Cum să configurați Wi-Fi pe un laptop TP Link. Cum se configurează un modem tp link
Configurarea unui router presupune modificarea parametrilor necesari în interfața dispozitivului. Scopul configurării poate fi nu numai conectarea la Internet, ci și operațiuni precum, de exemplu, configurarea unei rețele locale, schimbarea parolelor și configurarea porturilor. Acest articol oferă cele mai clare instrucțiuni despre „cum să configurați routerul TP-LINK WR741ND” în diferite moduri.
Tipul și scopul indicatorilor
Pentru a afișa activitatea anumitor procese și funcții, routerul are indicatoare speciale amplasate pe panoul frontal al routerului.
Indicatorii au pictograme intuitive care afișează activitatea proceselor sau a conexiunilor dispozitivelor:
- indicator de putere a dispozitivului;
- funcția de a testa routerul pentru erori. Dacă indicatorul clipește periodic, nu au fost detectate defecțiuni, dar dacă nu, atunci s-au găsit erori în sistem;
- Activitatea modulului Wi-Fi;
- Indicatorii portului LAN arată computerele conectate la dispozitiv;
- indicatorul conexiunii dispozitivului la internet;
- Sistemul QSS.
Conectarea la un computer
Routerul TP-LINKTLWR741ND este conectat la un computer folosind un cablu Wi-Fi sau LAN.

Interfața routerului
Pentru a vă conecta la interfața routerului după conectarea acesteia, trebuie să:
- deschide browserul;
- introduceți adresa 192.168.1.1;
- introduceți numele și parola dvs. Admin, admin sunt instalate implicit.
De regulă, datele de conectare și parola dispozitivului sunt indicate pe panoul din spate al dispozitivului însuși. Dacă routerul dvs. este furnizat de furnizorul dvs., parametrii de conectare și parola pentru autentificare pot diferi.
conexiune internet
Conectarea la Internet se face atât cu ajutorul asistentului de configurare, care poate fi lansat de pe discul livrat cu routerul, cât și prin intermediul interfeței web. Pentru a configura, veți avea nevoie de valorile specificate de furnizor în contract.

Înainte de a începe să configurați setările routerului, asigurați-vă că în setări card de retea nu a fost setată nicio adresă IP. Pentru a vă conecta corect, trebuie selectată opțiunea de a obține automat o adresă IP.
Configurarea routerului TP-LINK TL WR741ND Kyivstar
Pentru a configura routere promoționale de la Kyivstar aveți nevoie de:
- accesați interfața dispozitivului (192.168.1.1). Autentificarea și parola sunt adesea schimbate de furnizorii care furnizează routerul, de exemplu, pe routerele Kyivstar parola și autentificarea sunt setate la kyivstar;
- deschideți fila „Rețea” și accesați secțiunea „WAN”;
- selectați „Adresă IP dinamică” și faceți clic pe „Salvare”;
Pentru a configura securitatea, trebuie să deschideți „Modul fără fir” și să mergeți la secțiunea „Protecție fără fir”:
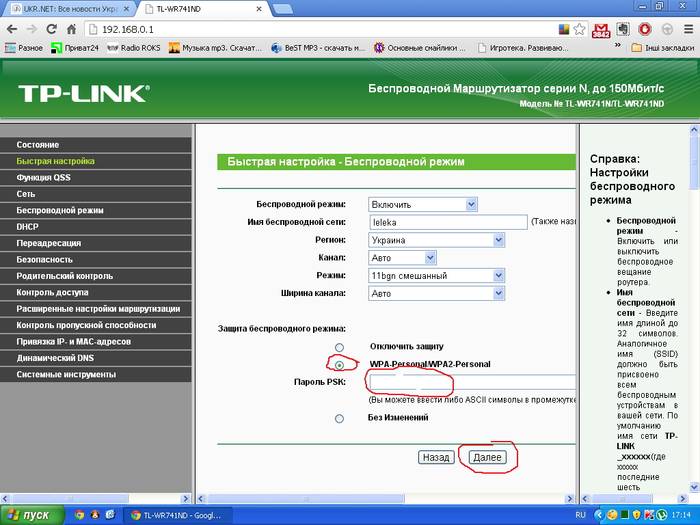
De asemenea, puteți schimba parola rețelei Wi-Fi standard cu una mai complexă, care poate oferi mai mult grad înalt protecţie.
Instalare rapida
Configurarea rapidă a routerului TP-LINK WR741ND vă permite să configurați setările chiar și pentru utilizatorii care nu au experiență în configurarea unei conexiuni la Internet. Pentru a configura rapid, trebuie să accesați interfața dispozitivului și să selectați meniul „Configurare rapidă”. Dacă nu cunoașteți tipul de conexiune la internet, este recomandat să selectați „Detecție automată” în timpul procesului de instalare.
De asemenea, va trebui să indicați numele de utilizator și parola, care sunt furnizate de furnizor. Folosind această funcție, programul va sugera cele mai potrivite setări pentru conexiunea dvs. După aplicarea tuturor setărilor, trebuie să reporniți routerul pentru ca noile setări să intre în vigoare.
Video: configurare rapidă a TP-LINK TL-WR741ND
Setare manuală
Pentru a seta parametrii de conexiune VPN, trebuie să efectuați următoarele operații:
- deschideți secțiunea de meniu „Rețea” și accesați elementul „WAN”.
- În câmpul „Tip conexiune WAN”, setați tipul la PPTP.
- Câmpurile Nume utilizator și Parolă sunt completate în conformitate cu datele din contract.
- dacă furnizorul dvs. oferă setări separate pentru adresa IP, subrețea maxi și gateway, trebuie să introduceți aceste valori în câmpurile corespunzătoare.
- După introducerea tuturor parametrilor, faceți clic pe butonul „Salvare”.
Pentru a configura o conexiune PPPoE, trebuie să faceți următoarele:
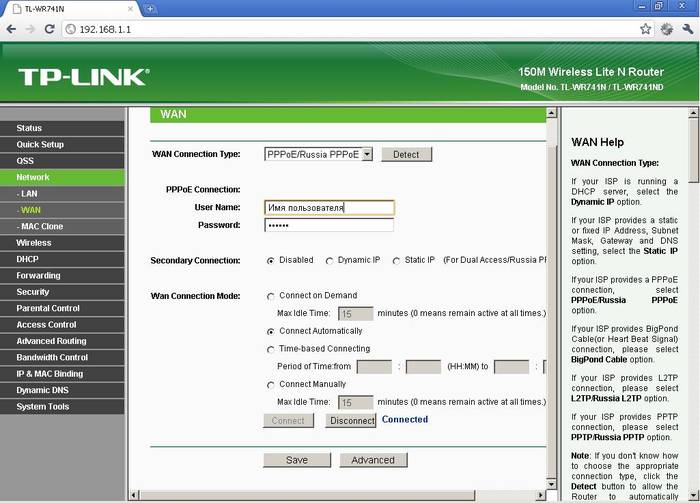
Pentru a configura o conexiune fără o conexiune VPN:
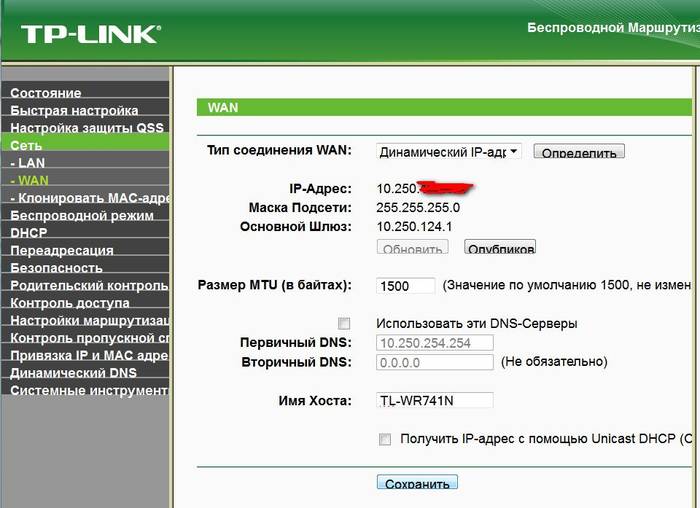
De asemenea, merită menționat faptul că unii furnizori folosesc filtrarea în funcție de adresa MAC a computerului.
Pentru a rezolva această problemă, faceți următoarele:
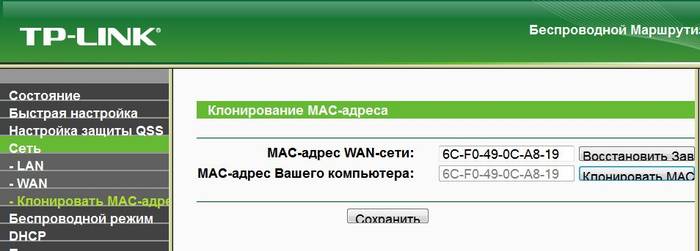
Configurare pentru operatorii MTS, Beeline, Rostelecom
Setările pentru diferiți operatori, fie Beeline sau MTC, diferă doar prin valorile furnizate ale adreselor IP, măștii de subrețea și alți parametri. Unii operatori specifică aceste setări în contract.
Configurare Wi-Fi
Wi-Fi este configurat din subsecțiunea „Setări mod wireless”, care se află în fila „Mod fără fir”:
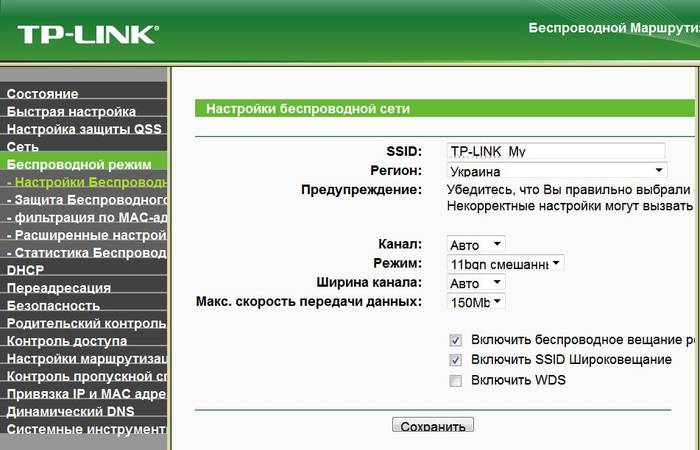
Rețeaua locală
Pentru a configura rețeaua locală a routerului TP-LINK TL WR741ND, trebuie să efectuați următoarele operații:
- accesați meniul „Rețea” și deschideți secțiunea „DHCP”;
- activați „server DHCP”;
- specificați intervalul de adrese care vor fi atribuite computerelor din rețeaua de domiciliu. De exemplu, prima adresă este 192.168.1.100, iar ultima este 192.168.1.200;
- salvează setările.

Routerul TP-LINKTLWR741ND are o interfață destul de simplă și intuitivă, care vă permite să stabiliți o conexiune la Internet, precum și să configurați diverși parametri fără niciun inconvenient. Si multumesc instalare rapida Conexiunea la internet este cea mai simplă
Întrebare răspuns:
Cum se configurează un dispozitiv pe Windows 7?
Configurarea routerului TP-LINKTLWR741ND pe diferite sisteme de operare diferă doar prin setarea opțiunii de a obține automat o adresă IP la conectare.
Pentru Windows 7: Panou de control – „Centrul de rețea” – „Schimbarea setărilor adaptorului” – „Proprietățile „Conexiunii dvs.” - „Internet Protocol versiunea 4 (TCP/IPv4)” – Deschideți proprietăți – „Obțineți automat o adresă IP”.
Care sunt caracteristicile setărilor routerului pe Windows 8?
Conectarea și configurarea Internetului în Windows 8 este similară cu instalarea Internetului în sistem Windows 7, astfel încât să nu întâmpinați probleme neașteptate în timpul procesului de configurare.
Ce să faci dacă nu există un disc cu software?
Cum se configurează fără disc? Cea mai simplă soluție în această situație este să descărcați acest software de pe Internet, dacă acest lucru nu este posibil, atunci configurarea manuală a parametrilor de Internet ai routerului TP-LINKTLWR741ND vă va ajuta.
În acest articol vă vom spune despre o invenție uimitoare a omenirii, cum ar fi un router wi-fi, precum și cum să conectați și să configurați un router folosind exemplul unui router wifi TP-LINK
Mai întâi, să-l cunoaștem:
Iată un exemplu de TP-LINK din mai multe tipuri de routere wi-fi.
Sa incepem cu definiție simplă este un dispozitiv de rețea care este conceput pentru conexiunea wireless la Internet, precum și pentru conexiunea între ele și mai multe dispozitive electronice (tabletă, laptop, comunicator, telefon mobil) Poate servi atât ca punct de acces, cât și ca router Ethernet pentru conectare la PC.
Metode de configurare a unui router wi-fi
- Pentru lucrul într-o rețea locală
- Pentru a accesa Internetul
Instrucțiunile de mai jos despre cum să configurați un router wifi sunt potrivite pentru majoritatea modelelor de router
Deci, folosind un exemplu, să vedem cum să configurați un router tp link:
Pentru a se instala retea localași o conexiune la internet trebuie să aveți:
- Servicii de conexiune la internet oferite de ISP
- Computer cu placa de retea
- Cablu de rețea sertat cu conector(i)
- Routerul Wi-Fi în sine.

Un router Wi-Fi are de obicei 4 porturi locale (LAN, galben) și unul extern (WAN, albastru)
Este necesar un port extern pentru a conecta un cablu de rețea care oferă o conexiune la Internet, iar un port local este necesar pentru a conecta computere dintr-o rețea locală.
Citeste si:
Cum se configurează un router wifi
În primul rând, să setăm în sine routerul wi-fi.
Pentru aceasta:
1. Conectați routerul și computerul folosind un cablu de rețea (cord de corecție, de obicei vine împreună cu routerul, dacă nu, va trebui să îl cumpărați) prin portul WAN.
2. În setările de rețea pentru conexiunea TCP/IP, asigurați-vă că opțiunea de a obține automat o adresă IP și un server DNS este evidențiată. De obicei, în mod implicit, adresa IP locală a routerului wi-fi este 192.168.1.1 (în anumite modele, adresa IP poate diferi, așa cum este indicat în instrucțiuni).
Dacă trebuie să o introduceți manual, atunci în proprietățile conexiunii TCP/IP, selectați linia - utilizați următoarea adresă IP și introduceți:
- Adresă IP: 192.168.0.2 (192.168.1.2)
- Mască de subrețea: 255.255.255.0
- Gateway implicit: 192.168.0.1 (192.168.1.1) DNS: 192.168.0.1 (192.168.1.1)
Unde 192.168.0.1 sau 192.168.1.1 este adresa IP locală standard care este atribuită ruterului wifi și 192.168.0.2 sau 192.168.1.2 este adresa IP locală a computerului.
3. Deschideți un browser de internet (Opera, Internet Explorer, Mozilla, Chrome etc.) și indicați adresa IP locală a routerului în bara de adrese.
În fereastra care se deschide, în linia Login, scrieți cuvântul „admin” (Acesta este autentificarea dvs. implicită) și nu scrieți nimic în linia Password (dacă nu vă puteți autentifica, uitați-vă în instrucțiunile routerului, acolo pot fi alte informații acolo). Și intrăm de fapt în setări.
Setările standard de bază ar trebui să includă următoarele:
- SSID:(numele rețelei dvs.)
- Canal: automat
- Modul wireless: automat
- Metoda de autentificare: WPA-PSK
- Criptare WEP: TKIP
- WPA Pre-Shared Key: introduceți parola pentru a accesa rețeaua
Puteți lăsa restul setărilor la valorile implicite. Apoi reporniți routerul și conectați cablul de internet la portul WAN. Asta e, acum ar trebui să ai internet!
Pentru a vă conecta la internet wireless pe dispozitive la distanță, trebuie să le activați în modul Wi-Fi și, în setările de conexiune, găsiți numele rețelei dvs. și verificați metoda de autentificare(metoda de autentificare): WPA-PSK. Și după ce ați introdus parola pentru rețeaua dvs., dispozitivul se va conecta la Internet.
Urmăriți videoclipul - Cum să configurați routerul TP-Link TL-MR3420/3220
Acum știți cum să configurați un router wifi, în special cum să configurați un router tp link. Succes la configurarea routerului!
Bună ziua dragi vizitatori ai site-ului blog, astăzi vom vorbi despre cum să configurați un router TP Link cu modele atât de populare precum wr740n, wr741nd, wr841n, wr842nd, wr941nd, wa850re, w8151n și altele, să începem cu....
De fapt, fiecare apartament și majoritatea caselor private din oraș au internet de mare viteză cu trafic nelimitat. Având multe dispozitive electronice echipate cu Wifi module, oamenii acordă din ce în ce mai multă atenție routerelor. Datorită acestora, puteți distribui tot traficul de intrare și de ieșire între elementele rețelei dvs. de acasă, astfel încât tableta, computerul și fiecare smartphone să poată utiliza conexiunea la internet fără obstacole.
Dar achiziționarea unui router fără fir (astfel de dispozitive înseamnă, de obicei, routere cu un modul Wi-Fi integrat și mai multe porturi WAN pentru a conecta dispozitivul la un computer și a-l configura) nu este întotdeauna calea ușoară pentru a furniza toate gadgeturile de acasă cu internet. La urma urmei, fără conexiunea și configurarea corectă a routerului, nu va exista deloc Internet în casă.
Acest articol a fost scris pentru a ajuta utilizatorii începători să rezolve o problemă cu configurația sa care a apărut după despachetarea routerului, pentru a nu aștepta o vizită de la un specialist și pentru a nu fi nevoit să-și facă griji în găsirea informațiilor necesare pe numeroase site-uri. Acesta descrie în detaliu ceea ce trebuie făcut pentru a oferi în mod corespunzător tuturor participanților din rețeaua de domiciliu Internet fără a compromite viteza și, în același timp, a cripta întregul trafic. Fiecare pas al instrucțiunilor este descris în detaliu, indicând posibile probleme probleme care pot apărea în timpul procesului de configurare.
În primul rând, routerul este conectat la un computer, prin intermediul căruia dispozitivul va fi configurat. După despachetarea routerului, trebuie să-l conectați la laptop/computer folosind cablul de rețea cu pereche răsucită sertizată inclus sau alt cablu disponibil. Pentru a face acest lucru, folosim porturi LAN, dintre care de obicei sunt patru pe dispozitiv. Conectați-vă la interfața WAN cablu de rețea. Apoi conectați ștecherul și conectați-l la priză.
După conectarea cu succes sistem de operare ar trebui să instaleze automat driverele de dispozitiv. După aceasta, puteți începe configurarea dispozitivului.
Cum se accesează meniul de setări?
Routerele nu sunt echipate cu niciun fel suplimentar software pentru ușurința configurării. Totul se face într-o fereastră de browser web după vizitarea interfeței de configurare a routerului. Puteți să-l introduceți urmând calea: „ 192.168.0.1 " Uneori, în loc de zero, adresa conține și un unu. În orice caz, aceste date sunt imprimate pe o etichetă lipită de fundul carcasei și sunt cuprinse în manualul de instrucțiuni.

Consecința de a merge la această adresă va fi o casetă de dialog cu un formular de autorizare. Valorile pentru câmpurile „Nume utilizator” și „Parolă” trebuie să fie „ admin».

În funcție de browser, această fereastră poate diferi ca aspect. aspectși funcționalitate (poate exista o funcție pentru salvarea datelor de autorizare).
Înlocuirea informațiilor de conectare în interfața de setări
După conectarea la interfața web de setări, este recomandat să schimbați parola de conectare cu una mai sigură pentru a crește securitatea. Deși acest lucru nu este necesar. Dar după înlocuirea acestor informații, acestea trebuie reținute sau notate și stocate, astfel încât data viitoare când accesați meniul de configurare nu trebuie să resetați toate setările la setările din fabrică și să le setați din nou. Aceasta este doar o pierdere de timp.

Configurare WAN - IP dinamic
Pentru a distribui internetul între dispozitivele din rețea, trebuie să configurați recepția și transmisia datelor pe router. Unii parametri pot varia în funcție de furnizorul de servicii și de router, dar în general procedura este standard pentru toate dispozitivele și mai ales dacă utilizați adresa IP dinamică, ceea ce se întâmplă în majoritatea cazurilor.
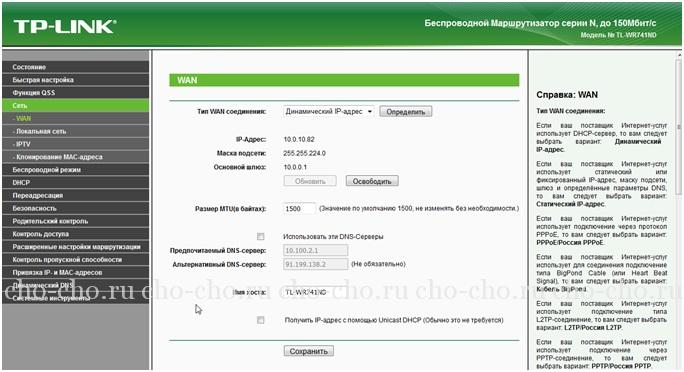
Dacă furnizorul dvs. încă nu oferă capacitatea de a detecta automat serverele DNS, va trebui să introduceți adresele acestora manual. Aceste date trebuie să fie în contractul încheiat cu furnizorul. De asemenea, le puteți clarifica apelând la numărul de asistență tehnică sau la linia de asistență telefonică.
- În acest caz, bifați caseta de selectare „Utilizați aceste servere DNS” și introduceți adresele acestora sau doar adresa serverului principal.
Configurare WAN – IP static
Dacă aveți un IP neschimbabil (de obicei trebuie să plătiți pentru a-l închiria), configurarea unui router pentru un utilizator neexperimentat devine ceva mai complicată, deoarece multe date vor trebui introduse manual.
În câmpul „Tip conexiune WAN”, selectați valoarea „IP static”. Ulterior, completăm manual toate câmpurile, introducând datele primite de la reprezentanții furnizorului.

Când utilizați tehnologia de conectare " PPPoE„În plus, va trebui să introduceți parola și să vă autentificați pentru contul primit de la furnizorul de internet și, de asemenea, să puneți casete de selectare în câmpul „Conexiune secundară” pentru a indica tipul de adresă IP.

Opțiunile rămase nu diferă mult de primele două și implică introducerea manuală a adreselor.

Trebuie să clonez adresa MAC?
Mulți furnizori leagă primul Adresa mac, de la care v-ați conectat la rețea, la contul dvs. Utilizarea altor dispozitive pentru a accesa rețeaua în acest sens cont imposibil sau posibil, dar după o anumită perioadă de timp (10-15 minute sau o oră). Daca in acest caz conectezi routerul Tp Link la cablul care intra in apartament, i se va interzice accesul la Internet, cel putin pentru un anumit timp, daca nu complet. Pentru a ieși din această situație, dezvoltatorii sugerează înlocuirea adresei MAC personale a routerului cu adresa computerului/laptop-ului dumneavoastră.
Acest punct ar trebui clarificat cu furnizorul prin telefon sau prin studierea termenilor contractului.
Dacă este încă necesară înlocuirea routerului MAC, accesați subsecțiunea „Clonarea adresei MAC” din secțiunea „Rețea”.

Apoi faceți clic pe pictograma „Clone PC MAC address”. Ca urmare, adresa hardware a routerului va fi înlocuită cu cea pe care o are, dar la nivel de software.

Configurarea unui router Wi-Fi
Această secțiune, din anumite motive, este cea mai interesantă pentru începători. Probabil pentru că tocmai datorită distribuției internetului prin canal radio sunt achiziționate routere.

Criptăm emisiunea
Următorul punct nu este obligatoriu, dar este, fără îndoială, important. Fără a proteja punctul de acces creat, oricine se poate conecta la el. Și este bine dacă vecinii sunt conștiincioși, dar când încarcă canalul prin descărcarea de gigaocteți de informații, acest lucru afectează viteza de acces la rețea. Pentru a împiedica străinii să se conecteze la punctul dvs. de acces, trebuie să configurați o conexiune la router prin Wi-Fi.
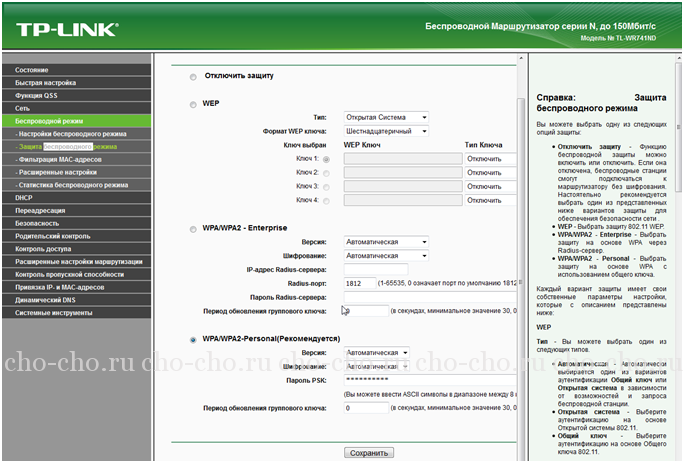
Configurația de bază a routerului necesară pentru a permite mai multor dispozitive digitale să acceseze rețeaua a fost finalizată cu succes. Dacă este necesar, în secțiunea DHCP puteți seta un filtru după adrese MAC, puteți lega dispozitivele la IP-uri specificate și puteți limita viteza pentru fiecare client.
Routerele TP Link sunt printre cele mai populare. Sunt ușor de configurat și comod de utilizat. Dacă ați cumpărat unul dintre aceste modemuri, dar nu știți cum să-l configurați, acest articol vă va ajuta. Despachetați routerul TP LINK și mergeți la cablul de pe Internet.
Cum se conectează un router TP LINK
Pentru ca rețeaua Wi-Fi să acopere întreaga casă și pentru a conecta mai multe computere la modem, aceasta trebuie să fie conectată corect. În primul rând, consultați schema conectorului exemplu din modemul din imaginea de mai jos. În funcție de model, intrările pot varia, dar nu foarte mult.
- Buton de pornire/oprire a rețelei. Poate fi folosit pentru a reporni modemul;
- Conector pentru cablul de alimentare care duce la o priză de curent;
- Loc pentru un cablu WAN care se extinde de la perete și conectează Internetul;
- Puteți introduce mai multe cabluri LAN în acești conectori, le puteți întinde la computere;
- Al doilea buton ca mărime conține de obicei QSS - aceasta este o tehnologie pentru conectarea la Wi-Fi printr-o rețea închisă;
- Cel mai mic buton, care poate fi apăsat doar cu o unghie sau un ac, este folosit pentru a reseta toate setările routerului.
Luați cablul de pe Internet și introduceți-l în conectorul 3. Conectați cablul de la intrarea 2 în priză și porniți routerul apăsând butonul 1. Dacă aveți de gând să utilizați numai Wi-Fi, nu trebuie să vă conectați orice altceva, dar dacă doriți să extindeți alte cabluri LAN la computer, atunci introduceți-le direct în intrările 4.
Cum se configurează un modem TP LINK
După ce ați conectat toate cablurile necesare și ați pornit modemul, puteți să vă așezați la computer și să începeți configurarea rețelei.
Mai întâi, introduceți setările deschizând browserul și introducând următorul port în bara de adrese:
- 192.168.1.1;
- 192.168.0.1.
Una dintre opțiuni va deschide cu siguranță setările. Mai întâi, o fereastră de conectare va apărea în fața ta. În mod implicit, parola și autentificarea sunt aceleași: „admin” fără ghilimele și cu o literă mică. Puteți modifica aceste setări mai târziu.
Acum că ați introdus setările principale TP LINK, accesați secțiunea „Rețea”. Din lista derulantă, selectați secțiunea „WAN”.
În prima linie „Tip de conexiune WAN”, selectați opțiunea „PPPoE”.
Introduceți numele și parola de rețea. Veți găsi aceste date în documentația de la furnizor sau sunați la linia fierbinte.
În linia „Mod conexiune WAN”, bifați caseta „Conectare automată”. Faceți clic pe „Salvați”.
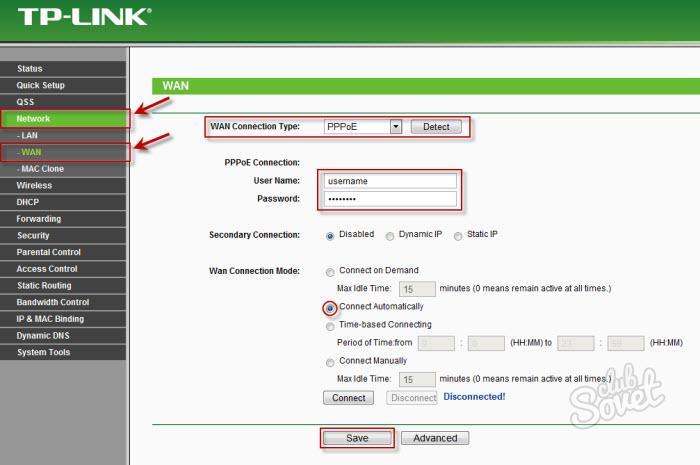
Acum trebuie să copiați adresa macului. Accesați fila „Clonare MAC” și faceți clic pe butonul „Clonare adresa MAC”. Faceți clic din nou pe „Salvați”.
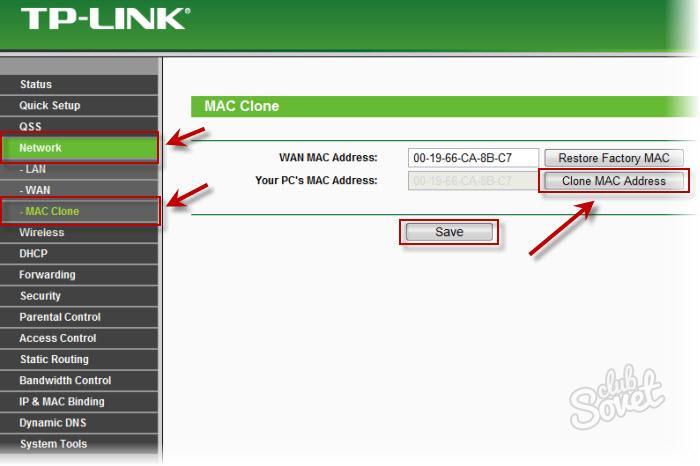
Cum să configurați Wi-Fi pe un router TP LINK
Acum puteți configura o rețea wireless pe router. Accesați fila „Wireless”, apoi la subsecțiunea „Wireless Settings”.
- În câmpul „SSID”, notați numele rețelei dvs., care va fi vizibil pentru toți cei care activează Wi-Fi;
- „Regiune” - regiunea dvs. de locație permanentă;
- Lăsați parametrii rămași ca impliciti.
Faceți clic pe „Salvați”.

Pentru a vă proteja rețeaua, accesați o altă subsecțiune „Securitate fără fir”. Dintre numeroasele opțiuni de securitate, este mai bine să alegeți „WPA-PSK/WPA2-PSK”.
- În linia „Versiune”, setați „WPA2-PSK”;
- „Parola PSK” este parola dvs. Introduceți-l folosind litere și cifre latine. Nu arătați parola nimănui.
Faceți clic pe „Salvați”. Acum vecinii tăi nu se vor putea conecta la rețea.

Resetarea routerului
Dacă trebuie să resetați toate setările la setările din fabrică, nu este deloc necesar să căutați un ac și să folosiți butonul de pe carcasă - puteți face acest lucru prin intermediul parametrilor.
Găsiți secțiunea „Backup & Restore”. Făcând clic pe butonul „Backup”, puteți derula înapoi toate setările, iar făcând clic pe butonul „Restaurare”, puteți restabili setările dintr-un fișier de setări salvat anterior.

Ar putea fi util să citiți:
- Mitralierele rusești Kalashnikov - dezvoltator de frunte postbelic al URSS;
- Genele ADN mitocondrial;
- Compatibilitatea Pești și Pești: iubire altruistă sau relații instabile Compatibilitatea conform horoscopului Peștilor este ca;
- Cum să returnezi un bărbat iubit fără comunicare - conspirații dovedite ale vrăjitorilor puternici Cum să returnezi o persoană la tine;
- Scolecifobia și cum să o combatem;
- Experții s-au exprimat în favoarea extinderii operațiunii ISS;
- Structura și activitatea vitală a ciliatelor folosind exemplul ciliatului papuc;
- Arhiepiscopul Jonathan (Eletsky): La originile nașterii Bisericii Ortodoxe Ucrainene;