Activarea accesului de la distanță în Windows 7. Cum să stabiliți accesul de la distanță la un computer: trei moduri simple
Salutări dragi cititori de blog!
Astăzi vreau să ating un subiect care interesează o anumită parte a utilizatorilor de computere - desktop-ul la distanță Windows 10. Pentru conexiunea de la distanță la desktop-ul Windows, programele terță parte care trebuie instalate separat au devenit foarte populare. TeamViewer a devenit deosebit de răspândit - într-o zi, cu siguranță vă voi spune mai multe despre el, deoarece această aplicație este într-adevăr foarte convenabilă și, cel mai important, ușor de instalat și utilizat, ceea ce este important atunci când trebuie să obțineți controlul de la distanță al unui computer care este client nu foarte priceput la tehnologie. Cu toate acestea, puțini oameni știu despre capabilitățile încorporate în Windows pentru conectarea la un desktop la distanță - și ele există!
Cum se conectează Serviciul Desktop la distanță pe Windows 10 sau 7?
Astăzi vom vorbi despre ele. Înainte de a începe, voi enumera condițiile în care este posibilă conectarea la serviciul de lucrător la distanță Desktop Windows:
- Calculatoarele trebuie să fie situate în aceeași rețea locală sau trebuie să aibă o adresă IP statică dedicată pentru a se conecta la aceasta prin Internet.
- Puteți deschide accesul la un computer numai cu Windows instalat 10 sau 7 ediții Professional sau Maximum, în timp ce vă puteți conecta la el de pe orice computer.
Configurarea Windows Remote Desktop
Dacă îndepliniți aceste condiții, atunci să începem. Să începem prin a crea o conexiune la desktop, pentru care facem clic dreapta pe secțiunea „Computer” din meniul „Start” și mergem la „Proprietăți”. Aici găsim articolul „Setări avansate de sistem” în coloana din stânga.
Într-o fereastră nouă, deschideți fila „Acces la distanță” și bifați casetele, ca în captura de ecran de mai jos - „Permiteți asistența de la distanță să se conecteze la acest computer” și „Permiteți conexiunile de pe computere cu orice versiune de desktop”. În acest fel, veți adăuga automat excepții la paravanul de protecție încorporat pentru conexiunile la acest computer de la alții.
De asemenea, puteți să faceți clic pe butonul „Avansat” și să permiteți controlul computerului (în caz contrar, la conectarea la desktop de la distanță, veți putea vedea doar widgetul cu imagine, dar nu îl veți controla) și să configurați timpul care va fi alocat pentru fiecare sesiune.
Aici puteți împiedica conexiunile de la computere care rulează Windows.

După aceasta, trebuie să adăugăm un nou utilizator la sistem, de la care ne vom conecta la computerul de la distanță. „Start - Panou de control - Conturi utilizator - Adăugați și eliminați conturi."

Creăm un utilizator nou și îi dăm rolul de Administrator pentru a putea avea acces complet la computer.

Asigurați-vă că setați o parolă complexă - fără ea, Desktop la distanță în Windows nu va funcționa!
Acest lucru se face după crearea unui nou utilizator. În lista de utilizatori, faceți clic pe noua noastră pictogramă și selectați „Creați o parolă” din meniu.

După aceasta, revenim la fila cu setările „Acces la distanță”. Faceți clic pe butoanele „Select user - Add - Advanced - Search” și găsiți datele de conectare ale noului administrator de sistem creat. Selectați-l și faceți clic pe „OK”.

Deoarece intenționăm să folosim acest cont doar pentru a vă conecta la un computer, din motive de securitate este logic să ascundem noul nostru utilizator, astfel încât atunci când pornind Windows nu a fost afișat în meniul pentru a alege sub ce cont să te autentifici.
Pentru a face acest lucru, accesați meniul Start și scrieți „regedit” în bara de căutare pentru a deschide editorul de registry.
Aici trecem drum lungîn folderul intern:
HKEY_LOCAL_MACHINE\SOFTWARE\Microsoft\Windows NT\CurrentVersion\Winlogon\SpecialAccounts\UserList
Ceea ce am evidențiat cu caractere aldine este disponibil doar în XP - de regulă, în Windows 10, 8 și 7 aceste foldere lipsesc, ca și ale mele, așa că trebuie să le creați singur. Pentru a face acest lucru, faceți clic dreapta pe folderul „Winlogon”, apoi „Create - Partition” și creați un nou folder „SpecialAccounts”

Și în interiorul acestui folder, creăm în mod similar altul - „UserList”.
Acum îl introducem, facem clic dreapta pe partea dreaptă a tabelului, unde ar trebui să fie conținutul, și selectăm „Creare - parametru DWORD pe 32 de biți”.

Ca nume de fișier, scrieți numele utilizatorului pe care vrem să-l ascundem. Apoi, faceți clic pe el și introduceți „0” în câmpul „Valoare” - acest lucru va face ca acest cont să fie ascuns la pornire sistem de operare nu va fi în listă (dacă dorim totuși să o introducem, atunci în meniul de selecție a utilizatorului va trebui să apăsăm combinația de taste „Ctrl + Alt + Del”).

Atingerea finală rămâne pentru prima etapă a creării accesului de la distanță la desktopul Windows. După cum am spus, dacă faceți totul conform instrucțiunilor, paravanul de protecție Windows încorporat va permite automat conexiunile la computer. Cu toate acestea, un antivirus sau un firewall terță parte instalat poate bloca încercările de conectare. Pentru a preveni acest lucru, trebuie să permiteți conexiunile la computer pe portul „3389” - acesta este ceea ce funcționează Serviciul Desktop la distanță.
Salvăm toate setările și ne deconectam din cont de pe acest computer.
Cum să vă conectați la desktopul de la distanță pe Windows 10 sau 7?
Acum trebuie să vă conectați la un desktop la distanță Windows deschis - pentru a face acest lucru, mergeți la al doilea computer de pe care doriți să îl controlați pe primul. Pe Windows 7, deschideți „Start - Toate programele - Accesorii - Conexiune la desktop la distanță”

Dacă aveți Windows 10, atunci este mai ușor să faceți clic dreapta pe pictograma „Start” și să selectați „Căutare”

Lipiți interogarea „Conexiune la desktop la distanță” în câmpul de căutare și lansați aplicația găsită.

În noua fereastră la care ne vom conecta () și faceți clic pe „Conectați”. În același timp, dacă aceasta este o rețea locală, atunci introduceți adresa internă. Dacă furnizorul dvs. vă oferă o adresă albă statică, adică un identificator unic de computer pe Internet, atunci puteți introduce acest IP din orice alt loc de pe glob și puteți intra în computerul dvs.

Dacă adresa este introdusă corect și acest calculator este pornit, se va deschide o fereastră care vă va cere să introduceți datele de conectare, apoi încă una pentru parola.

După aceasta, sistemul vă va întreba dacă aveți încredere în această conexiune - suntem de acord și mergem la desktopul Windows de la distanță al altui computer. Acum poți lucra în el în același mod ca și cum ai fi așezat singur la el.

Acest algoritm pas cu pas este la fel de potrivit pentru crearea unei conexiuni în toate versiunile de SO - atât în exemplul analizat pe Windows 7, cât și pentru Windows XP (Professional) - singura diferență este în designul grafic.
Avantaje și dezavantaje
Acum, cunoscând diferitele forme de acces de la distanță la un PC, este posibil să comparăm dacă serviciul construit este mai bun sau mai rău decât cel instalat programe de la terți. Un plus, în opinia mea, este că nu este nevoie să instalați software suplimentar. Restul sunt dezavantaje, principala dintre acestea fiind nevoia de a vă deconecta de la toate conturile de pe computerul la care trebuie să vă conectați. Și, de asemenea, imposibilitatea unei conexiuni ascunse, care este asigurată de programul plătit mai avansat R-Admin.
Această recenzie conține o listă cu cele mai bune programe gratuite pentru accesul de la distanță și controlul unui computer prin Internet (cunoscute și sub numele de programe desktop la distanță). În primul rând, despre care vorbim despre instrumentele de administrare la distanță pentru Windows 10, 8 și Windows 7, deși multe dintre aceste programe vă permit, de asemenea, să vă conectați la un desktop la distanță pe alte sisteme de operare, inclusiv de pe tablete și smartphone-uri cu Androidși iOS.
De ce ar putea fi necesare astfel de programe? În cele mai multe cazuri, acestea sunt utilizate pentru acces la desktop la distanță și acțiuni pentru întreținerea computerelor de către administratorii de sistem și în scopuri de service. Cu toate acestea, din punctul de vedere al utilizatorului obișnuit, controlul de la distanță al unui computer prin Internet sau printr-o rețea locală poate fi și el util: de exemplu, în loc să instalați o mașină virtuală cu Windows pe un laptop Linux sau Mac, puteți conectați-vă la un PC existent care rulează acest sistem de operare (și acesta este doar un scenariu posibil).
TeamViewer este probabil cel mai program celebru pentru desktop la distanță Windows și alte sisteme de operare. Este în limba rusă, ușor de utilizat, foarte funcțional, funcționează excelent pe internet și este considerat gratuit pentru uz privat. În plus, poate funcționa fără instalare pe un computer, ceea ce este util dacă aveți nevoie doar de o conexiune unică.

TeamViewer este disponibil ca program „mare” pentru Windows 7, 8 și Windows 10, Mac și Linux, combinând funcțiile server și client și permițându-vă să configurați acces permanent la distanță la computer, sub forma modulului TeamViewer QuickSupport, care nu necesită instalare, care imediat după lansare oferă un ID și o parolă care trebuie introduse pe computerul de la care se va face conexiunea. În plus, există o opțiune TeamViewer Host pentru a oferi posibilitatea de a vă conecta la un anumit computer în orice moment. TeamViewer a apărut recent și ca o aplicație pentru Chrome, există aplicații oficiale pentru iOS și Android.
Printre funcțiile disponibile în timpul unei sesiuni de control de la distanță a computerului în TeamViewer
- Pornirea unei conexiuni VPN cu un computer la distanță
- Imprimare de la distanță
- Realizarea de capturi de ecran și înregistrarea desktopului de la distanță
- Partajarea fișierelor sau pur și simplu transferarea fișierelor
- Chat vocal și text, corespondență, schimbarea părților
- TeamViewer acceptă, de asemenea, Wake-on-LAN, repornire și reconectare automată în modul sigur.

Pentru a rezuma, TeamViewer este o opțiune pe care aș putea să o recomand aproape oricui are nevoie program gratuit pentru controlul desktopului de la distanță și computerului în scopuri de zi cu zi - aproape că nu trebuie să înțelegeți, deoarece totul este intuitiv și ușor de utilizat. În scopuri comerciale, va trebui să cumpărați o licență (în caz contrar, veți experimenta întreruperea automată a sesiunilor).
Desktop la distanță Chrome
Google are propria sa implementare de desktop la distanță care funcționează ca o aplicație pentru Google Chrome(în acest caz, accesul nu va fi doar la Chrome de pe computerul de la distanță, ci și la întregul desktop). Acceptă toate sistemele de operare desktop pe care pot fi instalate browser Google Crom. Există și clienți oficiali pentru Android și iOS în magazinele de aplicații.

Pentru a folosi Chrome Remote Desktop, va trebui să descărcați o extensie de browser din magazinul oficial, să setați datele de acces (codul PIN) și să vă conectați pe un alt computer folosind aceeași extensie și codul PIN specificat. Cu toate acestea, pentru a utiliza Desktop la distanță Chrome, trebuie să fiți conectat la dvs cont Google(nu neapărat același cont pe computere diferite).
Acces de la distanță la un computer în AnyDesk
AnyDesk este un alt program gratuit pentru acces la computer de la distanță și a fost creat de foștii dezvoltatori TeamViewer. Printre avantajele pe care creatorii le susțin este viteza mare de operare (transferul graficii desktop) în comparație cu alte utilități similare.

AnyDesk acceptă limba rusă și toate funcțiile necesare, inclusiv transferul de fișiere, criptarea conexiunii și capacitatea de a funcționa fără instalare pe un computer. Cu toate acestea, există ceva mai puține funcții decât în alte soluții de administrare la distanță, dar are totul pentru a utiliza o conexiune desktop la distanță „pentru serviciu”. Există versiuni de AnyDesk pentru Windows și pentru toate distribuțiile populare Linux, pentru Mac OS, Android și iOS.

Remote Access RMS sau Remote Utilities
Utilitare de la distanță prezentate pe piata ruseasca precum Remote Access RMS (în rusă) este unul dintre cele mai puternice programe de acces de la distanță la un computer pe care le-am văzut vreodată. În plus, este gratuit să gestionezi până la 10 computere, chiar și în scopuri comerciale.

Lista de funcții include tot ceea ce ați putea sau nu aveți nevoie, inclusiv, dar fără a se limita la:
- Mai multe moduri de conectare, inclusiv suport pentru conexiuni RDP prin Internet.
- Instalarea și implementarea de la distanță a software-ului.
- Acces la camera video, registru de la distanță și Linie de comanda, Asistență Wake-On-Lan, funcții de chat (video, audio, text), înregistrare a ecranului de la distanță.
- Suport drag-n-drop pentru transferul de fișiere.
- Suport pentru mai multe monitoare.
UltraVNC, TightVNC și similare
VNC (Virtual Network Computing) este un tip de conexiune la distanță la un computer desktop, similar RDP, dar multi-platformă și deschisă cod sursa. Pentru a organiza o conexiune, la fel ca în alte opțiuni similare, se utilizează un client (viewer) și un server (pe computerul la care se realizează conexiunea).
Programele populare (pentru Windows) pentru acces de la distanță la un computer care utilizează VNC includ UltraVNC și TightVNC. Diferitele implementări acceptă diferite funcții, dar, de regulă, toate includ transferul de fișiere, sincronizarea clipboard-ului, transferul comenzilor rapide de la tastatură și chat text.

Utilizarea UltraVNC și a altor soluții poate să nu fie ușoară sau intuitivă pentru utilizatorii începători (de fapt, nu este pentru ei), dar este una dintre cele mai populare soluții pentru accesarea computerelor dvs. sau ale organizației dvs. În cadrul acestui articol, nu va fi posibil să oferiți instrucțiuni despre cum să îl utilizați și să îl configurați, dar dacă aveți un interes și dorința de a înțelege, există o mulțime de materiale despre utilizarea VNC în rețea.
AeroAdmin
Programul AeroAdmin pentru desktop la distanță este unul dintre cele mai simple solutii gratuite de acest gen pe care le-am întâlnit vreodată sunt în rusă și sunt ideale pentru utilizatorii începători care nu necesită nicio funcționalitate semnificativă în afară de vizualizarea și controlul computerului prin Internet.

În acest caz, programul nu necesită instalare pe un computer, iar fișierul executabil în sine este în miniatură. Despre utilizare, caracteristici și unde să descărcați:
Informații suplimentare
Există multe mai multe implementări diferite de acces de la distanță la desktopul computerului pentru diferite sisteme de operare, plătite și gratuite. Printre acestea se numără Ammy Admin, RemotePC, Comodo Unite și multe altele.
Am încercat să le evidențiez pe cele care sunt gratuite, funcționale, suportă limba rusă și pe care antivirusurile nu le înjură (sau o fac într-o măsură mai mică) (majoritatea programelor de administrare la distanță sunt RiskWare, adică reprezintă o potențială amenințare în cazul accesului neautorizat). , deci fii pregatit ca, de exemplu, sa existe detectii in ele).
În sistemul de operare Windows există oportunitate utila obțineți acces pentru a controla un alt computer printr-o rețea locală sau pe Internet. De exemplu, în timp ce sunteți acasă, nu vă puteți conecta numai la computerul de serviciu, ci și, de exemplu, să imprimați un document pe o imprimantă a companiei. Pentru a face acest lucru posibil, trebuie să creați și să configurați un desktop la distanță pe mașina la care doriți să vă conectați.
Pentru a face acest lucru, ambele dispozitive trebuie să fie în aceeași rețea locală sau să aibă o conexiune la Internet și nu este necesar să aibă aceleași versiuni de sisteme de operare. Puteți configura redarea sunetului, lansarea programului și accesul la date la o altă stație de lucru. Amintiți-vă că acest lucru va reduce securitatea, deoarece teoretic computerul va fi deschis tuturor utilizatorilor rețelei și doar parola va fi o barieră pentru atacatori. Faceți-l cât mai complex posibil, nu folosiți cuvinte și combinații standard.
Folosind instrumente standard ale sistemului de operare Windows
Configurarea accesului la desktop la distanță poate fi începută utilizând un serviciu standard Windows. În primul rând, protejați contul cu parolă în locația la care doriți să vă conectați:
- Deschide fereastra Panou de control.
- Găsiți pictograma „Conturi de utilizator”.
- Deschideți Schimbați parola Windows.
- Faceți clic pe „Creați o parolă pentru contul dvs.”.
- Creați și notați o parolă cât mai complexă.

Pentru a accesa desktopul de la distanță:

Dacă nu vă puteți conecta după aceasta, firewall-ul poate bloca accesul la desktop. Accesați secțiunea Firewall din Panoul de control, apoi „Permiteți unui program sau componentă să ruleze printr-un firewall”.

Poate că, dacă accesați internetul, va trebui să deschideți portul 3389 în routerul dvs. Accesați interfața routerului, această opțiune se află de obicei în fila „Setări avansate”.
Și încă o condiție: trebuie să dezactivați modul de repaus pe computerul de la distanță, deoarece în acest moment va fi indisponibil.
IMPORTANT. Pe sistemele de operare Windows Vista Starter, Home Premium, Home Basic, Windows 7 Starter, Home Premium, Home Basic, Windows XP Home Edition, posibilitatea de a configura un desktop la distanță nu este disponibilă. Acestea sunt limitările acestor versiuni la care utilizatorii nu le acordă imediat atenție.
Dar proprietarii acestor versiuni nu ar trebui să fie supărați. Și, de asemenea, acelor utilizatori care au considerat instrucțiunile de mai sus prea complicate. Există software, care rezolvă cu ușurință această problemă.
Folosind aplicații speciale
Există programe de desktop la distanță ușor de utilizat și bogate în funcții, cum ar fi TSplus (numai versiunea de încercare gratuită), TeamViewer (gratuit pentru uz casnic), Desktop la distanță Chrome (gratuit).

Probabil cel mai convenabil dintre ele este TeamViewer, care are următoarele caracteristici:
- Suportă diferite sisteme de operare, inclusiv platforme Android și iOS.
- Compatibil cu versiunile mai vechi ale sistemului de operare.
- Nu necesită setări suplimentare; determină el însuși firewall-ul și parametrii rețelei.
- Interfață clară în rusă.
- Transfer rapid de date.
- Grad ridicat de securitate a conexiunii.
- Lucrul cu mai multe computere.
- Detectarea automată a utilizatorilor în rețea.
- Setări avansate pentru gestionarea drepturilor utilizatorului, posibilitatea de a le grupa.
- Posibilitati de chat, conferinte, partajare de fisiere, stocarea lor in cloud.
- Redare de la distanță a videoclipurilor și audio la calitate înaltă.
- Posibilitatea de a utiliza direct din browser.
- Acces prin rețele locale și Internet.
- Imprimați documente de pe alt computer pe o imprimantă locală.
- Sincronizare clipboard.
- Posibilitatea de a estompa ecranul unui dispozitiv de la distanță.
Pentru a configura accesul la desktop la distanță prin TeamViewer, procedați în felul următor:

Astfel, creați și configurați un desktop la distanță în unele versiuni Windows posibil folosind serviciul standard. Dacă acest lucru nu este posibil, descărcați una dintre aplicațiile speciale. Acest lucru vă va permite să utilizați această funcție chiar și cu dispozitive mobile, plus că nu necesită cunoștințe speciale și nu este nevoie să înțelegeți setările.
Dacă trebuie să obțineți acces la un alt computer de la distanță, utilizați sfaturi simple la configurarea și conectarea la desktop.
Este nevoie de:
- conexiune retea;
- permisiunea de a seta acest mod;
- accesul utilizatorului la rețea la un alt PC și permisiunea pentru o astfel de operațiune;
- definiție cu nume;
- Încrederea că firewall-ul de rețea permite acest tip de conexiune;
- a adăugat parola la contul dorit (când contul curent nu solicită o parolă pentru a vă conecta).
De ce este necesar acest lucru?
Scopul principal este accesul rapid la foldere și fișiere situate la distanță (la un alt PC).
Cine i-ar putea găsi util:
Ce probleme poate rezolva:
- obținerea accesului la programul care se află pe computerul dvs. de acasă;
- transferul de fișiere importante rămase pe computerul de acasă din cauza uitării;
- rezolvarea dificultăților rudelor sau prietenilor cu un computer la distanță.
Totul se face pur și simplu folosind o rețea locală sau globală.
Conexiune
Pentru a vă conecta la un desktop la distanță în Windows 7, trebuie să parcurgeți trei pași:
- lansați programul în sine: meniul Start, apoi - Toate programele - Accesorii și selectați conexiunea la locația dorită;
- configurați programul și afișați comanda rapidă:



După aceasta, este creată o comandă rapidă.
- conectați-vă la server. Când o astfel de operațiune este efectuată pentru prima dată, va apărea o fereastră de avertizare, care ar trebui să fie închisă și să continue să funcționeze.
La un computer din rețeaua locală
Pentru a realiza o conexiune la un computer dintr-o rețea locală:

- Detectează automat setările serverului de gateway pentru toate desktopurile;
- utilizați următoarele setări ale serverului Remote Desktop Gateway;
- nu utilizați serverul Remote Desktop Gateway pentru adrese locale (această opțiune este selectată implicit);
Notă: caseta de selectare trebuie să fie debifată când computerul este conectat la rețeaua locală.
Comutatorul trebuie lăsat în cazul conexiunii permanente la rețeaua locală.
- Apoi, utilizatorul trebuie să selecteze o acțiune:
- Pentru a salva setările și a închide fereastra, faceți clic pe: Salvare, apoi - Anulare;
- pentru a salva setările într-o altă locație - Salvare ca;
- Pentru a vă conecta la rețeaua locală, faceți clic pe - Conectare și completați câmpurile cu acreditările dvs.
Video: birou la distanță
La un computer la distanță prin Internet
Sistemul de operare Windows are câteva componente pentru conectarea la distanță: Conexiune la desktop la distanță, Asistență la distanță. Avantajul celui de-al doilea este că PC-ul controlat nu necesită prezența utilizatorului.

Pentru a vă conecta aveți nevoie de:
- verificați conexiunea ambelor PC-uri la Internet;
- accesați Panou de control - Proprietăți - Setări de acces la distanță - Permiteți asistență de la distanță să se conecteze la acest computer;
- în PC-ul administrat, prin butonul Start, introduceți „ Asistență de la distantă" în bara de căutare. Faceți clic: Invitați un asistent;
- trebuie trimisă o invitație;
- după el, cel care controlează computerul lansează RemoteAssistance ca la punctul al treilea;
- trebuie să fiți de acord cu conexiunea;
- În continuare, ar trebui să preiei controlul. Oaspetele din colțul din stânga sus poate folosi butonul: Cerere control.
Rețineți că conexiunile ulterioare vor necesita mult mai puțini pași.
Conexiune la desktop la distanță
Pentru a realiza această conexiune aveți nevoie de:
- verificați conexiunea la rețeaua locală sau la internet;
- pentru a vă conecta la desktop, în meniul „Start”, găsiți „Proprietăți” - „Setări avansate de sistem”;

- în fereastra care apare, accesați „Acces la distanță”, puneți un punct pe: „Permiteți conectarea asistentului de la distanță”;
- acordați permisiunea de a controla computerul făcând clic pe „Avansat”;
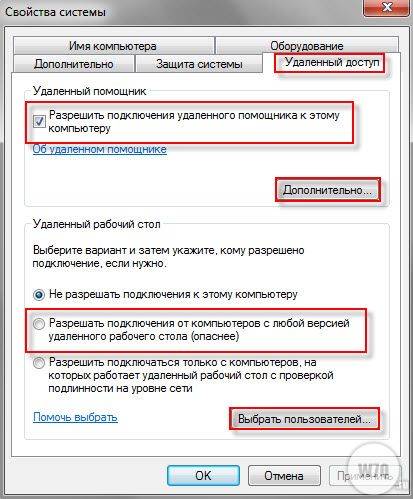
- adăugați un utilizator de la care va avea loc conexiunea la computerul de la distanță - mergeți la „Start”, apoi „Panou de control” și „Conturi de utilizator” și selectați „Adăugați și eliminați conturi”;
- Accesați din nou „Setări de acces la distanță”. Trebuie să scrieți: „Selectați utilizatorul”, apoi - „Adăugați, Avansat” și la sfârșit „Căutare”. Specificați datele de conectare ale administratorului creat și faceți clic pe „Ok”;
- mergeți la PC-ul de control: Start - Toate programele, selectați în Standard - Conectați-vă la un desktop la distanță. Specificați adresa IP a computerului care urmează să fie conectat;

- când toate câmpurile sunt completate, introduceți login-ul și parola;
- pentru a ajunge la un desktop care este la distanță, trebuie să fiți de acord, răspunzând la întrebarea sistemului despre încrederea într-o astfel de conexiune.
Creăm o rețea prin programe
Utilizarea rețelelor locale nu va mai surprinde pe nimeni. Utilizatorii computerelor conectate la o astfel de rețea au acces la informațiile celuilalt și au posibilitatea de a le edita. Dar acest lucru se aplică computerelor conectate între ele prin fire.
Dacă sunt departe, cele virtuale vă vor ajuta rețele locale. Au fost create programe speciale pentru a lucra cu ei.
Există două grupuri:
- primul vă permite să vă imaginați unul dintre computere ca pe un server. Datele trebuie schimbate printr-un protocol Bit Torrent.
- A doua categorie le includ pe cele în care serverul producătorului de software este cel principal. Pentru a face acest lucru, trebuie să vă înregistrați pe site-ul său.
RAdmin
RAdmin este un program de acces de la distanță la un PC cu interfață grafică. Oferă posibilitatea de a transfera fișiere, mesaje text și vocale. 
Programul este împărțit în două părți:
- RAdmin Viewer;
- Server RAdmin.
Pentru început, componenta server este instalată, specificând o parolă. Prin repornirea computerului, utilizatorul poate vizualiza desktopul de la distanță și poate efectua operațiuni pe acesta ca și cum ar fi acolo.
O altă caracteristică a programului este reglarea calității imaginii. Acest lucru este util atunci când viteza internetului este scăzută.

RAdminpermite utilizarea diferitelor moduri:
- vizionare;
- management;
- Telnet;
- închide;
- transfer de fișier;
- mesaj text;
- chat-uri text și vocale.
Dar acest program are dezavantaje:
- tot ceea ce este conținut în clipboard necesită sincronizare manuală;
- introducerea regulată a unei parole la conectare;
- Metoda Drag&Drop nu funcționează;
- Nu este posibil să lucrați cu un computer care are o adresă IP „gri”.
TeamViewer
TeamViewer este un instrument gratuit pentru controlul computerului de la distanță. 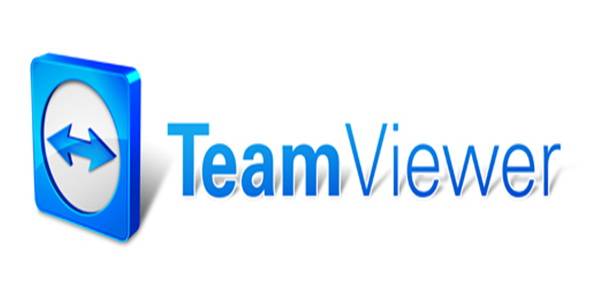
Programul vă permite să efectuați următoarele operații:
- conferințe;
- comunicații vocale și video;
- chat cu mai mulți utilizatori;
- schimb de date;
- sigiliu;
- închiderea PC-ului;
- înregistrați sesiunea.
Particularitatea instalației este că funcționează în modul portabil.

Interfața este destul de simplă. În partea stângă introduceți ID-ul și parola, care pot fi schimbate. Mai jos este o parolă de acces necontrolat pentru conectarea de oriunde.
ID-ul altui utilizator este introdus în dreapta.
Conexiunea în sine se realizează în două moduri:

Modurile de conferință oferă posibilitatea de a lucra cu mai mulți utilizatori și vă permit să organizați întâlniri, prezentări și să colaborați.

Transferul de fișiere este gestionat folosind managerul.
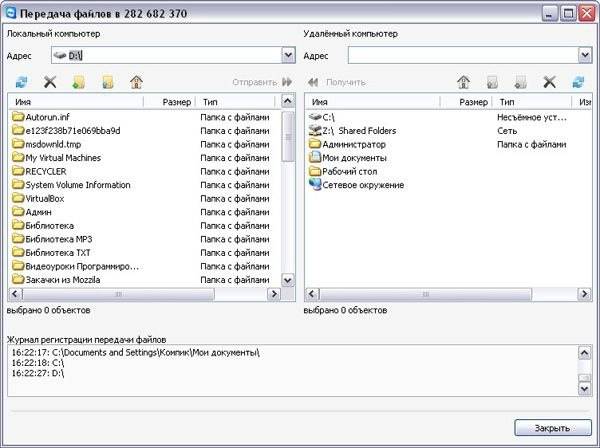
Puteți crea și șterge fișiere și foldere, puteți imprima documente, puteți face fotografii de pe ecran și multe altele.
Desktop la distanță Google Chrome
Google Chrome Remote Desktop este un program care vă permite să vă conectați rapid la un alt computer. Cea mai recentă actualizare acceptă dispozitive mobile.
Pentru a configura acest instrument aveți nevoie de Google Chrome:

Puteți instala un plugin pentru bara de activități pentru a facilita accesul la toate serviciile Google.

Când lansați modulul, veți vedea că interfața este concepută într-un stil minimalist.
În partea de sus a Asistență la distanță, este permis accesul la propriul computer și se realizează o conexiune cu cel al altcuiva. Există un cod PIN specific pentru aceasta.
Configurarea unui computer de pe un smartphone se face din zona My Computers. Această conexiune funcționează, dar numai pentru un cont Google.
Trebuie să permiteți conexiunea pentru PC-ul pe care RemoteDesktop este configurat. Pentru a finaliza operația, introduceți codul PIN.
Prin conectarea la un al doilea PC situat la distanță, puteți reduce semnificativ timpul petrecut. Există suficiente modalități de a implementa astfel de conexiuni. Articolul discută cel mai mult Puncte importante. Utilizatorul va alege ce metodă este potrivită.
>Conexiunile la distanță s-au răspândit relativ recent. Acest lucru se datorează dezvoltării rețelelor locale și apariției accesului la Internet în așezările mari și mijlocii. Cu aproximativ 10 ani în urmă, nici măcar nu puteai să visezi să te conectezi la un computer care se afla la câteva zeci sau sute de kilometri distanță.
Dar, cu toate acestea, ideea de a vă conecta la un computer de la distanță a fost testată în timp ce lucrați în rețele locale. Și unul dintre motivele dezvoltării acestei caracteristici a fost lenea umană (sau comoditatea). Să vă dau un exemplu. Un anumit administrator de sistem are 30 de computere în rețeaua sa locală, care sunt distribuite între camere de birou de o suprafață destul de mare sau pe etaje diferite. În timpul activității lor, utilizatorii au în mod regulat întrebări despre funcționarea programelor, echipamentelor și căutarea de informații. Administratorul de rețea trebuie să-și părăsească biroul la fiecare 10-15 minute. la locul de muncăși ajutați utilizatorii, chiar dacă problema este minoră, deoarece chiar și cu un telefon, uneori nu este posibil să identificați corect problema și să recomandați o soluție. Dar dacă există o conexiune de la distanță configurată la computerele utilizatorului din rețeaua locală, administratorul de sistem poate, fără să-și părăsească locul, să rezolve problema complet, deoarece va vedea și controla computerul utilizatorului în mod independent.
Într-o situație în care utilizatorii de computere sunt localizați în diferite părți ale orașului, pe lângă confort, capacitatea de a se conecta de la distanță la computere va aduce organizației economii semnificative la costurile de transport și va elibera șoferul pentru alte nevoi ale companiei.
Conectarea la un computer dintr-o rețea locală
Să luăm în considerare următorul caz. Există mai multe computere în rețeaua locală, fiecare dintre ele având propria adresă IP și nume. ()
Sarcina este următoarea: conectați-vă de la computerul 192.168.1.2 (it) la computerul 192.168.1.4 (buh3).
Fără a folosi internetul, acest lucru se poate face folosind o conexiune desktop la distanță sau prin programul RAdmin, care este foarte popular, în ciuda licenței plătite.
Conexiune la desktop la distanță
În primul rând, trebuie să deschideți opțiunea de conectare la desktop de pe computerul la care vă veți conecta (în exemplul „buh3” cu adresa IP 192.168.1.4).
Dacă computerul la care doriți să vă conectați are instalat un sistem de operare sistem Windows 7 sau una dintre platformele de server Windows Server 2003 sau 2008, atunci aveți nevoie de:
Faceți clic dreapta pe pictograma „Computer” de pe desktop și selectați „Proprietăți” din meniul care apare.
În general, setați comutatorul pentru a se putea conecta la orice versiune de Desktop la distanță.
Faceți clic pe butonul „OK” din fereastra de proprietăți a sistemului.

Dacă Windows XP este instalat pe computerul conectat, atunci procedura de deschidere a accesului la desktop este următoarea:
Faceți clic dreapta pe pictograma „Computerul meu” de pe desktop și selectați „Proprietăți”.
Accesați fila „Sesiuni la distanță”.
Bifați caseta de selectare „Permiteți accesul de la distanță la acest computer” și faceți clic pe „OK”.

Notă: dacă nu există pictograma „Computerul meu” sau „Computer” pe desktop, atunci căutați-o prin butonul „Start” (colțul din stânga jos al desktopului Windows).

După ce computerul la distanță este configurat, mergeți la computerul de la care vă veți conecta. Trebuie să porniți o conexiune desktop la distanță pe acesta.
Pentru Windows 7, urmați acești pași:
Faceți clic pe butonul „Start” din colțul din stânga jos al desktopului Windows.
Deschideți grupul „Standard”.
Lansați comanda rapidă „Conexiune la desktop la distanță”.
În câmpul „Computer”, introduceți adresa IP sau numele computerului la care vă veți conecta.
Faceți clic pe butonul „Conectați”. Când apare o cerere de autorizare, introduceți numele și parola utilizatorului pe computerul conectat sau utilizatorul de domeniu (dacă este organizat un domeniu în rețeaua dvs.).

Pornirea unei conexiuni la desktop la distanță în Windows XP este ușor diferită de cea în Windows 7.
Faceți clic pe butonul Start.
Deschideți „Toate programele” (sau „Programele”).
Extindeți grupul „Accesorii” și lansați „Conexiune desktop la distanță”.
În ceea ce privește Windows 7, introduceți adresa IP sau numele computerului la care vă veți conecta și faceți clic pe butonul de conectare. Când vă conectați, trebuie să introduceți numele de utilizator și parola disponibile pe computer sau domeniu.

Dacă, când încercați să vă conectați, primiți un avertisment că computerul la care vă conectați nu are certificat, continuați conexiunea răspunzând afirmativ la întrebare.
După stabilirea unei conexiuni la desktopul de la distanță, veți putea controla computerul de la distanță. În acest caz, utilizatorul care stă direct la computerul de la distanță este blocat de acces și controlul este interceptat. El nu vede ce faci. Pentru a recăpăta controlul, utilizatorul trebuie să deblocheze sistemul apăsând combinația de taste Ctrl+Alt+Delete și introducând numele și parola Windows. Un alt utilizator de la distanță care se conectează ulterior la computer poate prelua controlul.
Metoda de control bazată pe conexiune la desktop la distanță nu este foarte convenabilă pentru a oferi asistență, deoarece interacțiunea dvs. cu utilizatorul nu are loc online. Dar această conexiune este ideală pentru a lucra pe un computer la distanță unde nu lucrează niciun utilizator. Acestea pot fi servere sau propriul loc de muncă, situate într-o altă cameră.
Conexiune folosind programul RAdmin
Programul RAdmin constă din două părți: Server și Viewer.
Componenta Server trebuie instalată pe computerul la care vă veți conecta. Dacă aveți multe computere într-o rețea locală la care trebuie să stabiliți periodic o conexiune, atunci această componentă trebuie instalată pe fiecare computer. După instalare, pictograma serverului RAdmin apare în bara de sistem (colțul din dreapta jos al desktopului). Prin intermediul acestuia puteți accesa setările componente, unde trebuie să setați un nume și o parolă pentru conexiune. Figura de mai jos arată secvența creării unui utilizator, a parolei și a atribuirii drepturilor pentru partea de server RAdmin.

Componenta Viewer este instalată pe computerul de pe care se realizează conexiunea. Acesta este de obicei computerul administratorului de sistem. După ce ați lansat componenta Viewer, creați o nouă conexiune, specificați adresa computerului la care vă conectați și introduceți numele și parola specificate pe partea componentei Server.

Conectarea prin RAdmin face posibilă lucrul pe un computer de la distanță în modul complet interactiv, de ex. tot ceea ce faci este afișat online pe ecranul unui computer conectat. În plus, puteți trimite mesaje text și vocale către un computer la distanță, precum și să transferați fișiere.
Conectarea la un computer la distanță prin Internet
Procesul de conectare la un computer la distanță prin Internet se realizează în același mod ca și pentru o rețea locală, dacă computerul conectat are o adresă IP externă (sau „albă”) dedicată. Dar în rețelele moderne acest lucru este extrem de rar, deoarece conexiunea prin Internet nu se face la un singur computer, ci la o altă rețea locală și deja în ea la un anumit computer. Punctul de intrare într-o rețea la distanță este un router sau gateway, prin care vei fi dus la o rețea locală la distanță și vei putea accesa computerele locale.

Toate computerele din rețeaua locală la distanță au adrese IP interne și nu au adrese externe dedicate. Doar routerul are o adresă IP externă dedicată. Aici ar trebui făcută conexiunea. Dar pentru a vă conecta la router și a merge la computerul dorit din rețeaua locală, trebuie să configurați redirecționarea portului pe router („port forwarding”).
Redirecționarea funcționează după cum urmează: Vă conectați la adresa IP externă a routerului, specificând în plus față de adresa portul pentru conectare. În funcție de numărul portului, routerul (în conformitate cu setările de redirecționare) vă transferă conexiunea către un anumit computer din rețeaua locală la distanță. Configurarea redirecționării portului necesită anumite cunoștințe de rețea și depinde de modelul de router.
Având redirecționarea portului funcțională pe router, vă puteți conecta la un computer la distanță care face parte dintr-o rețea locală la distanță folosind metodele enumerate mai sus: conectarea la desktop și utilizarea programului RAdmin.
Conectarea utilizând TeamViewer
Programul TeamViewer vă permite să vă conectați rapid la un computer de la distanță și nu necesită cunoștințe speciale despre construirea rețelelor și setările acestora. Aceasta este o opțiune convenabilă pentru majoritatea utilizatorilor.
Programul funcționează atunci când există o conexiune la internet. Calculatoarele sunt conectate prin serverul TeamViewer. Nu contează unde sunt situate fizic computerele și cum sunt aranjate rețelele locale.

Există mai multe versiuni de TeamViewer, dintre care cele mai populare sunt:
TeamViewer: versiune completă. Are capacitatea de a stabili o conexiune la un computer la distanță și de a vă permite să vă conectați un partener.
TeamViewer QuickSupport. Poate fi conectat doar la propriul computer. Lansat de utilizator separat. Conectarea din exterior este posibilă numai dacă programul rulează.
Gazdă TeamViewer. Numai conexiunea la propriul computer, începe când sistemul de operare pornește. Folosit în cazurile în care este necesară conectarea la un computer la distanță fără aprobarea și confirmarea utilizatorului computerului.
Să ne uităm la procesul de conectare prin programul TeamViewer. Pe computerul de la care se face conexiunea, trebuie să instalați versiunea completa TeamViewer. Pe computerul de la distanță trebuie să instalați fie versiunea completă, fie versiunea gazdă sau să salvați fișierul de lansare TeamViewer QuickSupport ( această versiune nu necesită instalare).

După conectare, veți putea lucra interactiv pe computerul de la distanță. Utilizatorul va putea vedea tot ce faceți și va putea face orice acțiuni în mod independent.
TeamViewer este gratuit pentru uz personal privat, dar companiile vor trebui să achiziționeze licențe pentru a-l folosi.
| Ca |
Ar putea fi util să citiți:
- Secretele taoiste ale sexului Practicile taoiste ale iubirii;
- » Sharon Lecter, Robert Kiyosaki;
- Tot ce ar trebui rezolvat... Cronica războiului în desfășurare (Zakhar Prilepin) citiți cartea online pe iPad, iPhone, Android Tot ce trebuie rezolvat citiți online;
- Brian Weiss: Nu murim, ne naștem din nou!;
- Nell White-Smith - Vulpea care a colorat zorii (colecția) Vulpea care a colorat zorii citit online;
- Opțiuni de lasagna. Lasagna. Rețete delicioase non-standard;
- Prepelita umpluta cu mere in bacon cu sos de cirese;
- Crap cu cartofi la cuptor;