Omogočanje oddaljenega dostopa v sistemu Windows 7. Kako vzpostaviti oddaljeni dostop do računalnika: trije preprosti načini
Lep pozdrav dragi bralci bloga!
Danes se želim dotakniti teme, ki zanima določen del uporabnikov računalnikov - oddaljenega namizja Windows 10. Za oddaljeno povezavo z namizjem Windows so postali zelo priljubljeni programi tretjih oseb, ki jih je treba namestiti ločeno. TeamViewer je postal še posebej razširjen - nekega dne vam bom zagotovo povedal več o tem, saj je ta aplikacija res zelo priročna in kar je najpomembneje, enostavna za namestitev in uporabo, kar je pomembno, ko potrebujete daljinski nadzor računalnika, ki je tehnično ne preveč podkovana stranka. Vendar le malo ljudi ve za zmožnosti, vgrajene v sistem Windows za povezovanje z oddaljenim namizjem - in obstajajo!
Kako povezati storitev oddaljenega namizja v sistemu Windows 10 ali 7?
Danes bomo govorili o njih. Preden začnemo, bom naštel pogoje, pod katerimi se je možno povezati s storitvijo oddaljenega delavca Windows namizje:
- Računalniki morajo biti v istem lokalnem omrežju ali pa morajo imeti namenski statični naslov IP za povezavo z njim prek interneta.
- Dostop do računalnika lahko odprete samo z nameščen Windows 10 ali 7 Professional ali Maximum izdaje, medtem ko se nanj lahko povežete iz katerega koli računalnika.
Nastavitev oddaljenega namizja Windows
Če izpolnjujete te pogoje, potem začnimo. Začnimo z ustvarjanjem povezave z namizjem, za kar z desno miškino tipko kliknemo razdelek »Računalnik« v meniju »Start« in pojdimo na »Lastnosti«. Tukaj v levem stolpcu najdemo postavko »Napredne sistemske nastavitve«.
V novem oknu odprite zavihek »Oddaljeni dostop« in potrdite polja, kot je prikazano na spodnjem posnetku zaslona - »Dovoli oddaljeno pomoč za povezavo s tem računalnikom« in »Dovoli povezave iz računalnikov s katero koli različico namizja«. Na ta način boste samodejno dodali izjeme vgrajenemu požarnemu zidu za povezave drugih s tem računalnikom.
Lahko tudi kliknete gumb »Napredno« in dovolite nadzor nad računalnikom (sicer boste ob oddaljeni povezavi z namizjem lahko videli samo slikovni widget, ne pa tudi nadzora) in nastavite čas, ki bo dodeljen za vsako sejo.
Tukaj lahko preprečite povezave z računalniki z operacijskim sistemom Windows.

Po tem moramo v sistem dodati novega uporabnika, s katerega se bomo povezovali na oddaljeni računalnik. "Start - Nadzorna plošča - Uporabniški računi - Dodajanje in odstranjevanje računov."

Ustvarimo novega uporabnika in mu dodelimo skrbniško vlogo, da bo lahko imel popoln dostop do računalnika.

Ne pozabite nastaviti zapletenega gesla - brez njega oddaljeno namizje v sistemu Windows ne bo delovalo!
To se naredi po ustvarjanju novega uporabnika. Na seznamu uporabnikov kliknite na našo novo ikono in v meniju izberite “Ustvari geslo”.

Po tem se vrnemo na zavihek z nastavitvami »Oddaljeni dostop«. Kliknite gumbe »Izberi uporabnika - Dodaj - Napredno - Iskanje« in poiščite prijavo našega novega skrbnika sistema. Izberite ga in kliknite »V redu«.

Ker nameravamo ta račun uporabljati samo za povezavo z računalnikom, je iz varnostnih razlogov smiselno skriti našega novega uporabnika, tako da ko zagon sistema Windows v meniju za izbiro računa za prijavo ni bilo prikazano.
Če želite to narediti, pojdite v meni Start in v iskalno vrstico vnesite »regedit«, da odprete urejevalnik registra.
Tukaj gremo skozi dolga pot v interno mapo:
HKEY_LOCAL_MACHINE\SOFTWARE\Microsoft\Windows NT\CurrentVersion\Winlogon\SpecialAccounts\UserList
Kar sem poudaril s krepkim tiskom, je na voljo samo v XP - praviloma v Windows 10, 8 in 7 te mape manjkajo, tako kot moja, zato jih morate ustvariti sami. Če želite to narediti, z desno miškino tipko kliknite mapo »Winlogon«, nato »Ustvari - Particija« in ustvarite novo mapo »SpecialAccounts«

In znotraj te mape na podoben način ustvarimo še eno - "UserList".
Zdaj ga vnesemo, z desno miškino tipko kliknemo na desno stran tabele, kjer naj bo vsebina in izberemo “Ustvari - 32-bitni parameter DWORD.”

Kot ime datoteke napišite ime uporabnika, ki ga želimo skriti. Nato kliknite nanj in vnesite »0« v polje »Vrednost« - s tem bo ta račun ob zagonu skrit operacijski sistem ne bo na seznamu (če ga še želimo vnesti, potem bomo morali v meniju za izbiro uporabnika pritisniti kombinacijo tipk “Ctrl + Alt + Del”).

Zadnji dotik ostaja za prvo fazo ustvarjanja oddaljenega dostopa do namizja Windows. Kot sem rekel, če naredite vse v skladu z navodili, bo vgrajeni požarni zid Windows samodejno omogočil povezave z vašim računalnikom. Vendar pa lahko nameščen protivirusni program ali požarni zid drugega proizvajalca blokira poskuse povezave. Da se to ne bi zgodilo, morate omogočiti povezave z računalnikom na vratih »3389« - to je tisto, s čimer deluje storitev oddaljenega namizja.
Shranimo vse nastavitve in se odjavimo iz računa iz tega računalnika.
Kako se povezati z oddaljenim namizjem v sistemu Windows 10 ali 7?
Zdaj se morate povezati z odprtim oddaljenim namizjem Windows - za to pojdite na drugi računalnik, iz katerega želite nadzorovati prvega. V sistemu Windows 7 odprite »Start - Vsi programi - Pripomočki - Povezava z oddaljenim namizjem«.

Če imate Windows 10, je lažje z desno miškino tipko klikniti ikono »Start« in izbrati »Iskanje«.

Prilepite poizvedbo »Povezava z oddaljenim namizjem« v iskalno polje in zaženite najdeno aplikacijo.

V novem oknu, s katerim se bomo povezali () in kliknite »Poveži«. Hkrati, če je to lokalno omrežje, vnesite notranji naslov. Če vam ponudnik zagotovi beli statični naslov, to je edinstven identifikator računalnika na internetu, potem lahko vnesete ta IP s katerega koli drugega mesta na svetu in vstopite v svoj računalnik.

Če je naslov pravilno vnesen in ta računalnik je vklopljen, se odpre okno, v katerega morate vnesti svojo prijavo in nato še eno za geslo.

Po tem vas bo sistem vprašal, ali zaupate tej povezavi - strinjamo se in gremo na oddaljeno namizje Windows drugega računalnika. Zdaj lahko v njem delate na enak način, kot če bi sami sedeli za njim.

Ta algoritem po korakih je enako primeren za ustvarjanje povezave v vseh različicah OS - tako v analiziranem primeru v sistemu Windows 7 kot v sistemu Windows XP (Professional) - razlika je le v grafični zasnovi.
Prednosti in slabosti
Zdaj, ko poznamo različne oblike oddaljenega dostopa do osebnega računalnika, je mogoče primerjati, ali je vgrajena storitev boljša ali slabša od nameščenih. programi tretjih oseb. En plus je po mojem mnenju ta, da ni treba nameščati dodatne programske opreme. Ostalo so pomanjkljivosti, med katerimi je glavna potreba po odjavi iz vseh računov v računalniku, s katerim se morate povezati. In tudi nezmožnost skrite povezave, ki jo omogoča naprednejši plačljivi program R-Admin.
Ta pregled vsebuje seznam najboljših brezplačnih programov za oddaljeni dostop in nadzor računalnika prek interneta (znanih tudi kot programi za oddaljeno namizje). Najprej, govorimo o o orodjih za oddaljeno skrbništvo za Windows 10, 8 in Windows 7, čeprav mnogi od teh programov omogočajo tudi povezavo z oddaljenim namizjem v drugih operacijskih sistemih, vključno s tablicami in Pametni telefoni Android in iOS.
Zakaj so takšni programi morda potrebni? V večini primerov se uporabljajo za dostop do oddaljenega namizja in dejanja za vzdrževanje računalnika s strani sistemskih skrbnikov in za servisne namene. Z vidika povprečnega uporabnika pa je oddaljeno upravljanje računalnika prek interneta ali lokalnega omrežja lahko tudi koristno: namesto namestitve virtualnega stroja z operacijskim sistemom Windows na prenosnik Linux ali Mac lahko na primer povežite se z obstoječim računalnikom, v katerem je nameščen ta operacijski sistem (in to je samo en možni scenarij).
TeamViewer je verjetno najbolj znan program za oddaljeno namizje Windows in druge operacijske sisteme. Je v ruščini, enostaven za uporabo, zelo funkcionalen, odlično deluje prek interneta in velja za brezplačno za zasebno uporabo. Poleg tega lahko deluje brez namestitve v računalnik, kar je koristno, če potrebujete samo enkratno povezavo.

TeamViewer je na voljo kot »velik« program za Windows 7, 8 in Windows 10, Mac in Linux, ki združuje funkcije strežnika in odjemalca ter vam omogoča nastavitev stalnega oddaljenega dostopa do vašega računalnika, v obliki modula TeamViewer QuickSupport, ki ne zahteva namestitve, ki takoj po zaganjalniku ponuja ID in geslo, ki ju je treba vnesti v računalnik, iz katerega bo vzpostavljena povezava. Poleg tega obstaja možnost TeamViewer Host, ki omogoča povezavo z določenim računalnikom kadar koli. TeamViewer se je nedavno pojavil tudi kot aplikacija za Chrome, obstaja uradne prijave za iOS in Android.
Med funkcijami, ki so na voljo med oddaljeno sejo nadzora računalnika v TeamViewerju
- Zagon povezave VPN z oddaljenim računalnikom
- Tiskanje na daljavo
- Snemanje posnetkov zaslona in snemanje oddaljenega namizja
- Skupna raba datotek ali preprosto prenašanje datotek
- Glasovni in besedilni klepet, dopisovanje, menjava strani
- TeamViewer podpira tudi Wake-on-LAN, ponovni zagon in samodejno ponovno povezavo v varnem načinu.

Če povzamem, TeamViewer je možnost, ki bi jo lahko priporočil skoraj vsakomur, ki jo potrebuje brezplačen program za nadzor oddaljenega namizja in računalnika za vsakodnevne namene - skoraj vam ni treba razumeti, saj je vse intuitivno in enostavno za uporabo. Za komercialne namene boste morali kupiti licenco (sicer se bodo seje samodejno prekinile).
Oddaljeno namizje Chrome
Google ima lastno izvedbo oddaljenega namizja, ki deluje kot aplikacija za Google Chrome(v tem primeru ne bo dostop samo do Chroma na oddaljenem računalniku, ampak do celotnega namizja). Podpira vse namizne operacijske sisteme, na katere je mogoče namestiti Googlov brskalnik Chrome. V trgovinah z aplikacijami so tudi uradni odjemalci za Android in iOS.

Če želite uporabljati oddaljeno namizje Chrome, boste morali prenesti razširitev brskalnika iz uradne trgovine, nastaviti dostopne podatke (pin kodo) in se povezati na drugem računalniku z isto razširitvijo in navedeno kodo PIN. Če pa želite uporabljati oddaljeno namizje Chrome, morate biti prijavljeni v svoj Googlov račun(ni nujno isti račun na različnih računalnikih).
Oddaljeni dostop do računalnika v AnyDesk
AnyDesk je še en brezplačen program za oddaljeni dostop do računalnika, ustvarili pa so ga nekdanji razvijalci TeamViewerja. Med prednostmi, ki jih trdijo ustvarjalci, je visoka hitrost delovanja (prenos namizne grafike) v primerjavi z drugimi podobnimi pripomočki.

AnyDesk podpira ruski jezik in vse potrebne funkcije, vključno s prenosom datotek, šifriranjem povezave in možnostjo dela brez namestitve v računalnik. Funkcij je sicer nekoliko manj kot v nekaterih drugih rešitvah za oddaljeno skrbništvo, ima pa vse za uporabo povezave z oddaljenim namizjem »za delo«. Obstajajo različice AnyDesk za Windows in za vse priljubljene distribucije Linuxa, za Mac OS, Android in iOS.

Oddaljeni dostop RMS ali Remote Utilities
Remote Utilities predstavljen na ruski trg kot Remote Access RMS (v ruščini) je eden najmočnejših programov za oddaljeni dostop do računalnika, kar sem jih kdaj videl. Poleg tega lahko brezplačno upravljate do 10 računalnikov, tudi v komercialne namene.

Seznam funkcij vključuje vse, kar morda potrebujete ali ne, vključno z, vendar ne omejeno na:
- Več načinov povezave, vključno s podporo za povezave RDP prek interneta.
- Oddaljena namestitev in uvajanje programske opreme.
- Dostop do video kamere, oddaljenega registra in ukazna vrstica, podpora za Wake-On-Lan, funkcije klepeta (video, zvok, besedilo), oddaljeno snemanje zaslona.
- Podpora povleci in spusti za prenos datotek.
- Podpora za več monitorjev.
UltraVNC, TightVNC in podobno
VNC (Virtual Network Computing) je vrsta oddaljene povezave z namizjem računalnika, podobna RDP, vendar večplatformska in odprta. izvorna koda. Za organizacijo povezave se, tako kot pri drugih podobnih možnostih, uporabljata odjemalec (pregledovalnik) in strežnik (na računalniku, s katerim se vzpostavlja povezava).
Priljubljeni programi (za Windows) za oddaljeni dostop do računalnika, ki uporabljajo VNC, vključujejo UltraVNC in TightVNC. Različne izvedbe podpirajo različne funkcije, vendar praviloma vse vključujejo prenos datotek, sinhronizacijo odložišča, prenos bližnjic na tipkovnici in besedilni klepet.

Uporaba UltraVNC in drugih rešitev morda ni enostavna ali intuitivna za uporabnike začetnike (pravzaprav ni za njih), vendar je ena najbolj priljubljenih rešitev za dostop do vaših računalnikov ali računalnikov vaše organizacije. V okviru tega članka ne bo mogoče dati navodil, kako ga uporabljati in konfigurirati, če pa imate interes in željo po razumevanju, obstaja veliko gradiva o uporabi VNC v omrežju.
AeroAdmin
Program za oddaljeno namizje AeroAdmin je eden najpreprostejših brezplačne rešitve te vrste, ki sem jih kdaj srečal, so v ruščini in so idealne za uporabnike začetnike, ki ne potrebujejo nobenih pomembnih funkcij, razen samo gledanja in nadzora računalnika prek interneta.

V tem primeru program ne zahteva namestitve v računalnik, sama izvršljiva datoteka pa je miniaturna. O uporabi, funkcijah in mestu prenosa:
Dodatne informacije
Obstaja veliko več različnih izvedb oddaljenega dostopa do namizja računalnika za različne operacijske sisteme, plačljive in brezplačne. Med njimi so Ammy Admin, RemotePC, Comodo Unite in drugi.
Poskušal sem izpostaviti tiste, ki so brezplačni, funkcionalni, podpirajo ruski jezik in na katere antivirusi ne prisegajo (oz. v manjši meri) (večina programov za oddaljeno upravljanje je RiskWare, tj. predstavljajo potencialno grožnjo v primeru nepooblaščenega dostopa , zato bodite pripravljeni, da so na primer v njih zaznave).
V operacijskem sistemu Windows obstaja koristna priložnost pridobite dostop za nadzor drugega računalnika prek lokalnega omrežja ali interneta. Na primer, ko ste doma, se ne morete samo prijaviti v službeni računalnik, temveč tudi na primer natisniti dokument na tiskalniku podjetja. Da bi to omogočili, morate ustvariti in konfigurirati oddaljeno namizje na napravi, s katero se želite povezati.
Za to morata biti obe napravi v istem lokalnem omrežju ali imeti internetno povezavo in ni nujno, da imata enaki različici operacijskih sistemov. Na drugi delovni postaji lahko konfigurirate predvajanje zvoka, zagon programa in dostop do podatkov. Ne pozabite, da bo to zmanjšalo varnost, saj bo teoretično računalnik odprt za vse uporabnike omrežja in le geslo bo ovira za napadalce. Naj bo čim bolj zapleteno, ne uporabljajte standardnih besed in kombinacij.
Uporaba standardnih orodij OS Windows
Nastavitev dostopa do oddaljenega namizja lahko začnete s standardno storitvijo Windows. Najprej zaščitite z geslom račun na lokaciji, s katero se želite povezati:
- Odprite okno nadzorne plošče.
- Poiščite ikono »Uporabniški računi«.
- Odprite Spremeni geslo za Windows.
- Kliknite »Ustvari geslo za svoj račun«.
- Ustvarite in zapišite čim bolj zapleteno geslo.

Za dostop do oddaljenega namizja:

Če se po tem ne morete povezati, vaš požarni zid morda blokira dostop do namizja. Pojdite na razdelek Požarni zid na nadzorni plošči in nato »Dovoli programu ali komponenti, da teče skozi požarni zid«.

Če dostopate do interneta, boste morda morali v usmerjevalniku odpreti vrata 3389. Pojdite na vmesnik usmerjevalnika, ta možnost se običajno nahaja na zavihku »Napredne nastavitve«.
In še en pogoj: na oddaljenem računalniku morate onemogočiti način mirovanja, saj v tem trenutku ne bo na voljo.
POMEMBNO. V operacijskih sistemih Windows Vista Starter, Home Premium, Home Basic, Windows 7 Starter, Home Premium, Home Basic, Windows XP Home Edition možnost konfiguracije oddaljenega namizja ni na voljo. To so omejitve teh različic, na katere uporabniki niso takoj pozorni.
Toda lastniki teh različic ne bi smeli biti razburjeni. In tudi tistim uporabnikom, ki so se jim zdela zgornja navodila preveč zapletena. obstaja programsko opremo, ki zlahka reši ta problem.
Uporaba posebnih aplikacij
Na voljo so programi za oddaljeno namizje, ki so enostavni za uporabo in bogati s funkcijami, kot so TSplus (samo brezplačna preskusna različica), TeamViewer (brezplačno za domačo uporabo), oddaljeno namizje Chrome (brezplačno).

Verjetno najbolj priročen med njimi je TeamViewer, ki ima naslednje značilnosti:
- Podpira različne operacijske sisteme, vključno s platformama Android in iOS.
- Združljivo s starejšimi različicami OS.
- Ne zahteva dodatnih nastavitev, požarni zid in omrežne parametre določi sam.
- Jasen vmesnik v ruščini.
- Hiter prenos podatkov.
- Visoka stopnja varnosti povezave.
- Delo z več računalniki.
- Samodejno zaznavanje uporabnikov v omrežju.
- Napredne nastavitve za upravljanje pravic uporabnikov, možnost njihovega združevanja.
- Možnosti za klepet, konference, deljenje datotek, njihovo shranjevanje v oblaku.
- Oddaljeno predvajanje videa in zvoka v visoki kakovosti.
- Možnost uporabe neposredno iz brskalnika.
- Dostop preko lokalnega in internetnega omrežja.
- Natisnite dokumente iz drugega računalnika na lokalni tiskalnik.
- Sinhronizacija odložišča.
- Možnost zatemnitve zaslona oddaljene naprave.
Če želite nastaviti dostop do oddaljenega namizja prek TeamViewerja, naredite naslednje:

Tako v nekaterih ustvarite in konfigurirajte oddaljeno namizje Različice sistema Windows možno z uporabo standardne storitve. Če to ni mogoče, prenesite eno od posebnih aplikacij. To vam bo omogočilo uporabo te funkcije tudi z mobilne naprave, poleg tega ne zahteva posebnega znanja in ni treba razumeti nastavitev.
Če potrebujete dostop do drugega računalnika na daljavo, preprosto uporabite preprosti nasveti pri nastavitvi in povezovanju z namizjem.
To zahteva:
- omrežna povezava;
- dovoljenje za nastavitev tega načina;
- uporabniški omrežni dostop do drugega osebnega računalnika in dovoljenje za tako operacijo;
- definicija z imenom;
- Zaupanje, da omrežni požarni zid dovoljuje to vrsto povezave;
- dodano geslo za želeni račun (kadar trenutni račun ne zahteva gesla za prijavo).
Zakaj je to potrebno?
Glavni cilj je hiter dostop do map in datotek, ki se nahajajo na daljavo (do drugega računalnika).
Komu se bo zdelo koristno:
Katere težave lahko reši:
- pridobitev dostopa do programa, ki je na vašem domačem računalniku;
- prenos pomembnih datotek, ki so zaradi pozabljivosti ostale na domačem računalniku;
- reševanje težav sorodnikov ali prijateljev z osebnim računalnikom na daljavo.
Vse poteka preprosto z uporabo lokalnega ali globalnega omrežja.
Povezava
Če se želite povezati z oddaljenim namizjem v sistemu Windows 7, morate opraviti tri korake:
- zaženite sam program: meni Start, nato - Vsi programi - Pripomočki in izberite povezavo do želene lokacije;
- konfigurirajte program in prikažite bližnjico:



Po tem se ustvari bližnjica.
- povežite se s strežnikom. Ko takšno operacijo izvedete prvič, se prikaže opozorilno okno, ki ga morate zapreti in nadaljevati z delom.
V računalnik v lokalnem omrežju
Če želite vzpostaviti povezavo z računalnikom v lokalnem omrežju:

- Samodejno zazna nastavitve prehodnega strežnika za vsa namizja;
- uporabite naslednje nastavitve strežnika prehoda za oddaljeno namizje;
- ne uporabljajte strežnika Remote Desktop Gateway za lokalne naslove (ta možnost je privzeto izbrana);
Opomba: potrditveno polje ne sme biti potrjeno, ko je računalnik povezan v lokalno omrežje.
V primeru stalne povezave z lokalnim omrežjem naj bo stikalo levo.
- Nato mora uporabnik izbrati dejanje:
- Če želite shraniti nastavitve in zapreti okno, kliknite: Shrani, nato - Prekliči;
- za shranjevanje nastavitev na drugo mesto - Shrani kot;
- Za povezavo z lokalnim omrežjem kliknite - Poveži in izpolnite polja s svojimi poverilnicami.
Video: oddaljena miza
Na oddaljeni računalnik prek interneta
Operacijski sistem Windows ima nekaj komponent za oddaljeno povezavo: povezava z oddaljenim namizjem, oddaljena pomoč. Prednost drugega je, da nadzorovani osebni računalnik ne zahteva prisotnosti uporabnika.

Za povezavo potrebujete:
- preverite povezavo obeh osebnih računalnikov z internetom;
- pojdite na Nadzorna plošča - Lastnosti - Nastavitve oddaljenega dostopa - Dovoli oddaljeni pomoči, da se poveže s tem računalnikom;
- v upravljanem računalniku prek gumba Start vnesite » RemoteAssistance« v iskalni vrstici. Kliknite: Povabite pomočnika;
- poslati je treba vabilo;
- za njim tisti, ki nadzoruje računalnik, zažene RemoteAssistance kot v tretji točki;
- se morate strinjati s povezavo;
- Nato bi morali prevzeti nadzor. Gost v zgornjem levem kotu lahko uporabi gumb: Zahtevaj nadzor.
Upoštevajte, da bodo naslednje povezave zahtevale veliko manj korakov.
Povezava z oddaljenim namizjem
Za vzpostavitev te povezave potrebujete:
- preverite povezavo z lokalnim omrežjem ali internetom;
- za povezavo z namizjem v meniju »Start« poiščite »Lastnosti« - »Napredne sistemske nastavitve«;

- v oknu, ki se prikaže, pojdite na »Oddaljeni dostop«, postavite piko na: »Dovoli povezavo z oddaljenim pomočnikom«;
- dajte dovoljenje za nadzor računalnika s klikom na »Napredno«;
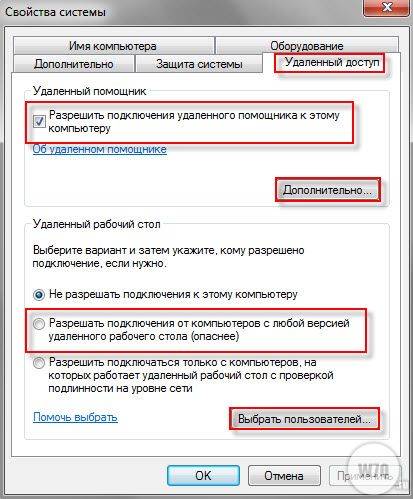
- dodajte uporabnika, od katerega bo vzpostavljena povezava z oddaljenim računalnikom - pojdite na »Start«, nato »Nadzorna plošča« in »Uporabniški računi« ter izberite »Dodaj in odstrani račune«;
- Ponovno pojdite na »Nastavitve oddaljenega dostopa«. Napisati morate: »Izberi uporabnika«, nato - »Dodaj, Napredno« in na koncu »Išči«. Določite prijavo ustvarjenega skrbnika in kliknite »V redu«;
- pojdite na nadzorni računalnik: Start - Vsi programi, izberite Standard - Povežite se z oddaljenim namizjem. Določite naslov IP računalnika, ki ga želite povezati;

- ko so izpolnjena vsa polja, vnesite svojo prijavo in geslo;
- da pridete do namizja, ki je oddaljeno, se morate strinjati z odgovorom na vprašanje sistema o zaupanju v takšno povezavo.
Mrežo ustvarjamo preko programov
Uporaba lokalnih omrežij ne bo nikogar več presenetila. Uporabniki računalnikov, povezanih v takšno omrežje, pridobijo dostop do informacij drug drugega in možnost njihovega urejanja. Vendar to velja za osebne računalnike, ki so med seboj povezani z žicami.
Če so daleč, bodo pomagali virtualni lokalna omrežja. Za delo z njimi so bili ustvarjeni posebni programi.
Obstajata dve skupini:
- prvi vam omogoča, da si enega od računalnikov predstavljate kot strežnik. Podatke je treba izmenjati po protokolu Bit Torrent.
- V drugo kategorijo spadajo tisti, pri katerih je glavni strežnik proizvajalca programske opreme. Če želite to narediti, se morate registrirati na njegovi spletni strani.
RAdmin
RAdmin je program za oddaljeni dostop do osebnega računalnika z grafičnim vmesnikom. Omogoča prenos datotek, besedilnih in glasovnih sporočil. 
Program je razdeljen na dva dela:
- Pregledovalnik RAdmin;
- strežnik RAdmin.
Za začetek je nameščena strežniška komponenta z določitvijo gesla. S ponovnim zagonom računalnika si lahko uporabnik ogleda oddaljeno namizje in izvaja operacije na njem, kot da bi bil tam.
Druga funkcija programa je prilagajanje kakovosti slike. To je uporabno, ko je internetna hitrost nizka.

RAdminomogoča uporabo različnih načinov:
- ogledovanje;
- upravljanje;
- Telnet;
- ugasniti;
- prenos datoteke;
- sporočilo;
- besedilne in glasovne klepete.
Toda ta program ima slabosti:
- vse, kar je v odložišču, zahteva ročno sinhronizacijo;
- redno vnašanje gesla pri povezovanju;
- Metoda povleci in spusti ne deluje;
- Z računalnikom, ki ima “siv” naslov IP, ni mogoče delati.
TeamViewer
TeamViewer je brezplačno orodje za nadzor računalnika na daljavo. 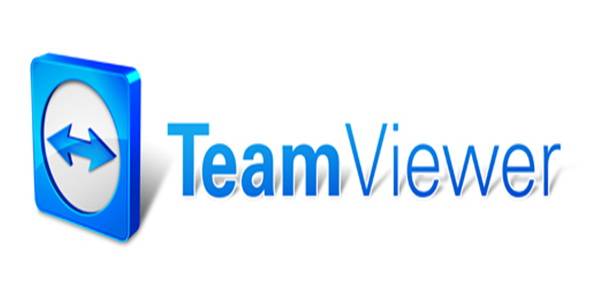
Program vam omogoča izvajanje naslednjih operacij:
- konference;
- glasovne in video komunikacije;
- klepet z več uporabniki;
- izmenjava podatkov;
- tesnilo;
- izklop računalnika;
- posnemite sejo.
Posebnost namestitve je, da deluje v prenosnem načinu.

Vmesnik je precej preprost. Na levi strani vnesete svoj ID in geslo, ki ju lahko spremenite. Pod njim je geslo za nenadzorovan dostop za povezavo od koder koli.
Na desni se vpiše ID drugega uporabnika.
Sama povezava se izvede v dveh načinih:

Konferenčni načini omogočajo delo z več uporabniki in vam omogočajo sestanke, predstavitve in sodelovanje.

Prenos datotek se upravlja z upraviteljem.
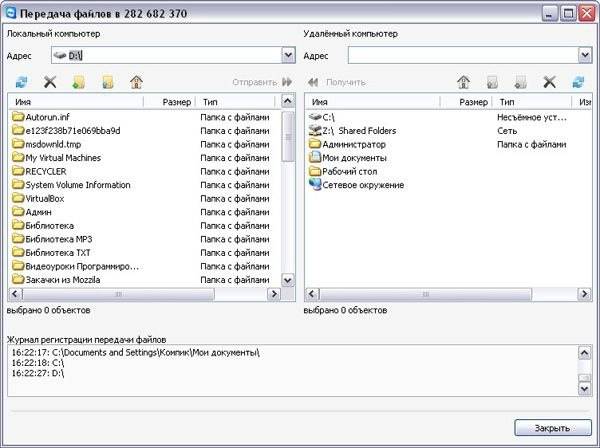
Ustvarite in izbrišete lahko datoteke in mape, natisnete dokumente, posnamete fotografije z zaslona in drugo.
Oddaljeno namizje Google Chrome
Google Chrome Remote Desktop je program, ki omogoča hitro povezavo z drugim osebnim računalnikom. Najnovejša posodobitev podpira mobilne naprave.
Za konfiguracijo tega orodja potrebujete Google Chrome:

Za lažji dostop do vseh Googlovih storitev lahko namestite vtičnik opravilne vrstice.

Ko zaženete modul, boste videli, da je vmesnik zasnovan v minimalističnem slogu.
Na vrhu oddaljene podpore je dovoljen dostop do vašega osebnega računalnika in vzpostavljena povezava z računalnikom nekoga drugega. Za to obstaja posebna koda PIN.
Nastavitev računalnika iz pametnega telefona poteka v območju Moji računalniki. Ta povezava deluje, vendar samo za en račun Google.
Dovoliti morate povezavo za osebni računalnik, na katerem se konfigurira RemoteDesktop. Za dokončanje operacije vnesite kodo PIN.
Če se povežete z drugim računalnikom, ki je oddaljen, lahko znatno zmanjšate porabljen čas. Obstaja dovolj načinov za izvedbo takšnih povezav. Članek obravnava največ pomembne točke. Uporabnik sam izbere, kateri način je primeren.
>Oddaljene povezave so postale zelo razširjene relativno nedavno. To je posledica razvoja lokalnih omrežij in pojava dostopa do interneta v velikih in srednje velikih naseljih. Pred približno 10 leti si niti v sanjah niste mogli priklopiti na računalnik, ki je bil oddaljen nekaj deset ali sto kilometrov.
Toda kljub temu je bila ideja o povezovanju z računalnikom na daljavo preizkušena med delom v lokalnih omrežjih. In eden od razlogov za razvoj te funkcije je bila človeška lenoba (ali udobje). Naj vam povem primer. Nek sistemski skrbnik ima v svojem lokalnem omrežju 30 računalnikov, ki so razporejeni po pisarniških prostorih precej velike površine ali v različnih nadstropjih. Pri svojem delu se uporabnikom redno pojavljajo vprašanja o delovanju programov, opremi in iskanju informacij. Skrbnik omrežja mora zapustiti svojo pisarno vsakih 10-15 minut. delovnem mestu in pomagati uporabnikom, tudi če je težava manjša, saj tudi s telefonom včasih ni mogoče pravilno prepoznati težave in priporočiti rešitve. Če pa je nastavljena oddaljena povezava z uporabniškimi računalniki v lokalnem omrežju, lahko sistemski skrbnik, ne da bi zapustil svoj sedež, v celoti reši problem, saj bo neodvisno videl in nadzoroval uporabnikov računalnik.
V razmerah, ko se uporabniki računalnikov nahajajo v različnih delih mesta, bo možnost oddaljene povezave z računalniki poleg udobja organizaciji prinesla znatne prihranke pri stroških prevoza in sprostila voznika za druge potrebe podjetja.
Povezovanje z računalnikom v lokalnem omrežju
Poglejmo naslednji primer. V lokalnem omrežju je več računalnikov, od katerih ima vsak svoj IP naslov in ime. ()
Naloga je naslednja: povežite se z računalnika 192.168.1.2 (it) na računalnik 192.168.1.4 (buh3).
Brez uporabe interneta je to mogoče storiti prek povezave z oddaljenim namizjem ali prek programa RAdmin, ki je kljub plačljivi licenci zelo priljubljen.
Povezava z oddaljenim namizjem
Najprej morate na računalniku, na katerega se boste povezovali (v primeru “buh3” z IP naslovom 192.168.1.4), odpreti možnost povezave z namizjem.
Če ima računalnik, s katerim se želite povezati, nameščen operacijski sistem sistem Windows 7 ali eno od strežniških platform Windows Server 2003 ali 2008, potem potrebujete:
Z desno miškino tipko kliknite ikono »Računalnik« na namizju in v meniju, ki se prikaže, izberite »Lastnosti«.
Na splošno nastavite stikalo, da se lahko povežete s katero koli različico oddaljenega namizja.
V oknu z lastnostmi sistema kliknite gumb »V redu«.

Če je na povezanem računalniku nameščen Windows XP, je postopek za odpiranje dostopa do namizja naslednji:
Z desno tipko miške kliknite ikono »Moj računalnik« na namizju in izberite »Lastnosti«.
Pojdite na zavihek »Oddaljene seje«.
Potrdite polje »Dovoli oddaljeni dostop do tega računalnika« in kliknite »V redu«.

Opomba: če na namizju ni ikone »Moj računalnik« ali »Računalnik«, jo poiščite prek gumba »Start« (spodnji levi kot namizja Windows).

Ko je oddaljeni računalnik konfiguriran, pojdite na računalnik, s katerega se boste povezali. Na njem morate zagnati povezavo z oddaljenim namizjem.
Za Windows 7 sledite tem korakom:
Kliknite gumb »Start« v spodnjem levem kotu namizja Windows.
Odprite skupino »Standard«.
Zaženite bližnjico »Povezava z oddaljenim namizjem«.
V polje “Računalnik” vnesite naslov IP ali ime računalnika, na katerega se boste povezali.
Kliknite na gumb "Poveži". Ko se prikaže zahteva za avtorizacijo, vnesite ime in geslo uporabnika na povezanem računalniku ali uporabnika domene (če je domena organizirana v vašem omrežju).

Zagon povezave z oddaljenim namizjem v sistemu Windows XP je nekoliko drugačen kot v sistemu Windows 7.
Kliknite gumb Start.
Odprite »Vsi programi« (ali »Programi«).
Razširite skupino »Dodatki« in zaženite »Povezava z oddaljenim namizjem«.
Za Windows 7 vnesite naslov IP ali ime računalnika, s katerim se boste povezali, in kliknite gumb za povezavo. Pri povezovanju morate vnesti uporabniško ime in geslo, ki sta na voljo na računalniku ali domeni.

Če ob poskusu povezave prejmete opozorilo, da računalnik, s katerim se povezujete, nima certifikata, nadaljujte povezavo s pritrdilnim odgovorom na vprašanje.
Po vzpostavitvi povezave z oddaljenim namizjem boste lahko upravljali svoj računalnik na daljavo. V tem primeru je uporabniku, ki sedi neposredno za oddaljenim računalnikom, blokiran dostop in nadzor je prestrežen. Ne vidi, kaj počneš. Za ponovno pridobitev nadzora mora uporabnik odkleniti sistem tako, da pritisne kombinacijo tipk Ctrl+Alt+Delete in vnese svoje ime in geslo za Windows. Nadzor lahko prevzame tudi drug oddaljeni uporabnik, ki se kasneje poveže z računalnikom.
Metoda nadzora na podlagi oddaljenega namizja ni zelo primerna za zagotavljanje pomoči, saj vaša interakcija z uporabnikom ne poteka na spletu. Toda ta povezava je idealna za delo na oddaljenem računalniku, kjer ne dela noben uporabnik. To so lahko strežniki ali vaše lastno delovno mesto, ki se nahaja v drugi sobi.
Povezava s programom RADmin
Program RAdmin je sestavljen iz dveh delov: strežnika in pregledovalnika.
Komponenta strežnika mora biti nameščena na računalniku, na katerega se boste povezali. Če imate v lokalnem omrežju veliko računalnikov, s katerimi morate občasno vzpostaviti povezavo, mora biti ta komponenta nameščena na vsakem računalniku. Po namestitvi se v sistemski vrstici (spodnji desni kot namizja) prikaže ikona strežnika RAdmin. Preko njega lahko dostopate do nastavitev komponente, kjer morate nastaviti ime in geslo za povezavo. Spodnja slika prikazuje zaporedje ustvarjanja uporabnika, gesla in dodeljevanja pravic za strežniški del RAdmin.

Komponenta Viewer je nameščena na računalniku, iz katerega je vzpostavljena povezava. Običajno je to računalnik skrbnika sistema. Ko zaženete komponento Pregledovalnik, ustvarite novo povezavo, določite naslov računalnika, s katerim se povezujete, in vnesite ime in geslo, določeno na strani komponente strežnika.

Povezava prek RAdmin omogoča delo na oddaljenem računalniku v polnem interaktivnem načinu, tj. vse, kar počnete, je prikazano na zaslonu povezanega računalnika v spletu. Poleg tega lahko pošiljate besedilna in glasovna sporočila na oddaljeni računalnik ter prenašate datoteke.
Povezava z oddaljenim računalnikom prek interneta
Postopek povezovanja z oddaljenim računalnikom prek interneta poteka enako kot pri lokalnem omrežju, če ima povezani računalnik namenski zunanji (ali »beli«) naslov IP. Toda v sodobnih omrežjih je to izjemno redko, saj povezava prek interneta ni vzpostavljena na en računalnik, temveč na drugo lokalno omrežje in že v njem na določen računalnik. Vstopna točka v oddaljenem omrežju je usmerjevalnik ali prehod, preko katerega boste preusmerjeni v oddaljeno lokalno omrežje in boste lahko dostopali do lokalnih računalnikov.

Vsi računalniki v oddaljenem lokalnem omrežju imajo notranje naslove IP in nimajo namenskih zunanjih. Samo usmerjevalnik ima namenski zunanji naslov IP. Tukaj je treba vzpostaviti povezavo. Če pa se želite povezati z usmerjevalnikom in iti do želenega računalnika v lokalnem omrežju, morate na usmerjevalniku konfigurirati posredovanje vrat (»posredovanje vrat«).
Preusmeritev deluje na naslednji način: povežete se z zunanjim naslovom IP usmerjevalnika, pri čemer poleg naslova navedete vrata za povezavo. Odvisno od številke vrat usmerjevalnik (v skladu z nastavitvami preusmeritve) prenese vašo povezavo na določen računalnik v oddaljenem lokalnem omrežju. Nastavitev posredovanja vrat zahteva nekaj znanja o omrežju in je odvisna od modela usmerjevalnika.
Z delujočim posredovanjem vrat na usmerjevalniku se lahko povežete z oddaljenim računalnikom, ki je del oddaljenega lokalnega omrežja, z zgoraj navedenimi metodami: povezavo z namizjem in uporabo programa RAdmin.
Povezovanje z uporabo TeamViewerja
Program TeamViewer omogoča hitro povezavo z oddaljenim računalnikom in ne zahteva posebnega znanja o gradnji omrežij in njihovih nastavitev. To je priročna možnost za večino uporabnikov.
Program deluje, ko je internetna povezava. Računalnika sta povezana preko strežnika TeamViewer. Kje so računalniki fizično nameščeni in kako so urejena lokalna omrežja, ni pomembno.

Obstaja več različic TeamViewerja, med katerimi so najbolj priljubljene:
TeamViewer: polna različica. Ima možnost tako vzpostaviti povezavo z oddaljenim računalnikom kot vam omogočiti povezavo partnerja z vami.
TeamViewer QuickSupport. Povezati ga je mogoče samo z lastnim računalnikom. Zažene uporabnik posebej. Povezava od zunaj je mogoča le, če program deluje.
TeamViewer Host. Samo povezava z vašim računalnikom se začne ob zagonu operacijskega sistema. Uporablja se v primerih, ko je potrebna povezava z oddaljenim računalnikom brez odobritve in potrditve uporabnika računalnika.
Oglejmo si postopek povezave prek programa TeamViewer. Na računalnik, iz katerega je vzpostavljena povezava, morate namestiti celotna različica TeamViewer. Na oddaljenem računalniku morate namestiti polno različico ali gostiteljsko različico ali shraniti zagonsko datoteko TeamViewer QuickSupport ( ta različica ne zahteva namestitve).

Po prijavi boste lahko na oddaljenem računalniku delali interaktivno. Uporabnik bo lahko videl vse, kar počnete, pa tudi samostojno izvajal kakršna koli dejanja.
TeamViewer je brezplačen za zasebno osebno uporabo, vendar bodo morala podjetja za njegovo uporabo kupiti licence.
| Všeč mi je |
Morda bi bilo koristno prebrati:
- Taoistične skrivnosti seksa Taoistične prakse ljubezni;
- » Sharon Lecter, Robert Kiyosaki;
- Vse, kar bi bilo treba rešiti ... Kronika trajajoče vojne (Zahar Prilepin) preberite knjigo na spletu na iPad, iPhone, android Vse, kar bi bilo treba rešiti, preberite na spletu;
- Brian Weiss: Ne umremo, ponovno se rodimo!;
- Nell White-Smith - Lisica, ki je barvala zore (zbirka) Lisica, ki je barvala zore, beri na spletu;
- Možnosti lazanja. lazanja. Okusni nestandardni recepti;
- Prepelice, polnjene z jabolki v slanini s češnjevo omako;
- Krap s krompirjem v pečici;