Yandex'de sekmeler nasıl büyütülür? Sekmelerle çalışmak için kısayol tuşları. "Yandex" yeni bir sekme nasıl yapılır
gibi bir tarayıcıya yeni başlıyorsanız Google Chrome, o zaman sekmelerin nasıl yapılacağı sorusuyla karşılaşmanız oldukça olasıdır. "Sekme" teriminin, çalışma sırasında (bir tarayıcıda veya programda) açık olan pencere anlamına geldiğini hatırlayın. Öyleyse, Google Chrome'da nasıl sekme yapılacağına daha yakından bakalım.
Google Chrome'da yeni bir sekme oluşturmanın bir yolu, "Ctrl" ve "T" klavye kısayollarına basmaktır. Chrome'da yeni bir sekme açmanın daha da kolay bir yolu, sekme çubuğunun sonundaki özel simgeye sol tıklamaktır. Ne tür bir Google Chrome'a sahip olduğunuza bağlı olarak, paralelkenar, yamuk, artı veya eşkenar dörtgen olabilir.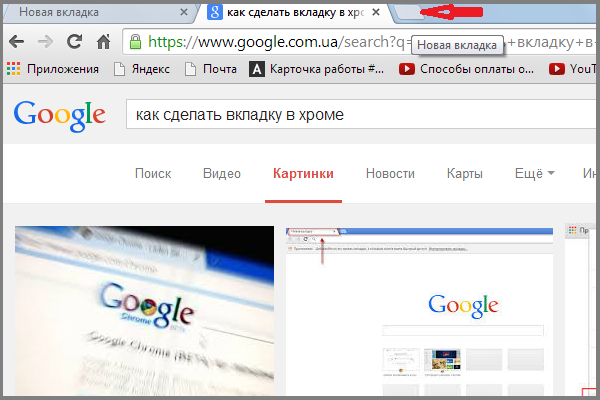
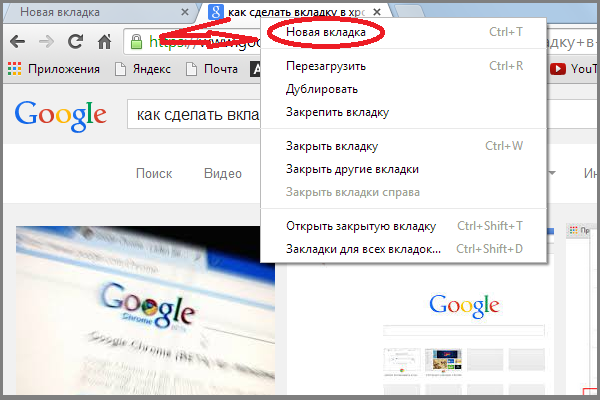
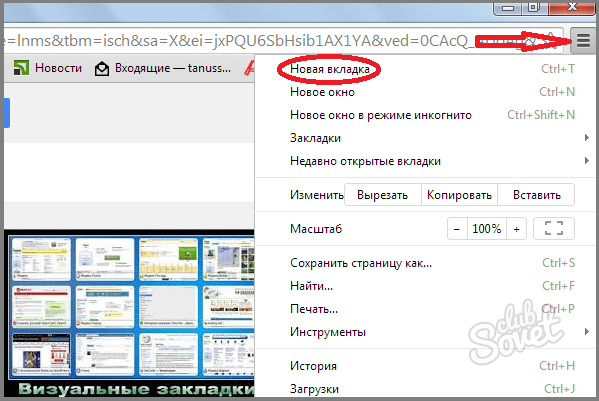
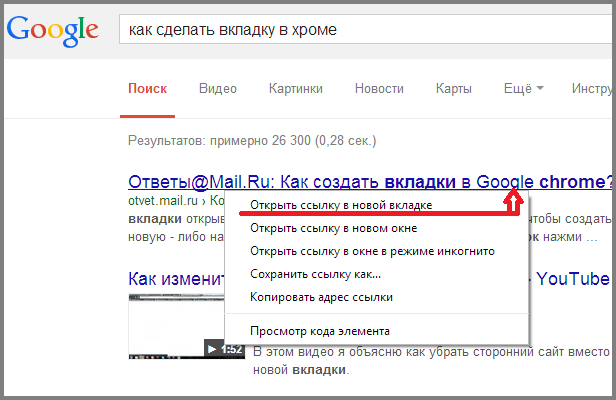
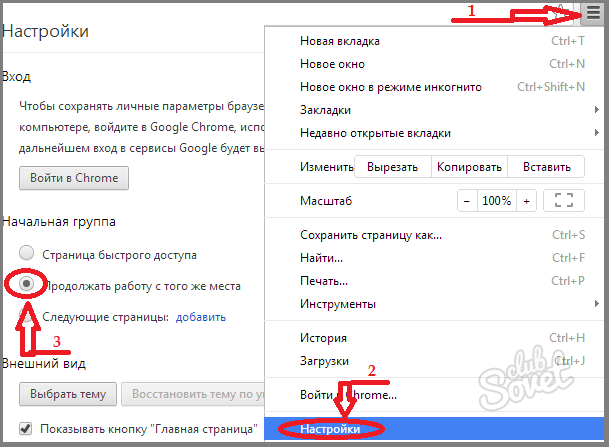
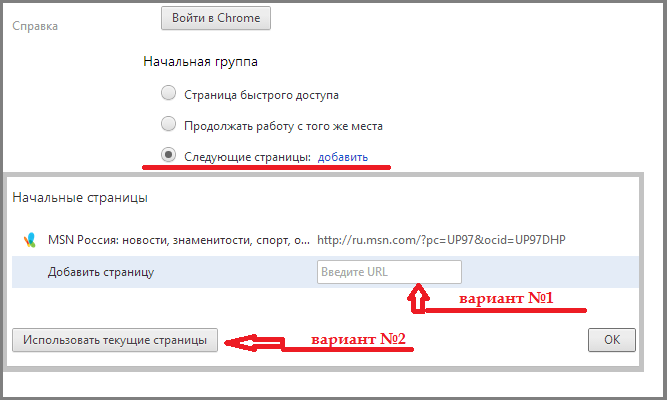
Gördüğünüz gibi Google Chrome, kullanıcılarına sekme oluşturmanın en uygun yolunu seçme fırsatı veriyor. Üstelik tüm bu yöntemler oldukça basit ve kullanışlıdır.
Muhtemelen her birimiz "Yandex Yer İmleri" gibi bir hizmete aşinayız. Bu eklenti ile favori sitelerinizden herhangi bir dizini hızlı bir şekilde oluşturabilir ve bu sitelere adres girmeden gidebilirsiniz. arama motoru ikonu nasıl yapılır tarayıcı hattı Üstelik Yandex Görsel Sekmeler hizmetini yalnızca bilgisayarda değil, dizüstü bilgisayarda ve hatta akıllı telefonda da kullanabilirsiniz. Bu eklentinin özelliği nedir, nasıl kullanılır ve nasıl kurulur? Bütün bunları bugünkü makalemizde öğreneceksiniz.
Yandex Görsel Sekmeleri ne işe yarar?
Tamamen kullanım kolaylığı için. Bu küçük ama çok kullanışlı eklenti, tarayıcınızı daha işlevsel ve kullanımı kolay hale getirir. Katılıyorum, adres çubuğuna tam adını girmekten veya bir arama motorunda sürekli arama yapmaktansa, yeni bir sekme açmak ve üzerinde en sevdiğiniz sitenin bulunduğu simgeye tıklamak çok daha iyidir. Tek bir tıklamayla istediğiniz herhangi bir yer imine gidebilirsiniz. Ayrıca, İnternet kullanıcılarının tarayıcılarına Yandex Görsel Sekmeler eklentisini yüklemelerinin ana avantajlarından biri, 24 adede kadar yer imini kaydetme yeteneğidir. Böylece arama motoru açmadan ve hiçbir şey yazmadan bu 24 siteden herhangi birine tek tıkla gidebilirsiniz.
rakipler
Yandex Görsel Sekmeler hizmetinin ana rakibi, Hızlı Arama eklentisidir. Aslında, bu iki uzantı pratik olarak birbirinden farklı değildir, Yandex'de yeni bir sekme açarken tek şey onun aranmasıdır (yer imlerinin en üstünde). Yani, zaten yeni bir sekmede bulunduğu için gerekirse Yandex'e gitmenize gerek yoktur. İşlev çok kullanışlıdır ve yer imleriyle çalışmayı hiçbir şekilde engellemez. Muhtemelen "Yandex Visual Tabs" uzantısının RuNet'te "Hızlı Arama"dan daha popüler olmasının nedeni budur. 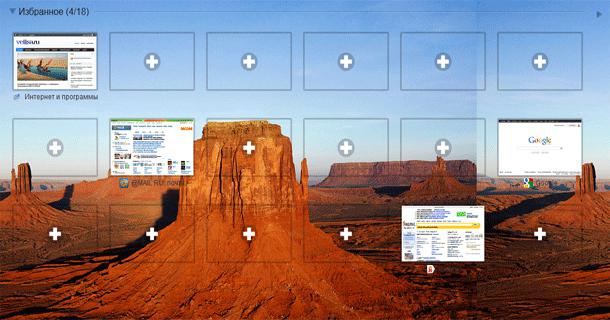
Bu eklenti nasıl kurulur?
Görsel sekmelerin aynı anda birkaç tarayıcıda mevcut olduğunu belirtmekte fayda var:
- Google Chrome;
- Firefox;
- "Yandex tarayıcı".
İkincisi durumunda, bu işlev zaten mevcuttur, ancak diğer ikisi için böyle bir ekleme zarar vermez.
"Google Chrome" da görsel yer imleri nasıl ayarlanır? Öncelikle, tarayıcının sağ üst köşesinde bulunan "ızgaraya" tıklamanız gerekir. Bundan sonra, "Araçlar" - "Uzantılar" a gidin. Ayrıca pencerede, zaten "Google Chrome" da yüklenmiş olan tüm bu uzantıları göreceksiniz. Onlara dokunmuyoruz ama sayfanın en altına gidiyoruz. Burada "Diğer uzantılar" düğmesini göreceksiniz. Tıklamak sizi Google Chrome Web Mağazası'na götürür. Şimdi sol üst köşede bulunan arama motorunda bir sorgu girmelisiniz, ardından bu uzantının daha ayrıntılı olarak anlatıldığı bir sayfaya yönlendirileceksiniz. "Yükle" düğmesini bulduk, "Ekle" yi tıklayın ve uygulama bilgisayara indirilene kadar bekleyin. İndirme işlemi sol alt köşeden görülebilir. Kural olarak, uzantı yaklaşık bir megabayt "ağırlığında" olduğundan, indirme süresi 10 saniyeden fazla değildir (en yavaş İnternet ile bile bir dakikadan fazla değildir). İndirdikten sonra eklentiyi kurmanız gerekiyor. Burada karmaşık bir şey yok ve kurulumun kendisi çok fazla zaman almıyor. Her şey, tarayıcıyı yeniden başlatmanız ve çalıştığından emin olmak için yeni bir sekme açmanız yeterlidir. 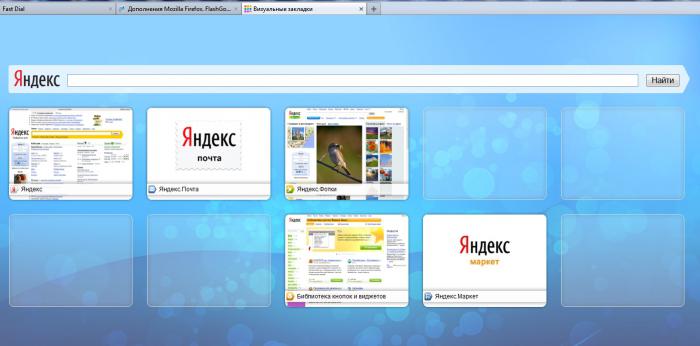
Firefox'ta bir uzantı nasıl kurulur?
Bu eklentiyi bu tarayıcıya yüklemek önceki duruma benzer. "Firefox" da uzantılara gitmeniz ve isteği yazmanız gerekir " Görsel yer imleri". Uygun bir uygulama bulduktan sonra indirin ve kurun. Tarayıcınızı yeniden başlatmayı unutmayın, çünkü çoğu zaman bu gibi durumlarda sekmeler hemen görünmeyebilir, programı kapatıp tekrar açmanız gerekir.
Yandex'den sekme yüklemenin daha kolay bir yolu
Eklentiyi indirmek için hem Mozilla hem de Google Chrome için uygun olabilecek başka bir yöntem daha var. Arama kutusuna "Yandex'ten görsel yer imlerini indir" sorgusunu girdikten sonra eklentinin resmi web sitesine gidiyoruz. Burada site, tarayıcınızı otomatik olarak algılar ve sizin için uzantının uygun sürümünü indirir.
Bu nasıl kullanılır? Yandex'de sekmeler nasıl yapılır?
Bu uzantıyı kullanmak çok kolaydır. Beğendiğiniz herhangi bir siteyi sekmeye eklemek istiyorsanız, 24 sekmeden herhangi birinin üzerine gelmeniz (bu arada, istediğiniz zaman başka bir yere taşıyabilir veya değiştirebilirsiniz) ve fare imlecini simgenin üzerine getirmeniz gerekir. . Bundan sonra, üç gri düzenleme simgesi göreceksiniz. Fareyle üzerlerine geldiğinizde ipuçları görünür. "Ayarlar" düğmesini seçmemiz gerekiyor. Solda, bir dişli gibi görünüyor. Üzerine farenin sağ tuşuyla tıklıyoruz ve önümüzde adres çubuğunun ve sitenin adının (orada kayıtlıysa) bulunduğu bir pencere beliriyor. Beğendiğiniz sitenin adresini girin ve "Tamam" ı tıklayın. Uygulamanın adını kendisi belirler, bu nedenle bu satırı boş bırakabilirsiniz. Aynı şey simge ile olur. Bazen hemen görüntülenmez, bu nedenle burada da tarayıcıyı yeniden başlatmanız gerekir (yine de yer imlerinin kendileri yeniden başlatmadan ayarlardan hemen sonra kullanılabilir). 
"Yandex" yeni bir sekme nasıl yapılır?
Yukarıdaki adımlara benzer şekilde ayarları açın ve adres çubuğuna "Yandex resmi sitesi" yazın. "Tamam"a tıklayın ve yer iminin işlevselliğini kontrol edin. Genellikle bu uygulama zaten "VKontakte" ve "Yandex Haberleri" gibi bir sekme içerir. Ama hepsi bu kadar değil. Arama çubuğunun üst kısmındaki "Yandex" düğmesine tıklayarak resmi web sitesine gidebilirsiniz. Her şey çok basit ve kullanışlı.
Yeni Yandex sekmelerinin nasıl oluşturulacağını zaten anladık, şimdi belirli bir yer iminin nasıl silineceği hakkında konuşalım. Bu, eklemeden bile daha hızlı yapılır. Silmek istediğiniz sitenin bulunduğu simgenin üzerine fareyi getirdiğinizde, gri çarpı işaretini seçin ve fare düğmesini tıklayın. Bundan sonra, yer iminin kendisi panelden kaldırılacaktır. Onun yerine yenisini yükleyebilir veya herhangi bir simgeyi başka bir yere taşıyabilirsiniz. Sekmeleri herhangi bir yönde hareket ettirebilirsiniz, sadece sekmeyle görüntüyü basılı tutun ve pencerede istediğiniz konuma sürükleyin. 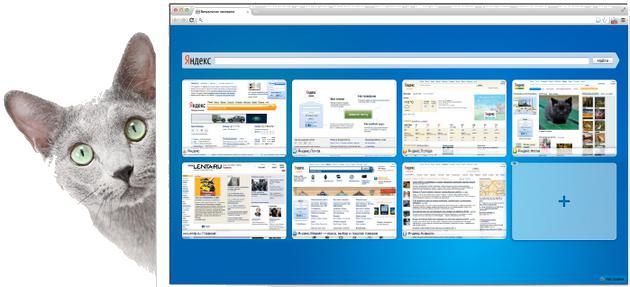
Ek uygulama ayarları
Unutulmamalıdır ki düğme Yapmak"Ayarlar" yalnızca simgenin üzerine geldiğinizde görüntülenmez. Toplamda iki tane var. Bunlardan biri sayfanın sağ alt köşesinde bulunur. Tıkladıktan sonra, yer imleri için bir arka plan seçebilir (bu arada, orada çok ilginç resimler var) ve sekme sayısını seçebilirsiniz. Önceki sürümlerde 48'e kadar seçim yapabiliyordunuz, şimdi sadece 24. Ancak bu sayı, tüm favori sitelerinizi tek bir sayfada tutmak için oldukça yeterli.
Yandex'deki sekmeler nasıl kaldırılır?
Artık görsel yer imi hizmetini kullanmak istemiyorsanız, bu uygulamayı tarayıcınızdan kaldırabilirsiniz. Ancak, daha sonra bilgisayarınıza veya dizüstü bilgisayarınıza yeniden yüklememek için uzantıyı kaldırmamak, uzantıyı devre dışı bırakmak en iyisidir. şunu belirtmekte fayda var Genel kural tüm tarayıcılarda devre dışı bırakma sekmesi yoktur, bu nedenle yer imlerini silme seçenekleri herkes için farklıdır.
Yandex'de sekmeler nasıl silinir? Google Chrome uygulamasını kullanıyorsanız, adres çubuğunun yanındaki "çubuk" altındaki ana menüye gidin. Ardından, "Ayarlar" öğesini bulun ve sağ tıklayın. Solda, "Uzantılar" öğesinin bulunduğu bir menü göreceksiniz. İçine gir. Burada kurulumda olduğu gibi yüklediğiniz eklentilerin bir listesini göreceksiniz. Listede "Görsel Yer İşaretleri"ni bulun. Yanlarında bir sepet şeklinde görünür simge olacaktır. Üzerine tıkladıktan sonra, daha önce ayarladığınız tüm yer imleri otomatik olarak silinir. 
Ve şimdi Mozilla'daki sekmeler seçeneğinin nasıl devre dışı bırakılacağı hakkında. Bunu yapmak için bir tarayıcı penceresi açmanız, üst kısımdaki "Araçlar" bölümünü bulmanız, "Eklentiler" öğesini seçmeniz gerekir. Bundan sonra, görsel yer imleriyle ilgili bir panel göreceksiniz (genellikle Yandex Çubuğu ayarlarında bulunur). Bu öğenin karşısında, "Devre Dışı Bırak" düğmesinin işaretini kaldırmanız veya tıklamanız gerekir (tarayıcının sürümüne bağlı olarak). 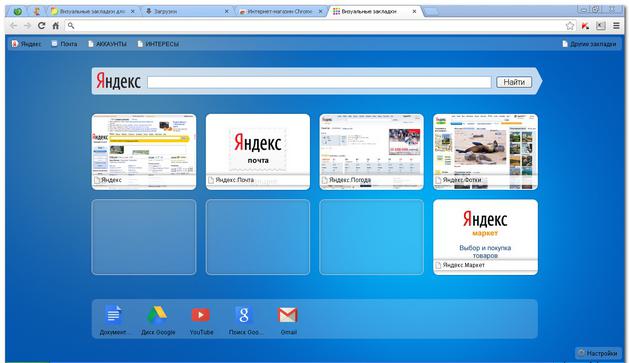 Bu değerin yanında "Sil" düğmesi bulunur. Basmamalısınız çünkü görsel yer imlerini kaldırdığınızda tekrar indirmeniz gerekecek. Ve bu uzantı çok az ağır olduğundan ve sabit sürücüde fazla bellek kaplamadığından, Yandex geliştiricilerinden bu oldukça kullanışlı ve kullanışlı eklentiyi devre dışı bırakmak ve internette daha fazla gezinmek yeterlidir. Hala açıp istediğiniz zaman tekrar kullanabilirsiniz.
Bu değerin yanında "Sil" düğmesi bulunur. Basmamalısınız çünkü görsel yer imlerini kaldırdığınızda tekrar indirmeniz gerekecek. Ve bu uzantı çok az ağır olduğundan ve sabit sürücüde fazla bellek kaplamadığından, Yandex geliştiricilerinden bu oldukça kullanışlı ve kullanışlı eklentiyi devre dışı bırakmak ve internette daha fazla gezinmek yeterlidir. Hala açıp istediğiniz zaman tekrar kullanabilirsiniz.
Çözüm
Böylece, en popüler İnternet tarayıcıları için "Yandex'ten görsel yer imleri" adlı bir uzantı yüklemenin tüm özelliklerini ve nüanslarını öğrendik.
Tek bir programda birden çok sekmenin işlevselliği çok uygundur ve bu, bu kavramın uzun süredir başarıyla kullanıldığı tarayıcılar tarafından kanıtlanmıştır. Daha da şaşırtıcı olanı, süper popüler Windows Gezgini'nde bu kullanışlı "özelliğin" henüz düzenli olarak uygulanmamış olmasıdır. Redmond'un ihmal programcıları, üçüncü taraf çözümlerini ortadan kaldırır.
Bunlardan biri, Clover adlı küçük bir yardımcı programdır. Kullanmak için aşağıdaki adımlara ihtiyacınız olacak:
- Yükleyiciyi resmi siteden indirin
- İndirilen dosyayı çalıştırın. İlk başta bir karşılama ekranı göreceksiniz. Sadece ileriyi tıklayın
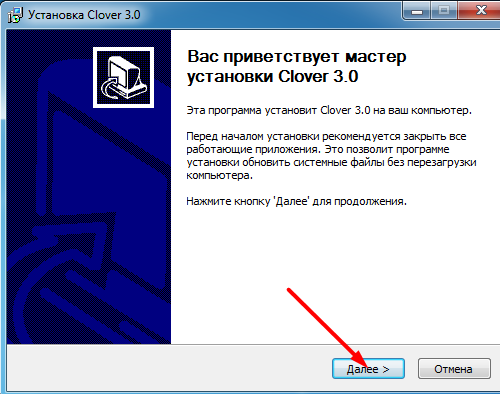
- Bir sonraki ekranda, yardımcı programı nereye kuracağınızı seçmeniz istenecektir. Bunu yapın ve "Yükle" yi tıklayın
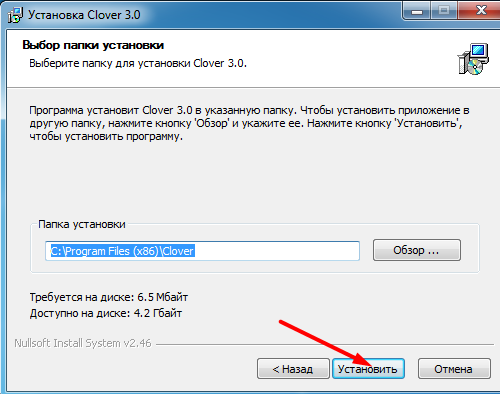
- Kurulum tamamlandıktan sonra, Explorer görünümü değişecek, sekmeler bir tarayıcıda olduğu gibi kullanılabilir hale gelecektir.
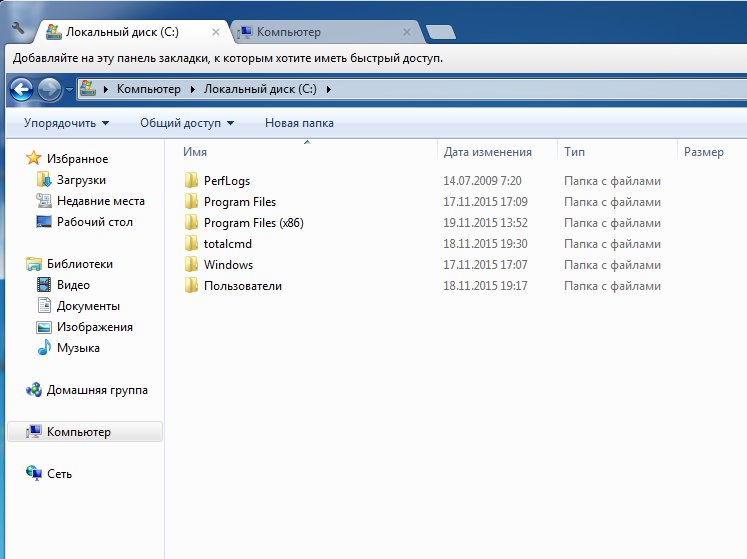
- Ekranın sol üst köşesindeki İngiliz anahtarı resmine tıklayıp eş zamanlı öğeyi seçerek yardımcı program ayarlarına erişebilirsiniz.
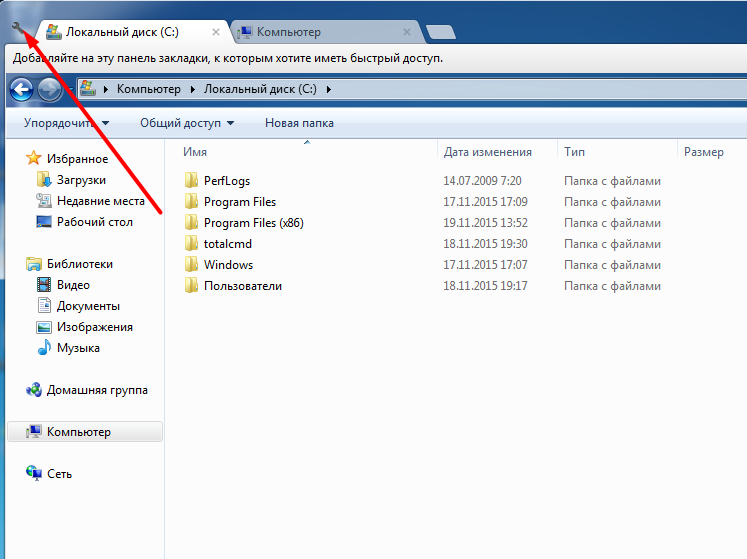
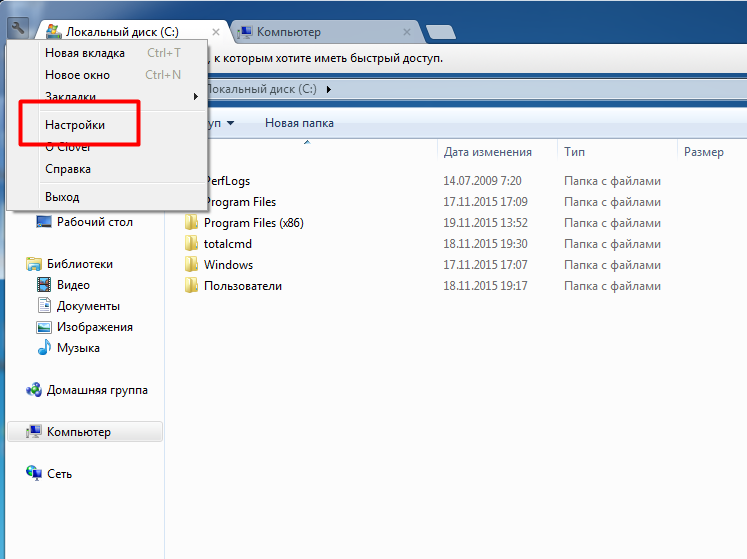
- Bununla birlikte, ayarlar oldukça minimalisttir. Programın fare düğmelerine veya tekerleğine basmaya karşı şu veya bu tepkisini belirleyebileceğiniz yalnızca "Diğer" bloğu dikkati hak eder.
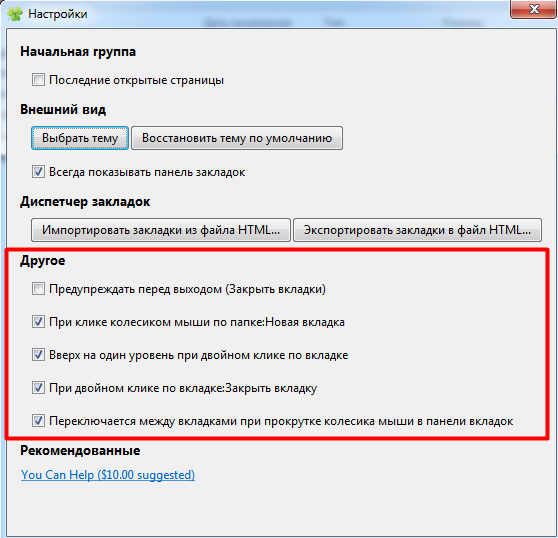
- Explorer'da açılan tüm yer imlerinin hatırlandığına dikkat edilmelidir, istenirse bunları bir HTML dosyasına aktarabilir ve ardından buradan içe aktarabilirsiniz.
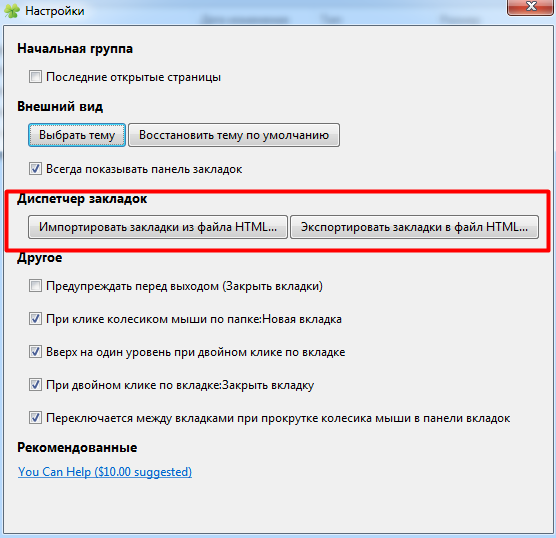
- Explorer'ın klasik görünümüne dönmek isterseniz, Clover programı kontrol panelinden kolaylıkla kaldırılabilir.
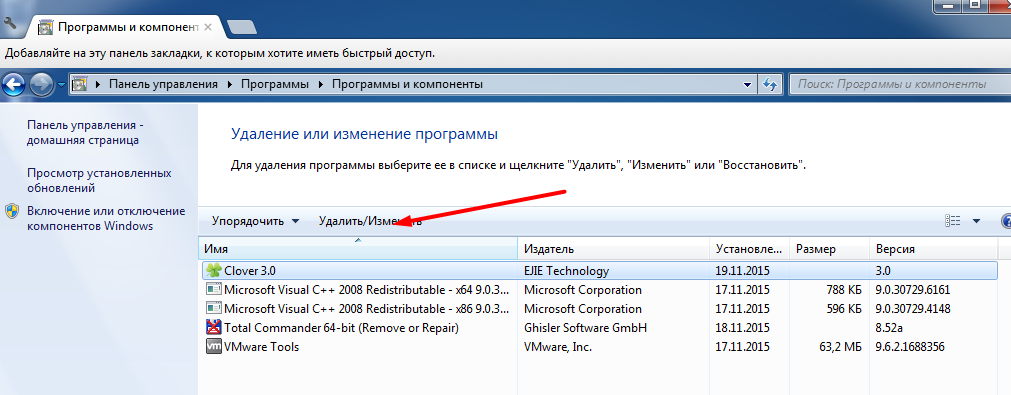
Q-dir
Bugün Explorer'ın işlevselliğini artıran ikinci çözüm, Q-Dir yardımcı programı olacaktır. Popüler dosya yöneticisine benzer bir program Toplam Amir, bir Explorer penceresinde iki (ve gerekirse üç veya dört) panel görüntüler. Daha detaylı değerlendirelim:
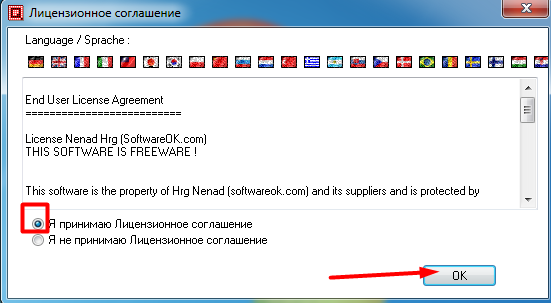
Program, ayarlar açısından oldukça zengindir, burada en önemlilerini ele alacağız.
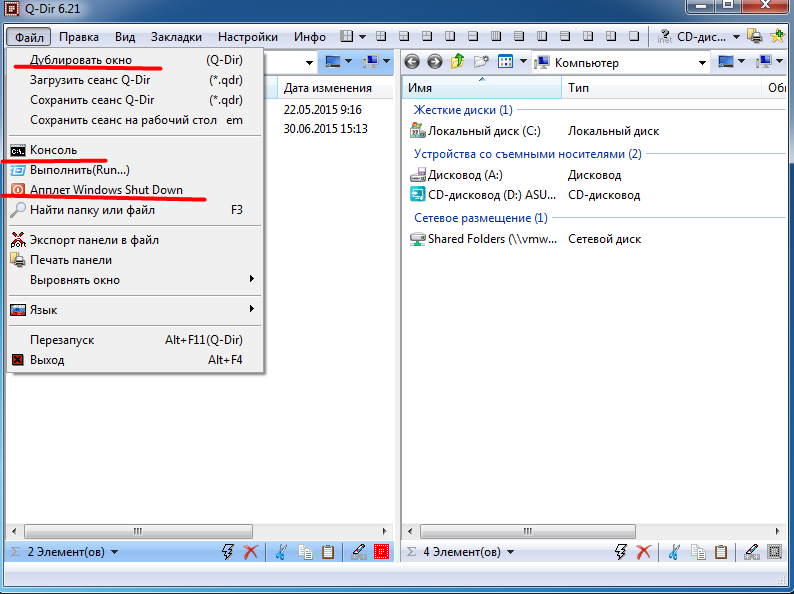
Q-Dir yardımcı programının neredeyse sınırsız ayarı vardır, ancak bu deneyimli bir kullanıcı için kesin bir artı ise, bu düzenleme yeni başlayanları kolayca korkutabilir. Her ne olursa olsun, programın kesinlikle yaşam hakkı vardır.
Kaşif++
Bugün ele alınan üçüncü çözüm, Explorer ++ programıdır. Ana avantajı "taşınabilirliktir", program sistemde kurulum gerektirmez ve çıkarılabilir ortamdan çalıştırılabilir ( Harici Sürücü veya flash sürücüler). Ardından, işlevlerine bakacağız.
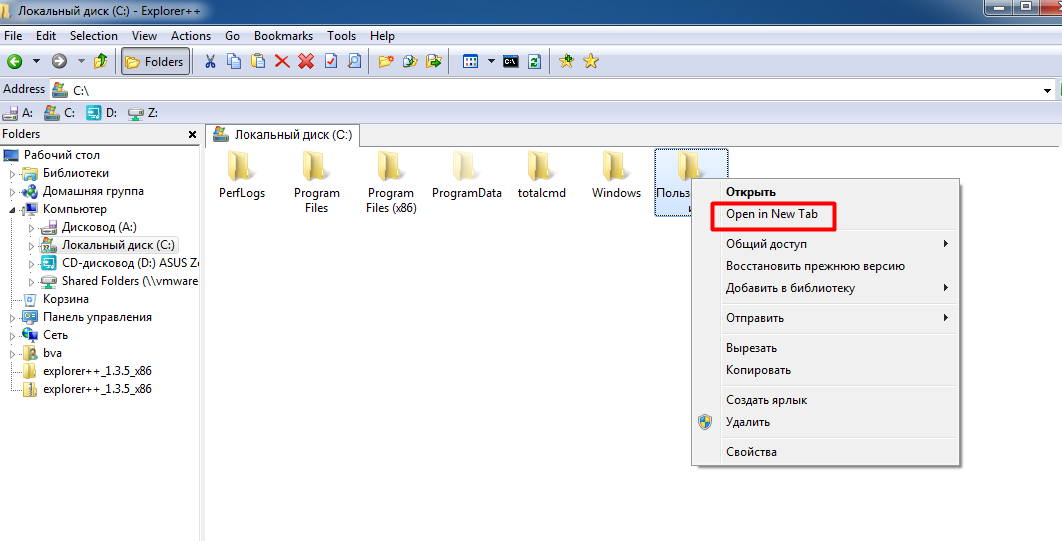
Sonuç olarak, klasik sistem Explorer'ın sadeliğine ve minimalizmine alışmış kişiler için Explorer ++ yardımcı programı en iyi seçenek, çünkü sizi aynı anda "yeniden öğrenmeye" zorlamadan olağan dosya yöneticisinin işlevselliğini genişletir.
Şunları okumak faydalı olabilir:
- kutsal mür taşıyan kadınların günü;
- Tutkulu Yevgeny Botkin Şehit Yevgeny Botkin;
- Kutsal rap: Chuvash "Okhlobystin" gençlere ezberle sevgiyi ve alçakgönüllülüğü öğretir;
- Piskoposluk Misyonerlik Kursları: Protodeacon A'nın misyonerlik çalışmaları üzerine ders;
- Bir akrepin neyi sevdiğini nasıl anlarım?;
- Arkadaşlarla çevrimiçi zombi kıyameti;
- Oyunlar çevrimiçi zombi kıyamet oyna;
- Fifa oyununu başlatma sorunları;