Kablosuz bağlantı devre dışı bırakılırsa ne yapılmalı? Ağ bağdaştırıcısı nasıl bağlanır
Bir ağ bağdaştırıcısı (ağ kartı olarak da adlandırılır), onsuz dünya çapındaki ağa bağlantı kurmanın imkansız olduğu bir cihazdır. Bazı durumlarda, kapatıp tekrar açmak, iletişim sorunlarının çözülmesine yardımcı olur. Birçok ağ kartı, farklı ağ bağlantılarıyla bir bilgisayara bağlanabilir. Ancak, bu genellikle ortalama bir kullanıcı için gerekli değildir. Bu makale, Windows 7 sahipleri için tasarlanmıştır, ancak hemen hemen her Win-line işletim sistemi için faydalı olacaktır.
Ağ bağdaştırıcısını Win 7'de etkinleştirmek için, "Başlat" düğmesine tıklayın, sağdaki "Bilgisayar" öğesini bulun, üzerine sağ tıklayın ve içerik menüsünü açın. İçinde, bir kez tıklayarak "Özellikler" satırını seçin. Açılan kontrol panelinin "Sistem" penceresinde soldaki "Aygıt Yöneticisi" sekmesini bulun ve ona gidin. Aşağıdaki ekran görüntüsüne benzer bir liste açılacaktır. İçinde "Ağ bağdaştırıcıları" öğesini arıyoruz, bir kez tıklayarak bir açılır liste alıyoruz. Listede alt öğe yoksa veya "Ağ bağdaştırıcıları" adlı öğeyi hiç bulamıyorsanız, ağ kartı fiziksel olarak dahil edilmemiş veya arızalı olabilir. Bu durumda ne yapmalı? Aşağıda bazı ipuçları ve çözümler vereceğiz (6. maddeye bakın).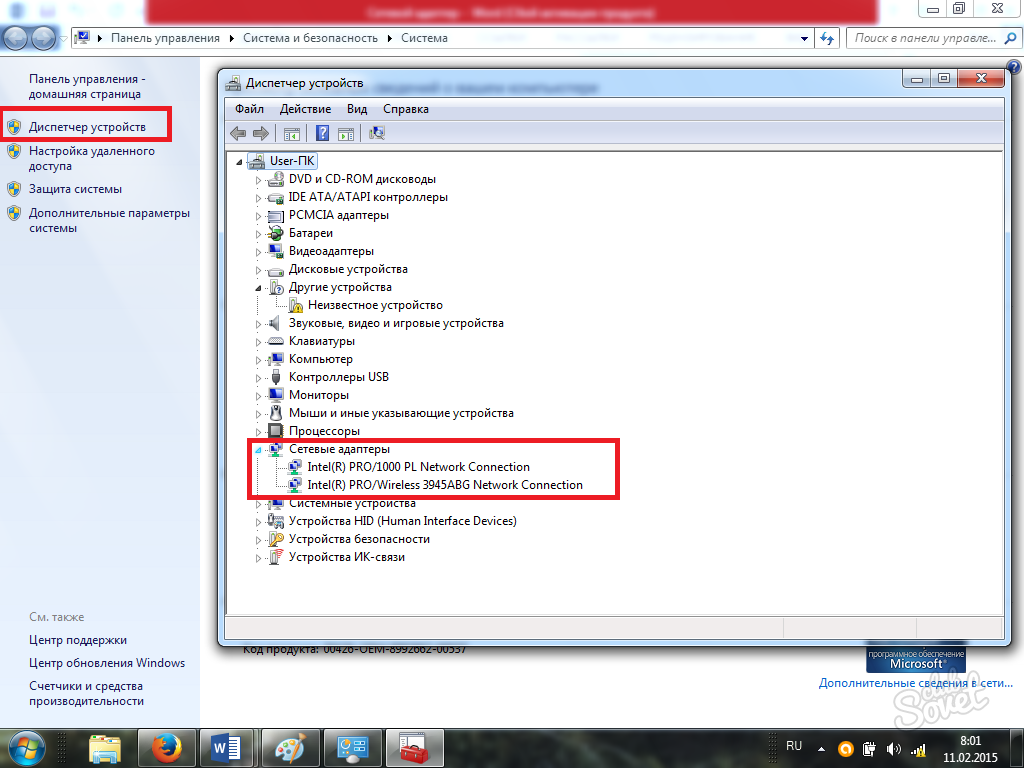
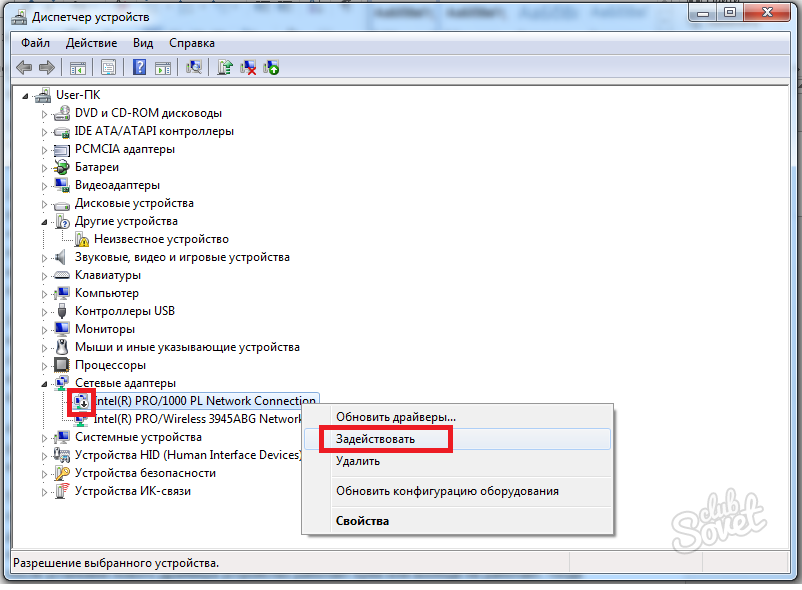
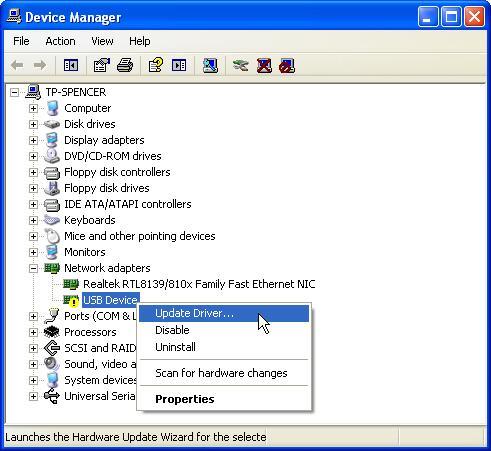
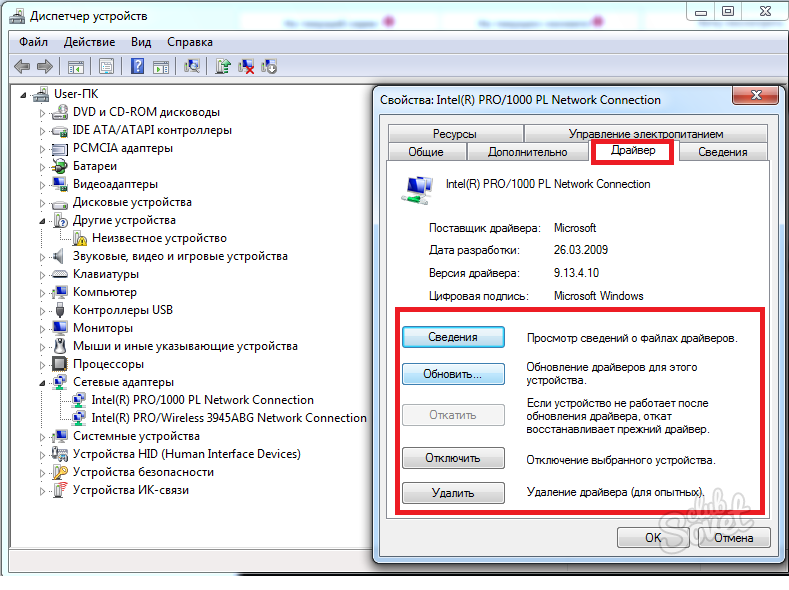

Ağa bağlanmamanın birçok nedeni olabilir, bunlar ağ kartının arızalanmasıyla sınırlı değildir. Bu kılavuzu okuduktan sonra hala sorularınız varsa, bunları yorumlarda sorun veya İnternet servis sağlayıcınızın teknik desteğiyle iletişime geçin.
Bir dizüstü bilgisayarda kablosuzu açmanın karmaşık bir yanı yoktur. Marka dizüstü bilgisayarınızda kablosuz iletişimi etkinleştirmek için işlev tuşlarını bilmeniz yeterlidir, çünkü her üretici tuş kombinasyonlarını kendi yöntemiyle oynar. anlamaya çalışanlar için:
- bir Asus dizüstü bilgisayarda kablosuz nasıl açılır, sadece Fn ve F2 tuşlarına basmanız yeterlidir;
- bir HP dizüstü bilgisayardaki kablosuz düğmesi, Fn ve F12'nin birleşimidir veya mevcut olduğu modellerde anten düzenine sahip bir dokunmatik düğmedir;
- Lenovo'da Fn ve F5 tuşlarına veya talimatlarda belirtilen özel bir anahtara basın;
- Acer ve Packard bell, ağı Fn ve F3 kombinasyonuyla açar;
- Açık farklı modeller Samsung, Fn ve F9 veya Fn ve F12'dir.
Standart kombinasyonlar uygun değilse (yeni modellerde başka bir kombinasyon sunulabilir), dizüstü bilgisayarın işlevselliği ile ilgili tüm gerekli bilgileri belirtmesi gereken üreticinin talimatlarına dikkat edilmelidir. Her durumda, Fn düğmesi olmalıdır ve yokluğunda anten desenli veya anahtarlı özel bir düğmeye basılır.
Bir dizüstü bilgisayarda kablosuz iletişimi başka yollarla etkinleştirme
Klavyede bir anahtar işaretlenmemişse, dizüstü bilgisayarın yan paneline veya altına yerleştirilebilir. Altta bulunan düğmeler göze çarpmayacak şekilde yapılmıştır, bu nedenle göstermeniz gerekir Özel dikkat onu orada bulmak için. Ne kombinasyon ne de anahtar kablosuz ağı açamıyorsa, büyük olasılıkla Wi-Fi yapılandırılmamıştır ve bunu yapma zamanı gelmiştir.
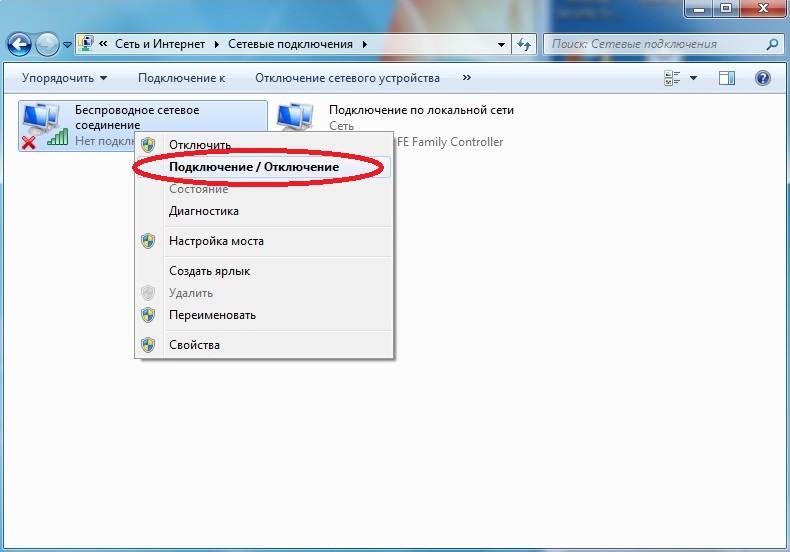
Kablosuz ağ bağdaştırıcısı nasıl etkinleştirilir?
Herhangi bir kurulum, varsa bağlı olan ancak bağlı olmayan ve önce indirilip yüklenen ve ardından dizüstü bilgisayarda değilse bağlanan gerekli sürücülerin varlığının kontrol edilmesiyle başlar. Sürücüleri "Denetim Masası", "Aygıt Yöneticisi" menü öğesi aracılığıyla kontrol edebilirsiniz. Bu alt bölüm hemen görünmüyorsa, Donanım ve Ses bölümünde bulunabilir.
"Gönderici"den "Ağ Bağdaştırıcılarına" gitmeniz ve orada ihtiyacınız olan Kablosuz bölümünü bulmanız gerekir. Yazıt olmayabilir veya bir ünlem işaretiyle işaretlenmiş olabilir. Bu, önce yüklenmesi gereken sürücülerle ilgili sorunların doğrudan kanıtıdır. Dizüstü bilgisayarla birlikte gelen diskte bulunmaları gerekir. Disk kaybolursa veya herhangi bir nedenle kurulum başarısız olursa, bunları üreticinin web sitesinde arayabilirsiniz.
Sürücüler varsa, ancak ünlem işaretiyle işaretlenmişse, bu simgeye sağ tıklamanız ve beliren menüden uygun öğeyi seçmeniz gerekir. Genellikle "Engage" ifadesidir. Adaptör güç tasarrufu moduna bağlıysa ek olarak açmanız gerekebilir.
Bir "Güç Yönetimi" alt bölümünün olması gereken "Özellikler" bölümündeki Windows 7 menüsünde tasarruf faktörünü ortadan kaldırabilirsiniz. "Kaydetmeye kapatmaya izin ver" öğesinde bir onay işareti vardır.
Kutunun işaretini kaldırdıktan sonra sürücüler çalışacak ve standart tuş vuruşlarıyla bağlantı kurulabilecektir. Yukarıdaki manipülasyonlar sonuç getirmediyse, dizüstü bilgisayar bir uzmana gösterilmelidir - zarar görebilir.
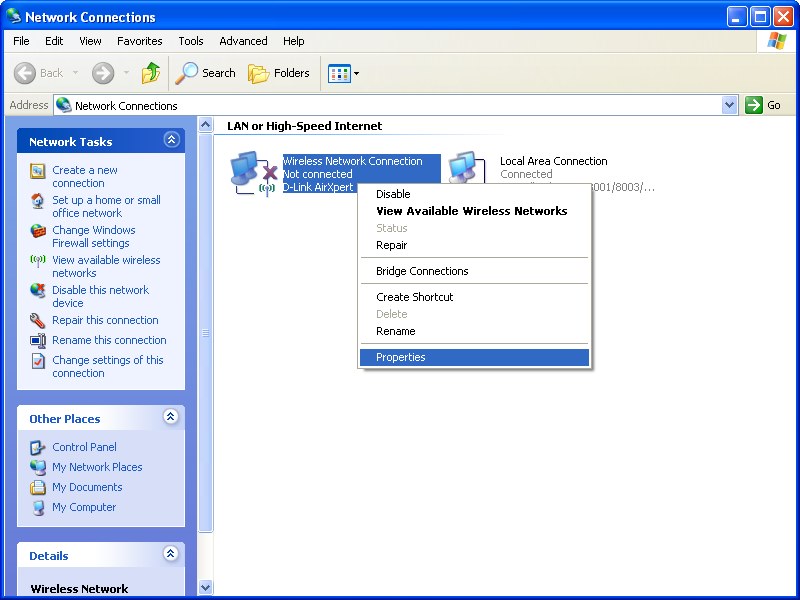
Bu makale, Windows 8'de bir WLAN'a nasıl bağlanılacağını gösterir
Navigasyon
Bu makale size hakkında bilgi verecek Windows 8'de Wi-Fi erişim noktanıza nasıl bağlanılır?, Ve nasıl kurulur.
Windows 7 ve Windows 8'deki herhangi bir erişim noktasına bağlandığında işlemlerde farklılıklar olup olmadığından bahsedersek, olmadığını güvenle söyleyebiliriz. Sonuçta, Windows işletim sisteminin birçok kullanıcısının muhtemelen fark ettiği gibi, yedi ve sekiz arasındaki fark yalnızca başlangıcı değiştirmek, DirectX 11'i eklemek ve desteklemek ve ayrıca stille ilişkili bazı parametrelerdir.
Ancak nasıl olursa olsun ve onsuz işe yaramazsa, birçok kullanıcının dedikleri gibi birdenbire sorunları var. Muhtemel neden gerekli sürücü paketinin olmaması nedeniyle çalışmayan bir adaptör olabilir ve dolayısıyla Wi-Fi'nin çalışmadığı sonucuna varılabilir. Ancak Windows 8'deki en acı verici rahatsızlık, tanıdık "Sınırlı" kablosuz ağ durumudur.
Windows 8'de bir Wi-Fi etkin noktasına nasıl bağlanılır?
Bilgisayarınıza her şeyin doğru ve doğru bir şekilde kurulduğu seçeneğe bakalım ve şimdi kablosuz ağ modülünün sürücülerinden bahsediyoruz.
Bütün bunlar yapılırsa ve o sürücüler yüklenirse, bağlantı durumu böyle bir görüntüye sahip olacaktır. Sözde sahip olmak gereklidir "kar taneleri"
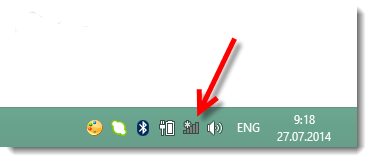
sözde ne yapar "kar tanesi"?
Bu sadece bilgisayarınızın / dizüstü bilgisayarınızın içinde olduğu anlamına gelir. şu an erişim noktalarından birine bağlanma yeteneğine sahiptir, yani sinyallerini görür ve alır.
- Kar tanesi simgesine tıklayın ve bağlanmak için mevcut ağların bir listesini göreceksiniz. Erişim noktanızı seçin ve ardından "Bağlamak", şimdi izinsiz girişe karşı bir önlem olan bir güvenlik şifresi girmeniz gerekiyor yabancı insanlar ağa ve şimdi tıklayın "Daha öte"
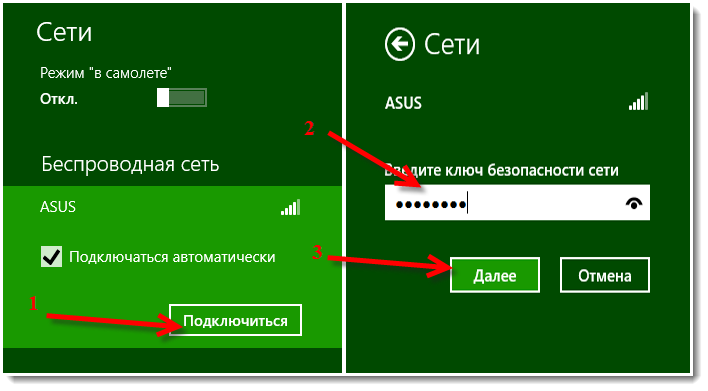
- Ağınızı paylaşmanız istendiğinde reddedin, çünkü paylaşımı etkinleştirmek ağınıza sızacaktır.
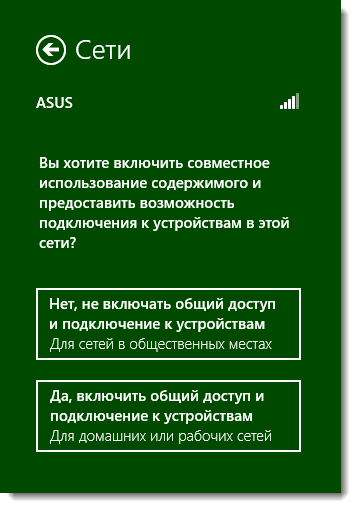
- Erişim noktanıza başarılı bir şekilde bağlandıktan sonra, bağlantı durumunun aktif hale geldiğini göreceksiniz. Beyaz renk ve ayrıca bazı anlarda iletişim sinyali azalır
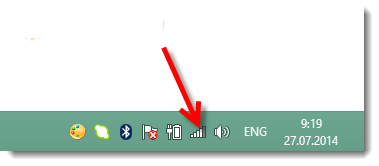
Pekala, artık İnternetinizin tam bir kullanıcısısınız!
WiFi hangi nedenlerle Windows 8'de çalışmaz?
Peki, şimdi erişim noktanıza neden bağlanamayabileceğinizin nedenlerini ele alalım.
en Bir erişim noktasına bağlanırken en acı verici sorun, bu ağa bağlanmanın imkansız olduğunun bildirilmesidir.
Ya da sorun kablosuz ağların hiç yansımaması ve aşağıdaki gibi görev çubuğundaki internet bağlantı simgesinin kırmızı çarpı işareti ile görüntülenmesi ile ilgili olacaktır.
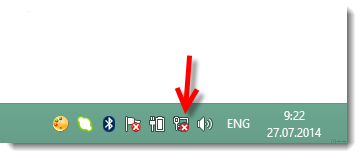
Görev çubuğundaki kırmızı çarpıya ne sebep olabilir?
- İşlemcinize bir Wi-Fi adaptörü taktıysanız, bunun anlamı çalışmıyor. Erişim noktası bulamayan bir dizüstü bilgisayar için de aynı yanıt verilebilir.
- Wi-Fi adaptörünün doğru çalışması için tasarlanmış gerekli sürücüler yoktur, yani bir bilgisayar veya dizüstü bilgisayar sökülmez ve üzerine uygun sürücüler yüklenmemişse Wi-Fi adaptörünü tanımaz.
- Wi-Fi çalıştırma etkinliği anahtar düğmesi, örneğin bastığınızda yanlışlıkla devre dışı bırakılabilir.
- Kablosuz ağı kullanmak için sürücüyü gerçekten yüklemediyseniz, acilen yüklemeniz gerekir. Sonuçta, bugün değilse yarın, dizüstü bilgisayarınızdaki kablosuz ağın çalışması yapılmalıdır.
Wi-Fi adaptörünün sürücüsünün yüklü olup olmadığını nasıl öğrenebilirim?
- Bunu yapmak için şu adrese gitmeniz yeterlidir: "Kontrol Paneli" ve sekmeye tıklayın "Ağ Kontrol Merkezi ve Kamu erişim» tıklamanız gereken yer "Adaptör ayarlarını değiştir"
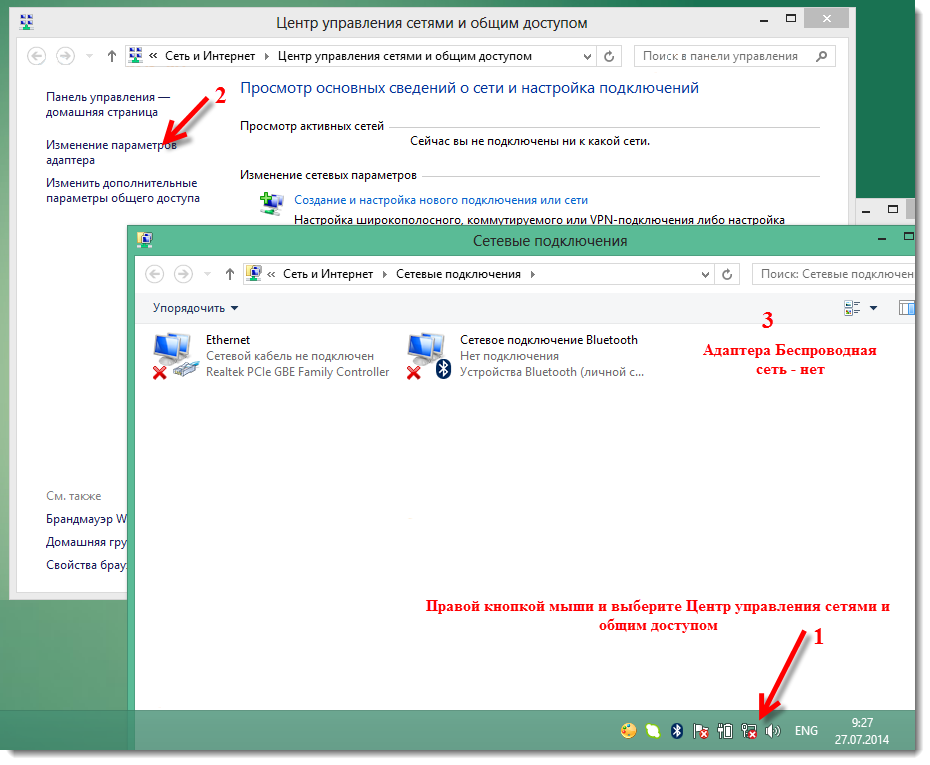
- sekmesinde ise "Ağ bağdaştırıcıları", adaptör yok WLAN ile ilişkili, bu yalnızca Wi-Fi bağdaştırıcısı için sürücüleri indirip yüklemediğiniz anlamına gelir
- Kablosuz ağın, yani adaptörün etkinleştirilmesi ve devre dışı bırakılması, genellikle çok gizli olan ve dizüstü bilgisayarınızın yanlarında bulunan anahtar düğmesi kullanılarak gerçekleşir.
- İÇİNDE işletim sistemi Windows 8 gibi bir özelliği vardır "uçakta" ve bu nedenle, dahil edilmesi, herhangi bir erişim noktasına olası bir bağlantının olmaması ile karakterize edilecektir.
![]()
- Devre dışı bırakmak için, bu uçak simgesine tıklamanız ve anahtarı şu konuma ayarlamanız gerekir: "Devre dışı bırakmak"
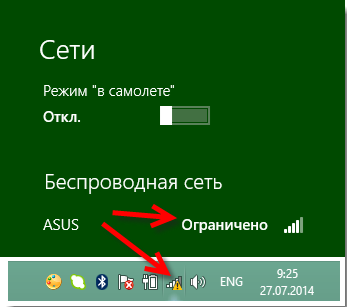
- Daha az önemli olmayan başka bir sorun da güvenlik anahtarının yanlış girilmesidir.
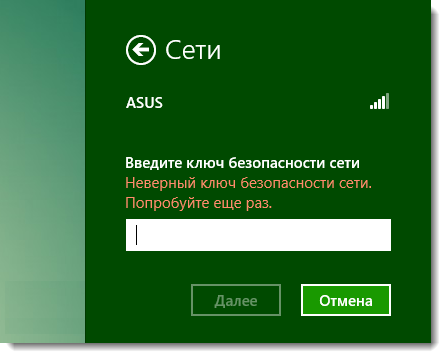
- İÇİNDE bu durum hangi klavye düzenine sahip olduğunuzdan emin olmanız gerekir, Kapalı ikisinden biri BÜYÜK HARF KİLİDİ, Aydınlatılmış düğme ampul olsun Rakam kilidi
- Sınırlı ağ veya bildirim panelinde bağlantı durumunun yanında bir ünlem işareti. Bu aynı zamanda muhtemelen en yaygın sorundur.
Bugün burada bitiriyoruz. Bu makale. Bu yazıda, bir bilgisayar / dizüstü bilgisayarda kablosuz bir Wi-Fi erişim noktasına bağlanma yöntemini ayrıntılı olarak inceledik. Bu nedenle, tavsiyemize uyarsanız, bize geldiğiniz şeyi alacağınızı bilin.
Video: Windows 8 dizüstü bilgisayarda bir Wi-Fi ağı nasıl açılır?
Çalışan bir WiFi adaptörü olmadan, dizüstü bilgisayar kablosuz ağa bağlanamayacaktır. Wi-Fi modülünün devre dışı olduğunu fark ederseniz, donanım ve yazılımda kendiniz kolayca etkinleştirebilirsiniz.
WiFi adaptörü nedir
Wi-Fi adaptörü, dizüstü bilgisayarda yönlendiricilerden gelen sinyalleri tanıyabilen ve İnternet'e kablosuz bağlantı kurabilen bir modüldür. Herhangi bir modern dizüstü bilgisayarda yerleşik bir kart olarak bir WiFi adaptörü bulunur.
Bir bilgisayardan kablosuz ağlara bağlanmak istiyorsanız, bir USB arabirimi aracılığıyla sistem birimine bağlanan harici bir WiFi adaptörü satın alabilirsiniz. Yazılım ayarı ekipman her durumda aynı olacaktır, yalnızca cihazı açma donanım yöntemleri farklı olacaktır.
Donanım etkinleştirme
Bir dizüstü bilgisayarda Wi-Fi adaptörünü etkinleştirmek için kasadaki ilgili donanım düğmesini bulun veya kısayol tuş kombinasyonunu kullanın. Bilmek Mevcut durum modül (açık veya kapalı) genellikle gösterge ışığı ile mümkündür. Yanmıyorsa, dizüstü bilgisayarda WiFi'yi açmanız gerekir. 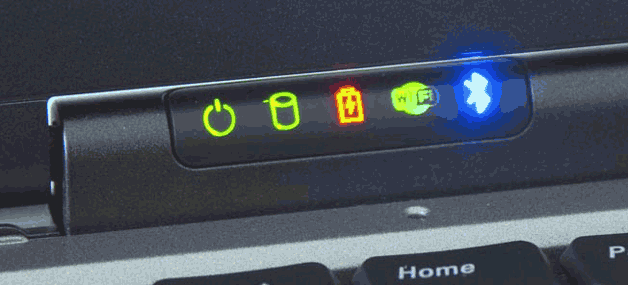
Çoğu zaman, Fn düğmesinin F1-F12 satırındaki tuşlardan biriyle kombinasyonu, onu açmaktan sorumludur. Açık ASUS dizüstü bilgisayarlar, örneğin, Fn + F2 kombinasyonu kullanılır. Bu iki tuşa aynı anda basıldığında, dizüstü bilgisayarın Wi-Fi dahil tüm kablosuz modülleri etkinleşir. 
Çeşitli üreticilerin dizüstü bilgisayarlarında Wi-Fi'yi etkinleştirmek için kombinasyonlar:
- Acer - Fn + F3.
- Asus - Fn + F2.
- Dell - Fn + F2.
- Gigabayt - Fn + F2.
- Fujitsu - Fn + F5.
- HP - Fn + F12.
Piktogramlar, uygun anahtarın belirlenmesine yardımcı olacaktır. Genellikle, istenen düğmeye bir sinyal dağıtan bir anten çizilir. 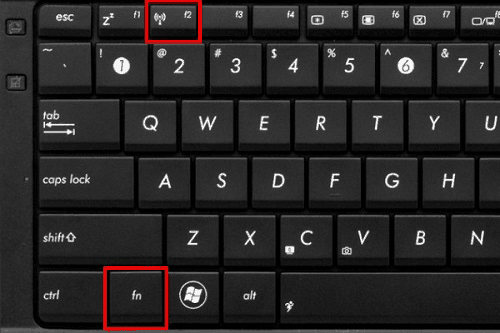
Bazı laptop modellerinde WiFi adaptörünü kasa üzerinde bulunan ayrı bir buton ile açabiliyorsunuz. Doğrudan ekranın altına yerleştirilebilir. Daha eski modellerde, dizüstü bilgisayarın yan tarafında bulunan iki konumlu bir anahtar bulunur.
Yazılım dahil etme
WiFi adaptörünün donanım etkinleştirilmesinden sonra, tepsi simgesi, bağlantı için uygun noktaların bir listesini içeren kablosuz bağlantı simgesini göstermiyorsa, modülü programlı olarak da etkinleştirmeniz gerekecektir. Wi-Fi'yi sistem ayarlarından açabilirsiniz.
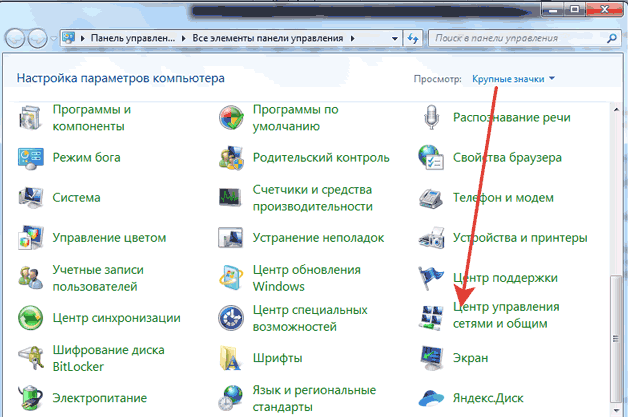
Windows 8 ve Windows 10'da WiFi, kullanılabilir etkin noktalar listesinin üzerinde veya sistem ayarlarında bulunan özel bir anahtarla devre dışı bırakılır / etkinleştirilir. 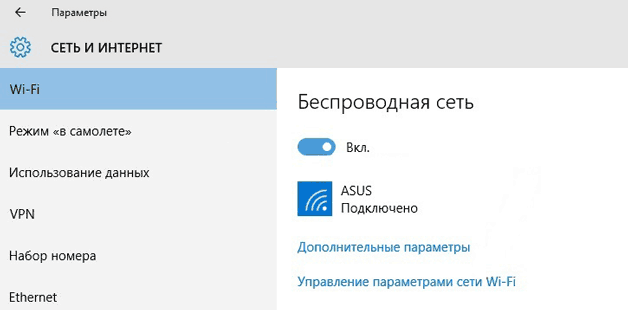
Bildirim alanında bir simge görünmelidir, tıklandığında bağlantı için mevcut kablosuz ağların bir listesi açılacaktır. Liste kullanılabilir bağlantı olmadığını gösteriyorsa, yönlendiricide Wi-Fi'nin yapılandırıldığından emin olun. Tepside kablosuz simgesi görünmüyorsa, WiFi adaptörünün hatasız çalıştığından emin olun.
Açarken olası sorunlar
Wi-Fi modelinin açılamamasının birkaç nedeni vardır:
- Sırasıyla Fn düğmesi çalışmıyor, tuş kombinasyonu çalışmıyor.
- Bağdaştırıcı sürücüleri yüklenmemiş, sistem aygıtı algılamıyor.
- WiFi modülü arızalı ve değiştirilmesi gerekiyor.
Kablosuz modülü açmanın tek yolu genellikle bir klavye kısayolu kullanmak değildir, ancak adaptörü bir düğme kombinasyonu kullanarak çalıştırmaya çalışıyorsanız ve hiçbir şey olmuyorsa, yazılımın durumunu kontrol etmelisiniz. 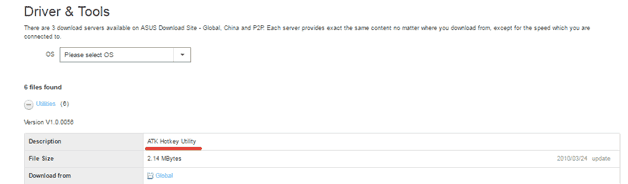
Bazı dizüstü bilgisayarlarda Fn düğmesinin düzgün çalışması için sistemde özel bir yardımcı programın kurulu olması gerekir. ASUS dizüstü bilgisayarlar için bu, ATK Kısayol Tuşu Yardımcı Programıdır. Uygun yazılımı üreticinin web sitesinde bulabilirsiniz. Fn düğmesi başka nedenlerle çalışmayabilir, ancak bu ayrı bir büyük makalenin konusudur.
Wi-Fi adaptörünün açılmamasının en yaygın nedeni, donanım sürücülerinin olmamasıdır.
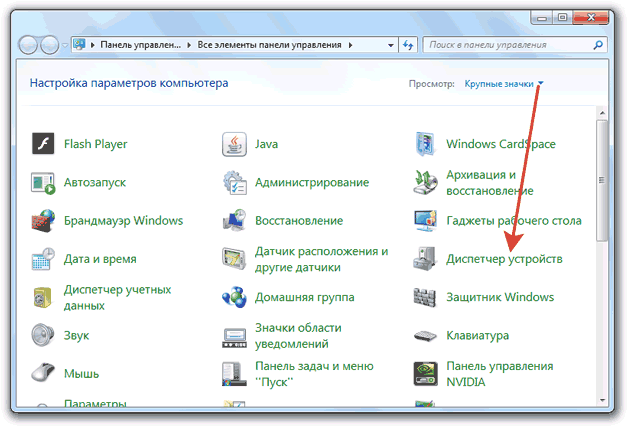
Sürücüler otomatik veya manuel olarak kurulabilir. Yazılımı üreticinin web sitesinden indirdikten sonra manuel kurulumu kullanmanız önerilir. Uygun sürüm ve bit derinliğine sahip sürücüyü manuel olarak yüklediğinizde, bağdaştırıcıyı açma sorunu ortadan kalkmalıdır. 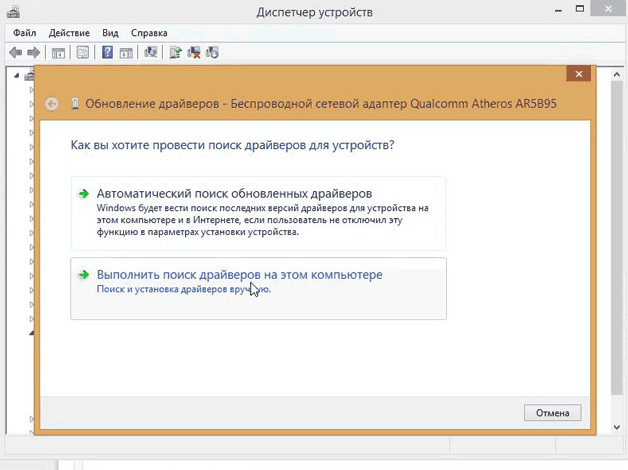
Herhangi bir manipülasyon adaptörün açılmasına yardımcı olmazsa, hasar görmüş olması muhtemeldir. Modülü bir servis merkezinde değiştirebilirsiniz, alternatif olarak harici bir adaptör satın alıp USB girişi. Ancak bu eylemler, yalnızca yerleşik WiFi adaptörünün arızalı olduğundan eminseniz haklı çıkar.
Modern teknolojiler yapar gündelik Yaşamçok daha kolay ve kullanışlı. Kablosuz Wi-Fi bunun en iyi örneğidir. Gerçek şu ki, zamanımızda bir İnternet kablosunu bir bilgisayara bağlamaya ve tek bir yerde otururken çalışmaya gerek yok. WiFi, bağlantıyı kaybetmeden daire veya evde serbestçe hareket etmenizi sağlar. Ayrıca, bu teknoloji, veri aktarımı için birkaç bilgisayarı tek bir ağa bağlayarak özel gruplar oluşturmanıza olanak tanır. Herkes bu teknolojiyi biliyor ve başarıyla kullanıyor, ancak herkes Wi-Fi'yi nasıl açacağını bilmiyor. Windows dizüstü bilgisayar 7. Bu makalede tartışılacak olan budur.
Doğrudan bir dizüstü bilgisayarda sistem ayarlarına gitmeden önce, bir Wi-Fi adaptörünün (veya aynı zamanda bir kablosuz iletişim modülü olarak da adlandırılır) ne olduğunu belirlemelisiniz. Bunu yapmak için WiFi'nin ne olduğunu bilmeniz gerekir. Bildiğiniz gibi, bu kablosuz teknoloji, kablo bağlantısından daha düşük olmayan yüksek bir veri aktarım hızına sahiptir.
Radyo dalgaları bilgi iletmek için kullanılır. Bir Wi-Fi modülüne ihtiyaç duyulan bir dizüstü bilgisayarda radyo dalgaları yoluyla sinyal alıp göndermek için. Verici ve alıcı işlevini tek bir "yüzde" gerçekleştirir. Tahmin edebileceğiniz gibi, bu modül elektrik tüketir, bu nedenle üreticiler bir dizüstü bilgisayarda pil gücünden tasarruf etmek için adaptörü açıp kapatma olanağı sağlamıştır. Böylece konunun kalbine geldik. Ardından, bir Windows 7 bilgisayarda WiFi modülünün nasıl etkinleştirileceğine bakacağız.
Bir Wi-Fi adaptörü nasıl kolayca ve basit bir şekilde kurulur: Video
Kablosuz modül nasıl açılır
Her şeyden önce, bunun için dizüstü bilgisayarda ilgili simgeyi gösteren özel bir düğme bulunduğunu belirtmekte fayda var. Kullanmak için "FN" düğmesini basılı tutmanız ve bırakmadan kablosuz adaptörü açmak için düğmeye basmanız gerekir.
Her şey basit basit. Ancak bazı durumlarda böyle bir düğme olmayabilir. Ek olarak, ek anahtarların çalışması için sürücüleri yüklemeniz gerekir - özel bir yazılım. Sürücüler ayrıca Wi-Fi modülünün kendisine de kurulmalıdır. Nasıl yapılır? Her şey basit.
Kural olarak, bir dizüstü bilgisayar, sürücüler de dahil olmak üzere Windows 7 için gerekli tüm programların bulunduğu bir diskle birlikte gelir. Böyle bir disk yoksa üzülmek için acele etmeyin, çünkü ihtiyacınız olan her şey cihaz üreticisinin resmi web sitesinden kolayca ve hızlı bir şekilde indirilebilir. Ana şey, bilgisayar modelini ve adaptörün adını bilmek.
Model genellikle dizüstü bilgisayarın kendisinde - kapakta, ekranın altında veya klavyenin altında gösterilir. Adaptörün adı aşağıdaki gibi bulunabilir. "Başlat" menüsünde "Bilgisayarım" öğesini bulun ve üzerine sağ tıklayın. Görünen pencerede "Özellikler" i seçin.
Windows 7'de WiFi bağlantısı: Video
Bundan sonra, "Aygıt Yöneticisi" öğesine gitmeniz gerekir. Görünen pencerede, Kablosuz Ağ Adaptörünü göreceğiniz "Ağ adaptörleri" öğesini bulmanız gerekir. Bu sizin Wi-Fi modülünüz. Burada gerektiği gibi açıp kapatabilirsiniz.
Windows 7 dizüstü bilgisayarda Wi-Fi modülünü etkinleştirmenin birkaç yolu olduğunu belirtmekte fayda var:
- Özel bir düğme yardımıyla - bunu nasıl yapacağınızı zaten biliyorsunuz;
- Yukarıda açıklandığı gibi görev yöneticisi aracılığıyla;
- Windows 7'de bir bilgisayarda bir ağ ortamı kurarak.
İlk iki yolu zaten biliyorsunuz. Bu nedenle, ağ ortamı ayarlarını kullanarak Windows 7'li bir bilgisayarda Wi-Fi bağlantısının nasıl etkinleştirileceğine bakalım.
Şunları okumak faydalı olabilir:
- 17 haftalık hamilelikte nasıl bir duygu?;
- Spasmalgon kullanımı hamilelik sırasında haklı mı İkinci trimesterde Spasmalgon;
- Hamileliğin dördüncü haftası: belirtiler, semptomlar, fotoğraf, ultrason;
- Hamile kadınlar "Stodal" öksürebilir mi?;
- Çocuklarda farenjitin belirtileri ve tedavisi: bir çocuk doktorundan tavsiyeler 7 aylık bebeklerde akut farenjit;
- Bu "korkunç" hemoglobin;
- Mihail Sergeeviç Gorbaçov nerelidir?;
- Sağlık ve kilo kaybı için oruç günleri nasıl geçirilir Oruç günleri kendiniz için nasıl doğru şekilde düzenlenir;