Як витягнути паролі з яндекс браузера. Ставимо пароль для браузера: вирішення проблем із витоком особистих даних
Вітаю, дорогі друзі. У цій статті ми навчимося захищати свій Яндекс браузер паролем. Ви дізнаєтеся, як зробити так, щоб при кожному запуску вашого браузера вискакувало віконце з проханням ввести пароль.
на Наразі, зробити таку фішку можна двома способами, про них ми зараз і говоритимемо.
Поки вбудованої функції захисту пароля в цьому браузері немає, ми можемо скористатися деяким розширенням. А поки Яндекс браузер сумісний з деякими розширеннями, які розроблялися для Опери, можна припустити, що напевно одне з них нам підійде.
Запускаємо браузер, клацаємо на кнопку меню в правому верхньому кутку і з списку вибираємо пункт «Доповнення»:
Гортаємо в самий низ сторінки і натискаємо на кнопку «Каталог додатків для Яндекс Браузера»:

У вікні, в рядку пошуку розширень вбиваємо назву «set password for your browser». Шукаємо дане розширення, воно знайдеться у вигляді чорної папки із замочком, натискаємо на нього:

У нас відкривається сторінка з описом розширення, встановлюємо його:

Натискаємо на кнопку у спливаючому вікні «Встановити розширення»:
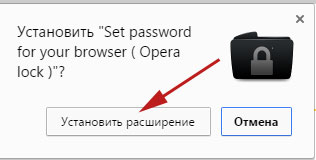
Відразу після встановлення нас попросять ввести бажаний пароль. Вигадуємо його та натискаємо на кнопку «ОК»:

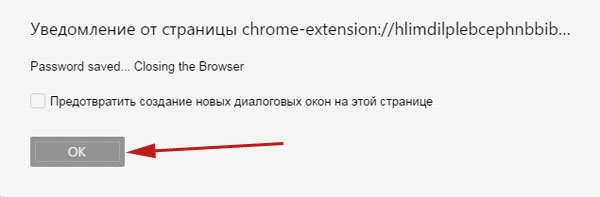
Начебто все встановлено, і все має працювати, але я помітив, що пароль не запитується, якщо закрити браузер, а він залишиться працювати у фоновому режимі. Щоб виправити цю проблему, натискаємо на стрілку на панелі швидкого запуску, біля годинника, і шукаємо іконку браузера Яндекс, що працює у фоновому режимі.
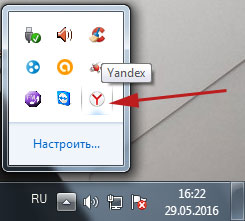
Клацаємо по ній правою кнопкою і прибираємо пташку навпроти пункту "Дозволити Yandex працювати у фоновому режимі". Якщо ви не хочете цього робити, вам доведеться щоразу закривати браузер в панелі швидкого запуску. Для цього потрібно буде вибирати пункт «Закрити браузер»:
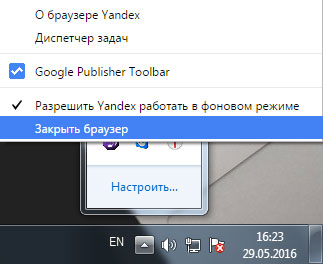
Все, поки всі налаштування зроблено, запускаємо браузер. Все гаразд, у нас запитується пароль, і ми нічого не зможемо зробити, доки його не введемо:

Недоліком цього способу є те, що можна пошукати в інсталяційній папці браузера файл розширення і пароль зникне, але недоліки є скрізь.
Ставимо пароль за допомогою gameprotector
Ще один спосіб встановлення пароля на браузер - це скористатися додатковим софтом, який спеціально і призначений для того, щоб паролити різні файли. Скачуємо програму gameprotector.
Перш ніж запускати її та щось робити, нам необхідно дізнатися місце розташування файлу ехе Яндекс браузера. Щоб не забивати собі голову і не шукати його вручну по всьому жорсткому диску, просто клацаємо правою кнопкою миші по ярлику браузера і з списку вибираємо пункт «Властивості»:
![]()
У вікні, що відкрилося, переходимо у вкладку «Ярлик», шукаємо рядок «Об'єкт:» і копіюємо шлях до файлу звідти:
![]()
Тепер запускаємо програму Game Protector, в розділі "Game program" вставляємо скопійований шлях.
У розділі "Password Protect" вводимо пароль і повторюємо його (там два поля).
Після того, як все зробили, натискаємо на кнопку "Protect":
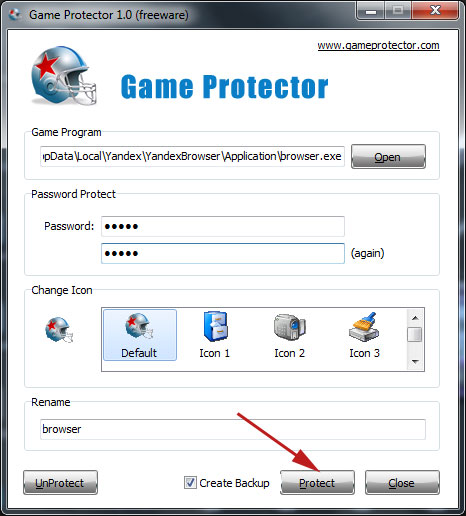
Перезапускаємо браузер і милуємося віконцем для введення пароля:
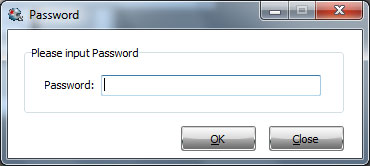
Недоліком такого способу є те, що нам необхідно встановлювати додатковий софт, а якщо його видалити, пароль зникне. Але доводиться задовольнятися, що маємо, щось маємо.
Пароль можна поставити на будь-який браузер. Деякі оглядачі навіть передбачають таку функцію у своїх налаштуваннях. Пароль на Яндекс Браузер можна встановити лише за рахунок сторонніх програм та розширень. Розглянемо три найпопулярніші.
Навіщо ставити пароль?
У яких випадках може знадобитися пароль на браузері? Хоча б щоб просто сховати від сторонніх людейінформацію, що зберігається в програмі: історію відвідувань, повідомлення в чатах соціальних мережах, закладки, ресурси на панелі швидкого доступу, паролі та ін.
Це важливо, наприклад, коли ви працюєте в офісі за своїм комп'ютером. Відлучитися можна, але цікавість колег візьме гору. Ваш браузер стане вашим особистим простором, якщо ви запароли його. Кожна людина має на неї право.
Стороннім не місце у вашому браузері!
Як поставити пароль на Яндекс Браузер? Стандартними засобами всередині оглядача це зробити. У хід повинні йти програми та розширення.
Доповнюємо браузер програмою Set password for your browser
1.Відкрити розділ «Доповнення» через іконку з трьома лініями, яка знаходиться у верхньому правому кутку вікна.
2.У самому низу сторінки натисніть кнопку «Каталог розширень». Вона приведе вас до магазину доповнень.
3. Вводимо назву розширення Set password for your browser. Воно буде з іконкою чорної папки із замком усередині. Інші доповнення матимуть у чомусь схожі, але все ж таки інші назви.
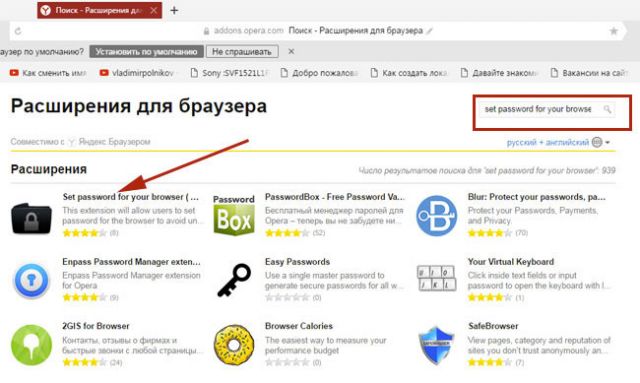
4.Клікаємо на кнопку «Додати в Яндекс Браузер».

5.Підтвердіть, що хочете встановити розширення.
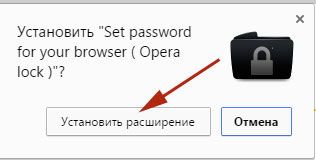
6. Вам буде показано довільний набір знаків – ваш пароль. Ви можете вигадати свій або записати в окремому місці довільний, тому що його буде складно запам'ятати. Зверніть увагу, що в паролі повинні бути одночасно і цифри, і латинські літери, у тому числі великі. Чим складніший пароль, тим важче його підібрати. Далі натисніть ОК.

7.Пароль збережений. Натисніть на ОК. Перезапустити браузер, щоб зміни набули чинності.
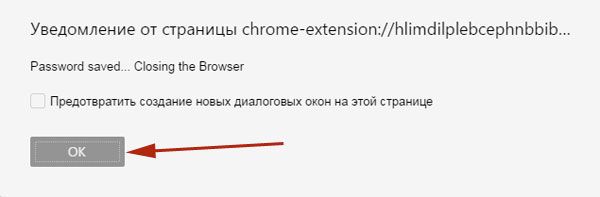
Додаток можна встановити з Google Webstore.
1. Знаходимо його в магазині та клацаємо по синій кнопці «Встановити».
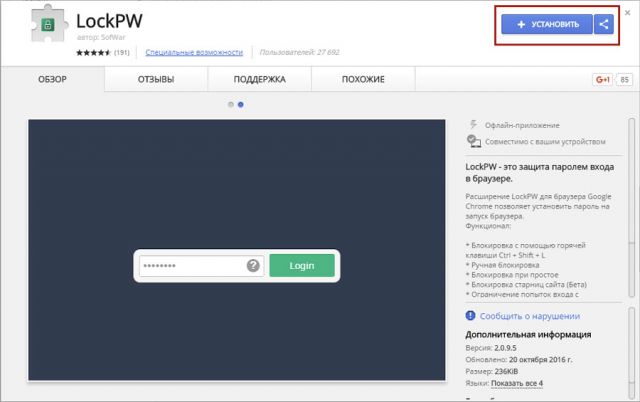
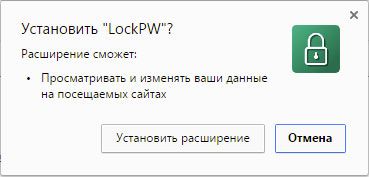
Налаштування та робота LockPW
Налаштовувати програму потрібно обов'язково. У протилежному випадку вона просто не працюватиме. Ставимо правильні параметри.
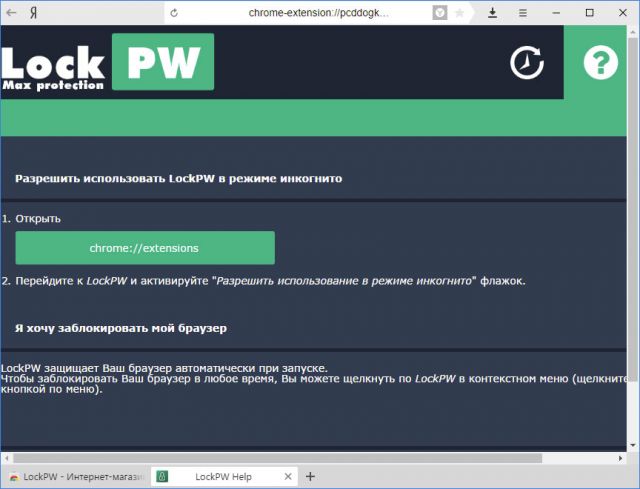
Насамперед дозвольте розширенню працювати в режимі Інкогніто, оскільки за умовчанням розширення в ньому не запускаються. Таким чином, людина не зможе обійти пароль, якщо захоче відкрити браузер у такому режимі.
У меню "Додатки" знайдіть LockPW (у розділі "З інших джерел") і поставте галочку зліва від "Дозволити використання в режим Інкогніто".
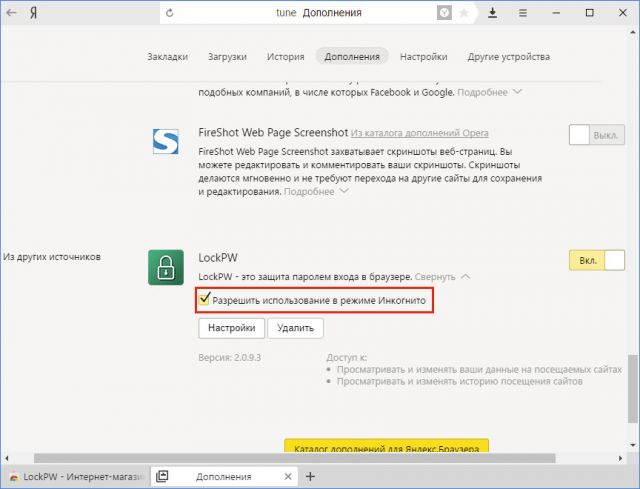
У вікні ви побачите наступні параметри:
- Автоматичне блокування. Це означає, що браузер буде заблокований автоматично (вхід до нього вже буде лише за паролем) після закінчення встановленого проміжку часу. Опцію можна вимкнути, якщо ви не бажаєте ставити період.
- Збір інформації про входи. Програма вестиме журнал обліку входів. Таким чином, ви зможете дізнатися, чи не заходив хтось у браузер, використовуючи ваш пароль.
- Швидкі натискання. Комбінація клавіш CTRL+SHIFT+L допоможе за секунду заблокувати браузер.
- Безпечний режим. Якщо він увімкнений, ніхто не зможе завершити процес роботи розширення через Диспетчер завдань. Оглядач сам вимикатиметься, якщо користувач запустить його копію, коли буде стояти блокування.
- Кількість спроб входу. Ви можете встановити його. Якщо всі спроби увійти будуть невдалими, браузер виконає одну з дій на вибір: закриється, очистить історію, відкриє новий профіль в режимі Інкогніто. В останньому випадку потрібно вимкнути роботу розширення у цьому режимі.

З програмою Free Exe Password зможе розібратися кожен користувач. Вона встановить пароль не тільки на браузер, але й на будь-яку іншу програму, тому вона особливо корисна для людей, які люблять ховати інформацію від інших. Для початку утиліту потрібно завантажити.
1.Запустіть завантажений інсталятор і встановіть програму на ПК, дотримуючись підказок Майстра.
2.Запустіть софт через ярлик на робочому столі.
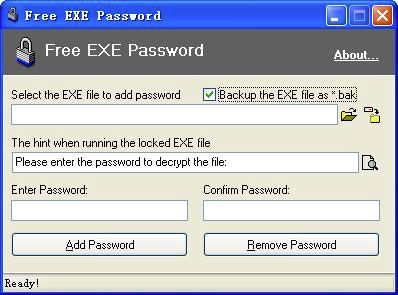
3.У полі Select the EXE file to add password вставте попередньо скопійований у Провіднику шлях до файлу запуску Яндекс Браузера.
4.У рядку The hint when running the locked EXE file напишіть текст.
Його бачитимуть користувачі, які захочуть відкрити браузер без вашого відома. Стандартна фраза: Please enter the password to decrypt the file. Ви можете замінити її російським варіантом: "Будь ласка, введіть пароль".
5. Перейдіть до рядків Enter Password та Confirm Password. Тут можна встановлювати пароль. У двох полях він має збігатися.
6.Клікніть по Add Password.
Поставити пароль на браузер Яндекс може навіть новачок, використовуючи сторонню програму. Найпопулярніший інструмент - додаток Set password for your browser. Його функціонал обмежується лише встановленням пароля, зате з ним найпростіше звертатися.
Всі сучасні веб-браузери мають інструменти для збереження паролів від облікових записів користувачів. Це дуже зручно, тому що дозволяє заощадити значну кількість часу на щоденному введенні особистих даних. Крім того, немає потреби запам'ятовувати кожну пару логін-пароль усіх ресурсів. У плані безпеки жодних ризиків тут немає – уся інформація надійно шифрується. Зловмисники не зможуть нічого зламати через мережу. Однак, що робити, якщо хтось може скористатися комп'ютером? У цій статті описується, як поставити пароль на вхід до браузера Яндекс.
Якщо ви зможете «запаролити» запуск самої програми – можете бути впевнені, що інші члени сім'ї, співмешканці по гуртожитку чи колеги по роботі не скористаються вашим персональним комп'ютером, щоб отримати доступ до особистих даних.
На жаль, у Яндекс браузері немає вбудованих засобів захисту від інших користувачів. Звичайно, ви можете поставити пароль на вхід операційну системуі завершити сесію щоразу, коли вам потрібно відійти від ПК. Це можна швидко зробити за допомогою клавіш «Win» + «L».
Програма Free Exe Password
Якщо щоразу завершувати сесію для вас незручно, ви можете скористатися сторонньою програмою, щоб блокувати доступ до браузера. Існує безліч схожих за функціоналом утиліт. Найпростіший і придатною для ваших цілей є безкоштовний додаток Free Exe Password. Користуватися ним дуже просто:
Автозбереження паролів
Якщо ви не знаєте, як зробити так, щоб браузер пропонував запам'ятати пароль і автоматично його підказував - дотримуйтесь представленої покрокової інструкції:
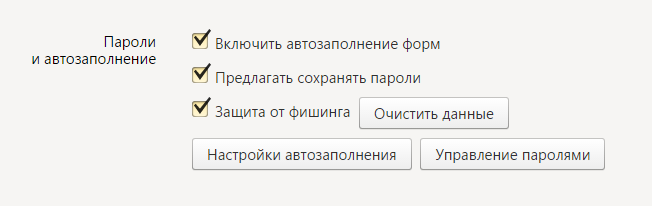
Також рекомендується скористатися функцією «Phishing protection» («Захист від фішингу»). Вона дозволяє додатково убезпечити користувачів від шахрайства, спрямованого на злам паролів. Суть фішингу – надати користувачеві сайт, зовні схожий на якийсь інший. Якщо людина не помітить заміни - вона введе свій пароль і повідомить його шахраям.
Цей захист буде попереджати вас щоразу, коли ви вводите логін і пароль, які вже використовуються на якомусь іншому ресурсі. Браузер, звичайно, зрозуміє, що ви перейшли не на той ресурс, і повідомить вас про це. Цей спосіб гарантує дуже високий рівеньбезпеки ваших персональних даних, які зберігаються в основі оглядача.
Браузер для багатьох з нас - те місце, де зберігається важлива нам інформація: паролі, авторизації на різних сайтах, історії відвіданих сайтів і т. д. Таким чином, кожна людина, яка знаходиться за комп'ютером під вашим обліковим записом, може легко подивитися особисту інформацію, аж до номера кредитної картки(якщо включена функція автозаповнення полів) та листування у соціальних мережах.
Якщо ви не хочете ставити пароль на обліковий запис, завжди можна поставити пароль на конкретну програму. На жаль, в Яндекс.Браузері немає функції встановлення пароля, що дуже легко вирішується встановленням програми-блокувальника.
Простим та швидким способом"запаролити" браузер є встановлення браузерного розширення. Мініатюрна програма, вбудована в Яндекс.Браузер, надійно захистить користувача від цікавих очей. Ми хочемо розповісти про такий додаток, як LockPW. Давайте розберемося, як його встановити та налаштувати, щоб відтепер наш браузер знаходився під захистом.
Установка LockPW
Так як браузер від Яндекс підтримує встановлення розширень із Google Webstore, то ми і будемо встановлювати його звідти. Ось на це розширення.
Натискаємо на кнопку « Встановити»:
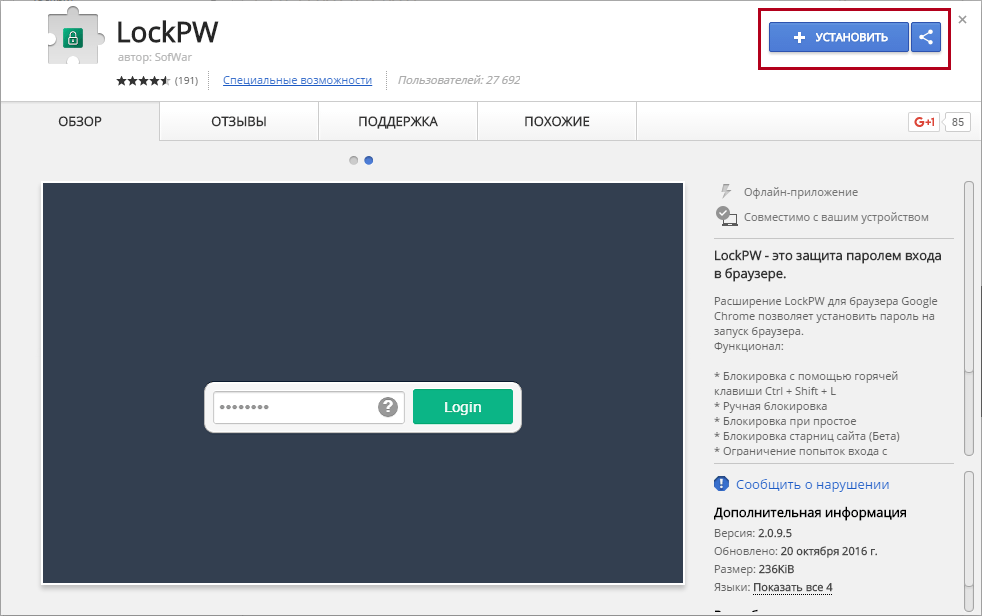
У віконці, що відкрилося, натискаємо « Встановити розширення»:
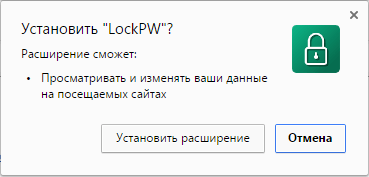
Після успішного встановлення у вас відкриється вкладка з налаштуваннями розширення.
Налаштування та робота LockPW
Зверніть увагу, налаштувати розширення необхідно спочатку, інакше воно просто не працюватиме. Ось так буде виглядати вікно з налаштуваннями відразу після встановлення розширення:
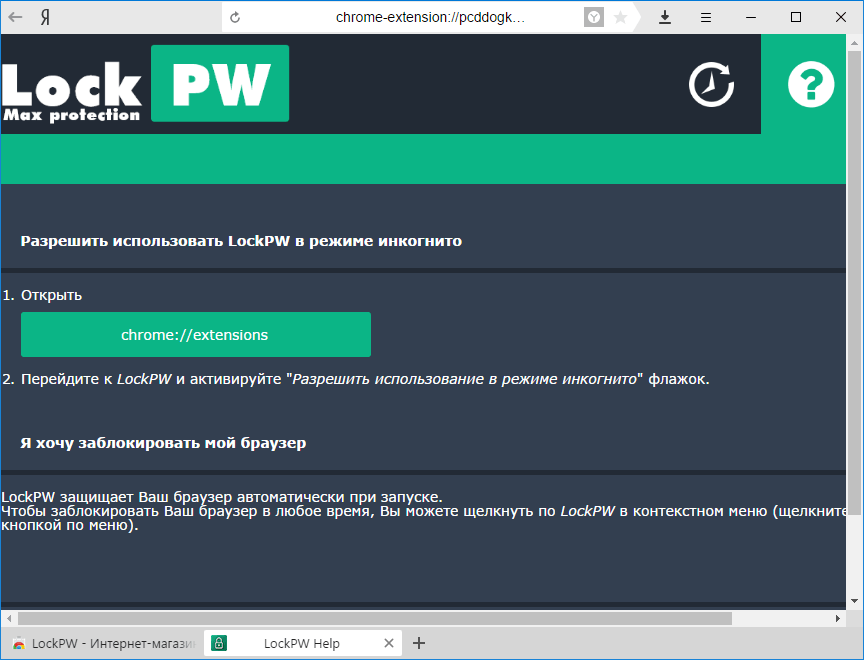
Тут ви знайдете інструкцію, як увімкнути розширення в режимі Інкогніто. Це необхідно для того, щоб інший користувач не зміг обійти блокування, відкривши браузер у режимі Інкогніто. За промовчанням жодні розширення не запускаються в цьому режимі, тому вам необхідно включити запуск LockPW вручну.
Ось зручніша інструкція в скріншотах по включенню розширення в режимі Інкогніто:


Після активації цієї функції вікно з налаштуваннями закриється, і його доведеться викликати вручну.
Це можна зробити, натиснувши кнопку « Налаштування»:
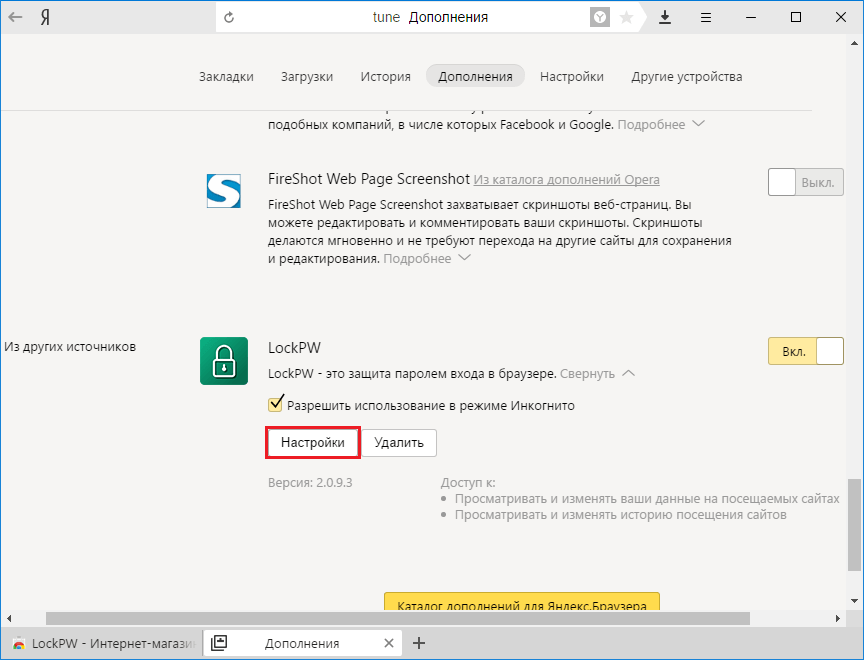
На цей раз налаштування вже виглядатимуть ось так:
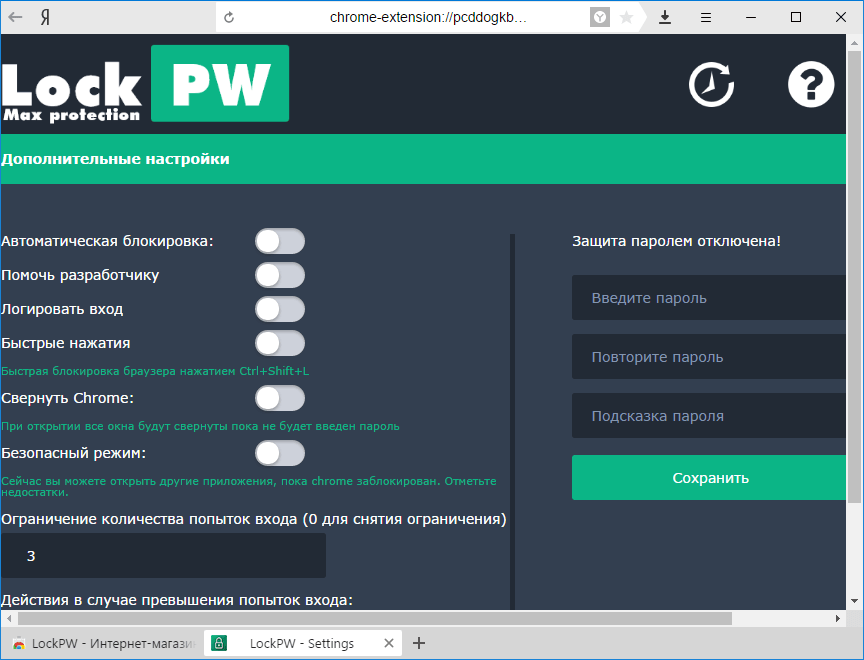
Отже, як налаштувати розширення? Давайте приступимо до цього, встановлюючи параметри потрібних нам налаштувань:
- Автоматичне блокування- Браузер блокується після певної кількості хвилин (час встановлюється користувачем). Функція є необов'язковою, але корисною;
- Допомогти розробнику- швидше за все, буде відображатися реклама під час блокування. Включаємо або залишаємо вимкненою на ваш розсуд;
- Логувати вхід- чи вестиметься журнал входів до браузера. Корисно, якщо ви хочете перевірити, чи хтось заходить під вашим паролем;
- Швидкі натискання- при натисканні CTRL+SHIFT+L заблокується браузер;
- Безпечний режим- Увімкнена функція захищатиме процес LockPW від завершення різними диспетчерами завдань. Також браузер одразу закриватиметься, якщо користувач спробує запустити іншу копію браузера в момент, коли браузер заблокований;
- Обмеження кількості спроб входу- встановлення кількості спроб, при перевищенні якої відбудеться дія, вибрана користувачем: браузер закриється/очиститься історія/відкриється новий профіль у режимі Інкогніто.
Нагадаємо, що в браузерах на движку Chromium, у тому числі і в Яндекс.Браузері, кожна вкладка та кожне розширення є окремим запущеним процесом.
Якщо ви виберете запуск браузера в режимі Інкогніто, вимкніть роботу розширення в цьому режимі.
Після налаштувань ви можете придумати бажаний пароль. Щоб не забути, можна прописати підказку пароля.
Давайте спробуємо встановити пароль і запустити браузер:

Розширення не дає працювати з поточною сторінкою, відкривати інші сторінки, заходити до налаштувань браузера, і взагалі виконувати будь-які інші дії. Варто спробувати закрити його або зробити щось крім введення пароля - браузер відразу закривається.
На жаль, не позбавлений LockPW та мінусів. Так як при відкритті браузера вкладки завантажуються разом з доповненнями, інший користувач все-таки зможе побачити ту вкладку, яка залишилася відкритою. Це актуально, якщо у вас включено ось таке налаштування в браузері:
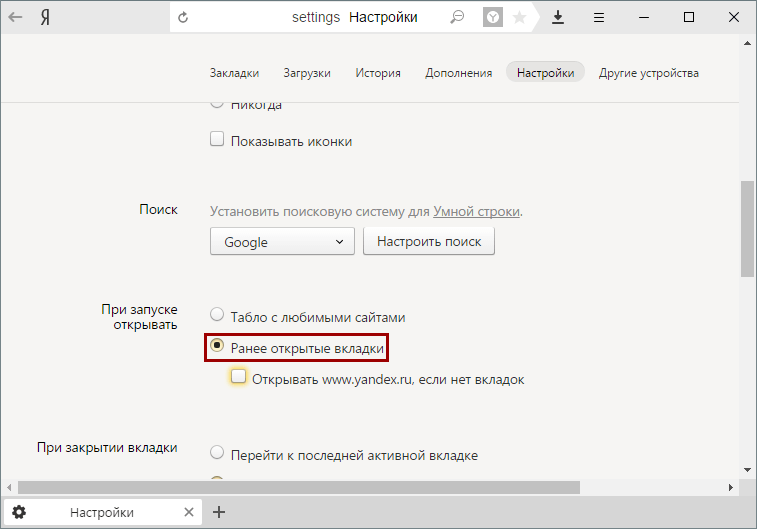
Щоб виправити цей недолік, ви можете змінити вищезазначене налаштування на запуск «Табло» при відкритті браузера, або закривати браузер, відкриваючи перед цим нейтральну вкладку, наприклад, пошуковик.
Ось так виглядає найпростіший спосібблокування Яндекс.Браузера. Цим ви зможете убезпечити браузер від небажаних переглядів та убезпечите важливі для вас дані.
Давайте вирішимо всі проблеми на вашому комп'ютері?
В інтернет-браузері зберігаються не тільки адреси відвідуваних сайтів та закладки. Він запам'ятовує дані авторизації, налаштування сторінок, історію пошуку Яндекс, Google, Mail. Якщо з комп'ютером працює кілька різних людей, вони зможуть побачити цю інформацію. Щоб закрити доступ до неї, дізнайтеся, як поставити пароль на браузер?
Ця функція є в налаштуваннях деяких браузерів. Для багатьох із них розроблені аддони, які захистять конфіденційні дані. Наприклад, є безкоштовні утиліти для Chrome. Також можна зробити обмеження запуску для Opera, Яндекса та UC Browser.
У Mozilla Firefox легко закрити доступ . Це можна зробити у параметрах.
- Зайдіть в меню «Інструменти», перейдіть до «Налаштування». Вкладка «Захист».
- Поставте галочку у «Використовувати майстер-пароль».
- Введіть потрібний шифр.
- Якщо у вас стара версія Firefox додатково позначте пункт «Запитувати при запуску» у вкладці «Запуск».
Тепер ваш оглядач не зможуть відкрити люди, які не мають коду. Набагато складніше захистити Оперу, Хром та Яндекс. Для них треба завантажувати окремі утиліти. Більшість таких аддонів поширюється безкоштовно.
Захист Internet Explorer різних версій
Тепер давайте розберемося, як встановити пароль на браузер IE.
- Відкрийте меню Сервіс - Властивості браузера.
- Перейдіть до «Зміст».
- У опції «Обмеження доступу» клацніть «Увімкнути».
- Перейдіть на вкладку «Загальні» та натисніть «Створити пароль»
У останніх версіях IE цю функцію прибрали. Можна встановити сімейний контроль, щоб дозволити використання програми лише в одному обліковому записі. Зняти це обмеження легко, тому його недостатньо для повноцінного захисту.
Але качати додаткові утиліти, як у випадку з браузером від Яндекс, не потрібно. Відкрити це меню в Internet Explorer 10 можна так:
- Натисніть Пуск - Виконати.
- Напишіть у полі введення "RunDll32.exe msrating.dll,RatingSetupUI" (без лапок). Відкриється те саме вікно – «Обмеження доступу». У вкладці «Загальні» можна вказати параметри.
У Windows 8 потрібно змінити налаштування в редакторі групової політики.
- У меню "Виконати" введіть рядок "gpedit.msc" без лапок. З'явиться вікно, схоже на провідник.
- Відкрийте папку «Конфігурація користувача». Перейдіть в «Адміністративні шаблони», потім у Компоненти Windows – Internet Explorer – Панель управління – вкладка Зміст.
- Двічі клацніть на «Показати параметр Обмеження доступу».
- Поставте маркер поруч із рядком «Увімкнути» та застосуйте зміни. У властивостях браузера з'явиться необхідна опція.
Цей спосіб спрацює з Windows 7.
Встановлення пароля на Chrome
У деяких браузерах взагалі немає такої функції. Через параметри не можна захистити оперу, Google Chromeта Яндекс. Для цього треба завантажувати спеціальні утиліти.
Хрому підійде безкоштовне доповнення LockPW. Після встановлення вкажіть у налаштуваннях, чи використовувати аддон в режимі інкогніто, натисніть «Далі» і зможете встановити код доступу.
Є багато інших розширень для захисту браузера. Наприклад, Browser Lock або Secure Profile.
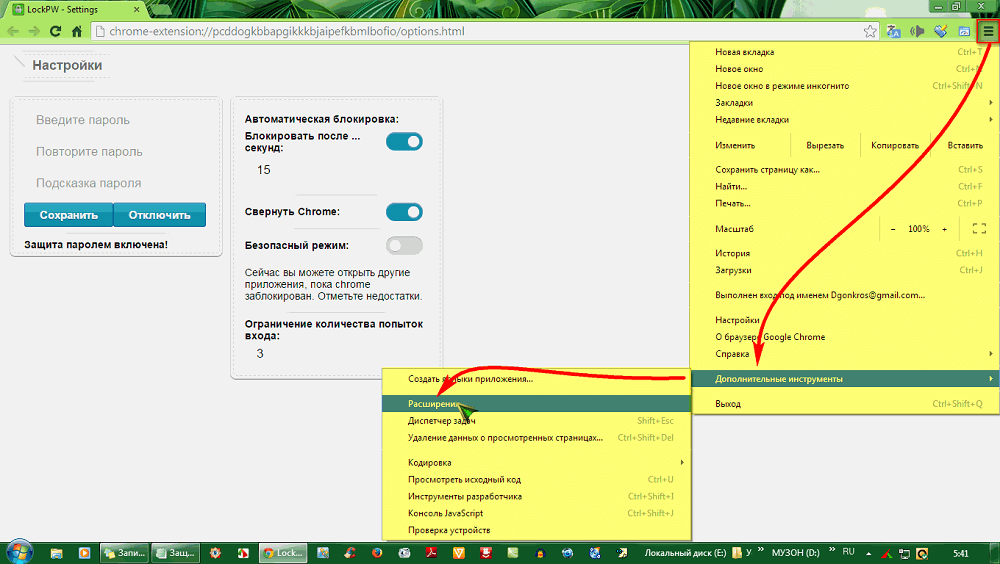
У випадку з хромом можна і не ставити пароль на браузер. Створіть обліковий записна сайті Google і прив'яжіть її до браузера. Ваші дані будуть відкриватися лише після авторизації в обліковому записі Гугла. Це хороший метод, якщо ви не бажаєте забороняти рідним або друзям використовувати програму.
Встановлення пароля на UC Browser, Opera та Яндекс
Щоб поставити пароль на Яндекс-браузер, UC Browser та Оперу, скачайте утиліту Exe Password або Game Protector. З ними можна обмежити доступ до будь-якого файлу, а не лише до браузера. Ці програми мають зрозумілий інтерфейс і простий функціонал.
- Встановіть програму Exe Password.
- Клацніть правою кнопкою файл запуску браузера (не на ярлик, а на файл.exe).
- У меню виберіть «Password Protection». Введіть бажаний код та натисніть Finish.
Можна зробити те саме в Game Protector:
- Запустіть програму.
- У верхньому полі вкажіть шлях до файлу запуску.
- У полі "Password" напишіть код. Його потрібно запровадити двічі, щоб не помилитися.
- Натисніть кнопку "Protect".
На жаль, розробники аддонів ще не вигадали, як поставити пароль на Оперу, UC Browser чи Яндекс без використання сторонніх програм.
Такий захист браузера - необхідний захід, якщо комп'ютером користуються кілька людей. Доступ до ваших персональних даних має бути лише у вас.
Можливо, буде корисно почитати:
- Сколеціфобія та боротьба з нею;
- Експерти висловилися за продовження роботи МКС;
- Будова та життєдіяльність інфузорій на прикладі інфузорії-туфельки;
- Архієпископ Іонафан (Єлецьких): Біля витоків народження Української Православної Церкви;
- Влада курганської області не платить регіональний маткапітал Губернатор Осипов виконує федеральні установки на прозорість виборів;
- Салат з пекінською капустою та крабовими паличками Салат пекінською капустою кукурудзою крабовими;
- Лукума - опис фрукта та його властивостей з фото Застосування в кулінарії;
- Рецепти супу з пшоном з історичною «родзинкою» з риби, м'яса, пісного;