Які програми на нокіа можна встановити. Встановлення непідписаних програм на Symbian3
Ця стаття допоможе зрозуміти, як встановити програми на Symbian.
У статті описується кілька варіантів, як встановити програми на OS Symbian, на смартфони Nokia, які функціонують на OS Symbian.
OS Symbian для мобільних пристроїв адаптована під установку сумісних програм. Необхідно знати чи підходити дана програмадля мобільного пристрою, на якому ви хочете відкрити, для цього потрібно знати, яка версія операційної системи.
Потрібно відкрити браузер смартфона, пройти на сайт, на якому є програми, що сподобалися. Часто їх сортують за версією операційної системи смартфона. Якщо ви не пам'ятаєте або знаєте, яка на вашому смартфоні встановлена система, пройдіть на офіційному сайті виробника, на ньому ви дізнаєтеся свою версію ОС Symbian.
Потрібно вибрати тип програми для свого смартфона. Це різні програми під управління файлами, налаштуваннями, браузерами, месенджерами, різні текстові редактори і т.д. Почніть завантаження файлів, бажано перед початком інсталяції перевірити файли на вірусну загрозу.
Щоб інсталювати програму, відкрийте папку, в якій відбувається завантаження файлів з Інтернету. Запустіть інсталяцію, натиснувши файл установки. Можливо, система безпеки смартфона лаятиметься і на нову програму.
У разі відсутності в смартфоні доступу до інтернету, запустіть браузер на своєму персональному комп'ютері, відкрийте на сайт, на якому є потрібні програми, завантажте їх на ПК і обов'язково перевірте на віруси.
Для обміну даними смартфон підключіть до комп'ютера за допомогою USB-кабелю, можна і з'єднання Bluetooth копіюйте файли установки.
Виконайте інсталяцію, відключивши ПК від смартфона та відкривши папку, в якій є файли інсталяції. Зверніть увагу, що далеко не всі програми сумісні з вашою версією Symbian можуть не правильно працювати на смартфоні.
Краще не використовуйте завантаження програм, які вимагають надсилання SMS-повідомлень на короткі номери.
Програми для Symbian, які можна знайти на нашому сайті або інших інтернет ресурсах, мають розширення *.sis, а також *.sisx. Тільки з цим розширенням програми для Symbian можна завантажувати та встановлювати на смартфон, що функціонує на OS Symbian. Програма, яка буде встановлюватися Simbianне повинна бути зашифрована будь-який архів, так вона установка завершиться помилкою.
Під час встановлення програм можуть бути проблеми з програмами, які не мають підпису. Для того щоб підписати програму, потрібно отримати власний сертифікат для підпису файлів, проблема полягає в тому, що сертифікати перестали випускати. Є тільки одна можливість вирішити цю проблему, розблокувати Symbian смартфон, після операції з розблокування у вас не буде проблем із встановленням програм.
Варіанти встановлення програм на Symbian
Варіант №1він безпечний і простий.
1. Завантажуємо програмина персональний комп'ютердля Symbian;
2. Завантажуємо або виконуємо інсталяцію зі спеціального диска програму Nokia PC Suite на персональний комп'ютер;
3. Через USB підключити персональний комп'ютер у режимі Ovi suite;
4. Підключити Nokia PC Suite на персональному комп'ютері;
5. Чекаємо на підключення смартфона до персонального комп'ютера через Nokia PC Suite;
6. Шукаємо завантажені програми та відкриваємо їх подвійним клацанням;
7. Відкриється вікно підтвердження " Встановити *** на вашому смартфоні?", натиснемо " Так";
8. Як тільки виконано перенесення програми на смартфон, з'явиться це повідомлення"Закінчіть встановлення у пристрої";
9. Погодьтеся із встановленням програми;
Варіант №2легкий та простий спосіб.
1. Завантажуємо програми на персональний комп'ютер;
2. Завантажуємо, якщо ні або встановлюємо Nokia PC Suite;
3. Підключаємо персональний комп'ютер через USB;
4. Підключаємо Nokia PC Suite і прямуємо шляхом: Диспетчер файлів ---> Memory Card (E:) ---> Installs;
5. Цим шляхом розміщуємо програми, що мають розширення *.sisабо *.sisx;
6. Закінчивши переміщення програми відключаємо телефон від ПК;
7. На смартфоні відкриваємо шлях: Меню ----> Засоби ---> Менеджер програм;
8. Там повинна бути програма, переміщена нами через ПК, натискаємо на неї;
9. З'являтимуться вікна з питаннями, з усім погоджуємосяі слідуємо далі;
10. Відкриється вікно, де потрібно вибрати, куди потрібно встановлювати програму, вибираємо та продовжуємо;
11. Активується процес встановлення, потрібно дочекатися встановлення до кінця;
12. Все на цьому встановлення програм на телефон закінчено.
Варіант №3просто і без застосування Nokia PC Suite.
1. Качаємо на персональний комп'ютер програми для Symbian;
2. Підключаємо телефон з ПК через USB кабель, можна використовувати карту пам'яті, підключену через картридор;
3. Створюємо нову папку на карті пам'яті можна використовувати будь-яку назву (наприклад: soft) карту пам'яті.
4. Всі програми для Symbian з персонального комп'ютера копіюємо у створену папку soft на карті пам'яті;
5. Карту пам'яті від'єднуємо від комп'ютера;
6. У смартфоні прямуємо по дорозі: Диспетчер файлів (Файли) ---> Memory Card (E:) --->знаходимо папку softз закачаними програмами;
7. Відкриваємо папку та натискаємо за програмами для встановлення;
8. З'являться вікна з питаннями, на всі запитання погоджуємось і продовжуємовстановлення;
10. Після цих маніпуляцій почнеться встановлення програм у призначене місце;
11.Все програму встановленона телефон.
З цієї статті ви дізналися кілька варіантів установки програм насмартфон OSSymbian. Після того, як ви оберете відповідний спосіб встановлення програм на Symbian, ви можете ставити будь-яку програму з розширенням *.sisабо *.sisxна свій смартфон.
Кожен користувач віндофону рано чи пізно стикається з проблемою нестачі вільного місця на диску і ставить питання як його збільшити. На допомогу приходять карти Micro-SD, завдяки їм можна значно збільшити обсяг пам'яті вашого смартфона, і ви зможете в повному обсязі насолоджуватися улюбленими піснями або робити необмежену кількість фото та відео. Можна використовувати карту не тільки як сховище файлів, а з її допомогою встановлювати додаток, що сподобався, або захоплюючу гру. Саме про цей варіант використання Micro-SD і йтиметься у нашій статті.
Навіщо вам використовувати карту, якщо можна зайти в «Market» і в два кліки стати власником гри або програми!? Але, на жаль, не все так гладко насправді. Спосіб застосовується лише для офіційних *.xap-файлів. При завантаженні файлів великого об'єму безпосередньо на смартфон можуть виникнути певні труднощі. За наявності нормального швидкісного Інтернету та закачування того ж обсягу на ПК проблем не буде.
Цей спосіб можуть використовувати всі користувачі, телефони яких оснащені слотами для карт пам'яті Micro-SD: Nokia Lumia (820, 720, 620, 520 та ін), Samsung ATIV S, HTS 8S. Для початку потрібно знайти файл з грою або програмою в «Маркеті», яку користувач хоче встановити на свій смартфон.
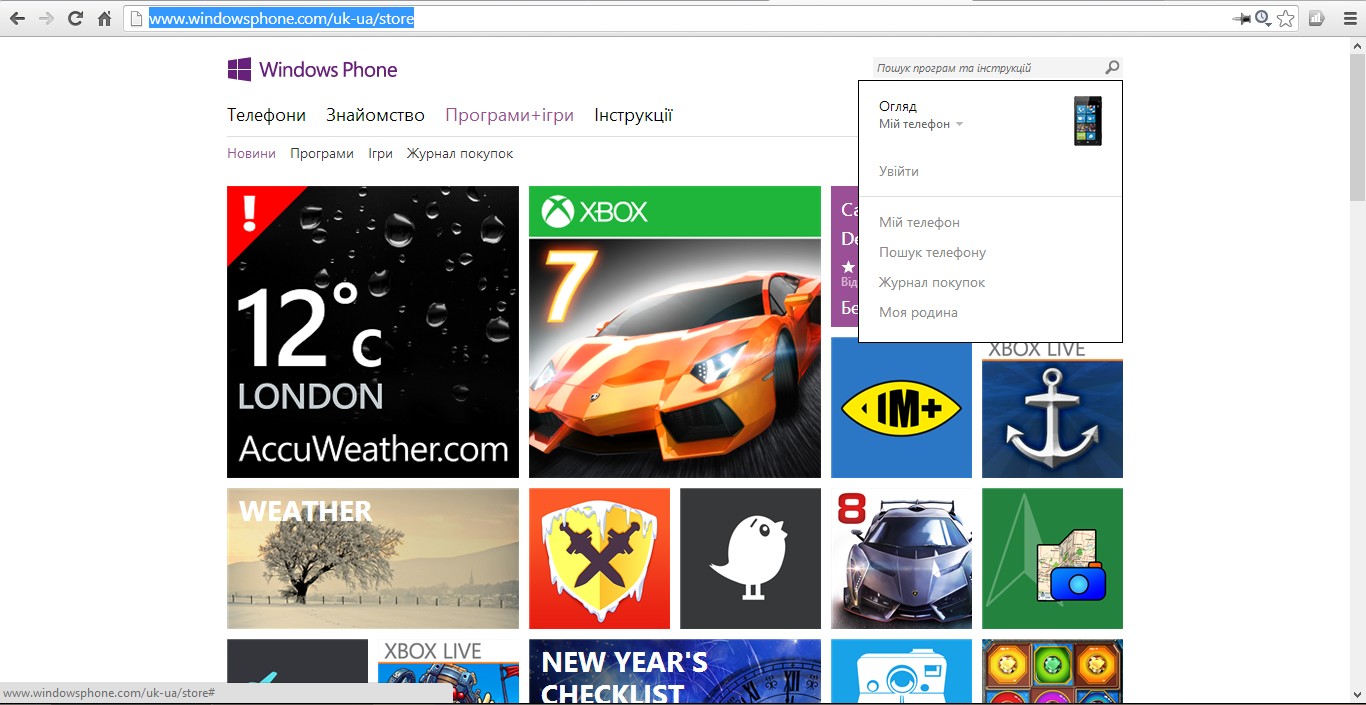
Візьмемо гру як приклад.
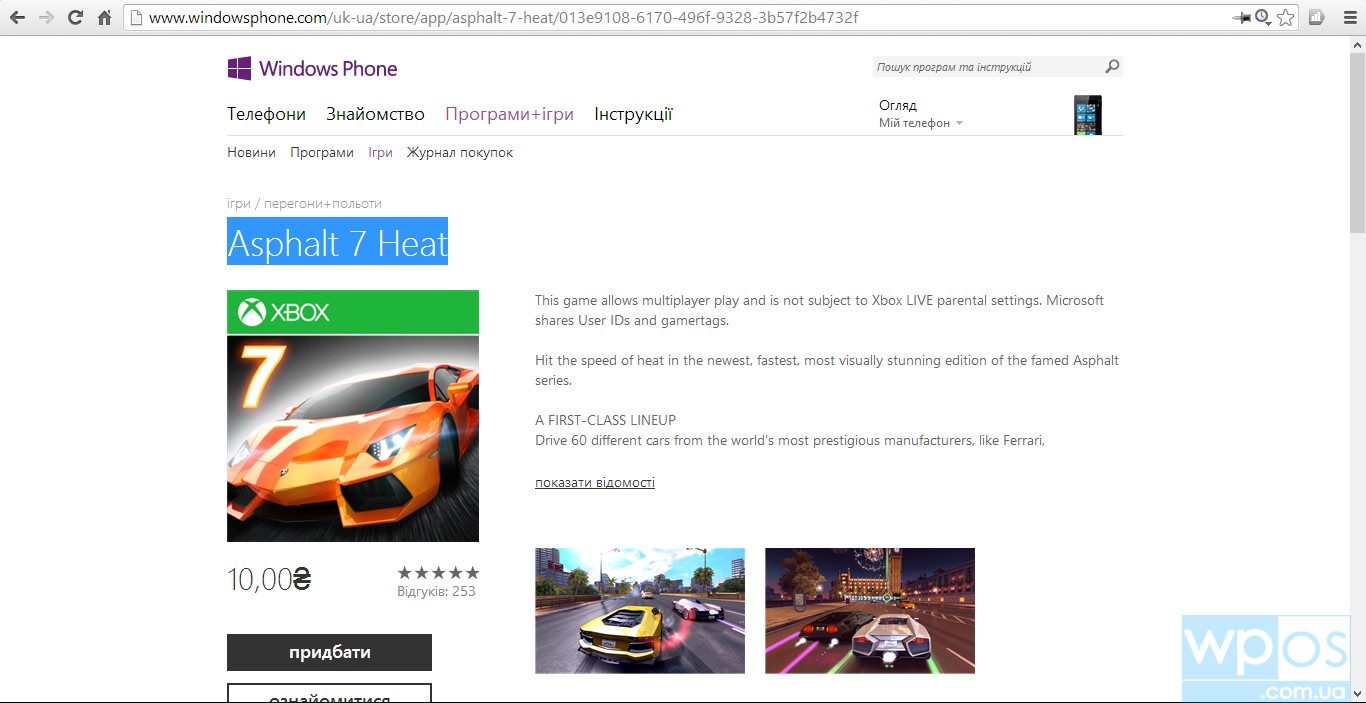
Внизу сторінки кожної програми чи гри є посилання «Завантажити та встановити вручну» (Завантажити та інсталювати вручну). Після натискання на яку стартує процес завантаження *.xap-файлу на ПК.
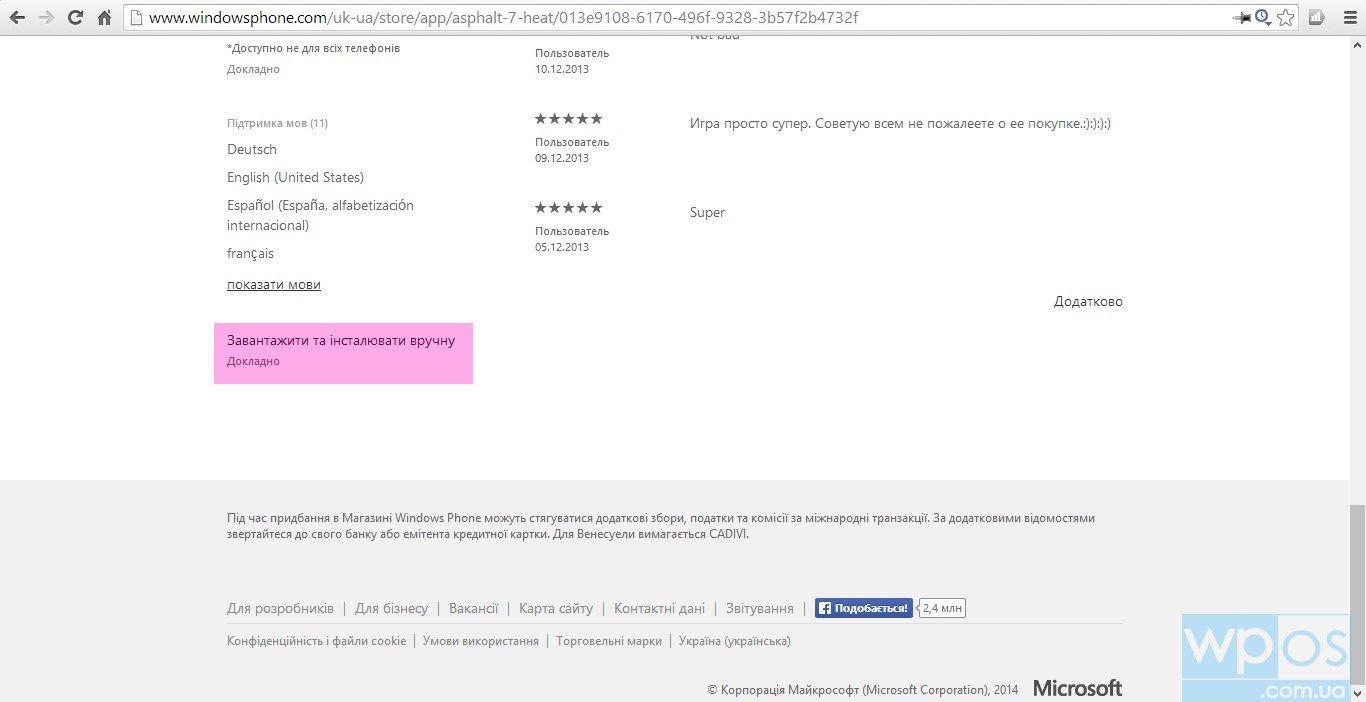
Потім телефон потрібно підключити до комп'ютера. Для цього використовується кабель USB. Скопіюйте на Micro-SD файл, який ми завантажили asphalt-7-heat.xap. Копіювати необхідно в кореневий каталог, інакше його не знайде.
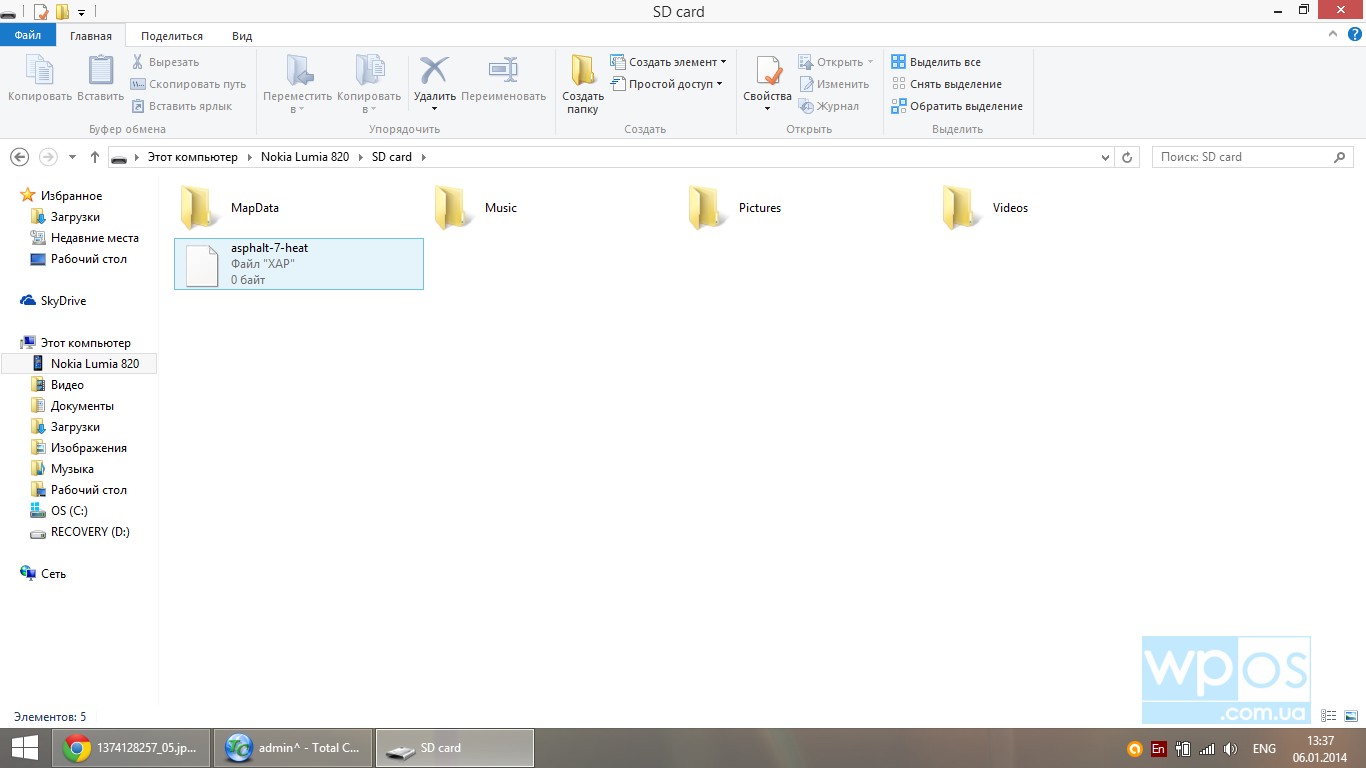
Після завершення копіювання вимкніть пристрій від ПК. Далі потрібно перезавантажити смартфон, інакше "Маркет" не побачить гру. Після включення смартфона потрібно зайти до «Маркету» та вибрати новий пункт «SD-карта». Тут буде файл, скопійований з ПК. Далі слід зазначити файли для встановлення, після чого натиснути "Встановити". Після завершення файл з'явиться у розділі ігри xBoxна вашому смартфоні.
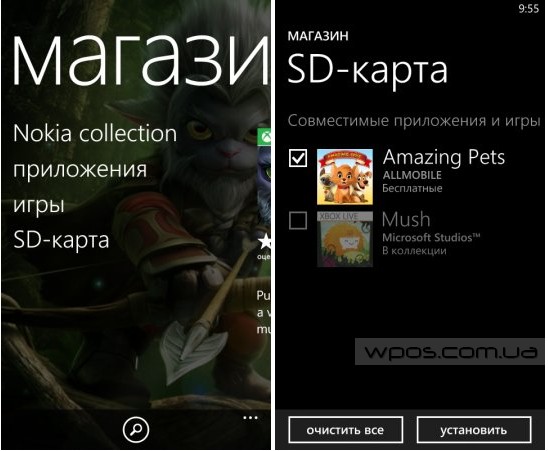
Збій при встановленні:Неможливо встановити програму. Збій аутентифікації.- Таке повідомлення часто можна бачити на телефонах нової платформи Symbian^3 (наприклад, nokia N8) під час встановлення програми, не підписаної сертифікатом, або підписаної невірним сертифікатом.
З 23 червня 2011 року на сертифікати було накладено обмеження, яке не дозволяє зламувати телефони, а також ці сертифікати не можуть бути використані для підпису та встановлення більшості програм. NOKIA вибрала єдиний можливий метод для запобігання злому через підміну кореневого сертифіката, Наклавши на них це обмеження. Тобто щасливчики, які встигли отримати сертифікат до 23 червня, могли ні про що не турбуватися, а ось усім іншим довелося несолодко, адже зламати смартфон без сертифікату можна було лише перепрошивкою. Однак 13-го вересня 2011 року було знайдено спосіб злому без сертифікату, що відрізняється вражаючою простотою та геніальністю. Автор способу – Олександр aka IAL. В основі методу лежить можливість відновлення карантинних файлів за допомогою мобільного антивірусу від компанії DrWeb.
Отже, власне процес
Нам потрібен доступ до папки Private, що знаходиться на диску Е або F смартфону. Найпростіше це зробити, підключивши смартфон до ПК у режимі накопичувача:
Також можна скористатися картридером або іншим телефоном, у якому буде доступ до папки Private.
Завантажуємо та розпаковуємо архів Quarantine_for_disk_E.zip (7Kb) у корінь карти пам'яті, якщо картка пам'яті позначається у смартфоні як диск Е, підтверджуючи злиття папок. Якщо ж картка пам'яті відображається у смартфоні як диск F, то потрібно завантажити та розпакувати архів Quarantine_for_disk_F.zip (7Kb) також у корінь карти пам'яті:
Наступний етап - встановлення мобільного антивіруса Dr.Web. Для цього завантажуємо інсталяційний файлта запускаємо установку антивіруса. Встановлювати антивірус треба суворо той диск, який раніше були розпаковані файли карантину. Тобто, якщо для розпакування файлів карантину було обрано диск Е, то й антивірус треба встановлювати на диск Е:
Отже, встановлення антивірусу завершено. Запускаємо програму. З'явиться повідомлення про відсутній файл ключа. Тут у нас два шляхи: можна натиснути кнопку Перервати та отримати доступ до функцій програми (зручно при разовому використанні) або отримати демо-ключ для ознайомлення з функціоналом програми. Для отримання демо-ключа натискаємо Отримати ключ…
Потім Функції -> Демо-ключ:
Заповнюємо всі поля та натискаємо ОК ::
Вибираємо точку доступу до мережі Інтернет:
Програма скачає та активує демо-ключ. Натискаємо Закрити:
Тепер потрібно відновити файли карантину. Для цього у програмі вибираємо Функції -> Карантин. З'явиться список карантинних файлів, їх має бути три:
Вибираємо Функції -> Виділити все, а потім Функції -> Відновити:
Процес відновлення триває кілька секунд. Після відновлення у списку не повинно залишитися жодного карантинного файлу:
На цьому місія програми DrWebзавершено і його можна видаляти (якщо не планується використовувати його як мобільний антивірус).
Встановлюємо ROMPatcher+ Lite на згадку про телефон (диск С):
Запускаємо програму. У ній відображаються два патчі: Install Server RP+ та Open4All. Що нам дають ці патчі? Патч Open4All відкриває повний доступ до папок Private і Sys на всіх дисках смартфона (за винятком диска Z, що є ROM, тобто доступним тільки для читання). Патч Install Server RP+ дозволяє встановлювати непідписані програми. Відкриваємо повний доступ за допомогою патча Open4All та ставимо його в автозапуск. Аналогічну процедуру проробляємо з патчем Install Server RP+ та перезавантажуємо смартфон. Все – смартфон зламаний, можна встановлювати непідписані програми. Програми, підписані чужим сертифікатом, не встановлюватимуться!
Можливі проблеми та шляхи їх усунення
Якщо патч Install Server RP+ не застосовується (замість зеленої галочки горить червоний хрестик), необхідно:
1) Завантажити installserver.exe , що відповідає моделі Вашого смартфона;
2) Перемістити файл installserver.exe до папки C:\Sys\BinВаш смартфон;
3) Вимкнути патч Install Server RP+, т.к. одночасне використання installserver.exe і патча виключено – при встановленні програм з'являтиметься помилка Файл пошкоджено;
4) Виконати перезавантаження апарата.
Може виникнути ситуація, коли після встановлення ROMPatcher+ Liteпрограма запускається, але патчі не відображаються:
У даному випадкунеобхідно:
1) Видалити файл C:/System/Data/RPPlus.dat:
2) Зайти у програму.
Якщо патчі не відображаються і після цього, необхідно скачати архів RP_Patches.zip (2Kb) і розпакувати патчі в C:\Patches.
Може статися так, що ROMPatcher+ після запуску видасть помилку про відсутній драйвер:
Це означає, що файли з карантину не були відновлені. У цьому випадку треба заново розпакувати файли карантину та відновити їх за допомогою Dr.Web.
Висновок
Вражаюча простота робить цей спосіб справді народним. Тепер більше не треба шукати сертифікати чи модифіковані прошивки, весь процес злому займає від сили 10 хвилин. Крім того, процедура є абсолютно безпечною і не позбавляє гарантії. З мінусів можна відзначити повторення процедури після форматування смартфона. Втім, цей же недолік мали і всі попередні способи, крім модифікованих прошивок. Так що Наразіможна опустити. Бажаю удачі.
Ця стаття присвячена встановленню додатків, тем та ігор на смартфони Nokia. Здавалося б, що в такій процедурі такого? Ан-ні, у процесі можливі різні непорозуміння. Спробую допомогти вам їх обійти. Для початку розберемося, як взагалі можна встановлювати програми на смартфон.
Вступ
Існує декілька способів встановлення додатків:
- Прямо в самому смартфоні через додаток Диспетчер.
- Прямо в самому смартфоні через Менеджер файлів.
- Через програму і подібні до неї.
- У самому смартфоні після завантаження файлу з Інтернету за допомогою браузера.
- Встановлення програм після прийняття їх через Bluetooth.
- jar\jad
- swf (флешка, по суті)
[!] Щоб уникнути проблем, перед встановленням дозвольте встановлення всіх програм і вимкніть перевірку сертифікатів: Меню -> Параметри -> Менеджер програм -> Параметри установки -> Перевірка сертифіката -> Вимкнена. Встановлювати програми -> Всі(або за аналогією на інших смартфонах).
Встановлення програм за допомогою Nokia PC Suite
За допомогою Nokia PC Suiteможливе встановлення тільки sis, sisx та jar додатків. Для початку нам потрібно підключити смартфон до комп'ютера через з'єднання, яке Вам зручніше (Bluetooth, USB-кабель і т.д.). Я підключатиму через USB-кабель. Для цього я вставляю його в телефон і в USB-порт в комп'ютері. На екрані смартфона відразу вискочить віконце з вибором режимів підключення. Нас цікавить лише режим PC Suite:
Якщо все зроблено правильно, то внизу біля годинника вискочить повідомлення, що смартфон підключений:

Після цього запускаємо програму Nokia PC Suite. У ній нас цікавить Встановлення додатківтому клацаємо по ній:

Вискочить нове вікно:
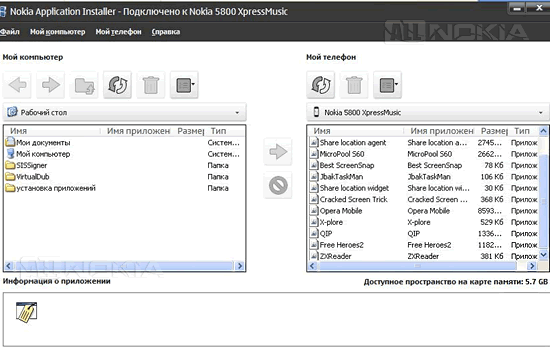
Як видно, у ньому два розділи: ліворуч провідник вашого комп'ютера, а праворуч встановлені на Ваш смартфон програми.
[!] Вгорі праворуч є зображення кошика. Коли Ви виділите мишкою конкретну програму на вашому смартфоні у правій частині вікна, вона стане активною і Ви зможете цю програму видалити.[!]
Отже, сподіваюся, Ви вже заздалегідь завантажили свою програму на комп'ютер, тому що зараз ми її встановлюватимемо. Для цього у провіднику шукаємо інсталяційний файл.
[!] Файл має бути розархівований, якщо він мав нещастя опинитися в архіві. Виняток становлять файли типу jar, т.к. вони власними силами на комп'ютері є архівами, тобто. подвійне клацання по файлу відкриє вам цілу купу файлів незрозумілого призначення. Якщо ж при подвійному натисканні Ви побачите не купу файлів, а архів, то цей архів і потрібно витягнути з архіву.

Я хочу зараз встановити sisx-додаток Elements. Для цього я клацаю по ньому, а потім натискаю на стрілку посередині між віконцями. Одразу ж вискочить віконце:
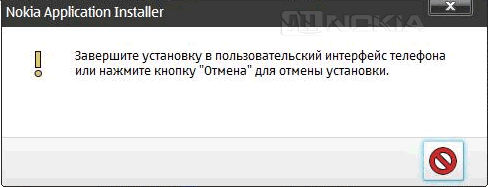
А на смартфоні почнеться встановлення:

Тиснемо ОК.
Власне, з цього моменту починаються проблеми для деяких користувачів. У процесі установки можуть вискакувати різні повідомлення, а користувачі, злякавшись, припиняють установку. Давайте розберемося з ними.
Справа в тому, що смартфони Nokia мають так звані сертифікати, тому більшість повідомлень при установці присвячена їм:
1. Помилка у сертифікаті. Зверніться до постачальника програми.
Ви встановлюєте непідписану програму. Отримайте персональний сертифікат та підпишіть їм свою програму. Інтернет має багато сервісів, де вам безкоштовно зроблять сертифікат за добу або близько того.
2. Програма призначена тільки для розробки. У разі продовження встановлення можливе пошкодження пристрою.
Ваш сертифікат – сертифікат розробника. Розробник випустив ще не повну версіюпрограми та пропонує вам її протестувати. Тому просто продовжуйте встановлення та нічого не бійтеся.
3. Неможливо встановити захищений додаток із ненадійного джерела.
Ви встановлюєте програму (з платного діапазону), підписану self-сертифікатом. Отримайте свій персональний сертифікат, видаліть старий підпис та підпишіть своїм. Це можна зробити, наприклад, програмою.
4. Не надано необхідних прав доступу.
Повноваження програми перевищують повноваження сертифіката, яким вона підписана. Швидше за все, Ви встановлюєте програму для смартфонів з відкритим повним доступом. Щоб його встановити, потрібно відкрити доступ до файловій системі. Це не зовсім законна процедура, і Nokia розробляє різний захист проти злому.
5. Встановлення неможливо, заборонено сертифікатом.
Ви встановлюєте програму, підписану чужим сертифікатом (тобто у сертифікаті немає вашого IMEI). Для того щоб вирішити цю проблему, Вам необхідно отримати свій сертифікат і підписати їм цю програму, видаливши старий підпис. Це можна зробити у програмі SignTool.
6. Термін дії сертифіката минув або ще не починався.
Це повідомлення означає, що сертифікат, яким підписано програму, прострочений, або на Вашому смартфоні встановлено неправильну дату. Потрібно перевірити дату та, якщо необхідно, замовити новий сертифікат. А вже новим сертифікатом підписати цей додаток.
7. Неможливо відкрити. Тип файлів не підтримується.
Очевидно, Ви намагаєтеся встановити архів або файл установки для іншої осі, відмінної від Symbian (наприклад СAB). Відповідно, потрібно спочатку вийняти файл із архіву або знайти для вашого телефону емулятор чужої осі.
[!] Вирішити проблему із сертифікатами можна й іншим способом - відкривши повний доступ до файлової системи та встановивши . У ньому є патч, який дозволить встановлювати програми без підписування їх сертифікатом.
Отже, з усіма страшними та неприємними повідомленнями ми розібралися та продовжуємо встановлення. Нам буде запропоновано (не завжди) вибрати пам'ять для встановлення:

Після вибору потрібної пам'яті розпочнеться сама установка, оцінити хід якої можна за шкалою:
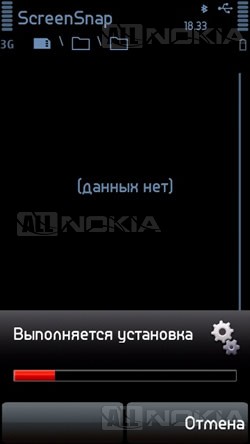
Коли завершиться установка, Вас про це попередять повідомленням, що швидко спливає, на пару секунд. Всі. Встановлений додаток, як правило, вже знаходиться в Меню -> Програми.
Встановлення програм через Менеджер програм.
На смартфоні є Диспетчер додатків: Меню -> Параметри -> Менеджер програм. У ньому розміщується пункт Файли для встановлення. Потрібно клацнути по ньому, і відкриється список файлів інсталяції, які лежать у Вас на флешці або пам'яті телефону в папці Встановлено\Installs. Тобто Ви заздалегідь поміщаєте свої інсталяційні файли в цю папку і заходите в Диспетчер програм -> Файли для встановлення. Клацаєте по будь-якому потрібному файлу, і автоматично почнеться установка. Процес установки нічим не відрізняється від того, що я описав вище. Проблеми та їх вирішення ті ж самі.
Встановлення програм через Менеджер файлів.
Допустимо, Ви скинули потрібну програму з комп'ютера собі на карту пам'яті або пам'ять телефону. Тепер ви хочете встановити його. Для цього заходьте в Диспетчер файліві шукаєте в ньому свою програму. Клацаєте по ньому, і почнеться установка, яка нічим не відрізняється від вище описаних способів. Все те саме і вирішення проблем ті самі.
Налаштування програм, завантажених з Інтернету через браузер на смартфоні.
Частина користувачів любить завантажувати програми прямо на телефон з Інтернету. Наприклад, після повного завантаження програми автоматично починає встановлення цієї програми. Процес ідентичний вищевикладеним. Вирішення проблем ті ж самі.
Встановлення програм, прийнятих через Bluetooth.
Тут є складнощі. Справа в тому, що смартфони Nokia позбавлені можливості передачі інсталяційних файлів програм Bluetooth. Тобто при спробі передати такий файл вам буде відмовлено у передачі. На щастя, є вихід із цього неприємного становища. Мені на думку спадає навіть 2 варіанти.
Першийполягає в запаковуванні інсталяційного файлу в архів (як на комп'ютері, з подальшою передачею цього файлу на телефон, так і в самому смартфоні за допомогою софту, наприклад,) і передачі цього архіву на інший смартфон. На іншому смартфоні має бути встановлений софт (наприклад, X-Plore або аналогічний), який зможе вийняти інсталяційний файл з архіву. Після виймання залишається тільки клацнути на інсталяційному файлі і почнеться інсталяція. Принцип установки аналогічний вищеописаним - нічого оригінального та специфічного немає.
Для наочності наведу приклад із тим самим Elements.sisx. Відкриваємо X-Ploreі шукаємо в ньому наш інсталяційний файл:
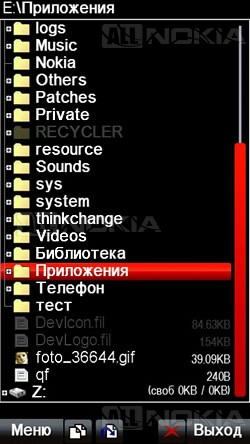
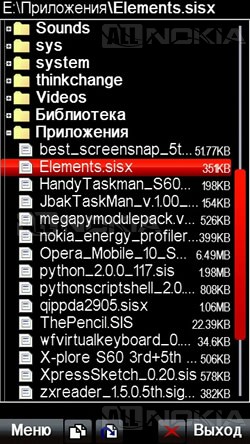
Клацаємо по Меню -> Zip-архів -> Упакувати у Zip:


Після цього Ви маєте назвати свій архів для впізнавання. Я залишив назву за промовчанням. У результаті, після натискання ОК, ми бачимо архів із файлом:
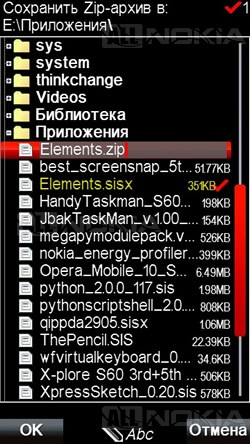
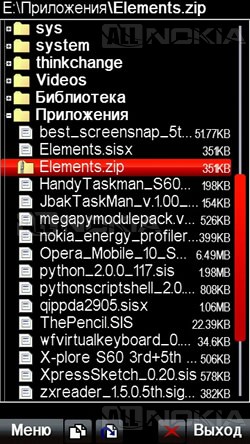
Тепер залишається лише передати цей архів на інший телефон. Для цього тиснемо Меню -> Надіслати -> через Bluetooth:

Отже, файл передано на інший смартфон. Тепер я відкриваю X-Plore вже на тому смартфоні та клацаю по Меню -> Інструменти -> Вхідні. Там я виявляю наш переданий архів. Ми просто двічі клацаємо по ньому, і він відкриється, показавши нам сам файл:

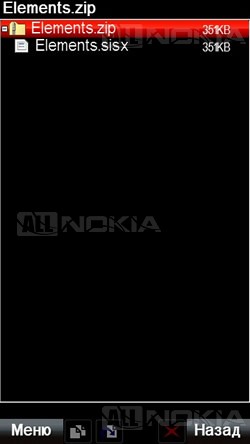
Клацаємо по файлу і бачимо наступне віконце:

Для згоди тиснемо ТАК. Почнеться встановлення:

Другий спосібполягає в тому, щоб у файловому менеджері, наприклад, в X-Plore, поміняти розширення інсталяційного файлу (наприклад, замість sis написати якийсь iuy) і вже після цього передати без проблем файл на інший смартфон, на якому теж встановлений який-небудь файловий менеджер. У файловому менеджері необхідно змінити назад розширення на sis. Повинен звернути увагу, якщо файл був з розширенням jar, те й повертати потрібно jar, якщо sis, то повертати потрібно sis. В іншому випадку ви не зможете встановити свої програми, т.к. інсталяційні файли просто не працюватимуть.
[!] До речі, перейменувати файл і передати його можна прямо в стандартному диспетчері файлів, але на іншому телефоні, на який ви передасте цей файл, потрібно X-Plore, щоб перенести файл зі смс (файли, прийняті за допомогою Bluetooth на Nokia, зберігаються в смс) у будь-яку папку диспетчера файлів і вже там перейменувати його. Тому щоб уникнути зайвих Ваших рухів тіла всі дії я проводитиму в X-Plore.
Знову ж таки наведу наочний приклад. Відкриваємо X-Plore та шукаємо потрібний нам інсталяційний файл. Мені потрібний все той же Elements.sisx:
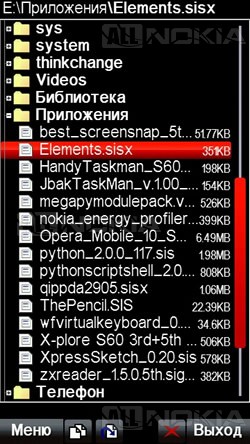
Клацаємо по Меню -> Файл -> Перейменувати. В результаті ми зможемо змінити назву як файлу, так і його розширення. Нас цікавить останнє. Для цього просто прибираємо sisx і замість неї ставимо, що хочемо, наприклад, qwerty (дивіться, щоб не було sis або jar, тому що ви знову не зможете передати потрібний вам файл на інший телефон по Bluetooth). Після цієї процедури тиснемо ОК. Тепер можемо надіслати цей файл. Для цього тиснемо Меню -> Надіслати -> через Bluetooth:

Після того, як файл буде переданий, ми повинні зайти в X-Plore на іншому смартфоні та зайти в Меню -> Інструменти -> Вхідні. Там ми побачимо наш файл:

Тиснемо Меню -> Правка -> Копіювати(можна і перемістити). Копіюємо, куди нам найзручніше.

Скопіювали. Переходимо до нашого файлу:
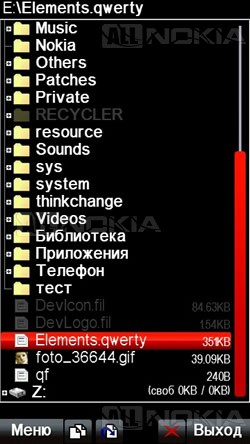
Тепер повторюємо вже знайому нам процедуру із перейменуванням і замість qwerty пишемо розширення sisx. Тиснемо ОК. Після цього клацаємо по інсталяційному файлу. Відразу почнеться знайома нам установка.
Як видно, способів встановлення програм дуже багато. Усі вони мають свої переваги та недоліки. Який спосіб використати, вирішувати Вам. Головне, щоб було досить комфортно, і в результаті Ви отримали бажаний результат.
Наприклад, не у всіх є комп'ютери під рукою і немає можливості скористатися Nokia PC Suiteдля встановлення програм. Тому іноді доводиться зберігати потрібні інсталяційні файли, наприклад, на флеш-карті, щоб у разі потреби встановити потрібну Вам програму. Можливо, десь у дорозі, у місті тощо. ви захочете прийняти\передати інсталяційний файл від\для іншої людини. І так далі і тому подібне. Ситуацій є багато, але для кожної є своє рішення.
Настевіч Михайло
Встановлення програм, тем та ігор на смартфони Nokia
Інструкція
Спочатку дізнайтеся, чи підходить SIS- або SISX-файл із програмою для тієї версії операційної системи Symbian, яка встановлена на вашому телефоні. Якщо виявиться, що він не сумісний із вашим апаратом, це ще не означає, що поставити на нього відповідну програму неможливо. Якщо вона безкоштовна, зайдіть на сайт виробника і дізнайтеся, чи немає іншої версії програми, сумісної з вашим телефоном.
Перевірте файл на віруси, використовуючи антивірус або VirusTotal.
Знайдіть на картці пам'яті свого телефону папку Others. Помістіть SIS- або SISX-файл у цю папку у будь-який спосіб: через інтернет, Bluetooth, кабель. За потреби використовуйте кардрідер.
Запустіть на апараті менеджер файлів або вбудований, або стороннього виробника: Y-Browser, FExplorer, X-Plore. Перейдіть до папки картки пам'яті. Якщо використовується вбудований менеджер файлів, він може автоматично підміняти, коли відображається назва папки з Others на «Інше». Виберіть файл та запустіть його на виконання.
Під час встановлення дайте відповідь на всі запитання позитивно. Коли буде запропоновано вибрати місце установки, виберіть картку пам'яті - на ній значно більше місця, ніж у пам'яті самого телефону. Якщо установка матиме успіх, значок встановленої програмиз'явиться в папці меню під назвою "Мої програми" або аналогічною. Якщо файл все-таки виявиться несумісним з апаратом, ви побачите відповідне повідомлення про помилку.
Якщо потрібно, перемістіть піктограму програми до іншого місця папки або навіть до іншої папки меню. Не плутайте папки структури меню з папками у файловій системі - вони не мають жодного стосунку. Видалити програму через меню не вийде - доведеться запустити вбудовану в телефон програму "Диспетчер додатків", що знаходиться в папці меню "Кошти".
Щоб уникнути втрати важливих даних, а також зараження вірусами інших телефонівза допомогою передачі повідомлень або Bluetooth, необхідно заздалегідь придбати надійним захистомсвого мобільного. Тим більше, легше запобігти всім цим проблемам, ніж потім вирішити їх.
Інструкція
Перш ніж ви встановлюватимете на свій телефон антивірус, запам'ятайте, що антивірусВи бувають різні (відрізняються за якістю, за тим, платні вони або безкоштовні, а також багато іншого). Якщо ви встановите безкоштовну версію, то зможете використовувати обмежений набір функцій або термін використання програмою буде обмежений (у деяких антивірусов, наприклад, у Касперського термін безкоштовного використання становить один місяць).
Крім того, не забувайте, що антивірусможе бути лише один. Також пам'ятайте, що антивірусіноді необхідно оновлювати (інакше користі від такого антивіруса не буде).
Придбати антивірусви можете в інтернеті, сплативши покупку за допомогою банківської картки (можна віртуальної) або електронного гаманця. Як тільки ви завантажуєте потрібну вам програму, встановіть її в телефон (перенести сам файл програми в пам'ять телефону можна через USB-кабель або bluetooth). Після того як антивірусопиниться в телефоні, встановіть його, вибравши відповідний пункт у меню.
Зверніть увагу
Краще купувати антивірус на офіційних сайтах або спеціалізованих магазинах, а не на сторонніх сайтах, на яких можна запросто стати жертвою шахрайства.
Сучасні мобільні телефонипідтримують функцію заміни внутрішньої оболонки: тим, менюта інших елементів графіки. Це дає вам можливість настроїти зовнішній виглядсистеми свого телефону відповідно до ваших уподобань.

Вам знадобиться
- - комп'ютер, підключений до Інтернету;
- - Телефон;
- - Кабель;
- - файли іконок та меню для телефону.
Інструкція
Завантажте на комп'ютер іконки та менюдля телефону. Для цього перейдіть за посиланням http://www.topse.ru/files/cat65.html. Далі підключіть телефон до комп'ютера, перейдіть до системну папкуза допомогою програми Far Manager, наприклад, Sony Ericsson це директорія tpa/preset/system/menu.
Скопіюйте завантажені іконки та файл меню(зазвичай виглядає як menu.ml) у цю папку. Підтвердьте процес копіювання, натиснувши кнопку «ОК».
Виконайте встановлення флеш- менюу телефон. Для цього вам знадобиться файл менюу форматі SWF. Його потрібно прив'язати до вашої теми. Це можна виконати за допомогою програми Easy Flash. Завантажити його можна за посиланням http://www.topse.ru/files/file6343.html. Завантажте та встановіть програму на комп'ютер.
Запустіть Easy Flash, щоб виконати прив'язку файлу до теми та отримати можливість інсталяції менюна телефон. Перейдіть у поле «Тема», вкажіть шлях до своєї теми, вона повинна мати формат *.thm. Далі в полі «Флеш- меню» вкажіть своє менюу форматі SWF.
Натисніть кнопку «Create It!». Відкрийте папку з програмою, знайдіть створений архів з назвою теми. Запустіть програму для з'єднання телефону з комп'ютером, перейдіть у поле "Misc files", виберіть створений пакет для додавання менюу телефон.
Натисніть кнопку "Flash". Вимкніть телефон і натисніть "С", вставте кабель. На екрані з'явиться повідомлення Phone detached, це означає, що процес закінчено. Закрийте програму, від'єднайте телефон, витягніть і знову вставте акумулятор, увімкніть телефон.
Виконайте прив'язку теми до файлу менюза допомогою програми Themes Creator (http://www.topse.ru/files/file632.html). Відкрийте тему за його допомогою, виберіть меню Tools, запустіть команду Edit Xml. Впишіть у файл наступний текст: меню» .swf»/ >. Клацніть «ОК». Встановіть тему та менюу телефон аналогічно до попереднього пункту.
Відео на тему
Сучасний світрясніє безліччю технічних новинок, що дозволяють всіляко полегшити життя людини. Однією з таких розробок є супутникова навігація GPS, яку можна встановити на мобільний телефон через картку Garmin . У результаті пристрій зможе отримати функції GPS-приймача.

Інструкція
Завантажте програмне забезпечення Garmin Mobile XT, яке можна завантажити на офіційному сайті компанії-розробника http://www.garmin.com. Виберіть версію програми, яка підходить для Вашого телефону. Знайдіть в інтернеті програму Garmin Unlock Generator v1.5, яка дозволить розблокувати завантажений додаток та карти місцевості.
Підключіть телефон до комп'ютера в режимі передачі даних. Встановіть на пристрій завантажені програми. Перевірте наявність у меню телефону встановлених додатків. Зайдіть до папки "X:\Garmin\Apps\Symbian\RES\" і запустіть файл GarminMobileXT.SIS для завершення встановлення ПЗ.
Вимкніть телефон від комп'ютера та запустіть програму Garmin XT. Зайдіть в меню "Кошти", виберіть пункт "Налаштування" - "Про систему". Перепишіть код біля напису «Card ID», який дозволить розблокувати програму та карти місцевості. Закрийте програму.
Запустіть Garmin Unlock Generator v1.5 і впишіть у верхнє поле Card ID, після чого натисніть кнопку «Generate» і збережіть отриманий код у текстовий файл sw.unl. Цей документ скопіюйте в основну папку Garmin XT.
Знайдіть в інтернеті карти місцевості для Garmin з розширенням.img та завантажте собі на комп'ютер, зберігши або переписавши окремо код FID. Перейменуйте файл на Gmapsupp.img, Gmapsup2.img або Gmapprom.img і збережіть на телефоні. Запустіть програму Garmin Unlock Generator v1.5 і робимо вже вищеописану процедуру.
Після натискання кнопки «Generate» необхідно в нижній частині вікна вибрати напис і впишіть код FID карти. Знову створіть код і збережіть у файл з розширенням.unl і ім'ям аналогічним карті. Скопіюйте файл у кореневу папкупрограми Garmin XT.
Запустіть картку Garmin на телефоні, щоб перевірити її працездатність. Після цього можете насолоджуватися повною навігацією.
Відео на тему
Сучасний стільниковий телефон– річ універсальна та багатофункціональна. Він дозволяє своєму власнику здійснювати дзвінки, фотографувати, виходити в інтернет та грати в комп'ютерні ігри. Однак, ігри, встановлені на телефон виробником, швидко набридають, і виникає бажання завантажити в мобільник нові іграшки, здатні урізноманітнити годинник дозвілля.

Вам знадобиться
- - стільниковий телефон, що підтримує Java-програми, тобто, файли з розширенням.jad і.jar;
- - персональний комп'ютер, що має операційну систему Windows XP чи Windows Vista;
- - USB-кабель або Bluetooth, який має бути завантажений як на телефон, так і на комп'ютер.
Інструкція
Для початку запустіть додаток, що підходить для вашого мобільного телефона. Це може бути або Java - додаток для простих телефонів або Symbian - призначений для телефонів на платформі Symbian. Ця платформа підтримує файли з розширенням.sis і може траплятися, наприклад, у смартфонах Nokia. Запускаючи програму, встановіть у ваш телефон обидва файли (.jad і.jar), оскільки відсутність одного з них може призвести до скасування запуску програми.
Далі, виберіть потрібну вам гру та надішліть файли до телефону. Для цього встановіть програмне забезпечення телефону на персональний комп'ютер і запустіть його. Для правильної установкивикористовуйте інструкцію, що додається. При надсиланні файлів застосовуйте додаткову програму, яка зазвичай комплектується з телефоном , являючи собою певний набір папок. В одній з таких папок треба перетягнути файл.
Надсилайте файли через USB-кабель або через Bluetooth. Швидкість передачі файлу при останньому варіанті трохи нижче, ніж при передачі кабелем, зате не потрібно тримати телефон постійно поруч із комп'ютером, оскільки Bluetooth діє в радіусі від 10 до 100 метрів. Якщо комп'ютер не бачить телефон у списку пристроїв Bluetooth, переконайтеся, що в телефонних налаштуваннях відмічено пункт «Вигляд для інших пристроїв».
Іноді інтерфейс телефону дозволяє вибрати тип підключення: як телефон, або як знімний диск. Для простоти подальших дій виберіть тип підключення «Знімний диск».
Можливо, буде корисно почитати:
- Кулемети Росії Калашніков - провідний післявоєнний розробник ссср;
- Гени мітохондріальної днк;
- Сумісність Риб і Риб: безкорислива любов чи нестабільні відносини Сумісність по гороскопу риби немов;
- Як повернути коханого чоловіка без спілкування - перевірені змови сильних відунів Як повернути людину до себе;
- Сколеціфобія та боротьба з нею;
- Експерти висловилися за продовження роботи МКС;
- Будова та життєдіяльність інфузорій на прикладі інфузорії-туфельки;
- Архієпископ Іонафан (Єлецьких): Біля витоків народження Української Православної Церкви;