Das erste Einschalten des Computers nach dem Zusammenbau. Wie richte ich einen neuen Computer ein? CPU und Kühler einbauen
Anweisungen
Versuchen Sie zunächst, die Systemwiederherstellung auszuführen. Dazu benötigen Sie entweder eine Installationsdiskette (bei Verwendung von Windows Vista oder 7) oder eine der zahlreichen Live-CDs (für Windows XP). Legen Sie die ausgewählte Disc in das Laufwerk ein. Schalte deinen Computer ein.
Wenn Sie die Installation verwenden Windows-Festplatte Vista (Seven) und beginnen Sie dann mit der Installation des neuen Betriebssystems. Gehen Sie zum Menü „Erweiterte Wiederherstellungsoptionen“ und wählen Sie eine der für Sie passenden Optionen aus. Sie können die automatische Wiederherstellung von Bootdateien nutzen oder das System komplett in den Zustand zurückversetzen, in dem es sich zum Zeitpunkt der Erstellung des Archiv-Images befand.
Wenn Sie es noch nie zuvor getan haben, kann die Idee, einen Computer von Grund auf neu zu bauen, sehr einschüchternd wirken, aber es ist eines der befriedigendsten Projekte, die ein Technikbegeisterter annehmen kann. Update: Wir haben hier eine viel größere, detailliertere und aktuellere Anleitung zum Bau Ihres eigenen Computers. In diesem Artikel werden einige gute Gründe aufgeführt, warum Sie lieber bauen als kaufen sollten, aber wann Die Zeit wird kommen Machen Sie sich Schritt für Schritt die Hände schmutzig.

Hier sind meine Notizen für Erstklässler, die sie bauen statt kaufen möchten. nächsten Computer. „Aber Computer sind heutzutage so billig“, sagen Sie. „Warum sollten Sie Zeit und Energie mit dem Aufbau Ihres eigenen Systems verschwenden, wenn Sie eine großartige Maschine komplett zusammengebaut und an Ihre Haustür liefern lassen können?“ Das große Frage. Es spart Ihnen vielleicht Geld, aber das ist nicht einmal der beste Grund, es zu tun. Für mich war es eine fantastische praktische Bildungserfahrung.
Wenn auf Ihrem Computer Windows XP installiert ist, verwenden Sie die Live-CD-Ansicht, mit der Sie Windows ausführen können, ohne dass auf Ihrem Computer ein funktionierendes Betriebssystem installiert ist. Wählen " Booten von Windows von der Festplatte.
Warten Sie, während das Programm die Dateien vorbereitet und herunterlädt. Dies kann recht lange dauern, da die Lesegeschwindigkeit einer CD deutlich geringer ist als die Geschwindigkeit der Festplatte. Führen Sie nun die erforderlichen Vorgänge aus, während Sie in der laufenden Umgebung arbeiten Betriebssystem. Seien Sie vorsichtig, denn wenn Sie das System von einer Festplatte starten, können Sie beliebige Vorgänge mit den Dateien des installierten Windows XP-Betriebssystems ausführen.
Es gibt noch andere gute Gründe zu bauen statt zu kaufen. Mit Custom Build können Sie Ihr System genau nach Ihren Wünschen anpassen und das perfekte Media Center oder erstellen Einarmiger Bandit. Sie können Geld sparen, wenn Sie die Teile bereits haben.
Wo beginnen: Recherche und Kauf Ihrer Teile

Das stimmt, aber der Aufbau von Grund auf dauert viel mehr als ein oder zwei Stunden. Aber als er endlich alles zusammenbekommt, werden die Ergebnisse durch den ganzen Schweiß noch schöner. 
Ihre Recherche der Teile ist das Beste wichtige Etappe Verfahren. Für Erstklässler kann das verwirrend sein und Fragen aufwerfen. Lesen Sie einfach weiter, machen Sie sich Notizen, konsultieren Sie Foren oder Vertriebspartner und denken Sie daran: Wenn Sie einen falschen Kauf getätigt haben, können Sie ihn jederzeit gegen den richtigen zurückgeben.
Entfernen Sie Virendateien, die den Start des Betriebssystems verhindern. Ändern Sie bei Bedarf die Einstellungen der Bootdatei. Um den Betriebszustand des Systems erfolgreich wiederherzustellen, ist es besser, ein vorgefertigtes Archiv oder eine Diskette zu verwenden Setup-Dateienähnliche Version von Windows.
Sehen Sie, welche Teile Sie für Ihr Budget kaufen können. Sobald Sie alle benötigten Teile in Ihren heißen kleinen Händen haben, beginnt der wahre Spaß. Ihr Build besteht aus zwei Phasen: einer Hardware-Phase und einer Software-Phase. Adam hat bereits erläutert, wie jede einzelne Hardwarekomponente installiert wird.
Sobald Sie alles angeschlossen und in Ihrem Gehäuse installiert haben, legen Sie das Gehäuse zur Seite und schließen Sie Tastatur, Maus, Monitor und Strom an. Klicken Sie dann auf die Schaltfläche „Ein“. Wenn Sie zum ersten Mal sehen, wie das Licht aufleuchtet und das Einstellungssystem auf dem Bildschirm erscheint, werden Sie das Gefühl haben, gerade auf dem Gipfel des Mount Everest angekommen zu sein.
Wenn Sie Ihre Festplatte für die Installation eines neuen Betriebssystems vorbereiten müssen, benötigen Sie eine portable Version von Partition Manager. Starten Sie es von einem USB-Laufwerk und konfigurieren Sie die Partitionen Festplatte. Denken Sie daran, dass Sie beim Arbeiten in einer Betriebssystemumgebung, die von einer Festplatte ausgeführt wird, keine zusätzlichen Programme auf dieser Festplatte installieren können.
Wenn sich das Gerät nicht einschalten lässt, kein Videosignal vorhanden ist oder die Tastatur nicht funktioniert, ziehen Sie einfach alles ab und überprüfen Sie die Anschlüsse. Es hat mich ein paar haarsträubende Versuche gekostet, wenn es beim ersten Mal nicht funktioniert, seufz, ziehe den Stecker aus der Steckdose und versuche es noch einmal.
Sie benötigen Mitarbeiter, die Ihr Betriebssystem installieren. Stellen Sie nun die Startreihenfolge ein, um Ihr erstes zu testen Optisches Laufwerk. Nun startet die Installation Ihres Betriebssystems beim Booten und Sie können es installieren.
Machen Sie gleichzeitig sehr laute Rockmusik, sitzen Sie mit erhobenen Händen herum und genießen Sie Ihre Großartigkeit. Lektion: Es wird Misserfolge geben. Öffnen und lesen vollständige Anleitung, das jedem Ihrer Teile beiliegt. Gönnen Sie sich ein ganzes Wochenende und einen sauberen und geräumigen Arbeitsbereich, den Sie tagelang voller Verpackungsabfälle und verstreuter Elektronikteile zurücklassen können. Erwägen Sie den Sprung?
Manche Leute kaufen lieber einen Festnetzanschluss Computer ohne vorinstalliertes Betriebssystem. Mit dieser Methode können Sie beim Kauf ein paar Tausend Rubel sparen.
Du wirst brauchen
- Windows 7-Diskette.
Anweisungen
In diesem Beispiel betrachten wir eine Situation, in der Sie einen Computer ohne vorinstalliertes Betriebssystem gekauft haben. Natürlich müssen Sie das Betriebssystem selbst und eine Reihe von Programmen installieren, um Ihren Computer zu optimieren und zu sichern.
Aber es gibt einige Dinge, die die meisten von uns lernen, nachdem sie Fehler gemacht und viel Zeit verschwendet haben. Hier sind ein paar Dinge, die Sie aus den Fehlern von Veteranen lernen können. Wenn Sie bereits den einen oder anderen Computer gebaut haben, finden Sie natürlich immer noch ein paar Wissensnuggets, die Sie nicht selbst entdeckt haben. Schauen Sie sich also das Video oben an Schneller Überblick Weitere Informationen finden Sie in den folgenden Tipps. Und vergessen Sie nicht, Ihre eigenen zu teilen!
Überladen Sie Ihre Wärmeleitpaste nicht
Von dort aus platzieren Sie einfach Ihr Haupt-Motherboard in Ihrem Gehäuse, schrauben alles fest und verbinden es mit Lüftern, Gehäusen und anderem Zubehör. Der Zeitaufwand für den Bau wird dadurch nicht erhöht, aber Sie sparen viel Zeit, wenn am Ende eine tote Komponente übrig bleibt. Es ist ein dummer Schachzug, aber darüber streiten sich die Leute im Internet ständig: Was ist das? Der beste Weg Verwendung von Wärmeleitpaste? Legen Sie einfach ein kleines erbsengroßes Pad in die Mitte oder eine dünne Linie in der Größe eines Reiskorns.
Beginnen wir mit der Installation des Betriebssystems. Nehmen wir als Beispiel Windows 7. Legen Sie die CD in das Laufwerk ein und drücken Sie die Entf-Taste, wenn der Computer hochfährt. Suchen Sie das Menü „Startoptionen“ und öffnen Sie es. Gehen Sie zu Boot Device Priority (Startgerätepriorität) und legen Sie Ihr Laufwerk als primäres Startgerät fest. Starten Sie Ihren PC neu.
Wählen Sie die Installationssprache aus und geben Sie die Betriebssystemversion an, die Sie installieren möchten. Auf dem Display wird eine Liste der Festplatten angezeigt. Höchstwahrscheinlich wird es eine ganze Festplatte sein. Klicken Sie auf die Schaltflächen „Datenträger einrichten“ und „Löschen“. Klicken Sie nun auf die Schaltfläche „Erstellen“. Geben Sie die Größe der lokalen Festplatte an (mindestens 50 GB für die Installation von Windows 7). Wiederholen Sie diesen Vorgang und erstellen Sie eine zweite Partition. Seine Größe kann den gesamten verbleibenden Platz einnehmen.
Dann stellen Sie Ihren Heizkörper ab und beginnen mit dem Einschrauben. Der Druck wird für Sie verteilt. Es gibt immer Ausnahmen von dieser Regel, zum Beispiel bei Pasten mit sehr hoher oder niedriger Viskosität. Aber bei mittlerer Paste ist der Vorgang wirklich so einfach. Wenn Sie jemals Zweifel haben, lesen Sie einfach die Anweisungen, die Ihrer Paste beiliegen, oder schauen Sie auf der Website des Herstellers nach. Tatsächlich sollte Ihnen die Website auch sagen, welche Methode für Ihre spezifische Marke am besten geeignet ist.
Schließlich sollte Ihre Bewerbungsmethode nicht so sein von großer Wichtigkeit Es sei denn, Sie verwenden eine wirklich spezielle, teure Wärmeleitpaste, die übrigens wahrscheinlich keinen großen Unterschied in Ihren Temperaturen machen wird. Verwenden Sie einfach nicht zu viel und alles wird gut.
Fahren Sie mit der Installation des Betriebssystems fort. Das erste Programm, das auf einem neuen Betriebssystem installiert wird, sollte ein Antivirenprogramm sein. Es ist sehr wichtig, dies zu tun, bevor Sie eine Verbindung herstellen lokales Netzwerk oder das Internet. Die Wahl der Antivirensoftware liegt ganz bei Ihnen.
Installieren Sie eine Firewall. Obwohl viele Antivirenprogramme über eine Firewall-Funktion verfügen, wird empfohlen, diese als separates Programm zu installieren.
Jeder Build ist anders, und ein zu schneller Einstieg könnte dazu führen, dass Sie etwas Wichtiges vergessen und es am Ende aufteilen und von vorne beginnen müssen. Machen Sie also einen Schritt zurück und planen Sie Ihren Bau. Befestigen Sie es am Motherboard, bevor Sie das Motherboard im Gehäuse festschrauben. Installieren Sie zuerst Ihre Festplatten, da dadurch wahrscheinlich der Zugriff darauf blockiert wird. Blockiert Ihr Netzteil den Zugriff auf Ihr Motherboard? Sie möchten es später und nicht früher installieren.
CPU und Kühler einbauen
Es klingt albern, aber ein wenig Visualisierung kann die Dinge viel einfacher und weniger zeitaufwändig machen. Ich muss Ihnen nicht sagen, dass ein heißer, staubiger Computer schlecht ist, aber viele Hersteller haben beim ersten Mal nicht allzu viel an ihre Lüfter gedacht. Achten Sie darauf, in welche Richtung Ihre Lüfter zeigen, und versuchen Sie, die Luft in die gleiche Richtung strömen zu lassen – normalerweise zur Vorderseite des Gehäuses und wieder zurück. Sie möchten wahrscheinlich auch mehr Ansaug- als Abluftventilatoren, um einen positiven Luftdruck in Ihrem Gehäuse zu erzeugen.
Sobald Sie alle benötigten Programme installiert haben, ist es an der Zeit, Ihren Computer zu optimieren. Gehen Sie zur Website www.iobit.com. Laden Sie dort das Advanced System Care-Programm herunter. Installieren Sie es und führen Sie es aus.
Öffnen Sie das Menü „Systemdiagnose“ und führen Sie einen Scan durch. Klicken Sie auf die Schaltfläche „Reparieren“, um Fehler im System zu beheben.
Wiederholen Sie den vorherigen Schritt und öffnen Sie die Windows-Bereinigung. Stellen Sie sicher, dass Sie mindestens alle zwei Wochen eine ähnliche Analyse des Systems durchführen.
Wenn Sie einen höheren Saugdruck haben, verschwindet überschüssige Luft durch die Ecken und Winkel Ihres Gehäuses, anstatt durch diese Ecken und Kanten einzudringen. Durch den positiven Luftdruck in Kombination mit Filtern an den Ansaugventilatoren entsteht viel weniger Staub, was einen kühleren und leiseren Betrieb bedeutet.

Generell empfehlen wir, diese zu überspringen. Wenn Sie Ihren Computer zusammenbauen, sind die Treiber wahrscheinlich veraltet und die Laufwerke wurden oft mit einem anderen Treiber geliefert Software was du wahrscheinlich nicht willst. 
Wenn Sie Ihren Computer selbst zusammenstellen, sparen Sie viel Geld und können die Komponenten, die Sie für Ihren individuellen Computer benötigen, gezielter installieren.
Video zum Thema
Wenn Ihr Betriebssystem von einem Bannervirus befallen ist und Sie sich nicht mit Ihrem anmelden können Konto und auf Ihrem Computer arbeiten, kann Ihnen eine bootfähige Service-Live-CD helfen. Diese Datenträger sind speziell für das sichere Booten direkt von der Datenträger konzipiert, um Systemdateien und die Registrierung wiederherzustellen.
Es gibt viele verschiedene Formen. Das Motherboard verfügt über alle Komponenten, die Sie zum Bau Ihres eigenen Computers benötigen. Ohne Prozessor geht nichts! Allerdings ist die integrierte Grafikeinheit nicht für professionelle Gamer gedacht, da sie für den Prozessor zu schwach ist.
✔ Und hier kommen wir zum nächsten Punkt in unserer Auflistung – der Grafikkarte. Wenn Sie mehr Leistung benötigen – zum Beispiel für hochauflösende Videospiele – sollten Sie sich eine leistungsstarke Grafikkarte zulegen. ✔ Der Arbeitsspeicher ist ein wesentlicher Bestandteil eines Computers und für einen reibungslosen Betrieb unbedingt erforderlich.

Du wirst brauchen
- - Computer.
Anweisungen
Nehmen Sie die optische Disc mit dem Live-CD-Image. Wählen Sie eine Servicediskette, die alle notwendigen Programme enthält: Totaler Kommandant oder ein beliebiger Dateimanager mit erweiterter Suchfunktion, Windows-Registrierungseditor, Antiviren-Dienstprogrammen und anderen Anwendungen. Starten Sie Ihren Computer von der Live-CD. Stellen Sie dazu den Computer so ein, dass er zuerst vom Laufwerk bootet – dieser Parameter kann im BIOS konfiguriert werden. Um das BIOS aufzurufen, drücken Sie nach dem Einschalten des Computers Entf oder F2. Wenn Sie sich beim ersten Mal nicht anmelden können, versuchen Sie es erneut, da es nicht immer funktioniert.
✔ Alle Module werden über ein Netzteil mit Strom versorgt. Bitte achten Sie auch auf die Effizienz des jeweiligen Netzteils! Hohe Leistung funktioniert nicht, wenn der Wirkungsgrad des Netzteils zu niedrig ist! Denken Sie daran, dass Sie auch Eingabegeräte wie Maus und Tastatur benötigen.
Eines der lohnendsten Dinge im Leben ist es, einen eigenen Computer zu bauen und durchzuatmen neues Leben. Am besten stellen Sie es auf einem Tisch oder Boden auf. ✔ zum Instrument; Am besten verwenden Sie zwei bis drei verschiedene Kreuzschlitzschraubendreher sowie einen Schlitzschraubendreher.
Starten Sie nach dem Laden der Live-CD-Image-Shell das Programm Tital Commander. Führen Sie eine Suche nach Exe-Dateien mit dem Erstellungsdatum am Tag des letzten erfolgreichen Einschaltens des Computers durch. Löschen Sie die gefundenen Dateien, deren Herkunft Sie beunruhigt. Überprüfen Sie die Einstellung des Winlogon-Registrierungsschlüssels. Es befindet sich unter HKEY_LOCAL_MACHINE\SOFTWARE\Microsoft\Windows NT\CurrentVersion. Das Shell-Feld sollte den Wert-Explorer enthalten.
Die Komponenten werden nun in das Motherboard eingesetzt
Berühren Sie die Prozessoreinheit möglichst nie an den Pins oder an der oberen Thermoabdeckung! Schließen Sie die Metallklammer am Steckplatz, um den Prozessor zu schützen. Manchmal ist es etwas streng! ✔ Jetzt kommt die etwas schwierige Aufgabe, der Kühler kann eingebaut werden.
✔ Verbinden Sie nun das Kühlerkabel mit dem entsprechenden Anschluss Ihres Motherboards. Dieser befindet sich normalerweise neben dem CPU-Steckplatz! ✔ Slots werden normalerweise durch zwei Farben getrennt. ✔ Verbinden Sie nun die verschiedenen Chassiskabel mit den entsprechenden Buchsen. Weitere Informationen finden Sie im Handbuch Ihres Motherboards. ✔ Das Netzteil wird an der angegebenen Stelle im Gehäuse angeschlossen und festgeschraubt.
Wenn auch die Systemdateien userinit, taskmgr und andere wichtige Dateien geändert werden, ist die Systemwiederherstellung möglicherweise nicht effektiv. Benutze es Antivirenprogramme wie Kaspersky Anti-Virus, NOD32, Dr.Web und andere, die Sie vermeiden sollten ähnliche Situationen. In der Regel werden die meisten Virenprogramme in die Registrierung des Computers geladen und als Systemprozesse getarnt, die selbst einem erfahrenen Benutzer nicht immer auffallen.
Generell können wir sagen, dass die Wiederherstellung eines Live-CD-Systems nicht schwierig ist. Solche Systeme helfen vielen Benutzern dabei, den Zugriff auf Betriebssysteme wiederherzustellen, wenn verschiedene Fehler auftreten und der Computer nicht mehr startet.
Video zum Thema
Wenn das Betriebssystem ausfällt, das System mit Viren infiziert ist oder Partitionen auf der Festplatte beschädigt sind, kann ein Booten erforderlich sein Festplatte, aber von einem externen Laufwerk. Verschiedene LiveCD-Builds, Antiviren- und Dienstprogramme zur Wartung von Festplatten helfen bei der Behebung solcher Probleme.

Du wirst brauchen
- - LiveCD-Diskette;
Anweisungen
Schalten Sie Ihren Computer ein und gehen Sie zum Motherboard-BIOS-Bereich. Um den BIOS-Eintrag zu aktivieren, drücken Sie die entsprechende Taste auf der Tastatur. Abhängig von den Motherboard-Einstellungen können dies Entf, Esc, F2 und andere Tasten sein. Suchen Sie den Abschnitt „Startgerätepriorität“ und konfigurieren Sie das Booten von Ihrem Computerlaufwerk. Wenn Sie sich beim ersten Mal nicht am I/O-System anmelden können, versuchen Sie es erneut, da es Situationen gibt, in denen der Benutzer den Moment des Drückens einer Taste nicht miterleben kann.
Speichern Sie die im BIOS vorgenommenen Änderungen mit der Taste F10 – Enter. Der Computer wird sofort neu gestartet und es ist Zeit für Sie, eine Diskette mit Dienstprogrammen oder eine System-Shell einzulegen. Einige LiveCD-Builds erfordern zum Laden eine Bestätigung. Drücken Sie eine beliebige Taste, wenn eine solche Aufforderung auf dem Bildschirm angezeigt wird. Warten Sie, während die Shell ihre Dateien in den RAM lädt. Abhängig von der Lautstärke Arbeitsspeicher Je nach Prozessorleistung dauert dies eine bis mehrere Minuten.
Alle von der Festplatte geladenen Arbeiten eines Systems werden mit ständiger Festplattenunterstützung ausgeführt. Sie sollten das Medium nicht entfernen, da das System beim Aufrufen eines Menüs oder beim Starten eines Programms auf das Laufwerk für Dateien zugreift und, wenn kein Medium vorhanden ist, in einen blauen Bildschirm „herausfällt“. Sie können in der Shell wie auf einem normalen System arbeiten (mit einigen Einschränkungen). Einige LiveCD-Builds unterstützen das Internet und verfügen außerdem über integrierte Dokument- und Bildeditoren.
Mit solchen tragbaren Systemen können Sie ein Mini-Betriebssystem vollständig nutzen, mit dem Sie Ihren Computer formatieren, beliebige Daten übertragen, Ihren Computer diagnostizieren und vieles mehr können. Grundsätzlich sollte jeder Benutzer über solche Disketten verfügen persönlicher Computer im Notfall.
Einen Computer zu bauen ist eine unterhaltsame Aktivität. Darüber hinaus schont es das Budget. Es ist, als ob Sie sich damit beauftragen würden, einen Computer zusammenzubauen und dafür 10–15.000 Rubel bezahlen würden. (beim Zusammenbau eines Gaming-PCs im Verhältnis zum Ladenpreis).
Einen Computer selbst zusammenzubauen ist keine schwierige Angelegenheit. Das einzige Werkzeug, das Sie benötigen, ist ein Kreuzschlitzschraubendreher. Doch wie geht es weiter, wenn alle Teile festgeschraubt sind? Was ist nach dem Zusammenbau der Systemeinheit zu tun? Wie starte ich den Computer nach dem Zusammenbau? Wie konfigurieren Sie das BIOS, um Windows 7 auf einer SSD zu installieren? Wie installiere ich Windows nach dem Zusammenbau eines Computers?
Auf den ersten Blick gibt es viele Fragen und man kann vor Überraschung verwirrt sein. Aber die gute Nachricht ist, dass die Zeiten, in denen nur Profis es herausfinden konnten, längst vorbei sind. Heutzutage sind fast alle dieser Arbeiten automatisiert. Und wenn Sie einer bestimmten Abfolge von Aktionen folgen, kann es jeder Mensch mit technischem Verstand herausfinden.
Schauen wir uns das erste Einschalten eines neu zusammengebauten Computers am Beispiel einer beliebten Budgetkonfiguration für Spiele (ein Gaming-Computer) und die Verarbeitung von Fotos im RAW-Format (ein Computer für einen Fotografen) an. Der Artikel wird auch für diejenigen interessant sein, die Antworten auf die Fragen suchen: „Wie starte ich einen Computer nach dem Austausch des Motherboards?“ oder „Wie starte ich den Computer nach dem Austausch der Festplatte?“ Da sich das BIOS auf dem Motherboard befindet und Windows auf einer Festplatte oder Solid-State-SSD installiert ist.
Wir haben also ein System, das auf den folgenden Komponenten basiert (die ich zusammengestellt habe):
- Prozessor INTEL Core i5 6500, LGA 1151 BOX;
- Motherboard MSI H110M PRO-VD LGA 1151, mATX, Ret;
- RAM Kingston HyperX FURY Black Series 16 GB;
- SSD-Laufwerk OCZ Trion 150 TRN150-25SAT3-240G 240 GB, 2,5″, SATA III;
- Festplatte 1 TB WD Caviar Blue;
- Optisches DVD-RW-Laufwerk LG GH24NSD0, intern, SATA, schwarz, OEM.
Für die Bearbeitung von Fotos reicht die angegebene Konfiguration aus (es kommt der verbaute Grafikkern Intel HD Graphics 530 zum Einsatz). Damit Ihr Computer zu einem Super-Gaming-Computer wird, müssen Sie Ihrem Geldbeutel eine Grafikkarte hinzufügen. Die beste Option Es wird eine GeForce GTX 10-Serie geben. Das Vorhandensein einer Grafikkarte hat jedoch keine Auswirkungen auf das erste Einschalten des Computers.
Wir werden das Betriebssystem auf einem SSD-Solid-State-Laufwerk installieren und die Festplatte für die Speicherung verschiedener Dateien reservieren. Daher ist es sehr wichtig, dass die Festplatte beim ersten Einschalten vom Motherboard getrennt wird. Dann konfiguriert das System selbst viele Parameter für die Arbeit an einer Solid-State-SSD. Wir werden die Festplatte später unter Verwendung des bereits installierten Windows anschließen und festziehen. Dies ist ein Standardverfahren und bereitet keine Schwierigkeiten.
Im Allgemeinen besteht das erste Einschalten des Computers nach dem Zusammenbau aus folgenden Schritten:
- Einrichten des BIOS und Aktualisieren der Firmware (falls erforderlich);
- Installation des Betriebssystems;
- Installieren von Treibern für eingehende Komponenten;
- Software Installation.
Nachdem der Computer zusammengebaut ist, beginnen wir mit der Einrichtung des BIOS.
Einrichten des BIOS msi h110m pro-vd UEFI für die Installation von Windows 7
Wenn Sie den Computer einschalten, müssen Sie als Erstes darauf achten, dass sich die Lüfter zu drehen begannen: Am Prozessor und am Gehäuse der Systemeinheit blinkten die Lichter an der Vorderseite und der Monitor erwachte zum Leben. Dies sind die ersten Anzeichen dafür, dass alles so läuft, wie es sollte.
Das Aussehen und der Speicherort des BIOS-Menüs hängen vom Motherboard-Hersteller ab ( Hauptplatine). IN in diesem Fall Wir haben es mit MSI UEFI zu tun. Um zu diesem Dienstprogramm zu gelangen, müssen Sie beim Einschalten des Computers die ENTF-Taste auf der Tastatur drücken.
Wenn alle Kabel und Komponenten vorhanden sind, wird die erste BIOS-Registerkarte mit dem Namen SYSTEMSTATUS angezeigt. Wenn auf dem Monitor nichts angezeigt wird, müssen Sie alle Anschlüsse auf zuverlässigen Kontakt überprüfen oder nach einer fehlerhaften Komponente suchen. Sie müssen bei ausgeschaltetem Strom in die Elektronik der Systemeinheit eintauchen. Darüber hinaus verfügt das h110m pro-vd Board über 3 LEDs, die bei jedem Systemstart aufleuchten, wenn es Probleme mit Prozessor, RAM und Grafikkarte gibt.
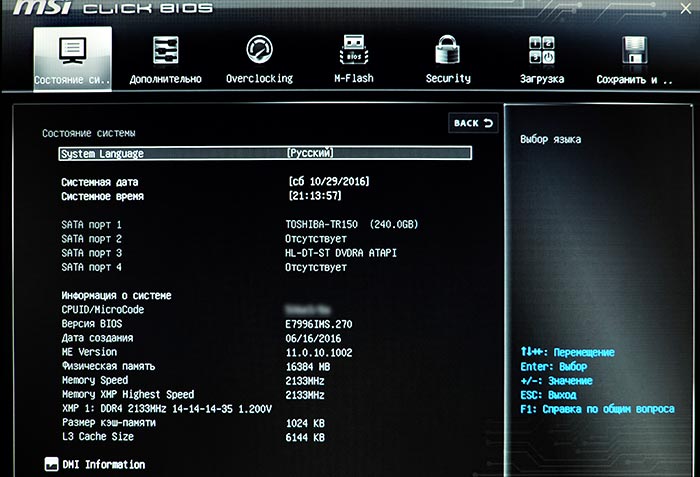 Systemstatus: Erkannte Geräte werden überprüft
Systemstatus: Erkannte Geräte werden überprüft Das Einrichten von BIOS MSI für die Installation von Windows 7 sowie für Windows 8.1 oder 10 beginnt damit, dass Sie in der ersten Zeile von SYSTEMSPRACHE die russische Sprache auswählen müssen. Danach wird die Schnittstelle russisch. Als nächstes können Sie das Systemdatum und die Systemzeit einstellen. Sie können es aber so lassen, wie es ist, denn wenn Sie zum ersten Mal auf das Internet zugreifen, stellt der Computer selbst das richtige Datum und die richtige Uhrzeit ein. Nachfolgend müssen Sie überprüfen, ob der Computer alle Ihre SATA-Geräte erkannt hat. In diesem Fall sehen Sie zwei angeschlossene Geräte (wie es sein sollte):
- SATA-Port 1: Solid State SSD-Laufwerk: Toshiba-TR150;
- SATA-Port 2: Nicht vorhanden (Festplatte nicht angeschlossen);
- SATA-Port 3: DVD-Laufwerk: HL-DT-ST DVD-RA ATAPI;
- SATA-Port 4: Nicht vorhanden (freier Anschluss).
Zum ersten Mal war mein optisches Laufwerk nicht auf der Liste. Ich habe den Computer ausgeschaltet und den Laufwerksstecker überprüft – er war nicht vollständig eingesteckt. Nachdem ich den Stecker weitere 3-4 mm bis zum Anschlag hineingeschoben hatte, schaltete ich den Computer wieder ein. Jetzt war das optische Laufwerk an seinem Platz.
In der Zeile PHYSICAL MEMORY befinden sich 16384 MB, was bedeutet, dass der gesamte Speicher identifiziert wurde. In der MEMORY SPEED-Reihe sind es 2133 MHz – der Speicher arbeitet mit der angegebenen Frequenz.
Nichts anderes interessiert uns hier besonders. Anschließend können Sie alle Registerkarten durchgehen, um zu sehen, was sich dort befindet. Suchen Sie den Bildschirm mit den Prozessortemperaturen. Es ist wichtig, dass die Temperatur innerhalb normaler Grenzen liegt. Beim i5-6500 liegt die maximale Temperatur bei 71 °C. Dies ist unter Last. Und im Leerlauf liegt die Temperatur bei etwa 30-40°C. Andernfalls besteht plötzlich ein schlechter Kontakt zwischen Prozessor und Lüfter. Anschließend müssen Sie die Qualität der Installation des Prozessorkühlers überprüfen.
Kommen wir zum zweiten Tab ZUSÄTZLICH. Wählen Sie dort EINGEBAUTE PERIPHERIEGERÄTE aus und stellen Sie sicher, dass die SATA-Modus-Zeile auf eingestellt ist. Diese Einstellung ist bei der Installation von Windows auf einem Solid-State-SSD-Laufwerk erforderlich.
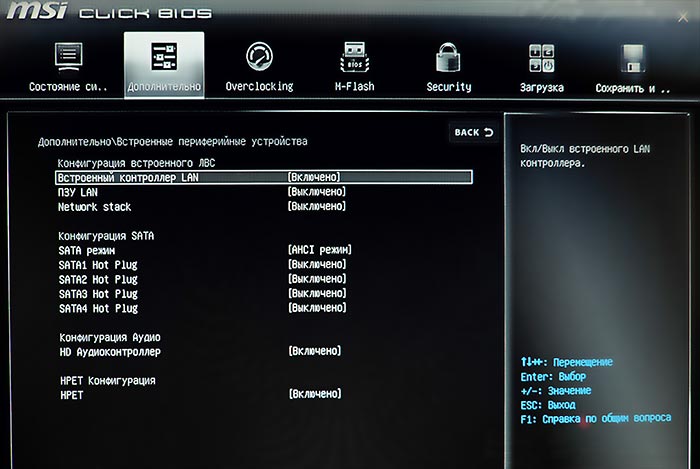 Überprüfen, ob der AHCI-Modus bei der Installation von Windows auf einer SSD aktiviert ist
Überprüfen, ob der AHCI-Modus bei der Installation von Windows auf einer SSD aktiviert ist Stellen Sie auf derselben Registerkarte ZUSÄTZLICH im Fenster WINDOWS-OS-KONFIGURATION die Option WINDOWS 7-INSTALLATION auf AKTIVIERT um. Wenn Sie Windows 8.1 oder 10 installieren, wählen Sie auf diesem Bildschirm das gleichnamige Element aus.
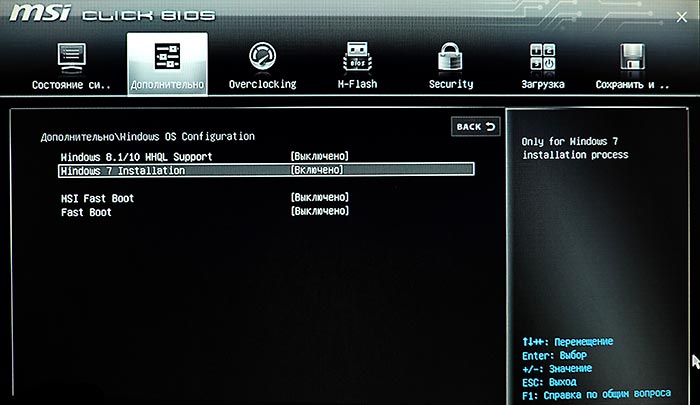 Auswahl der Installationsoption für Windows 7 oder 8.1 (10)
Auswahl der Installationsoption für Windows 7 oder 8.1 (10) Kommen wir zum 6. Lade-Tab (BOOT). Alles auf dem Bild ist auf Englisch geschrieben, weil es ausgewählt wurde englische Sprache Auf der ersten Registerkarte habe ich dies absichtlich getan, um zu zeigen, wie es aussieht englische Version BIOS-Schnittstelle. Hier ist es wichtig, die Boot-Queue-Optionen festzulegen, also in welcher Reihenfolge die Geräte auf das Vorhandensein von Boot-Dateien abgefragt werden. Dies ist die BIOS-Einstellung für die Installation von Windows 7 (8 oder 10) entweder von einer Festplatte, von einem Flash-Laufwerk oder von USB. Ich habe das klassische Schema verwendet: Zuerst wird das DVD-Laufwerk überprüft, dann das Solid-State-SSD-Laufwerk. Wir werden Windows 7 von einer DVD installieren, daher steht das eingebaute DVD-Laufwerk an erster Stelle. Nach der Installation von Windows entfernen wir die Installationsdiskette aus dem Laufwerk. Der Computer überprüft das DVD-Laufwerk, findet dort keine Startdateien und wechselt zum zweiten Gerät: einem Solid-State-Laufwerk, auf dem Windows bereits installiert ist, sodass das Betriebssystem startet. Bei diesem Schema müssen Sie nach der Installation des Betriebssystems nicht einmal das Booten von DVD im BIOS deaktivieren. Alles wird einfach so funktionieren.
Wenn Ihr Betriebssystem von einem Flash-Laufwerk oder von einem über USB angeschlossenen externen DVD-Laufwerk installiert wird, müssen Sie zuerst das entsprechende Laufwerk in der Boot-Warteschlange auswählen USB Gerät, anstelle des eingebauten DVD-Laufwerks.
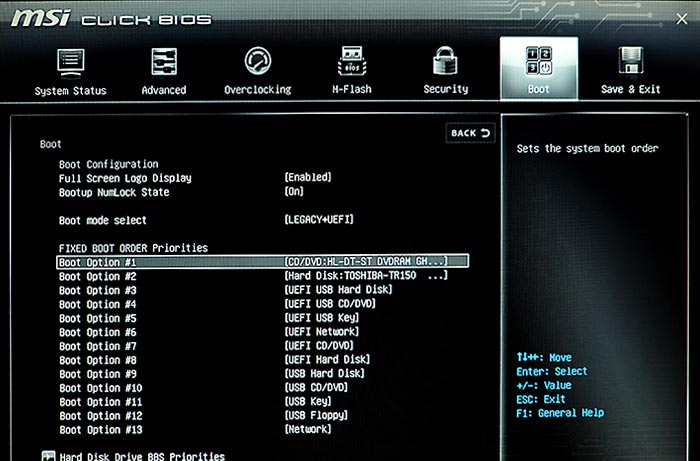 BIOS-Setup um Windows 7 von der Festplatte zu installieren
BIOS-Setup um Windows 7 von der Festplatte zu installieren Gehen Sie als nächstes zum letzten Reiter SAVE&EXIT, speichern Sie die Einstellungen und verlassen Sie das BIOS. Bevor Sie das BIOS verlassen, müssen Sie jedoch das DVD-Laufwerk öffnen und die Windows 7-Installationsdiskette in das Laufwerk einlegen, da dies bei ausgeschaltetem Computer nicht möglich ist und die Diskette vor dem nächsten Mal in das Laufwerk eingelegt werden muss Der Computer ist eingeschaltet. Ein Einfahren des Laufwerks ist nicht erforderlich, da es sich nach dem Einschalten des Computers selbst einfährt.
Jetzt ist alles bereit Windows-Installation 7 pro Computer. Wie das geht, erfahren Sie im nächsten Teil, den Sie mit Ihren eigenen Händen zusammengebaut haben.
Es könnte nützlich sein zu lesen:
- Wildschwein: köstliche Rezepte von einem erfahrenen Jäger;
- Frittierte Lavash-Rollen mit Käsefüllung;
- Frittierte Lavash-Rollen gefüllt mit Käse und Hüttenkäse;
- Kartoffelpuffer;
- Unrealistisch leckerer Kuchen mit Kondensmilch. Rezept für Kuchen mit Kondensmilch.;
- Fleisch unter einem Pelzmantel im Ofenrezept mit Fotos von Schweinefleisch mit Kartoffeln;
- Fleisch unter einem Pelzmantel im Ofen;
- Wie finde ich Kopien auf Aliexpress?;