نحوه ساخت نمودار در اکسل نحوه ایجاد نمودار در اکسل در یک راهنمای سریع و دقیق با تصاویر.
برای ایجاد یک نمودار پایه، می توانید هر بخشی از محدوده مورد نظر را انتخاب کنید و نوع نمودار را از تب انتخاب کنید درج کنیددر گروه نمودارهاروی نوار همچنین می توانید کلیدها را فشار دهید ALT+F1، و اکسل به طور خودکار یک نمودار میله ای ساده برای شما ایجاد می کند. در این مرحله به گزینه های مختلفی برای ویرایش نمودار با توجه به نیاز خود دسترسی خواهید داشت.
اقدام مورد نظر را انتخاب کنید
درباره نمودارها
یک نمودار ایجاد و ویرایش کنید
اطلاعات کلی در مورد نمودارها
نمودارها برای ارائه مجموعه ای از داده های عددی در قالب گرافیکی استفاده می شوند که درک مقدار زیادی از اطلاعات و روابط بین سری های داده های مختلف را آسان تر می کند.
برای ایجاد نمودار در اکسل، ابتدا داده های عددی را در کاربرگ وارد کنید. سپس می توانید با انتخاب نوع نمودار مورد نظر در تب بر اساس آنها نمودار بسازید درج کنیددر گروه نمودارها.
1. داده های برگه
2. نمودار ایجاد شده از داده های برگه
اکسل از انواع مختلفی از نمودارها پشتیبانی می کند که به شما امکان می دهد داده ها را به قابل درک ترین روش برای یک مخاطب خاص ارائه دهید. هنگام ایجاد یک نمودار جدید یا تغییر نمودار موجود، می توانید از بین انواع مختلفی انتخاب کنید انواع متفاوت(به عنوان مثال، نمودار میله ای یا نمودار دایره ای) و انواع فرعی (به عنوان مثال، نمودار میله ای انباشته یا نمودار دایره ای سه بعدی). با ترکیب انواع مختلف در یک نمودار، می توانید یک نمودار ترکیبی ایجاد کنید.
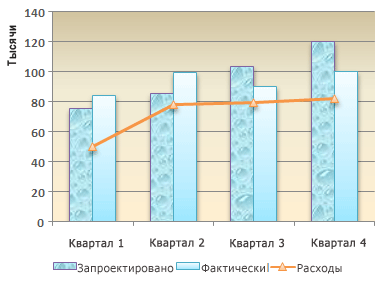
نمونه ای از نمودار ترکیبی که نمودار میله ای و خطی را ترکیب می کند.
برای اطلاعات بیشتر در مورد انواع نمودارهای پشتیبانی شده در اکسل، به مقاله انواع نمودار مراجعه کنید.
مقدمه ای بر عناصر نمودار
نمودار از عناصر مختلفی تشکیل شده است. برخی از آنها به طور پیش فرض نمایش داده می شوند، برخی دیگر می توانند در صورت نیاز اضافه شوند. می توانید ظاهر عناصر نمودار را با انتقال آنها به مکان دیگری یا با تغییر اندازه یا قالب آنها تغییر دهید. همچنین میتوانید عناصر نموداری را که نمیخواهید نمایش داده شوند حذف کنید.
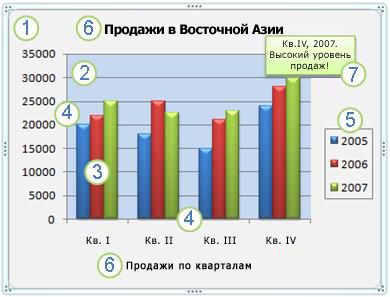
1. منطقه نمودار.
2. منطقه نمودار.
3. نقاط داده برای سری داده های مشخص شده در نمودار.
5. افسانه نمودار.
6. نام نمودار و محورهای قابل استفاده در نمودار.
7. برچسب داده ای که می تواند برای برچسب گذاری جزئیات یک نقطه داده در یک سری داده استفاده شود.
نمودار پایه را مطابق با نیاز خود تغییر دهید
پس از ایجاد نمودار، می توانید هر یک از عناصر آن را تغییر دهید. به عنوان مثال، می توانید ظاهر محورها را تغییر دهید، عنوان نمودار را اضافه کنید، افسانه را جابه جا یا پنهان کنید و عناصر اضافی اضافه کنید.
برای ویرایش نمودار، یک یا چند مورد از موارد زیر را انجام دهید:
تغییر ظاهر محورهای نمودار.می توانید مقیاس محورها را مشخص کنید و فاصله بین مقادیر یا دسته ها را تغییر دهید. برای سهولت در خواندن نمودار، می توانید علامت های تیک را به محورها اضافه کنید و میزان فاصله بین آنها را مشخص کنید.
اضافه کردن عناوین و برچسب های داده به نمودارمی توانید عنوان نمودار، عناوین محورها و برچسب های داده را اضافه کنید تا داده های نمایش داده شده در نمودار را واضح کنید.
اضافه کردن افسانه و جدول دادهمی توانید افسانه را نشان دهید یا پنهان کنید، مکان یا عناصر آن را تغییر دهید. برای برخی نمودارها، میتوانید جدول دادهای را نیز نمایش دهید که حاوی کلیدهای افسانهای و مقادیر نشاندادهشده در نمودار است.
استفاده از پارامترهای ویژه برای نمودارهای مختلف.برای انواع مختلفنمودارها، می توانید از خطوط ویژه مختلف (به عنوان مثال، نوارهای نوسانی و خطوط روند)، باندها (به عنوان مثال، نوارهای بالا و پایین و نوارهای خطا)، نشانگرهای داده و غیره استفاده کنید.
برای ظاهری حرفه ای از طرح و سبک نمودار از پیش ساخته شده استفاده کنید
به جای افزودن یا تغییر عناصر نمودار و قالب بندی دستی آنها، می توانید به سرعت یک طرح نمودار یا سبک نمودار از پیش ساخته شده را به داده های خود اعمال کنید. اکسل دارای بسیاری از طرحبندیها و سبکهای از پیش تعریفشده مفیدی است که میتوانید با تغییر دستی چیدمان یا قالب تک تک عناصر نمودار، مانند ناحیه نمودار، ناحیه نمودار، سری دادهها و افسانه، آنها را سفارشی کنید.
هنگامی که از یک طرح نمودار از پیش تعریف شده استفاده می کنید، نمودار مجموعه مشخصی از عناصر (مانند عناوین، افسانه ها، جدول داده ها یا برچسب های داده) را به ترتیب خاصی نمایش می دهد. شما می توانید از بین طرح های ارائه شده برای یک نوع نمودار خاص، طرح بندی مناسب را انتخاب کنید.
هنگام استفاده از یک سبک نمودار از پیش تعریف شده، قالب بندی آن بر اساس موضوع سند اعمال شده است، بنابراین ظاهرنمودار با رنگهای تم (مجموعهای از رنگها)، فونتهای تم (مجموعهای از فونتهای عنوان و بدنه)، و جلوههای تم (مجموعهای از حاشیهها و پرها) مطابقت دارد که توسط سازمان یا کاربر شما تعریف شده است.
شما نمی توانید سبک یا طرح بندی نمودار خود را ایجاد کنید، اما می توانید الگوهای نموداری ایجاد کنید که حاوی طرح و قالب بندی مورد نظر شما باشد.
قالب بندی نمودار موثر
علاوه بر اعمال سبک نمودار از پیش تعریف شده، می توانید به راحتی قالب بندی عناصر جداگانه آن را تغییر دهید، مانند نشانگرهای داده، منطقه نمودار، منطقه نمودار، اعداد و متن در عناوین و زیرنویس ها، که باعث جلب توجه و اصلی شدن نمودار می شود. همچنین میتوانید استایلهای شکل و سبکهای WordArt را اعمال کنید یا به صورت دستی شکلها و متن را در عناصر نمودار قالببندی کنید.
برای تغییر قالب یک نمودار، یک یا چند مورد از موارد زیر را انجام دهید:
سایه زدن عناصر نموداربرای جلب توجه به برخی عناصر نمودار، می توانید آنها را با رنگ، بافت، الگو یا گرادیان پر کنید.
تغییر خطوط کلی عناصر نمودار.می توانید رنگ، نوع یا ضخامت خطوط را برای برجسته کردن عناصر نمودار تغییر دهید.
افزودن جلوه های ویژه به عناصر نموداربرای تکمیل نمودار، میتوانید جلوههای ویژهای را روی عناصر آن اعمال کنید، مانند سایه، انعکاس، درخشش، لبههای صاف، اریب یا چرخش سهبعدی.
قالب بندی متن و اعدادمتن و اعداد در عناوین نمودارها، شرحها و برچسبها را میتوان به همان روشی که متن و اعداد در یک کاربرگ قالببندی کرد. حتی می توانید از سبک های WordArt برای برجسته کردن متن یا اعداد استفاده کنید.
با ایجاد الگوها از نمودارها استفاده مجدد کنید
اگر میخواهید از نمودار سفارشیسازیشده دوباره استفاده کنید، میتوانید آن را به عنوان الگوی نمودار (فایل CRTX) در پوشه Chart Templates ذخیره کنید. هنگام ایجاد نمودار، می توانید یک الگو را به همان روشی که یک نوع نمودار داخلی اعمال می کنید، اعمال کنید. الگوهای نمودار انواع نمودار سفارشی هستند - می توانید از آنها برای تغییر نوع نمودار موجود استفاده کنید. اگر نیاز به استفاده مکرر از الگوی نمودار خاصی دارید، می توانید آن را به عنوان نوع نمودار پیش فرض ذخیره کنید.
مرحله 1: یک نمودار اساسی ایجاد کنید
اکثر نمودارها، مانند نمودارهای میله ای و نمودارهای میله ای، می توانند از داده های موجود در ردیف ها یا ستون های یک کاربرگ ساخته شوند. با این حال، برخی از انواع نمودارها، مانند نمودارهای دایره ای و نمودارهای حبابی، نیاز به چیدمان داده ها به روش خاصی دارند.
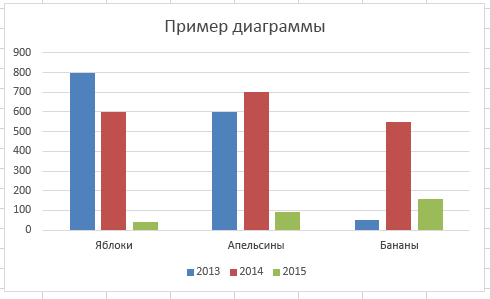
یادداشت
برای ایجاد سریع نمودار بر اساس نوع نمودار پیش فرض، داده های مورد نظر را انتخاب کرده و Alt+F1 یا F11 را فشار دهید. با فشار دادن ALT+F1 یک نمودار تعبیه شده ایجاد می شود، با فشار دادن F11 نمودار در یک صفحه نمودار جداگانه نمایش داده می شود.
اگر نمودار مورد نیاز نباشد، می توان آن را حذف کرد. روی نمودار کلیک کنید تا برجسته شود و سپس کلید DELETE را فشار دهید.
مرحله 2: طرح یا سبک نمودار را تغییر دهید
پس از ایجاد نمودار، می توانید فوراً ظاهر آن را تغییر دهید. به جای افزودن یا تغییر دستی عناصر نمودار یا قالب بندی نمودار، می توانید به سرعت یک طرح و سبک از پیش ساخته شده را در نمودار خود اعمال کنید. اکسل بسیاری از طرحبندیها و سبکهای نمودار مفید (یا طرحبندی سریع و سبکهای سریع) را برای انتخاب فراهم میکند. در صورت لزوم، میتوانید با تغییر دستی چیدمان و قالب تک تک عناصر نمودار، طرح یا سبک را سفارشی کنید.
تغییر فرمت عناصر نمودار به صورت دستی
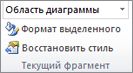
مرحله 3: عناوین و برچسب های داده را اضافه یا حذف کنید
برای درک بیشتر نمودارها، می توانید عناوینی مانند عنوان نمودار و عنوان محور را اضافه کنید. عناوین محورها عموماً برای همه محورهایی که میتوانند در نمودار نمایش داده شوند، از جمله محور عمق (سری دادهها) در نمودارهای سهبعدی در دسترس هستند. برخی از انواع نمودارها (مانند نمودار رادار) دارای محور هستند اما نمی توانند عنوان آنها را نمایش دهند. انواع نمودارهایی که محور ندارند (مانند نمودارهای پای و دونات) نیز نمی توانند عنوان محورها را نمایش دهند.
همچنین میتوانید عناوین نمودار و محورها را به متن مربوطه در سلولهای کاربرگ با پیوند دادن به آن سلولها پیوند دهید. زمانی که متن مربوطه روی برگه تغییر می کند، عناوین مرتبط به طور خودکار در نمودار به روز می شوند.
برای شناسایی سریع سری داده ها در نمودار، می توانید برچسب های داده را به نقاط داده آن اضافه کنید. بهطور پیشفرض، برچسبهای داده با مقادیر موجود در کاربرگ مرتبط میشوند و با تغییر بهطور خودکار بهروزرسانی میشوند.
اضافه کردن عنوان نمودار

افزودن عناوین محورها

یادداشت
برای جابجایی نمودار، آن را به محل مورد نظر بکشید.
وقتی به نوع نمودار دیگری تغییر میکنید که از عناوین محور پشتیبانی نمیکند (مانند نمودار دایرهای)، عناوین محورها دیگر نمایش داده نمیشوند. اگر به نوع نموداری برگردید که از عناوین محوری پشتیبانی می کند، عناوین دوباره نمایش داده می شوند.
عناوین نمایش داده شده برای محورهای ثانویه هنگام تغییر به نوع نموداری که محورهای ثانویه را نمایش نمی دهد، از بین می روند.

مشاورهبرای حذف سریع عنوان یا برچسب داده، روی آن کلیک کنید و سپس کلید DELETE را فشار دهید.
مرحله 4: نمایش و پنهان کردن افسانه
هنگام ایجاد نمودار، یک افسانه نمایش داده می شود، اما می توانید آن را مخفی کنید یا مکان آن را تغییر دهید.

مشاورهاگر نمودار یک افسانه را نشان میدهد، میتوان با ویرایش دادههای مربوطه در برگه، عناصر جداگانه آن افسانه را تغییر داد. گزینههای ویرایش اضافی، و همچنین امکان تغییر موارد افسانهای بدون تغییر دادههای روی برگه، در کادر محاورهای موجود است. انتخاب منبع داده(برگه سازنده، گروه داده ها، دکمه داده ها را انتخاب کنید).
مرحله 5: نمایش یا پنهان کردن محورها یا خطوط شبکه
وقتی اکثر انواع نمودارها را ایجاد می کنید، محورهای اصلی را نشان می دهند که می توانید آنها را روشن و خاموش کنید. هنگام اضافه کردن محورها، می توانید سطح جزئیات را تنظیم کنید. هنگام ایجاد نمودار سه بعدی، محور عمق نمایش داده می شود.
اگر مقادیر سری های داده های مختلف ارائه شده در نمودار به طور قابل توجهی متفاوت باشد، یا اگر نمودار داده هایی از انواع مختلف (به عنوان مثال، قیمت و حجم) را ارائه دهد، می توان یک یا چند سری داده را بر روی محور عمودی ثانویه (محور ارزش) رسم کرد. ). مقیاس محور عمودی ثانویه با مقادیر سری داده های مرتبط با آن مطابقت دارد. پس از افزودن یک محور عمودی ثانویه، میتوانید یک محور افقی (رده) ثانویه را نیز اضافه کنید که میتواند در نمودار پراکنده یا حبابدار مفید باشد.
برای آسانتر خواندن دادههای نمودار، میتوانید خطوط شبکه افقی و عمودی را که از محورهای افقی و عمودی در سراسر منطقه نمودار اجرا میشوند، نشان دهید یا پنهان کنید.
جابجایی نمودار
تغییر اندازه نمودار
برای تغییر اندازه نمودار یکی از موارد زیر را انجام دهید:
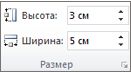
مشاورهبرای تنظیم سایر گزینههای اندازه، روی برگه قالبدر گروه اندازهروی دکمه کلیک کنید تا کادر محاوره ای باز شود قالب منطقه نمودار. روی زبانه اندازهمی توانید گزینه هایی را برای اندازه، چرخش و مقیاس نمودار انتخاب کنید. روی زبانه خواصمی توانید تعیین کنید که نمودار باید با سلول های روی برگه جابجا شود یا اندازه آن تغییر کند.
مرحله 7: نمودار را به عنوان یک الگو ذخیره کنید
اگر می خواهید نمودارهای مشابهی را بر اساس نموداری که ایجاد کرده اید ایجاد کنید، می توانید آن را به عنوان یک الگو ذخیره کنید.

توجه داشته باشیدیک الگوی نمودار شامل قالب بندی نمودار و رنگ هایی است که هنگام ذخیره آن استفاده می شد. نموداری که بر اساس یک الگو در کتاب کار دیگری است، از رنگهای الگو استفاده میکند، نه رنگهای موضوع سند اعمال شده در کتاب کار. برای استفاده از رنگ های تم سند به جای رنگ های الگو، روی ناحیه نمودار کلیک راست کرده و انتخاب کنید قالب بندی موجود در سبک را حذف کنید.
اغلب از من می پرسند که چگونه نمودارها و نمودارها را در اکسل بسازم، بنابراین وقت آن است که این شکاف را پر کنم. علاوه بر این، این موضوعی است که دانش آن واقعاً مفید خواهد بود. هیچ ارائه یا گزارش تحلیلی مؤثری بدون نمودار یا نمودار کامل نمی شود، و زمانی که آنها با مهارت ساخته شوند، چنین اطلاعاتی ارزشمند است. برای شروع، اجازه دهید به مفاهیم کلی بپردازیم.
نمودار اکسل چیست؟
نمودار در اکسل یک شی گرافیکی است که برخی از فرآیندها یا خصوصیات را مشخص می کند که دسته ها نامیده می شوند.به عنوان یک قاعده کلی، محور x افقی در یک نمودار، محور دسته ای است که ویژگی های مشخص شده روی آن نمایش داده می شود. محور Y (محور ارزش) مقادیری را نشان می دهد که این ویژگی ها را مشخص می کند. شکل هیستوگرام فروش چند فروشنده را نشان می دهد. در اینجا اسامی فروشندگان در محور x رسم شده است، اینها دسته بندی هستند. حجم فروش (مقادیر برای این دسته ها) بر روی محور y رسم می شود.
به هر مجموعه ای از مقادیر یک ردیف می گویند. در شکل زیر، یک نمودار بر اساس دو سری (مجموعه) داده ها ساخته شده است:
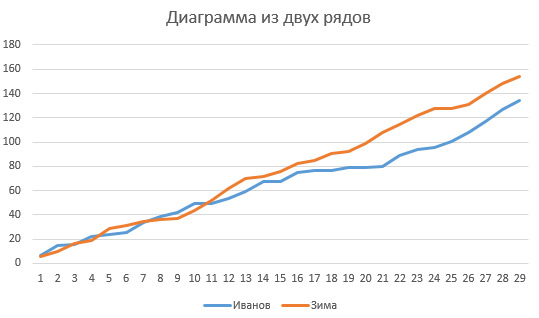
اغلب، دادههای منبع برای ساخت نمودار در سلولها هستند و نمودار با این سلولها مرتبط است. اگر محتویات سلول پیوند شده را تغییر دهید، در نمودار نیز تغییر خواهد کرد. اگر سلول ها را پنهان کنید، داده ها نیز از نمودار ناپدید می شوند.
یک نمودار را می توان روی یک برگه همراه با داده های دیگر، یا در یک صفحه جداگانه (شیت-نمودار) قرار داد.
نمودار اکسل از چه چیزی ساخته شده است؟
برای درک صحیح متن بیشتر در مورد نمودارها، بیایید ببینیم از چه بخش هایی تشکیل شده است:
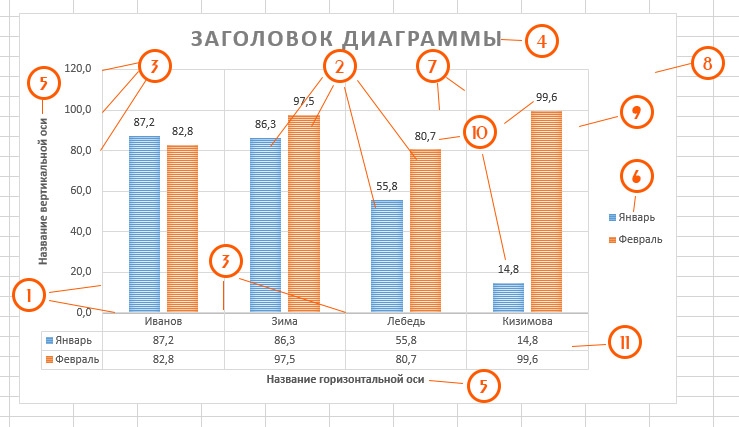
- محورهای افقی و عمودی- خطوطی که در آنها مختصات نقاط نمودار شمارش می شود. محور افقی (x) - دسته ها، عمودی (y) - مقادیر. در تقاطع آنها نقطه مرجع مختصات وجود دارد.
- سری داده ها- مجموعه داده ها برای هر دسته که مستقیماً در نمودار نمایش داده می شود. در مثال بالا، دو ردیف ژانویه (آبی) و فوریه (قرمز) هستند.
- مقیاس- جداکننده هایی با فاصله یکنواخت روی محورها که مقدار را در نقطه تقسیم نشان می دهد. فقط برای راحتی "تماشاگر" مورد نیاز است.
- عنوان نمودار;
- نام محورها;
- افسانه- لیستی از سری داده ها با نشانگر بصری ظاهر آن؛
- خطوط شبکه- خطوط تقسیم نمودار در امتداد محورهای افقی و عمودی برای راحتی کاربر نهایی؛
- منطقه نمودار- این کل صفحه نمودار است که تمام عناصر آن در آن قرار دارد.
- منطقه نمودار- ناحیه ای که نمودار در آن قرار دارد.
- امضاهای داده- مقادیر سری مستقیماً در ناحیه نمودار ثبت شده است.
- جدول داده- جدول با داده های اولیه، واقع در زیر محور افقی.
همه این عناصر قابل تنظیم هستند، بسیاری از آنها را می توان از نمودار حذف کرد و در آنجا قرار داد.
نحوه ساخت نمودار در اکسل
حال بیایید نحوه ساخت نمودار در مایکروسافت اکسل را ببینیم. من می خواهم بگویم که آسان است، اما هنوز هم به تلاش شما نیاز دارد تا بهترین نتیجه را بگیرید.
و بنابراین، برای ساخت سریع نمودار، داده های کافی (همراه با هدر) وجود دارد و از "کلیدهای داغ" استفاده کنید:
- Alt + F1 - برای درج نمودار در همان صفحه به عنوان داده.
- F11 - ایجاد نمودار ورق
تمام، نمودار آماده است، برنامه به طور خودکار نوع آن را انتخاب می کند و به احتمال زیاد هیستوگرام خواهد بود.
اما این یک گزینه تسریع شده است که همیشه نتایج مورد انتظار را نمی دهد. بهتره استفاده کن ایجاد مرحله به مرحلهتا کل فرآیند تحت کنترل باشد. برای آن شرح خواهم داد مایکروسافت اکسل 2013، با درک آن، به طور مستقیم همان اقدامات را در هر یک از نسخه های مدرن برنامه انجام خواهید داد. و دنباله این است:
- داده ها را در یک جدول ادغام کنیدبرای ساختن نمودار و انتخاب آن به همراه هدر؛
- در نوار، در تب "Insert"، بلوک "Charts" و در آن را پیدا کنید نوع نمودار مورد نیاز را انتخاب کنید. لیستی با انواع فرعی باز می شود که در آن باید ظاهر نهایی نمودار را انتخاب کنید. به هر حال، در مورد آن بخوانید. برای مشاهده همه انواع به طور همزمان، روی نماد کوچک در گوشه سمت راست پایین بلوک "Diagrams" کلیک کنید. اگر همه کارها را به درستی انجام داده باشید، یک نمودار روی صفحه ظاهر می شود و آخرین مورد از قبل اختیاری است.
- نمودار را بررسی کنید
به این ترتیب می توانید به راحتی و به سرعت نمودار را به مایکروسافت اکسل اضافه کنید. در مقاله بعدی به نحوه تغییر ظاهر نمودار و. برای خواندن خیلی تنبل نباشید و سپس به جادوگران واقعی تجسم تبدیل خواهید شد!
ایجاد و پیکربندی انواع اصلی نمودارها را در نظر بگیریداماسبرتری داشتن2010: هیستوگرام، پلات، پراکندگی، نوار، پای، مساحت. مطالب مقاله نیز برای کاربران مفید خواهد بوداماسبرتری داشتن2007 و قبل از آن.
مقاله در مورد نمودارها گسترده بود، بنابراین لیست بخش ها در زیر آورده شده است:
در این مقاله به تنظیم نمودارهایی می پردازیم که تنها یک سری داده را نمایش می دهند.
توجه داشته باشید. نمودارهای ساختمان با سری داده های متعدد پوشش داده شده است. انواع اصلی نمودارها در نظر گرفته شده است.
برای ایجاد نمودار در MS EXCEL، ابتدا باید یک جدول با داده های منبع ایجاد کنید.
آماده کردن جدول اولیه
- هر ستون باید یک عنوان داشته باشد (عناوین اغلب برای نامگذاری سری داده ها و افسانه ها استفاده می شوند).
- جدول نباید دارای سطرها و ستون های خالی باشد (اگر ردیف های خالی وجود دارد، باید تنظیمات نمودار اضافی را انجام دهید که در صورت عدم وجود آنها می توان از آنها اجتناب کرد).
- بهتر است مقادیر را فقط در یک قالب در هر ستون وارد کنید (به عنوان مثال، ستون "تاریخ تحویل" باید تمام مقادیر را فقط با فرمت داشته باشد. تاریخ; ستون "تامین کننده" - نام شرکت فقط در قالب متن) - این قالب بندی نمودار را تسهیل می کند.
- از جداول با ساختار "اشتباه" اجتناب کنید (به مقاله مراجعه کنید).
نمودار (تک داده سری)
برای ساخت نمودار، حداقل به یک ستون (ردیف) داده عددی نیاز دارید (به فایل مثال مراجعه کنید).
توجه داشته باشید. این مقاله فرض میکند که دادههای سری در ستونها قرار میگیرند.
هر سلولی را در ستون داده و با انتخاب نوع نمودار مورد نظر در برگه انتخاب کنید درج کنیددر گروه نمودارها، آن را بچسبانید (بگذارید هیستوگرام با گروه بندی).
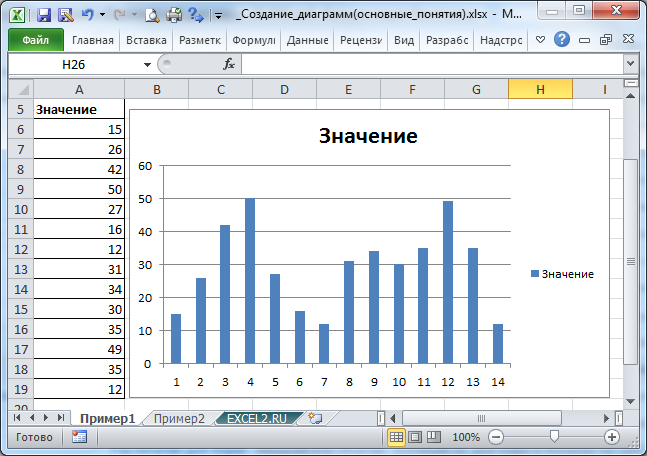
برای حذف نمودار، را انتخاب کنید منطقه نمودار(به عنوان مثال، خود نمودار با کلیک کردن بر روی حاشیه آن) و کلید DELETE را فشار دهید.
برای تغییر نوع نمودار (به عنوان مثال، تغییر هیستوگرام به نمودار)، نمودار را در برگه انتخاب کنید سازنده، در گروه تایپ کنیدانتخاب کنید تغییر نوع نمودار.
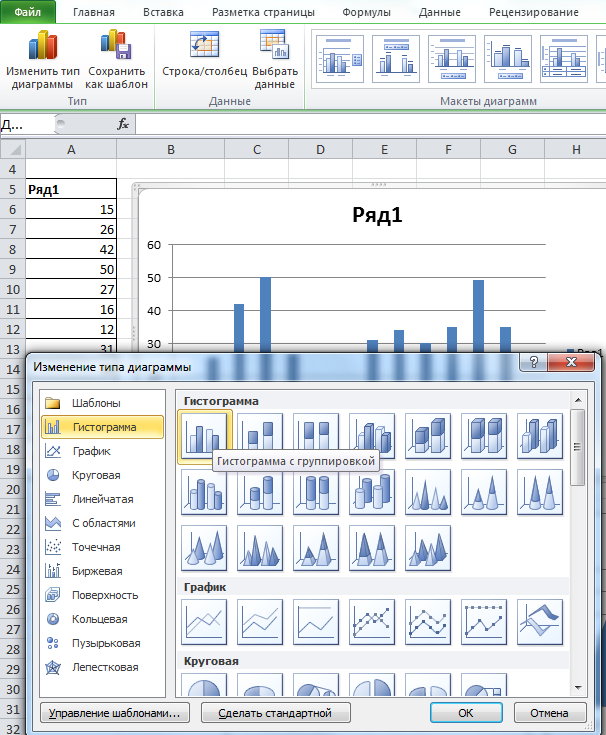
با ساختن ساده ترین نمودار، به مطالعه و سفارشی سازی طرح آن می پردازیم.
سفارشی کردن طرح نمودار
تقریباً همه انواع نمودار دارای عناصر زیر هستند:
- عنوان نمودار؛
- منطقه نمودار؛
- منطقه ساخت و ساز؛
- یک سری داده (ممکن است چندین باشد)؛
- برچسب های داده (برای هر ردیف)؛
- Legend (مفید زمانی که چندین سری داده دارید، به شما امکان می دهد بین مجموعه داده های مختلف در نمودار تمایز قائل شوید).
- محورها (عمودی، افقی و کمکی). نمودار دایره ای بدون محور است.
ترکیب این عناصر طرح نمودار را مشخص می کند.
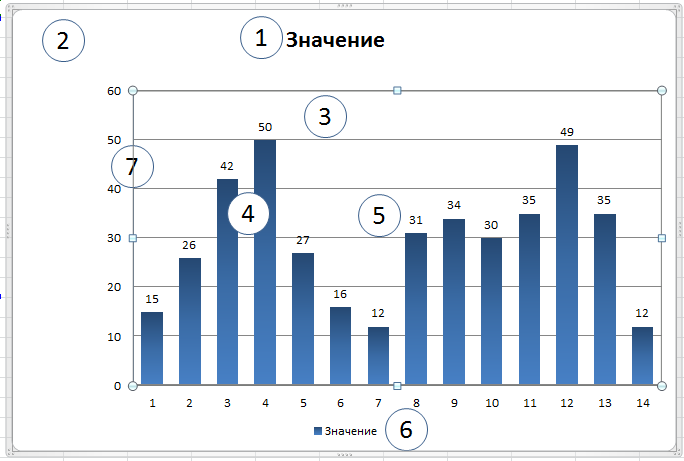
برای هر نوع نمودار در MS EXCEL 2010، طرحبندیهای از پیش ایجاد شده وجود دارد (نمودار را در برگه انتخاب کنید سازندهدر گروه طرح بندی نمودار، طرح مورد نظر را انتخاب کنید).
یک تب جداگانه برای سفارشی کردن طرح وجود دارد چیدمان(وقتی نمودار انتخاب می شود در دسترس می شود). در این برگه و همچنین در برگه قالبیک گروه بسیار مفید وجود دارد قطعه فعلی، که با آن می توانید به سرعت عنصر مورد نظر را انتخاب کنید (مخصوصاً در صورت داشتن چندین محور و سری داده مفید است).
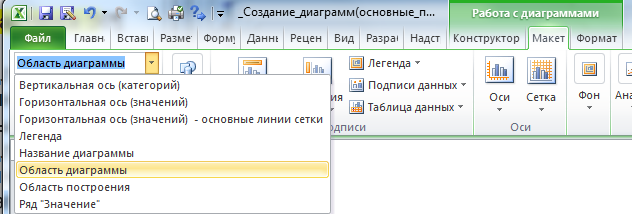
پس از انتخاب عنصر مورد نظر با استفاده از لیست کشویی، دکمه منو در همان گروه را فشار دهید فرمت انتخابتا پنجره ویژگی مربوطه ظاهر شود.
بیایید نگاهی دقیق تر به عناصر اصلی چیدمان بیندازیم.
1.نام نمودار
هنگامی که نموداری را بر اساس جدولی با یک ستون عددی ایجاد می کنید، عنوان ستون به طور خودکار به عنوان نمودار و نام سری تبدیل می شود.
شما می توانید نام نمودار را به سادگی با کلیک بر روی آن با دکمه سمت چپ ماوس انتخاب کنید (یا می توانید مورد را انتخاب کنید عنوان نمودار قطعه فعلیروی زبانه چیدمانیا قالب). برای حذف یک نام، آن را انتخاب کنید و کلید DELETE را روی صفحه کلید فشار دهید یا از طریق منو غیرفعال کنید (برگه چیدمان،گروه امضاها).
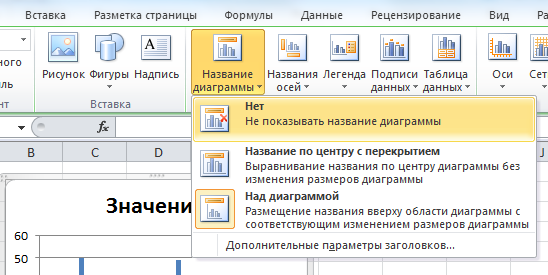
با انتخاب عنوان و نگه داشتن دکمه سمت چپ ماوس، می توانید عنوان نمودار را به محل مورد نظر منتقل کنید. مناطق نمودار.
دومین کلیک روی نام به شما امکان می دهد تا وارد حالت ویرایش شده و نام را به صورت دستی تصحیح کنید (حداقل 1 ثانیه باید بین کلیک ها فاصله داشته باشد تا به عنوان دوبار کلیک درک نشود، در غیر این صورت کادر محاوره ای برای تنظیم ویژگی های نام خواهد بود. باز شد).
با دوبار کلیک بر روی Chart Name با دکمه سمت چپ ماوس، پنجره خصوصیات آن نمایش داده می شود.
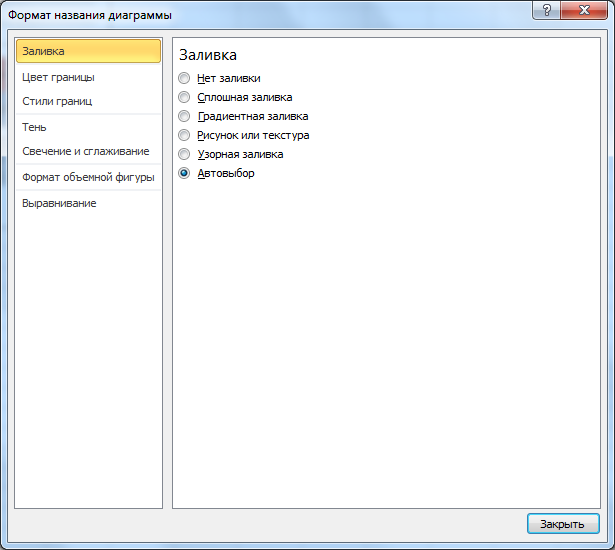
می توانید نمایش عنوان را به سبک دلخواه شخصی سازی کنید.
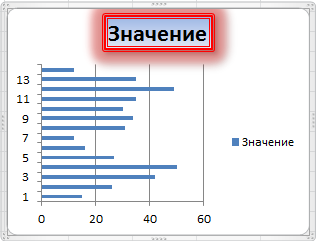
تنظیمات اولیه را نیز می توان از طریق تب انجام داد قالب، گروه سبک های شکلو سبک هاهنر کلمه(برگه قالبهنگامی که نمودار انتخاب می شود) یا از طریق برگه در دسترس می شود خانه، گروه فونت.
2. منطقه نمودار
منطقه نمودار- این مستطیلی است که تمام عناصر دیگر نمودار روی آن قرار دارند. برای انتخاب آن، باید روی نمودار در حاشیه آن یا روی ناحیه ای که توسط سایر عناصر نمودار اشغال نشده کلیک کنید (یا مورد را انتخاب کنید. منطقه نموداردر لیست کشویی که در گروه است قطعه فعلیروی زبانه چیدمانیا قالب). منطقه نمودار را می توان به دلخواه قالب بندی کرد (در صورت عدم وجود سلیقه، بهتر است همه چیز را بدون تغییر رها کنید؛).
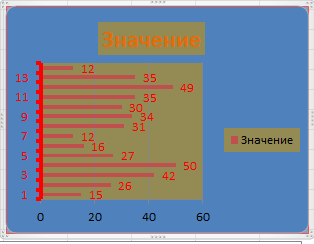
برای هر نوع نمودار در MS EXCEL 2010، سبک های از پیش ساخته شده وجود دارد (نمودار را در برگه انتخاب کنید سازندهدر گروه سبک های نمودار، سبک مورد نظر را انتخاب کنید).
اعمال سبک بر قالب تمام عناصر چیدمان (عنوان، ناحیه نمودار، برچسبهای داده، محورها، ناحیه نمودار و غیره) تأثیر میگذارد، حتی اگر آنها در قالب باشند. این لحظهشناسایی نشده است (برخلاف سبک های شکلبرگه قالب، که فقط برای عنصر نمودار انتخاب شده اعمال می شود).
مثلا بعد از درخواست سبک 6از گروه سبک های نمودارنمودار بالا شکل دقیق تری به خود می گیرد.
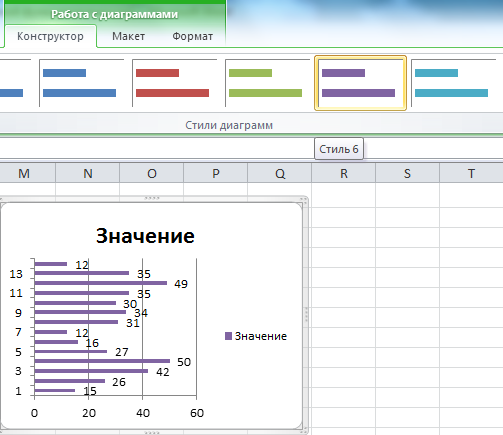
حتی می توانید یک عکس را به عنوان پس زمینه درج کنید (هرگز این کار را انجام ندهید؛).
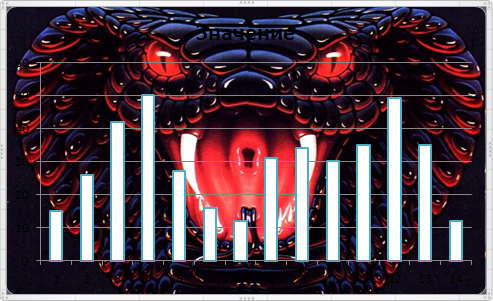
3. منطقه ساخت و ساز
تنظیم قالب مناطق ساخت و سازمشابه تنظیمات فرمت مناطق نمودار.
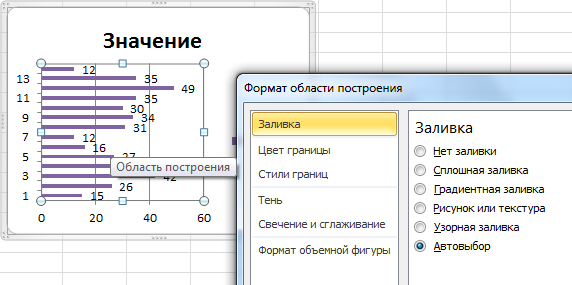
برجسته منطقه ساخت و سازساده ترین راه انتخاب است منطقه ساخت و سازدر لیست کشویی که در گروه است قطعه فعلیروی زبانه چیدمانیا قالب. منطقه ساخت و سازهمچنین می توانید با کلیک کردن در کنار ستون های هیستوگرام (اما نه روی آنها) در مستطیل محدود شده توسط محورها، انتخاب کنید (در نمودار نوع Graph، برای مثال، بین نمودار و محور کلیک کنید، اما روی خطوط شبکه کلیک کنید) .
4. سری داده ها
هر نمودار باید حداقل شامل 1 باشد سری داده ها. بسته به نوع نمودار، نمایشگر سری داده هاو تنظیم آن متفاوت خواهد بود.
برای برجسته کردن سری داده ها، باید روی یکی از ستون های هیستوگرام (یا یک خط در نمودار نوع Graph یا یک دایره روی نمودار دایره ای و غیره) کلیک چپ کنید، همچنین می توانید مورد دلخواه را انتخاب کنید. ردیفدر لیست کشویی که در گروه است قطعه فعلیروی زبانه چیدمانیا قالب.

اگر سری داده هاانتخاب شده است، محدوده سلولی حاوی منبع داده نیز در برگه انتخاب شده است (شکل بالا را ببینید).
سفارشی کردن فرمت سری داده هامی توانید از تب استفاده کنید قالب(در صورت انتخاب نمودار در دسترس می شود) یا با استفاده از پنجره Properties (هنگام دوبار کلیک کردن روی یک سری داده یا از طریق دکمه منو ظاهر می شود. فرمت انتخابدر گروه قطعه فعلیبرگه چیدمانیا قالب). تنظیم قالب سری داده برای انواع نمودارهای مختلف کمی متفاوت خواهد بود. در زیر پنجره تنظیمات سری هیستوگرام آمده است.
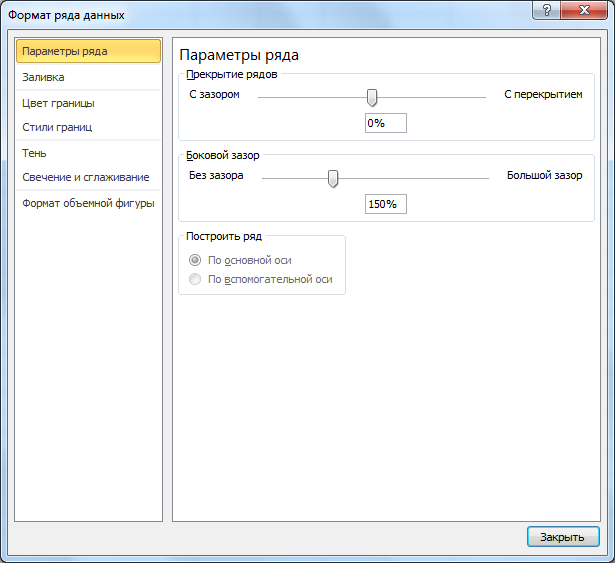
مشاوره. درباره تغییر دامنه داده ها (منبع داده ها) ارائه شده در نمودار، .
برای حذف سری داده ها: کلیک کنید ردیف مورد نظرداده و کلید DELETE را روی صفحه کلید خود فشار دهید. اگر ردیف آخر حذف شود، Axes، Legend و Plot Area به همراه آن حذف می شود، اما Chart Area باقی می ماند.
توجه داشته باشید. سری داده هارا می توان از طریق کادر محاوره ای انتخاب منبع داده حذف کرد. این پنجره را می توان از زبانه فراخوانی کرد سازنده، گروه داده ها.
5. امضای داده ها
برای نمایش برچسب داده ها باید سری داده های مورد نظر را انتخاب کنید و سپس در تب چیدماندر گروه امضاهاگزینه امضای مورد نظر را انتخاب کنید.
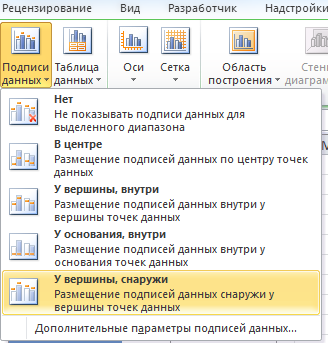
برچسب های داده ها معمولاً مقادیر جدول اصلی هستند که نمودار از آن ساخته شده است.

با دوبار کلیک کردن روی یکی از امضاها با دکمه سمت چپ ماوس، می توانید یک کادر محاوره ای برای تنظیم ویژگی های امضا فراخوانی کنید که به شما امکان می دهد اندازه فونت، پس زمینه و قالب امضا را پیکربندی کنید.
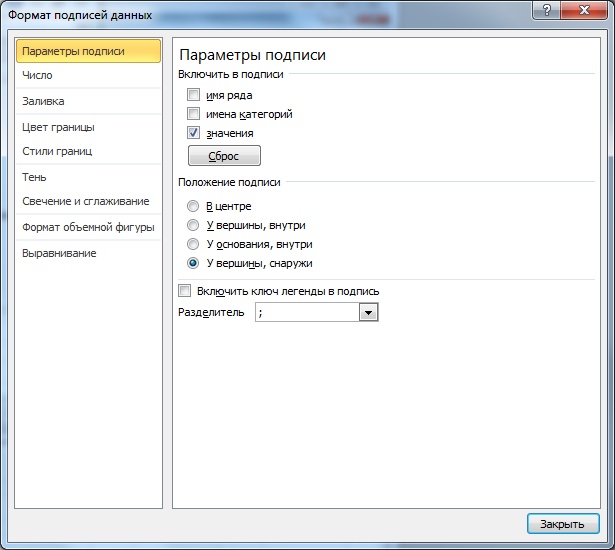
توجه داشته باشید. کادر محاوره ای را می توان از طریق دکمه منو نیز فراخوانی کرد فرمت انتخابدر گروه قطعه فعلیبرگه چیدمانیا قالب، پس از انتخاب برچسب های داده برای سری های مورد نیاز.
به عنوان یک برچسب، می توانید نه تنها خود مقدار، بلکه نام سری را نیز تنظیم کنید (برای تمام مقادیر موجود در نمودار برای سری انتخاب شده یکسان خواهد بود) و نام دسته (برای نمودار Scatter) - مقادیر X). اگر نام دسته مشخص نشده باشد، مقدار ترتیبی نقطه 1، 2، 3، ... نمایش داده می شود.
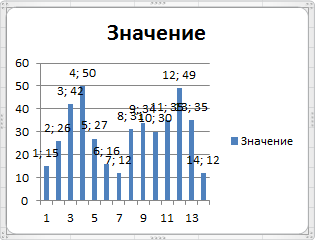
در پنجره فرمت برچسب داده هایک برگه وجود دارد عدد، که از طریق آن می توانید صفحه نمایش را پیکربندی کنید مقادیر عددی. همچنین می توانید عبارات قالب سفارشی را به عنوان یک قالب وارد کنید، که به شما امکان می دهد، برای مثال، مقادیر صفر را در نمودار پنهان کنید.
در صورت لزوم، می توانید برچسب را به صورت جداگانه در یک نقطه خاص از سری ویرایش کنید. برای این کار ابتدا باید تمام امضاها را انتخاب کنید سپس پس از 1 ثانیه انتظار بر روی امضای مورد نظر کلیک کرده و مقدار یا متن مورد نظر را از صفحه کلید وارد کنید.
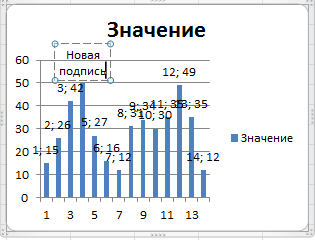
با توجه به عناوین نموداربرای امضا، می توانید یک مرجع به سلول وارد کنید. برای انجام این کار، را انتخاب کنید امضای مورد نظر، سپس علامت = را وارد کنید، سلول مورد نظر در برگه را با دکمه سمت چپ ماوس انتخاب کنید، کلیک کنید وارد.
مقدار برچسب انتخاب شده را می توان با ماوس به محل مورد نظر در نمودار منتقل کرد.
6. افسانه
افسانه تنها زمانی مفید است که چندین سری داده وجود داشته باشد، به عنوان به شما امکان می دهد آنها را در نمودار تشخیص دهید.
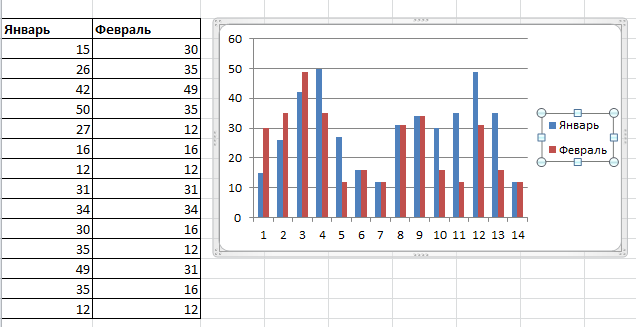
مشاوره. ساخت یک نمودار با سری داده های متعدد پوشش داده شده است.
برای نمایش Legend در تب لازم است چیدماندر گروه افسانهگزینه محل اقامت مورد نظر را انتخاب کنید. در همان منو، یک کادر محاوره ای موجود است. فرمت افسانه(کلیک گزینه های اضافی افسانه ها) برای تنظیم ویژگی ها (اندازه فونت، پس زمینه و غیره). از طریق همان منو، می توانید Legend را حذف کنید (یا می توانید آن را انتخاب کنید و سپس کلید DELETE را روی صفحه کلید فشار دهید).
توجه داشته باشید. با کلیک بر روی Legend با دکمه سمت راست ماوس، می توانید منوی زمینه را فراخوانی کنید فرمت افسانه...، که از طریق آن می توانید کادر محاوره ای را نیز فراخوانی کنید فرمت افسانه.
در صورت لزوم می توانید نمایش نام یک سری خاص را از Legend حذف کنید. برای این کار ابتدا باید Legend را انتخاب کنید سپس پس از 1 ثانیه انتظار روی نام مورد نظر کلیک کرده و کلید DELETE را از کیبورد فشار دهید.
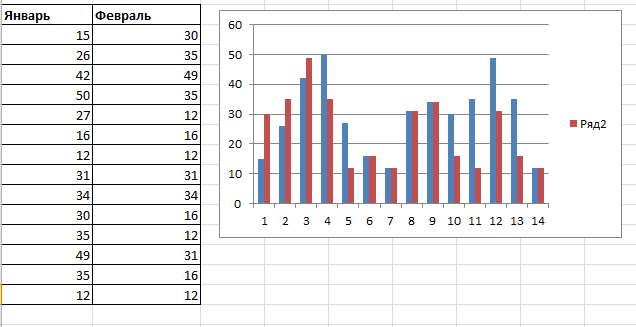
این تکنیک ممکن است برای پنهان کردن اطلاعات مربوط به سری داده های کمکی از افسانه مورد نیاز باشد.
7. محور
در این مقاله فقط راه اندازی محورهای اصلی را در نظر خواهیم گرفت. محورهای کمکی را در مقاله ای در مورد بررسی خواهیم کرد.
هنگامی که یک هیستوگرام، نمودار یا نمودار پراکندگی ایجاد می کنید، محورهای افقی و عمودی (اولیه) ایجاد می شوند.
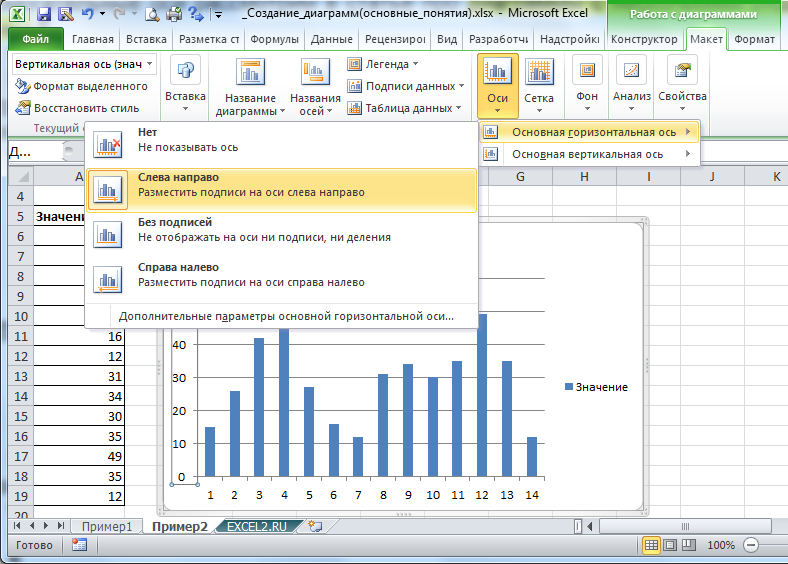
گزینه های محور خاص به نوع نمودار و نوع محور (عمودی یا افقی) بستگی دارد. با انتخاب آیتم می توان کادر محاوره ای ویژگی های محور را فراخوانی کرد محور افقییا محور عمودیدر لیست کشویی که در گروه است قطعه فعلیروی زبانه چیدمانیا قالب.
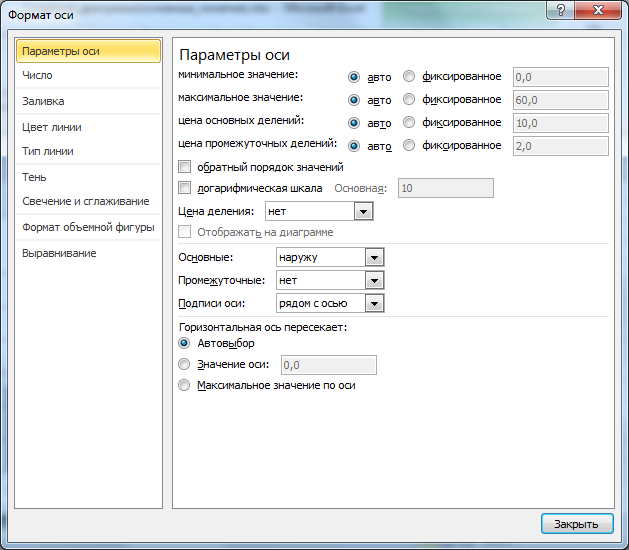
همچنین، این پنجره ویژگی را می توان از طریق منوی زمینه با کلیک بر روی محور مورد نظر با دکمه سمت راست ماوس فراخوانی کرد (باید روی برچسب مقادیر محور کلیک کنید).
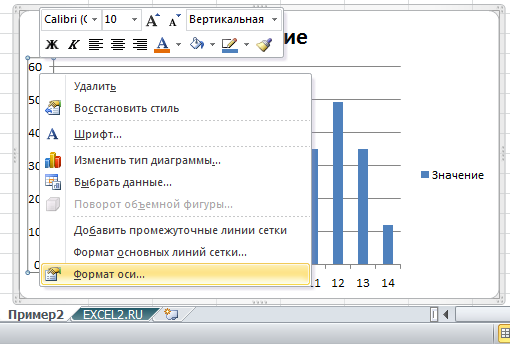
کادر محاورهای ویژگیهای محور اجازه میدهد، برای مثال، برچسبهای محور را نمایش ندهد، ترتیب دستهها را برای محور افقی معکوس کند (عمودی در سمت راست نمایش داده میشود و مقادیر از چپ به راست نمایش داده میشوند)، نمایش محور افقی در بالا و غیره
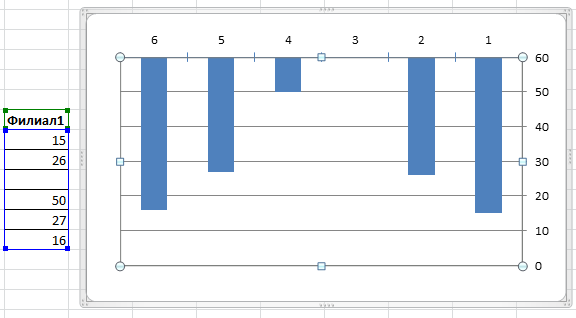
همچنین میتوانید عنوانهایی را برای محورها ایجاد کنید (تب چیدمان، گروه امضاها).
می توانید خطوط شبکه ای را روی مقادیر اصلی و کمکی محور ایجاد کنید (تب چیدمان، گروه تبرها).

قالب خطوط شبکه نیز می تواند سفارشی شود (برگه چیدمان، گروه تبرها، منوی Grid، محور مورد نظر را انتخاب کنید، کلیک کنید گزینه های بیشتر خط شبکه…).
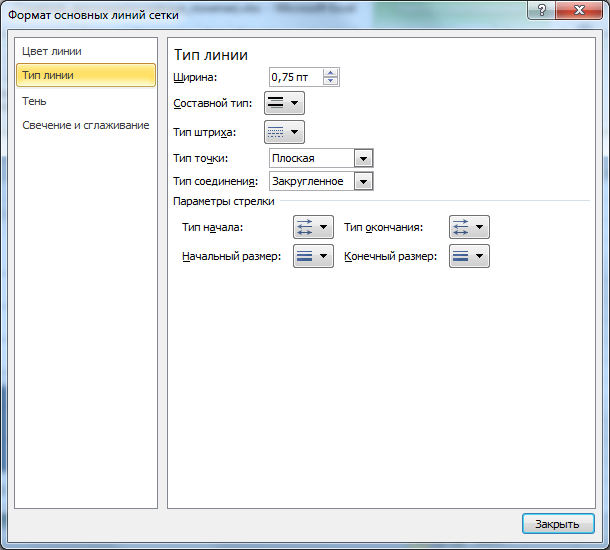
قالب های نمودار
اگر زمان زیادی را صرف سفارشی کردن چیدمان و قالب نمودار خود کرده اید، می توانید از آن به عنوان الگویی برای نمودارهای آینده استفاده کنید. سازنده، گروه تایپ کنید, ذخیره به عنوان الگو). برای اعمال یک الگو، نمودار را در برگه انتخاب کنید سازنده، گروه تایپ کنید، انتخاب کنید تغییر نوع نمودار،به تب Templates بروید و مورد نیاز خود را انتخاب کنید.
برای انتقال قالب به رایانه دیگری، وارد پوشه شوید ج:\کاربران\ نام کاربری\AppData\Roaming\Microsoft\Templates\Chartsو فایل قالب مورد نظر را کپی کنید (آدرس پوشه بسته به نسخه آفیس و ویندوز ممکن است متفاوت باشد).
استفاده از یک الگو راحت تر از کپی کردن یک نمودار نمونه در کتاب کار (برگ) دیگر است، زیرا شما مجبور نیستید منبع داده را تغییر دهید، پیوندهایی که به همراه نمودار کپی می شوند.
تغییر منبع داده
اگر میخواهید منبع داده یک نمودار را تغییر دهید (پیوندی به محدوده سلولهای حاوی داده) یا یک سری داده جدید اضافه کنید، نمودار موجود در برگه را انتخاب کنید. سازندهدر گروه داده هامورد کلیک کنید داده ها را انتخاب کنید.
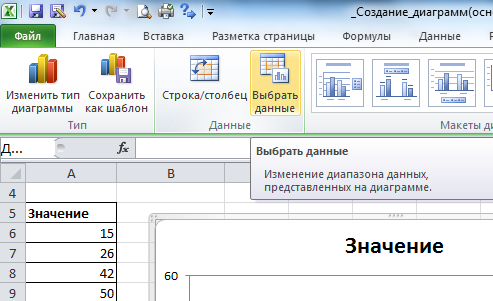
یک پنجره ظاهر می شود انتخاب منبع داده.
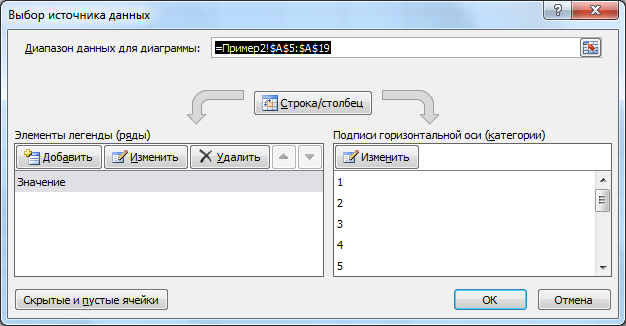
تنظیم منبع داده برای انواع نمودار متفاوت است. بیایید به مثال هیستوگرام نگاه کنیم (برای نموداری از انواع Graph، Pie و Area، تنظیمات مشابه خواهند بود؛ برای Scatter - ).
در حالی که ردیف مورد نظر در پنجره برجسته شده است، فشار دهید تغییر دادن.
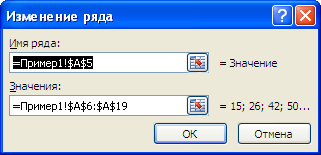
کنترل موقعیت نمودار روی یک صفحه
نمودار را می توان در یک صفحه جداگانه یا به صورت فشرده تر روی یک صفحه موجود قرار داد (نمودار را در برگه انتخاب کنید سازنده، در گروه محلانتخاب کنید حرکت نمودار).
این نمودار یک شکل MS EXCEL است و تمام اقدامات استاندارد با Shapes برای آن قابل اجرا هستند (انتخاب، حرکت بر روی یک صفحه، گروه بندی، تراز، حرکت به عقب / جلو (بر اساس لایه ها)). بخش را ببینید.
اگر چندین نمودار روی برگه وجود دارد، با کلیک روی آنها و نگه داشتن کلید SHIFT (یا CTRL) می توان همه آنها را انتخاب کرد.
هنگام کار با چندین نمودار روی یک صفحه، استفاده از پانل راحت است منطقه انتخاب. دکمه فراخوانی این پانل در برگه موجود است قالب(در صورت انتخاب نمودار، برگه در دسترس است)، گروه سادهیا روی برگه خانه، گروه ویرایش، فهرست کشویی پیدا کنید و انتخاب کنید.

برای انتخاب نمودارهای متعدد، در پانل منطقه انتخاببا فشار دادن کلید روی نمودارهای مورد نظر کلیک کنید CTRL. همچنین در پانل کنترل نمایش نمودار روی ورق راحت است. با کلیک بر روی تصویر چشم، می توانید نمودار را مخفی کنید.
با دوبار کلیک بر روی نام نمودار، می توانید نام آن را تغییر دهید - تا با نام نمودار اشتباه گرفته نشود! نام را نیز می توان در برگه تغییر داد چیدمان.
با انتخاب چندین نمودار، می توانید آنها را به عنوان مثال در سمت چپ (برگه قالب، گروه ساده). برای ایجاد فواصل عمودی مساوی بین نمودارها، باید:
- نمودار بالایی را در موقعیت مورد نظر تنظیم کنید.
- نمودار پایین را طوری قرار دهید که سایر نمودارها مناسب باشند (با در نظر گرفتن شکاف بین آنها).
- همه نمودارها را با نگه داشتن SHIFT انتخاب کنید.
- برگه قالب، گروه سادهمنو را انتخاب کنید تراز کردن, به صورت عمودی توزیع کنید.
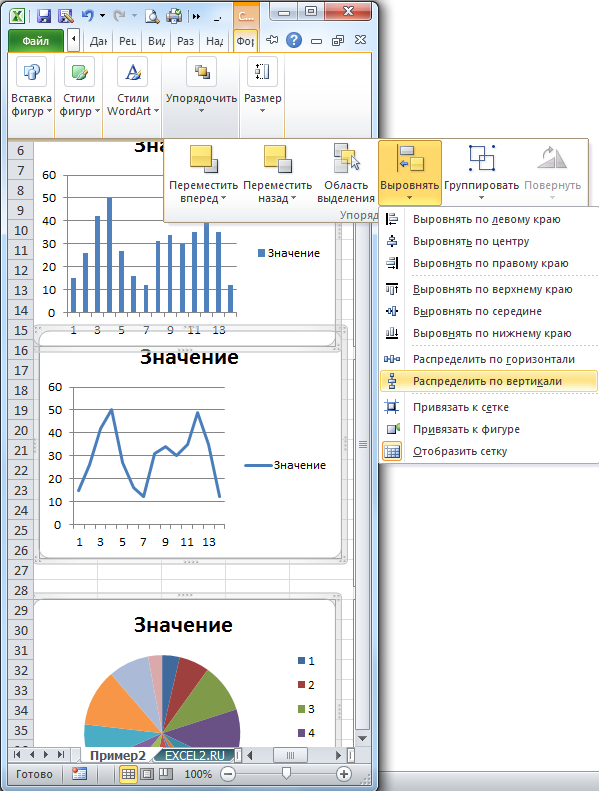
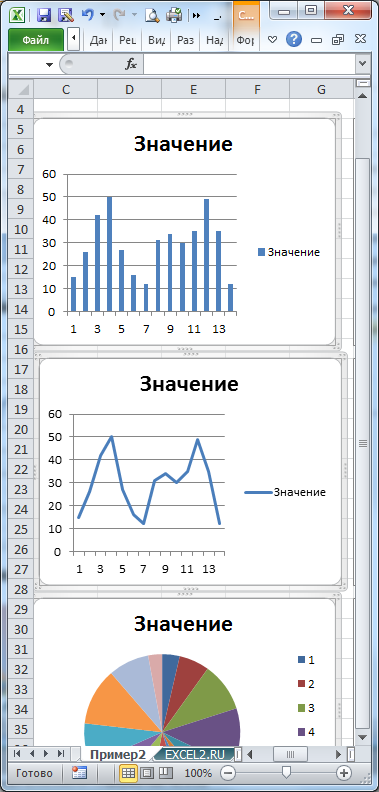
همانطور که می دانید با نگه داشتن دکمه سمت چپ ماوس می توانید نمودار جداگانه ای را در اطراف برگه حرکت دهید. اگر کلید را نگه دارید ALT، سپس نمودار به مرزهای سلول می چسبد که راحت است. همچنین کلید ALTهنگام تغییر اندازه نمودار کمک خواهد کرد - نمودار را می توان با دقت در مرزهای محدوده مورد نظر از سلول ها وارد کرد.
اگر نیاز به نمایش داده ها در چندین نمودار مختلف به طور همزمان دارید، می توانید یک نمودار ایجاد کنید و بر اساس آن نمودار دیگری ایجاد کنید. برای انجام این کار، نمودار را انتخاب کنید، کلیک کنید CTRL+ سی(در کلیپ بورد کپی کنید)، سلول صفحه ای را که می خواهید نمودار را در آن جایگذاری کنید، انتخاب کنید، کلیک کنید CTRL+ V. یا فقط با فشار دادن کلید، نمودار را با ماوس حرکت دهید CTRL(با رها کردن دکمه سمت چپ ماوس، نمودار کپی می شود، سپس می توانید رها کنید CTRL). نمودار جدید به همان مجموعه داده مرتبط خواهد شد.
امروزه اکثر مردم با نشستن در مقابل کامپیوتر کار می کنند. بله، رایانه ها جایگاه بزرگی در زندگی ما دارند. بسیاری دیگر حتی از ماشین حساب استفاده نمی کنند، کافی است جدولی تهیه کنید که فقط باید فرمول را در آن وارد کنید و برنامه به تنهایی همه چیز را محاسبه می کند. گاهی اوقات بهتر است از نمودارهایی استفاده کنید که با آنها می توانید تغییرات یک شاخص خاص را به صورت بصری مشاهده کنید. شما با برنامه های آفیس چندان آشنا نیستید و بلافاصله به این فکر کردید که چگونه نمودار بسازید، نگران نباشید، همه چیز بسیار ساده است.
نمودار در مایکروسافت آفیس اکسل
مایکروسافت آفیس اکسل یک ابزار نسبتاً قدرتمند است که به شما امکان می دهد حجم عظیمی از داده ها را پردازش کرده و در نتیجه به راحتی آنها را تجسم کنید. یکی از راه های تجسم داده ها نمودار اکسل است که به شما امکان می دهد تعداد زیادی نمودار مختلف ایجاد کنید. و اکنون بیایید نحوه ایجاد نمودار در Microsoft Office Excel 2003 و 2010 را بررسی کنیم. ایجاد نمودار در این دو نسخه با یکدیگر متفاوت است و روند نمودارگیری در نسخه 2007 بسیار شبیه به نسخه 2010 است، به همین دلیل است که ما به آنها خواهیم پرداخت. آن را در نظر نگیرید
درباره نحوه ساخت نمودار Microsoft Office Excel 2003:
- ابتدا مایکروسافت آفیس اکسل را باز کنید و در اینجا یک کتاب جدید ایجاد می کنیم که در آن جدولی با داده ها ایجاد می کنیم
- جدول ایجاد شده را برجسته کنید
- به منوی "Insert" بروید و روی "Chart" کلیک کنید.
- پنجره ای در مقابل ما باز می شود که در آن باید یک منبع داده را برای ایجاد نمودار انتخاب کنید. با توجه به اینکه قبل از ایجاد نمودار جدول منبع را انتخاب کرده ایم، خودمان باید داده ها را در قسمت "Range" پر کنیم و سپس روی "Next" کلیک کنیم.
- بعد، پنجره بعدی را داریم که در آن باید تنظیمات نمودار خود را مشخص کنیم. در اینجا می توانید نام خود نمودار، نام محورهای آن را مشخص کنید، می توانید افسانه ها، خطوط شبکه و برچسب های داده را تنظیم کنید.
- در مرحله بعد، باید جایی که نمودار ما در آن درج می شود را انتخاب کنید و روی "Finish" کلیک کنید.
و اکنون در مورد نحوه ایجاد نمودار در Microsoft Office Excel 2010. همه چیز در اینجا ساده است - تقریباً همه اقدامات مانند نسخه 2003 است، تنها تفاوت این است که پس از کلیک بر روی دکمه "Insert"، نمودار روی ورق فعلی و برای سفارشی کردن نمودار ایجاد شده، باید روی آن کلیک راست کرده و مورد "Format Chart Area" را انتخاب کنید، جایی که می توانید تنظیمات مختلف را پیدا کنید.
نمودارها در Microsoft Office Word
Microsoft Office Word یک ویرایشگر متن است، اما با وجود این، کار آن به ورودی متن محدود نمی شود. همچنین امکان کار با اشیاء گرافیکی و حتی با نمودارها نیز وجود دارد. شما بلافاصله به نحوه ایجاد نمودار در Microsoft Office Word فکر کردید، بنابراین اجازه دهید به دنباله ای از اقدامات نگاه کنیم.
- برای شروع ساختن یک نمودار در مایکروسافت آفیس ورد، باید حداقل ایده ای در مورد نحوه ساخت نمودارها و نمودارها با استفاده از یک برنامه دیگر - Microsoft Office Excel داشته باشید.
- بنابراین، ویرایشگر Word را راه اندازی می کنیم و ایجاد می کنیم سند جدید(یا از یک فایل موجود استفاده کنید)، سپس مکان نما ماوس را در مکانی که نمودار ما قرار خواهد گرفت قرار دهید. سپس به تب "Insert" بروید، در آنجا روی قسمت "Illustrations" کلیک کرده و روی "Diagram" کلیک می کنیم.
- در مرحله بعد پنجره "Insert Chart" را می بینیم که همانطور که گفته شد به دو قسمت تقسیم می شود. در اینجا در سمت چپ باید مورد "نمودار" را انتخاب کنید و با دکمه سمت چپ ماوس روی آن کلیک کنید و به این ترتیب آن را برجسته کنید. در سمت راست، باید نمای مورد نظر خود را برای نمودار ما انتخاب کنید. تصویر کوچک مورد نظر را نیز با دکمه سمت چپ ماوس انتخاب کرده و OK را فشار دهید.
- سپس منتظر باز شدن سند Microsoft Office Excel هستیم. تعجب نکنید، اما محل کار ظاهر خود را تغییر می دهد. سمت چپصفحه - این یک سند Word خواهد بود، و قسمت راست- برتری داشتن. در برگه اکسل، باید داده های مورد نیاز خود را وارد کنیم، پارامترهای لازم را تنظیم کنیم، نام محورهای مختصات را تغییر دهیم و محدوده داده ها را تغییر دهیم.
- در لحظه ای که داده ها را وارد اکسل می کنید، می توانید تغییرات سند Word را که در سمت چپ صفحه است مشاهده کنید. پس از اتمام ویرایش داده های نمودار، فقط باید سند اکسل را با استفاده از ضربدر واقع در گوشه سمت راست بالا ببندید.
- اگر به طور ناگهانی می خواهید نمودار را تغییر دهید، باید به منوی زمینه "کار با نمودارها" بروید، اگر عنصری را در ناحیه نمودار انتخاب کنید فعال می شود. حتی اگر در وارد کردن داده ها اشتباه کردیم، می توانید به منوی "کار با نمودارها" بروید، تب "طراح" را در آنجا پیدا کنید، جایی که در بخش "داده ها"، به سادگی روی دکمه "تغییر داده ها" کلیک کنید.
در اینجا نحوه ایجاد نمودار با استفاده از ویرایشگر متن آورده شده است.
اگر پروژهها را مدیریت میکنید، مهم است که همیشه بدانید چند کار دارید و چه زمانی باید تکمیل شوند. و اگر یک نمودار بصری تهیه کنید، توضیح آن آسان تر خواهد بود امتیاز کلیدیعمر پروژه ها به تیم درگیر در کار و همچنین سایر طرف های علاقه مند.
اغلب برای مدیریت پروژه استفاده می شود برنامه های ویژه، اما در حالت معمول می توانید یک برنامه زمان بندی واضح و در دسترس ایجاد کنید.
نمودار کار پروژه نشان می دهد که چگونه رویدادها و وظایف در طول زمان با یکدیگر مرتبط هستند. نموداری که به خوبی طراحی شده است، منعکس کننده آن است اطلاعات مهمدر مورد اجرا وظیفه خاصو در مورد توسعه پروژه به عنوان یک کل، به دیدن تصویر بزرگ کمک می کند.
برای ایجاد چنین نموداری در MS Excel (نسخه 2007 به بعد)، تنها باید 10 مرحله را طی کنید.
در این نمودار چیست؟ جزئیات کلیدی با استفاده از خطوط و نوارهای چند رنگ نشان داده می شود:
- خط روز جاری - یک خط عمودی قرمز که نشان می دهد امروز کجا هستید.
- مهلتهای کار - نوارهای افقی خاکستری که نشان میدهند چقدر طول میکشد تا هر کار تکمیل شود.
- آمادگی کار - خطوط افقی سبز رنگ که نشان می دهد کار در چه مرحله ای در حال تکمیل است و چقدر باید انجام شود.
در نسخه های مختلف MS Excel، اقدامات ممکن است کمی متفاوت باشد، اما به هر حال، این روند جهانی خواهد بود و هر کاربری می تواند با زمان بندی کنار بیاید.
آموزش تصویری دقیق (روشن زبان انگلیسی) می توانید ببینید، نیم ساعت از وقت شما را می گیرد.
مرحله 1. شروع کردن، در مورد نتیجه فکر کنید
برای اینکه بدون هیچ مشکلی از عهده کار برآیید، یک برنامه زمانبندی را روی یک تکه کاغذ چاپ کنید یا ترسیم کنید، که در نهایت چگونه باید باشد. یک تکه کاغذ در مقابل خود نگه دارید تا بتوانید هر مرحله را با الگو مقایسه کنید. نمودار نیازی به ترسیم دقیق ندارد، فقط شکل نمودار را درست کنید و آن را در دسترس داشته باشید، یادآور خوبی خواهد بود.
مرحله 2. یک جدول با داده ایجاد کنید
برای ساختن یک نمودار، ابتدا باید یک جدول ترسیم کنید. در مثال، پروژه به چهار فاز تقسیم شده است که هر کدام دارای وظایفی هستند.
یک جدول زیر نمودار ایجاد کنید. خط 30 شامل سرفصل های ستون است.
بیایید بفهمیم که داده های جدول به چه معناست:
- فاز: «فاز ۱»، «فاز ۲»، «فاز ۳»، «فاز ۴» یا «امروز». نشان می دهد که رویداد مربوط به کدام مرحله از پروژه است.
- تایپ کنید: "فاز"، "وظیفه"، "امروز". نوع رویداد را نشان می دهد، وظایف و مراحل اجرای پروژه را مشخص می کند.
- تاریخ شروع:تاریخ شروع رویداد
- رویداد:نام رویداد را در نمودار نشان می دهد.
- مهلت ها:نشان می دهد که کار چند روز طول می کشد تا تکمیل شود.
- آمادگی بر حسب درصد:درجه تکمیل را برای هر کار و مرحله نشان می دهد، 0٪ - کار شروع نشده است، 100٪ - تکمیل شده است. این شاخص برای دسته "فاز" مربوط به تکمیل وظایف نیست و به عنوان تخمین تنظیم می شود. برای تصمیم گیری در مورد چند درصد تکمیل یک مرحله خاص، باید قوانین خود را اعمال کنید.
- در دسترس بودن در روز:دوره ای که برای آن شاخص آمادگی رویداد به درصد رسیده است. کاری که 10 روز طول می کشد و 50٪ کامل شده است، این رقم به پنج روز (10 روز × 50٪) تنظیم می شود.
- قد:مقدار ارتفاع برای طراحی مهم است زیرا تعیین می کند که رویداد در نقشه زمان بندی چقدر بالا یا پایین ظاهر شود. شما می توانید هر مقداری را مشخص کنید، اما بهتر است اعداد کوچک نزدیک به صفر بگیرید. مثال از محدوده +25 تا -25 استفاده می کند. اگر ارتفاع مثبت باشد، رویداد در نمودار بالای محور افقی نشان داده می شود، اگر منفی باشد - زیر محور.
مرحله 3. یک نمودار با محورهای X و Y ایجاد کنید، اولین داده ها را از ستون "Date" به آن اضافه کنید.
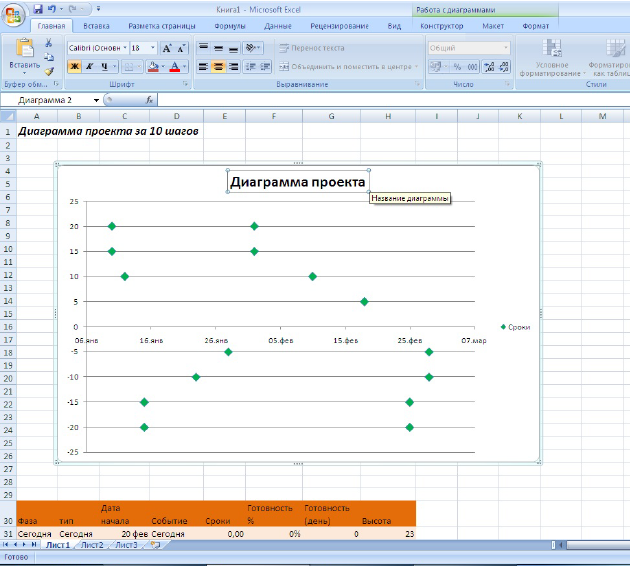
زمان ایجاد نمودار برای تجسم داده های رویداد از جدول ساخته شده در مرحله قبل است. از نمودار پراکندگی با محورهای x و y استفاده کنید زیرا به شما امکان می دهد مختصات پایه را آزادانه روی هر دو محور قرار دهید.
دستورالعمل را دنبال کن:
- تب "Insert" را از منوی اصلی انتخاب کنید.
- سپس، "نمودارها" → "پراکنده" → "پراکنده با نشانگرها" را انتخاب کنید، یک نمودار خالی در مقابل شما ظاهر می شود.
- لبه های نمودار را قلاب کنید و اندازه آن را تغییر دهید و جای آن را تغییر دهید تا کادر نمودار محدوده ای از سلول B4 تا سلول K26 را در بر گیرد (کلید Alt را فشار داده و نگه دارید تا ناحیه نمودار دقیقاً با مرزهای سلول تراز شود).
- روی نمودار کلیک راست کرده و آیتم منوی "Select Data" را انتخاب کنید.
با کلیک بر روی دکمه "افزودن" در کادر محاوره ای باز شده یک سری داده به محدوده اضافه کنید.
- برای تغییر نام "Series Name" مقدار سلول E30 "Timing" را در قسمت مربوطه وارد کنید.
- برای مقدار محور x، فیلد مناسب را انتخاب کنید و سلولهای C33:C46 تاریخ شروع را انتخاب کنید.
- برای مقدار محور Y، فیلد مناسب را انتخاب کنید و سلول های H33:H46 "Height" را انتخاب کنید.
- روی OK کلیک کنید تا پنجره Add Data بسته شود.
- روی OK کلیک کنید تا پنجره انتخاب داده بسته شود.
این مراحل یک نمودار پراکندگی ساده با قالب بندی خودکار به ما می دهد.
بیایید نشانگرهای رویداد را سبز کنیم:
- روی هر نشانگر داده انتخاب شده کلیک راست کرده، Change Data Series Format را انتخاب کنید.
- در لیستی که در سمت چپ باز می شود، تب "Marker Options" را انتخاب کنید، سپس نوع نشانگر داخلی "Crystal" را انتخاب کنید. اندازه را به 10 pt افزایش دهید.
- در تب Marker Fill، یک پر جامد را انتخاب کنید. رنگ پر را به سبز تغییر دهید.
اکنون یک نمودار پراکنده داریم که جدول زمانی را نشان می دهد. تا کنون، نشانگرهای سبز فقط شروع کارها را نشان می دهند.
نام نمودار را تغییر دهید: روی فیلد متن با نام دوبار کلیک کنید و نام خود را وارد کنید.
ما به گزینه های زمان بندی در مرحله 5 باز می گردیم، میله های افقی را در امتداد محور x اضافه می کنیم، اما در حال حاضر، اجازه دهید به قالب بندی نمودار ادامه دهیم.
مرحله 4. ظاهر نمودار را مرتب کنید و نام رویدادها را اضافه کنید
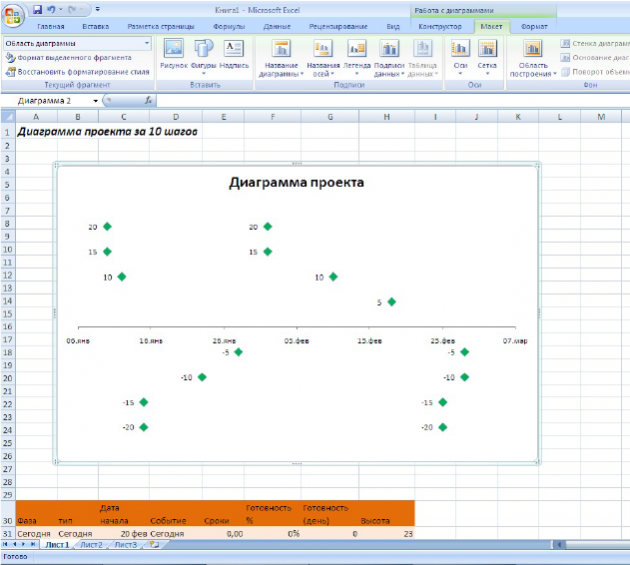 جدول با قالب بندی
جدول با قالب بندی ما از آنچه در نمودار نیاز نداریم خلاص می شویم.
محور Y. محور عمودی را پنهان کنید زیرا هیچ بار اطلاعاتی را حمل نمی کند. نمودار را انتخاب کنید، در منوی اصلی در تب "ابزار نمودار"، مورد "Layout" را انتخاب کنید. سپس Axes → Primary Vertical Axis → Don't Show را انتخاب کنید.
راهنماهای افقی. آنها نیز بی فایده هستند. نمودار را انتخاب کنید، در منوی اصلی، به تب "Layout" بروید، سپس موارد "شبکه" → "خطوط شبکه افقی در امتداد محور اصلی" → "نشان داده نشود" را انتخاب کنید.
افسانه نمودار. سپس آن را با یک زیباتر جایگزین می کنیم، اما در حال حاضر آن را خاموش می کنیم: "Layout" → "Legend" → "None".
در نهایت، برچسب های داده را برای هر نشانگر نمایش می دهیم. در منوی اصلی در برگه "Layout"، "Data Labels" → "Left" را انتخاب کنید.
نحوه تغییر داده ها در امضاهای نشانگر
وارد کردن اطلاعات مربوط به هر رویداد در نمودار طولانی و دشوار است، زیرا باید هر نشانگر را جداگانه انتخاب کنید و نام آن را تغییر دهید.
اما این روند را می توان چهار بار تسریع کرد:
- روی برچسب اولین نشانگر (گوشه سمت چپ بالای نمودار) کلیک کنید تا همه مقادیر به طور همزمان انتخاب شوند. روی نشانگر سبز کلیک نکنید، اشیاء دیگر را انتخاب خواهید کرد!
- برای ویرایش نام واحد، دوباره روی برچسب نشانگر کلیک کنید.
- تایپ کنید = در قسمت ورودی فرمول.
- روی سلول D33 کلیک کنید، این شامل رویداد "Phase 1" است، Enter را فشار دهید.
- چهار مرحله اول را برای برچسب های باقی مانده برای هر نشانگر تکرار کنید.
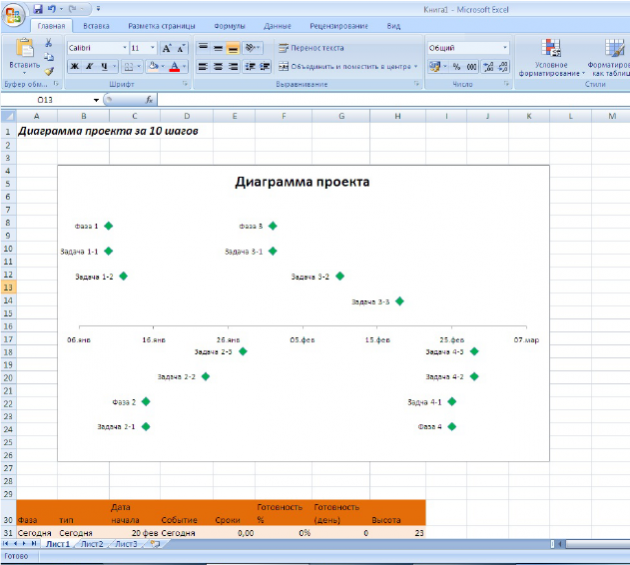 هر نشانگر معنای خاص خود را دارد.
هر نشانگر معنای خاص خود را دارد. نحوه سنجاق کردن نواحی
پین کردن نواحی در خط 28 مفید خواهد بود تا نمودار همیشه هنگام کار با سند قابل مشاهده باشد. 27 خط اول حتی اگر بقیه خطوط را پیمایش کنید جلوی چشمان شما باقی خواهند ماند.
برای پین کردن مناطق:
- سلول A28 را انتخاب کنید.
- از منوی اصلی تب View را انتخاب کنید.
- پنجره → Freeze Panes را انتخاب کنید.
- از منوی کشویی گزینه Freeze Panes را انتخاب کنید.
یک خط افقی سیاه در بالای خط 28 ظاهر می شود. همه چیز در بالا اکنون پین شده است و فقط ردیفهای پایینی هنگام پیمایش حرکت میکنند.
مرحله 5: نوارهای خطا را برای نمایش سررسیدها اضافه کنید تا نمودار را به یک برنامه زمانی بصری تبدیل کنید
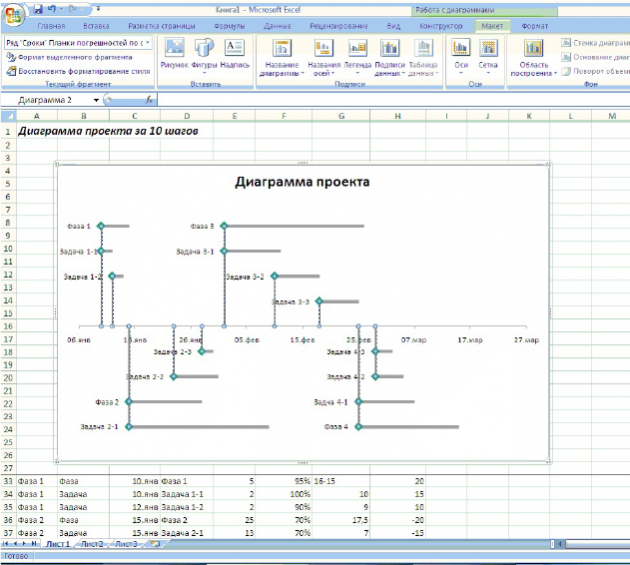 نمودار میله ای
نمودار میله ای نوارهای خطای افقی در نمودار نشان می دهد که چقدر طول می کشد تا روی هر کار کار کنید. برای ساختن آنها:
- یک نمودار را برجسته کنید.
- از منوی اصلی Chart Tools، تب Layout را انتخاب کنید.
- در لیست کشویی در گوشه سمت چپ بالا (منطقه ساخت و ساز)، سری داده های "Timing" را انتخاب کنید.
- در تب Layout، نوار خطا → گزینه های نوار خطای پیشرفته را انتخاب کنید. یک کادر محاوره ای باز می شود.
- در لیست کشویی در گوشه سمت چپ بالا، عنصر قالببندی نمودار "نوارهای خطای محور X" را انتخاب کنید.
- در کادر محاوره ای برای تغییر میله های افقی، کادر مربوط به مقدار خروجی "Plus" را علامت بزنید. سبک پایان → بدون نقطه.
- در لیست Error Value، Custom را انتخاب کرده و روی دکمه Specify Value کلیک کنید. در پنجره جدید "تنظیم نوار خطا" که باز می شود، " ارزش مثبت errors" برای این کار، مکان نما را در قسمت مربوطه قرار داده و محدوده سلول ها را از E33 تا E74 انتخاب کنید. روی OK کلیک کنید.
اکنون خطوط خاکستری از نشانگرهای سبز رنگ به سمت راست امتداد یافته اند، آنها نشان می دهند که چقدر زمان باید برای یک کار خاص صرف کنید. برای وضوح بیشتر باید قالب بندی شوند:
- در پنجره Format Error Bars، به تب Line Color بروید. Solid Line را انتخاب کنید. پر را خاکستری کنید.
- در زبانه Line Style، عرض خط را به 4 pt افزایش دهید.
برای پیمایش بهتر در نمودار، باید خطوط عمودی نازکی را از نشانگرها به پایین بکشید. برای انجام این کار، در لیست کشویی در گوشه سمت چپ بالا، "Error bars along the axis Y" را انتخاب کنید. کادر محاوره ای نوارهای خطای عمودی را نمایش می دهد. Minus Direction، End Style → No Dot، Margin of Error → Relative Value را انتخاب کنید، 100% را در این قسمت وارد کنید. رنگ و ضخامت خطوط را خودتان انتخاب کنید.
مرحله 6: ارزش آماده را به نمودار اضافه کنید
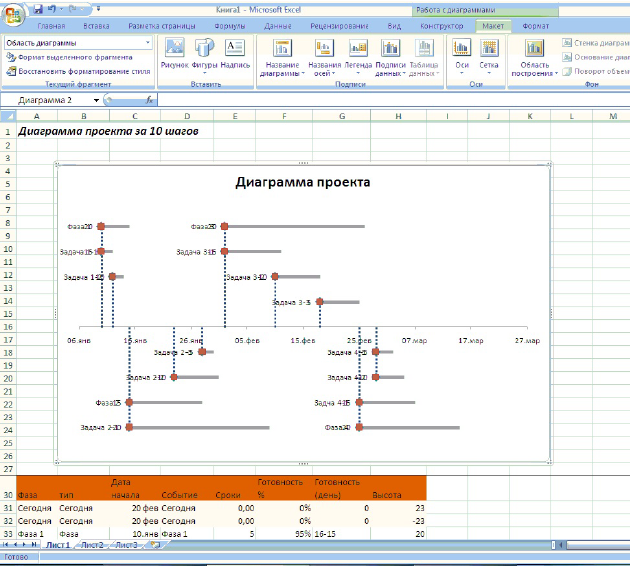 افزودن داده های جدید
افزودن داده های جدید وقت آن است که یک سری داده به نمودار اضافه کنید که نشان می دهد چند درصد از یک کار خاص تکمیل شده است.
اگر یک کار 10 روز طول بکشد و 50٪ کامل شود، نوار تکمیل نیمه پر خواهد شد. این یک معیار ردیابی کار است که شامل تعطیلات آخر هفته و تعطیلات نمی شود. برای افزودن اطلاعات جدید به نمودار، دستورالعمل های زیر را دنبال کنید.
- بر روی ناحیه نمودار کلیک راست کنید، "Select Data" را از منوی زمینه انتخاب کنید.
- روی دکمه "افزودن" کلیک کنید، در پنجره ای که ظاهر می شود، با انتخاب سلول G30، "نام سری" را تعریف کنید. محدوده داده برای محورهای X و Y مانند مرحله 3 است.
- نشانگرهای قرمز روی نمودار ظاهر میشوند و نشانگرهای سبز را در زیر پنهان میکنند.
مرحله 7: قالب بندی معیارهای داده جدید
برای اینکه نمودار در یک سبک نمایش داده شود و داده ها روی یکدیگر همپوشانی نداشته باشند، نشانگرها را قالب بندی می کنیم:
- در لیست کشویی در گوشه سمت چپ بالا، "Row Ready" را انتخاب کنید. بلافاصله در زیر لیست کشویی دکمه انتخاب فرمت قرار دارد. روی آن کلیک کنید، یک کادر محاوره ای باز می شود.
- گزینه های نشانگر را تغییر دهید. نوع شکل "کریستال" را انتخاب کنید، اندازه را روی 10 pt تنظیم کنید، پر کردن نشانگر را به صورت جامد انتخاب کنید. رنگ سبز. کادر محاوره ای را ببندید.
- بدون لغو انتخاب نشانگرها، روی دکمه Data Labels در منوی اصلی در زبانه Layout کلیک کنید، مورد Do Not Show را در منوی ظاهر شده انتخاب کنید.
مرحله 8. نوارهای خطا را برای ردیابی درصد کارهای تکمیل شده اضافه کنید
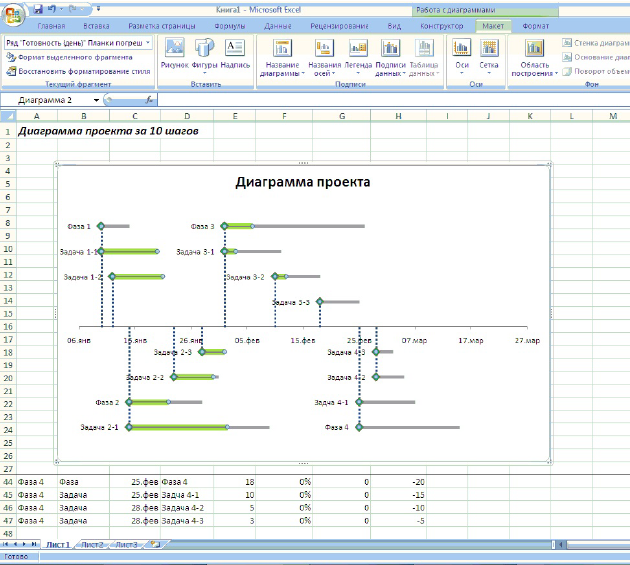 نمودار با درصد تکمیل کار
نمودار با درصد تکمیل کار اکنون باید نوارهای جدیدی اضافه کنیم تا در یک نگاه ببینیم وظایف در چه مرحله ای هستند.
- دوباره از لیست کشویی سمت چپ، "Row Ready" را انتخاب کنید. دکمه "Error bars" را در منوی اصلی فشار دهید. از منوی کشویی "گزینه های پیشرفته" را انتخاب کنید. یک کادر محاوره ای باز می شود. با وارد کردن صفر در فیلد مربوطه، میلههای عمودی را روی یک مقدار ثابت تنظیم کنید.
- به پارامترهای میله هایی که به موازات محور X قرار دارند تغییر دهید. جهت را روی "Plus" تنظیم کنید. سبک مقصد → بدون نقطه، تحمل → سفارشی. در کادر محاوره ای مقدار خطای مثبت، محدوده سلول های G33-G47 را وارد کنید.
- رنگ خطوط را به سبز تغییر دهید و یک پر کننده جامد انتخاب کنید. عرض خط را روی 7 pt تنظیم کنید.
خطوط سبز افقی نحوه تکمیل وظایف را نشان می دهد: به طور جزئی یا کامل.
مرحله 9: یک خط عمودی برای روز جاری اضافه کنید
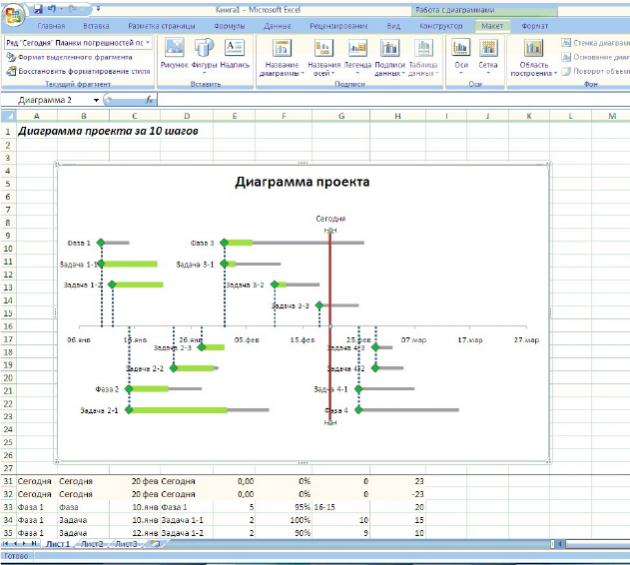
خط قرمز نشان می دهد که چه روزی است و نشان می دهد که پروژه به طور کلی بر اساس برنامه زمان بندی است.
- برای فراخوانی منوی زمینه برای نمودار، راست کلیک کنید. "Select Data" را انتخاب کنید.
- روی دکمه "افزودن" کلیک کنید، کلمه "امروز" را در قسمت "نام ردیف" وارد کنید. برای مقدار محور X، محدوده سلول های C31-C32 را وارد کنید، برای مقدار محور Y - H31-H32.
دو نشانگر جدید روی نمودار ظاهر شد. آنها را برچسب بزنید: برچسب های داده را برجسته کنید و کلمه "Today" را در نوار فرمول بنویسید. روی امضا کلیک راست کرده و از منوی زمینه "فرمت داده" را انتخاب کنید. موقعیت امضا را "بالا" قرار دهید.
- در منوی اصلی به تب "Layout" بروید.
- "ردیف امروز" را از لیست کشویی در گوشه سمت چپ بالا انتخاب کنید.
- مانند مرحله پنجم، نوارهای خطا را با پارامترهای اضافی اضافه کنید. شما به یک تخته در محور عمودی، با جهت منهای، بدون نقطه پایان نیاز دارید، ارزش نسبی 100%.
شما یک خط عمودی دارید که نشان دهنده روز جاری است. رنگ خط را به قرمز تغییر دهید، اندازه را به 3 pt افزایش دهید.
در نمونه، تاریخ فعلی ثابت است، بنابراین تغییر نخواهد کرد. اما برای پروژه هایی که به طور فعال توسعه می یابند، روش دیگری برای حسابداری داده ها توصیه می شود. برای انجام این کار، با وارد کردن فرمول = TODAY () یک تاریخ را در سلول B2 قرار دهید و به جای محدوده ای که قبلاً تعیین کرده اید، در کادر محاوره ای انتخاب داده برای سلول مقدار محور X B2 مشخص کنید.
مرحله 10 بلوک های متنی را اضافه کنید
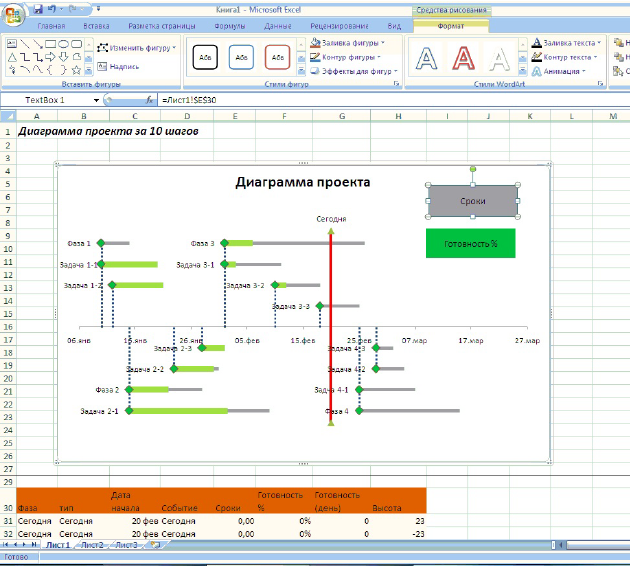 این همان چیزی است که نمودار نهایی به نظر می رسد
این همان چیزی است که نمودار نهایی به نظر می رسد اکنون نمودار فقط فاقد توضیحات برای افسانه است تا برای کل تیم قابل درک باشد.
- نمودار را انتخاب کنید، به منوی اصلی در تب "Insert" بروید. "کتیبه" را انتخاب کنید.
- ناحیه برچسب را در گوشه سمت راست بالای نمودار قرار دهید. مرز کتیبه را با دکمه سمت راست ماوس انتخاب کنید، در منوی زمینه مورد "Format shape" را انتخاب کنید. در پنجره باز شده، نوع پر کردن "Solid" را انتخاب کنید، رنگ خاکستری است. کپشن را قالب بندی کنید. می توانید هر تعداد بلوک را وارد کنید.
اکنون می توانید یک نمودار در 20-30 دقیقه تنها با استفاده از ویرایشگر MS Excel مورد علاقه خود بسازید.
شاید خواندن آن مفید باشد:
- درمان در خارج از کشور نترس درمان در خارج از کشور - جهت های اصلی گردشگری پزشکی درمان در خارج از کشور که در آن بهتر است;
- من یک سوال دارم: چگونه از استرس خلاص شویم؟;
- تراژدی های اصلی در زندگی رومینا پاور آلبانو کاریسی کودکان چه می کنند;
- اگر کودک نمی خواهد در مهد کودک دوست باشد چه باید کرد؟;
- گشنیز - خواص مفید و کاربرد اسانس گشنیز در زیبایی;
- وینیگرت کلاسیک با کلم ترش - دستور العمل مرحله به مرحله با عکس;
- در یک بدن سالم ذهن سالم؟;
- روش اخراج یک مستمری بگیر: زمینه ها و محدودیت های موجود، و چگونه می توانید از حقوق خود محافظت کنید؟;