როგორ ავაშენოთ დიაგრამა ექსელში. როგორ შევქმნათ დიაგრამა Excel-ში სწრაფ, დეტალურ სახელმძღვანელოში ილუსტრაციებით.
ძირითადი სქემის შესაქმნელად შეგიძლიათ აირჩიოთ სასურველი დიაპაზონის ნებისმიერი ნაწილი და შეარჩიოთ დიაგრამის ტიპი ჩანართიდან ჩასმაჯგუფში დიაგრამებიფირზე. ასევე შეგიძლიათ დააჭიროთ კლავიშებს ALT + F1, და Excel ავტომატურად შექმნის თქვენთვის მარტივ ზოლიან დიაგრამას. ამ ეტაპზე, თქვენ გექნებათ წვდომა დიაგრამის რედაქტირების სხვადასხვა ვარიანტზე თქვენი საჭიროებების მიხედვით.
აირჩიეთ სასურველი მოქმედება
სქემების შესახებ
შექმენით და შეცვალეთ დიაგრამა
ზოგადი ინფორმაცია სქემების შესახებ
დიაგრამები გამოიყენება ციფრული მონაცემების სერიების გრაფიკულ ფორმატში წარმოსაჩენად, რაც აადვილებს დიდი რაოდენობით ინფორმაციის გაგებას და სხვადასხვა მონაცემთა სერიებს შორის ურთიერთობებს.
Excel-ში დიაგრამის შესაქმნელად, ჯერ შეიყვანეთ რიცხვითი მონაცემები სამუშაო ფურცელში. შემდეგ მათზე დაფუძნებული დიაგრამის აშენება შეგიძლიათ ჩანართზე სასურველი დიაგრამის ტიპის არჩევით ჩასმაჯგუფში დიაგრამები.
1. ფურცლის მონაცემები
2. დიაგრამა შექმნილი ფურცლის მონაცემებიდან
Excel მხარს უჭერს სხვადასხვა ტიპის სქემებს, რაც საშუალებას გაძლევთ წარმოადგინოთ მონაცემები კონკრეტული აუდიტორიისთვის ყველაზე გასაგებად. ახალი სქემის შექმნისას ან არსებული სქემის შეცვლისას, შეგიძლიათ აირჩიოთ სხვადასხვა განსხვავებული ტიპები(მაგალითად, სვეტოვანი დიაგრამა ან წრიული დიაგრამა) და ქვეტიპები (მაგალითად, დაწყობილი სვეტოვანი დიაგრამა ან 3-D ტორტი დიაგრამა). სხვადასხვა ტიპის ერთ სქემაში შერწყმით, შეგიძლიათ შექმნათ შერეული სქემა.
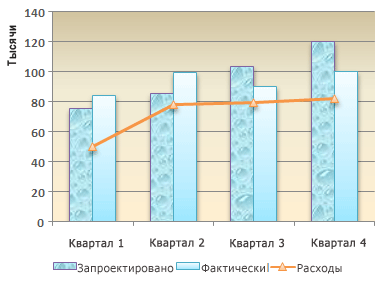
შერეული დიაგრამის მაგალითი, რომელიც აერთიანებს ზოლიან და ხაზოვან დიაგრამას.
Excel-ში მხარდაჭერილი დიაგრამების ტიპების შესახებ დამატებითი ინფორმაციისთვის იხილეთ სტატია დიაგრამის ტიპები.
დიაგრამის ელემენტების შესავალი
სქემა შედგება სხვადასხვა ელემენტისგან. ზოგიერთი მათგანი ნაჩვენებია ნაგულისხმევად, სხვები შეიძლება დაემატოს საჭიროებისამებრ. თქვენ შეგიძლიათ შეცვალოთ დიაგრამის ელემენტების გარეგნობა მათი სხვა ადგილას გადატანით ან ზომის ან ფორმატის შეცვლით. თქვენ ასევე შეგიძლიათ წაშალოთ დიაგრამის ელემენტები, რომელთა ჩვენებაც არ გსურთ.
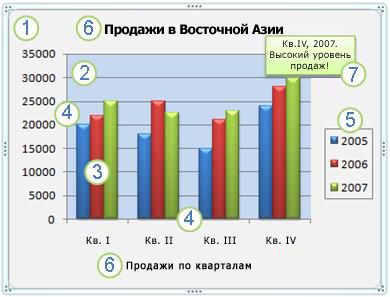
1. სქემის ფართობი.
2. დიაგრამის არე.
3. დიაგრამაზე მონიშნული მონაცემთა სერიების მონაცემთა წერტილები.
5. ჩარტის ლეგენდა.
6. სქემის სახელები და ღერძები, რომლებიც შეიძლება გამოყენებულ იქნას სქემაში.
7. მონაცემთა ეტიკეტი, რომელიც შეიძლება გამოყენებულ იქნას მონაცემთა სერიის მონაცემთა წერტილის დეტალების დასაწერად.
შეცვალეთ ბაზის დიაგრამა თქვენს საჭიროებებზე
მას შემდეგ რაც შექმნით დიაგრამას, შეგიძლიათ შეცვალოთ მისი ნებისმიერი ელემენტი. მაგალითად, შეგიძლიათ შეცვალოთ ღერძების გარეგნობა, დაამატოთ დიაგრამის სათაური, გადაიტანოთ ან დამალოთ ლეგენდა და დაამატოთ დამატებითი ელემენტები.
დიაგრამის რედაქტირებისთვის, გააკეთეთ ერთი ან მეტი შემდეგი:
გრაფიკის ღერძების გარეგნობის შეცვლა.თქვენ შეგიძლიათ მიუთითოთ ღერძების მასშტაბი და შეცვალოთ მანძილი მნიშვნელობებს ან კატეგორიებს შორის. სქემის წაკითხვის მოხერხებულობისთვის, შეგიძლიათ ღერძებს დაამატოთ ტკიპების ნიშნები და მიუთითოთ მათ შორის არსებული ხარვეზების რაოდენობა.
ჩარტში სათაურებისა და მონაცემთა ეტიკეტების დამატებადიაგრამაში ნაჩვენები მონაცემების გასარკვევად შეგიძლიათ დაამატოთ დიაგრამის სათაური, ღერძების სათაურები და მონაცემთა ეტიკეტები.
ლეგენდის და მონაცემთა ცხრილის დამატებაშეგიძლიათ აჩვენოთ ან დამალოთ ლეგენდა, შეცვალოთ მისი მდებარეობა ან ელემენტები. ზოგიერთი სქემისთვის ასევე შეგიძლიათ აჩვენოთ მონაცემთა ცხრილი, რომელიც შეიცავს დიაგრამაში ნაჩვენები ლეგენდის გასაღებებს და მნიშვნელობებს.
სპეციალური პარამეტრების გამოყენება სხვადასხვა ტიპის სქემებისთვის.ამისთვის სხვადასხვა სახისსქემები, შეგიძლიათ გამოიყენოთ სხვადასხვა სპეციალური ხაზები (მაგალითად, სვინგის ზოლები და ტრენდული ხაზები), ზოლები (მაგალითად, ზოლები ზემოთ და ქვემოთ და შეცდომების ზოლები), მონაცემთა მარკერები და ა.შ.
გამოიყენეთ წინასწარ შედგენილი დიაგრამის განლაგება და სტილი პროფესიონალური გარეგნობისთვის
იმის ნაცვლად, რომ დაამატოთ ან შეცვალოთ სქემის ელემენტები და დააფორმატოთ ისინი ხელით, შეგიძლიათ სწრაფად გამოიყენოთ წინასწარ შედგენილი დიაგრამის განლაგება ან დიაგრამის სტილი თქვენს მონაცემებზე. Excel-ს აქვს მრავალი სასარგებლო წინასწარ განსაზღვრული განლაგება და სტილი, რომელთა მორგებაც შეგიძლიათ ინდივიდუალური დიაგრამის ელემენტების განლაგების ან ფორმატის ხელით შეცვლით, როგორიცაა დიაგრამის არე, ნაკვეთის არე, მონაცემთა სერია და ლეგენდა.
როდესაც იყენებთ დიაგრამის წინასწარ განსაზღვრულ განლაგებას, სქემა აჩვენებს ელემენტების მითითებულ კომპლექტს (როგორიცაა სათაურები, ლეგენდები, მონაცემთა ცხრილი ან მონაცემთა ეტიკეტები) კონკრეტული თანმიმდევრობით. თქვენ შეგიძლიათ აირჩიოთ შესაბამისი განლაგება კონკრეტული ტიპის დიაგრამისთვის გათვალისწინებული განლაგებიდან.
წინასწარ განსაზღვრული დიაგრამის სტილის გამოყენებისას, მისი ფორმატირება ეფუძნება გამოყენებული დოკუმენტის თემას, ასე რომ გარეგნობადიაგრამა დაემთხვევა თემის ფერებს (ფერების ნაკრები), თემის შრიფტებს (სათაურებისა და ტექსტის შრიფტების ნაკრები) და თემის ეფექტებს (საზღვრებისა და შევსების ნაკრები), როგორც ეს განსაზღვრულია თქვენი ორგანიზაციის ან მომხმარებლის მიერ.
თქვენ არ შეგიძლიათ შექმნათ თქვენი საკუთარი სქემის სტილი ან განლაგება, მაგრამ შეგიძლიათ შექმნათ დიაგრამის შაბლონები, რომლებიც შეიცავენ თქვენთვის სასურველ განლაგებას და ფორმატირებას.
ეფექტური სქემის ფორმატირება
გარდა წინასწარ განსაზღვრული დიაგრამის სტილის გამოყენებისა, შეგიძლიათ მარტივად შეცვალოთ მისი ცალკეული ელემენტების ფორმატირება, როგორიცაა მონაცემთა მარკერები, დიაგრამის არე, ნაკვეთის არე, რიცხვები და ტექსტი სათაურებში და წარწერებში, რაც ყურადღებას მიიპყრობს და დიაგრამას ორიგინალურს გახდის. თქვენ ასევე შეგიძლიათ გამოიყენოთ ფორმის სტილები და WordArt სტილები, ან ხელით დაფორმატოთ ფორმები და ტექსტი დიაგრამის ელემენტებში.
დიაგრამის ფორმატის შესაცვლელად, გააკეთეთ ერთი ან რამდენიმე შემდეგი:
დიაგრამის ელემენტების დაჩრდილვა.გრაფიკის გარკვეულ ელემენტებზე ყურადღების მიქცევისთვის, შეგიძლიათ შეავსოთ ისინი ფერით, ტექსტურით, ნიმუშით ან გრადიენტით.
დიაგრამის ელემენტების კონტურების შეცვლა.თქვენ შეგიძლიათ შეცვალოთ ხაზების ფერი, ტიპი ან სისქე დიაგრამის ელემენტების ხაზგასასმელად.
სპეციალური ეფექტების დამატება გრაფიკის ელემენტებზესქემის დასასრულებლად შეგიძლიათ გამოიყენოთ სპეციალური ეფექტები მის ელემენტებზე, როგორიცაა ჩრდილი, ასახვა, ბზინვარება, გლუვი კიდეები, დახრილობა ან 3D ბრუნვა.
ტექსტისა და რიცხვების ფორმატირებაჩარტების სათაურებში, წარწერებსა და ეტიკეტებში ტექსტი და რიცხვები შეიძლება დაფორმატდეს ისევე, როგორც ტექსტი და ნომრები სამუშაო ფურცელზე. თქვენ შეგიძლიათ გამოიყენოთ WordArt სტილები ტექსტის ან რიცხვების ხაზგასასმელად.
ხელახლა გამოიყენეთ სქემები შაბლონების შექმნით
თუ გსურთ მორგებული დიაგრამის ხელახლა გამოყენება, შეგიძლიათ შეინახოთ იგი დიაგრამის შაბლონად (CRTX ფაილი) Chart Templates საქაღალდეში. სქემის შექმნისას, შეგიძლიათ გამოიყენოთ შაბლონი ისე, როგორც ჩაშენებული დიაგრამის ტიპი. სქემის შაბლონები არის ჩართვის პერსონალური ტიპები - მათი გამოყენება შეგიძლიათ არსებული დიაგრამის ტიპის შესაცვლელად. თუ საჭიროა კონკრეტული დიაგრამის შაბლონის ხშირად გამოყენება, შეგიძლიათ შეინახოთ ის, როგორც ნაგულისხმევი დიაგრამის ტიპი.
ნაბიჯი 1: შექმენით ძირითადი სქემა
დიაგრამების უმეტესობა, როგორიცაა სვეტოვანი დიაგრამები და სვეტები, შეიძლება შეიქმნას სამუშაო ფურცლის სტრიქონების ან სვეტების მონაცემებიდან. თუმცა, ზოგიერთი სქემის ტიპი, როგორიცაა ტორტიანი დიაგრამები და ბუშტებიანი დიაგრამები, საჭიროებს მონაცემების გარკვეულ ფორმირებას.
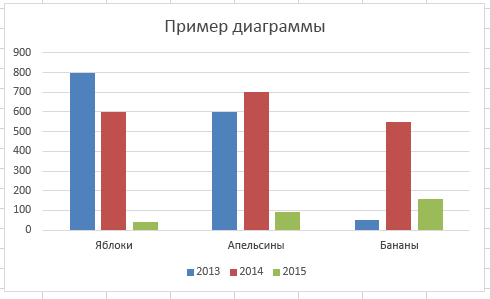
შენიშვნები
ნაგულისხმევი დიაგრამის ტიპზე დაფუძნებული დიაგრამის სწრაფად შესაქმნელად აირჩიეთ სასურველი მონაცემები და დააჭირეთ Alt+F1 ან F11. ALT+F1 დაჭერით იქმნება ჩაშენებული დიაგრამა, F11 დაჭერით გამოჩნდება დიაგრამა ცალკე დიაგრამის ფურცელზე.
თუ სქემა არ არის საჭირო, ის შეიძლება წაიშალოს. დააწკაპუნეთ დიაგრამაზე მის გამოსაყოფად და შემდეგ დააჭირეთ ღილაკს DELETE.
ნაბიჯი 2: შეცვალეთ გრაფიკის განლაგება ან სტილი
დიაგრამის შექმნის შემდეგ, შეგიძლიათ მყისიერად შეცვალოთ მისი გარეგნობა. იმის ნაცვლად, რომ ხელით დაამატოთ ან შეცვალოთ დიაგრამის ელემენტები ან ჩართოთ დიაგრამა, შეგიძლიათ სწრაფად გამოიყენოთ წინასწარ შედგენილი განლაგება და სტილი თქვენს დიაგრამაზე. Excel გთავაზობთ სქემების ბევრ სასარგებლო განლაგებას და სტილს (ან სწრაფი განლაგება და სწრაფი სტილი), რომელთაგან შეგიძლიათ აირჩიოთ; საჭიროების შემთხვევაში, შეგიძლიათ კიდევ უფრო დააკონფიგურიროთ განლაგება ან სტილი სქემის ცალკეული ელემენტების განლაგებისა და ფორმატის ხელით შეცვლით.
გრაფიკის ელემენტების ფორმატის ხელით შეცვლა
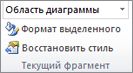
ნაბიჯი 3: დაამატეთ ან წაშალეთ სათაურები და მონაცემთა ეტიკეტები
იმისათვის, რომ დიაგრამები უფრო გასაგები გახდეს, შეგიძლიათ დაამატოთ სათაურები, როგორიცაა დიაგრამის სათაური და ღერძების სათაურები. ღერძების სათაურები ზოგადად ხელმისაწვდომია ყველა ღერძისთვის, რომელიც შეიძლება იყოს ნაჩვენები სქემაში, მათ შორის სიღრმის (მონაცემთა სერია) ღერძი 3-D დიაგრამებში. ზოგიერთი დიაგრამის ტიპი (როგორიცაა რადარის დიაგრამა) შეიცავს ღერძებს, მაგრამ ვერ აჩვენებს მათ სათაურებს. დიაგრამების ტიპებს, რომლებსაც არ აქვთ ღერძი (როგორიცაა ტორტი და დონატის დიაგრამები) ასევე არ შეუძლიათ ღერძების სათაურის ჩვენება.
თქვენ ასევე შეგიძლიათ დააკავშიროთ დიაგრამა და ღერძების სათაურები სამუშაო ფურცლის უჯრებში შესაბამის ტექსტს ამ უჯრედებთან დაკავშირებით. ასოცირებული სათაურები ავტომატურად განახლდება სქემაში, როდესაც იცვლება შესაბამისი ტექსტი ფურცელზე.
დიაგრამაში მონაცემთა სერიების სწრაფად იდენტიფიცირებისთვის, შეგიძლიათ დაამატოთ მონაცემთა ეტიკეტები მის მონაცემთა წერტილებში. ნაგულისხმევად, მონაცემთა ეტიკეტები ასოცირდება სამუშაო ფურცელში არსებულ მნიშვნელობებთან და ავტომატურად განახლდება მათი ცვლილებისას.
ჩარტის სათაურის დამატება

ღერძების სათაურების დამატება

შენიშვნები
დიაგრამის გადასატანად გადაიტანეთ ის სასურველ ადგილას.
როდესაც გადართავთ დიაგრამის სხვა ტიპს, რომელიც მხარს არ უჭერს ღერძების სათაურებს (როგორიცაა წრიული დიაგრამა), ღერძების სათაურები აღარ გამოჩნდება. სათაურები კვლავ გამოჩნდება, თუ დაუბრუნდებით დიაგრამის ტიპს, რომელიც მხარს უჭერს ღერძების სათაურებს.
მეორადი ღერძებისთვის ნაჩვენები სათაურები დაიკარგება დიაგრამის ტიპზე გადასვლისას, რომელიც არ აჩვენებს მეორად ღერძებს.

რჩევამონაცემთა სათაურის ან ლეიბლის სწრაფად მოსაშორებლად დააწკაპუნეთ მასზე და შემდეგ დააჭირეთ ღილაკს DELETE.
ნაბიჯი 4: ლეგენდის ჩვენება და დამალვა
დიაგრამის შექმნისას გამოჩნდება ლეგენდა, მაგრამ შეგიძლიათ მისი დამალვა ან მდებარეობის შეცვლა.

რჩევათუ სქემა აჩვენებს ლეგენდას, ლეგენდის ცალკეული ელემენტები შეიძლება შეიცვალოს ფურცელზე შესაბამისი მონაცემების რედაქტირებით. დამატებითი რედაქტირების პარამეტრები, ისევე როგორც ლეგენდის ელემენტების შეცვლის შესაძლებლობა ფურცელზე მონაცემების შეცვლის გარეშე, ხელმისაწვდომია დიალოგურ ფანჯარაში. მონაცემთა წყაროს შერჩევა(ჩანართი კონსტრუქტორი, ჯგუფი მონაცემები, ღილაკი აირჩიეთ მონაცემები).
ნაბიჯი 5: აჩვენეთ ან დამალეთ დიაგრამის ღერძები ან ბადეები
როდესაც თქვენ ქმნით სქემების უმეტესობას, ისინი აჩვენებენ ძირითად ღერძებს, რომელთა ჩართვა და გამორთვა შეგიძლიათ. ღერძების დამატებისას შეგიძლიათ დააყენოთ დეტალების დონე. 3-D დიაგრამის შექმნისას ნაჩვენებია სიღრმის ღერძი.
თუ დიაგრამაში წარმოდგენილი მონაცემთა სხვადასხვა სერიის მნიშვნელობები მნიშვნელოვნად განსხვავდება, ან თუ დიაგრამაში წარმოდგენილია სხვადასხვა ტიპის მონაცემები (მაგალითად, ფასი და მოცულობა), ერთი ან მეტი მონაცემთა სერია შეიძლება დაისახოს მეორად ვერტიკალურ ღერძზე (მნიშვნელობის ღერძი ). მეორადი ვერტიკალური ღერძის მასშტაბი შეესაბამება მასთან დაკავშირებული მონაცემთა სერიის მნიშვნელობებს. მეორადი ვერტიკალური ღერძის დამატების შემდეგ, ასევე შეგიძლიათ დაამატოთ მეორადი ჰორიზონტალური (კატეგორიის) ღერძი, რომელიც შეიძლება სასარგებლო იყოს სკატერში ან ბუშტში.
იმისათვის, რომ თქვენი დიაგრამის მონაცემები უფრო ადვილად წასაკითხი იყოს, შეგიძლიათ აჩვენოთ ან დამალოთ ჰორიზონტალური და ვერტიკალური ბადის ხაზები, რომლებიც გადის ჰორიზონტალური და ვერტიკალური ღერძებიდან დიაგრამის ფართობზე.
სქემის გადატანა
დიაგრამის ზომის შეცვლა
დიაგრამის ზომის შესაცვლელად, გააკეთეთ შემდეგი:
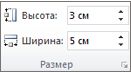
რჩევასხვა ზომის პარამეტრების დასაყენებლად, ჩანართზე ფორმატიჯგუფში ზომადააჭირეთ ღილაკს დიალოგური ფანჯრის გასახსნელად დიაგრამის ფართობის ფორმატი. ჩანართზე ზომათქვენ შეგიძლიათ აირჩიოთ დიაგრამის ზომის, ბრუნვისა და მასშტაბის ვარიანტები. ჩანართზე Თვისებებიშეგიძლიათ მიუთითოთ დიაგრამა უნდა გადავიდეს თუ ზომა შეცვალოს ფურცელზე არსებული უჯრედებით.
ნაბიჯი 7: შეინახეთ სქემა შაბლონად
თუ გსურთ შექმნათ მსგავსი სქემები თქვენს მიერ შექმნილ დიაგრამაზე დაყრდნობით, შეგიძლიათ შეინახოთ იგი შაბლონად.

შენიშვნადიაგრამის შაბლონი შეიცავს დიაგრამის ფორმატირებას და ფერებს, რომლებიც გამოიყენებოდა მისი შენახვისას. დიაგრამა, რომელიც დაფუძნებულია სხვა სამუშაო წიგნის შაბლონზე, იყენებს შაბლონის ფერებს და არა სამუშაო წიგნზე გამოყენებული დოკუმენტის თემის ფერებს. შაბლონის ფერების ნაცვლად დოკუმენტის თემის ფერების გამოსაყენებლად, დააწკაპუნეთ მაუსის მარჯვენა ღილაკით დიაგრამაზე და აირჩიეთ წაშალეთ ფორმატი, რომელიც აკლია სტილს.
ხშირად მეკითხებიან, თუ როგორ უნდა ავაშენო დიაგრამები და გრაფიკები Excel-ში, ამიტომ დროა შეავსო ეს ხარვეზი. უფრო მეტიც, ეს არის თემა, რომლის ცოდნა ნამდვილად გამოგადგებათ. არცერთი ეფექტური პრეზენტაცია ან ანალიტიკური ანგარიში არ არის სრულყოფილი გრაფიკის ან დიაგრამის გარეშე და როდესაც ისინი ოსტატურად არის აგებული, ასეთი ინფორმაცია ფასდაუდებელია. დასაწყისისთვის, მოდით გაუმკლავდეთ ზოგად ცნებებს.
რა არის Excel სქემა
დიაგრამა Excel-ში არის გრაფიკული ობიექტი, რომელიც ახასიათებს ზოგიერთ პროცესს ან თვისებას, რომელსაც კატეგორიები ეწოდება.როგორც წესი, ჰორიზონტალური x ღერძი გრაფიკზე არის კატეგორიის ღერძი, რომელზეც ნაჩვენებია მითითებული თვისებები. Y-ღერძი (მნიშვნელობის ღერძი) აჩვენებს მნიშვნელობებს, რომლებიც ახასიათებს ამ თვისებებს. ფიგურაში ნაჩვენებია რამდენიმე გამყიდველის გაყიდვების ჰისტოგრამა. აქ გამყიდველების სახელები დატანილია x ღერძზე, ეს არის კატეგორიები. გაყიდვების მოცულობა (მნიშვნელობები ამ კატეგორიებისთვის) გამოსახულია y-ღერძზე.
მნიშვნელობების თითოეულ კომპლექტს მწკრივი ეწოდება. შემდეგ სურათზე, გრაფიკი აგებულია მონაცემთა ორ სერიაზე (ნაკრებზე):
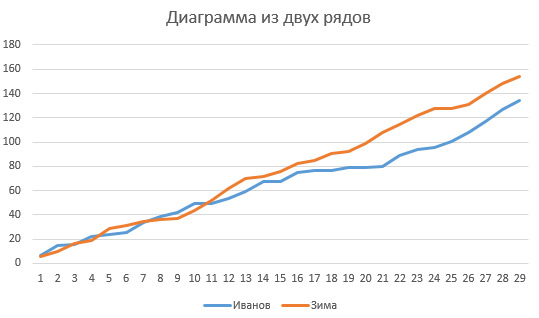
ყველაზე ხშირად, დიაგრამის შექმნის წყაროს მონაცემები უჯრედებშია და დიაგრამა ასოცირდება ამ უჯრედებთან. თუ შეცვლით დაკავშირებული უჯრედის შიგთავსს, ის ასევე შეიცვლება დიაგრამაში. თუ უჯრედებს მალავთ, მონაცემებიც გაქრება სქემიდან.
დიაგრამა შეიძლება განთავსდეს ფურცელზე სხვა მონაცემებთან ერთად, ან ცალკე ფურცელზე (sheet-chart).
რისგან არის შექმნილი Excel-ის დიაგრამა?
იმისათვის, რომ სწორად გავიგოთ დიაგრამების შემდგომი ტექსტი, ვნახოთ, რა ნაწილებისგან შედგება:
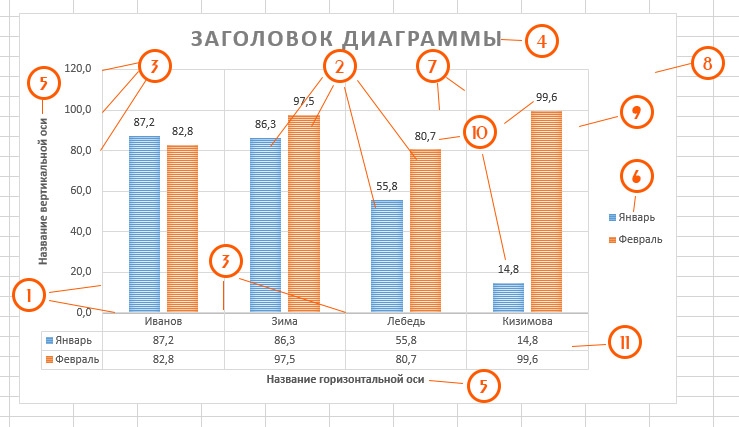
- ჰორიზონტალური და ვერტიკალური ღერძი– ხაზები, რომლებზეც დათვლილია დიაგრამის წერტილების კოორდინატები. ჰორიზონტალური ღერძი (x) - კატეგორიები, ვერტიკალური (y) - მნიშვნელობები. მათ გადაკვეთაზე არის კოორდინატების საცნობარო წერტილი;
- მონაცემთა სერია- მონაცემთა ნაკრები თითოეული კატეგორიისთვის, პირდაპირ ნაჩვენები დიაგრამაზე. ზემოთ მოყვანილ მაგალითში ორი რიგია იანვარი (ლურჯი) და თებერვალი (წითელი);
- მასშტაბი- თანაბრად განლაგებული გამყოფები ღერძებზე, რომლებიც მიუთითებენ მნიშვნელობას გაყოფის წერტილში. საჭიროა მხოლოდ „მაყურებლის“ მოხერხებულობისთვის;
- სქემის სათაური;
- ღერძების სახელები;
- ლეგენდა– მონაცემთა სერიის სია მისი გარეგნობის ვიზუალური მაჩვენებლით;
- ქსელის ხაზები– ხაზები, რომლებიც ყოფს დიაგრამას ჰორიზონტალურ და ვერტიკალურ ღერძებზე საბოლოო მომხმარებლის მოხერხებულობისთვის;
- დიაგრამის ფართობი- ეს არის სქემის მთელი სიბრტყე, რომელზედაც განლაგებულია მისი ყველა ელემენტი;
- გრაფიკის ფართობი- ფართობი, რომელზეც გრაფიკი მდებარეობს;
- მონაცემთა ხელმოწერები- სერიის მნიშვნელობები ჩაწერილი პირდაპირ გრაფიკის არეალში;
- მონაცემთა ცხრილი– ცხრილი საწყისი მონაცემებით, რომელიც მდებარეობს ჰორიზონტალური ღერძის ქვეშ.
ყველა ეს ელემენტი მორგებულია, ბევრი შეიძლება ამოღებულ იქნას დიაგრამიდან და იქ განთავსდეს.
როგორ ავაშენოთ დიაგრამა Excel-ში
ახლა ვნახოთ, როგორ ავაშენოთ დიაგრამები Microsoft Excel-ში. მინდა ვთქვა, რომ ადვილია, მაგრამ მაინც მოითხოვს თქვენგან მონდომებას საუკეთესო შედეგის მისაღებად.
ასე რომ, გრაფიკის სწრაფად ასაგებად, საკმარისია მონაცემები (სათაურთან ერთად) და გამოიყენეთ "ცხელი კლავიშები":
- Alt + F1 - დიაგრამის ჩასმა იმავე ფურცელზე, სადაც მონაცემები;
- F11 - ფურცლის დიაგრამის შექმნა
ესე იგი, სქემა მზად არის, პროგრამა ავტომატურად შეარჩევს მის ტიპს და დიდი ალბათობით ეს იქნება ჰისტოგრამა.
მაგრამ ეს არის დაჩქარებული ვარიანტი, რომელიც ყოველთვის არ იძლევა მოსალოდნელ შედეგებს. ჯობია ისარგებლო ეტაპობრივად შექმნარომ მთელი პროცესი კონტროლის ქვეშ იყოს. ამისთვის აღვწერ Microsoft Excel 2013 წელს, ამის გაგების შემდეგ, თქვენ ინტუიციურად გააკეთებთ იგივე მოქმედებებს პროგრამის ნებისმიერ თანამედროვე ვერსიაში. და თანმიმდევრობა ასეთია:
- მონაცემების კონსოლიდაცია ერთ ცხრილშიდიაგრამის აგება და სათაურთან ერთად შერჩევა;
- ლენტაზე, "ჩასმა" ჩანართში იპოვნეთ ბლოკი "დიაგრამები" და მასში აირჩიეთ დიაგრამის საჭირო ტიპი. გაიხსნება ქვეტიპების სია, სადაც უნდა აირჩიოთ დიაგრამის საბოლოო სახე. სხვათა შორის, წაიკითხეთ. ყველა ტიპის ერთდროულად სანახავად დააწკაპუნეთ პატარა ხატულაზე "დიაგრამები" ბლოკის ქვედა მარჯვენა კუთხეში. თუ ყველაფერი სწორად გააკეთე, ეკრანზე გამოჩნდება დიაგრამა და ბოლო პუნქტი უკვე არჩევითია;
- შეამოწმეთ დიაგრამა
ასე შეგიძლიათ მარტივად და სწრაფად დაამატოთ დიაგრამა Microsoft Excel-ში. შემდეგ სტატიაში განვიხილავთ როგორ შევცვალოთ სქემის გარეგნობა და. არ დაიზაროთ კითხვა და შემდეგ გახდებით ვიზუალიზაციის ნამდვილი ოსტატები!
განიხილეთ სქემების ძირითადი ტიპების შექმნა და კონფიგურაციაᲥᲐᲚᲑᲐᲢᲝᲜᲘEXCEL2010: ჰისტოგრამა, ნაკვეთი, სკატერი, ბარი, ღვეზელი, ფართობი. სტატიის მასალა ასევე სასარგებლო იქნება მომხმარებლებისთვისᲥᲐᲚᲑᲐᲢᲝᲜᲘEXCEL2007 და უფრო ადრე.
სტატია დიაგრამების შესახებ ვრცელი აღმოჩნდა, ამიტომ სექციების სია მოცემულია ქვემოთ:
ამ სტატიაში განვიხილავთ სქემების დაყენებას, რომლებიც აჩვენებს მხოლოდ ერთ მონაცემთა სერიას.
შენიშვნა. დაფარულია სქემების აგება მრავალი მონაცემთა სერიებით. განიხილება დიაგრამების ძირითადი ტიპები.
MS EXCEL-ში დიაგრამის შესაქმნელად, ჯერ უნდა შექმნათ ცხრილი წყაროს მონაცემებით.
საწყისი ცხრილის მომზადება
- თითოეულ სვეტს უნდა ჰქონდეს სათაური (სათაურები ხშირად გამოიყენება მონაცემთა სერიის და ლეგენდების დასასახელებლად);
- ცხრილს არ უნდა ჰქონდეს ცარიელი სტრიქონები და სვეტები (თუ ცარიელი სტრიქონებია, დაგჭირდებათ დიაგრამის დამატებითი პარამეტრების გაკეთება, რომელთა თავიდან აცილება შესაძლებელია მათი არარსებობის შემთხვევაში);
- თითოეულ სვეტში უმჯობესია შეიყვანოთ მნიშვნელობები მხოლოდ ერთ ფორმატში (მაგალითად, სვეტი "მიწოდების თარიღი" უნდა შეიცავდეს ყველა მნიშვნელობას მხოლოდ ფორმატში თარიღი; სვეტი "მიმწოდებელი" - კომპანიის სახელები მხოლოდ ტექსტის ფორმატში) - ეს ხელს შეუწყობს დიაგრამის ფორმატირებას;
- მოერიდეთ ცხრილებს „არასწორი“ სტრუქტურით (იხილეთ სტატია).
დიაგრამა (ერთი მონაცემთა სერია)
დიაგრამის ასაგებად, თქვენ გჭირდებათ რიცხვითი მონაცემების მინიმუმ ერთი სვეტი (სტრიქონი) (იხ. ფაილის მაგალითი).
შენიშვნა. ეს სტატია ვარაუდობს, რომ სერიის მონაცემები განლაგებულია სვეტებად.
აირჩიეთ ნებისმიერი უჯრედი მონაცემთა სვეტში და ჩანართზე სასურველი დიაგრამის ტიპის არჩევით ჩასმაჯგუფში დიაგრამები, ჩასვით (დაე ჰისტოგრამა დაჯგუფებით).
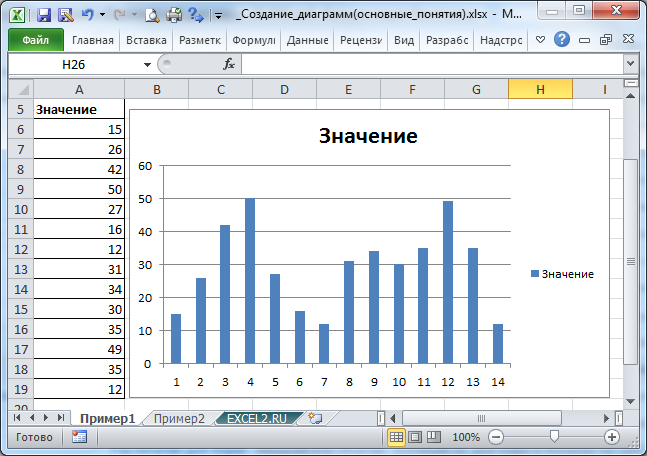
დიაგრამის წასაშლელად აირჩიეთ დიაგრამის ფართობი(ანუ თავად დიაგრამა, მაგალითად, მის საზღვარზე დაწკაპუნებით) და დააჭირეთ ღილაკს DELETE.
დიაგრამის ტიპის შესაცვლელად (მაგალითად, შეცვალეთ ჰისტოგრამა გრაფიკზე), აირჩიეთ დიაგრამა, ჩანართზე კონსტრუქტორი, ჯგუფში ტიპიაირჩიეთ შეცვალეთ დიაგრამის ტიპი.
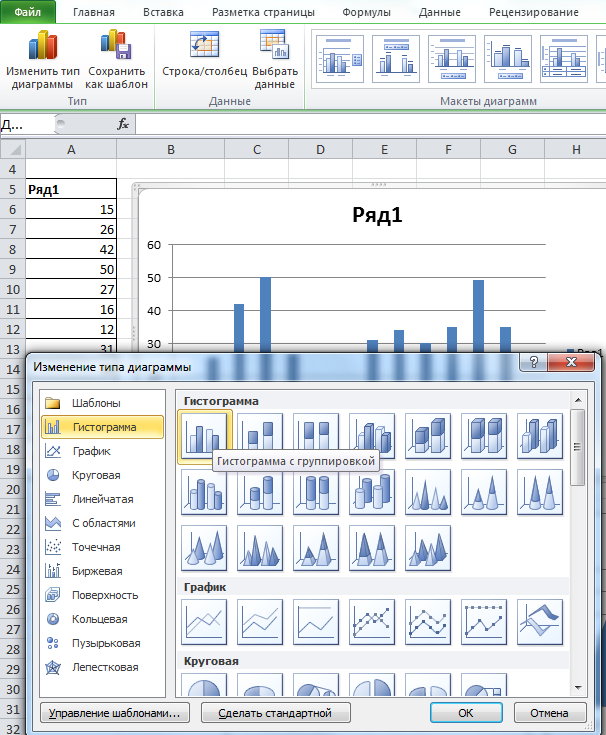
უმარტივესი დიაგრამის აგების შემდეგ, მოდით გადავიდეთ მისი განლაგების შესწავლასა და მორგებაზე.
გრაფიკის განლაგების მორგება
სქემის თითქმის ყველა ტიპს აქვს შემდეგი ელემენტები:
- სქემის სათაური;
- სქემის ფართობი;
- სამშენებლო ტერიტორია;
- მონაცემთა სერია (შეიძლება იყოს რამდენიმე);
- მონაცემთა ეტიკეტები (თითოეული რიგისთვის);
- ლეგენდა (სასარგებლოა, როდესაც თქვენ გაქვთ მრავალი მონაცემთა სერია, საშუალებას გაძლევთ განასხვავოთ სხვადასხვა მონაცემთა ნაკრები დიაგრამაზე);
- ღერძი (ვერტიკალური, ჰორიზონტალური და დამხმარე). ტორტი სქემას არ აქვს ღერძი.
ამ ელემენტების კომბინაცია განსაზღვრავს დიაგრამის განლაგებას.
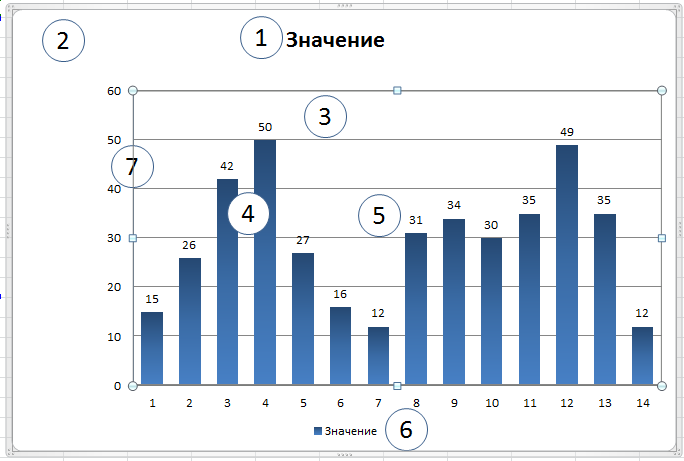
MS EXCEL 2010-ის თითოეული ტიპის დიაგრამისთვის არის წინასწარ შექმნილი განლაგება (აირჩიეთ დიაგრამა, ჩანართზე კონსტრუქტორიჯგუფში სქემის განლაგებააირჩიეთ სასურველი განლაგება).
განლაგების მორგებისთვის არის ცალკე ჩანართი განლაგება(ხელმისაწვდომი ხდება დიაგრამის არჩევისას). ამ ჩანართში, ისევე როგორც ჩანართში ფორმატიარის ძალიან დამხმარე ჯგუფი მიმდინარე ფრაგმენტი, რომლითაც შეგიძლიათ სწრაფად აირჩიოთ სასურველი ელემენტი (განსაკუთრებით სასარგებლოა, თუ გაქვთ რამდენიმე ღერძი და მონაცემთა სერია).
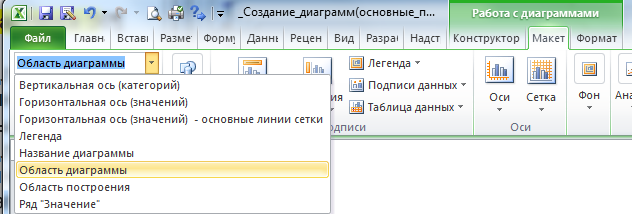
ჩამოსაშლელი სიის გამოყენებით სასურველი ელემენტის არჩევის შემდეგ დააჭირეთ მენიუს ღილაკს იმავე ჯგუფში შერჩევის ფორმატიშესაბამისი ქონების ფანჯრის გამოსატანად.
მოდით უფრო დეტალურად განვიხილოთ განლაგების ძირითადი ელემენტები.
1.დიაგრამის სახელი
როდესაც თქვენ ქმნით დიაგრამას ცხრილის საფუძველზე ერთი რიცხვითი სვეტით, სვეტის სათაური ავტომატურად ხდება დიაგრამის სათაური და სერიის სახელი.
თქვენ შეგიძლიათ აირჩიოთ დიაგრამის სახელი უბრალოდ მასზე დაწკაპუნებით მაუსის მარცხენა ღილაკით (ან შეგიძლიათ აირჩიოთ ელემენტი სქემის სათაური მიმდინარე ფრაგმენტიჩანართზე განლაგებაან ფორმატი). სახელის წასაშლელად აირჩიეთ ის და დააჭირეთ კლავიატურაზე DELETE ღილაკს ან გამორთეთ მენიუს მეშვეობით (ჩანართი განლაგება,ჯგუფი ხელმოწერები).
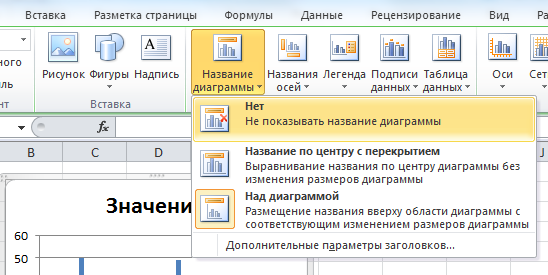
სათაურის არჩევით და მაუსის მარცხენა ღილაკზე დაჭერით, შეგიძლიათ დიაგრამის სათაური გადაიტანოთ სასურველ ადგილას. დიაგრამის სფეროები.
სახელზე მეორე დაწკაპუნება საშუალებას გაძლევთ შეიყვანოთ რედაქტირების რეჟიმი და შეასწოროთ სახელი ხელით (დაწკაპუნებებს შორის უნდა გაიაროს მინიმუმ 1 წამი ისე, რომ ეს არ აღიქმებოდეს როგორც ორმაგი დაწკაპუნება, წინააღმდეგ შემთხვევაში დიალოგური ფანჯარა იქნება სახელის თვისებების დაყენება გაიხსნა).
მაუსის მარცხენა ღილაკით Chart Name-ზე ორჯერ დაწკაპუნებით გამოჩნდება მისი თვისებების ფანჯარა.
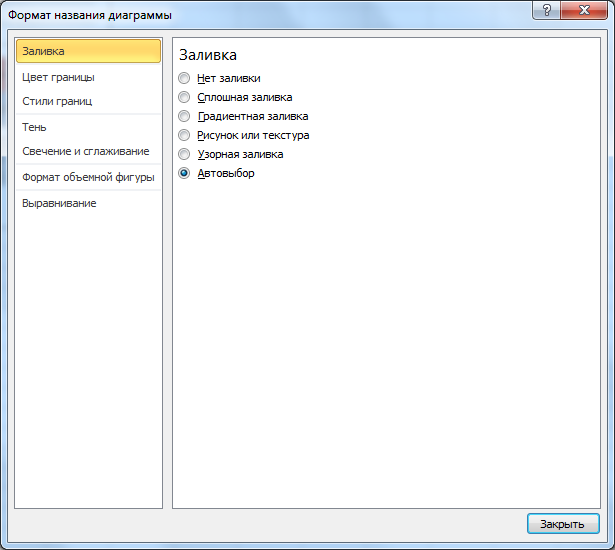
თქვენ შეგიძლიათ დააკონფიგურიროთ სათაურის ჩვენება სასურველი სტილით.
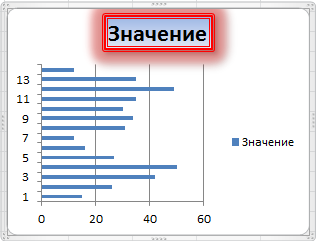
ძირითადი პარამეტრები ასევე შეიძლება გაკეთდეს ჩანართის საშუალებით ფორმატი, ჯგუფი ფორმის სტილებიდა სტილებისიტყვის ხელოვნება(ჩანართი ფორმატიხელმისაწვდომი ხდება დიაგრამის არჩევისას) ან ჩანართის საშუალებით სახლში, ჯგუფი შრიფტი.
2.სქემის ფართობი
დიაგრამის ფართობი- ეს არის მართკუთხედი, რომელზედაც განლაგებულია დიაგრამის ყველა სხვა ელემენტი. მის ასარჩევად, თქვენ უნდა დააჭიროთ დიაგრამას მის საზღვარზე ან იმ არეალზე, რომელიც არ არის დაკავებული დიაგრამის სხვა ელემენტებით (ან აირჩიეთ ელემენტი დიაგრამის ფართობიჩამოსაშლელ სიაში, რომელიც ჯგუფშია მიმდინარე ფრაგმენტიჩანართზე განლაგებაან ფორმატი). დიაგრამის არე შეიძლება დაფორმატდეს თქვენი სურვილისამებრ (გემოვნების არარსებობის შემთხვევაში, უმჯობესია დატოვოთ ყველაფერი უცვლელი;).
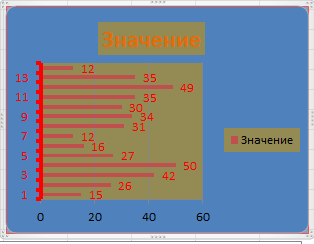
MS EXCEL 2010-ის თითოეული ტიპის დიაგრამისთვის არის წინასწარ შექმნილი სტილები (აირჩიეთ დიაგრამა, ჩანართზე კონსტრუქტორიჯგუფში გრაფიკის სტილებიაირჩიეთ სასურველი სტილი).
სტილის გამოყენება გავლენას მოახდენს განლაგების ყველა ელემენტის ფორმატზე (სათაური, დიაგრამის ფართობი, მონაცემთა ეტიკეტები, ღერძები, დიაგრამის ფართობი და ა.შ.), მაშინაც კი, თუ ისინი არიან ამ მომენტშიარ არის იდენტიფიცირებული (განსხვავებით ფორმის სტილებიჩანართი ფორმატი, რომლებიც ვრცელდება მხოლოდ შერჩეულ დიაგრამის ელემენტზე).
მაგალითად, განაცხადის შემდეგ სტილი 6ჯგუფიდან გრაფიკის სტილებიზემოთ მოცემული დიაგრამა უფრო მკაცრ ფორმას მიიღებს.
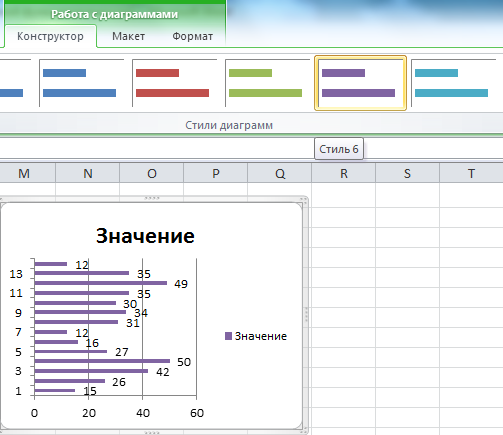
თქვენ შეგიძლიათ სურათის ფონის სახით ჩასმაც კი (არასოდეს გააკეთეთ ეს;).
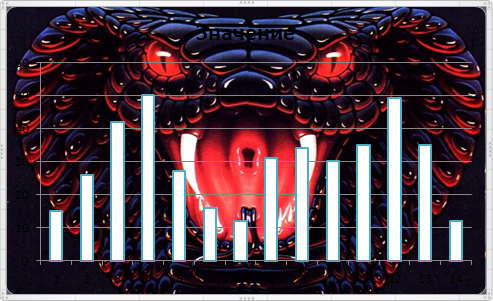
3.სამშენებლო ფართი
ფორმატის დაყენება სამშენებლო ტერიტორიებიფორმატის პარამეტრის მსგავსი დიაგრამის სფეროები.
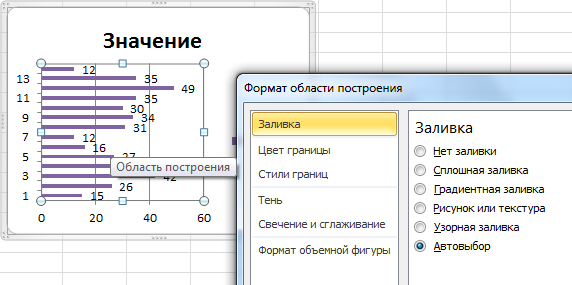
მონიშნეთ სამშენებლო ტერიტორიაუმარტივესი გზაა არჩევა სამშენებლო ტერიტორიაჩამოსაშლელ სიაში, რომელიც ჯგუფშია მიმდინარე ფრაგმენტიჩანართზე განლაგებაან ფორმატი. სამშენებლო ტერიტორიათქვენ ასევე შეგიძლიათ აირჩიოთ ჰისტოგრამის სვეტების გვერდით (მაგრამ არა მათზე) დაწკაპუნებით ღერძებით შემოსაზღვრულ ოთხკუთხედში (გრაფიკის ტიპის დიაგრამაზე დააწკაპუნეთ, მაგალითად, გრაფიკსა და ღერძს შორის, მაგრამ არა ბადის ხაზებზე) .
4. მონაცემთა სერია
თითოეული სქემა უნდა შეიცავდეს მინიმუმ 1-ს მონაცემთა სერია. სქემის ტიპის მიხედვით, ჩვენება მონაცემთა სერიადა მისი პარამეტრი განსხვავებული იქნება.
Მთავარი მონაცემთა სერია, თქვენ უნდა დააწკაპუნოთ მაუსის მარცხენა ღილაკით ჰისტოგრამის ერთ-ერთ სვეტზე (ან ხაზზე Graph ტიპის დიაგრამაზე, ან წრეზე წრეზე და ა.შ.) ასევე შეგიძლიათ აირჩიოთ სასურველი მწკრივიჩამოსაშლელ სიაში, რომელიც ჯგუფშია მიმდინარე ფრაგმენტიჩანართზე განლაგებაან ფორმატი.

თუ მონაცემთა სერიაარჩეულია, ფურცელზე ასევე არჩეულია მონაცემთა წყაროს შემცველი უჯრედების დიაპაზონი (იხ. ნახაზი ზემოთ).
ფორმატის მორგება მონაცემთა სერიაშეგიძლიათ გამოიყენოთ ჩანართი ფორმატი(ხელმისაწვდომი ხდება დიაგრამის არჩევისას) ან თვისებების ფანჯრის გამოყენებით (ჩნდება მონაცემთა სერიაზე ორჯერ დაწკაპუნებისას ან მენიუს ღილაკის მეშვეობით შერჩევის ფორმატიჯგუფში მიმდინარე ფრაგმენტიჩანართი განლაგებაან ფორმატი). მონაცემთა სერიის ფორმატის პარამეტრი ოდნავ განსხვავდება დიაგრამების სხვადასხვა ტიპებისთვის. ქვემოთ მოცემულია ჰისტოგრამის სერიის პარამეტრების ფანჯარა.
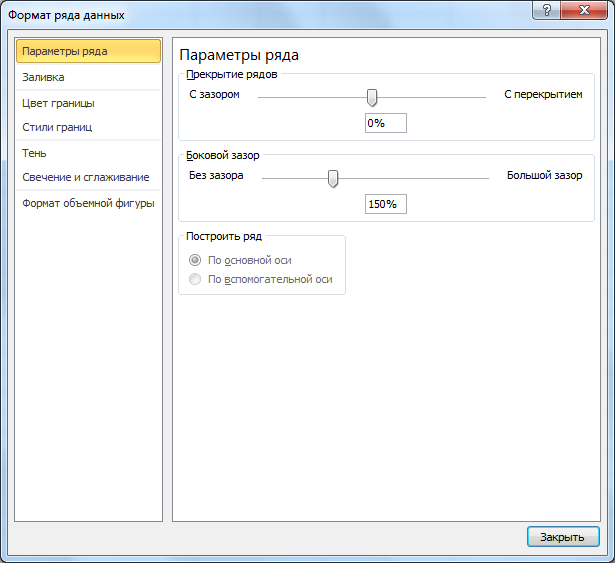
რჩევა. სქემაში წარმოდგენილი მონაცემთა დიაპაზონის (მონაცემთა წყაროს) შეცვლის შესახებ, .
Წაშლა მონაცემთა სერია: დააკლიკეთ სასურველი რიგიმონაცემები და დააჭირეთ კლავიატურაზე DELETE ღილაკს. თუ ბოლო მწკრივი წაიშლება, მაშინ ცულები, ლეგენდა და ნაკვეთის ფართობი წაიშლება მასთან ერთად, მაგრამ დიაგრამის ფართობი დარჩება.
შენიშვნა. მონაცემთა სერიაშეიძლება წაიშალოს მონაცემთა წყაროს არჩევის დიალოგური ფანჯრის მეშვეობით. ამ ფანჯრის გამოძახება შესაძლებელია ჩანართიდან კონსტრუქტორი, ჯგუფი მონაცემები.
5.მონაცემთა ხელმოწერები
მონაცემთა ეტიკეტების საჩვენებლად, თქვენ უნდა აირჩიოთ მონაცემთა სასურველი სერია და შემდეგ ჩანართში განლაგებაჯგუფში ხელმოწერებიაირჩიეთ სასურველი ხელმოწერის ვარიანტი.
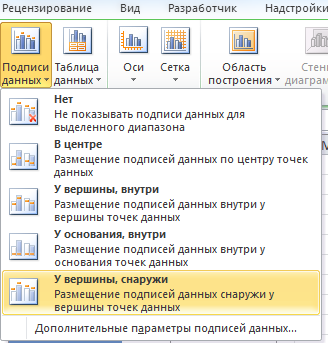
მონაცემთა ეტიკეტები, როგორც წესი, არის მნიშვნელობები საწყისი ცხრილიდან, საიდანაც აშენდა სქემა.

მაუსის მარცხენა ღილაკით ერთ-ერთ ხელმოწერაზე ორჯერ დაწკაპუნებით, შეგიძლიათ გამოიძახოთ დიალოგური ფანჯარა ხელმოწერის თვისებების დასაყენებლად, რომელიც საშუალებას გაძლევთ დააკონფიგურიროთ შრიფტის ზომა, ფონი და ხელმოწერის ფორმატი.
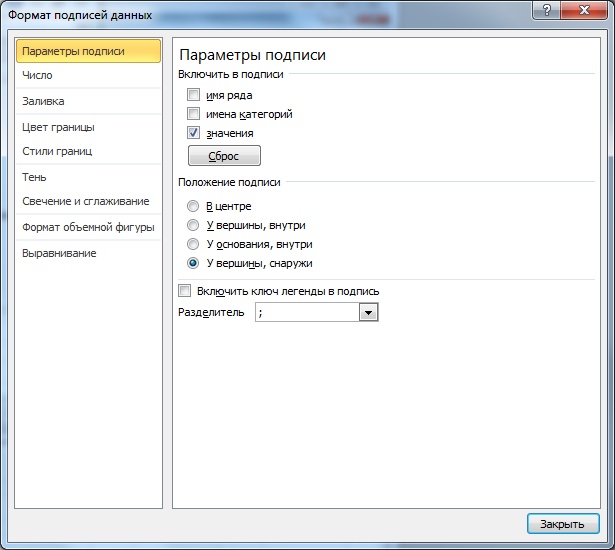
შენიშვნა. დიალოგური ფანჯრის გამოძახება ასევე შესაძლებელია მენიუს ღილაკის საშუალებით შერჩევის ფორმატიჯგუფში მიმდინარე ფრაგმენტიჩანართი განლაგებაან ფორმატი, საჭირო სერიებისთვის მონაცემთა ეტიკეტების არჩევის შემდეგ.
როგორც ლეიბლი, თქვენ შეგიძლიათ დააყენოთ არა მხოლოდ თავად მნიშვნელობა, არამედ სერიის სახელი (ეს იგივე იქნება დიაგრამაზე ყველა მნიშვნელობისთვის შერჩეული სერიისთვის) და კატეგორიის სახელი (Scatter ნაკვეთისთვის. - X მნიშვნელობები). თუ კატეგორიის სახელი არ არის მითითებული, მაშინ გამოჩნდება 1, 2, 3, ... წერტილის რიგითი მნიშვნელობა.
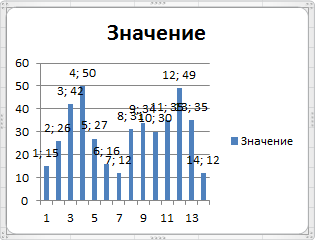
ფანჯარაში მონაცემთა ლეიბლის ფორმატიარის ჩანართი ნომერი, რომლის მეშვეობითაც შეგიძლიათ ეკრანის კონფიგურაცია რიცხვითი მნიშვნელობები. თქვენ ასევე შეგიძლიათ შეიყვანოთ Custom Format გამონათქვამები, როგორც ფორმატი, რომელიც საშუალებას გაძლევთ, მაგალითად, დამალოთ ნულოვანი მნიშვნელობები დიაგრამაში.
საჭიროების შემთხვევაში, შეგიძლიათ ინდივიდუალურად შეცვალოთ ეტიკეტი სერიის კონკრეტულ წერტილში. ამისთვის ჯერ უნდა აირჩიოთ ყველა ხელმოწერა, შემდეგ 1 წამის ლოდინის შემდეგ დააწკაპუნოთ სასურველ ხელმოწერაზე და კლავიატურიდან შეიყვანოთ სასურველი მნიშვნელობა ან ტექსტი.
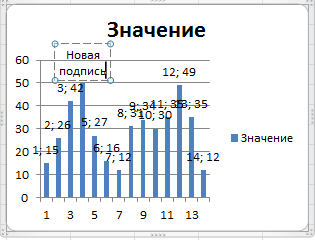
რაც შეეხება ჩარტების სათაურებიხელმოწერისთვის შეგიძლიათ შეიყვანოთ მითითება უჯრედზე. ამისათვის აირჩიეთ სასურველი ხელმოწერა, შემდეგ შეიყვანეთ = ნიშანი, აირჩიეთ სასურველი უჯრედი ფურცელზე მაუსის მარცხენა ღილაკით, დააწკაპუნეთ ENTER.
არჩეული ეტიკეტის მნიშვნელობა შეიძლება მაუსის საშუალებით გადავიდეს დიაგრამაზე სასურველ ადგილას.
6.ლეგენდა
ლეგენდა გამოსადეგია მხოლოდ მაშინ, როდესაც არსებობს მრავალი მონაცემთა სერია, როგორც საშუალებას გაძლევთ განასხვავოთ ისინი დიაგრამაზე.
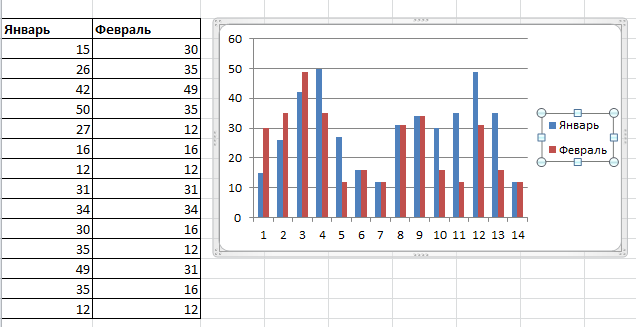
რჩევა. სქემის აგება მრავალი მონაცემთა სერიებით დაფარულია.
ლეგენდის საჩვენებლად აუცილებელია ჩანართში განლაგებაჯგუფში ლეგენდააირჩიეთ სასურველი განსახლების ვარიანტი. იმავე მენიუში ხელმისაწვდომია დიალოგური ფანჯარა. ლეგენდის ფორმატი(დააწკაპუნეთ დამატებითი პარამეტრები ლეგენდები) თვისებების დასაყენებლად (შრიფტის ზომა, ფონი და ა.შ.). ამავე მენიუს საშუალებით შეგიძლიათ წაშალოთ ლეგენდა (ან შეგიძლიათ აირჩიოთ ის და შემდეგ დააჭიროთ კლავიატურაზე DELETE ღილაკს).
შენიშვნა. ლეგენდაზე დაწკაპუნებით მაუსის მარჯვენა ღილაკით, შეგიძლიათ გამოიძახოთ კონტექსტური მენიუ ლეგენდის ფორმატი..., რომლის მეშვეობითაც ასევე შეგიძლიათ გამოძახოთ დიალოგური ფანჯარა ლეგენდის ფორმატი.
საჭიროების შემთხვევაში, შეგიძლიათ წაშალოთ ლეგენდიდან გარკვეული სერიის სახელის ჩვენება. ამისათვის ჯერ უნდა აირჩიოთ Legend, შემდეგ 1 წამის ლოდინის შემდეგ დააწკაპუნეთ სასურველ სახელზე და დააჭირეთ კლავიატურაზე DELETE ღილაკს.
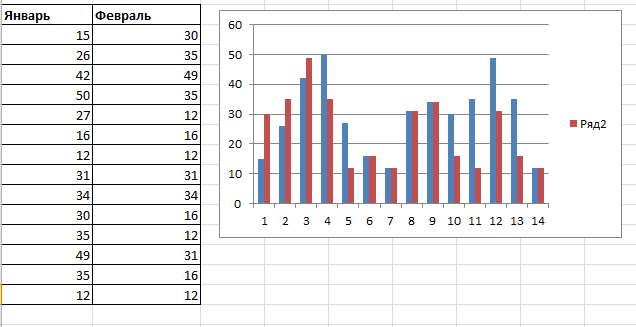
ეს ტექნიკა შეიძლება საჭირო გახდეს ლეგენდიდან დამხმარე მონაცემთა სერიების შესახებ ინფორმაციის დასამალად.
7.ღერძი
ამ სტატიაში ჩვენ განვიხილავთ მხოლოდ ძირითადი ღერძების დაყენებას. ჩვენ განვიხილავთ დამხმარე ღერძებს სტატიაში.
როდესაც თქვენ ქმნით ჰისტოგრამას, გრაფიკს ან სკატერს, იქმნება ჰორიზონტალური და ვერტიკალური ღერძი (პირველადი).
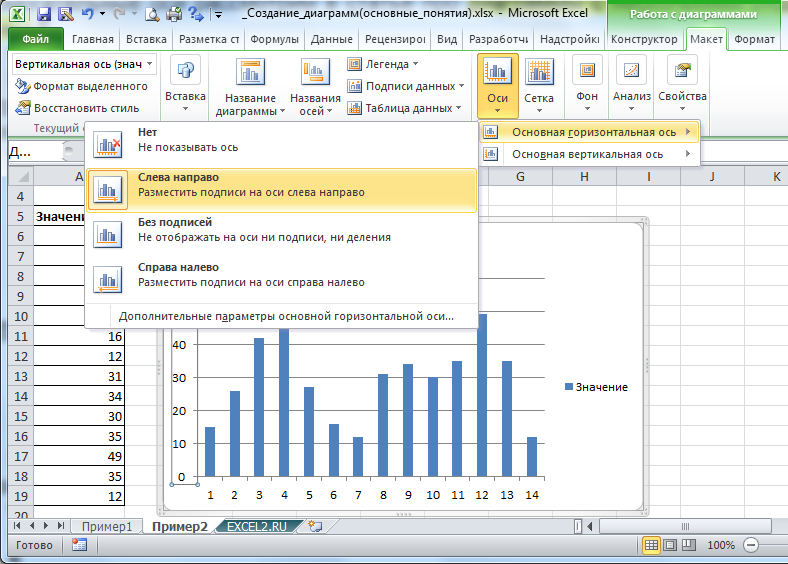
კონკრეტული ღერძების ვარიანტები დამოკიდებულია დიაგრამის ტიპზე და ღერძის ტიპზე (ვერტიკალური ან ჰორიზონტალური). ღერძის თვისებების დიალოგური ფანჯარა შეიძლება გამოიძახოთ ელემენტის არჩევით Ჰორიზონტალური ღერძიან ვერტიკალური ღერძიჩამოსაშლელ სიაში, რომელიც ჯგუფშია მიმდინარე ფრაგმენტიჩანართზე განლაგებაან ფორმატი.
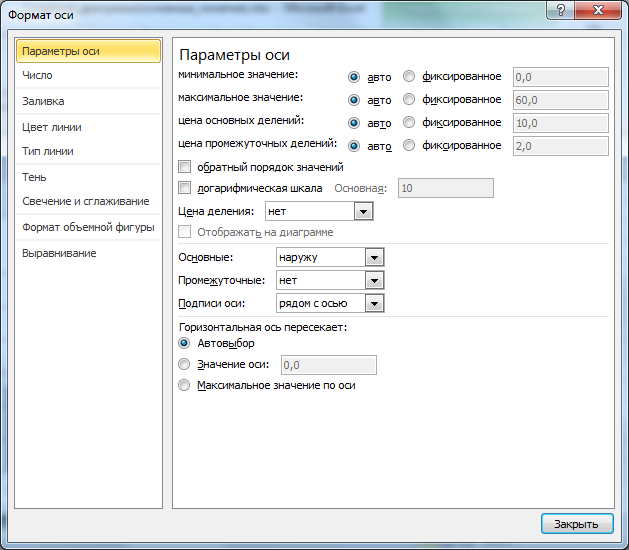
ასევე, ამ თვისების ფანჯრის გამოძახება შესაძლებელია კონტექსტური მენიუდან სასურველ ღერძზე მაუსის მარჯვენა ღილაკით დაწკაპუნებით (თქვენ უნდა დააჭიროთ ღერძის მნიშვნელობების ეტიკეტებს).
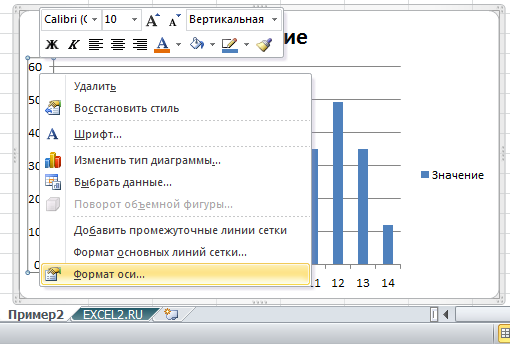
ღერძის თვისებების დიალოგური ფანჯარა საშუალებას გაძლევთ, მაგალითად, არ აჩვენოთ ღერძების ეტიკეტები, შეცვალოთ კატეგორიების თანმიმდევრობა ჰორიზონტალური ღერძისთვის (ვერტიკალური ნაჩვენები იქნება მარჯვნივ, ხოლო მნიშვნელობები ნაჩვენები იქნება მარცხნიდან მარჯვნივ), ჩვენება. ჰორიზონტალური ღერძი თავზე და ა.შ.
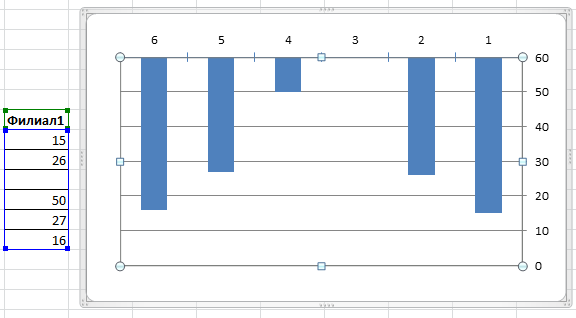
თქვენ ასევე შეგიძლიათ შექმნათ სათაურები ცულებისთვის (ჩანართ განლაგება, ჯგუფი ხელმოწერები).
თქვენ შეგიძლიათ შექმნათ ბადის ხაზები ღერძის მთავარ და დამხმარე მნიშვნელობებზე (ჩანართ განლაგება, ჯგუფი ცულები).

ბადის ხაზების ფორმატი ასევე შეიძლება მორგებული იყოს (ჩანართ განლაგება, ჯგუფი ცულები, Grid მენიუ, აირჩიეთ სასურველი ღერძი, დააწკაპუნეთ ქსელის ხაზის სხვა ვარიანტები…).
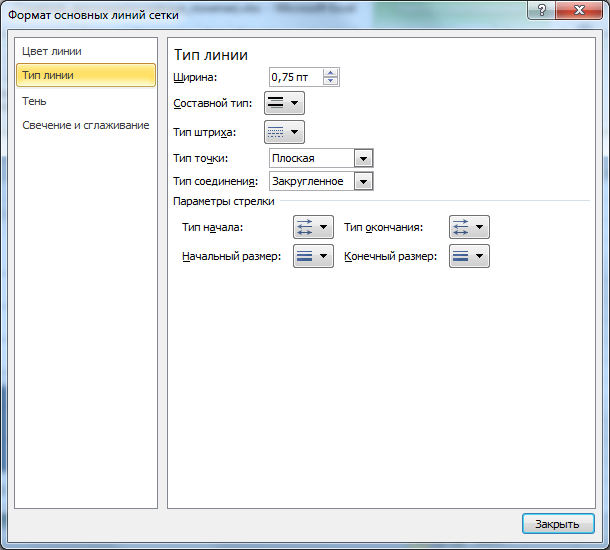
სქემის შაბლონები
თუ დიდი დრო დახარჯეთ თქვენი სქემის განლაგებისა და ფორმატის მორგებაზე, მაშინ შეგიძლიათ გამოიყენოთ იგი როგორც შაბლონი მომავალი სქემებისთვის (ჩანართი კონსტრუქტორი, ჯგუფი ტიპი, შაბლონად შენახვა). შაბლონის გამოსაყენებლად აირჩიეთ დიაგრამა ჩანართზე კონსტრუქტორი, ჯგუფი ტიპი, აირჩიეთ დიაგრამის ტიპის შეცვლა,გადადით შაბლონების ჩანართზე და აირჩიეთ ის, რაც გჭირდებათ.
შაბლონის სხვა კომპიუტერზე გადასატანად შედით საქაღალდეში C:\მომხმარებლები\ მომხმარებლის სახელი\AppData\Roaming\Microsoft\Templates\Chartsდა დააკოპირეთ სასურველი შაბლონის ფაილი (საქაღალდის მისამართი შეიძლება განსხვავდებოდეს Office-ისა და Windows-ის ვერსიის მიხედვით).
შაბლონის გამოყენება უფრო მოსახერხებელია, ვიდრე ნიმუშის დიაგრამის გადაწერა სხვა სამუშაო წიგნში (ფურცელი), რადგან თქვენ არ გჭირდებათ მონაცემთა წყაროს შეცვლა, რომლის ბმულები დაკოპირებულია დიაგრამასთან ერთად.
მონაცემთა წყაროს შეცვლა
თუ გჭირდებათ დიაგრამის მონაცემთა წყაროს შეცვლა (ბმული უჯრედების დიაპაზონთან, რომელიც შეიცავს მონაცემებს) ან დაამატეთ მონაცემთა ახალი სერია, აირჩიეთ დიაგრამა ჩანართზე კონსტრუქტორიჯგუფში მონაცემებიდააწკაპუნეთ ნივთზე აირჩიეთ მონაცემები.
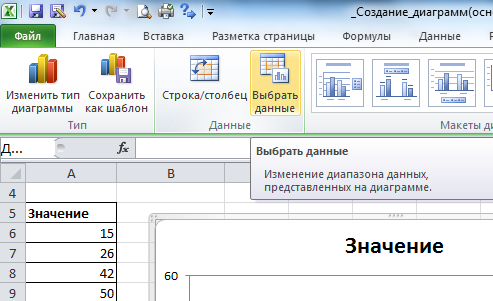
გამოჩნდება ფანჯარა მონაცემთა წყაროს შერჩევა.
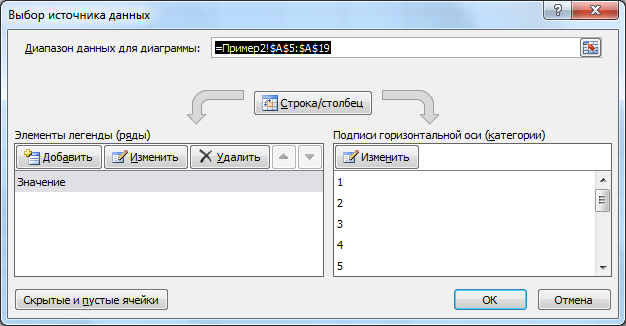
მონაცემთა წყაროს პარამეტრი განსხვავებულია სხვადასხვა ტიპის დიაგრამისთვის. მოდით შევხედოთ ჰისტოგრამის მაგალითს (გრაფიკის, ღვეზელის და ფართობის ტიპების დიაგრამისთვის პარამეტრები მსგავსი იქნება; Scatter-ისთვის - ).
ფანჯარაში ხაზგასმული სასურველი მწკრივის შემდეგ დააჭირეთ შეცვლა.
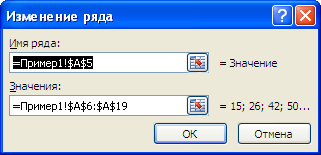
დიაგრამის პოზიციის კონტროლი ფურცელზე
დიაგრამა შეიძლება განთავსდეს ცალკე ფურცელზე ან უფრო კომპაქტურად არსებულ ფურცელზე (აირჩიეთ დიაგრამა, ჩანართზე კონსტრუქტორი, ჯგუფში მდებარეობააირჩიეთ დიაგრამის გადატანა).
დიაგრამა არის MS EXCEL Shape და მასზე ვრცელდება ყველა სტანდარტული მოქმედება Shapes-თან (შერჩევა, ფურცელზე გადაადგილება, დაჯგუფება, გასწორება, უკან/წინ გადაადგილება (ფენების მიხედვით)). იხილეთ განყოფილება.
თუ ფურცელზე რამდენიმე დიაგრამაა, მაშინ ყველა მათგანის არჩევა შესაძლებელია მათზე დაწკაპუნებით და SHIFT (ან CTRL) კლავიშის დაჭერით.
ფურცელზე რამდენიმე სქემთან მუშაობისას მოსახერხებელია პანელის გამოყენება შერჩევის ზონა. ამ პანელის გამოძახების ღილაკი ხელმისაწვდომია ჩანართზე ფორმატი(ჩანართი ხელმისაწვდომია დიაგრამის არჩევისას), ჯგუფი გამარტივებაან ჩანართზე სახლში, ჯგუფი რედაქტირება, ჩამოსაშლელი მენიუ იპოვეთ და აირჩიეთ.

მრავალი სქემის ასარჩევად, პანელზე შერჩევის ზონადააჭირეთ სასურველ დიაგრამებს ღილაკით დაჭერით CTRL. ასევე პანელზე მოსახერხებელია ფურცელზე სქემის ჩვენების კონტროლი. თვალის სურათზე დაწკაპუნებით, შეგიძლიათ დამალოთ დიაგრამა.
დიაგრამის სახელზე ორჯერ დაწკაპუნებით შეგიძლიათ შეცვალოთ მისი სახელი - არ აგერიოთ დიაგრამის სახელთან! სახელი ასევე შეიძლება შეიცვალოს ჩანართზე განლაგება.
რამდენიმე სქემის არჩევით, შეგიძლიათ გაასწოროთ ისინი, მაგალითად, მარცხნივ (ჩანართ ფორმატი, ჯგუფი გამარტივება). დიაგრამებს შორის თანაბარი ვერტიკალური მანძილის შესაქმნელად, თქვენ უნდა:
- დააყენეთ ზედა სქემა სასურველ პოზიციაზე;
- მოათავსეთ ქვედა დიაგრამა ისე, რომ სხვა დიაგრამები მოერგოს (მათ შორის არსებული ხარვეზების გათვალისწინებით);
- აირჩიეთ ყველა დიაგრამა SHIFT-ის დაჭერით;
- ჩანართი ფორმატი, ჯგუფი გამარტივებამენიუს არჩევა გასწორება, გადაანაწილეთ ვერტიკალურად.
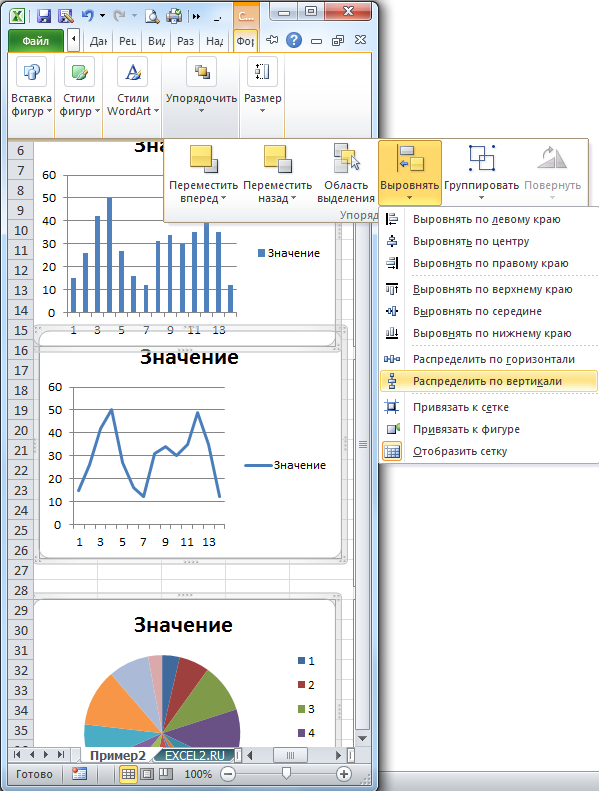
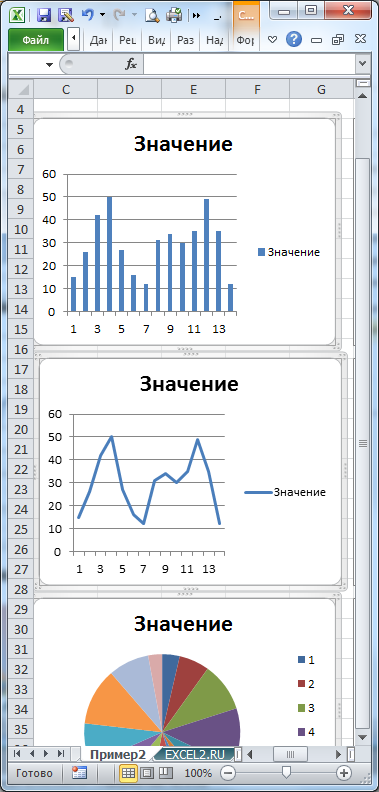
მოგეხსენებათ, შეგიძლიათ ცალკე დიაგრამის გადატანა ფურცლის გარშემო მაუსის მარცხენა ღილაკზე დაჭერით. თუ გასაღებს დაჭერით ALT, მაშინ დიაგრამა მიეკრობა უჯრედის საზღვრებს, რაც მოსახერხებელია. ასევე გასაღები ALTხელს შეუწყობს დიაგრამის ზომის შეცვლას - დიაგრამა შეიძლება ზუსტად შევიდეს უჯრედების სასურველი დიაპაზონის საზღვრებში.
თუ თქვენ გჭირდებათ მონაცემების ჩვენება ერთდროულად რამდენიმე სხვადასხვა დიაგრამაზე, შეგიძლიათ შექმნათ ერთი სქემა და შექმნათ მეორე მის საფუძველზე. ამისათვის აირჩიეთ დიაგრამა, დააწკაპუნეთ CTRL+ C(დააკოპირეთ ბუფერში), აირჩიეთ ფურცლის უჯრედი, სადაც გსურთ ჩასვათ დიაგრამა, დააწკაპუნეთ CTRL+ ვ. ან უბრალოდ გადაიტანეთ დიაგრამა მაუსის ღილაკის დაჭერისას CTRL(მაუსის მარცხენა ღილაკის გათავისუფლებით, დიაგრამა დაკოპირდება, შემდეგ შეგიძლიათ გაათავისუფლოთ CTRL). ახალი სქემა მიბმული იქნება იმავე მონაცემთა ბაზასთან.
დღესდღეობით ადამიანების უმეტესობა მუშაობს კომპიუტერთან ჯდომით. დიახ, კომპიუტერებს უზარმაზარი ადგილი უჭირავთ ჩვენს ცხოვრებაში. ბევრი აღარ იყენებს კალკულატორებს, საკმარისია შეადგინოთ ცხრილი, რომელშიც უბრალოდ უნდა ჩადოთ ფორმულა და პროგრამა თავისთავად გამოთვლის ყველაფერს. ზოგჯერ უმჯობესია გამოიყენოთ სქემები, რომლითაც შეგიძლიათ ვიზუალურად აკონტროლოთ ცვლილებები კონკრეტულ ინდიკატორში. თქვენ არც ისე კარგად იცნობთ საოფისე პროგრამებს და მაშინვე გაინტერესებთ როგორ ავაშენოთ დიაგრამები, არ ინერვიულოთ, ყველაფერი საკმაოდ მარტივია.
დიაგრამები Microsoft Office Excel-ში
Microsoft Office Excel არის საკმაოდ ძლიერი ინსტრუმენტი, რომელიც საშუალებას გაძლევთ დაამუშავოთ უზარმაზარი მონაცემები და, შედეგად, მოხერხებულად წარმოაჩინოთ ისინი. მონაცემთა ვიზუალიზაციის ერთ-ერთი გზა არის Excel-ის დიაგრამა, რომელიც საშუალებას გაძლევთ შექმნათ სხვადასხვა დიაგრამების დიდი რაოდენობა. ახლა კი ვნახოთ, როგორ შევქმნათ დიაგრამები Microsoft Office Excel 2003 და 2010 წლებში. ჩარტების შექმნა ამ ორ ვერსიაში განსხვავდება ერთმანეთისგან და 2007 წლის ვერსიის ჩარტების პროცესი ძალიან ჰგავს 2010 წლის ვერსიას, რის გამოც ჩვენ გავაკეთებთ არ განიხილოს იგი.
იმის შესახებ, თუ როგორ უნდა ავაშენოთ Microsoft Office Excel 2003 სქემა:
- ჯერ გახსენით Microsoft Office Excel და აქ ვქმნით ახალ წიგნს, რომელშიც ვქმნით ცხრილს მონაცემებით
- მონიშნეთ შექმნილი ცხრილი
- გადადით მენიუში "ჩასმა" და დააწკაპუნეთ "დიაგრამაზე"
- ჩვენს თვალწინ გაიხსნება ფანჯარა, სადაც უნდა აირჩიოთ მონაცემთა წყარო დიაგრამის შესაქმნელად. გამომდინარე იქიდან, რომ დიაგრამის შექმნამდე შევარჩიეთ წყაროს ცხრილი, ჩვენ თვითონ უნდა შეავსოთ მონაცემები ველში "დიაპაზონი" და შემდეგ დააჭიროთ "შემდეგი".
- შემდეგი, გვაქვს შემდეგი ფანჯარა, სადაც უნდა მივუთითოთ ჩვენი დიაგრამის პარამეტრები. აქ შეგიძლიათ მიუთითოთ თავად სქემის სახელი, მისი ღერძების სახელი, შეგიძლიათ დააყენოთ ლეგენდა, ბადის ხაზები და დააყენოთ მონაცემთა ეტიკეტები.
- შემდეგი, თქვენ უნდა აირჩიოთ ადგილი, სადაც ჩვენი დიაგრამა იქნება ჩასმული და დააჭირეთ "დასრულებას".
ახლა კი იმის შესახებ, თუ როგორ შევქმნათ დიაგრამა Microsoft Office Excel 2010-ში. აქ ყველაფერი მარტივია - თითქმის ყველა მოქმედება იგივეა, რაც 2003 წლის ვერსიაში, ერთადერთი განსხვავება ისაა, რომ ღილაკზე "ჩასმა" დაწკაპუნების შემდეგ დიაგრამა ჩნდება მიმდინარე ფურცელი. ხოლო შექმნილი სქემის მორგების მიზნით, თქვენ უნდა დააწკაპუნოთ მასზე მარჯვენა ღილაკით და აირჩიოთ პუნქტი "Format Chart Area", სადაც შეგიძლიათ იპოვოთ მრავალი განსხვავებული პარამეტრი.
დიაგრამები Microsoft Office Word-ში
Microsoft Office Word არის ტექსტური რედაქტორი, მაგრამ ამის მიუხედავად, მისი მუშაობა არ შემოიფარგლება ტექსტის შეყვანით. ასევე შესაძლებელია გრაფიკულ ობიექტებთან და დიაგრამებთან მუშაობაც. თქვენ მაშინვე დაფიქრდით, თუ როგორ უნდა გააკეთოთ დიაგრამა Microsoft Office Word-ში, ასე რომ, მოდით გადავხედოთ მოქმედებების რამდენიმე თანმიმდევრობას.
- იმისათვის, რომ დაიწყოთ გრაფიკის შექმნა Microsoft Office Word-ში, თქვენ უნდა გქონდეთ სულ მცირე წარმოდგენა იმის შესახებ, თუ როგორ უნდა გააკეთოთ დიაგრამები და გრაფიკები სხვა პროგრამის გამოყენებით - Microsoft Office Excel.
- ასე რომ, ჩვენ ვიწყებთ Word რედაქტორს და ვქმნით ახალი დოკუმენტი(ან გამოიყენეთ არსებული ფაილი), შემდეგ დააყენეთ მაუსის კურსორი იმ ადგილას, სადაც განთავსდება ჩვენი დიაგრამა. შემდეგ გადადით "ჩასმა" ჩანართზე, სადაც ვაწკაპუნებთ "ილუსტრაციების" განყოფილებაში და ვაჭერთ "დიაგრამას".
- შემდეგი, ჩვენ დავინახავთ "ჩასმის ჩასმის" ფანჯარას, რომელიც, როგორც იყო, ორ ნაწილად იქნება დაყოფილი. აქ, მარცხნივ, თქვენ უნდა აირჩიოთ "დიაგრამა" პუნქტი და დააწკაპუნეთ მასზე მაუსის მარცხენა ღილაკით, ხაზს უსვამს მას ამ გზით. მარჯვენა მხარეს, თქვენ უნდა აირჩიოთ ხედი, რომელიც მოგწონთ ჩვენი დიაგრამისთვის. ასევე აირჩიეთ სასურველი მინიატურა მაუსის მარცხენა ღილაკით და დააჭირეთ OK.
- შემდეგ ველოდებით Microsoft Office Excel დოკუმენტის გახსნას. არ გაგიკვირდეთ, მაგრამ სამუშაო ზონა იერსახეს შეიცვლის. მარცხენა მხარეეკრანი - ეს იქნება Word დოკუმენტი და მარჯვენა ნაწილი- Excel. Excel-ის ფურცელზე უნდა შევიტანოთ საჭირო მონაცემები, დავაყენოთ საჭირო პარამეტრები, გადავარქვათ სახელი კოორდინატთა ღერძებზე და შევცვალოთ მონაცემთა დიაპაზონი.
- Excel-ში მონაცემების შეყვანის მომენტში შეგიძლიათ დააკვირდეთ Word დოკუმენტში ცვლილებებს, რომელიც ეკრანის მარცხენა მხარეს არის. გრაფიკის მონაცემების რედაქტირების დასრულების შემდეგ, თქვენ უბრალოდ უნდა დახუროთ Excel დოკუმენტი ზედა მარჯვენა კუთხეში მდებარე ჯვრის გამოყენებით.
- თუ თქვენ მოულოდნელად გსურთ სქემის შეცვლა, მაშინ უნდა გადახვიდეთ "სქემებთან მუშაობა" კონტექსტურ მენიუში, ის გააქტიურდება, თუ დიაგრამის არეში რომელიმე ელემენტს აირჩევთ. მაშინაც კი, თუ ჩვენ შეცდომა დავუშვით მონაცემთა შეყვანისას, შეგიძლიათ გადახვიდეთ მენიუში "დიაგრამებთან მუშაობა", იქ იპოვოთ ჩანართი "დიზაინერი", სადაც "მონაცემების" განყოფილებაში უბრალოდ დააჭირეთ ღილაკს "მონაცემების შეცვლა".
აი, როგორ შევქმნათ დიაგრამა ტექსტური რედაქტორის გამოყენებით.
თუ თქვენ მართავთ პროექტებს, მნიშვნელოვანია ყოველთვის იცოდეთ რამდენი დავალება გაქვთ და როდის უნდა დასრულდეს ისინი. და თუ ვიზუალურ დიაგრამას გააკეთებთ, ამის ახსნა უფრო ადვილი იქნება ძირითადი პუნქტებიპროექტების ცხოვრება სამუშაოში ჩართული გუნდისთვის, ასევე სხვა დაინტერესებული მხარეებისთვის.
ხშირად გამოიყენება პროექტის მენეჯმენტისთვის სპეციალური პროგრამები, მაგრამ ჩვეულებრივ, შეგიძლიათ შექმნათ მკაფიო და ხელმისაწვდომი გრაფიკი.
პროექტის მუშაობის დიაგრამა აჩვენებს, თუ როგორ არის დაკავშირებული მოვლენები და ამოცანები ერთმანეთთან დროთა განმავლობაში. კარგად შემუშავებული სქემა ასახავს მნიშვნელოვანი ინფორმაციაგანხორციელების შესახებ კონკრეტული დავალებადა მთლიანობაში პროექტის განვითარების შესახებ გვეხმარება დიდი სურათის დანახვაში.
MS Excel-ში ასეთი სქემის შესაქმნელად (ვერსია 2007 და შემდეგ), საჭიროა მხოლოდ 10 ნაბიჯის გადადგმა.
რა არის ამ დიაგრამაში? ძირითადი დეტალები ნაჩვენებია ფერადი ხაზებისა და ზოლების გამოყენებით:
- მიმდინარე დღის ხაზი - წითელი ვერტიკალური ხაზი, რომელიც აჩვენებს სად იმყოფებით დღეს;
- დავალების ვადები - ნაცრისფერი ჰორიზონტალური ზოლები, რომლებიც აჩვენებენ რამდენი დრო დასჭირდება თითოეული დავალების შესრულებას;
- დავალების მზადყოფნა - მწვანე ჰორიზონტალური ხაზები, რომლებიც გვიჩვენებს, თუ რა ეტაპზე სრულდება დავალება და რამდენი რჩება შესასრულებელი.
MS Excel-ის სხვადასხვა ვერსიებში, მოქმედებები შეიძლება ოდნავ განსხვავდებოდეს, მაგრამ ამა თუ იმ გზით, პროცესი უნივერსალური იქნება და ნებისმიერ მომხმარებელს შეუძლია გაუმკლავდეს დაგეგმვას.
დეტალური ვიდეო ინსტრუქცია (ჩართ ინგლისური ენა) ხედავთ, თქვენი დროის ნახევარი საათი დასჭირდება.
ნაბიჯი 1. დაწყებული, იფიქრეთ შედეგზე
დავალებას უპრობლემოდ რომ გაუმკლავდეთ, დაბეჭდეთ ან დახაზეთ განრიგი ფურცელზე, როგორი უნდა იყოს ის საბოლოოდ. შეინახეთ ქაღალდის ნაჭერი თქვენს წინ, რათა შეადაროთ თითოეული ნაბიჯი ნიმუშს. დიაგრამას არ სჭირდება ფრთხილად დახატვა, უბრალოდ დააფიქსირეთ სქემის ფორმა და ხელთ შეინახეთ, ეს კარგი შეხსენება იქნება.
ნაბიჯი 2. შექმენით ცხრილი მონაცემებით
გრაფიკის ასაგებად, ჯერ უნდა შეადგინოთ ცხრილი. მაგალითში პროექტი დაყოფილია ოთხ ფაზად, რომელთაგან თითოეულს აქვს ამოცანები.
შექმენით ცხრილი გრაფიკის ქვემოთ. 30-ე სტრიქონი შეიცავს სვეტების სათაურებს.
მოდით გავარკვიოთ რას ნიშნავს ცხრილში მოცემული მონაცემები:
- ფაზა: "ფაზა 1", "ფაზა 2", "ფაზა 3", "ფაზა 4" ან "დღეს". აჩვენებს პროექტის რომელ ეტაპს შეესაბამება ღონისძიება.
- ტიპი: "ფაზა", "ამოცანა", "დღეს". აჩვენებს ღონისძიების ტიპს, განასხვავებს პროექტის შესრულების ამოცანებს და ფაზებს.
- Დაწყების თარიღი:ღონისძიების დაწყების თარიღი.
- ღონისძიება:გვიჩვენებს მოვლენის სახელს დიაგრამაზე.
- ვადები:აჩვენებს რამდენი დღე სჭირდება დავალების შესრულებას.
- მზადყოფნა პროცენტებში:აჩვენებს თითოეული დავალების და ფაზის შესრულების ხარისხს, 0% - დავალება არ დაწყებულა, 100% - დასრულებული. ეს მაჩვენებელი "ფაზა" კატეგორიისთვის არ არის დაკავშირებული ამოცანების შესრულებასთან და დადგენილია როგორც შეფასება. იმისათვის, რომ გადაწყვიტოთ, რა პროცენტით არის დასრულებული კონკრეტული ეტაპი, თქვენ უნდა გამოიყენოთ საკუთარი წესები.
- ხელმისაწვდომობა დღეებში:პერიოდი, რომლისთვისაც ღონისძიების მზადყოფნის მაჩვენებელი მიღწეული იყო პროცენტებში. დავალება, რომელსაც 10 დღე სჭირდება და 50%-ით არის დასრულებული, ეს მაჩვენებელი დაყენდება ხუთ დღეს (10 დღე × 50%).
- სიმაღლე:სიმაღლის მნიშვნელობა მნიშვნელოვანია დიზაინისთვის, რადგან ის განსაზღვრავს, თუ რამდენად მაღალი ან დაბალი იქნება მოვლენა გრაფიკის რუკაზე. თქვენ შეგიძლიათ მიუთითოთ ნებისმიერი მნიშვნელობა, მაგრამ უმჯობესია აიღოთ მცირე რიცხვები ნულთან ახლოს. მაგალითი იყენებს დიაპაზონს +25-დან -25-მდე. თუ სიმაღლე დადებითია, მოვლენა ნაჩვენები იქნება დიაგრამაზე ჰორიზონტალური ღერძის ზემოთ, უარყოფითის შემთხვევაში - ღერძის ქვემოთ.
ნაბიჯი 3. შექმენით დიაგრამა X და Y ღერძებით, დაამატეთ მას პირველი მონაცემები სვეტიდან "თარიღი"
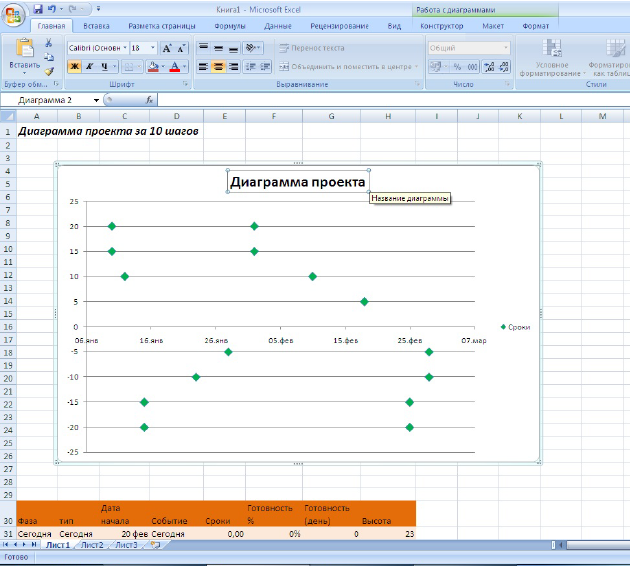
დროა შევქმნათ დიაგრამა, რათა მოხდეს ღონისძიების მონაცემების ვიზუალიზაცია წინა ეტაპზე გაკეთებული ცხრილიდან. გამოიყენეთ სკატერის სქემა x და y ღერძებით, რადგან ის საშუალებას გაძლევთ თავისუფლად მოათავსოთ ბაზის კოორდინატები ორივე ღერძზე.
Მიჰყევით ინსტრუქციას:
- აირჩიეთ ჩანართი "ჩასმა" მთავარი მენიუდან.
- შემდეგი, აირჩიეთ "დიაგრამები" → "გაფანტვა" → "გაფანტეთ მარკერებით", თქვენს წინაშე გამოჩნდება ცარიელი დიაგრამა.
- ჩაამაგრეთ სქემის კიდეები, შეცვალეთ მისი ზომა და განლაგება ისე, რომ დიაგრამის ველი მოიცავდეს დიაპაზონს B4 უჯრიდან K26 უჯრედამდე (დააჭირეთ და ხანგრძლივად დააჭირეთ Alt კლავიშს, რათა ჩართოთ დიაგრამის არე ზუსტად უჯრედის საზღვრებთან).
- დააწკაპუნეთ მაუსის მარჯვენა ღილაკით დიაგრამაზე და აირჩიეთ მენიუს პუნქტი "მონაცემების შერჩევა".
დაამატეთ მონაცემთა სერია დიაპაზონში ღილაკზე "დამატება" დაწკაპუნებით დიალოგურ ფანჯარაში, რომელიც იხსნება.
- სახელის „სერიის სახელის“ შესაცვლელად, შესაბამის ველში შეიყვანეთ უჯრედის E30 „Timing“ მნიშვნელობა.
- x-ღერძის მნიშვნელობისთვის აირჩიეთ შესაბამისი ველი და აირჩიეთ უჯრედები C33:C46 დაწყების თარიღი.
- Y-ღერძის მნიშვნელობისთვის აირჩიეთ შესაბამისი ველი და აირჩიეთ უჯრედები H33:H46 "სიმაღლე".
- დააწკაპუნეთ OK, რათა დახუროთ მონაცემთა დამატების ფანჯარა.
- დააწკაპუნეთ OK, რათა დახუროთ მონაცემთა შერჩევის ფანჯარა.
ეს ნაბიჯები მოგვცემს მარტივ სკატერის ნახაზს ავტომატური ფორმატირებით.
მოდით გავხადოთ ღონისძიების მარკერები მწვანე:
- დააწკაპუნეთ მაუსის მარჯვენა ღილაკით ნებისმიერ შერჩეულ მონაცემთა მარკერზე, აირჩიეთ მონაცემთა სერიის ფორმატის შეცვლა.
- სიაში, რომელიც იხსნება მარცხნივ, აირჩიეთ "Marker Options" ჩანართი, შემდეგ აირჩიეთ ჩაშენებული მარკერის ტიპი "Crystal". გაზარდეთ ზომა 10 პტ-მდე.
- მარკერის შევსების ჩანართზე აირჩიეთ მყარი შევსება. შევცვალეთ შევსების ფერი მწვანეზე.
ახლა ჩვენ გვაქვს სკატერის ნაკვეთი, რომელიც აჩვენებს ვადებს. ჯერჯერობით, მწვანე მარკერები აჩვენებს მხოლოდ ამოცანების დაწყებას.
შეცვალეთ გრაფიკის სახელი: ორჯერ დააწკაპუნეთ ტექსტის ველზე სახელით და შეიყვანეთ თქვენი სახელი.
ჩვენ დავუბრუნდებით მე-5 ნაბიჯის დროის ვარიანტებს, დავამატებთ ჰორიზონტალურ ზოლებს x-ღერძის გასწვრივ, მაგრამ ახლა, მოდით გავაგრძელოთ დიაგრამის ფორმატირება.
ნაბიჯი 4. მოაწესრიგეთ სქემის გარეგნობა და დაამატეთ მოვლენის სახელები
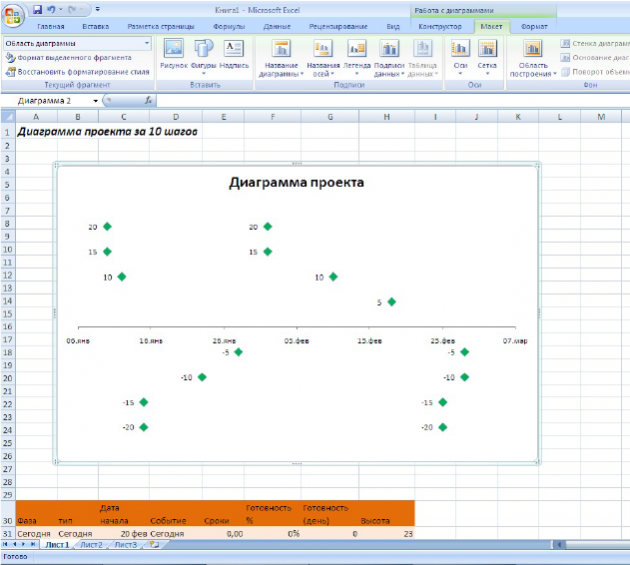 ცხრილი ფორმატირებით
ცხრილი ფორმატირებით ჩვენ ვაშორებთ იმას, რაც არ გვჭირდება დიაგრამაში.
Y-ღერძი. დამალეთ ვერტიკალური ღერძი, რადგან ის არ ატარებს რაიმე საინფორმაციო დატვირთვას. აირჩიეთ დიაგრამა, მთავარ მენიუში "დიაგრამის ხელსაწყოები" ჩანართზე აირჩიეთ "განლაგება" პუნქტი. შემდეგ აირჩიეთ ღერძი → ძირითადი ვერტიკალური ღერძი → არ მაჩვენო.
ჰორიზონტალური გიდები. ისინი ასევე უსარგებლოა. აირჩიეთ დიაგრამა, მთავარ მენიუში გადადით "განლაგება" ჩანართზე, შემდეგ აირჩიეთ ელემენტი "ბადე" → "ჰორიზონტალური ბადის ხაზები მთავარი ღერძის გასწვრივ" → "არ გამოჩნდება".
ჩარტის ლეგენდა. ჩვენ მას შემდეგ შევცვლით უფრო ლამაზით, მაგრამ ახლა გამორთეთ: „განლაგება“ → „ლეგენდა“ → „არცერთი“.
და ბოლოს, ჩვენ ვაჩვენებთ მონაცემთა ეტიკეტებს თითოეული მარკერისთვის. მთავარ მენიუში "განლაგება" ჩანართზე აირჩიეთ "მონაცემთა ეტიკეტები" → "მარცხნივ".
როგორ შევცვალოთ მონაცემები მარკერის ხელმოწერებში
დიაგრამაში თითოეული მოვლენის შესახებ მონაცემების შეყვანა გრძელი და რთულია, რადგან თქვენ უნდა აირჩიოთ თითოეული მარკერი ცალკე და გადაარქვათ სახელი.
მაგრამ ეს პროცესი შეიძლება ოთხჯერ დაჩქარდეს:
- დააწკაპუნეთ პირველი მარკერის ეტიკეტზე (დიაგრამის ზედა მარცხენა კუთხე), რომ ერთდროულად აირჩიოთ ყველა მნიშვნელობა. არ დააჭიროთ მწვანე მარკერს, თქვენ აირჩევთ სხვა ობიექტებს!
- კვლავ დააწკაპუნეთ მარკერის ეტიკეტზე, რომ შეცვალოთ ერთი სახელი.
- ჩაწერეთ = ფორმულის შეყვანის ველში.
- დააწკაპუნეთ უჯრედზე D33, ის შეიცავს მოვლენას "ფაზა 1", დააჭირეთ Enter.
- გაიმეორეთ პირველი ოთხი ნაბიჯი თითოეული მარკერის დარჩენილი ეტიკეტებისთვის.
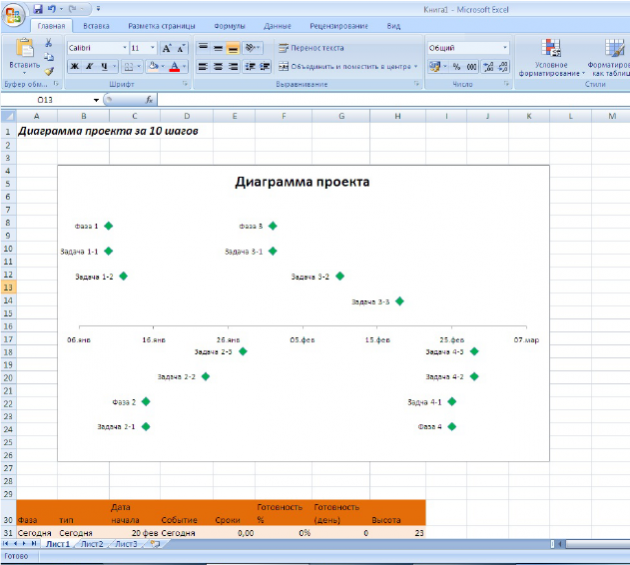 თითოეულ მარკერს აქვს თავისი მნიშვნელობა.
თითოეულ მარკერს აქვს თავისი მნიშვნელობა. როგორ დავამაგროთ ადგილები
სასარგებლო იქნება 28-ე სტრიქონზე არეების დამაგრება ისე, რომ დიაგრამა ყოველთვის ჩანდეს დოკუმენტთან მუშაობისას. პირველი 27 სტრიქონი დარჩება თქვენს თვალწინ, მაშინაც კი, თუ თქვენ გადახედავთ დანარჩენ ხაზებს.
ტერიტორიების დასამაგრებლად:
- აირჩიეთ უჯრედი A28.
- აირჩიეთ ჩანართი View მთავარი მენიუდან.
- აირჩიეთ ფანჯარა → გაყინვის პანელები.
- ჩამოსაშლელი მენიუდან აირჩიეთ გაყინვის პანელები.
შავი ჰორიზონტალური ხაზი გამოჩნდება 28-ე ხაზის ზემოთ. ყველაფერი ზემოთ ახლა ჩამაგრებულია და გადახვევისას გადაადგილდება მხოლოდ ქვედა რიგები.
ნაბიჯი 5: დაამატეთ შეცდომის ზოლები ვადების ჩვენებისთვის, რათა ჩართოთ დიაგრამა ვიზუალურ განრიგად
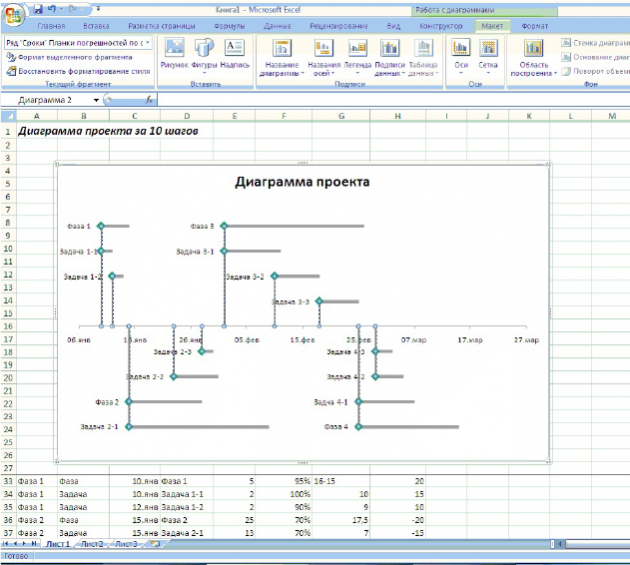 ზოლიანი დიაგრამა
ზოლიანი დიაგრამა დიაგრამაზე ჰორიზონტალური შეცდომის ზოლები აჩვენებს რამდენი ხანი სჭირდება თითოეულ დავალებაზე მუშაობას. მათი შესაქმნელად:
- მონიშნეთ დიაგრამა.
- Chart Tools-ის მთავარი მენიუდან აირჩიეთ განლაგება ჩანართი.
- ზედა მარცხენა კუთხეში (სამშენებლო არეალი) ჩამოსაშლელ სიაში აირჩიეთ მონაცემთა სერია "Timing".
- განლაგების ჩანართზე აირჩიეთ შეცდომის ზოლები → შეცდომის ზოლის გაფართოებული ოფციები. გაიხსნება დიალოგური ფანჯარა.
- ზედა მარცხენა კუთხეში ჩამოსაშლელ სიაში აირჩიეთ დიაგრამის ფორმატირების ელემენტი "X ღერძის შეცდომის ზოლები".
- დიალოგურ ფანჯარაში ჰორიზონტალური ზოლების შეცვლისთვის, შეამოწმეთ ყუთი გამომავალი მნიშვნელობის "Plus". დასრულების სტილი → წერტილის გარეშე.
- შეცდომის მნიშვნელობის სიაში აირჩიეთ Custom და დააწკაპუნეთ ღილაკზე Specify Value. ახალ ფანჯარაში "შეცდომის ზოლის დაყენება", რომელიც იხსნება, მიუთითეთ " დადებითი ღირებულებაშეცდომები“, ამისათვის ჩადეთ კურსორი შესაბამის ველში და აირჩიეთ უჯრედების დიაპაზონი E33-დან E74-მდე. დააწკაპუნეთ OK.
ახლა ნაცრისფერი ხაზები ვრცელდება მწვანე მარკერებიდან მარჯვნივ, ისინი აჩვენებენ რამდენი დრო გჭირდებათ კონკრეტულ დავალებაზე. უფრო მეტი სიცხადისთვის საჭიროა მათი ფორმატირება:
- ფორმატის შეცდომის ზოლების ფანჯარაში გადადით ხაზის ფერის ჩანართზე. აირჩიეთ მყარი ხაზი. შევსება ნაცრისფერი გახადეთ.
- ხაზის სტილის ჩანართზე გაზარდეთ ხაზის სიგანე 4 პუნქტამდე.
დიაგრამაზე უკეთესი ნავიგაციისთვის, თქვენ უნდა დახაზოთ თხელი ვერტიკალური ხაზები მარკერებიდან. ამისათვის, ზედა მარცხენა კუთხეში ჩამოსაშლელ სიაში აირჩიეთ "შეცდომის ზოლები Y ღერძის გასწვრივ". დიალოგური ფანჯარა აჩვენებს შეცდომის ვერტიკალურ ზოლებს. აირჩიეთ მინუს მიმართულება, დასრულების სტილი → წერტილის გარეშე, შეცდომის ზღვარი → შედარებითი მნიშვნელობა, შეიყვანეთ 100% ამ ველში. თავად შეარჩიეთ ხაზების ფერი და სისქე.
ნაბიჯი 6: დაამატეთ Ready Value დიაგრამაზე
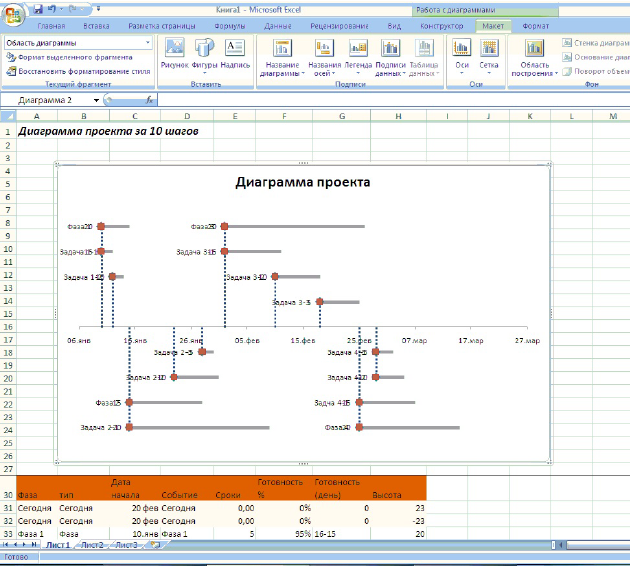 ახალი მონაცემების დამატება
ახალი მონაცემების დამატება დროა დაამატოთ მონაცემების სერია დიაგრამაზე, რომელიც აჩვენებს, თუ რამდენი პროცენტია შესრულებული კონკრეტული დავალება.
თუ დავალებას 10 დღე სჭირდება და 50%-ით არის დასრულებული, დასრულების ზოლი ნახევრად სავსე იქნება. ეს არის სამუშაო თვალთვალის მეტრიკა, რომელიც არ მოიცავს შაბათ-კვირას და არდადეგებს. ჩარტში ახალი ინფორმაციის დასამატებლად მიჰყევით ქვემოთ მოცემულ ინსტრუქციას.
- დააწკაპუნეთ მაუსის მარჯვენა ღილაკით დიაგრამაზე, აირჩიეთ "მონაცემების არჩევა" კონტექსტური მენიუდან.
- დააჭირეთ ღილაკს "დამატება", ფანჯარაში, რომელიც გამოჩნდება, განსაზღვრეთ "სერიის სახელი" უჯრედის G30 არჩევით. მონაცემთა დიაპაზონი X და Y ღერძებისთვის იგივეა, რაც ნაბიჯი #3.
- წითელი მარკერები გამოჩნდება სქემაზე, რომელიც მალავს მწვანეს ქვემოთ.
ნაბიჯი 7: ახალი მონაცემთა მეტრიკის ფორმატირება
იმისათვის, რომ სქემა გამოჩნდეს ერთ სტილში და მონაცემები არ გადაფაროს ერთმანეთს, ჩვენ ვაფორმებთ მარკერებს:
- ზედა მარცხენა კუთხეში ჩამოსაშლელ სიაში აირჩიეთ "Row Ready". ჩამოსაშლელი სიის უშუალოდ ქვემოთ არის ფორმატის შერჩევის ღილაკი. დააჭირეთ მას, გაიხსნება დიალოგური ფანჯარა.
- მარკერის პარამეტრების შეცვლა. აირჩიეთ ფორმის ტიპი "კრისტალი", დააყენეთ ზომა 10 pt, აირჩიეთ მარკერის შევსება მყარი, მწვანე ფერი. დახურეთ დიალოგური ფანჯარა.
- მარკერების არჩევის გაუქმების გარეშე დააწკაპუნეთ ღილაკზე Data Labels მთავარ მენიუში განლაგების ჩანართზე, აირჩიეთ პუნქტი Do Not Show მენიუში, რომელიც გამოჩნდება.
ნაბიჯი 8. დაამატეთ შეცდომის ზოლები დასრულებული ამოცანების პროცენტის თვალყურის დევნებისთვის
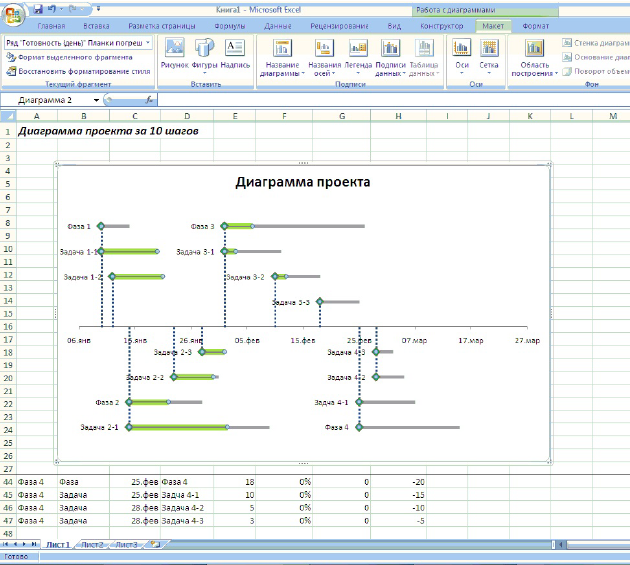 დიაგრამა დავალების შესრულების პროცენტით
დიაგრამა დავალების შესრულების პროცენტით ახლა ჩვენ უნდა დავამატოთ ახალი ზოლები, რომ ერთი შეხედვით დავინახოთ, რა ეტაპზეა ამოცანები.
- კვლავ აირჩიეთ "Row Ready" მარცხნივ ჩამოსაშლელი სიიდან. დააჭირეთ ღილაკს "შეცდომის ზოლები" მთავარ მენიუში. ჩამოსაშლელი მენიუდან აირჩიეთ "Advanced Options". გაიხსნება დიალოგური ფანჯარა. დააყენეთ ვერტიკალური ზოლები ფიქსირებულ მნიშვნელობაზე შესაბამის ველში ნულის შეყვანით.
- გადაერთეთ X ღერძის პარალელურად მდებარე ზოლების პარამეტრებზე. მიმართულება დააყენეთ „Plus“-ზე. დანიშნულების სტილი → წერტილის გარეშე, ტოლერანტობა → მორგებული. Positive Error Value დიალოგურ ფანჯარაში შეიყვანეთ უჯრედების დიაპაზონი G33-G47.
- შეცვალეთ ხაზების ფერი მწვანეზე, აირჩიეთ მყარი შევსება. დააყენეთ ხაზის სიგანე 7 pt.
ჰორიზონტალური მწვანე ხაზები გვიჩვენებს, თუ როგორ სრულდება ამოცანები: ნაწილობრივ ან მთლიანად.
ნაბიჯი 9: დაამატეთ ვერტიკალური ხაზი მიმდინარე დღისთვის
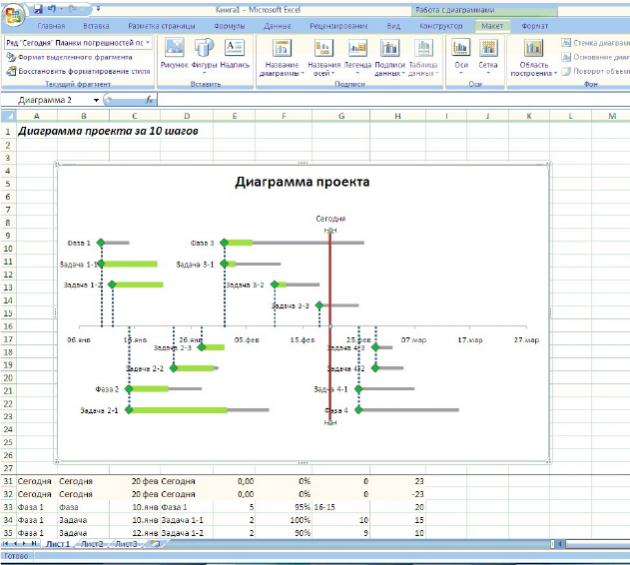
წითელი ხაზი გვიჩვენებს რა დღეა და მიუთითებს იმაზე, თუ როგორ არის პროექტი მთლიანობაში განრიგში.
- დააწკაპუნეთ მარჯვენა ღილაკით დიაგრამის კონტექსტური მენიუს გამოსაძახებლად. აირჩიეთ "აირჩიეთ მონაცემები".
- დააჭირეთ ღილაკს "დამატება", შეიყვანეთ სიტყვა "დღეს" ველში "მწკრივის სახელი". X-ღერძის მნიშვნელობისთვის შეიყვანეთ უჯრედების დიაპაზონი C31-C32, Y-ღერძის მნიშვნელობისთვის - H31-H32.
ჩარტზე ორი ახალი მარკერი გამოჩნდა. მონიშნეთ ისინი: მონიშნეთ მონაცემთა ეტიკეტები და ჩაწერეთ სიტყვა "დღეს" ფორმულების ზოლში. დააწკაპუნეთ მარჯვენა ღილაკით ხელმოწერაზე და აირჩიეთ "მონაცემთა ფორმატი" კონტექსტური მენიუდან. მოათავსეთ ხელმოწერის პოზიცია "ზედა".
- გადადით "განლაგება" ჩანართზე მთავარ მენიუში.
- აირჩიეთ "დღეს რიგი" ჩამოსაშლელი სიიდან ზედა მარცხენა კუთხეში.
- დაამატეთ შეცდომის ზოლები დამატებითი პარამეტრებით ინსტრუქციის მიხედვით, როგორც მეხუთე საფეხურზე. დაგჭირდებათ ფიცარი ვერტიკალურ ღერძზე, მინუს მიმართულებით, წერტილის დასასრულის გარეშე, ფარდობითი ღირებულება 100%.
თქვენ გაქვთ ვერტიკალური ხაზი, რომელიც წარმოადგენს მიმდინარე დღეს. შეცვალეთ ხაზის ფერი წითლად, გაზარდეთ ზომა 3 pt-მდე.
ნიმუშში მიმდინარე თარიღი ფიქსირდება, ამიტომ ის არ შეიცვლება. მაგრამ პროექტებისთვის, რომლებიც აქტიურად ვითარდება, რეკომენდებულია მონაცემების აღრიცხვის სხვა გზა. ამისათვის ჩადეთ თარიღი უჯრედში B2 ფორმულის შეყვანით = TODAY () და მიუთითეთ მონაცემთა შერჩევის დიალოგურ ფანჯარაში X-ღერძის მნიშვნელობის უჯრედი B2 ნაცვლად იმ დიაპაზონისა, რომელიც ადრე მიუთითეთ.
ნაბიჯი 10 დაამატეთ ტექსტური ბლოკები
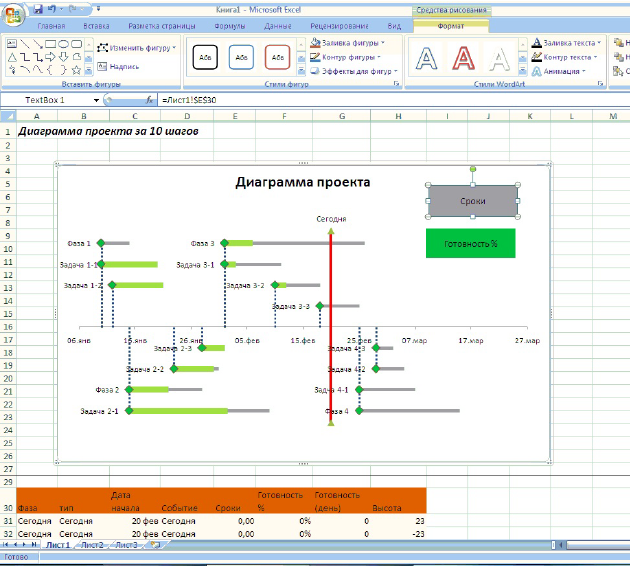 ასე გამოიყურება საბოლოო დიაგრამა
ასე გამოიყურება საბოლოო დიაგრამა ახლა დიაგრამას აკლია მხოლოდ ლეგენდის ახსნა-განმარტებები, რათა ის გასაგები იყოს მთელი გუნდისთვის.
- აირჩიეთ დიაგრამა, გადადით მთავარ მენიუში "ჩასმა" ჩანართზე. აირჩიეთ "წარწერა".
- მოათავსეთ ეტიკეტის არე დიაგრამის ზედა მარჯვენა კუთხეში. აირჩიეთ წარწერის საზღვარი მაუსის მარჯვენა ღილაკით, კონტექსტურ მენიუში აირჩიეთ პუნქტი "ფორმატი ფორმა". ფანჯარაში, რომელიც იხსნება, აირჩიეთ შევსების ტიპი "მყარი", ფერი ნაცრისფერია. წარწერის ფორმატირება. შეგიძლიათ ნებისმიერი რაოდენობის ბლოკის ჩასმა.
ახლა თქვენ შეგიძლიათ გააკეთოთ დიაგრამა 20-30 წუთში მხოლოდ თქვენი საყვარელი MS Excel რედაქტორის გამოყენებით.
შეიძლება სასარგებლო იყოს წაკითხვა:
- ტყის საკვები სოკოების სია ფოტოებით, სახელებითა და აღწერილობებით;
- მაჰოგანი, როგორც მასალა;
- Physalis: ნერგების მოყვანა სახლში ფიზალისის თესლის გაღივება;
- პეტროვსკის მსხლის ჯიში. მსხალი „პეტროვსკაია. გვიან ზამთრის ჯიშები;
- წვეთოვანი მორწყვა: სათანადო მონტაჟი და გრძელვადიანი ფუნქციონირება;
- როგორ გრძნობთ თავს ორსულობის 17 კვირაში?;
- გამართლებულია თუ არა სპაზმალგონის გამოყენება ორსულობის დროს სპაზმალგონის მეორე ტრიმესტრში;
- ორსულობის მეოთხე კვირა: ნიშნები, სიმპტომები, ფოტო, ულტრაბგერა;