Excel'de bir grafik nasıl oluşturulur. Çizimlerle hızlı, ayrıntılı bir kılavuzda Excel'de bir grafik nasıl oluşturulur.
Temel bir grafik oluşturmak için, istediğiniz aralığın herhangi bir bölümünü seçebilir ve sekmeden grafik türünü seçebilirsiniz. Sokmak grup içinde Diyagramlar kasette. tuşlarına da basabilirsiniz. ALT+F1 ve Excel sizin için otomatik olarak basit bir çubuk grafik oluşturacaktır. Bu aşamada, grafiği ihtiyaçlarınıza göre düzenlemek için çeşitli seçeneklere erişebileceksiniz.
İstediğiniz eylemi seçin
Grafikler hakkında
Grafik oluşturma ve düzenleme
Grafikler hakkında genel bilgiler
Grafikler, sayısal veri serilerini, büyük miktarda bilgiyi ve farklı veri serileri arasındaki ilişkileri anlamayı kolaylaştıran grafik biçiminde sunmak için kullanılır.
Excel'de bir grafik oluşturmak için önce çalışma sayfasına sayısal verileri girin. Ardından, sekmede istediğiniz grafik türünü seçerek bunlara dayalı bir grafik oluşturabilirsiniz. Sokmak grup içinde Diyagramlar.
1. Sayfa verileri
2. Sayfa verilerinden oluşturulan grafik
Excel, verileri belirli bir hedef kitle için en anlaşılır şekilde sunmanıza olanak tanıyan çeşitli grafik türlerini destekler. Yeni bir grafik oluştururken veya mevcut bir grafiği değiştirirken, çeşitli seçenekler arasından seçim yapabilirsiniz. farklı şekiller(örneğin, çubuk grafik veya pasta grafik) ve alt türler (örneğin, yığınlı çubuk grafik veya 3-B pasta grafik). Farklı türleri tek bir grafikte birleştirerek karma bir grafik oluşturabilirsiniz.
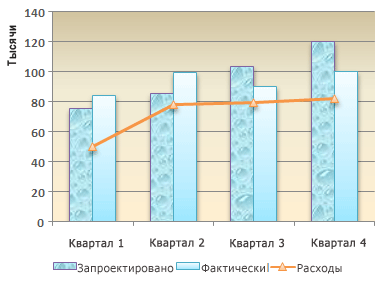
Bir çubuk ve çizgi grafiği birleştiren karma bir grafik örneği.
Excel'de desteklenen grafik türleri hakkında daha fazla bilgi için Grafik türleri makalesine bakın.
Grafik öğelerine giriş
Grafik çeşitli öğelerden oluşur. Bazıları varsayılan olarak görüntülenir, diğerleri gerektiği gibi eklenebilir. Grafik öğelerinin görünümünü, onları farklı bir konuma taşıyarak veya boyutlarını veya biçimlerini değiştirerek değiştirebilirsiniz. Görüntülemek istemediğiniz grafik öğelerini de kaldırabilirsiniz.
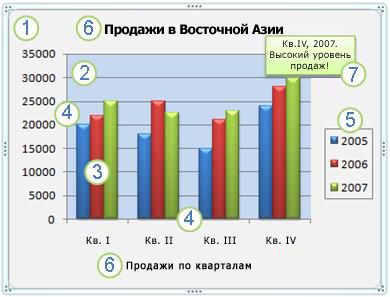
1. harita alanı.
2. diyagram alanı.
3. grafikte işaretlenen veri serileri için veri noktaları.
5. grafik açıklaması.
6. Çizelgenin isimleri ve çizelgede kullanılabilecek eksenler.
7. Bir veri serisindeki bir veri noktasının ayrıntılarını etiketlemek için kullanılabilen bir veri etiketi.
Temel diyagramı ihtiyaçlarınıza göre değiştirin
Bir grafik oluşturduktan sonra, herhangi bir öğesini değiştirebilirsiniz. Örneğin, eksenlerin görünümünü değiştirebilir, grafik başlığı ekleyebilir, açıklamayı taşıyabilir veya gizleyebilir ve ek öğeler ekleyebilirsiniz.
Bir grafiği düzenlemek için aşağıdakilerden birini veya birkaçını yapın:
Grafik eksenlerinin görünümünü değiştirme. Eksenlerin ölçeğini belirleyebilir ve değerler veya kategoriler arasındaki boşluğu değiştirebilirsiniz. Grafiği okuma kolaylığı için eksenlere onay işaretleri ekleyebilir ve aralarındaki boşluk miktarını belirleyebilirsiniz.
Bir Grafiğe Başlıklar ve Veri Etiketleri Ekleme Grafikte görüntülenen verileri netleştirmek için grafik başlığı, eksen başlıkları ve veri etiketleri ekleyebilirsiniz.
Gösterge ve veri tablosu ekleme Göstergeyi gösterebilir veya gizleyebilir, konumunu veya öğelerini değiştirebilirsiniz. Bazı grafikler için, grafikte gösterilen gösterge anahtarlarını ve değerleri içeren bir veri tablosu da görüntüleyebilirsiniz.
Farklı türdeki grafikler için özel parametrelerin uygulanması.İçin çeşitli tipler grafiklerde, çeşitli özel çizgiler (örneğin, salınım bantları ve trend çizgileri), bantlar (örneğin, yukarı ve aşağı bantlar ve hata çubukları), veri işaretçileri vb. kullanabilirsiniz.
Profesyonel bir görünüm için önceden hazırlanmış bir grafik düzeni ve stili uygulayın
Grafik öğelerini eklemek veya değiştirmek ve bunları manuel olarak biçimlendirmek yerine, verilerinize hızlı bir şekilde önceden hazırlanmış bir grafik düzeni veya grafik stili uygulayabilirsiniz. Excel'de grafik alanı, çizim alanı, veri serileri ve açıklama gibi tek tek grafik öğelerinin düzenini veya biçimini el ile değiştirerek özelleştirebileceğiniz birçok yararlı önceden tanımlanmış düzen ve stil vardır.
Önceden tanımlı bir grafik düzeni kullandığınızda, grafik belirli bir dizi öğeyi (başlıklar, açıklama, veri tablosu veya veri etiketleri gibi) belirli bir sırada görüntüler. Belirli bir grafik türü için sağlananlardan uygun düzeni seçebilirsiniz.
Önceden tanımlı bir grafik stili kullanırken, biçimlendirmesi uygulanan belge temasını temel alır; dış görünüş Grafik, kuruluşunuz veya kullanıcınız tarafından tanımlandığı şekliyle tema renkleri (bir dizi renk), tema yazı tipleri (bir başlık ve gövde yazı tipleri seti) ve tema efektleri (bir dizi kenarlık ve dolgu) ile eşleşecektir.
Kendi grafik stillerinizi veya düzenlerinizi oluşturamazsınız, ancak istediğiniz düzeni ve biçimlendirmeyi içeren grafik şablonları oluşturabilirsiniz.
Etkili Grafik Biçimlendirme
Önceden tanımlanmış bir grafik stili uygulamaya ek olarak, veri işaretçileri, grafik alanı, çizim alanı, sayılar ve başlıklardaki metin gibi tek tek öğelerinin biçimlendirmesini kolayca değiştirebilirsiniz; bu, dikkat çekecek ve grafiği orijinal kılacaktır. Ayrıca şekil stilleri ve WordArt stilleri uygulayabilir veya grafik öğelerinde şekilleri ve metni el ile biçimlendirebilirsiniz.
Grafiğin biçimlendirmesini değiştirmek için aşağıdakilerden birini veya birkaçını yapın:
Grafik öğelerinin gölgelendirilmesi. Belirli grafik öğelerine dikkat çekmek için bunları bir renk, doku, desen veya degradeyle doldurabilirsiniz.
Grafik öğelerinin ana hatlarını değiştirme. Grafik öğelerini vurgulamak için çizgilerin rengini, türünü veya kalınlığını değiştirebilirsiniz.
Grafik Öğelerine Özel Efektler Ekleme Grafiği tamamlamak için, öğelerine gölge, yansıma, ışıma, düzgün kenarlar, eğim veya 3B döndürme gibi özel efektler uygulayabilirsiniz.
Metin ve sayıları biçimlendirme Grafik başlıkları, resim yazıları ve etiketlerdeki metin ve sayılar, bir çalışma sayfasındaki metin ve sayılarla aynı şekilde biçimlendirilebilir. Metni veya sayıları vurgulamak için WordArt stillerini bile uygulayabilirsiniz.
Şablonlar oluşturarak grafikleri yeniden kullanın
Özelleştirilmiş bir grafiği yeniden kullanmak isterseniz, onu Grafik Şablonları klasöründe bir grafik şablonu (CRTX dosyası) olarak kaydedebilirsiniz. Bir grafik oluştururken, yerleşik bir grafik türüyle aynı şekilde bir şablon uygulayabilirsiniz. Grafik şablonları özel grafik türleridir - bunları mevcut bir grafiğin türünü değiştirmek için kullanabilirsiniz. Belirli bir grafik şablonunu sık sık kullanmanız gerekiyorsa, bunu varsayılan grafik türü olarak kaydedebilirsiniz.
1. Adım: Temel bir grafik oluşturun
Çubuk grafikler ve çubuk grafikler gibi çoğu grafik, bir çalışma sayfasının satır veya sütunlarındaki verilerden oluşturulabilir. Ancak pasta grafikler ve kabarcık grafikler gibi bazı grafik türleri, verilerin belirli bir şekilde düzenlenmesini gerektirir.
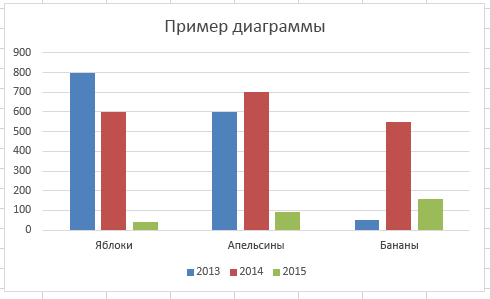
notlar
Varsayılan grafik türüne göre hızlı bir şekilde grafik oluşturmak için istenen verileri seçin ve Alt+F1 veya F11 tuşlarına basın. ALT+F1'e basmak katıştırılmış bir grafik oluşturur, F11'e basmak grafiği ayrı bir grafik sayfasında görüntüler.
Grafik gerekli değilse silinebilir. Grafiği vurgulamak için tıklayın ve ardından DELETE tuşuna basın.
2. Adım: Grafik Düzenini veya Stilini Değiştirin
Bir grafik oluşturduktan sonra görünümünü anında değiştirebilirsiniz. Grafik öğelerini manuel olarak eklemek veya değiştirmek ya da bir grafiği biçimlendirmek yerine, grafiğinize önceden hazırlanmış bir düzeni ve stili hızla uygulayabilirsiniz. Excel, aralarından seçim yapabileceğiniz birçok yararlı grafik düzeni ve stili (veya Hızlı Düzenler ve Hızlı Stiller) sağlar; Gerekirse, tek tek grafik öğelerinin düzenini ve biçimini manuel olarak değiştirerek düzeni veya stili daha fazla özelleştirebilirsiniz.
Grafik Elemanlarının Biçimini Manuel Olarak Değiştirme
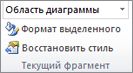
3. Adım: Başlıkları ve veri etiketlerini ekleyin veya kaldırın
Grafikleri daha anlaşılır hale getirmek için grafik başlığı ve eksen başlıkları gibi başlıklar ekleyebilirsiniz. Eksen başlıkları genellikle, 3-B grafiklerdeki derinlik (veri serisi) ekseni dahil olmak üzere bir grafikte görüntülenebilen tüm eksenler için mevcuttur. Bazı grafik türleri (radar grafiği gibi) eksen içerir ancak başlıklarını görüntüleyemez. Eksenleri olmayan (pasta ve halka grafikler gibi) grafik türleri de eksen başlıklarını görüntüleyemez.
Grafik ve eksen başlıklarını, bu hücrelere bağlayarak çalışma sayfasının hücrelerindeki karşılık gelen metne de bağlayabilirsiniz. İlişkili başlıklar, sayfadaki karşılık gelen metin değiştiğinde grafikte otomatik olarak güncellenir.
Bir grafikteki veri serisini hızlı bir şekilde tanımlamak için veri noktalarına veri etiketleri ekleyebilirsiniz. Varsayılan olarak, veri etiketleri çalışma sayfasındaki değerlerle ilişkilendirilir ve değiştiklerinde otomatik olarak güncellenir.
Grafik başlığı ekleme

Eksen başlıkları ekleme

notlar
Bir grafiği taşımak için istediğiniz konuma sürükleyin.
Eksen başlıklarını desteklemeyen başka bir grafik türüne (pasta grafik gibi) geçtiğinizde, eksen başlıkları artık görüntülenmez. Eksen başlıklarını destekleyen bir grafik tipine geri dönerseniz, başlıklar tekrar görüntülenecektir.
İkincil eksenleri göstermeyen bir grafik türüne geçildiğinde ikincil eksenler için görüntülenen başlıklar kaybolacaktır.

Tavsiye Bir veri başlığını veya etiketini hızlı bir şekilde kaldırmak için üzerine tıklayın ve ardından DELETE tuşuna basın.
4. Adım: Göstergeyi gösterin ve gizleyin
Bir grafik oluşturduğunuzda, bir açıklama görüntülenir, ancak bunu gizleyebilir veya konumunu değiştirebilirsiniz.

Tavsiye Grafik bir açıklama gösteriyorsa, açıklamanın ayrı ayrı öğeleri, sayfadaki karşılık gelen veriler düzenlenerek değiştirilebilir. Ek düzenleme seçeneklerinin yanı sıra gösterge öğelerini sayfadaki verileri değiştirmeden değiştirme yeteneği iletişim kutusunda mevcuttur. Veri kaynağı seçme(sekme Yapıcı, grup Veri, düğme veri seç).
5. Adım: Grafik eksenlerini veya kılavuz çizgilerini gösterin veya gizleyin
Çoğu grafik türünü oluşturduğunuzda, açıp kapatabileceğiniz birincil eksenleri görüntülerler. Eksenler eklerken detay seviyesini ayarlayabilirsiniz. 3 boyutlu bir tablo oluştururken derinlik ekseni görüntülenir.
Grafikte sunulan farklı veri serilerinin değerleri önemli ölçüde farklılık gösteriyorsa veya grafik farklı türde veriler sunuyorsa (örneğin, fiyat ve hacim), ikincil dikey eksende (değer ekseni) bir veya daha fazla veri serisi çizilebilir. ). İkincil dikey eksenin ölçeği, onunla ilişkili veri serisinin değerlerine karşılık gelir. İkincil bir dikey eksen ekledikten sonra, dağılım veya balon grafiğinde yararlı olabilecek ikincil bir yatay (kategori) ekseni de ekleyebilirsiniz.
Grafiğinizdeki verilerin daha kolay okunmasını sağlamak için grafik alanı boyunca yatay ve dikey eksenlerden uzanan yatay ve dikey ızgara çizgilerini gösterebilir veya gizleyebilirsiniz.
Grafiği taşıma
Grafiği yeniden boyutlandırma
Grafiği yeniden boyutlandırmak için aşağıdakilerden birini yapın:
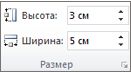
Tavsiye Diğer boyut seçeneklerini ayarlamak için sekmesinde Biçim grup içinde Boyut iletişim kutusunu açmak için düğmeyi tıklayın Grafik Alanı Formatı. sekmesinde Boyut Grafiğin boyutu, dönüşü ve ölçeği için seçenekleri belirleyebilirsiniz. sekmesinde Özellikler grafiğin sayfadaki hücrelerle taşınmasını veya yeniden boyutlandırılmasını belirleyebilirsiniz.
7. Adım: Grafiği şablon olarak kaydedin
Oluşturduğunuz grafiğe dayalı benzer grafikler oluşturmak isterseniz şablon olarak kaydedebilirsiniz.

Not Bir grafik şablonu, kaydedildiğinde kullanılan grafik biçimlendirmesini ve renkleri içerir. Başka bir çalışma kitabındaki bir şablonu temel alan bir grafik, çalışma kitabına uygulanan belge temasının renklerini değil, şablondaki renkleri kullanır. Şablon renkleri yerine belge teması renklerini kullanmak için grafik alanını sağ tıklayın ve Stilde eksik olan biçimlendirmeyi kaldırın.
Sık sık Excel'de tablo ve grafiklerin nasıl oluşturulacağı sorulur, bu yüzden bu boşluğu doldurmanın zamanı geldi. Üstelik bu, bilgisi gerçekten işe yarayacak bir konudur. Hiçbir etkili sunum veya analitik rapor, grafik veya diyagram olmadan tamamlanmış sayılmaz ve bunlar beceriyle oluşturulduklarında bu tür bilgiler paha biçilmezdir. Başlamak için, genel kavramlarla ilgilenelim.
Excel Grafiği Nedir?
Excel'deki bir grafik, kategoriler adı verilen bazı işlem veya özellikleri karakterize eden grafiksel bir nesnedir.Genel bir kural olarak, bir grafikteki yatay x ekseni, üzerinde belirtilen özelliklerin görüntülendiği kategori eksenidir. Y ekseni (değer ekseni), bu özellikleri karakterize eden değerleri görüntüler. Şekil, birkaç satıcının satışlarının histogramını göstermektedir. Burada satıcıların adları x ekseninde çizilmiştir, bunlar kategorilerdir. Satış hacimleri (bu kategoriler için değerler) y ekseninde çizilir.
Her değer kümesine satır denir. Aşağıdaki şekilde, iki veri dizisi (kümesi) üzerine kurulu bir grafik:
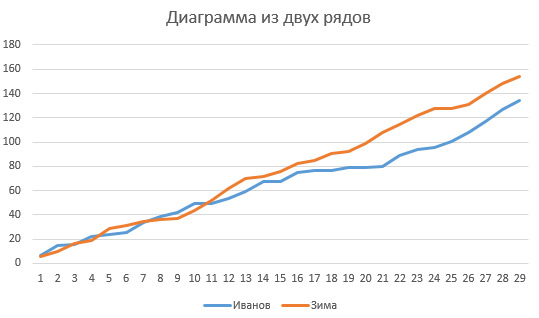
Çoğu zaman, bir grafik oluşturmak için kaynak veriler hücrelerdedir ve grafik bu hücrelerle ilişkilendirilir. Bağlantılı hücrenin içeriğini değiştirirseniz, diyagramda da değişir. Hücreleri gizlerseniz, veriler grafikten de kaybolacaktır.
Grafik, diğer verilerle birlikte bir sayfaya veya ayrı bir sayfaya (sayfa-grafik) yerleştirilebilir.
Bir Excel Grafiği Ne Yapılır?
Diyagramlarla ilgili diğer metni doğru bir şekilde anlamak için, hangi parçalardan oluştuğunu görelim:
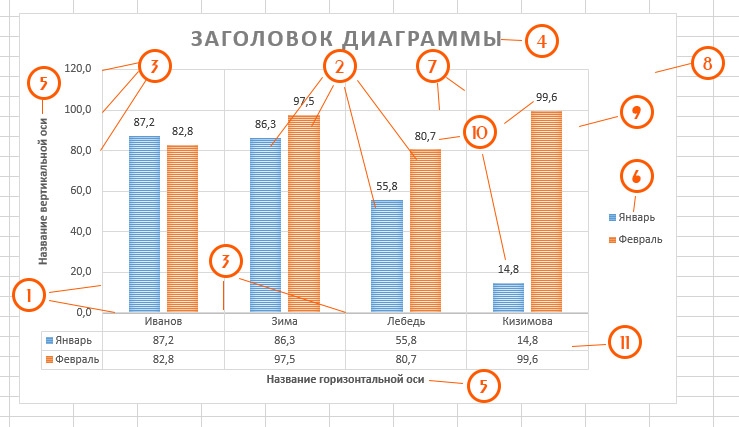
- Yatay ve dikey eksenler– harita noktalarının koordinatlarının sayıldığı çizgiler. Yatay eksen (x) - kategoriler, dikey (y) - değerler. Kesişme noktalarında bir koordinat referans noktası vardır;
- Veri Serisi– Diyagramda doğrudan görüntülenen her kategori için veri setleri. Yukarıdaki örnekte, iki satır Ocak (mavi) ve Şubat'tır (kırmızı);
- Ölçek– ayırma noktasındaki değeri gösteren eksenler üzerinde eşit aralıklı ayırıcılar. Yalnızca "seyircinin" rahatlığı için gerekli;
- Grafik başlığı;
- eksen adları;
- Efsane– görünümünün görsel bir göstergesi olan bir veri dizisi listesi;
- ızgara çizgileri– son kullanıcının rahatlığı için diyagramı yatay ve dikey eksenler boyunca bölen çizgiler;
- Grafik alanı- bu, tüm öğelerinin bulunduğu diyagramın tüm düzlemidir;
- Grafik alanı- grafiğin bulunduğu alan;
- Veri İmzaları– doğrudan grafik alanında kaydedilen seri değerleri;
- veri tablosu– Yatay eksenin altında bulunan başlangıç verilerini içeren tablo.
Bu öğelerin tümü özelleştirilebilir, çoğu diyagramdan çıkarılabilir ve oraya geri yerleştirilebilir.
Excel'de bir grafik nasıl oluşturulur
Şimdi Microsoft Excel'de grafiklerin nasıl oluşturulacağını görelim. Kolay olduğunu söylemek istiyorum ama yine de en iyi sonucu almak için sizden titizlik gerekiyor.
Ve böylece, hızlı bir şekilde bir grafik oluşturmak için (bir başlıkla birlikte) yeterli veri var ve "kısayol tuşlarını" kullanın:
- Alt + F1 - verilerle aynı sayfaya bir grafik eklemek için;
- F11 - sayfa grafiği oluştur
İşte bu, grafik hazır, program türünü otomatik olarak seçecek ve büyük olasılıkla bir histogram olacak.
Ancak bu, her zaman beklenen sonuçları vermeyen hızlandırılmış bir seçenektir. Faydalanmak daha iyi adım adım oluşturma tüm süreci kontrol altında tutmak. onun için tarif edeceğim Microsoft Excel 2013, bunu anladıktan sonra, aynı eylemleri programın modern sürümlerinden herhangi birinde sezgisel olarak yapacaksınız. Ve sıralama:
- Verileri tek bir tabloda birleştirin bir grafik oluşturmak ve onu başlıkla birlikte seçmek için;
- Şeritte, "Ekle" sekmesinde "Grafikler" bloğunu bulun ve içinde gerekli grafik türünü seçin. Grafiğin son görünümünü seçmeniz gereken alt türlere sahip bir liste açılacaktır. Bu arada, hakkında bilgi edinin. Tüm türleri aynı anda görüntülemek için "Diyagramlar" bloğunun sağ alt köşesindeki küçük simgeye tıklayın. Her şeyi doğru yaptıysanız, ekranda bir şema görünecek ve son öğe zaten isteğe bağlıdır;
- Şemaya göz atın
Microsoft Excel'e bu şekilde kolay ve hızlı bir şekilde grafik ekleyebilirsiniz. Bir sonraki makalede, grafiğin görünümünü nasıl değiştireceğimize bakacağız ve. Okumak için çok tembel olmayın, o zaman gerçek görselleştirme sihirbazları olacaksınız!
Ana grafik türlerini oluşturmayı ve yapılandırmayı düşünün.HANIMEXCEL2010: Histogram, Çizim, Dağılım, Çubuk, Pasta, Alan. Makalenin materyali kullanıcılar için de faydalı olacaktır.HANIMEXCEL2007 ve öncesi.
Diyagramlarla ilgili makalenin kapsamlı olduğu ortaya çıktı, bu nedenle bölümlerin listesi aşağıda verilmiştir:
Bu yazıda, yalnızca bir veri serisini görüntüleyen grafikler oluşturmaya bakacağız.
Not. Birden çok veri serisine sahip grafikler oluşturma ele alınmaktadır. Ana diyagram türleri dikkate alınır.
MS EXCEL'de bir grafik oluşturmak için önce kaynak verileri içeren bir tablo oluşturmanız gerekir.
İlk tablonun hazırlanması
- her sütunun bir başlığı olmalıdır (başlıklar genellikle veri serilerini ve Efsaneleri adlandırmak için kullanılır);
- tabloda boş satırlar ve sütunlar olmamalıdır (boş satırlar varsa, yoksa kaçınılabilecek ek grafik ayarları yapmanız gerekecektir);
- her sütunda, değerleri tek bir biçimde girmek daha iyidir (örneğin, "Teslim tarihi" sütunu, yalnızca şu biçimdeki tüm değerleri içermelidir: tarih; "Tedarikçi" sütunu - yalnızca metin biçimindeki şirket adları) - bu, diyagramın biçimlendirilmesini kolaylaştıracaktır;
- "yanlış" yapıya sahip tablolardan kaçının (makaleye bakın).
Grafik oluşturma (tek veri serisi)
Bir grafik oluşturmak için en az bir sayısal veri sütununa (satırına) ihtiyacınız vardır (örnek dosyaya bakın).
Not. Bu makale, seri verilerinin sütunlar halinde düzenlendiğini varsayar.
Veri sütununda herhangi bir hücreyi seçin ve sekmede istediğiniz grafik türünü seçerek Sokmak grup içinde Diyagramlar, yapıştırın (olmasına izin verin Gruplandırmalı histogram).
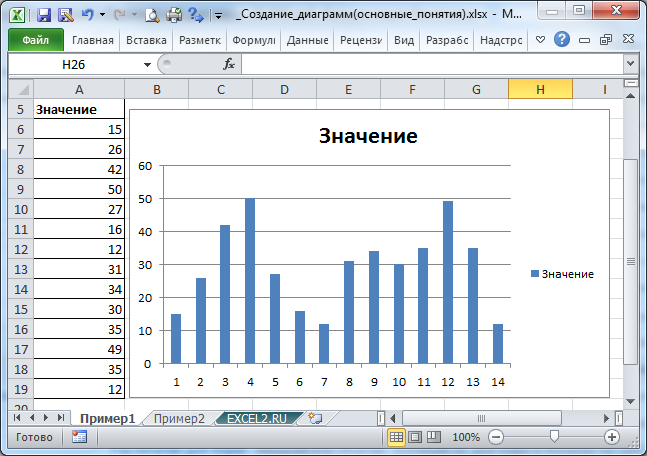
Bir grafiği silmek için seçin Grafik alanı(yani, örneğin kenarlığına tıklayarak grafiğin kendisi) ve DELETE tuşuna basın.
Grafik türünü değiştirmek için (örneğin, Histogramı Grafik olarak değiştirin), sekmede grafiği seçin. Yapıcı, grup içinde Tip seçme Grafik türünü değiştir.
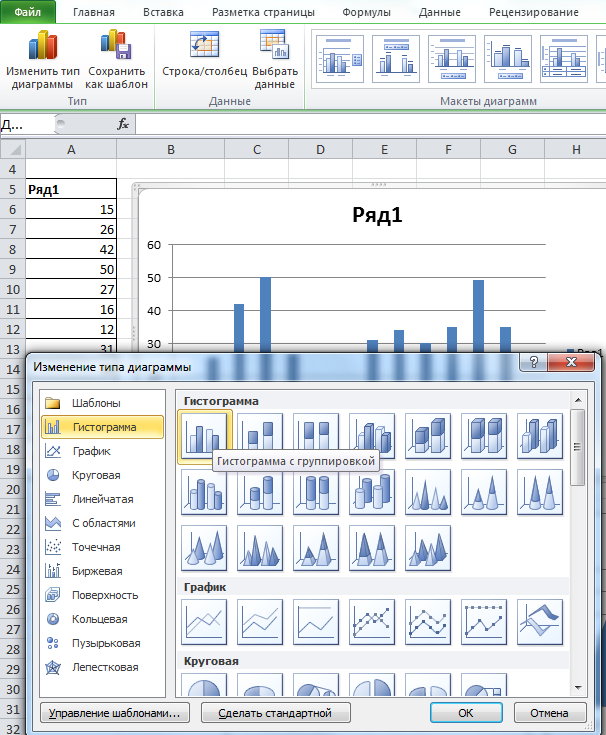
En basit diyagramı oluşturduktan sonra, düzenini incelemeye ve özelleştirmeye geçelim.
Grafik Düzenini Özelleştirme
Hemen hemen tüm grafik türleri aşağıdaki öğelere sahiptir:
- Grafiğin başlığı;
- Grafik alanı;
- İnşaat alanı;
- Bir dizi veri (birkaç olabilir);
- Veri etiketleri (her satır için);
- Açıklama (birden çok veri seriniz olduğunda kullanışlıdır, grafik üzerinde farklı veri kümelerini ayırt etmenize olanak tanır);
- Eksenler (dikey, yatay ve yardımcı). Pasta grafiğin ekseni yoktur.
Bu öğelerin kombinasyonu, grafik düzenini tanımlar.
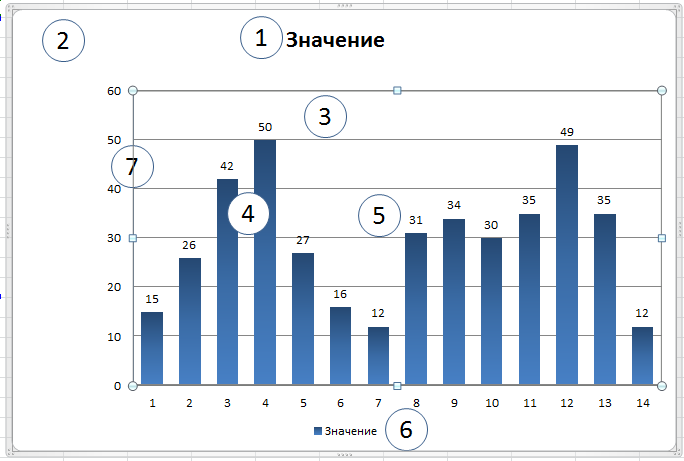
MS EXCEL 2010'daki her grafik türü için önceden oluşturulmuş düzenler vardır (grafiği seçin, sekmede Yapıcı grup içinde Grafik düzenleri, istediğiniz düzeni seçin).
Düzeni özelleştirmek için ayrı bir sekme var Düzen(grafik seçildiğinde kullanılabilir hale gelir). Bu sekmede olduğu gibi sekmede de Biçimçok yardımcı bir grup var mevcut parça, istediğiniz öğeyi hızlı bir şekilde seçebileceğiniz (özellikle birkaç ekseniniz ve veri seriniz varsa kullanışlıdır).
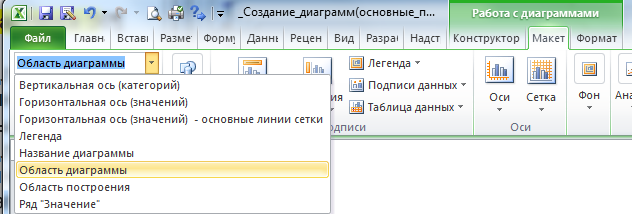
Açılır listeyi kullanarak istediğiniz öğeyi seçtikten sonra, aynı gruptaki menü düğmesine basın. Seçim Formatı ilgili özellik penceresini getirmek için.
Düzenin ana öğelerine daha yakından bakalım.
1. Grafik başlığı
Bir sayısal sütunu olan bir tabloyu temel alan bir grafik oluşturduğunuzda, sütun başlığı otomatik olarak grafik başlığı ve seri adı olur.
Diyagramın adını sadece farenin sol tuşuyla tıklayarak seçebilirsiniz (veya öğeyi seçebilirsiniz). Grafik başlığı mevcut parça sekmede Düzen veya Biçim). Bir adı silmek için, onu seçin ve klavyedeki DELETE tuşuna basın veya menü (sekme) aracılığıyla devre dışı bırakın. Düzen, grup imzalar).
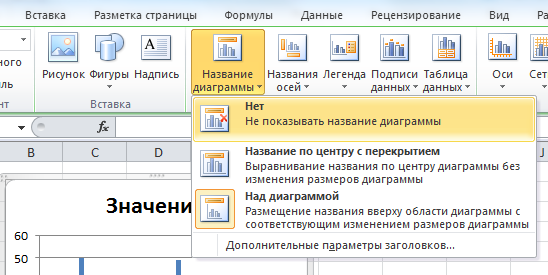
Başlığı seçip sol fare düğmesini basılı tutarak diyagramın başlığını içinde istediğiniz konuma taşıyabilirsiniz. Grafik alanları.
Ada ikinci tıklama, düzenleme moduna girmenize ve adı manuel olarak düzeltmenize olanak tanır (bunun çift tıklama olarak algılanmaması için tıklamalar arasında en az 1 saniye geçmelidir, aksi takdirde adın özelliklerini ayarlamak için iletişim kutusu açıldı).
Grafik Adı üzerine farenin sol tuşu ile çift tıklandığında, özellikler penceresi görüntülenecektir.
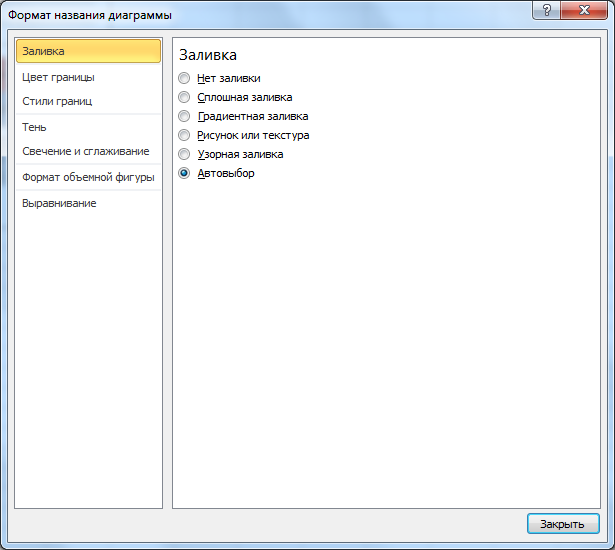
Başlığın görünümünü istediğiniz tarzda özelleştirebilirsiniz.
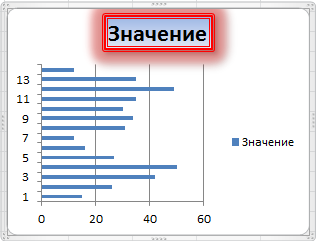
Temel ayarlar sekmesinden de yapılabilir. Biçim, grup Şekil stilleri Ve stillerkelime sanatı(sekme Biçim diyagram seçildiğinde) veya sekme aracılığıyla kullanılabilir hale gelir. Ev, grup Yazı tipi.
2. Grafik alanı
Grafik alanı- Bu, diyagramın diğer tüm öğelerinin bulunduğu dikdörtgendir. Seçmek için, diyagramın sınırındaki veya diyagramın diğer öğeleri tarafından işgal edilmeyen alana tıklamanız (veya öğeyi seçmeniz) gerekir. Grafik alanı grupta bulunan açılır listede mevcut parça sekmede Düzen veya Biçim). Grafik alanı beğeninize göre biçimlendirilebilir (zevk olmadığında her şeyi olduğu gibi bırakmak daha iyidir;).
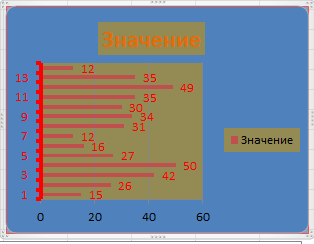
MS EXCEL 2010'daki her grafik türü için önceden oluşturulmuş stiller vardır (grafiği seçin, sekmede Yapıcı grup içinde Grafik stilleri, istediğiniz stili seçin).
Stilin uygulanması, içinde olsalar bile tüm düzen öğelerinin (başlık, grafik alanı, veri etiketleri, eksenler, grafik alanı vb.) biçimini etkiler. şu an tanımlanmamış (aksine Şekil stilleri sekme Biçim yalnızca seçili grafik öğesi için geçerlidir).
Örneğin, başvurduktan sonra Stil6 gruptan Grafik stilleri yukarıdaki diyagram daha kesin bir biçim alacaktır.
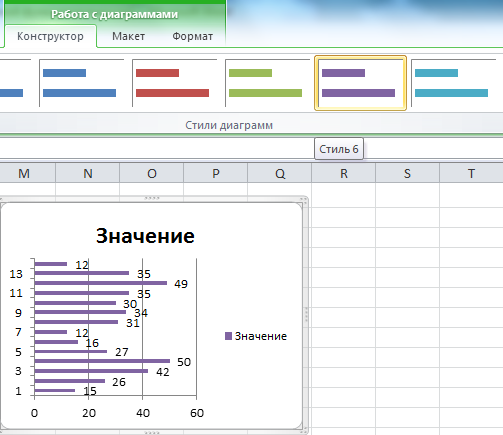
Arka plan olarak bir resim bile ekleyebilirsiniz (bunu asla yapmayın;).
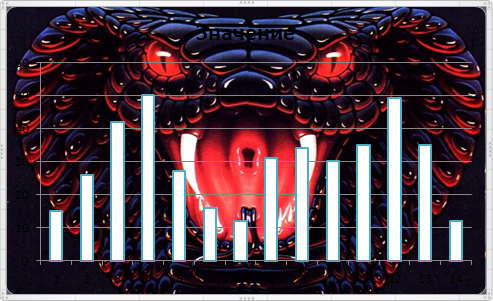
3.İnşaat alanı
Biçim ayarı İnşaat alanları biçim ayarına benzer Grafik alanları.
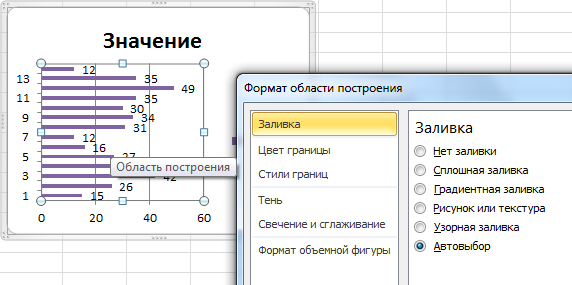
Vurgulamak İnşaat alanı en kolay yol seçmektir İnşaat alanı grupta bulunan açılır listede mevcut parça sekmede Düzen veya Biçim. İnşaat alanı eksenlerle sınırlandırılmış dikdörtgendeki histogram sütunlarının yanına tıklayarak da seçim yapabilirsiniz (ancak üzerlerine değil) (Grafik tipi bir grafikte, örneğin grafik ve eksen arasına tıklayın, ancak ızgara çizgilerine tıklamayın) .
4. Veri serisi
Her grafik en az 1 tane içermelidir. veri serisi. Grafik tipine bağlı olarak, ekran veri serisi ve ayarı farklı olacaktır.
Vurgulamak veri serisi, histogramın sütunlarından birine (veya Grafik tipi grafikte bir çizgiye veya pasta grafikte bir daireye vb.) sol tıklamanız gerekir. Sıra grupta bulunan açılır listede mevcut parça sekmede Düzen veya Biçim.

Eğer veri serisi seçildiğinde, veri kaynağını içeren hücre aralığı da sayfada seçilir (yukarıdaki şekle bakın).
Formatı Özelleştir veri serisi sekmesini kullanabilirsiniz Biçim(grafik seçildiğinde kullanılabilir hale gelir) veya Özellikler Penceresi kullanılarak (bir veri serisine çift tıklandığında veya menü düğmesi aracılığıyla görünür) Seçim Formatı grup içinde mevcut parça sekme Düzen veya Biçim). Veri Serisi Biçimi ayarı, farklı grafik türleri için biraz farklılık gösterecektir. Histogram serisi için ayarlar penceresi aşağıdadır.
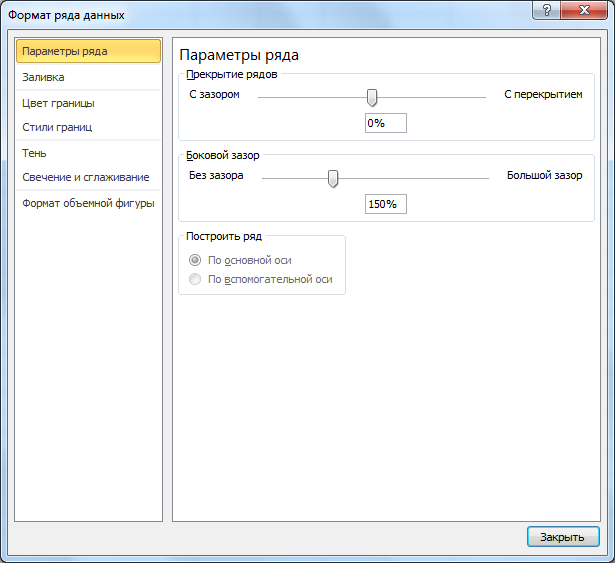
Tavsiye. Grafikte sunulan veri aralığını (veri kaynağı) değiştirme hakkında, .
Silmek veri serisi: tıklamak istenen sıra verileri ve klavyenizdeki DELETE tuşuna basın. Son satır silinirse, Eksenler, Gösterge ve Çizim Alanı onunla birlikte silinecek, ancak Grafik Alanı kalacaktır.
Not. veri serisi Veri Kaynağı Seç iletişim kutusu aracılığıyla silinebilir. Bu pencere sekmesinden çağrılabilir Yapıcı, grup Veri.
5.Veri imzaları
Veri etiketlerini görüntülemek için, istenen veri serisini seçmelisiniz ve ardından sekmesinde Düzen grup içinde imzalar istediğiniz imza seçeneğini seçin.
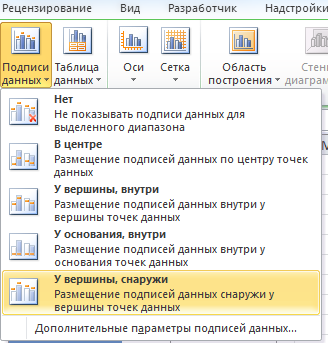
Veri etiketleri genellikle grafiğin oluşturulduğu orijinal tablodaki değerlerdir.

İmzalardan birine farenin sol tuşuyla çift tıklayarak, imzanın yazı tipi boyutunu, arka planını ve biçimini yapılandırmanıza izin veren imzanın özelliklerini ayarlamak için bir iletişim kutusu açabilirsiniz.
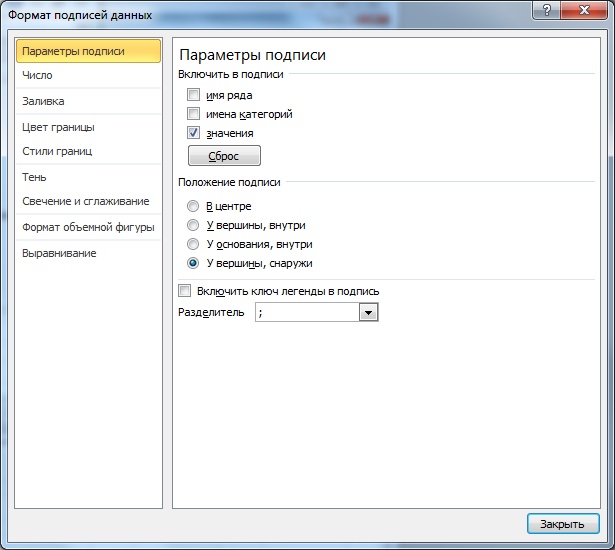
Not. Diyalog kutusu, menü düğmesi aracılığıyla da çağrılabilir Seçim Formatı grup içinde mevcut parça sekme Düzen veya Biçim, gerekli seriler için veri etiketlerini seçtikten sonra.
Bir etiket olarak, sadece değerin kendisini değil, aynı zamanda serinin adını (seçilen seri için grafikteki tüm değerler için aynı olacaktır) ve kategorinin adını (Scatter grafiği için) ayarlayabilirsiniz. - X değerleri). Kategori adı belirtilmemişse, 1, 2, 3, ... noktalarının sıra değeri görüntülenecektir.
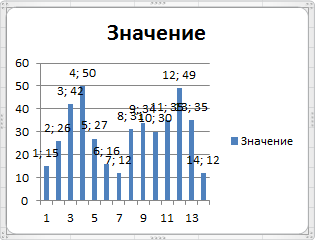
Pencerede Veri Etiketi Formatı bir sekme var Sayı, ekranı yapılandırabileceğiniz Sayısal değerler. Biçim olarak, örneğin bir grafikte sıfır değerleri gizlemenize olanak tanıyan Özel Biçim ifadeleri de girebilirsiniz.
Gerekirse, etiketi serideki belirli bir noktaya göre ayrı ayrı düzenleyebilirsiniz. Bunun için önce tüm imzaları seçmeli, ardından 1 saniye bekledikten sonra istediğiniz imzaya tıklayıp klavyeden istediğiniz değeri veya metni girmelisiniz.
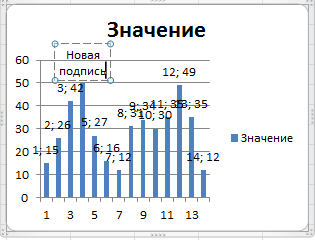
gelince Grafik başlıkları imza için hücreye bir referans girebilirsiniz. Bunu yapmak için seçin istenen imza, ardından = işaretini girin, sol fare tuşuyla sayfada istediğiniz hücreyi seçin, tıklayın GİRMEK.
Seçilen etiket değeri, diyagram üzerinde istenen konuma fare ile taşınabilir.
6. Efsane
Açıklama, yalnızca birden çok veri dizisi olduğunda kullanışlıdır; diyagramda ayırt etmenizi sağlar.
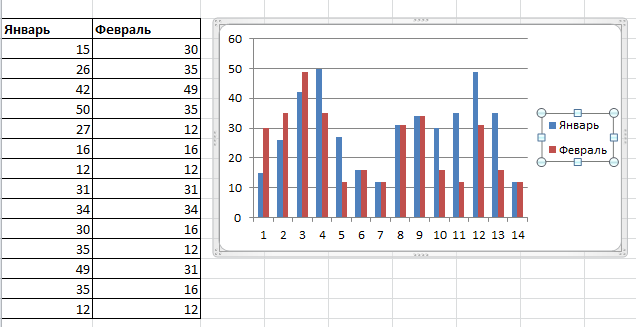
Tavsiye. Birden çok veri serisiyle bir grafik oluşturma ele alınmaktadır.
Efsaneyi görüntülemek için sekmede gereklidir. Düzen grup içinde Efsane istediğiniz konaklama seçeneğini seçin. Aynı menüde bir iletişim kutusu mevcuttur. Açıklama Formatı(tıklamak Ek Seçenekler Efsaneleri) özellikleri ayarlamak için (yazı tipi boyutu, arka plan vb.). Aynı menü üzerinden Legend'ı silebilirsiniz (veya seçip klavyeden DELETE tuşuna basabilirsiniz).
Not. Efsaneye farenin sağ tuşuyla tıklayarak içerik menüsünü çağırabilirsiniz. Açıklama Formatı..., iletişim kutusunu da arayabileceğiniz Açıklama Formatı.
Gerekirse, belirli bir dizinin adının görüntülenmesini Efsaneden kaldırabilirsiniz. Bunun için önce Legend'ı seçip 1 saniye bekledikten sonra istediğiniz isme tıklayıp klavyeden DELETE tuşuna basmalısınız.
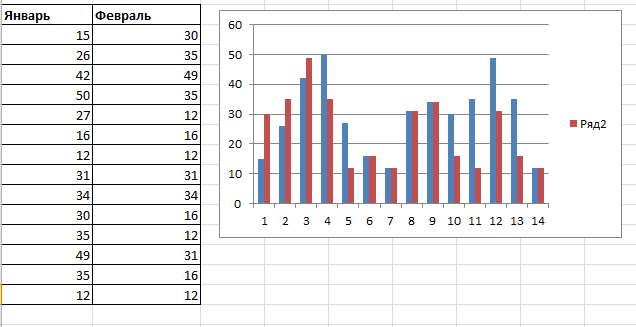
Bu teknik, yardımcı veri serileri hakkındaki bilgileri lejanttan gizlemek için gerekli olabilir.
7.Eksen
Bu yazıda sadece ana eksenlerin kurulumunu ele alacağız. Hakkında bir makalede yardımcı eksenleri ele alacağız.
Bir Histogram, Grafik veya Dağılım Grafiği oluşturduğunuzda, yatay ve dikey eksenler (birincil) oluşturulur.
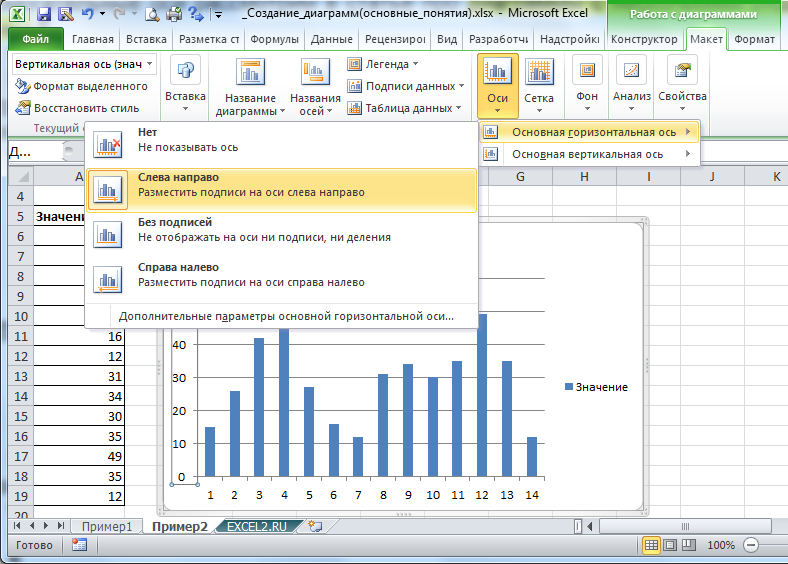
Belirli eksen seçenekleri, grafiğin türüne ve eksenin türüne (dikey veya yatay) bağlıdır. Eksen özellikleri iletişim kutusu, öğe seçilerek çağrılabilir. Yatay eksen veya dikey eksen grupta bulunan açılır listede mevcut parça sekmede Düzen veya Biçim.
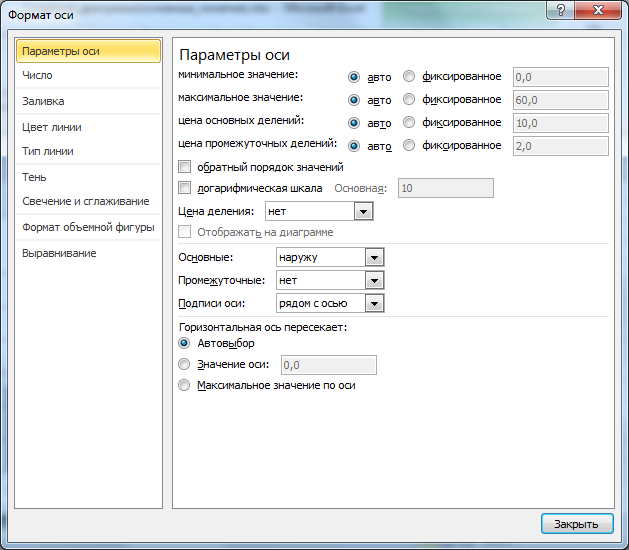
Ayrıca, bu özellik penceresi, sağ fare tuşuyla istenen eksene tıklanarak içerik menüsü aracılığıyla çağrılabilir (eksen değerlerinin etiketlerine tıklamanız gerekir).
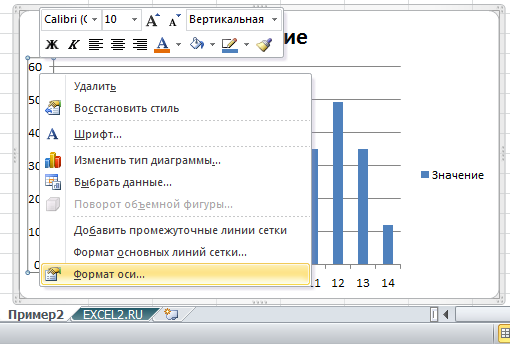
Eksen özellikleri iletişim kutusu, örneğin, eksen etiketlerinin görüntülenmemesine, yatay eksen için kategorilerin sırasını tersine çevirmeye (dikey olan sağda görüntülenecek ve değerler soldan sağa görüntülenecektir), görüntülemeye izin verir. üstteki yatay eksen vb.
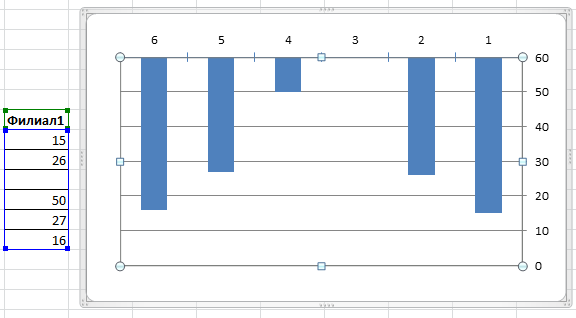
Eksenler için Başlıklar da oluşturabilirsiniz (sekme Düzen, grup imzalar).
Eksenin ana ve yardımcı değerleri üzerinde ızgara çizgileri oluşturabilirsiniz (sekme Düzen, grup baltalar).

Kılavuz çizgileri formatı da özelleştirilebilir (sekme Düzen, grup baltalar, Izgara menüsü, istediğiniz ekseni seçin, tıklayın Daha fazla ızgara çizgisi seçeneği…).
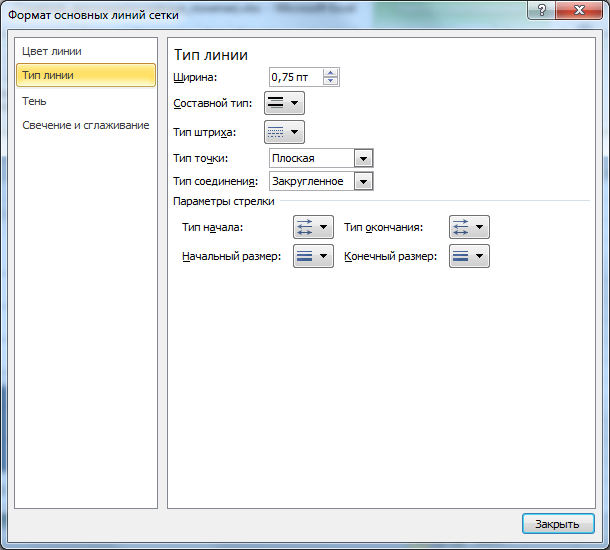
Grafik şablonları
Grafiğinizin düzenini ve biçimini özelleştirmek için çok zaman harcadıysanız, bunu gelecekteki grafikler için bir şablon olarak kullanabilirsiniz (sekme Yapıcı, grup Tip, Şablon olarak kaydet). Bir şablonu uygulamak için sekmede grafiği seçin Yapıcı, grup Tip, seçme Grafik türünü değiştir,Şablonlar sekmesine gidin ve ihtiyacınız olanı seçin.
Şablonu başka bir bilgisayara aktarmak için klasöre girin. C:\Kullanıcılar\ Kullanıcı adı\AppData\Roaming\Microsoft\Templates\Charts ve istenen şablon dosyasını kopyalayın (klasör adresi, ofis ve Windows sürümüne bağlı olarak farklı olabilir).
Bir şablonu uygulamak, örnek bir diyagramı başka bir çalışma kitabına (sayfaya) kopyalamaktan daha uygundur, çünkü grafikle birlikte kopyalanan bağlantıların veri kaynağını değiştirmeniz gerekmez.
Veri kaynağını değiştirme
Bir grafiğin veri kaynağını (veri içeren bir hücre aralığına bağlantı) değiştirmeniz veya yeni bir veri serisi eklemeniz gerekirse, sekmesinden grafiği seçin. Yapıcı grup içinde Veriöğeyi tıklayın veri seç.
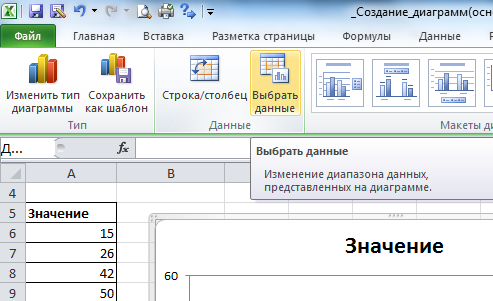
Bir pencere görünecek Veri kaynağı seçme.
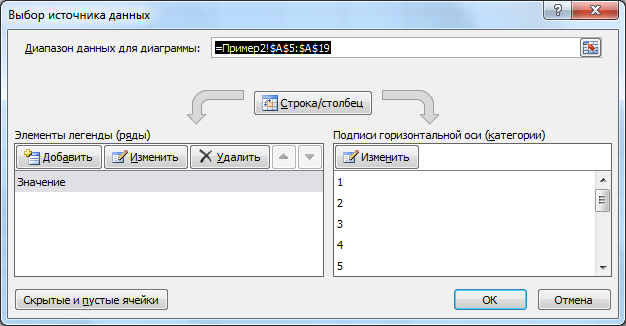
Veri kaynağı ayarı, farklı grafik türleri için farklıdır. Histogram örneğine bakalım (Grafik, Pasta ve Alan türleri için ayarlar benzer olacaktır; Dağılım için - ).
İstenen satır pencerede vurgulanmış haldeyken, Değiştirmek.
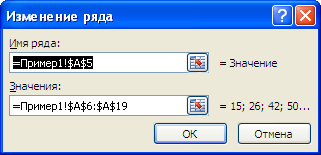
Bir sayfadaki grafiğin konumunu kontrol etme
Grafik, ayrı bir sayfaya veya daha kompakt bir şekilde mevcut bir sayfaya yerleştirilebilir (sekmede grafiği seçin) Yapıcı, grup içinde Konum seçme Grafiği Taşı).
Diyagram bir MS EXCEL Şeklidir ve Şekillerle ilgili tüm standart eylemler buna uygulanabilir (seçim, bir sayfada hareket etme, gruplama, hizalama, ileri/geri hareket (katmanlarla)). bölümüne bakın.
Sayfada birkaç diyagram varsa, üzerlerine tıklayarak ve SHIFT (veya CTRL) tuşunu basılı tutarak hepsi seçilebilir.
Bir sayfada birkaç grafikle çalışırken paneli kullanmak uygundur Seçim alanı. Bu paneli çağırmak için buton sekmesinde mevcuttur Biçim(şema seçildiğinde sekme kullanılabilir), grup düzene sokmak veya sekmesinde Ev, grup düzenleme, Aşağıya doğru açılan menü Bul ve seç.

Panelde birden fazla grafik seçmek için Seçim alanı tuşu basılıyken istenen diyagramlara tıklayın CTRL. Ayrıca panelde, grafiğin sayfadaki görüntüsünü kontrol etmek uygundur. Göz resmine tıklayarak grafiği gizleyebilirsiniz.
Diyagramın adına çift tıklayarak adını değiştirebilirsiniz - diyagramın Adı ile karıştırılmaması için! Ad, sekmede de değiştirilebilir Düzen.
Birkaç tablo seçerek, bunları örneğin sola (sekme) hizalayabilirsiniz. Biçim, grup düzene sokmak). Grafikler arasında eşit dikey mesafeler oluşturmak için yapmanız gerekenler:
- üst tabloyu istenen konuma ayarlayın;
- alt diyagramı diğer diyagramlar sığacak şekilde yerleştirin (aralarındaki boşlukları dikkate alarak);
- SHIFT'i basılı tutarak tüm çizelgeleri seçin;
- sekme Biçim, grup düzene sokmak Seçim Menüsü hizalamak, Dikey olarak dağıt.
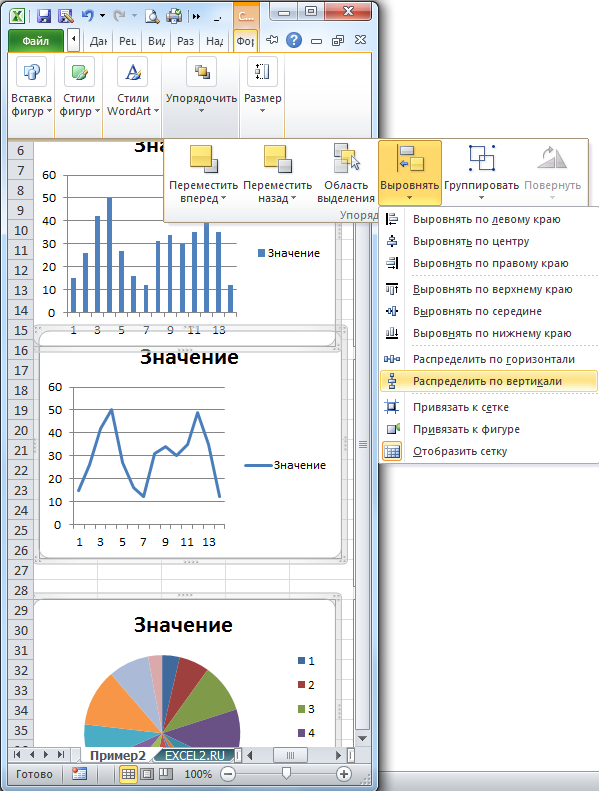
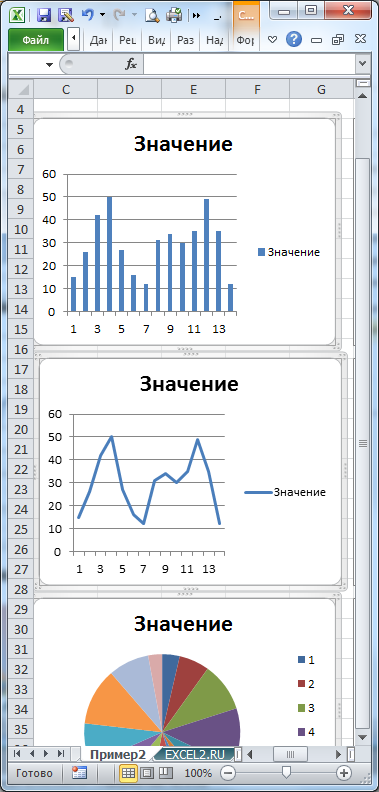
Bildiğiniz gibi, sol fare düğmesini basılı tutarak ayrı bir grafiği sayfa etrafında hareket ettirebilirsiniz. tuşunu basılı tutarsanız ALT, ardından grafik uygun olan hücre kenarlıklarına yapışacaktır. ayrıca anahtar ALT grafiği yeniden boyutlandırırken yardımcı olacaktır - grafik, istenen hücre aralığının sınırlarına doğru bir şekilde girilebilir.
Verileri aynı anda birkaç farklı grafikte görüntülemeniz gerekiyorsa, bir grafik oluşturabilir ve buna dayalı olarak başka bir grafik oluşturabilirsiniz. Bunu yapmak için grafiği seçin, tıklayın CTRL+ C(Panoya kopyala), grafiği yapıştırmak istediğiniz sayfa hücresini seçin, tıklayın CTRL+ v. Ya da sadece tuşa basarken diyagramı fare ile hareket ettirin CTRL(farenin sol düğmesini bıraktığınızda diyagram kopyalanacaktır, ardından CTRL). Yeni grafik aynı veri kümesine bağlanacaktır.
Günümüzde çoğu insan bilgisayar başında oturarak çalışmaktadır. Evet, bilgisayarlar hayatımızda çok büyük bir yer kaplıyor. Birçoğu artık hesap makinesi bile kullanmıyor, sadece formülü girmeniz gereken bir tablo hazırlamak yeterli ve program her şeyi kendi başına hesaplayacaktır. Bazen, belirli bir göstergedeki değişiklikleri görsel olarak izleyebileceğiniz çizelgeleri kullanmak daha iyidir. Ofis programlarına pek aşina değilsiniz ve hemen diyagramların nasıl oluşturulacağını merak ettiniz, endişelenmeyin, her şey oldukça basit.
Microsoft Office Excel'de Grafik Oluşturma
Microsoft Office Excel, çok büyük miktarda veriyi işlemenize ve sonuç olarak bunları uygun bir şekilde görselleştirmenize olanak tanıyan oldukça güçlü bir araçtır. Verileri görselleştirmenin bir yolu, çok sayıda farklı grafik oluşturmanıza olanak tanıyan bir Excel grafiğidir. Ve şimdi Microsoft Office Excel 2003 ve 2010'da nasıl grafik yapılacağına bakalım. Bu iki sürümde grafik oluşturmak birbirinden farklıdır ve 2007 sürümündeki grafik oluşturma işlemi 2010 sürümüne çok benzer, bu yüzden biz yapacağız dikkate alma.
Bir Microsoft Office Excel 2003 grafiğinin nasıl oluşturulacağı hakkında:
- İlk önce Microsoft Office Excel'i açın ve burada verileri içeren bir tablo oluşturduğumuz yeni bir kitap oluşturuyoruz.
- Oluşturulan tabloyu vurgulayın
- "Ekle" menüsüne gidin ve "Grafik" üzerine tıklayın
- Önümüzde bir grafik oluşturmak için bir veri kaynağı seçmeniz gereken bir pencere açılacaktır. Grafiği oluşturmadan önce kaynak tabloyu seçtiğimiz için, "Aralık" alanındaki verileri kendimiz doldurmalı ve ardından "İleri" ye tıklamalıyız.
- Ardından, grafiğimiz için ayarları belirtmemiz gereken bir sonraki pencereye sahibiz. Burada grafiğin adını, eksenlerinin adını belirtebilir, göstergeyi, ızgara çizgilerini ayarlayabilir ve veri etiketlerini ayarlayabilirsiniz.
- Ardından, diyagramımızın ekleneceği yeri seçmeniz ve "Bitir" i tıklamanız gerekir.
Ve şimdi Microsoft Office Excel 2010'da nasıl grafik oluşturulacağı hakkında. Burada her şey basit - neredeyse tüm eylemler 2003 sürümündekiyle aynıdır, tek fark, "Ekle" düğmesine tıkladıktan sonra grafiğin ekranda görünmesidir. geçerli sayfa. Ve oluşturulan grafiği özelleştirmek için, üzerine sağ tıklamanız ve birçok farklı ayarı bulabileceğiniz "Grafik Alanını Biçimlendir" öğesini seçmeniz gerekir.
Microsoft Office Word'deki Grafikler
Microsoft Office Word bir metin editörüdür, ancak buna rağmen çalışmaları metin girişi ile sınırlı değildir. Grafik nesnelerle ve hatta diyagramlarla çalışmak da mümkündür. Hemen Microsoft Office Word'de nasıl grafik oluşturacağınızı düşündünüz, bu yüzden bazı eylem sırasına bakalım.
- Microsoft Office Word'de bir grafik oluşturmaya başlamak için, başka bir program - Microsoft Office Excel kullanarak nasıl çizelge ve grafik yapılacağına dair en azından en ufak bir fikre sahip olmanız gerekir.
- Böylece, Word editörünü başlatıyoruz ve oluşturuyoruz yeni belge(veya mevcut bir dosyayı kullanın), ardından fare imlecini diyagramımızın bulunacağı yere getirin. Ardından "Ekle" sekmesine gidin, burada "Çizimler" bölümüne tıklayın ve "Diyagram" üzerine tıklayın.
- Ardından, olduğu gibi iki bölüme ayrılacak olan "Grafik Ekle" penceresini göreceğiz. Burada soldaki "Grafik" öğesini seçmeniz ve farenin sol tuşu ile bu şekilde vurgulayarak üzerine tıklamanız gerekir. Sağ tarafta, grafiğimiz için beğendiğiniz görünümü seçmeniz gerekiyor. İstenen küçük resmi de farenin sol tuşuyla seçin ve Tamam'a basın.
- Ardından Microsoft Office Excel belgesinin açılmasını bekliyoruz. Şaşırmayın ama çalışma alanı görünümünü değiştirecek. Sol taraftaki ekran - bir Word belgesi olacak ve sağ kısım– Excel. Excel sayfasında ihtiyacımız olan verileri girmemiz, gerekli parametreleri ayarlamamız, koordinat eksenlerini yeniden adlandırmamız ve veri aralığını değiştirmemiz gerekiyor.
- Excel'e veri girdiğiniz anda, ekranın sol tarafında bulunan Word belgesindeki değişiklikleri gözlemleyebilirsiniz. Grafik verilerini düzenlemeyi bitirdikten sonra, sağ üst köşede bulunan çarpı işaretini kullanarak Excel belgesini kapatmanız yeterlidir.
- Aniden grafiği değiştirmek isterseniz, "Grafiklerle çalış" bağlam menüsüne gitmeniz gerekir, grafik alanında herhangi bir öğeyi seçerseniz aktif hale gelir. Verileri girerken hata yapmış olsak bile, "Grafiklerle çalışma" menüsüne gidebilir, orada "Tasarımcı" sekmesini bulabilir, burada "Veri" bölümünde "Verileri değiştir" düğmesini tıklamanız yeterlidir.
Bir metin düzenleyici kullanarak nasıl grafik oluşturacağınız aşağıda açıklanmıştır.
Projeleri yönetiyorsanız, kaç tane göreviniz olduğunu ve bunların ne zaman tamamlanması gerektiğini bilmek her zaman önemlidir. Ve görsel bir şema yaparsanız, açıklamak daha kolay olacaktır. anahtar noktaları projelerin ömrü, işe dahil olan ekibe ve diğer ilgili taraflara.
Genellikle proje yönetimi için kullanılır özel programlar, ancak her zamanki gibi net ve erişilebilir bir program oluşturabilirsiniz.
Bir proje çalışma diyagramı, olayların ve görevlerin zaman içinde birbirleriyle nasıl ilişkili olduğunu gösterir. İyi tasarlanmış bir grafik, önemli bilgi uygulama hakkında Özel görev ve bir bütün olarak projenin gelişimi hakkında, büyük resmi görmeye yardımcı olur.
MS Excel'de (sürüm 2007 ve sonrası) böyle bir grafik oluşturmak için yalnızca 10 adım atmanız gerekir.
Bu şemada ne var? Önemli ayrıntılar, çok renkli çizgiler ve çubuklar kullanılarak gösterilir:
- geçerli gün çizgisi - bugün nerede olduğunuzu gösteren kırmızı dikey çizgi;
- görev son tarihleri - her bir görevi tamamlamanın ne kadar süreceğini gösteren gri yatay çubuklar;
- görev hazırlığı - görevin hangi aşamada tamamlandığını ve yapılması gereken ne kadar kaldığını gösteren yeşil yatay çizgiler.
MS Excel'in farklı sürümlerinde, eylemler biraz değişebilir, ancak öyle ya da böyle süreç evrensel olacaktır ve herhangi bir kullanıcı planlama ile başa çıkabilir.
Ayrıntılı video eğitimi (açık ingilizce dili) Gördüğünüz gibi yarım saatinizi alacak.
Adım 1. Başlayın, sonucu düşünün
Görevle sorunsuz bir şekilde başa çıkmak için, sonunda nasıl görünmesi gerektiğini bir kağıda yazdırın veya çizin. Her adımı desenle karşılaştırabilmeniz için önünüze bir parça kağıt koyun. Diyagramın dikkatlice çizilmesine gerek yoktur, sadece diyagramın şeklini düzeltin ve elinizin altında bulundurun, bu iyi bir hatırlatma olacaktır.
2. Adım. Veri içeren bir tablo oluşturun
Bir grafik oluşturmak için önce bir tablo çizmeniz gerekir. Örnekte, proje, her biri görevleri olan dört aşamaya bölünmüştür.
Grafiğin altında bir tablo oluşturun. 30. satır sütun başlıklarını içerir.
Tablodaki verilerin ne anlama geldiğini bulalım:
- Faz: "1. Aşama", "2. Aşama", "3. Aşama", "4. Aşama" veya "Bugün". Olayın projenin hangi aşamasına karşılık geldiğini gösterir.
- Tip: "Aşama", "Görev", "Bugün". Proje yürütmenin görevlerini ve aşamalarını sınırlayarak olayın türünü gösterir.
- Başlangıç tarihi: etkinlik başlangıç tarihi.
- Etkinlik: diyagramda olayın adını gösterir.
- son tarihler: görevin tamamlanmasının kaç gün sürdüğünü gösterir.
- Yüzde olarak hazırlık: her görev ve aşama için tamamlanma derecesini gösterir, %0 - görev başlamadı, %100 - tamamlandı. "Aşama" kategorisi için bu gösterge, görevlerin tamamlanmasıyla ilgili değildir ve bir tahmin olarak belirlenir. Belirli bir aşamanın yüzde kaç oranında tamamlandığına karar vermek için kendi kurallarınızı uygulamanız gerekir.
- Gün cinsinden müsaitlik: olayın hazır olma göstergesinin yüzde olarak ulaşıldığı süre. 10 gün süren ve %50'si tamamlanan bir görev, bu rakamı beş gün olarak ayarlayacaktır (10 gün × %50).
- Yükseklik: Yükseklik değeri, olayın program haritasında ne kadar yüksekte veya alçakta görüneceğini belirlediği için tasarım için önemlidir. Herhangi bir değer belirtebilirsiniz, ancak sıfıra yakın küçük sayılar almak daha iyidir. Örnek, +25 ile -25 arasında bir aralık kullanır. Yükseklik pozitifse, olay grafikte yatay eksenin üzerinde, negatifse - eksenin altında görüntülenecektir.
Adım 3. X ve Y eksenli bir grafik oluşturun, "Tarih" sütunundaki ilk verileri buna ekleyin
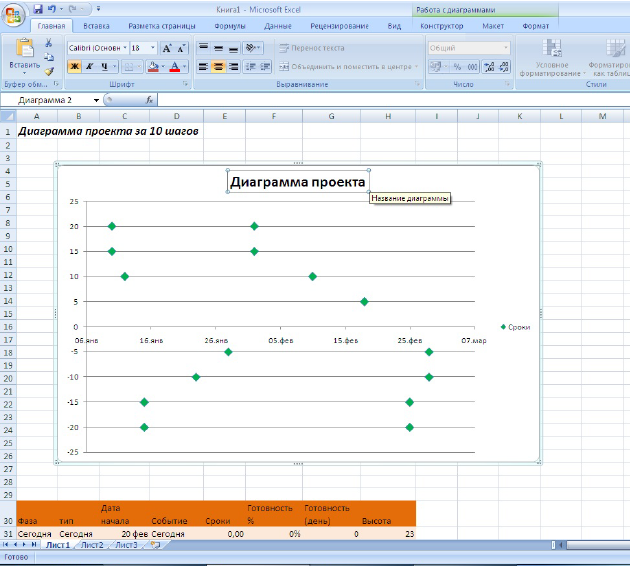
Önceki adımda oluşturulan tablodan olay verilerini görselleştirmek için bir grafik oluşturmanın zamanı geldi. Temel koordinatları her iki eksene serbestçe yerleştirmenize izin verdiği için x ve y eksenli bir dağılım grafiği kullanın.
Yönergeleri izleyin:
- Ana menüden "Ekle" sekmesini seçin.
- Ardından, "Grafikler" → "Dağılım" → "İşaretçilerle Dağılım"ı seçin, önünüzde boş bir grafik görünecektir.
- Grafiğin kenarlarını kancalayın ve yeniden boyutlandırın ve yeniden konumlandırın, böylece grafik kutusu B4 hücresinden K26 hücresine kadar uzanır (grafik alanını tam olarak hücre kenarlarına hizalamak için Alt tuşunu basılı tutun).
- Grafiğe sağ tıklayın ve "Veri Seç" menü öğesini seçin.
Açılan iletişim kutusundaki "Ekle" düğmesine tıklayarak aralığa bir dizi veri ekleyin.
- "Seri Adı" adını değiştirmek için uygun alana E30 "Zamanlama" hücresinin değerini girin.
- X ekseni değeri için uygun alanı seçin ve C33:C46 Başlangıç Tarihi hücrelerini seçin.
- Y ekseni değeri için uygun alanı seçin ve H33:H46 "Yükseklik" hücrelerini seçin.
- Veri Ekle penceresini kapatmak için Tamam'a tıklayın.
- Veri seçimi penceresini kapatmak için Tamam'a tıklayın.
Bu adımlar bize otomatik biçimlendirmeli basit bir dağılım grafiği verecektir.
Etkinlik işaretçilerini yeşil yapalım:
- Seçilen herhangi bir veri işaretçisine sağ tıklayın, Veri Serisi Formatını Değiştir'i seçin.
- Solda açılan listede "İşaretleyici Seçenekleri" sekmesini seçin, ardından "Kristal" yerleşik işaretleyici tipini seçin. Boyutu 10 pt'ye yükseltin.
- İşaretçi Dolgusu sekmesinde katı bir dolgu seçin. Dolgu rengini yeşil olarak değiştirin.
Şimdi zaman çizelgesini gösteren bir dağılım grafiğimiz var. Şimdiye kadar, yeşil işaretçiler yalnızca görevlerin başlangıcını gösteriyor.
Grafiğin adını değiştirin: adın bulunduğu metin alanına çift tıklayın ve adınızı girin.
X ekseni boyunca yatay çubuklar ekleyerek 5. Adımdaki zamanlama seçeneklerine geri döneceğiz, ancak şimdilik grafiği biçimlendirmeye devam edelim.
Adım 4. Grafiğin görünümünü düzenleyin ve olay adlarını ekleyin
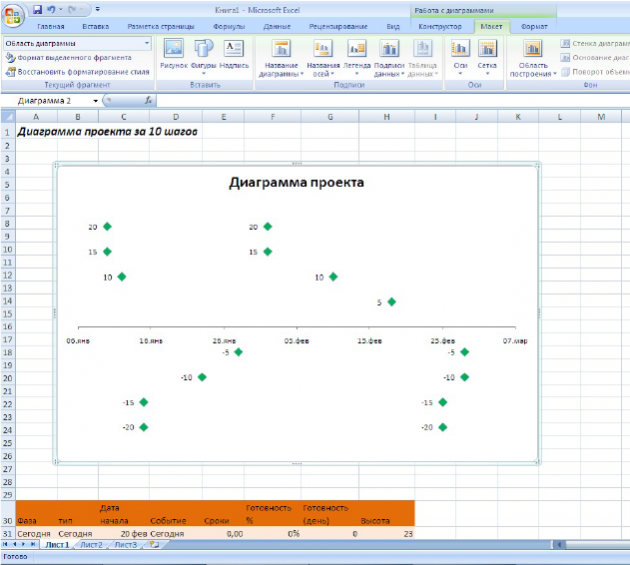 Biçimlendirme içeren tablo
Biçimlendirme içeren tablo Diyagramda ihtiyacımız olmayan şeylerden kurtuluyoruz.
Y ekseni. Herhangi bir bilgi yükü taşımadığı için dikey ekseni gizleyin. Grafiği seçin, "Grafik Araçları" sekmesindeki ana menüde "Düzen" öğesini seçin. Ardından Eksenler → Birincil Dikey Eksen → Gösterme'yi seçin.
Yatay kılavuzlar. Onlar da işe yaramaz. Grafiği seçin, ana menüde "Düzen" sekmesine gidin, ardından "Kılavuz" → "Ana eksen boyunca yatay ızgara çizgileri" → "Gösterme" öğelerini seçin.
Grafik efsanesi. Daha sonra onu daha güzeliyle değiştireceğiz, ancak şimdilik kapatıyoruz: "Düzen" → "Efsane" → "Yok".
Son olarak, her işaretçi için veri etiketlerini gösteriyoruz. "Düzen" sekmesindeki ana menüde "Veri Etiketleri" → "Sol" öğesini seçin.
İşaretçi imzalarındaki veriler nasıl değiştirilir?
Her bir olayla ilgili verileri tabloya girmek uzun ve zordur, çünkü her işaretçiyi ayrı ayrı seçip yeniden adlandırmanız gerekir.
Ancak bu süreç dört kez hızlandırılabilir:
- Tüm değerleri aynı anda seçmek için ilk işaretçinin etiketine (diyagramın sol üst köşesi) tıklayın. Yeşil işaretçiye tıklamayın, diğer nesneleri seçeceksiniz!
- Tek adı düzenlemek için işaretçinin etiketine tekrar tıklayın.
- Formül giriş alanına = yazın.
- D33 hücresine tıklayın, "Aşama 1" olayını içerir, Enter'a basın.
- Her işaretleyici için kalan etiketler için ilk dört adımı tekrarlayın.
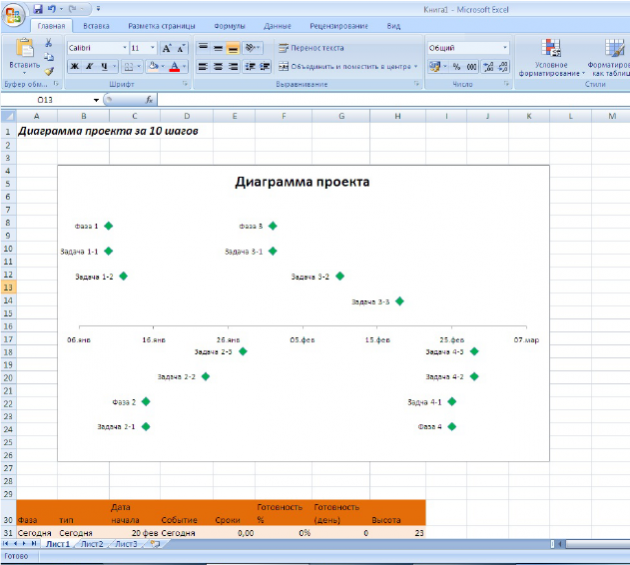 Her işaretin kendi anlamı vardır.
Her işaretin kendi anlamı vardır. Alanlar nasıl sabitlenir
Belgeyle çalışırken diyagramın her zaman görülebilmesi için alanları 28. satıra sabitlemek yararlı olacaktır. İlk 27 satır, geri kalan satırları kaydırsanız bile gözünüzün önünde kalacaktır.
Alanları sabitlemek için:
- A28 hücresini seçin.
- Ana menüden Görünüm sekmesini seçin.
- Pencere → Bölmeleri Dondur'u seçin.
- Açılır menüden Bölmeleri Dondur'u seçin.
28. çizginin üzerinde siyah bir yatay çizgi belirecektir. Yukarıdaki her şey artık sabitlendi ve kaydırırken yalnızca alt satırlar hareket edecek.
Adım 5: Grafiği Görsel Bir Programa Dönüştürmek İçin Son Tarihleri Görüntülemek İçin Hata Çubukları Ekleyin
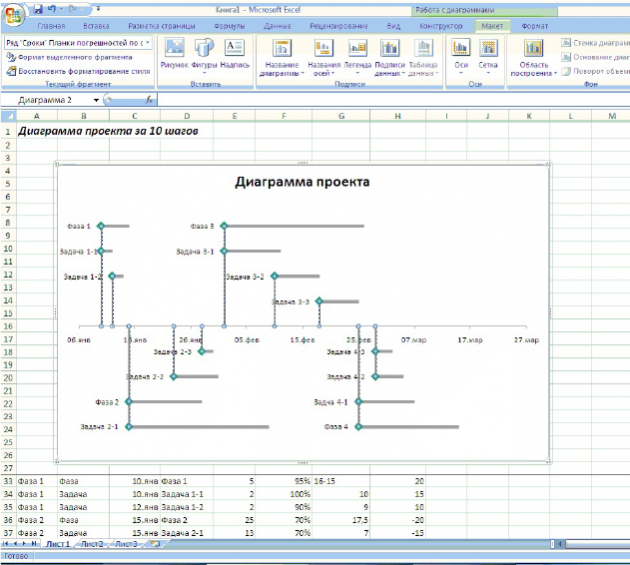 Grafik çubuğu
Grafik çubuğu Grafikteki yatay hata çubukları, her görev üzerinde çalışmanın ne kadar sürdüğünü gösterir. Onları yapmak için:
- Bir grafiği vurgulayın.
- Grafik Araçları ana menüsünden Düzen sekmesini seçin.
- Sol üst köşedeki (inşaat alanı) açılır listeden "Zamanlama" veri serisini seçin.
- Düzen sekmesinde Hata Çubukları → Gelişmiş Hata Çubuğu Seçenekleri'ni seçin. Bir iletişim kutusu açılacaktır.
- Sol üst köşedeki açılır listeden "X ekseni hata çubukları" grafik biçimlendirme öğesini seçin.
- Yatay çubukları değiştirmek için iletişim kutusunda, "Artı" çıktı değeri üzerindeki kutuyu işaretleyin. Stili Bitir → Nokta Yok.
- Hata Değeri listesinde, Özel'i seçin ve Değer Belirt düğmesini tıklayın. Açılan yeni "Hata çubuğunun ayarlanması" penceresinde " pozitif değer hatalar”, bunu yapmak için imleci ilgili alana getirin ve E33 ile E74 arasındaki hücre aralığını seçin. Tamam'ı tıklayın.
Artık yeşil işaretlerden sağa doğru uzanan gri çizgiler, belirli bir görev için ne kadar zaman harcamanız gerektiğini gösteriyor. Daha fazla netlik için biçimlendirilmeleri gerekir:
- Hata Çubuklarını Biçimlendir penceresinde Çizgi Rengi sekmesine gidin. Kesintisiz Çizgi'yi seçin. Dolguyu gri yapın.
- Çizgi Stili sekmesinde, çizgi genişliğini 4 pt'ye yükseltin.
Grafikte daha iyi gezinmek için, işaretçilerden aşağı doğru ince dikey çizgiler çizmeniz gerekir. Bunu yapmak için sol üst köşedeki açılır listeden "Y ekseni boyunca hata çubukları"nı seçin. İletişim kutusunda dikey hata çubukları görüntülenir. Eksi Yön, Bitiş Stili → Nokta Yok, Hata Marjı → Göreceli Değer'i seçin, bu alana %100 girin. Çizgilerin rengini ve kalınlığını kendiniz seçin.
Adım 6: Grafiğe Hazır Değer Ekleyin
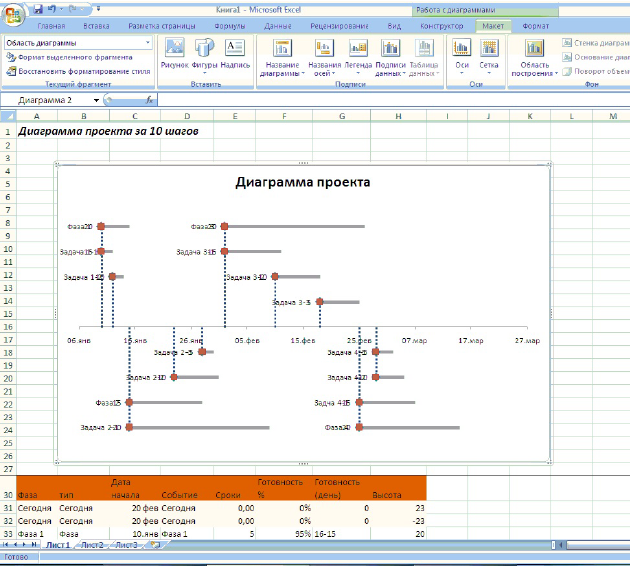 Yeni veri ekleme
Yeni veri ekleme Belirli bir görevin yüzde kaçının tamamlandığını gösteren grafiğe bir dizi veri eklemenin zamanı geldi.
Bir görev 10 gün sürerse ve %50'si tamamlanırsa, tamamlama çubuğunun yarısı dolu olur. Bu, hafta sonlarını ve tatil günlerini içermeyen bir iş takibi metriğidir. Grafiğe yeni bilgiler eklemek için aşağıdaki talimatları izleyin.
- Grafik alanına sağ tıklayın, içerik menüsünden "Veri Seç" i seçin.
- "Ekle" düğmesini tıklayın, açılan pencerede G30 hücresini seçerek "Seri Adı"nı tanımlayın. X ve Y eksenleri için veri aralığı, 3. adımdaki ile aynıdır.
- Grafikte kırmızı işaretler görünecek ve altındaki yeşilleri gizleyecektir.
7. Adım: Yeni Veri Metriklerini Biçimlendirme
Grafiğin tek bir stilde görüntülenmesi ve verilerin birbiriyle örtüşmemesi için işaretçileri biçimlendiriyoruz:
- Sol üst köşedeki açılır listeden "Satır Hazır" öğesini seçin. Açılır listenin hemen altında Seçimi Biçimlendir düğmesi bulunur. Tıklayın, bir iletişim kutusu açılacaktır.
- İşaretçi seçeneklerini değiştirin. "Kristal" şekil tipini seçin, boyutu 10 pt olarak ayarlayın, işaretleyicinin dolgusunu katı olarak seçin, Yeşil renk. İletişim kutusunu kapatın.
- İşaretleyicilerin seçimini kaldırmadan, Düzen sekmesindeki ana menüde Veri Etiketleri düğmesine tıklayın, açılan menüden Gösterme öğesini seçin.
8. Adım. Tamamlanan görevlerin yüzdesini izlemek için hata çubukları ekleyin
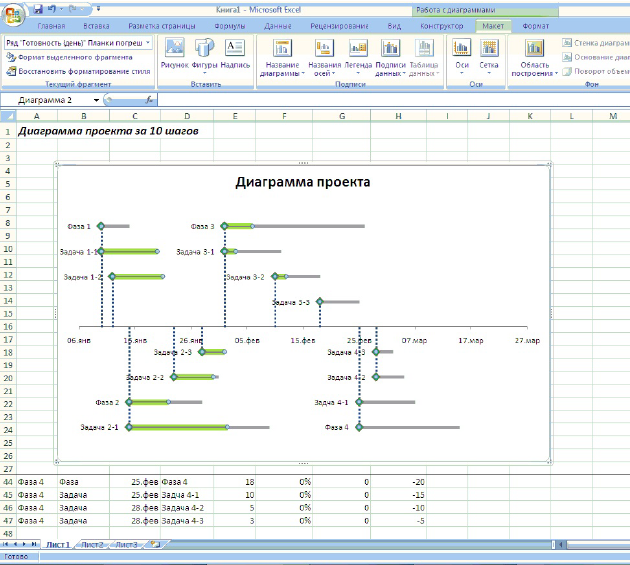 Görev tamamlama yüzdesini içeren grafik
Görev tamamlama yüzdesini içeren grafik Şimdi görevlerin hangi aşamada olduğunu bir bakışta görmek için yeni çubuklar eklememiz gerekiyor.
- Soldaki açılır listeden tekrar "Row Ready" öğesini seçin. Ana menüdeki "Hata çubukları" düğmesine basın. Açılır menüden "Gelişmiş Seçenekler"i seçin. Bir iletişim kutusu açılacaktır. Karşılık gelen alana sıfır girerek dikey çubukları sabit bir değere ayarlayın.
- X eksenine paralel yerleştirilmiş çubukların parametrelerine geçin, yönü "Artı" olarak ayarlayın. Hedef Stili → Nokta Yok, Tolerans → Özel. Pozitif Hata Değeri iletişim kutusunda, G33-G47 hücre aralığını girin.
- Düz bir dolgu seçerek çizgilerin rengini yeşil olarak değiştirin. Çizgi genişliğini 7 pt olarak ayarlayın.
Yatay yeşil çizgiler, görevlerin nasıl tamamlandığını gösterir: kısmen veya tamamen.
9. Adım: Geçerli gün için dikey bir çizgi ekleyin
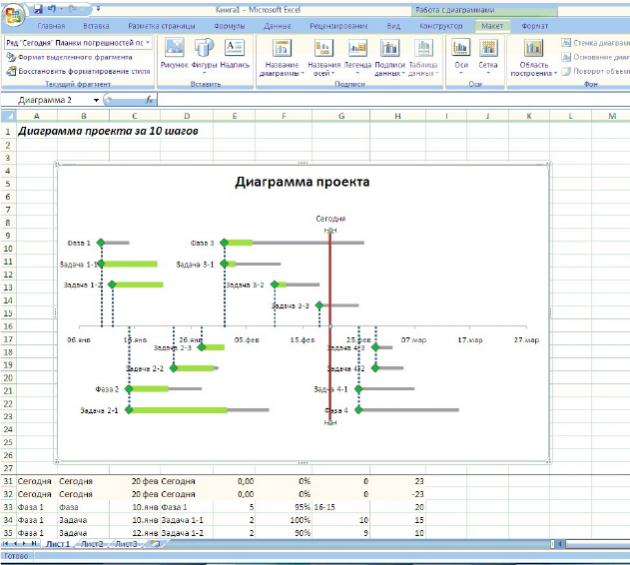
Kırmızı çizgi, hangi gün olduğunu gösterir ve bir bütün olarak projenin programa nasıl uygun olduğunu gösterir.
- Diyagramın bağlam menüsünü çağırmak için sağ tıklayın. "Veri Seç" öğesini seçin.
- "Ekle" düğmesini tıklayın, "Satır Adı" alanına "Bugün" kelimesini girin. X ekseni değeri için, Y ekseni değeri - H31-H32 için C31-C32 hücre aralığını girin.
Grafikte iki yeni işaret belirdi. Etiketleyin: veri etiketlerini vurgulayın ve formül çubuğuna "Bugün" kelimesini yazın. İmzaya sağ tıklayın ve içerik menüsünden "Veri Biçimi"ni seçin. "Üst" imzasının konumunu koyun.
- Ana menüde "Düzen" sekmesine gidin.
- Sol üst köşedeki açılır listeden "Bugün Satırı"nı seçin.
- Beşinci adımdaki talimatları izleyerek ek parametrelerle birlikte hata çubukları ekleyin. Dikey eksende, Eksi Yön, Nokta Sonu Yok Stili ile bir tahtaya ihtiyacınız olacak, Göreceli değer 100%.
Geçerli günü temsil eden dikey bir çizginiz var. Çizginin rengini kırmızı olarak değiştirin, boyutu 3 pt'ye yükseltin.
Örnekte geçerli tarih sabittir, yani değişmez. Ancak aktif olarak geliştirilen projeler için, verileri muhasebeleştirmenin başka bir yolu önerilir. Bunu yapmak için, = BUGÜN () formülünü girerek B2 hücresine bir tarih koyun ve daha önce belirttiğiniz aralık yerine X ekseni değeri hücresi B2 için veri seçimi iletişim kutusunda belirtin.
Adım 10 Metin Blokları Ekleyin
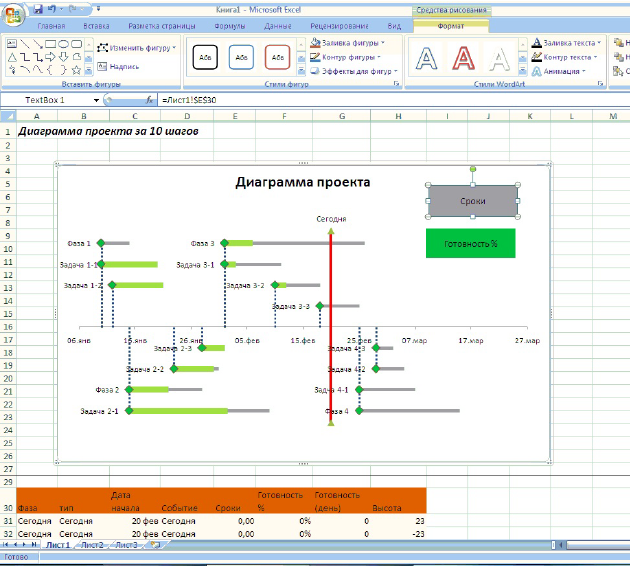 Son diyagram böyle görünüyor
Son diyagram böyle görünüyor Şimdi şemada sadece efsane için açıklamalar yok, böylece tüm ekip tarafından anlaşılabilir.
- Grafiği seçin, "Ekle" sekmesindeki ana menüye gidin. "Yazıt" öğesini seçin.
- Etiket alanını diyagramın sağ üst köşesine yerleştirin. Yazının kenarlığını farenin sağ tuşuyla seçin, içerik menüsünde "Şekli biçimlendir" öğesini seçin. Açılan pencerede "Düz" dolgu tipini seçin, renk gridir. Başlığı biçimlendirin. İstediğiniz sayıda blok ekleyebilirsiniz.
Artık yalnızca favori MS Excel düzenleyicinizi kullanarak 20-30 dakikada bir diyagram oluşturabilirsiniz.
Şunları okumak faydalı olabilir:
- yurt dışında tedavi korkma Yurtdışında tedavi - medikal turizmin ana yönleri Yurtdışında daha iyi tedavi;
- Bir sorum var: Stresten nasıl kurtulurum?;
- Romina Power Albano Carrisi çocuklarının hayatındaki ana trajediler ne yapıyorlar?;
- Çocuk anaokulunda arkadaş olmak istemiyorsa ne yapmalı?;
- Kişniş - kullanışlı özellikler ve uygulama Kozmetolojide kişniş esansiyel yağı;
- Lahana turşusu ile klasik salata sosu - fotoğraflı adım adım tarif;
- Sağlıklı bir vücutta sağlıklı bir zihinde mi?;
- Bir emeklinin işten çıkarılması prosedürü: mevcut gerekçeler ve kısıtlamalar ve haklarınızı nasıl koruyabilirsiniz?;