Noutbukda Wi-Fi qanday o'rnatiladi tp havolasi. Tp link modemini qanday sozlash kerak
Routerni sozlash qurilma interfeysida kerakli parametrlarni o'zgartirishni o'z ichiga oladi. Sozlamaning maqsadi nafaqat Internetga ulanish, balki, masalan, mahalliy tarmoqni o'rnatish, parollarni o'zgartirish, portlarni o'rnatish kabi operatsiyalar bo'lishi mumkin. Ushbu maqolada "TP-LINK WR741ND routerini qanday sozlash" bo'yicha turli usullar bilan eng tushunarli ko'rsatmalar keltirilgan.
Ko'rsatkichlarning turi va maqsadi
Muayyan jarayonlar va funktsiyalarning faolligini ko'rsatish uchun yo'riqnoma routerning old panelida joylashgan maxsus ko'rsatkichlarga ega.
Ko'rsatkichlar jarayonlar yoki qurilma ulanishlarining faolligini ko'rsatadigan intuitiv belgilarga ega:
- qurilma quvvat ko'rsatkichi;
- routerni xatolar uchun sinab ko'rish funktsiyasi. Agar indikator vaqti-vaqti bilan yonib tursa, nosozliklar aniqlanmadi, agar bo'lmasa, tizimda shunga mos ravishda xatolar topildi;
- Wi-Fi moduli faoliyati;
- LAN port ko'rsatkichlari qurilmaga ulangan kompyuterlarni ko'rsatadi;
- qurilmaning Internetga ulanishi ko'rsatkichi;
- QSS tizimi.
Kompyuterga ulanish
TP-LINKTLWR741ND routeri Wi-Fi yoki LAN kabeli yordamida kompyuterga ulangan.

Router interfeysi
Router interfeysiga ulangandan so'ng kirish uchun quyidagilar kerak:
- brauzerni ochish;
- 192.168.1.1 manzilini kiriting;
- login va parolni kiriting. Admin, admin sukut bo'yicha o'rnatilgan.
Qoida tariqasida, qurilmaning foydalanuvchi nomi va paroli qurilmaning orqa panelida ko'rsatilgan. Agar yo'riqnoma provayderingiz tomonidan taqdim etilgan bo'lsa, tizimga kirish uchun login va parol parametrlari farq qilishi mumkin.
Internetga ulanish
Internetga ulanish yo'riqnoma bilan birga kelgan diskdan ishga tushirilishi mumkin bo'lgan sozlash ustasi yordamida ham, veb-interfeys yordamida ham amalga oshiriladi. Sozlash uchun sizga shartnomada provayder tomonidan ko'rsatilgan qiymatlar kerak bo'ladi.

Router sozlamalarini sozlashni boshlashdan oldin, o'zingizning sozlamalaringizda ekanligiga ishonch hosil qiling tarmoq kartasi IP manzil o'rnatilmagan. To'g'ri ulanish uchun variantni tanlash kerak - avtomatik ravishda IP manzilini oling.
Kyivstar TP-LINK TL WR741ND routerini sozlash
Kyivstar-dan reklama marshrutizatorlarini o'rnatish uchun sizga quyidagilar kerak:
- qurilma interfeysiga o'ting (192.168.1.1). Login va parol ko'pincha routerni taqdim etuvchi provayderlar tomonidan o'zgartiriladi, masalan, kyivstar routerlarida parol va login kyivstarga o'rnatiladi;
- "Tarmoq" yorlig'ini oching va "WAN" bo'limiga o'ting;
- "Dinamik IP manzil" ni tanlang va "Saqlash" tugmasini bosing;
Xavfsizlikni sozlash uchun siz "Simsiz rejim" ni ochib, "Simsiz xavfsizlik" bo'limiga o'tishingiz kerak:
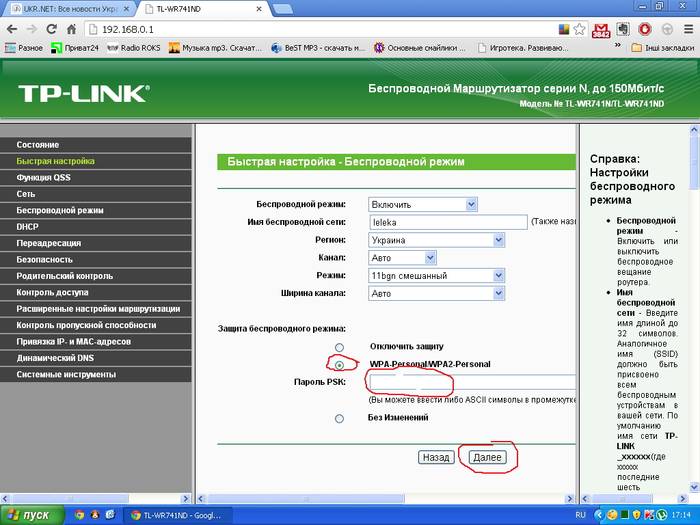
Bundan tashqari, standart Wi-Fi tarmog'i parolini ko'proq ta'minlaydigan murakkabroq parolga o'zgartirishingiz mumkin yuqori daraja himoya qilish.
Tez sozlash
TP-LINK WR741ND routerini tez sozlash hatto Internetga ulanishni o'rnatish tajribasiga ega bo'lmagan foydalanuvchilar uchun ham sozlamalarni sozlash imkonini beradi. Tez sozlash uchun siz qurilma interfeysiga o'tishingiz va "Tezkor sozlash" menyusini tanlashingiz kerak. Agar siz Internetga ulanish turini bilmasangiz, o'rnatish jarayonida "Avtomatik aniqlash" bandini tanlash tavsiya etiladi.
Shuningdek, provayder tomonidan taqdim etilgan foydalanuvchi nomingiz va parolingizni kiritishingiz kerak bo'ladi. Ushbu funksiya yordamida dastur ulanishingiz uchun eng mos sozlamalarni taklif qiladi. Barcha sozlamalarni qo'llaganingizdan so'ng, yangi sozlamalar kuchga kirishi uchun routerni qayta ishga tushirishingiz kerak.
Video: TP-LINK TL-WR741ND tez sozlash
Qo'lda sozlash
VPN ulanish parametrlarini o'rnatish uchun quyidagi amallarni bajaring:
- "Tarmoq" menyusi bo'limini oching va "WAN" bandiga o'ting.
- "WAN ulanish turi" maydonida turni PPTP ga o'rnating.
- Foydalanuvchi nomi va parol maydonlari shartnoma ma'lumotlariga muvofiq to'ldiriladi.
- agar sizning provayderingiz IP-manzil, maksimal pastki tarmoq va shlyuz uchun alohida sozlamalarni taqdim etsa, ushbu qiymatlarni tegishli maydonlarga kiritishingiz kerak bo'ladi.
- Barcha parametrlarni kiritgandan so'ng, "Saqlash" tugmasini bosing.
PPPoE ulanishini o'rnatish uchun quyidagilarni bajaring:
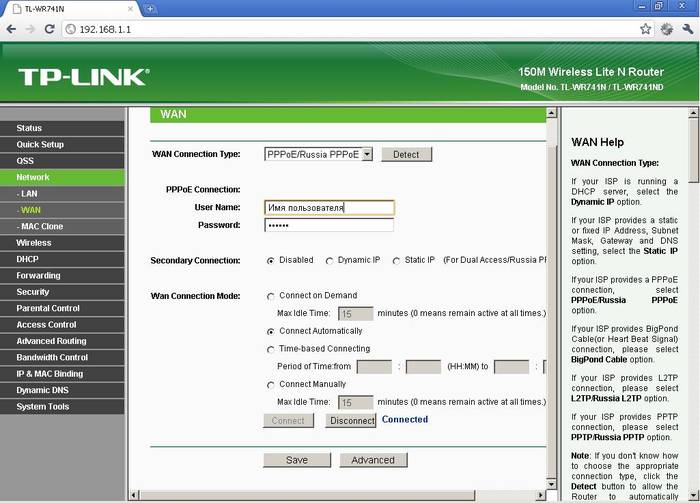
VPN ulanishisiz ulanishni o'rnatish uchun quyidagilar kerak:
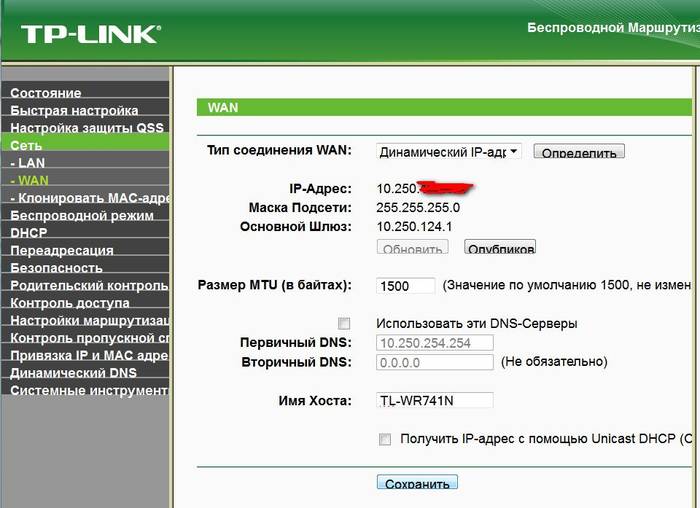
Shuni ham ta'kidlash kerakki, ba'zi provayderlar kompyuterning MAC manzili bo'yicha filtrlaydi.
Ushbu muammoni hal qilish uchun quyidagi amallarni bajaring:
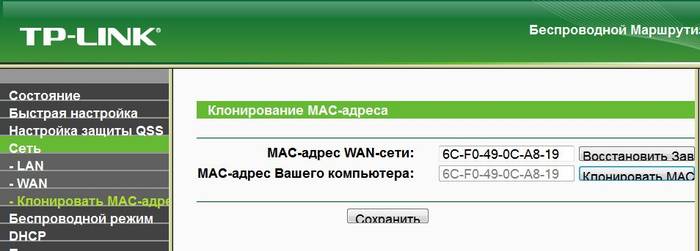
MTS, Beeline (Beeline), Rostelecom operatorlari uchun sozlash
Beeline yoki MTC bo'ladimi, turli operatorlar uchun sozlamalar faqat IP manzillari, pastki tarmoq maskalari va boshqa parametrlarning taqdim etilgan qiymatlarida farqlanadi. Ba'zi operatorlar ushbu sozlamalarni shartnomada belgilaydilar.
WiFi sozlash
Wi-Fi "Simsiz rejim" yorlig'ida joylashgan "Simsiz rejim sozlamalari" bo'limida sozlangan:
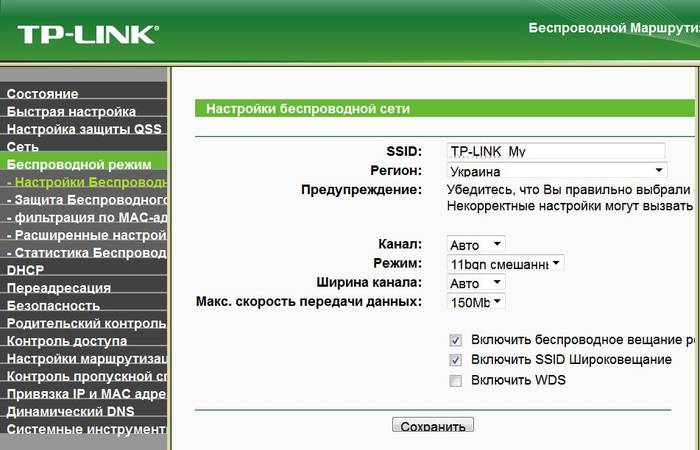
Mahalliy tarmoq
TP-LINK TL WR741ND routerining mahalliy tarmog'ini sozlash uchun siz quyidagi amallarni bajarishingiz kerak:
- "Tarmoq" menyusiga o'ting va "DHCP" bo'limini oching;
- "DHCP server" ni yoqing;
- uy tarmog'idagi kompyuterlarga tayinlanadigan manzillar oralig'ini belgilang. Masalan, birinchi manzil 192.168.1.100 va oxirgisi 192.168.1.200;
- sozlamalarni saqlash.

TP-LINKTLWR741ND marshrutizatori juda oddiy va intuitiv interfeysga ega bo'lib, u sizga Internetga ulanishni o'rnatish, shuningdek, turli xil sozlamalarni hech qanday noqulayliksiz sozlash imkonini beradi. Va rahmat tez sozlash Internetga ulanish eng oddiy
Savol javob:
Windows 7 da qurilmani qanday sozlash kerak?
TP-LINKTLWR741ND routerini turli xil operatsion tizimlarda sozlash faqat ulanganda IP-manzilni avtomatik ravishda olish imkoniyatini o'rnatishda farq qiladi.
Windows 7 uchun: Boshqaruv paneli - "Tarmoq markazi" - "Adapter sozlamalarini o'zgartirish" - "Ulanishingiz" ning "Xususiyatlar" - "Internet Protokolining 4-versiyasi (TCP / IPv4)" - Xususiyatlarni ochish - "IP-manzilni avtomatik ravishda olish".
Windows 8 da marshrutizator sozlamalarining xususiyatlari qanday?
Windows 8 da Internetni ulash va sozlash Internetni o'rnatishga o'xshaydi Windows tizimi 7, shuning uchun sozlash jarayonida sizda kutilmagan muammolar bo'lmaydi.
Agar dasturiy ta'minot diski bo'lmasa nima qilish kerak?
Disksiz qanday sozlash mumkin? Bunday vaziyatda eng oson yechim - bu dasturni Internetda yuklab olish, agar buning iloji bo'lmasa, TP-LINKTLWR741ND routerining Internet parametrlarini qo'lda sozlash sizga yordam beradi.
Ushbu maqolada biz sizga wi-fi router kabi insoniyatning ajoyib ixtirosi haqida, shuningdek, misol sifatida TP-LINK wifi routeridan foydalanib routerni qanday ulash va sozlash haqida gapirib beramiz.
Avval u bilan tanishamiz:
Bu erda ko'plab turdagi Wi-Fi routerlardan TP-LINK misoli keltirilgan.
dan boshlaylik oddiy ta'rif- bu Internetga simsiz ulanish, shuningdek, o'zi va bir nechta elektron qurilmalar (planshet, noutbuk, kommunikator, mobil telefon) o'rtasidagi ulanish uchun mo'ljallangan tarmoq qurilmasi bo'lib, u kirish nuqtasi va chekilgan router bo'lib xizmat qilishi mumkin. kompyuterga ulaning.
Wi-Fi routerni sozlash usullari
- Mahalliy tarmoqda ishlash uchun
- Internetga kirish uchun
Wi-Fi routerni sozlash bo'yicha quyidagi ko'rsatmalar ko'pchilik router modellari uchun ishlaydi.
Shunday qilib, misoldan foydalanib, keling, tp link routerini qanday sozlashni ko'rib chiqaylik:
Moslashtirish uchun mahalliy tarmoq va internet aloqasi quyidagilarga ega bo'lishi kerak:
- ISP tomonidan taqdim etilgan Internetga ulanish xizmatlari
- Tarmoq kartasi bilan kompyuter
- Ulagich(lar) bilan qisilgan tarmoq kabeli
- Wi-Fi routerning o'zi.

Wi-Fi router, qoida tariqasida, 4 ta mahalliy portga (LAN, sariq) va bitta tashqi (WAN, ko'k) ega.
Internetga ulanishni ta'minlaydigan tarmoq kabelini ulash uchun tashqi port talab qilinadi va mahalliy tarmoqdagi kompyuterlarni ulash uchun mahalliy port ishlatiladi.
Shuningdek o'qing:
Wi-Fi routerni qanday sozlash kerak
Birinchidan, wi-fi routerning o'zini o'rnatamiz.
Buning uchun:
1. Tarmoq kabeli (patch-shnur, u odatda to'plamdagi router bilan birga keladi, agar bo'lmasa, uni sotib olishingiz kerak bo'ladi) yordamida WAN porti orqali router va kompyuterni ulang.
2. TCP/IP ulanishi uchun tarmoq sozlamalarida element tanlanganligiga ishonch hosil qiling - avtomatik ravishda IP manzili va DNS serverini oling. Odatda, sukut bo'yicha, wi-fi routerning mahalliy IP-manzili 192.168.1.1 (ba'zi modellarda ko'rsatmalarda ko'rsatilganidek, IP-manzil farq qilishi mumkin).
Agar siz uni qo'lda kiritishingiz kerak bo'lsa, u holda TCP / IP ulanishining xususiyatlarida qatorni tanlang - quyidagi IP manzilidan foydalaning va kiriting:
- IP manzili: 192.168.0.2 (192.168.1.2)
- Subtarmoq niqobi: 255.255.255.0
- Standart shlyuz: 192.168.0.1 (192.168.1.1) DNS: 192.168.0.1 (192.168.1.1)
Bu erda 192.168.0.1 yoki 192.168.1.1 Wi-Fi routerga tayinlangan standart mahalliy IP manzili va 192.168.0.2 yoki 192.168.1.2 kompyuterning mahalliy IP manzilidir.
3. Internet-brauzerni oching (Opera, Internet Explorer, Mozilla, Chrome va boshqalar) va manzil satriga routerning mahalliy IP-manzilini kiriting.
Ochilgan oynada "Kirish" qatoriga "admin" so'zini yozing (bu sizning standart loginingiz) va Parol qatoriga hech narsa yozmang (agar tizimga kira olmasangiz, yo'riqnoma ko'rsatmalariga qarang). , boshqa ma'lumotlar bo'lishi mumkin). Va aslida biz sozlamalarga kiramiz.
Asosiy standart sozlamalar quyidagilarni o'z ichiga olishi kerak:
- SSID: (tarmoqingiz nomi)
- Kanal: avtomatik
- Simsiz rejim: avtomatik
- Autentifikatsiya usuli: WPA-PSK
- WEP shifrlash: TKIP
- WPA Pre-Shared Key: tarmoqqa kirish uchun parolingizni kiriting
Qolgan sozlamalarni sukut bo'yicha qoldirishingiz mumkin. Keyin marshrutizatorni qayta ishga tushiring va Internet kabelini WAN portiga ulang. Hammasi, endi sizda internet bo'lishi kerak!
Masofaviy qurilmalarda simsiz Internetni ulash uchun siz ularni Wi-Fi rejimiga yoqishingiz va ulanish sozlamalarida tarmoq nomini topib, tekshiring. Autentifikatsiya usuli(autentifikatsiya usuli): WPA-PSK. Va tarmog'ingizdan parolni kiritganingizdan so'ng, qurilma Internetga ulanadi.
Videoni tomosha qiling - TP-Link TL-MR3420/3220 routerini qanday sozlash kerak
Endi siz Wi-Fi routerni qanday o'rnatishni bilasiz, ayniqsa tp link routerini qanday sozlashni bilasiz. Routeringizni sozlashda omad tilaymiz!
Assalomu alaykum hurmatli blog saytiga tashrif buyuruvchilar, bugun biz wr740n, wr741nd, wr841n, wr842nd, wr941nd, wa850re, w8151n va boshqalar kabi mashhur modellarning TP Link routerini qanday sozlash haqida gaplashamiz, keling, ... bilan boshlaylik.
Darhaqiqat, har qanday kvartirada va shaharning aksariyat xususiy uylarida cheksiz trafik bilan yuqori tezlikdagi Internet mavjud. Ko'pgina elektron qurilmalar bilan jihozlangan Wi-fi modullar, odamlar tobora ko'proq marshrutizatorlarga e'tibor berishadi. Aynan ular tufayli barcha kiruvchi va chiquvchi trafikni uy tarmog'ining elementlari o'rtasida taqsimlash mumkin, shunda planshet, kompyuter va har bir smartfon Internetga ulanishdan to'siqlarsiz foydalanishi mumkin.
Ammo simsiz routerni sotib olish (bunday qurilmalar odatda o'rnatilgan Wi-Fi moduli va bir nechta portlarga ega marshrutizatorlarni anglatadi. WAN qurilmani kompyuterga ulash va uni sozlash) har doim ham emas oson yo'l barcha uy gadjetlarini Internet bilan ta'minlash. Haqiqatan ham, Internet-routerning to'g'ri ulanishi va konfiguratsiyasisiz uyda umuman Internet bo'lmaydi.
Ushbu maqola yangi boshlanuvchilarga yo'riqnoma konfiguratsiyasi bilan ochilgandan so'ng paydo bo'lgan muammoni hal qilishda yordam berish uchun, sehrgarning tashrifini kutmaslik va ko'plab saytlarda kerakli ma'lumotlarni qidirishda azob chekmaslik uchun yozilgan. U uy tarmog'idagi barcha ishtirokchilarni Internet bilan tezlikni yo'qotmasdan to'g'ri ta'minlash va shu bilan birga barcha trafikni shifrlash uchun nima qilish kerakligini batafsil tavsiflaydi. Ko'rsatmaning har bir bosqichi ko'rsatma bilan batafsil tavsiflanadi mumkin bo'lgan muammolar sozlash jarayonida yuzaga kelishi mumkin.
Avvalo, yo'riqnoma kompyuterga ulangan, u orqali qurilma sozlanadi. Routerni qadoqdan chiqargandan so'ng, u noutbukga / kompyuterga kiritilgan yoki boshqa mavjud bo'lgan o'ralgan tarmoq kabeli yordamida ulanishi kerak. Buning uchun biz LAN portlaridan foydalanamiz, ular odatda qurilmada to'rtta. Biz WAN interfeysiga ulanamiz tarmoq kabeli. Keyin elektr vilkasini ulaymiz va vilkasini rozetkaga ulaymiz.
Muvaffaqiyatli ulanishdan keyin operatsion tizim qurilma drayverlarini avtomatik ravishda o'rnatishi kerak. Shundan so'ng siz qurilmani sozlashni boshlashingiz mumkin.
Sozlamalar menyusiga qanday kirish mumkin?
Routerlar qo'shimcha qurilmalar bilan ta'minlanmagan dasturiy ta'minot konfiguratsiya qulayligi uchun. Routerning konfiguratsiya interfeysiga tashrif buyurgandan so'ng, hamma narsa veb-brauzer oynasida amalga oshiriladi. Siz unga yo'l bo'ylab borish orqali kirishingiz mumkin: " 192.168.0.1 ". Ba'zan manzilda nol o'rniga birlik ham mavjud. Qanday bo'lmasin, bu ma'lumotlar korpusning pastki qismiga yopishtirilgan yorliqda chop etiladi va foydalanish qo'llanmasida mavjud.

Ushbu manzilga o'tish natijasi avtorizatsiya shakli bo'lgan dialog oynasi bo'ladi. "Foydalanuvchi nomi" va "Parol" maydonlarining qiymatlari sifatida siz " admin».

Brauzerga qarab, bu oyna turlicha bo'lishi mumkin ko'rinish va funksionallik (avtorizatsiya uchun ma'lumotlarni saqlash funksiyasi bo'lishi mumkin).
Sozlamalar interfeysi uchun kirish ma'lumotlarini almashtirish
Sozlamalarni veb-interfeysga kiritgandan so'ng, xavfsizlikni oshirish uchun login parolini ishonchliroqlariga o'zgartirish tavsiya etiladi. Garchi buni qilish kerak bo'lmasa ham. Ammo ushbu ma'lumotni almashtirgandan so'ng, uni eslab qolish yoki yozib olish va saqlash kerak, shunda keyingi safar konfiguratsiya menyusiga tashrif buyurganingizda, barcha sozlamalarni zavod sozlamalariga qaytarishingiz va ularni qayta o'rnatishingiz shart emas. Bu shunchaki ortiqcha vaqtni behuda sarflash.

WAN sozlash - Dinamik IP
Tarmoq qurilmalari o'rtasida Internetni tarqatish (tarqatish) uchun siz routerning o'zida ma'lumotlarni qabul qilish va uzatishni sozlashingiz kerak. Ba'zi parametrlar xizmat ko'rsatuvchi provayder va routerga qarab farq qilishi mumkin, lekin umuman olganda protsedura barcha qurilmalar uchun standartdir va ayniqsa siz dinamik IP manzili bu ko'p hollarda sodir bo'ladi.
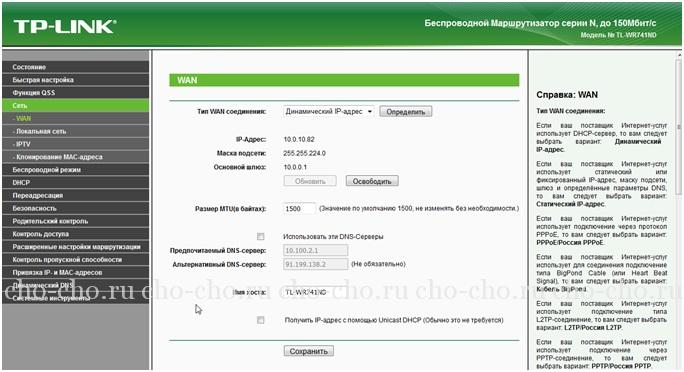
Agar provayderingiz hali ham DNS serverlarini avtomatik aniqlash imkoniyatini ta'minlamasa, ularning manzillarini qo'lda kiritishingiz kerak bo'ladi. Ushbu ma'lumotlar provayder bilan tuzilgan shartnomada bo'lishi kerak. Ularni texnik qo'llab-quvvatlash raqami yoki ishonch telefoniga qo'ng'iroq qilish orqali ham aniqlashtirish mumkin.
- Bunday holda, "Ushbu DNS serverlaridan foydalanish" katagiga belgi qo'ying va ularning manzillarini yoki faqat asosiy server manzilini kiriting.
WAN sozlamalari - Statik IP
O'zgarmas IP bo'lsa (qoida tariqasida, siz uni ijaraga olish uchun to'lashingiz kerak), tajribasiz foydalanuvchi uchun marshrutizatorni sozlash biroz murakkabroq, chunki ko'p ma'lumotlarni qo'lda kiritish kerak bo'ladi.
"WAN ulanish turi" maydonida "Statik IP" qiymatini tanlang. Shundan so'ng, biz provayder vakillaridan olingan ma'lumotlarni kiritib, barcha maydonlarni qo'lda to'ldiramiz.

Ulanish texnologiyasidan foydalanganda " PPPoE"Bundan tashqari, siz Internetni taqdim etuvchi kompaniyadan olingan akkauntdan parol va loginni kiritishingiz kerak, shuningdek, IP-manzil turini ko'rsatish uchun "Ikkilamchi ulanish" maydoniga katakchalarni qo'yishingiz kerak.

Qolgan variantlar birinchi ikkitasidan unchalik farq qilmaydi va manzillarni qo'lda kiritishni o'z ichiga oladi.

MAC manzilini klonlashim kerakmi?
Ko'pgina provayderlar birinchisini bog'lashadi MAC manzili hisobingizga tarmoqqa ulangansiz. Buning ostida tarmoqqa kirish uchun boshqa qurilmalardan foydalanish hisob imkonsiz yoki mumkin, lekin ma'lum vaqtdan keyin (10-15 daqiqa yoki bir soat). Agar bu holda siz Tp Link routerini kvartiraga kiradigan kabelga ulasangiz, u hech bo'lmaganda ma'lum vaqt yoki hatto butunlay Internetga kirishdan bosh tortadi. Vaziyatdan chiqish uchun ishlab chiquvchilar yo'riqnoma shaxsiy MAC manzilini kompyuteringiz / noutbukingiz manzili bilan almashtirishni taklif qilishadi.
Ushbu nuqta provayder bilan telefon orqali yoki shartnoma shartlarini o'rganish orqali aniqlanishi kerak.
Agar siz hali ham marshrutizatorning MAC-ni o'zgartirishingiz kerak bo'lsa, "Tarmoq" bo'limidagi "MAC manzilini klonlash" bo'limiga o'ting.

Keyin "Kompyuterning MAC manzilini klonlash" belgisini bosing. Natijada, marshrutizatorning apparat manzili u mavjud bo'lgan manzilga almashtiriladi, ammo dasturiy ta'minot darajasida.

Wi-Fi routerini sozlash
Ushbu bo'lim, negadir, yangi boshlanuvchilar uchun eng qiziqarli. Ehtimol, aynan internetni radiokanal orqali tarqatish tufayli marshrutizatorlar sotib olingan.

Biz translyatsiyani shifrlaymiz
Keyingi nuqta majburiy emas, lekin bu shubhasiz muhimdir. Yaratilgan kirish nuqtasini himoya qilmasdan, har kim unga ulanishi mumkin. Va agar qo'shnilar vijdonli bo'lsa yaxshi bo'ladi va ular gigabayt ma'lumotni yuklab olish bilan kanalni yuklasa, bu tarmoqqa kirish tezligiga ta'sir qiladi. Kirish nuqtangizga begonalar ulanishining oldini olish uchun uni Wi-Fi orqali routerga ulanishga sozlashingiz kerak.
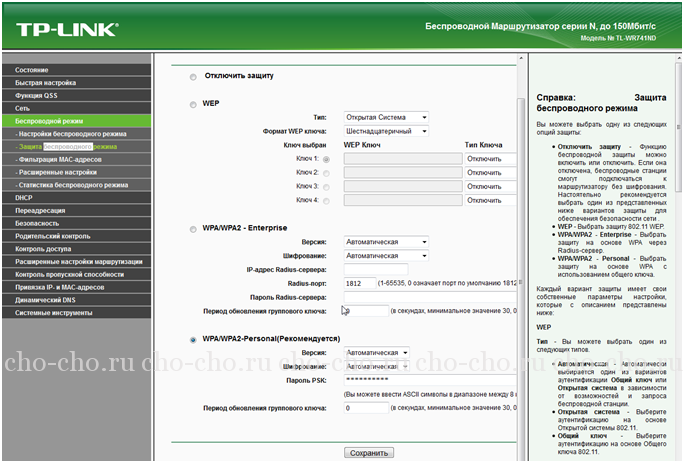
Tarmoqqa bir nechta raqamli qurilmalarga kirishni ta'minlash uchun zarur bo'lgan routerning asosiy konfiguratsiyasi muvaffaqiyatli yakunlandi. Agar kerak bo'lsa, bo'limda DHCP MAC manzillari bo'yicha filtr o'rnatishingiz, qurilmalarni belgilangan IP-larga bog'lashingiz va har bir mijoz uchun tezlikni cheklashingiz mumkin.
TP Link routerlari eng mashhurlari qatoriga kiradi. Ularni sozlash oson va ulardan foydalanish qulay. Agar siz ushbu modemlardan birini sotib olgan bo'lsangiz, lekin uni qanday sozlashni bilmasangiz, ushbu maqola sizga yordam beradi. TP LINK marshrutizatorini o'ramidan chiqarib oling va Internetdan kabelga o'ting.
TP LINK routerini qanday ulash mumkin
Wi-Fi tarmog'i butun uyga tarqalishi va bir nechta kompyuterlar modemga ulanishi uchun u to'g'ri ulangan bo'lishi kerak. Avvalo, quyidagi rasmdagi modemdagi namuna ulagich diagrammasini ko'rib chiqing. Modelga qarab, kirishlar farq qilishi mumkin, lekin ko'p emas.
- Tarmoqni yoqish va o'chirish tugmasi. Modemni qayta ishga tushirish uchun foydalanish mumkin;
- Rozetkaga olib boradigan quvvat kabeli uchun ulagich;
- Devordan cho'zilgan va Internetni ulaydigan WAN kabeli uchun joy;
- Ushbu ulagichlarga bir nechta LAN kabellarini ulashingiz, ularni kompyuterlarga ishga tushirishingiz mumkin;
- Ikkinchi eng katta tugma odatda QSS-ni o'z ichiga oladi - Wi-Fi-ga yopiq tarmoq orqali ulanish texnologiyasi;
- Faqat tirnoq yoki igna bilan bosilishi mumkin bo'lgan eng kichik tugma barcha router sozlamalarini tiklashga xizmat qiladi.
Kabelni internetdan oling va uni 3-ulagichga joylashtiring. 2-kirishdagi kabelni rozetkaga kiriting va 1-tugmani bosib routerni yoqing. Agar siz faqat Wi-Fi tarmog‘idan foydalanmoqchi bo‘lsangiz, hech narsa ulashingiz shart emas. boshqa, lekin agar siz boshqa LAN kabellarini kompyuterga ulashni istasangiz, ularni to'g'ridan-to'g'ri kirishlarga joylashtiring 4.
TP LINK modemini qanday sozlash kerak
Barcha kerakli kabellarni ulab, modemni yoqqaningizdan so'ng, siz kompyuterga o'tirib, tarmoqni sozlashni boshlashingiz mumkin.
Birinchidan, brauzerni ochib, manzil satriga quyidagi portni kiritish orqali sozlamalarni kiriting:
- 192.168.1.1;
- 192.168.0.1.
Variantlardan biri, albatta, sozlamalarni ochadi. Birinchidan, sizning oldingizda kirish oynasi paydo bo'ladi. Odatiy bo'lib, parol va login bir xil: "admin" tirnoqsiz va kichik harf bilan. Bu sozlamalarni keyinroq oʻzgartirishingiz mumkin.
Endi siz asosiy TP LINK sozlamalarini kiritdingiz, "Tarmoq" bo'limiga o'ting. Ochiladigan ro'yxatdan "WAN" bo'limini tanlang.
Birinchi qatorda "WAN ulanish turi" "PPPoE" opsiyasini tanlang.
Tarmoq uchun foydalanuvchi nomingiz va parolingizni kiriting. Siz ushbu ma'lumotlarni provayderning hujjatlarida topishingiz yoki ishonch telefoniga qo'ng'iroq qilishingiz mumkin.
"WAN ulanish rejimi" qatorida "Avtomatik ravishda ulanish" katagiga belgi qo'ying. "Saqlash" tugmasini bosing.
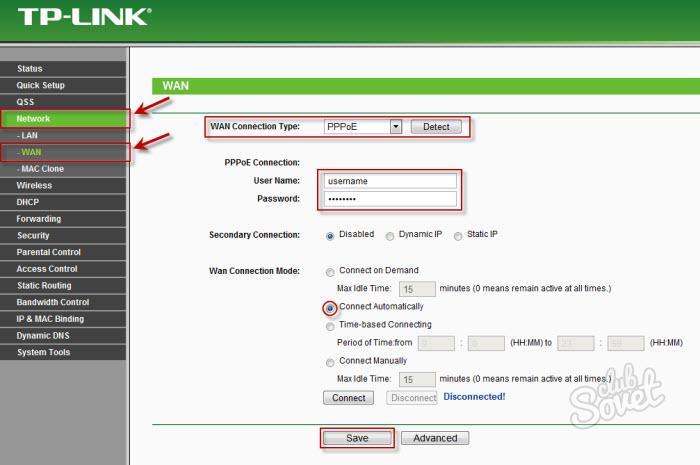
Endi siz MAC manzilini nusxalashingiz kerak. "MAC Clone" yorlig'iga o'ting va "MAC manzilini klonlash" tugmasini bosing. Yana "Saqlash" tugmasini bosing.
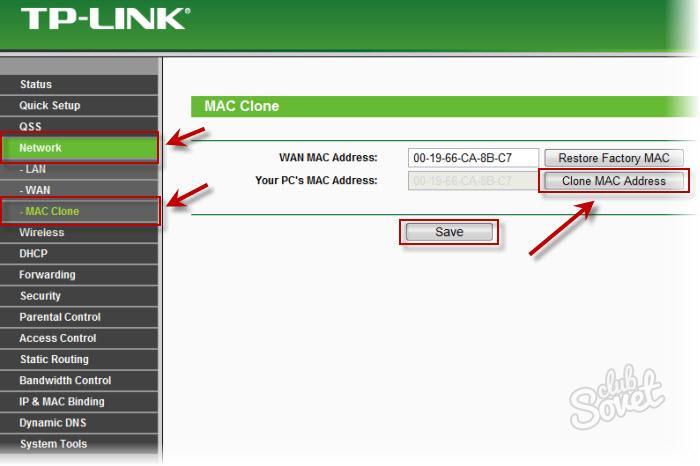
TP LINK routerida Wi-Fi qanday o'rnatiladi
Endi siz routeringizda simsiz tarmoqni o'rnatishingiz mumkin. "Simsiz" yorlig'iga, so'ngra "Simsiz sozlamalar" bo'limiga o'ting.
- "SSID" maydoniga Wi-Fi-ni yoqqan har bir kishiga ko'rinadigan tarmog'ingiz nomini yozing;
- "Region" - doimiy yashash hududingiz;
- Qolgan sozlamalarni standart sifatida qoldiring.
"Saqlash" tugmasini bosing.

Tarmoqingizni himoya qilish uchun boshqa "Simsiz xavfsizlik" bo'limiga o'ting. Ko'pgina xavfsizlik variantlari orasida "WPA-PSK / WPA2-PSK" ni tanlash yaxshidir.
- "Versiya" qatorida "WPA2-PSK" ni o'rnating;
- "PSK Password" - bu sizning parolingiz. Uni lotin harflari va raqamlari yordamida kiriting. Parolingizni hech kimga ko'rsatmang.
"Saqlash" tugmasini bosing. Endi qo'shnilar sizning tarmog'ingizga ulana olmaydi.

Router sozlamalarini tiklash
Agar siz barcha sozlamalarni zavod parametrlariga qaytarishingiz kerak bo'lsa, igna izlash va korpusdagi tugmachadan foydalanish shart emas - buni variantlar orqali qilishingiz mumkin.
"Zaxiralash va tiklash" bo'limini toping. "Zaxiralash" tugmasini bosish orqali siz barcha sozlamalarni orqaga qaytarishingiz mumkin va "Restore" tugmasini bosish orqali sozlamalarni avval saqlangan sozlamalar faylidan tiklashingiz mumkin.

O'qish foydali bo'lishi mumkin:
- chet elda davolanish. Qo'rqmang. Chet elda davolanish - tibbiy turizmning asosiy yo'nalishlari Xorijda davolanish qayerda yaxshiroq;
- Menda savol bor: stressdan qanday qutulish kerak;
- Romina Power Albano Carrisi bolalar hayotidagi asosiy fojialar ular nima qilishadi;
- Agar bola bolalar bog'chasida do'st bo'lishni istamasa, nima qilish kerak;
- Koriander - foydali xususiyatlari va qo'llanilishi Kosmetologiyada Coriander efir moyi;
- Tuzlangan karam bilan klassik vinaigrette - fotosurat bilan bosqichma-bosqich retsept;
- Sog'lom tanada sog'lom aql?;
- Pensionerni ishdan bo'shatish tartibi: mavjud asoslar va cheklovlar va o'z huquqlaringizni qanday himoya qilishingiz mumkin?;