Erstellen Sie ganz einfach bootfähige USB-Laufwerke
Sie suchen wahrscheinlich nach: Wie brenne ich ein Image über UltraISO auf ein Flash-Laufwerk? Großartig! Dann erstellen wir in diesem Artikel ein bootfähiges USB-Flash-Laufwerk: Formatieren Sie es und „werfen“ Sie das Betriebssystem-Image. Wir beginnen mit der Installation eines speziellen Programms. Nach vorne!
Installieren der Software
Wir „treiben“ die Anfrage „UltraISO“ in Yandex. Dies ist der Name des Programms, das wir brauchen. Um UltraISO kostenlos herunterzuladen, empfehle ich, ex.ua aus der Liste der vorgeschlagenen Websites auszuwählen. Es stellt still und leise die benötigten Dateien zur Verfügung, ohne unnötige „Gehirnwäsche“ und „Trojaner-Aufschläge“. Für solche Dinge ist übrigens ein Browser praktisch.
Herunterladen Installationsdatei auf den Computer und klicken Sie darauf, um die Installation zu starten. Die Installation wird einfach sein, da Sie nicht bei jedem Schritt etwas ändern müssen. Klicken Sie einfach auf die Schaltfläche „Weiter“. Und natürlich aktivieren Sie das Kontrollkästchen neben „Ich akzeptiere die Bedingungen der Vereinbarung“. Klicken Sie am Ende des Vorgangs auf „Fertig stellen“.
Wenn Sie das Programm zum Aufzeichnen auf ein Flash-Laufwerk starten, erscheint ein Fenster, in dem Sie zum Kauf aufgefordert werden. Dies ist jedoch nicht erforderlich, wenn Sie einen Schlüssel haben. Andernfalls nutzen Sie die Demo-Option und klicken Sie auf „Testzeitraum“.
Screenshot 1. UltraISO starten
Danach wird das Dienstprogramm gestartet. Lasst uns daran arbeiten!
Vorbereiten, ein ISO-Image auf ein USB-Flash-Laufwerk zu brennen
Bevor Sie ein Windows-Image über UltraISO auf ein Flash-Laufwerk brennen, stecken Sie das Flash-Laufwerk in den USB-Anschluss des Computers. Wir übertragen alle notwendigen Dateien auf die Festplatte. Klicken Sie im Windows Explorer mit der rechten Maustaste auf das Flash-Gerät und wählen Sie im Kontextmenü „Formatieren“.
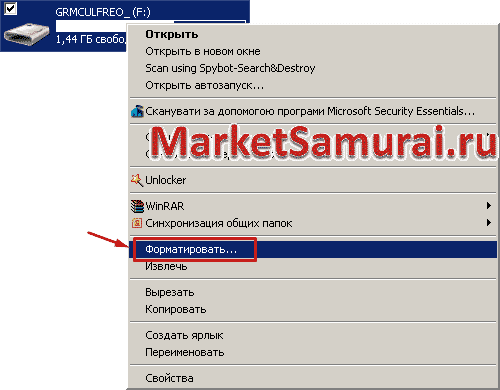 Screenshot 2. Formatieren Sie das Flash-Laufwerk
Screenshot 2. Formatieren Sie das Flash-Laufwerk Es öffnet sich ein Formatierungsfenster. Hier kann man alles als Standard belassen, aber ich habe es eingestellt Dateisystem NTFS: Es unterstützt große Dateigrößen.
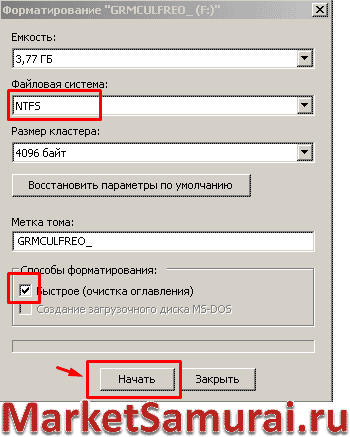 Screenshot 3. Beginnen Sie mit der Formatierung des Flash-Laufwerks
Screenshot 3. Beginnen Sie mit der Formatierung des Flash-Laufwerks Wenn Sie in den Formatierungsmethoden das Kontrollkästchen neben „Schnell...“ deaktivieren, dauert der Vorgang länger, der Inhalt wird jedoch tatsächlich gelöscht.
Bei der schnelle Weg Nur das Verzeichnis wird geleert. In diesem Fall werden neue Dateien einfach über die alten geschrieben. Aber das ist ein Thema für einen anderen Artikel. Wenn keine Störungen aufgetreten sind und das Dateisystem nicht geändert werden muss, reicht eine schnelle Bereinigung aus.
Klicken Sie unten im Fenster auf „Start“. Das System warnt Sie, dass unsere weiteren Aktionen alle Informationen auf dem Flash-Laufwerk löschen werden. Aber wir haben die notwendigen Dateien auf der Festplatte gespeichert. Nicht wahr? Klicken Sie dann auf „OK“ und schauen Sie sich die Fortsetzung an.
Wenn Sie fertig sind, wird „Format Complete“ angezeigt. Das ursprüngliche Fenster bleibt erhalten. Klicken Sie in der Nähe der Schaltfläche „Start“ auf „Schließen“. Kommen wir zu den ISO-Dateien.
Wir schreiben das Bild auf einen USB-Stick
Jetzt erfahren wir, wie man mit UltraISO ein Windows 7-Image auf ein Flash-Laufwerk brennt. Hast du ein anderes Windows? Und wir werden Ihre Option prüfen.
Starten Sie UltraISO. Machen wir uns mit der Benutzeroberfläche vertraut. Aussehenähnelt dem Windows Explorer, nur doppelt: einer „sitzt“ auf dem Kopf des anderen.
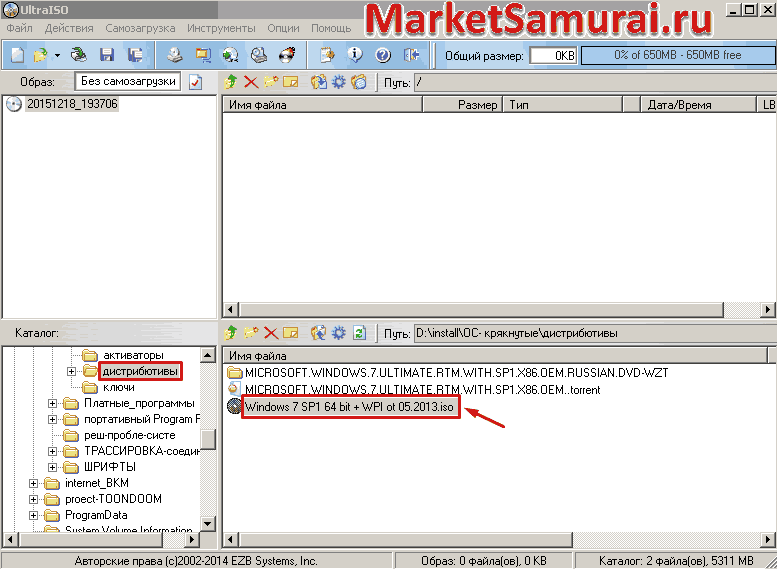 Screenshot 4. Suchen Sie mit UltraISO die erforderliche Datei auf Ihrem Computer
Screenshot 4. Suchen Sie mit UltraISO die erforderliche Datei auf Ihrem Computer Die untere Hälfte zeigt Folgendes: Links sind die Computerordner, rechts deren Inhalt.
Daher finden wir links den Ordner, in dem wir das ISO-Image des Betriebssystems haben. Wenn Sie kein solches Bild haben, laden Sie es aus dem Internet herunter: – gutes Werkzeug zum Suchen und Herunterladen.
Kehren wir zum Programm zurück. Doppelklicken Sie rechts auf die Datei und beobachten Sie ihren Inhalt oben im Dienstprogramm: Wir sehen das zukünftige Flash-Laufwerk: wie es aussehen würde, wenn diese Datei darauf kopiert würde.
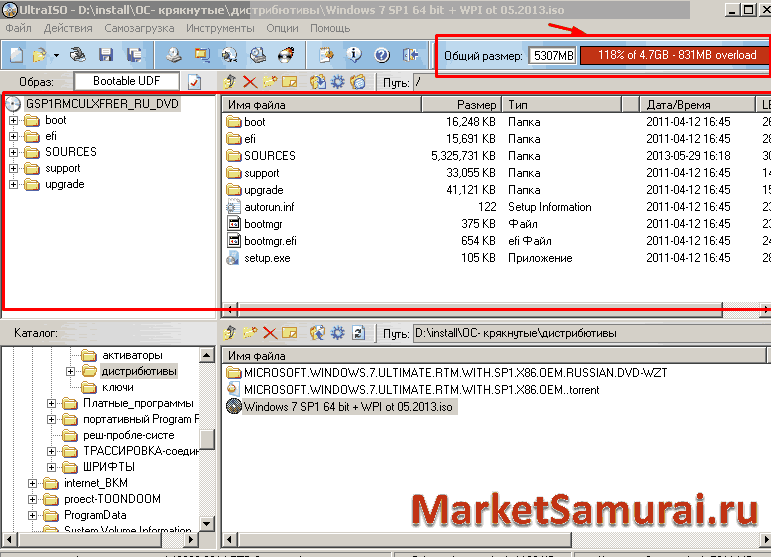 Screenshot 5. Der Inhalt der ISO-Datei übersteigt die Norm
Screenshot 5. Der Inhalt der ISO-Datei übersteigt die Norm Auf der linken Seite befinden sich Ordner und auf der rechten Seite deren Inhalt. Der Screenshot zeigt deutlich die Aufschrift oben auf rotem Hintergrund. Das bedeutet, dass Sie zum Schreiben des Images auf ein Flash-Laufwerk eine andere ISO-Datei kleinerer Größe finden oder ein größeres Flash-Laufwerk verwenden müssen.
Lass es uns tun. Klicken Sie erneut auf die Bilddatei. Jetzt ist alles gut.
 Screenshot 6. Fahren wir mit dem Schreiben einer ISO-Datei auf ein Flash-Laufwerk fort
Screenshot 6. Fahren wir mit dem Schreiben einer ISO-Datei auf ein Flash-Laufwerk fort Wie brenne ich Windows auf einen USB-Stick? Wählen Sie im Menü „Boot => „Festplatten-Image brennen…“.
Das Aufnahmefenster wird geöffnet.
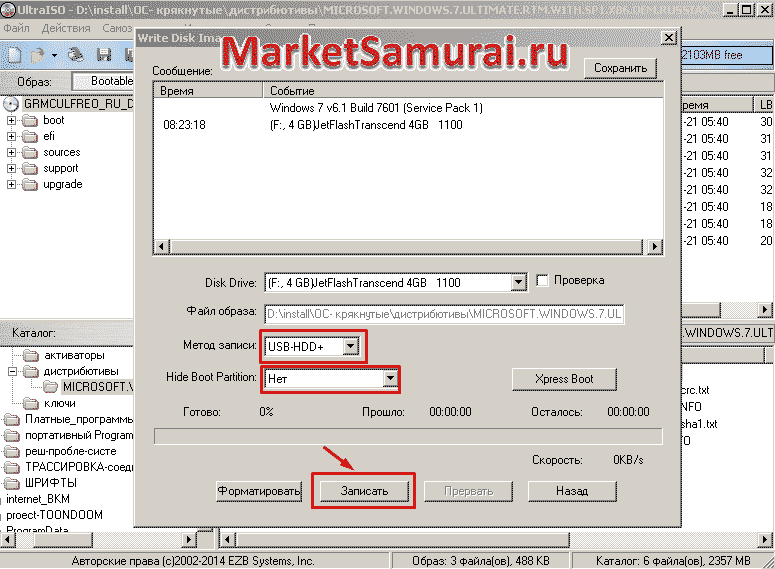 Screenshot 7. Starten Sie die Aufnahme einer ISO-Datei auf ein Flash-Laufwerk
Screenshot 7. Starten Sie die Aufnahme einer ISO-Datei auf ein Flash-Laufwerk Wir wählen die Methode „USB-HDD+“ und gegenüber „Boot-Partition ausblenden“ sollte „Nein“ stehen.
Sie können hier auch eine Formatierung vornehmen, wenn Sie dies zuvor vergessen haben. Klicken Sie auf „Aufzeichnen“. Stoppen! Nur eine Minute. Eine weitere nützliche Option, die ich nicht ausdrücklich markiert habe, um den Screenshot nicht zu überladen: In der Zeile „Disk Drive“ können Sie das Kontrollkästchen „Check“ aktivieren. Dann passiert alles virtuell: Das Programm ermöglicht es Ihnen, sich den Prozess von Anfang an vorzustellen.
Deaktivieren Sie dann einfach das Kontrollkästchen und drücken Sie die Aufnahmetaste, um ein echtes Windows-Image auf ein Flash-Laufwerk zu schreiben.
Sie werden uns erneut fragen: Sind wir von unserem Handeln überzeugt? Denken wir daran: Die notwendigen Dateien wurden auf der Festplatte „abgelegt“, der USB-Stick wurde formatiert. Ja, wir sind bereit! OK klicken".
Wir beobachten den gesamten Prozess im Informationsfeld des Programms. Wenn Sie fertig sind, sehen wir: „Aufnahme abgeschlossen.“ Hurra! Wir haben es geschafft, Windows auf ein Flash-Laufwerk zu brennen!
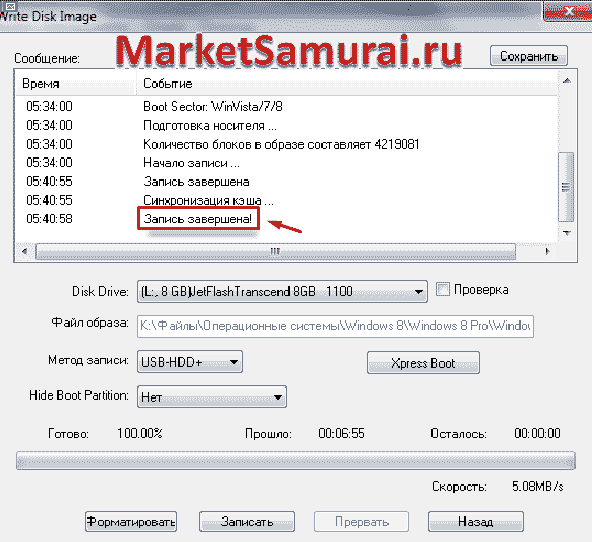 Screenshot 8. Das Schreiben einer ISO-Datei auf ein Flash-Laufwerk wurde erfolgreich abgeschlossen
Screenshot 8. Das Schreiben einer ISO-Datei auf ein Flash-Laufwerk wurde erfolgreich abgeschlossen Wir müssen lediglich das Fenster mit der Schaltfläche „Zurück“ schließen.
Zusätzlich zum Betriebssystem können Sie mit derselben Methode über UltraISO ein Image für Videos, Filme und Spiele auf ein Flash-Laufwerk schreiben. Aber wir machen jetzt mit Windows weiter.
Booten von einem Flash-Laufwerk
Um das System zu installieren, geben Sie in an BIOS-Einstellungen Laden von einem Flash-Laufwerk. Sie fragen sich vielleicht: „Was ist mit mir? Schließlich habe ich gesucht: Wie brenne ich ein Windows 8-Image über UltraISO auf ein Flash-Laufwerk? Ich möchte Sie darüber informieren, dass der gesamte oben beschriebene Prozess sowohl für Ihr System als auch für diejenigen geeignet ist, die über Windows 10 oder XP verfügen.
Rufen wir zunächst das BIOS auf. Wir starten neu und überwachen den Vorgang sorgfältig: Vor dem Anmelden sollte die folgende Meldung erscheinen: „Press Del to enter SetUp.“ Drücken Sie in diesem Moment Entf auf der Tastatur. Wenn eine andere Taste angezeigt wird, drücken Sie die empfohlene Taste.
Nicht allen Anfängern gelingt es beim ersten Mal, dann müssen Sie neu starten und üben.
Suchen Sie im BIOS nach den erweiterten Einstellungen „Advanced BIOS Features“ und klicken Sie auf Enter.
Wenn Sie noch nicht in einer solchen Umgebung gearbeitet haben (das ist DOS), dann achten Sie auf die Eingabeaufforderungen am unteren Rand des Monitors: Alle Aktionen werden nur über die Tastatur ausgeführt. Hier ruht die Maus. Die Navigation durch das Menü erfolgt mit den Tastaturpfeilen „Nach oben“ und „Nach unten“.
Gehen wir tiefer in das Untermenü. Wählen Sie „First Boot Device“ und drücken Sie erneut die Eingabetaste.
 Screenshot 10. Auswahl des primären Startgeräts im BIOS
Screenshot 10. Auswahl des primären Startgeräts im BIOS Wir markieren gegenüber „USB-HDD“.
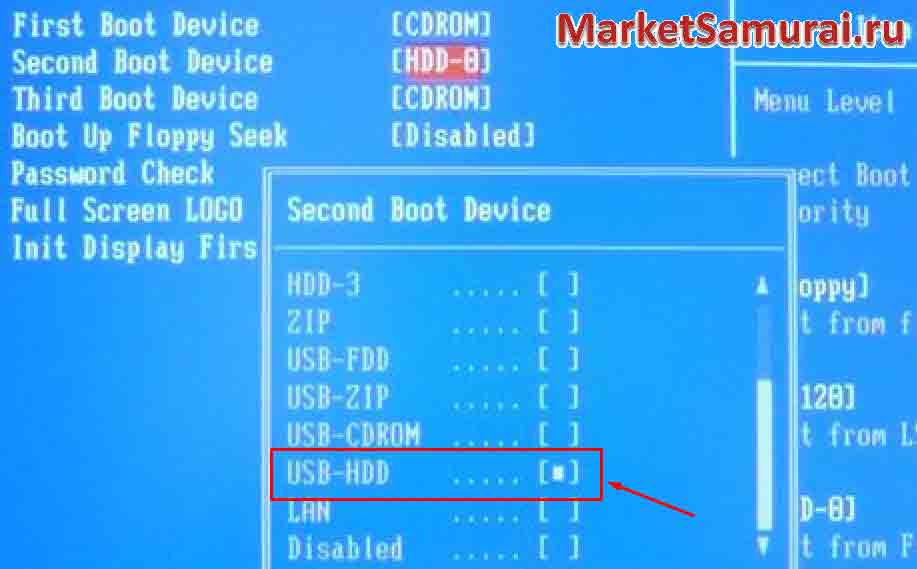 Screenshot 11. Wählen Sie „Hauptstart von USB“.
Screenshot 11. Wählen Sie „Hauptstart von USB“. Stellen Sie unter „Second Boot Device“ „HDD“ ein. Wir prüfen, ob alles korrekt ist.
 Screenshot 12. Überprüfung der Einstellungen im BIOS
Screenshot 12. Überprüfung der Einstellungen im BIOS Wir schließen die Änderungen ab und beenden den Vorgang mit der Taste F10. Nach dem Neustart können wir nun Windows mit einem bootfähigen USB-Flash-Laufwerk installieren.
Weitere Funktionen von UltraISO
Mit dem Flash-Drive-Image-Programm können Sie noch viele weitere nützliche Dinge tun! Treffen wir sie!
Das Dienstprogramm funktioniert mit allen gängigen Bildformaten und kann diese in ISO konvertieren. Es brennt Datenträger und kann sie extrahieren Bootsektor Winchester. Sie können sogar ein Bild aufnehmen Festplatteüber UltraISO auf ein Flash-Laufwerk kopieren.
UltraISO kann:
- Erstellen Sie CDs, DVDs, USB-Sticks und HD-Bilder.
- ahme sie nach;
- Verwendung des Originalprogramms.
- bearbeiten (Dateien in das Bild einfügen und von dort entfernen).
Lassen Sie uns einige der Funktionen durchgehen.
Ein Bild erstellen. Wie brenne ich ein Image mit UltraISO auf die Festplatte? Klicken Sie auf das Menü „Extras => CD-Image erstellen ...“.
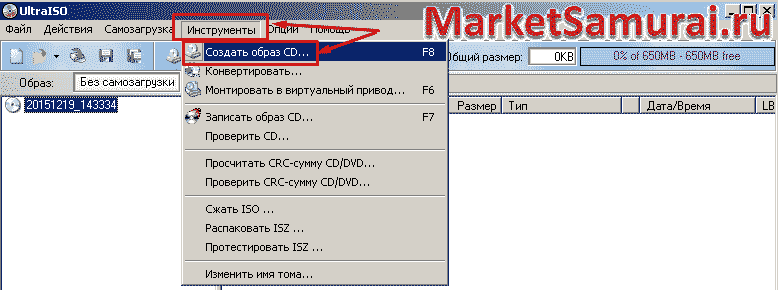 Screenshot 13. Fahren wir mit der Erstellung eines Disk-Images in UltraISO fort
Screenshot 13. Fahren wir mit der Erstellung eines Disk-Images in UltraISO fort Das Funktionsfenster erscheint. Hier wählen wir das Laufwerk aus, falls es mehrere davon gibt. Aktivieren Sie das Kontrollkästchen „Lesefehler ignorieren“. Dies ist wichtig, wenn Sie mit überschreibgeschützten Discs arbeiten, insbesondere in UltraISO-Videoformaten. Ändern Sie den Ordner zum Speichern der ISO-Datei oder belassen Sie den standardmäßig angebotenen. Wir berühren das Format nicht. Obwohl Sie es bei Bedarf ändern können. Klicken Sie auf „Erstellen“.
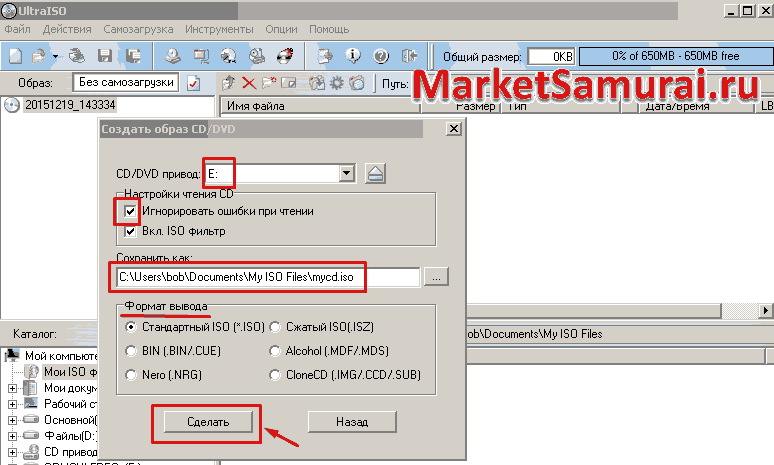 Screenshot 14. Erstellen eines Disk-Images in UltraISO
Screenshot 14. Erstellen eines Disk-Images in UltraISO Nach Abschluss des Vorgangs erhalten wir das erforderliche Bild.
Notiz. Wenn Sie die von Ihnen erstellte ISO-Datei nicht finden konnten, beginnen Sie noch einmal mit dem Vorgang, klicken Sie jedoch im Bilderstellungsfenster nicht auf die Schaltfläche „Erstellen“, sondern sehen Sie sich den Pfad zur Datei unter dem Text „Speichern unter“ an.
Emulation. Gehen Sie zunächst zu „Optionen => Einstellungen“.
 Screenshot 15. Gehen Sie zu den UltraISO-Einstellungen
Screenshot 15. Gehen Sie zu den UltraISO-Einstellungen Öffnen Sie dann im Einstellungsfenster den Reiter „Virtuelles Laufwerk“ und geben Sie die Anzahl der Laufwerke an. Hier werden sie Geräte genannt.
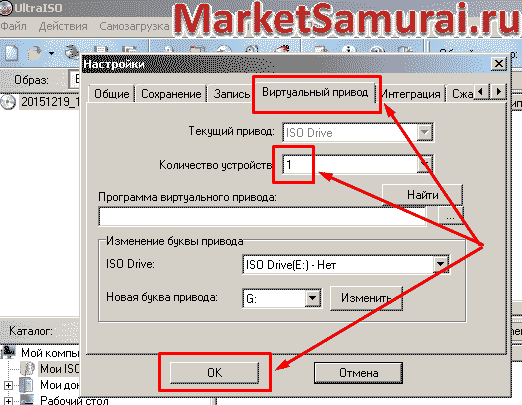 Screenshot 16. Überprüfung der Anzahl virtueller Geräte
Screenshot 16. Überprüfung der Anzahl virtueller Geräte Dann führen wir eine Emulation durch. Gehen Sie zu „Extras => Auf virtuellem Laufwerk bereitstellen ...“.
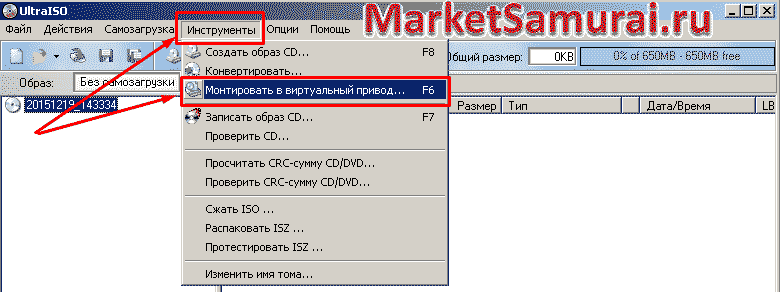 Screenshot 17. Emulation in UltraISO starten
Screenshot 17. Emulation in UltraISO starten 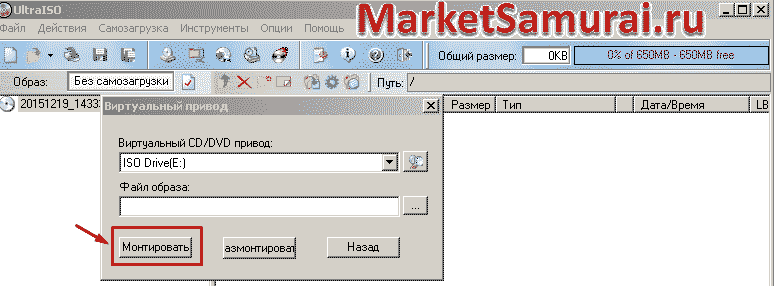 Screenshot 18. Emulation in UltraISO aktivieren
Screenshot 18. Emulation in UltraISO aktivieren Wir „legen“ das Bild auf die Festplatte ab. Auch hier hilft uns der Menüpunkt „Extras“ und klicken Sie auf „CD-Image brennen…“. Im Aufnahmefenster müssen Sie auf „Aufzeichnen“ klicken.
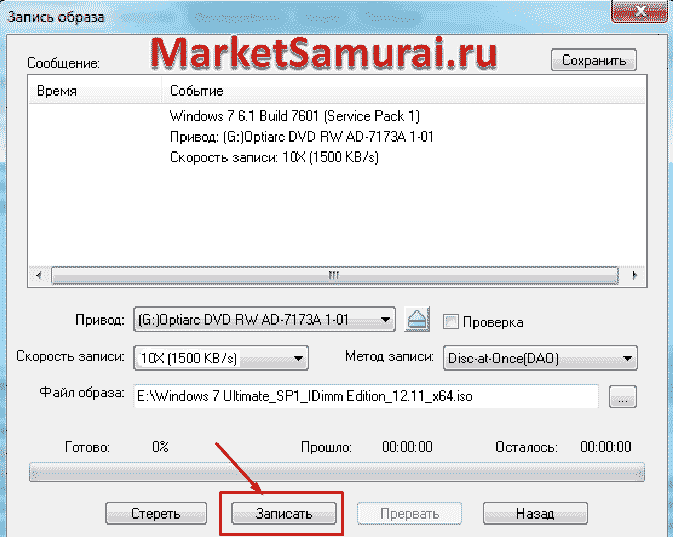 Screenshot 19. Brennen des Bildes auf UltraISO
Screenshot 19. Brennen des Bildes auf UltraISO Im Informationsfeld nach Abschluss des Vorgangs steht: „Brennen erfolgreich abgeschlossen.“
Weitere Funktionen können Sie ganz einfach selbst beherrschen. Wenn Sie auf Schwierigkeiten stoßen, schreiben Sie in die Kommentare. Bei Bedarf ergänze ich den Artikel gerne mit den von Ihnen benötigten Materialien und berate Sie auch im Einzelfall persönlich. Die in diesem Blog bereitgestellten Materialien sollen Ihnen die Arbeit am PC erleichtern. Viele weitere finden Sie hier nützliche Anweisungen für Ihre Computeraktivitäten. Wir sehen uns auf der nächsten Seite, Kolleginnen und Kollegen!
Rufus ist ein Programm für das Windows-Betriebssystem zum Formatieren und Erstellen bootfähiger USB-Laufwerke. Im Vergleich zu anderen ähnlichen Programmen ist Rufus multifunktional, verfügt über eine einfache und intuitive Benutzeroberfläche, ist in 30 Sprachen übersetzt und erfordert keine Installation.
Sie können das Programm verwenden, wenn Sie über einen Operationssaal verfügen Windows-System XP oder höher, 32 oder 64 Bit spielt keine Rolle.
Laden Sie die ausführbare Datei auf Ihren Computer herunter. Sie können dies tun, indem Sie dem untenstehenden Link folgen. Sobald der Download abgeschlossen ist, ist die Anwendung einsatzbereit.
Das Programm dient zum Erstellen einer bootfähigen USB-Festplatte aus einem bootfähigen ISO-Image für Windows, Linux, UEFI und andere Formate. Es ist auch nützlich, wenn Sie das BIOS oder andere Firmware unter DOS aktualisieren müssen.
Wenn Sie die Dateien zur Installation des Betriebssystems auf einer CD oder DVD gespeichert haben, können Sie daraus beispielsweise mit dem CD-Brennprogramm IntraRecorder ganz einfach ein ISO-Image erstellen. Sie können auch das UltraISO-Programm verwenden, um mit Disk-Images zu arbeiten.
Beginnen wir nun damit, die Funktionsweise des Programms zu verstehen.
Wir schließen das Flash-Laufwerk, auf dem wir das Boot-Disk-Image aufzeichnen, an den Computer an. Achten Sie darauf, dass die Größe des USB-Laufwerks nicht kleiner ist als die Größe der ISO-Datei. Wir führen das Programm als Administrator aus. Klicken Sie dazu mit der rechten Maustaste darauf und wählen Sie den Eintrag aus dem Kontextmenü aus „Als Administrator ausführen“.
Das Rufus-Programmfenster wird geöffnet. Im ersten Feld „Gerät“ müssen Sie aus dem Dropdown-Menü das Flash-Laufwerk auswählen, das wir bootfähig machen möchten.
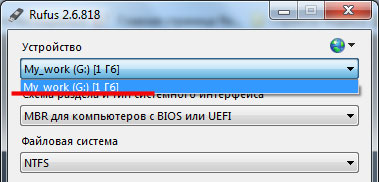
Im nächsten Feld, falls Sie ausgewählt haben „MBR für Computer mit BIOS oder UEFI“ Es muss nichts geändert werden. UEFI ist eine Schnittstelle, die zwischen dem installierten Computer installiert wird Betriebssystem und Software, die das Funktionieren verschiedener Computer-Hardwarekomponenten gewährleistet. Sein Wesen ist das gleiche wie das BIOS, es gibt jedoch dennoch einige Unterschiede. Darüber hinaus wurde es von Intel entwickelt und das BIOS ist eine Software, die von verschiedenen Marken unterstützt wird.

Als nächstes müssen Sie ein Dateisystem auswählen. Wenn das Bild mehr als 4 Gigabyte wiegt oder Sie planen, Filme nach der Formatierung auf ein Flash-Laufwerk zu schreiben, ist es besser, NTFS zu wählen, da Sie im FAT-Format anschließend keine Dateien mit mehr als 4 Gigabyte auf ein Flash-Laufwerk schreiben können .
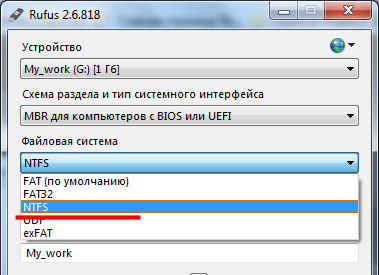
Kommen wir nun zur Clustergröße. Ein Cluster ist der minimale Speicherplatz, der einer Datei auf der Festplatte zugewiesen werden kann. Wenn Sie planen, ein Flash-Laufwerk zum Speichern kleiner Dateien zu verwenden, wählen Sie eine kleinere Clustergröße. Wenn Sie Filme oder Musik darauf aufnehmen, wählen Sie einen höheren Wert.

„Volume Label“ ist der Name des Flash-Laufwerks nach der Formatierung.

Aktivieren Sie in den Parametern die Kontrollkästchen neben dem Element "Schnellformatierung"– Nach der Formatierung haben Sie die Möglichkeit, es zu nutzen spezielle Programme, stellen Sie die erforderlichen Dateien vom Flash-Laufwerk wieder her; Und „Erstellen Sie eine Bootdiskette“– Wählen Sie „ISO-Image“ aus der Dropdown-Liste, klicken Sie auf das Symbol des optischen Laufwerks und wählen Sie die IOS-Image-Datei auf dem Computer aus.
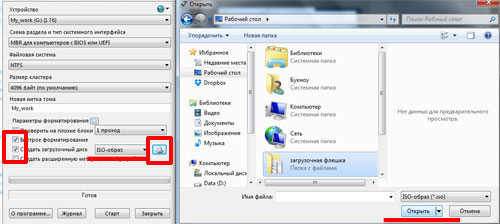

Nachdem Sie die Erstellung eines bootfähigen USB-Sticks mit einem ISO-Image abgeschlossen haben, müssen Sie auf die Schaltfläche „Schließen“ klicken. Das ist alles - Programm zum Erstellen eines bootfähigen USB-Flash-Laufwerks Rufus Sie hat ihre Aufgabe hervorragend gemeistert und vor allem hat sie nicht viel Zeit in Anspruch genommen.
Jeder von uns hat schon einmal darüber nachgedacht, was zu tun ist, wenn im Computer/Laptop kein CD-/DVD-Laufwerk vorhanden ist und das Laden eines Spiels oder Programms vom Image einfach unerlässlich ist. In diesem Artikel verraten wir Ihnen eines der meisten einfache Wege Brennen eines ISO-Images auf eine Flash-Karte. Die anstehende Aufgabe erscheint Ihnen so einfach, dass Sie sie selbst als Benutzer mit minimalen PC-Kenntnissen in nur wenigen Minuten erledigen können.
Um dies abzuschließen, benötigen Sie:
- Zugang zum Internet.
- Heruntergeladenes ISO-Image des erforderlichen Programms.
- Leere Flash-Karte.
UltraISO ist eine der besten Softwarelösungen, mit der Sie nicht nur Bilder auf Speicherkarten schreiben, sondern auch Bilder von Festplatten und CD-/DVD-Laufwerken entfernen, mit den in den Bildern enthaltenen Informationen arbeiten und Ihre eigenen Dateien erstellen können Anschließend wird es auf ein bootfähiges Medium geschrieben.Bitte beachten Sie, dass etwaige Daten auf der Karte bei der Aufnahme des Bildes gelöscht werden.
Wir gehen auf die Website https://ultraiso.ru.softonic.com und klicken auf die Schaltfläche „Herunterladen“ und dann erneut auf „Herunterladen“. Die Website ist verifiziert und verursacht garantiert keine Probleme für Ihr Gerät. 
Gehen Sie zum Download-Ordner und führen Sie die heruntergeladene Datei aus. Wählen Sie im sich öffnenden Fenster unbedingt den Punkt „Ich akzeptiere die Vertragsbedingungen“ aus und klicken Sie auf die folgenden Schaltflächen: „Weiter“ – „Weiter“ – „Installieren“ – „Fertig stellen“. Entfernen Sie gleichzeitig nicht die Auswahl aus dem Element „Run UltraISO“. 
Wenn Sie das Programm starten, erscheint auf dem Bildschirm ein Fenster mit der Meldung, dass das Programm kostenpflichtig ist, und fordert Sie auf, eine Lizenz zu erwerben. Achten wir darauf nicht, denn Probeversion Das Programm unterliegt keinen Einschränkungen hinsichtlich Dauer und Funktionalität. Klicken Sie auf die Schaltfläche „Testzeitraum…“. 
Nun haben wir das Programmfenster vor Augen, das in zwei Teile geteilt ist. Im ersten Teil (oben) sehen wir die Komponenten des Bildes und im zweiten Teil (unten) sehen wir die Bilddatei selbst, die wir auf die Speicherkarte schreiben. Die Benutzeroberfläche des Programms ist recht benutzerfreundlich, sodass wir problemlos damit arbeiten können. Wählen Sie im unteren Fenster im Verzeichnis den Speicherort der ISO-Datei aus und doppelklicken Sie darauf. Der Name des Images und alles, was es enthält, werden oben angezeigt (normalerweise die Installationsdatei plus zusätzliche Module). 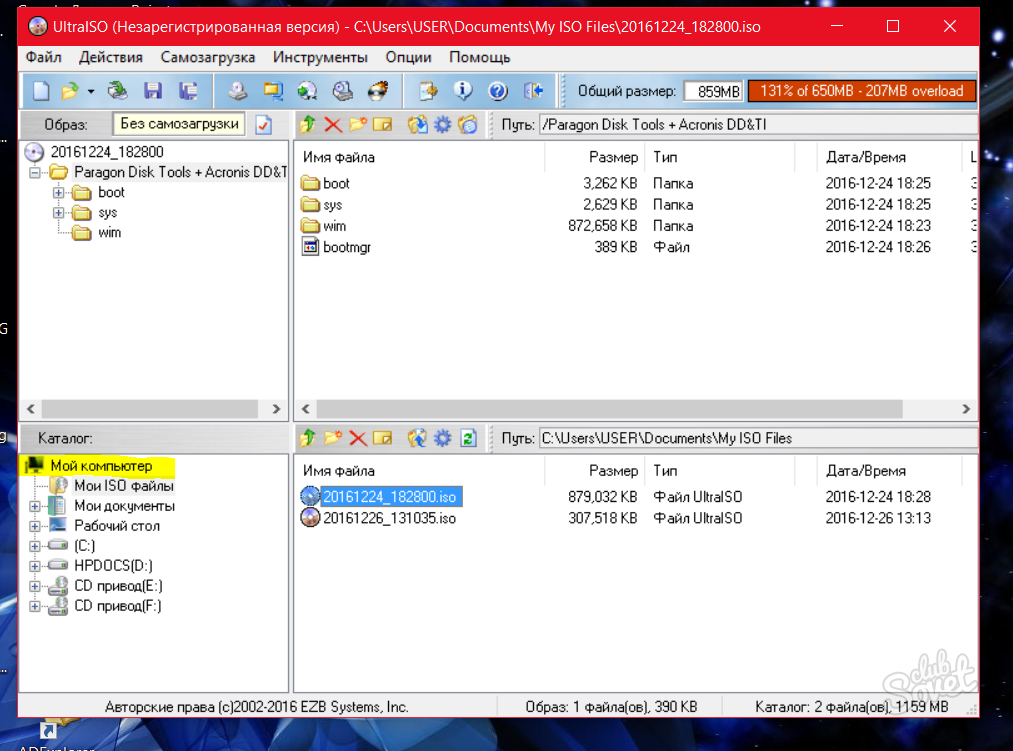
Klicken Sie oben auf den Punkt „Boot“ und wählen Sie „Festplatten-Image brennen“. Jetzt haben wir das Bildaufnahmefenster vor Augen. Auch hier gibt es nichts Kompliziertes. Wählen Sie im Feld „Disk Drive“ das Medium aus, auf das unser ISO-Image geschrieben werden soll (vergessen Sie nicht, vorher das Flash-Laufwerk in den Computer einzulegen, sonst funktioniert nichts). 
Wählen Sie im Feld „Aufnahmemethode“ die Option USB-HDD +v2 aus. Sie können den Punkt „Prüfen“ auch aktivieren, dies ist jedoch nicht notwendig. Diese Funktion überprüft die Richtigkeit des von uns erstellten Bildes. Wenn die Angelegenheit dringend ist, müssen Sie die Funktion nicht nutzen, da dies weitere 3-5 Minuten Ihrer kostbaren Zeit in Anspruch nehmen wird. Klicken Sie auf die Schaltfläche „Aufzeichnen“. Nachdem Sie auf diese Schaltfläche geklickt haben, sehen wir den Schritt-für-Schritt-Prozess der Bildaufnahme. Sie müssen den Vorgang nicht genau beobachten, sondern können einfach das Fenster hochkurbeln und in Ruhe Ihrem Geschäft nachgehen. Bereit! Die bootfähige Speicherkarte wurde erstellt, jetzt können Sie sie sicher verwenden.

In diesem Artikel haben wir nicht die einzige, sondern eine der einfachsten Möglichkeiten kennengelernt, ein Bild auf eine Speicherkarte zu schreiben. Das von uns empfohlene Programm ist völlig kostenlos und erfordert keine zusätzlichen Computerkenntnisse.
Ein universelles Multifunktionsprogramm, mit dem Sie nicht nur erstellen und bearbeiten können virtuelle Bilder Festplatten und verschiedene Dateien, sondern auch erstellen virtuelle Laufwerke. Darüber hinaus verfügt UltraISO über alle Funktionen zum Aufzeichnen eines bootfähigen Windows-USB-Sticks, da die maximale Größe des erstellten Images 50 GB beträgt!
UltraISO hat viele Anwendungen. Wie bereits erwähnt, wird dieses Programm häufig zum Erstellen und Brennen eines bootfähigen Windows-USB-Flash-Laufwerks verwendet. Schließlich ist es viel bequemer, einen USB-Stick in der Tasche zu verstauen, als sperrige Datenträger mit sich herumzutragen. Darüber hinaus können Sie mit dem Programm Bilder nicht nur erstellen oder reproduzieren, sondern auch auf jede erdenkliche Weise bearbeiten. Für die Bearbeitung ist kein Aufwand erforderlich, da Sie die Bearbeitung direkt im Bild durchführen können!
Laden Sie UltraISO herunter – brennen Sie ein Windows-Image
Sie können UltraISO völlig kostenlos über den untenstehenden Link herunterladen und es dann nach Belieben verwenden: Brennen Sie ein Windows-Image, ein Spiel, einen Film, eine Disc, eine Festplatte und mehr! UltraISO verfügt übrigens über ein eigenes ISZ-Format (ISO Zipped). Und es ist nicht einfach zip-Archiv ist ein einzigartiges komprimierbares Dateiformat, das noch mehr Platz spart! Im Allgemeinen ist UltraISO ein Programm mit großer Funktionalität, von denen die wichtigsten sind:Montieren und erstellen Sie beliebige Disketten, USB-Flash-Laufwerke, Festplatten und sogar Disketten!
Möglichkeit, Dateien oder Ordner direkt im Bild zu bearbeiten.
Möglichkeit, vollständig bootfähige Festplatten und USB-Flash mit zwei Modi zu erstellen: USB-HDD und USB-ZIP
Schöne und praktische Benutzeroberfläche, die etwa 40 Sprachen unterstützt!
Erstellen Sie ganz einfach bootfähige USB-Laufwerke
Rufus ist ein Dienstprogramm, das Ihnen beim Formatieren und Erstellen bootfähiger Flash-/Stift-/Schlüsseldisketten, Speicherkarten usw. hilft.
Rufus wird besonders in Fällen nützlich sein, in denen:
- Sie müssen ein bootfähiges USB-Laufwerk von einem bootfähigen ISO-Image (Windows, Linux, UEFI usw.) erstellen.
- müssen auf Systemen arbeiten, auf denen kein Betriebssystem installiert ist
- Sie müssen das BIOS oder eine andere Firmware unter DOS aktualisieren
- Sie müssen ein Low-Level-Dienstprogramm ausführen
Trotz seiner geringen Größe kann Rufus alles, was Sie brauchen!
Rufus funktioniert sehr gut schnell. Zum Beispiel doppelt so schnell wie der Universal USB Installer oder das Windows 7 USB-Download-Tool beim Erstellen einer bootfähigen Windows 7-USB-Festplatte aus einem ISO-Image. Rufus ist auch etwas schneller beim Erstellen eines bootfähigen Linux-USB aus einem ISO-Image.
Eine unvollständige Liste der ISO-Images, mit denen Rufus arbeiten kann, finden Sie unten auf der Seite.
Herunterladen
Letztes Update 2017.07.31:
- Rufus 2.16 (939 KB)
- Rufus 2.16 Portable (939 KB)
Unterstützte Sprachen:
| עברית | , | العربية | , | فارسی | . |
System Anforderungen:
Windows XP oder höher, 32 oder 64 Bit spielt keine Rolle. Nach dem Herunterladen ist die Anwendung einsatzbereit.
Ich möchte den Übersetzern meinen Dank aussprechen, die Rufus sowie diese Webseite in verschiedene Sprachen übersetzt haben. Wenn Sie feststellen, dass Sie Rufus in Ihrer eigenen Sprache verwenden können, haben Sie es ihnen zu verdanken!
Verwendung
Laden Sie die ausführbare Datei herunter und führen Sie sie aus – keine Installation erforderlich.
Die ausführbare Datei hat Digitale Unterschrift enthält:
- „Akeo Consulting“(v1.3.0 oder höher)
- „Pete Batard – Open-Source-Entwickler“(v1.2.0 oder früher)
Ein paar Worte zur DOS-Unterstützung:
Wenn Sie eine DOS-Bootdiskette erstellen und eine nicht-amerikanische Tastatur verwenden, wählt Rufus ein Tastaturlayout basierend auf den regionalen Einstellungen Ihres Systems aus. In diesem Fall wird FreeDOS, die Standardeinstellung, anstelle von MS-DOS verwendet, da es mehr Tastaturlayouts unterstützt.
Ein paar Worte zur ISO-Unterstützung:
In allen Rufus-Versionen seit Version 1.1.0 können Sie ein bootfähiges USB-Laufwerk aus einem ISO-Image (.iso) erstellen.
Mit einer CD-Brennsoftware wie dem kostenlosen CDBurnerXP oder ImgBurn ist das Erstellen eines ISO-Images von einer physischen CD oder einer Reihe von Dateien ganz einfach.
Ein paar Worte zur UEFI- und GPT-Unterstützung:
Ab Version 1.3.2 unterstützt Rufus sowohl UEFI- als auch GPT-Partitionen von Installationsmedien, was bedeutet, dass Rufus Ihnen die Installation von Windows 7, Windows 8 oder Linux im vollständigen EFI-Modus ermöglicht.
Für die vollständige UEFI/GPT-Unterstützung sind jedoch Windows Vista oder neuere Windows-Versionen erforderlich. Windows XP beschränkt die Erstellung von UEFI-Bootdisketten aufgrund von Einschränkungen des Betriebssystems auf den MBR-Modus.
Häufig gestellte Fragen (FAQ)
Lizenz
GNU General Public License (GPL) Version 3 oder höher.
Es steht Ihnen frei, die Software unter der GPLv3-Lizenz weiterzuverbreiten, zu ändern oder sogar zu verkaufen.
Rufus ist zu 100 % Open Source in der MinGW32-Umgebung erstellt.
Änderungen
- Version 2.16 (2017.07.31)
- Fügen Sie bei Abschluss/Fehler einen audiovisuellen Hinweis hinzu
- Fügen Sie eine Problemumgehung für ISOs hinzu, die nicht standardmäßige Rock Ridge-Erweiterungen verwenden (Sie sehen Kali Linux!)
- Benachrichtigen Sie den Benutzer, wenn eine ISO beschädigt oder abgeschnitten ist
- Benachrichtigen Sie den Benutzer vor dem Formatieren, wenn andere Prozesse auf das Laufwerk zugreifen
- Listen Sie Prozesse auf, die ein Laufwerk bei einem Ausfall sperren
- Verbessern Sie die Ausführlichkeit des Windows To Go-Prozesses
- Weitere Korrekturen und Verbesserungen
Quelle
- Rufus 2.16 (2,4 MB)
- Alternativ können Sie ein Git-Repository klonen mit: $ git clone git://github.com/pbatard/rufus
- Weitere Informationen finden Sie im Github-Projekt.
Spenden
Da ständig Fragen zu Spenden gestellt werden, möchte ich das auf der Seite klarstellen Nein Schaltflächen spenden.
Der Grund dafür, dass es keine Spendenmöglichkeit gibt, liegt darin, dass Spenden meiner Meinung nach nicht zur Entwicklung beitragen Software, lösen aber nur bei Nutzern, die nicht gespendet haben, ein Schuldgefühl aus.
Wenn Sie dennoch darauf bestehen, können Sie jederzeit an die Free Software Foundation spenden, da die FSF Rufus erst möglich macht.
Wie auch immer, ich möchte es dir sagen Danke für Ihre anhaltende Unterstützung und Begeisterung für dieses kleine Programm: Es bedeutet mir sehr viel!
Bitte nutzen Sie Rufus weiterhin kostenlos, ohne Spenden – Sie schulden nichts!
(1) Vergleich der Geschwindigkeit von Rufus und anderen Anwendungen
Die Vergleiche wurden auf einem Computer mit Windows 7 x64 mit einem Core 2 Duo-Prozessor, 4 GB RAM, USB 3.0-Controller und durchgeführt
Es könnte nützlich sein zu lesen:
- Der Oberste Gerichtshof erlaubte der Sberbank, kein Geld an Kunden auszugeben;
- Wie lange dauert die Bearbeitung eines Kreditantrags?;
- So erhalten Sie eine Bescheinigung in Form einer Bank für eine Hypothek bei der Sberbank;
- Der individuelle Rentenplan der Sberbank: Überprüfung von drei Rentenakkumulationsprogrammen im NPF der Bank;
- Reservieren Sie online ein Girokonto bei der Sberbank für eine juristische Person;
- Komplettlösung für Total War Warhammer 2 Hochelfen;
- TES IV: Oblivion, leichte Rüstung Oblivion-Waffen und -Rüstungen;
- Diamond City-Sicherheitsrüstung;