Festplattenpartitionierung bei der Installation von Windows 10. Erweiterung – So kombinieren Sie Festplattenpartitionen. Wiederherstellen von Festplattenpartitionen
Viele Benutzer bevorzugen mehrere logische Partitionen (z. B. C und D) auf ihrer Festplatte. Wofür ist das? Wie einige von Ihnen vielleicht nicht wissen, bei der Neuinstallation eines Betriebssystems oder einer Partition Festplatte Alle darauf befindlichen Daten werden gelöscht, daher ist es ratsam, alle Benutzerdateien auf einer separaten logischen Partition zu speichern, d. h. nicht auf dem, auf dem das Betriebssystem aufgezeichnet ist. Sie können mehrere zusätzliche Partitionen erstellen und eine davon zum Speichern von Dokumenten und die andere zum Speichern von Dateien verwenden, in denen sich Filme, Spiele, Musik und andere große Objekte befinden.
Ein professionelles Partitionsverwaltungstool kann ebenfalls hilfreich sein. Suchen Sie im Start- oder Suchmenü nach „Festplattenpartitionen“. Hier ist alles, was Sie getan haben. Wenn Sie das Gefühl haben, dass die Festplattenverwaltung für Sie schwierig ist, gibt es einen einfacheren Weg – eine Partitionsverwaltungssoftware ist genau das, was Sie brauchen.
Wenn Sie einen anderen Vorgang ausführen müssen, wählen Sie bitte die entsprechende Schaltfläche auf der Benutzeroberfläche aus, um den Abschnitt zu steuern. Sie können auch weitere Vorgänge an Partitionen durchführen, z. B. das Testen der Festplattenoberfläche. Es ist alles risikofrei und ohne zusätzliche Kosten.
Teilen Festplatte In Abschnitte können Sie entweder in der Windows-System 10 und in der grafischen Shell, die während der Installation erscheint neues System. In diesem Artikel werde ich darüber sprechen, wie man dies auf einem bereits installierten Betriebssystem macht.
Sie können eine Festplatte in mehrere logische Geräte aufteilen, indem Sie entweder im Betriebssystem integrierte Tools oder externe Dienstprogramme verwenden. Zunächst werden wir darüber sprechen, wie man eine Festplatte mit einem in das Betriebssystem integrierten Tool partitioniert. Um es zu starten, klicken Sie mit der rechten Maustaste auf die Schaltfläche „Start“ und wählen Sie „Datenträgerverwaltung“ aus dem Menü.
In diesem Fall funktioniert Disk Administrator nicht für Sie und das Problem wird dadurch gelöst. Zudem ist es einfach zu bedienen und alle wichtigen Daten bleiben während des gesamten Arbeitsprozesses geschützt. Folgen Sie unserem Schritt für Schritt Anweisungen unten, um einen neuen Abschnitt zu erstellen. Wählen Sie den nicht zugewiesenen Speicherplatz aus, klicken Sie mit der rechten Maustaste darauf und wählen Sie „Partition erstellen“. Schritt 4: Richten Sie die neue Partition ein, definieren Sie ihre Eigenschaften, beschriften Sie sie und Dateisystem, seine Größe usw.
Schritt 5: Wenden Sie alle oben genannten Vorgänge an. Nach Aussage dieses Freundes ist die Lösung dieses Problems sehr einfach. Klicken Sie auf „Ja“, die Partition wird gelöscht und die Zuweisung des freien Speicherplatzes wird aufgehoben. Warnung: Sichern Sie für alle Fälle alle Ihre Dateien auf der Partition, bevor Sie sie löschen. Disk Administrator erlaubt Ihnen nicht, die Systempartition zu löschen.
Eine alternative Möglichkeit, dieses Snap-In zu starten, besteht darin, die Tastenkombination „Win + R“ zu verwenden und den Befehl „diskmgmt.msc“ im Minifenster „Ausführen“ auszuführen.
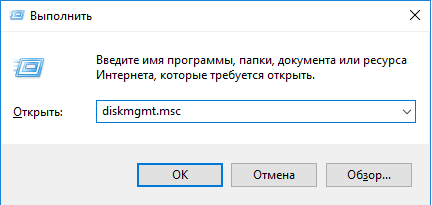
Als Ergebnis wird das Snap-In für die Speicherplatzkonfiguration gestartet. Der Aufbau des dargestellten Formulars ist wie folgt: Oben im Snap-In wird eine Liste der installierten logischen Partitionen angezeigt und unten im Arbeitsfenster wird die Anzahl der auf Ihrem PC installierten Festplatten mit Partitionierung angezeigt.
Wie Sie sehen, gibt es auf meinem Computer ein Festplattenlaufwerk, aufgeteilt in 4 logische Geräte und darunter ein Boot-Laufwerk C mit einer „Zehn“ an Bord, außerdem ein Gerät D, auf dem Windows 8 installiert ist, sowie zwei zusätzliche Speicher Partitionen E und H.
Beispielsweise ist die Option „Volume erweitern“ nur verfügbar, wenn hinter der Partition zusammenhängender und nicht zugewiesener Speicherplatz vorhanden ist. Es kann die verschiedenen Bedürfnisse eines Computerbenutzers abdecken. Laden Sie es jetzt herunter und befolgen Sie unsere Schritt-für-Schritt-Anleitung. Bevor Sie mit dem Verfahren beginnen, sollten Sie darüber nachdenken, die auf Ihrer Festplatte gespeicherten Daten zu sichern oder zu sichern, um Fehler zu vermeiden.
Aktion: Erstellen Sie einen neuen Abschnitt
Der erste Schritt, den Sie ausführen sollten, besteht darin, einfach zum Startmenü zu gehen und die Option Datenträgerverwaltung auszuwählen. Sie müssen bedenken, dass Sie Partitionen nur in einem Bereich durchführen können, dem keine Daten zugewiesen sind. Jetzt ist es an der Zeit, mit der rechten Maustaste auf das ausgewählte Laufwerk zu klicken, dann im Popup-Menü die Option „Neues einfaches Volume“ auszuwählen und auf „Weiter“ zu klicken.
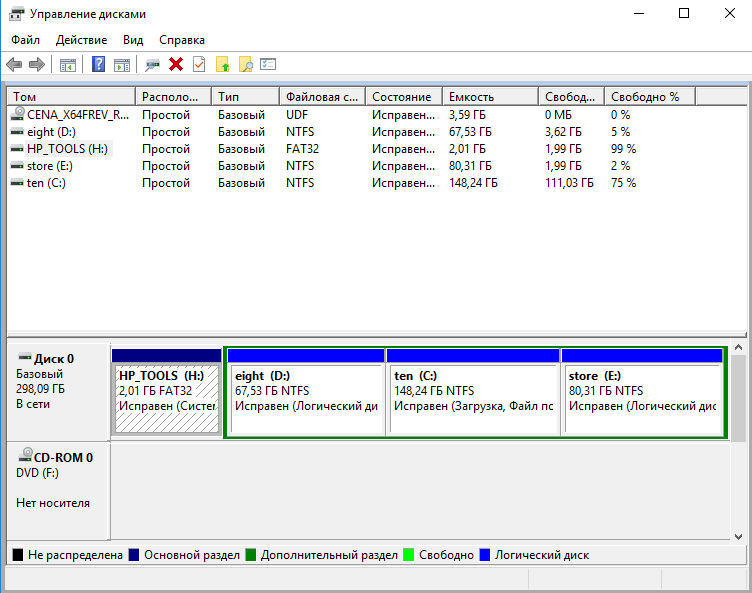
Teilen wir das Systemgerät C in zwei Partitionen auf und erstellen wir eine neue logische Partition I mit einer Größe von 10 GB und der Bezeichnung „add_storage“. Um den freien Speicherplatz von Laufwerk C zu trennen, klicken Sie mit der rechten Maustaste auf das Gerät und wählen Sie „Volume verkleinern“ aus dem Menü.
Wählen Sie im neuen Abschnitt die Option „Dieses Volume mit der folgenden Konfiguration formatieren“, wählen Sie nun eine der im Fenster angezeigten Optionen aus und fahren Sie mit der Schaltfläche „Weiter“ fort. Und kennen Sie eine kostenlose Methode? Alle Empfehlungen oder Vorschläge wären großartig! Es ist wirklich ein großes Problem für unerfahrene regelmäßige Benutzer.
Lösung 1
Sie können eine Lösung für dieses Problem finden. Daher wird die Erstellung dringend empfohlen Backups wichtige Daten auf Ihrer Festplatte. Suchen Sie im Startmenü oder im Suchtool nach „Festplattenpartitionen“. Klicken Sie mit der rechten Maustaste auf Ihre Festplatte und wählen Sie „Lautstärke verringern“. Klicken Sie mit der rechten Maustaste auf den nicht zugewiesenen Speicherplatz und wählen Sie „Neues einfaches Volume“.
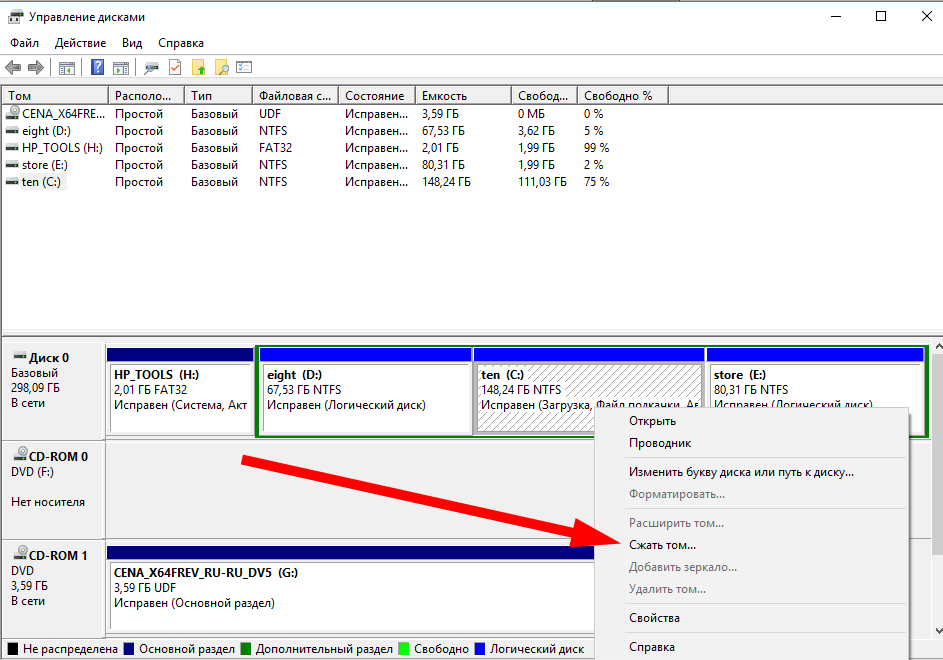
Als nächstes legen Sie im erscheinenden Formular die Größe des zu trennenden Volumens fest und geben den benötigten Wert in das Feld „Größe des komprimierten Raums“ ein. Da wir eine 10-GB-Festplatte erstellen, geben wir in dieses Feld die Zahl 10000 ein, was genau 10 GB (~10000 MB) entspricht.
Lösung 2
Rufen Sie die Benutzeroberfläche des einfachen Assistenten auf einfaches Volumen indem Sie auf „Weiter“ klicken und die Volume-Größe angeben. Seien Sie vorsichtig, wenn Sie die oben genannten Vorgänge ausführen. Oder ein fehlerhafter Vorgang kann zum Verlust aller Ihrer Daten führen. Wenn Sie einen weiteren Vorgang ausführen müssen, wählen Sie bitte die entsprechende Schaltfläche auf der Benutzeroberfläche aus, um die Partition zu verwalten. Nachdem Sie die oben genannten Schritte ausgeführt haben, können Sie diese Partitionen verwenden, um Ihre Daten zu verwalten und dort Dateien zu speichern.
Wenn ein Computer vom Hersteller geliefert wird, gibt es nur eine Standardpartitionsnummer auf der Festplatte, aber viele Computerbenutzer bevorzugen heutzutage mehr als eine Partition auf ihrer Festplatte. damit sie wichtige Daten schützen können, insbesondere wenn ihre Festplatte von einem Virus befallen wird.
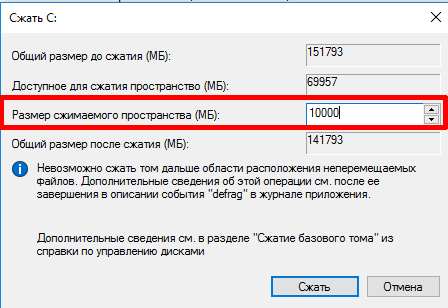
Wir bestätigen unsere Entscheidung, indem wir auf die Schaltfläche „Komprimieren“ klicken. Erstellen wir ein neues logisches Gerät, indem wir mit der rechten Maustaste auf den freien Speicherplatz klicken und die Option „Einfaches Volume erstellen“ auswählen.
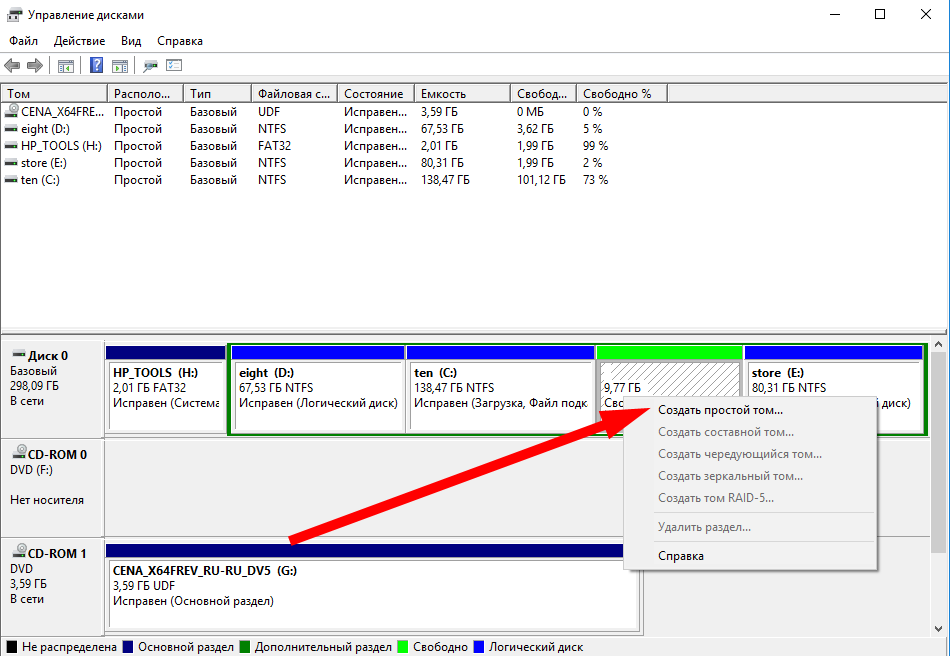
Dank der Partitionierung können wir den Dateispeicher einfach trennen. Programme, Datendateien und Betriebssystem. Dies soll auch dazu beitragen, die Effizienz der Computerverarbeitung zu verbessern. Wenn Ihre Festplatte von einem Virus befallen wurde, müssen Sie unter anderem Ihre Partitionen formatieren.
Manchmal ist es für einen Benutzer einfacher, eine Partition mithilfe von Partitionsassistenten zu erstellen. Einige Benutzer möchten jedoch möglicherweise das integrierte Tool des Betriebssystems verwenden, um die Aufgabe abzuschließen. Die Schritte zum Erstellen einer Partition mit dem integrierten Tool sollten nicht so schwierig sein.
Nachdem Sie einen Menüpunkt aus der Liste ausgewählt haben, wird der Assistent zum Erstellen neuer logischer Geräte gestartet. Behalten Sie alle Elemente als Standard bei. Der Einzige wichtiger Punkt– Wählen Sie bei der Auswahl des Laufwerksbuchstabens den Buchstaben aus, der in der Struktur Ihrer Festplatte am organischsten aussieht (in meinem Fall ist dies der Buchstabe I). Fortfahren.
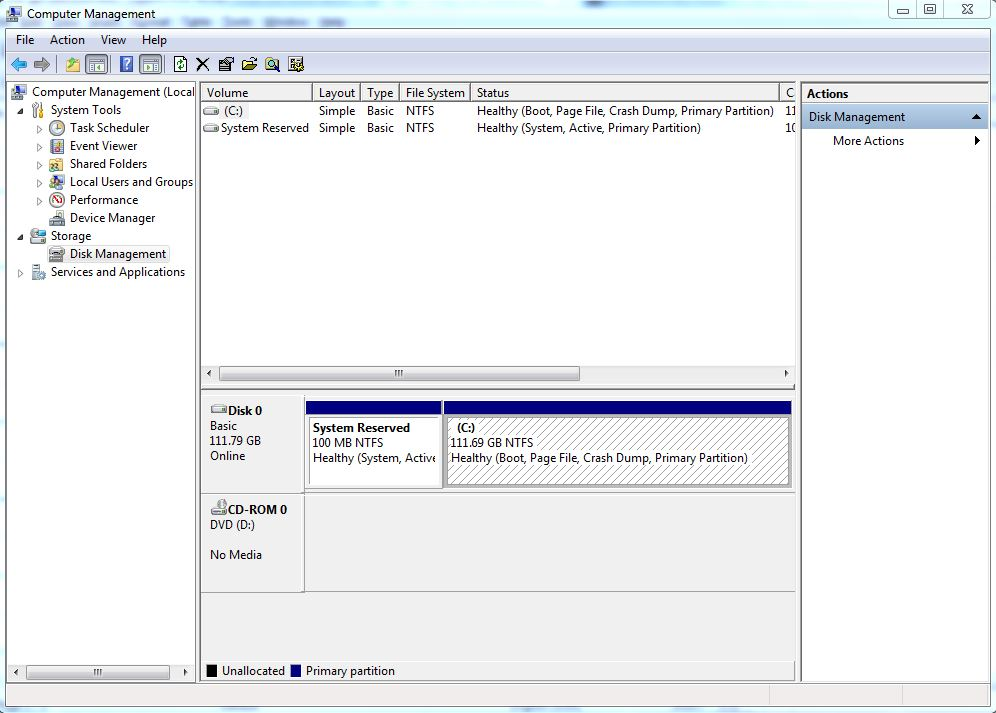
Nebenbei bemerkt müssen Sie etwas über den nicht zugewiesenen Speicherplatz wissen, den Sie in Schritt 1 sehen. Nicht zugewiesener Speicherplatz kann nur zum Erstellen einer neuen Partition und für nichts anderes verwendet werden. Dies bedeutet, dass Sie nicht zugewiesenen Speicherplatz nicht zum Erweitern des Volumes verwenden können.
Tools zur Vereinfachung der Partitionierung
Denken Sie daran, dass die Datenträgerverwaltung, ein integriertes Betriebssystem-Tool, möglicherweise nicht ausreicht, um die Aufgaben der Partition auszuführen. Es ist eine gute Sache, welche anderen Programme verwendet werden können, um die Partitionierung zu vereinfachen. Hier sind einige der empfohlenen Programme, die ein Benutzer herunterladen sollte, um mehr zu haben leichte Zeit mit dem Partitionierungsproblem.
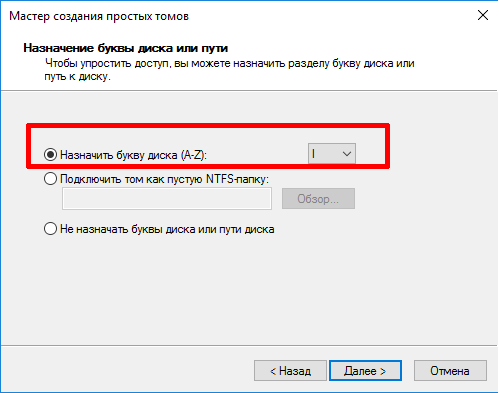
Wählen Sie im Formular zur Formatanforderung die Option „Dieses Volume wie folgt formatieren“ mit der Bezeichnung „add_storage“ und dem Kontrollkästchen „Schnellformatierung“.

Wenn schließlich alle Einstellungen festgelegt wurden, stimmen wir im letzten Formular des Assistenten den vorgenommenen Änderungen zu, indem wir auf die Schaltfläche „Fertig stellen“ klicken.
Was Sie bei der Partitionierung Ihrer Festplatte beachten sollten
Dies ist ein Partitionsassistent, der Ihnen bei der Verwaltung der Partitionen auf Ihrem Laufwerk helfen kann. Es bietet auch hohes Niveau Datenschutz zum Schutz Ihrer Daten. Dies ist besonders nützlich, wenn Sie unter einem schwerwiegenden Datenverlust leiden. Wenn Sie eine Festplatte partitionieren, müssen Sie darauf achten, dass nichts passiert. Stellen Sie zunächst sicher, dass Sie sich trennen erforderliche Festplatte, bevor Sie mit der Schritt-für-Schritt-Anleitung fortfahren.
Unter Partitionierung versteht man die Aufteilung der Festplatte eines Computers in verschiedene Segmente. Sie können Ihre Festplatte in verschiedene Dateisysteme partitionieren. Wenn Sie Ihre Festplatte partitionieren, können Sie Ihre Daten einfacher organisieren. Sie können Ihre Musik, Ihre Videos, Ihre Dokumente, Ihre Fotos und mehr für einen einfachen Zugriff organisieren. Durch die Partitionierung können Sie auch mehrere Betriebssysteme auf Ihrem Gerät verwenden. Wenn Sie Ihre Daten partitioniert haben, ist es einfacher, die Partitionen zu formatieren, ohne dass dies Auswirkungen auf die Daten auf anderen Partitionen hat.
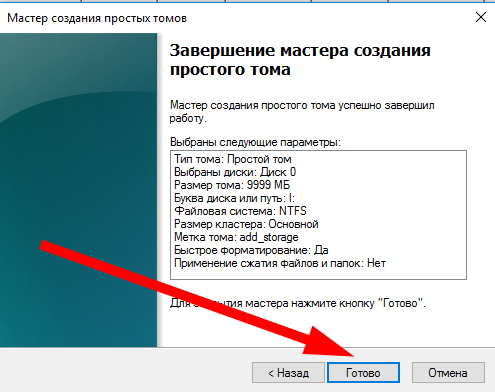
Wie wir sehen können, wurde erfolgreich eine neue leere formatierte Partition erstellt, was wir überprüfen können, indem wir uns noch einmal die Struktur des Festplattenlaufwerks ansehen.
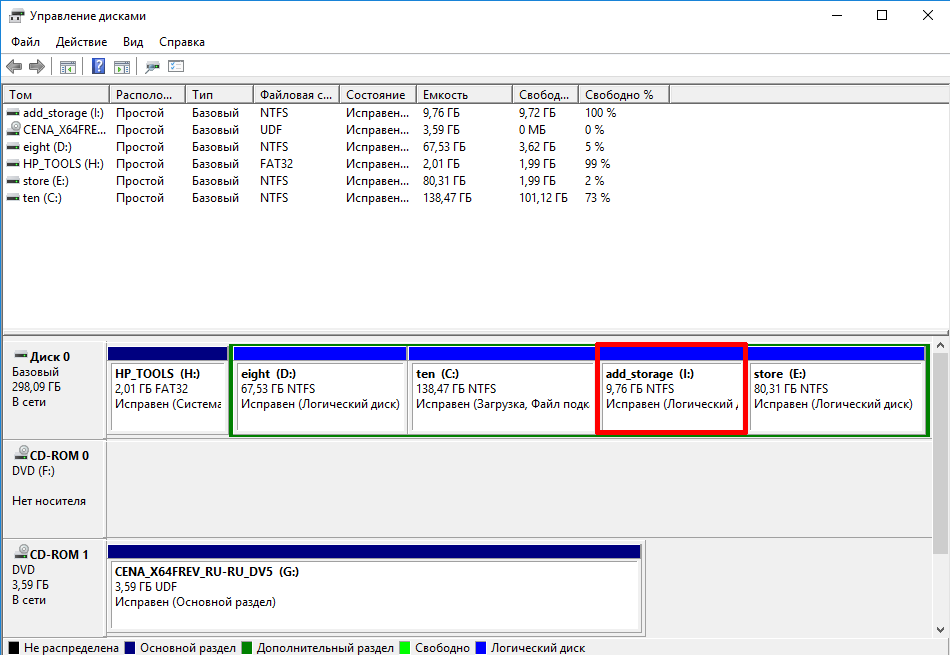
Externe Programme, mit denen Sie Ihre Festplatte in Windows 10 partitionieren können
Windows 10 verfügt über viele Anwendungen von Drittanbietern, mit denen Sie ein Festplattenlaufwerk partitionieren können. Zu den gebräuchlichsten gehören Mini Tool Partition Wizard Free, Acronis Disk Manager Suite und Aomei Partition Asistant Free. Werfen wir einen genaueren Blick auf das letzte der beschriebenen Softwareprodukte: Als nächstes beschreibe ich, wie man einen ähnlichen Vorgang zum Erstellen einer neuen Festplattenpartition I („add_storage“) mit Aomei Partition Asistant Free durchführt.
Wenn Sie also immer alle Ihre Daten auf einer Festplatte speichern, ist es an der Zeit, Ihre Festplatte zu partitionieren und Ihre Datendateien zu verwalten. Dies ist eine Verbesserung operationssystem, was besser ist als andere frühere Betriebssysteme. Wenn Sie das neueste Betriebssystem installiert haben, sollten Sie die Festplatte Ihres Computers mithilfe der Datenträgerverwaltung partitionieren. Öffnen Sie Ihren Computer und stellen Sie eine Verbindung zu Ihrem Computer her. Klicken Sie auf die Explorer-Schaltfläche.
Klicken Sie im angezeigten Menü auf „Verwalten“. Schritt Wählen Sie im neuen Fenster „Computerverwaltung“ in der oberen linken Ecke aus. Es erscheint ein Menü. Klicken Sie auf „Speicher“, um „Datenträgerverwaltung“ aufzurufen. Um die Festplatte zu verkleinern. Schritt Klicken Sie nun auf die nicht zugewiesene Zone, die Sie partitionieren möchten. Wählen Sie im Kontextmenü „Neues einfaches Volume“ aus. Sie gelangen zu einem Assistentenfenster, in dem Sie nur noch auf „Weiter“ klicken müssen, um Ihre Festplatte zu partitionieren.
Die Benutzeroberfläche von Aomei ist Produkten, die ähnliche Aufgaben ausführen, sehr ähnlich, obwohl die Transparenz und das stromlinienförmige Erscheinungsbild der Panels definitiv zur Gesamtausgewogenheit und Attraktivität des Designs des Dienstprogramms beitragen. Klicken wir mit der rechten Maustaste auf die Partition, die Sie teilen möchten (in meinem Fall ist dies wiederum Partition C). Wählen Sie im Popup-Menü den Punkt „Partitionsgröße ändern“ und legen Sie dann im angezeigten Minifenster die neue Größe des logischen Geräts unter Berücksichtigung des Speicherplatzes fest, den wir freigeben möchten. Lassen wir etwa 10 GB Speicherplatz frei.
Schritt Jetzt müssen Sie beim Zuweisen eines Buchstabens oder Laufwerkspfads einen Buchstaben für den einfachen Zugriff auswählen. Sie können ihn belassen, ohne den Buchstaben zu beeinträchtigen, ihn aber gut zuweisen, damit Sie die Leser erkennen und ihn problemlos verwalten können. Klicken Sie dann auf das Symbol Weiter. Wählen Sie im Folgenden das Dateisystem, die Volume-Größe und die Bezeichnung aus. Um eine Partition zu erstellen, klicken Sie auf „Fertig“ und die Partition ist einsatzbereit. Mit einem dieser Elemente können Sie Ihre Festplatte jederzeit partitionieren. Klicken Sie im neuen Fenster im oberen linken Bereich auf Ihre Festplatte, die blau hervorgehoben wird.
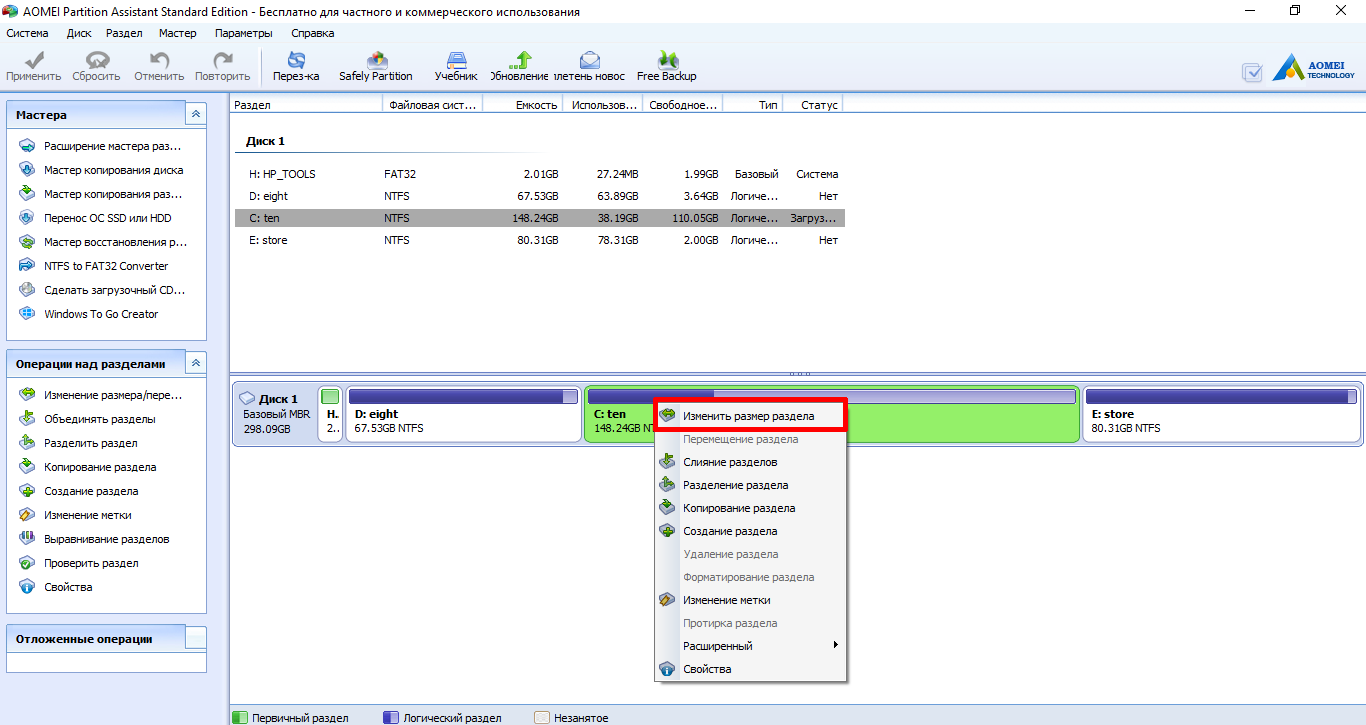
![]()
Als Ergebnis dieses einfachen Vorgangs werden auf Ihrem Laufwerk etwa 10 GB nicht zugewiesener Speicherplatz angezeigt. Lassen Sie uns daraus eine neue Festplatte erstellen. Klicken Sie mit der rechten Maustaste auf freien, nicht zugewiesenen Speicherplatz und wählen Sie im Menü „Partition erstellen“.
Wenn Sie darauf klicken, sehen Sie das Bewertungslayout und müssen die Abschnittsinformationen angeben. Geben Sie die Anzahl der gewünschten Partitionen, die Partitionsnamen und die Volume-Größe an und klicken Sie auf „Übernehmen“. Wenn Sie sich nun bei den gewünschten Abschnitten sicher sind, klicken Sie auf das Konto. In der Bestätigungsmeldung, die auf dem Bildschirm erscheint, wird die Anzahl der erstellten Abschnitte angezeigt. Bestätigen Sie die Aktion, indem Sie auf den Abschnitt klicken.
Sobald Sie die Festplatte Ihres Computers partitioniert haben und feststellen, dass Ihre Daten fehlen, beachten Sie, dass Sie mit dem Tool alle durch die Partition verlorenen Daten wiederherstellen können. Es kann auch verlorene Daten wiederherstellen, die durch unvorsichtiges Löschen, Korruption, Systemfehler, Formatierungsvirenangriffe und jedes Szenario, in dem Sie Daten verlieren könnten, verursacht wurden. Es kann alle Datendateien auf Ihrem Computer und jedem anderen tragbaren Gerät wiederherstellen. Befolgen Sie die folgende einfache Lösung, um Partitionen wiederherzustellen.
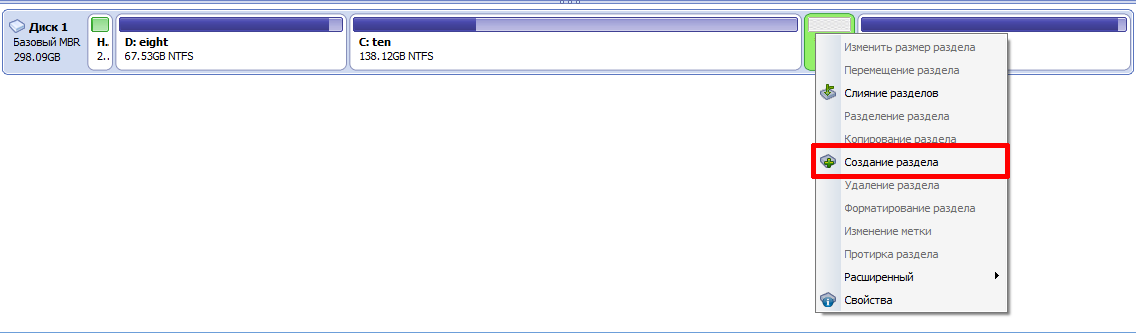
Wählen Sie den Buchstaben, das Dateisystem und die Größe der neuen Partition aus und klicken Sie dann zur Bestätigung auf OK.
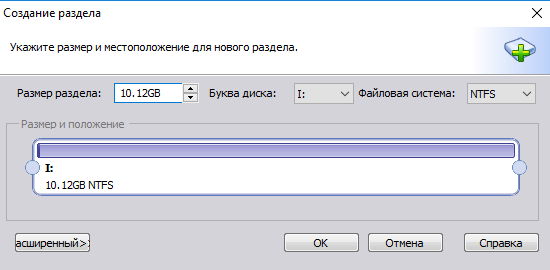
Obwohl wir bereits alle geplanten Operationen verteilt haben, müssen wir sie noch in die Tat umsetzen, indem wir im oberen aktiven Bereich auf die Schaltfläche „Übernehmen“ klicken. Nach dem Klicken auf diese Schaltfläche werden alle Vorgänge tatsächlich ausgeführt.
Wählen Sie den Dateityp aus, den Sie wiederherstellen möchten
Um verlorene Dateien nach einem Partitionsproblem wiederherzustellen, können Sie die Option „Alle Dateitypen“ auswählen und ausführen.
Wählen Sie den Speicherort der Datei aus
Wählen Sie den Ort aus, an dem Sie Ihre Dateien verloren haben. Wenn Sie sich über den Pfad nicht sicher sind, können Sie auf „Ich kann meine Partition nicht finden“ zugreifen, um mit der Analyse Ihrer verlorenen Dateien zu beginnen.Erweiterte Abschnittsanalyse
Wählen Sie eine Partition aus, um mit der Suche nach verlorenen Dateien zu beginnen. Wenn Quick Scan Ihre verlorenen Dateien nicht findet, können Sie mit Advanced Scan erneut scannen.
Vorschau und Wiederherstellung verlorener Dateien
Abhängig von der Volumengröße Ihrer Dateien kann die Analyse lange dauern. Sie können die wiederhergestellten Dateien anzeigen und auf „Wiederherstellen“ klicken, um die verlorenen Dateien zu generieren. Speichern Sie sie in verschiedenen Dateien, aus denen Sie sie wiederherstellen können.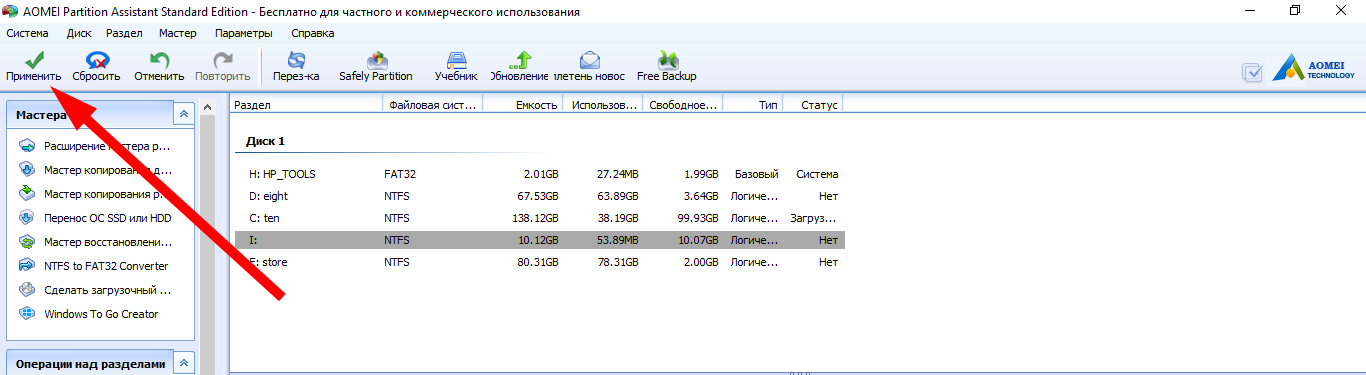
Damit ist das gesamte Verfahren abgeschlossen. Die Durchführung eines ähnlichen Vorgangs in der Acronis Disk Manager Suite oder im Mini Tool Partition Wizard Free ist überhaupt nicht schwierig. Alle Schritte zum Partitionieren einer Festplatte in diesen Programmen sind absolut identisch und ihre Implementierung dauert etwas weniger als eine Minute.
Wiederherstellen von Festplattenpartitionen
Beeilen Sie sich einfach nicht und verbrennen Sie keine Schritte. In dieser kurzen Diashow können Sie Screenshots der verschiedenen unten aufgeführten Schritte sehen. Sie erhalten dieses Fenster. Klicken Sie mit der rechten Maustaste auf die Partition, die Sie verkleinern möchten, und klicken Sie dann auf „Volume verkleinern“. Wenn dies erledigt ist, erhalten Sie dieses Fenster. Am Ende erhalten Sie dieses Fenster. Die empfohlenen Startprioritätseinstellungen sind in der Abbildung dargestellt.
Sie erhalten einen Bildschirm wie diesen. Wir fragen zunächst nach Ihrer gewünschten Sprache. Klicken Sie dann auf „Jetzt installieren“. Wählen Sie ein Passwort, das Sie sich leicht merken können. Notieren Sie sich Ihren Benutzernamen und Ihr Passwort, bevor Sie fortfahren. Bei der Festplattenpartitionierung wird der Speicherplatz in mehrere Teile aufgeteilt, um die Rangfolge Ihrer Dateien zu optimieren oder ein zusätzliches Betriebssystem zu installieren. Das werden wir gleich sehen! Um diesen ersten Vorgang auszuführen, starten Sie den Datenträger-Manager, indem Sie im Startmenü die folgende Abfrage eingeben: „Festplattenpartitionen erstellen und formatieren“.
In jedem Betriebssystem (insbesondere Windows) ist es ratsam, mehr als eine Partition auf Ihrer Festplatte zu haben. Dies ist sowohl zum Speichern von Informationen als auch für eine rationellere PC-Verwaltung praktisch. Wenn beispielsweise das Betriebssystem abstürzt oder Sie die Hauptpartition formatieren müssen, bleiben Ihre Dokumente im Rest erhalten.
Wie partitioniere ich eine Festplatte auf einem installierten Windows 10?
Diese Methode eignet sich, wenn das Betriebssystem bereits installiert ist und normal funktioniert, Sie jedoch entscheiden, dass die Festplatte eine andere Partition benötigt. Sie können es sicher mit den im Betriebssystem selbst integrierten Standardtools „abbeißen“. Klicken Sie dazu mit der rechten Maustaste auf „Start“ und suchen Sie nach „Datenträgerverwaltung“. Wenn Sie lieber Befehle verwenden möchten, drücken Sie Win+R und geben Sie diskmgmt.msc ein. Das gleiche Fenster wird geöffnet. Alle im System verfügbaren Abschnitte werden hier mit ihren angezeigt detaillierte Beschreibung. Volumes, denen kein Buchstabe zugewiesen ist, sollten nicht verwendet werden; sie sind vom Computer zum Speichern von Bootloader-Informationen reserviert. Wählen Sie eine beliebige andere logische Partition aus, klicken Sie mit der rechten Maustaste darauf und wählen Sie die Zeile „Volume verkleinern“. Wenn die Systempartition, also die Partition, auf der Win 10 installiert ist, kleiner wird, beeilen Sie sich nicht, ihr den gesamten Speicherplatz zu entziehen. Es empfiehlt sich, 10 bis 15 GB darunter zu belassen unterschiedliche Bedürfnisse B. nützliche Software, Protokolle, temporäre Dateien, Auslagerungsdateien usw. Nach der Komprimierung erscheint in der Partitionstabelle ein nicht zugewiesener Bereich, der problemlos zum Erstellen einer neuen Partition oder zum Erhöhen der Größe bestehender Partitionen verwendet werden kann. Klicken Sie mit der rechten Maustaste auf den unmarkierten Bereich und wählen Sie „Volume erstellen“. Geben Sie im angezeigten Menü die Volumengröße, den Buchstaben und die Formatierungseinstellungen an und klicken Sie auf „Weiter“.
Partitionen während der Installation unter Windows 10 erstellen
Das Partitionieren einer Festplatte ist bei der Installation eines neuen Betriebssystems nicht weniger einfach, insbesondere wenn sich keine anderen Daten auf dem Medium befinden. Dies geschieht in der Phase nach der Eingabe des Aktivierungsschlüssels, während der „benutzerdefinierten Installation“. Hier werden Sie vom Installationsprogramm aufgefordert, eine Partition anzugeben oder einen nicht zugewiesenen Bereich auszuwählen. Wenn die Festplatte formatiert oder noch nicht verwendet wurde, treten keine Probleme auf. Andernfalls sollten wichtige Daten auf ein anderes Laufwerk übertragen werden, da die ausgewählte Partition der Festplatte formatiert werden muss. Um zwei oder mehr Partitionen aus einer vorhandenen Partition zu erstellen, löschen Sie diese und erstellen Sie sie dann erneut, indem Sie im Installationsmenü auf die Schaltfläche „Erstellen“ klicken. Mit derselben Schaltfläche können Sie ein Volume aus einem nicht zugewiesenen Bereich erstellen.
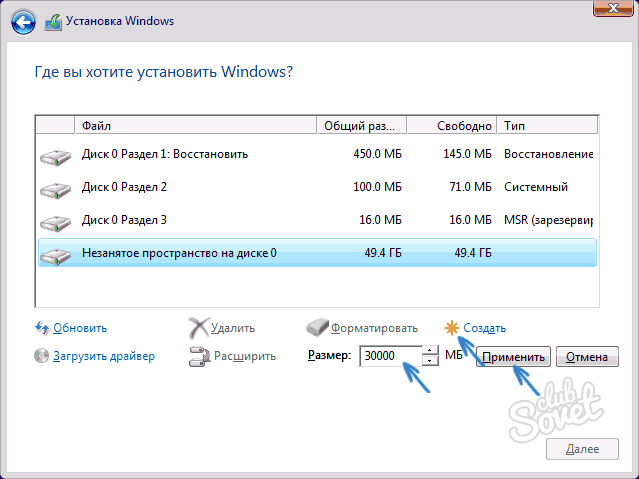
Mit dem entsprechenden Tool können Sie Partitionen auf Ihrem Computer erstellen Software, zum Beispiel kostenlose Dienstprogramme Aomei Partition Assistant Free, Minitool Partition Wizard Free oder andere. Bevor Sie den Speicherplatz manipulieren, ist es sehr ratsam, kritisch zu speichern wichtige Informationen von Ihrem Computer an einem sicheren Ort. So sind Sie vor Pannen und Überraschungen geschützt. Bemerkenswert ist auch, dass in allen aktuellen Windows-Versionen Der Vorgang der Partitionierung einer Festplatte ist möglichst ähnlich. Daher hilft Ihnen dieser Artikel nicht nur in Fällen mit Windows 10.
Es könnte nützlich sein zu lesen:
- Persönliche Mitarbeiterkarte;
- So füllen Sie eine Steuererklärung richtig aus;
- Entschlüsselung der Bilanzzeilen (1230 usw.);
- Verrechnung zu viel gezahlter Steuern. Rückerstattung zu viel gezahlter bzw. zu viel gezahlter Steuern;
- Der Oberste Gerichtshof erlaubte der Sberbank, kein Geld an Kunden auszugeben;
- Wie lange dauert die Bearbeitung eines Kreditantrags?;
- So erhalten Sie eine Bescheinigung in Form einer Bank für eine Hypothek bei der Sberbank;
- Der individuelle Rentenplan der Sberbank: Überprüfung von drei Rentenakkumulationsprogrammen im NPF der Bank;