Aktivieren des Fernzugriffs in Windows 7. So richten Sie den Fernzugriff auf einen Computer ein: drei einfache Möglichkeiten
Grüße liebe Blog-Leser!
Heute möchte ich ein Thema ansprechen, das einen bestimmten Teil der Computerbenutzer interessiert – den Remote-Desktop von Windows 10. Für die Remote-Verbindung zum Windows-Desktop erfreuen sich Programme von Drittanbietern großer Beliebtheit, die separat installiert werden müssen. Besonders weit verbreitet ist TeamViewer – eines Tages werde ich Ihnen auf jeden Fall mehr darüber erzählen, da diese Anwendung wirklich sehr praktisch und vor allem einfach zu installieren und zu verwenden ist, was wichtig ist, wenn Sie einen Computer fernsteuern müssen nicht sehr technisch versierter Kunde. Allerdings wissen nur wenige Menschen über die in Windows integrierten Funktionen für die Verbindung zu einem Remote-Desktop Bescheid – und es gibt sie!
Wie verbinde ich den Remotedesktopdienst unter Windows 10 oder 7?
Heute werden wir über sie sprechen. Bevor wir beginnen, werde ich die Bedingungen auflisten, unter denen eine Verbindung zum Remote-Worker-Dienst möglich ist Windows-Desktop:
- Computer müssen sich im selben lokalen Netzwerk befinden oder über eine dedizierte statische IP-Adresse verfügen, um eine Verbindung über das Internet herzustellen.
- Sie können den Zugriff auf einen Computer nur mit öffnen Windows installiert 10 oder 7 Professional- oder Maximum-Editionen, während Sie von jedem Computer aus eine Verbindung herstellen können.
Einrichten des Windows-Remotedesktops
Wenn Sie diese Bedingungen erfüllen, dann legen wir los. Beginnen wir mit dem Erstellen einer Verbindung zum Desktop, indem wir im Menü „Start“ mit der rechten Maustaste auf den Abschnitt „Computer“ klicken und auf „Eigenschaften“ gehen. Hier finden wir in der linken Spalte den Punkt „Erweiterte Systemeinstellungen“.
Öffnen Sie in einem neuen Fenster die Registerkarte „Remotezugriff“ und aktivieren Sie die Kontrollkästchen wie im Screenshot unten: „Remoteunterstützung zulassen, um eine Verbindung zu diesem Computer herzustellen“ und „Verbindungen von Computern mit einer beliebigen Version des Desktops zulassen“. Auf diese Weise fügen Sie der integrierten Firewall automatisch Ausnahmen für Verbindungen von anderen zu diesem Computer hinzu.
Sie können auch auf die Schaltfläche „Erweitert“ klicken und die Steuerung des Computers zulassen (andernfalls können Sie bei einer Remote-Verbindung zum Desktop nur das Bild-Widget sehen, es aber nicht steuern) und die zugewiesene Zeit konfigurieren für jede Sitzung.
Hier können Sie Verbindungen von Computern unter Windows verhindern.

Danach müssen wir einen neuen Benutzer zum System hinzufügen, von dem aus wir eine Verbindung zum Remote-Computer herstellen. „Start – Systemsteuerung – Benutzerkonten – Konten hinzufügen und entfernen.“

Wir erstellen einen neuen Benutzer und geben ihm die Administratorrolle, um vollen Zugriff auf den Computer zu haben.

Stellen Sie sicher, dass Sie ein komplexes Passwort festlegen – ohne dieses funktioniert Remote Desktop in Windows nicht!
Dies erfolgt nach dem Anlegen eines neuen Benutzers. Klicken Sie in der Benutzerliste auf unser neues Symbol und wählen Sie im Menü „Passwort erstellen“.

Danach kehren wir zum Reiter mit den „Remote Access“-Einstellungen zurück. Klicken Sie auf die Schaltflächen „Benutzer auswählen – Hinzufügen – Erweitert – Suchen“ und finden Sie das Login unseres neu erstellten Systemadministrators. Wählen Sie es aus und klicken Sie auf „OK“.

Da wir dieses Konto nur zum Herstellen einer Verbindung zu einem Computer verwenden möchten, ist es aus Sicherheitsgründen sinnvoll, unseren neuen Benutzer zu verbergen, damit wir ihn nicht verwenden können Booten von Windows Es wurde nicht im Menü zur Auswahl des Kontos für die Anmeldung angezeigt.
Gehen Sie dazu zum Startmenü und geben Sie „regedit“ in die Suchleiste ein, um den Registrierungseditor zu öffnen.
Hier gehen wir durch langer Weg in den internen Ordner:
HKEY_LOCAL_MACHINE\SOFTWARE\Microsoft\Windows NT\CurrentVersion\Winlogon\SpecialAccounts\UserList
Was ich fett hervorgehoben habe, ist nur in XP verfügbar – in der Regel fehlen diese Ordner in Windows 10, 8 und 7, wie bei mir, Sie müssen sie also selbst erstellen. Klicken Sie dazu mit der rechten Maustaste auf den Ordner „Winlogon“, dann auf „Erstellen – Partition“ und erstellen Sie einen neuen Ordner „SpecialAccounts“.

Und in diesem Ordner erstellen wir auf ähnliche Weise einen weiteren – „UserList“.
Jetzt geben wir es ein, klicken mit der rechten Maustaste auf die rechte Seite der Tabelle, wo der Inhalt sein soll, und wählen „Erstellen – 32-Bit-DWORD-Parameter“.

Geben Sie als Dateinamen den Namen des Benutzers ein, den wir ausblenden möchten. Klicken Sie anschließend darauf und geben Sie „0“ in das Feld „Wert“ ein – dadurch wird dieses Konto beim Start ausgeblendet Betriebssystem es wird nicht in der Liste sein (wenn wir es trotzdem eingeben möchten, müssen wir im Benutzerauswahlmenü die Tastenkombination „Strg + Alt + Entf“ drücken).

Der letzte Schliff bleibt für den ersten Schritt der Erstellung des Fernzugriffs auf den Windows-Desktop. Wie gesagt, wenn Sie alles nach Anleitung machen, lässt die eingebaute Windows-Firewall automatisch Verbindungen zu Ihrem PC zu. Allerdings kann ein installiertes Antivirenprogramm oder eine Firewall eines Drittanbieters Verbindungsversuche blockieren. Um dies zu verhindern, müssen Sie Verbindungen zu Ihrem Computer über Port „3389“ zulassen – damit funktioniert der Remotedesktopdienst.
Wir speichern alle Einstellungen und melden uns von diesem Computer aus vom Konto ab.
Wie stelle ich unter Windows 10 oder 7 eine Verbindung zum Remotedesktop her?
Jetzt müssen Sie eine Verbindung zu einem geöffneten Windows-Remotedesktop herstellen. Gehen Sie dazu zum zweiten Computer, von dem aus Sie den ersten steuern möchten. Öffnen Sie unter Windows 7 „Start – Alle Programme – Zubehör – Remotedesktopverbindung“.

Wenn Sie Windows 10 haben, ist es einfacher, mit der rechten Maustaste auf das „Start“-Symbol zu klicken und „Suchen“ auszuwählen.

Fügen Sie die Suchanfrage „Remotedesktopverbindung“ in das Suchfeld ein und starten Sie die gefundene Anwendung.

Klicken Sie im neuen Fenster, zu dem wir eine Verbindung herstellen (), auf „Verbinden“. Wenn es sich um ein lokales Netzwerk handelt, geben Sie gleichzeitig die interne Adresse ein. Wenn Ihnen Ihr Provider eine weiße statische Adresse, also eine eindeutige Computerkennung im Internet, zur Verfügung stellt, können Sie diese IP von jedem anderen Ort auf der Welt aus eingeben und auf Ihren PC zugreifen.

Wenn die Adresse korrekt eingegeben wurde und dieser Computer Wenn die Funktion aktiviert ist, öffnet sich ein Fenster, in dem Sie aufgefordert werden, Ihren Benutzernamen einzugeben, und dann ein weiteres, in dem Sie Ihr Passwort eingeben müssen.

Danach fragt das System Sie, ob Sie dieser Verbindung vertrauen – wir stimmen zu und gehen zum Remote-Windows-Desktop eines anderen Computers. Jetzt können Sie darin genauso arbeiten, als ob Sie selbst daran sitzen würden.

Dieser Schritt-für-Schritt-Algorithmus eignet sich gleichermaßen für den Verbindungsaufbau in allen Betriebssystemversionen – sowohl im analysierten Beispiel unter Windows 7 als auch für Windows XP (Professional) – der einzige Unterschied besteht in der grafischen Gestaltung.
Vorteile und Nachteile
Wenn man nun die verschiedenen Formen des Fernzugriffs auf einen PC kennt, kann man vergleichen, ob der erstellte Dienst besser oder schlechter ist als die installierten Programme von Drittanbietern. Ein Pluspunkt ist meiner Meinung nach, dass keine zusätzliche Software installiert werden muss. Bei den übrigen handelt es sich um Nachteile. Der Hauptgrund ist die Notwendigkeit, sich von allen Konten auf dem Computer abzumelden, mit dem Sie eine Verbindung herstellen möchten. Und auch die Unmöglichkeit einer versteckten Verbindung, die das fortgeschrittenere kostenpflichtige Programm R-Admin bietet.
Dieser Testbericht enthält eine Liste der besten kostenlosen Programme für den Fernzugriff und die Steuerung eines Computers über das Internet (auch als Remote-Desktop-Programme bekannt). Erstens, wir reden überüber Remoteverwaltungstools für Windows 10, 8 und Windows 7, obwohl viele dieser Programme Ihnen auch die Verbindung zu einem Remotedesktop auf anderen Betriebssystemen ermöglichen, einschließlich von Tablets und Android-Smartphones und iOS.
Warum könnten solche Programme nötig sein? In den meisten Fällen werden sie für Remote-Desktop-Zugriffe und Aktionen zur Computerwartung durch Systemadministratoren und für Servicezwecke verwendet. Aus Sicht des Durchschnittsbenutzers kann jedoch auch die Fernsteuerung eines Computers über das Internet oder über ein lokales Netzwerk sinnvoll sein: Anstatt beispielsweise eine virtuelle Maschine mit Windows auf einem Linux- oder Mac-Laptop zu installieren, können Sie dies tun Stellen Sie eine Verbindung zu einem vorhandenen PC her, auf dem dieses Betriebssystem ausgeführt wird (und dies ist nur ein mögliches Szenario).
TeamViewer ist wahrscheinlich das Beste berühmtes Programm für Remote-Desktop-Windows und andere Betriebssysteme. Es ist auf Russisch, einfach zu bedienen, sehr funktional, funktioniert hervorragend über das Internet und gilt als kostenlos für den privaten Gebrauch. Darüber hinaus funktioniert es ohne Installation auf einem Computer, was nützlich ist, wenn Sie nur eine einmalige Verbindung benötigen.

TeamViewer gibt es als „großes“ Programm für Windows 7, 8 und Windows 10, Mac und Linux, das Server- und Client-Funktionen vereint und Ihnen mit dem TeamViewer QuickSupport-Modul die Einrichtung eines dauerhaften Fernzugriffs auf Ihren Computer ermöglicht erfordert keine Installation, die unmittelbar nach dem Launcher eine ID und ein Passwort bereitstellt, die auf dem Computer eingegeben werden müssen, von dem aus die Verbindung hergestellt wird. Darüber hinaus gibt es eine TeamViewer-Host-Option, mit der Sie jederzeit eine Verbindung zu einem bestimmten Computer herstellen können. TeamViewer gibt es neuerdings auch als Anwendung für Chrome offizielle Bewerbungen für iOS und Android.
Zu den Funktionen, die während einer Remote-Computersteuerungssitzung in TeamViewer verfügbar sind
- Starten einer VPN-Verbindung mit einem Remote-Computer
- Ferndruck
- Screenshots machen und Remote-Desktop aufzeichnen
- Dateifreigabe oder einfach Dateien übertragen
- Sprach- und Textchat, Korrespondenz, Seitenwechsel
- TeamViewer unterstützt außerdem Wake-on-LAN, Neustart und automatische Wiederverbindung im abgesicherten Modus.

Zusammenfassend lässt sich sagen, dass TeamViewer eine Option ist, die ich fast jedem empfehlen kann, der dies benötigt kostenloses Programm für die Remote-Desktop- und Computersteuerung im Alltag – man muss es fast nicht verstehen, da alles intuitiv und einfach zu bedienen ist. Für kommerzielle Zwecke müssen Sie eine Lizenz erwerben (ansonsten kommt es zu einer automatischen Beendigung der Sitzungen).
Chrome Remote Desktop
Google verfügt über eine eigene Implementierung eines Remote-Desktops, der als Anwendung für funktioniert Google Chrome(In diesem Fall erfolgt der Zugriff nicht nur auf Chrome auf dem Remote-Computer, sondern auf den gesamten Desktop.) Unterstützt alle Desktop-Betriebssysteme, auf denen installiert werden kann Google-Browser Chrom. In den App Stores gibt es auch offizielle Clients für Android und iOS.

Um Chrome Remote Desktop nutzen zu können, müssen Sie eine Browsererweiterung aus dem offiziellen Store herunterladen, Zugangsdaten (PIN-Code) festlegen und mit derselben Erweiterung und dem angegebenen PIN-Code eine Verbindung zu einem anderen Computer herstellen. Um Chrome Remote Desktop nutzen zu können, müssen Sie jedoch bei Ihrem angemeldet sein Google Benutzerkonto(nicht unbedingt dasselbe Konto auf verschiedenen Computern).
Fernzugriff auf einen Computer in AnyDesk
AnyDesk ist ein weiteres kostenloses Programm für den Fernzugriff auf Computer und wurde von ehemaligen TeamViewer-Entwicklern erstellt. Zu den Vorteilen, die die Entwickler behaupten, gehört die hohe Betriebsgeschwindigkeit (Übertragung von Desktop-Grafiken) im Vergleich zu anderen ähnlichen Dienstprogrammen.

AnyDesk unterstützt die russische Sprache und alle notwendigen Funktionen, einschließlich Dateiübertragung, Verbindungsverschlüsselung und die Möglichkeit, ohne Installation auf einem Computer zu arbeiten. Allerdings gibt es etwas weniger Funktionen als bei manch anderen Remote-Administration-Lösungen, dafür aber alles, um eine Remote-Desktop-Verbindung „beruflich“ zu nutzen. Es gibt Versionen von AnyDesk für Windows und für alle gängigen Linux-Distributionen, für Mac OS, Android und iOS.

Remote Access RMS oder Remote Utilities
Remote Utilities vorgestellt auf Russischer Markt wie Remote Access RMS (auf Russisch) ist eines der leistungsstärksten Programme für den Fernzugriff auf einen Computer, die ich je gesehen habe. Darüber hinaus ist die Verwaltung von bis zu 10 Computern kostenlos, auch für kommerzielle Zwecke.

Die Liste der Funktionen umfasst alles, was Sie möglicherweise benötigen oder nicht, einschließlich, aber nicht beschränkt auf:
- Mehrere Verbindungsmodi, einschließlich Unterstützung für RDP-Verbindungen über das Internet.
- Remote-Installation und Bereitstellung von Software.
- Zugriff auf die Videokamera, Remote-Registrierung und Befehlszeile, Wake-On-Lan-Unterstützung, Chat-Funktionen (Video, Audio, Text), Remote-Bildschirmaufzeichnung.
- Drag-n-Drop-Unterstützung für die Dateiübertragung.
- Unterstützung mehrerer Monitore.
UltraVNC, TightVNC und ähnliche
VNC (Virtual Network Computing) ist eine Art Remote-Verbindung zu einem Computer-Desktop, ähnlich wie RDP, jedoch plattformübergreifend und offen Quellcode. Um eine Verbindung zu organisieren, werden wie bei anderen ähnlichen Optionen ein Client (Viewer) und ein Server (auf dem Computer, zu dem die Verbindung hergestellt wird) verwendet.
Zu den beliebten Programmen (für Windows) für den Fernzugriff auf einen Computer, die VNC verwenden, gehören UltraVNC und TightVNC. Verschiedene Implementierungen unterstützen unterschiedliche Funktionen, aber in der Regel umfassen sie alle Dateiübertragung, Synchronisierung der Zwischenablage, Übertragung von Tastaturkürzeln und Text-Chat.

Die Verwendung von UltraVNC und anderen Lösungen ist für unerfahrene Benutzer möglicherweise nicht einfach oder intuitiv (eigentlich nicht für sie), aber es ist eine der beliebtesten Lösungen für den Zugriff auf Ihre Computer oder die Ihrer Organisation. Im Rahmen dieses Artikels ist es nicht möglich, Anweisungen zur Verwendung und Konfiguration zu geben. Wenn Sie jedoch Interesse und den Wunsch haben, es zu verstehen, finden Sie zahlreiche Materialien zur Verwendung von VNC im Netzwerk.
AeroAdmin
Das Remotedesktopprogramm AeroAdmin ist eines der einfachsten kostenlose Lösungen Programme dieser Art, die ich je gesehen habe, sind auf Russisch und eignen sich ideal für unerfahrene Benutzer, die außer der bloßen Anzeige und Steuerung des Computers über das Internet keine nennenswerten Funktionen benötigen.

In diesem Fall erfordert das Programm keine Installation auf einem Computer und die ausführbare Datei selbst ist miniaturisiert. Informationen zur Verwendung, zu den Funktionen und zum Download:
Weitere Informationen
Es gibt viele weitere unterschiedliche Implementierungen des Fernzugriffs auf den Computer-Desktop für verschiedene Betriebssysteme, kostenpflichtig und kostenlos. Darunter sind Ammy Admin, RemotePC, Comodo Unite und mehr.
Ich habe versucht, diejenigen hervorzuheben, die kostenlos und funktionsfähig sind, die russische Sprache unterstützen und auf die Antivirenprogramme nicht (oder in geringerem Maße) schwören (die meisten Fernverwaltungsprogramme sind RiskWare, d. h. sie stellen eine potenzielle Bedrohung im Falle eines unbefugten Zugriffs dar). , seien Sie also darauf vorbereitet, dass sich beispielsweise Erkennungen darin befinden).
Im Windows-Betriebssystem gibt es nützliche Gelegenheit Zugriff auf die Steuerung eines anderen Computers über ein lokales Netzwerk oder das Internet erhalten. So können Sie sich beispielsweise von zu Hause aus nicht nur an Ihrem Arbeitscomputer anmelden, sondern beispielsweise auch ein Dokument auf einem Firmendrucker ausdrucken. Um dies zu ermöglichen, müssen Sie einen Remote-Desktop auf dem Computer erstellen und konfigurieren, zu dem Sie eine Verbindung herstellen möchten.
Dazu müssen sich beide Geräte im selben lokalen Netzwerk befinden oder über eine Internetverbindung verfügen und es ist nicht notwendig, dass sie über die gleichen Betriebssystemversionen verfügen. Sie können die Tonwiedergabe, den Programmstart und den Datenzugriff an einem anderen Arbeitsplatz konfigurieren. Bedenken Sie, dass dies die Sicherheit verringert, da der Computer theoretisch für alle Netzwerkbenutzer zugänglich ist und nur das Passwort eine Barriere für Angreifer darstellt. Machen Sie es so komplex wie möglich und verwenden Sie keine Standardwörter und -kombinationen.
Verwendung von Standardtools des Windows-Betriebssystems
Die Einrichtung des Remote-Desktop-Zugriffs kann über einen Standard-Windows-Dienst gestartet werden. Schützen Sie zunächst das Konto an dem Ort, zu dem Sie eine Verbindung herstellen möchten, mit einem Passwort:
- Öffnen Sie das Fenster der Systemsteuerung.
- Suchen Sie das Symbol „Benutzerkonten“.
- Öffnen Sie „Windows-Passwort ändern“.
- Klicken Sie auf „Passwort für Ihr Konto erstellen“.
- Erstellen und notieren Sie ein möglichst komplexes Passwort.

So greifen Sie auf den Remote-Desktop zu:

Wenn Sie danach keine Verbindung herstellen können, blockiert Ihre Firewall möglicherweise den Zugriff auf Ihren Desktop. Gehen Sie in der Systemsteuerung zum Abschnitt „Firewall“ und wählen Sie „Ausführung eines Programms oder einer Komponente durch eine Firewall zulassen“.

Wenn Sie auf das Internet zugreifen, müssen Sie möglicherweise Port 3389 in Ihrem Router öffnen. Gehen Sie zur Router-Schnittstelle, diese Option befindet sich normalerweise auf der Registerkarte „Erweiterte Einstellungen“.
Und noch eine Bedingung: Sie müssen den Ruhemodus auf dem Remote-Computer deaktivieren, da dieser zu diesem Zeitpunkt nicht verfügbar ist.
WICHTIG. Auf den Betriebssystemen Windows Vista Starter, Home Premium, Home Basic, Windows 7 Starter, Home Premium, Home Basic, Windows XP Home Edition ist die Möglichkeit zur Konfiguration eines Remote-Desktops nicht verfügbar. Dies sind die Einschränkungen dieser Versionen, auf die Benutzer nicht sofort achten.
Aber Besitzer dieser Versionen sollten sich nicht aufregen. Und auch an diejenigen Benutzer, denen die obige Anleitung zu kompliziert war. Existiert Software, was dieses Problem leicht löst.
Verwendung spezieller Anwendungen
Es gibt benutzerfreundliche und funktionsreiche Remote-Desktop-Programme wie TSplus (nur kostenlose Testversion), TeamViewer (kostenlos für den Heimgebrauch) und Chrome Remote Desktop (kostenlos).

Das wohl bequemste davon ist TeamViewer, das die folgenden Eigenschaften aufweist:
- Unterstützt verschiedene Betriebssysteme, einschließlich Android- und iOS-Plattformen.
- Kompatibel mit älteren Betriebssystemversionen.
- Erfordert keine zusätzlichen Einstellungen; es bestimmt die Firewall- und Netzwerkparameter selbst.
- Klare Benutzeroberfläche auf Russisch.
- Schnelle Datenübertragung.
- Hohe Verbindungssicherheit.
- Arbeiten mit mehreren Computern.
- Automatische Erkennung von Benutzern im Netzwerk.
- Erweiterte Einstellungen zur Verwaltung von Benutzerrechten und die Möglichkeit, diese zu gruppieren.
- Möglichkeiten für Chat, Konferenzen, Dateifreigabe, Speicherung in der Cloud.
- Fernwiedergabe von Video und Audio in hoher Qualität.
- Möglichkeit der direkten Nutzung über den Browser.
- Zugriff über lokale und Internetnetzwerke.
- Drucken Sie Dokumente von einem anderen Computer auf einem lokalen Drucker.
- Synchronisierung der Zwischenablage.
- Möglichkeit, den Bildschirm eines Remote-Geräts zu dimmen.
Um den Remote-Desktop-Zugriff über TeamViewer einzurichten, gehen Sie wie folgt vor:

Erstellen und konfigurieren Sie daher in einigen Fällen einen Remote-Desktop Windows-Versionenüber den Standarddienst möglich. Wenn dies nicht möglich ist, laden Sie eine der speziellen Anwendungen herunter. Dadurch können Sie diese Funktion auch mit verwenden mobile Geräte Außerdem sind keine besonderen Kenntnisse erforderlich und es besteht keine Notwendigkeit, die Einstellungen zu verstehen.
Wenn Sie aus der Ferne auf einen anderen Computer zugreifen müssen, verwenden Sie einfach einfache Tipps zum Einrichten und Herstellen einer Verbindung zum Desktop.
Dafür braucht man:
- Netzwerkverbindung;
- Erlaubnis, diesen Modus einzustellen;
- Benutzernetzwerkzugriff auf einen anderen PC und Erlaubnis für einen solchen Vorgang;
- Definition mit Namen;
- Vertrauen, dass die Netzwerk-Firewall diese Art von Verbindung zulässt;
- Passwort zum gewünschten Konto hinzugefügt (wenn das aktuelle Konto nicht nach einem Passwort für die Anmeldung fragt).
Warum ist das notwendig?
Das Hauptziel ist der schnelle Zugriff auf entfernte Ordner und Dateien (auf einem anderen PC)..
Wer könnte es nützlich finden:
Welche Probleme kann es lösen:
- Zugriff auf das Programm erhalten, das sich auf Ihrem Heim-PC befindet;
- Übertragen wichtiger Dateien, die aufgrund von Vergesslichkeit auf Ihrem Heim-PC verbleiben;
- Lösen von Schwierigkeiten von Verwandten oder Freunden mit einem PC aus der Ferne.
Alles geschieht einfach über ein lokales oder globales Netzwerk.
Verbindung
Um eine Verbindung zu einem Remote-Desktop in Windows 7 herzustellen, müssen Sie drei Schritte ausführen:
- Starten Sie das Programm selbst: Startmenü, dann - Alle Programme - Zubehör und wählen Sie die Verbindung zum gewünschten Ort aus;
- Konfigurieren Sie das Programm und zeigen Sie die Verknüpfung an:



Anschließend wird eine Verknüpfung erstellt.
- mit dem Server verbinden. Wenn ein solcher Vorgang zum ersten Mal ausgeführt wird, erscheint ein Warnfenster, das geschlossen werden und weiterarbeiten sollte.
An einen Computer im lokalen Netzwerk
So stellen Sie eine Verbindung zu einem Computer in einem lokalen Netzwerk her:

- Gateway-Servereinstellungen für alle Desktops automatisch erkennen;
- Verwenden Sie die folgenden Remotedesktop-Gateway-Servereinstellungen.
- Verwenden Sie den Remotedesktop-Gateway-Server nicht für lokale Adressen (diese Option ist standardmäßig ausgewählt);
Hinweis: Das Kontrollkästchen muss deaktiviert sein, wenn der Computer mit dem lokalen Netzwerk verbunden ist.
Bei dauerhafter Verbindung zum lokalen Netzwerk sollte der Schalter belassen werden.
- Als nächstes muss der Benutzer eine Aktion auswählen:
- Um die Einstellungen zu speichern und das Fenster zu schließen, klicken Sie auf: Speichern, dann - Abbrechen;
- um Einstellungen an einem anderen Ort zu speichern – Speichern unter;
- Um eine Verbindung zum lokalen Netzwerk herzustellen, klicken Sie auf „Verbinden“ und füllen Sie die Felder mit Ihren Anmeldeinformationen aus.
Video: Remote-Schreibtisch
An einen Remote-PC über das Internet
Das Windows-Betriebssystem verfügt über mehrere Komponenten für die Remoteverbindung: Remotedesktopverbindung, Remoteunterstützung. Der Vorteil des zweiten besteht darin, dass der gesteuerte PC keine Anwesenheit des Benutzers erfordert.

Zum Verbinden benötigen Sie:
- Überprüfen Sie die Verbindung beider PCs mit dem Internet.
- Gehen Sie zu Systemsteuerung – Eigenschaften – Fernzugriffseinstellungen – Remoteunterstützung erlauben, eine Verbindung zu diesem PC herzustellen;
- Geben Sie auf dem verwalteten PC über die Schaltfläche „Start“ Folgendes ein: RemoteAssistance" in der Suchleiste. Klicken Sie auf: Einen Assistenten einladen;
- eine Einladung sollte verschickt werden;
- Danach startet derjenige, der den Computer steuert, RemoteAssistance wie im dritten Punkt;
- Sie müssen der Verbindung zustimmen;
- Als nächstes sollten Sie die Kontrolle übernehmen. Der Gast in der oberen linken Ecke kann den Button: Steuerung anfordern nutzen.
Beachten Sie, dass nachfolgende Verbindungen viel weniger Schritte erfordern.
Remotedesktopverbindung
Um diese Verbindung herzustellen, benötigen Sie:
- Überprüfen Sie die Verbindung zum lokalen Netzwerk oder zum Internet.
- Um eine Verbindung zum Desktop herzustellen, suchen Sie im Menü „Start“ nach „Eigenschaften“ – „Erweiterte Systemeinstellungen“;

- Gehen Sie im angezeigten Fenster zu „Fernzugriff“ und setzen Sie einen Punkt auf: „Verbindung zum Remote-Assistenten zulassen“;
- Erteilen Sie die Erlaubnis, den PC zu steuern, indem Sie auf „Erweitert“ klicken.
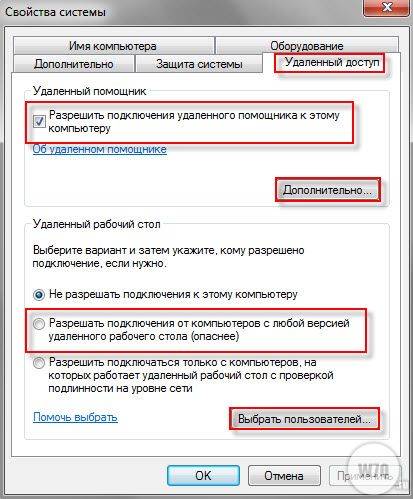
- Fügen Sie einen Benutzer hinzu, von dem aus die Verbindung zum Remote-Computer hergestellt wird. Gehen Sie zu „Start“, dann zu „Systemsteuerung“ und „Benutzerkonten“ und wählen Sie „Konten hinzufügen und entfernen“.
- Gehen Sie erneut zu „Remotezugriffseinstellungen“. Sie müssen schreiben: „Benutzer auswählen“, dann „Hinzufügen, Erweitert“ und am Ende „Suchen“. Geben Sie den Login des erstellten Administrators an und klicken Sie auf „Ok“;
- Gehen Sie zum Steuerungs-PC: Start – Alle Programme, wählen Sie in Standard – Mit einem Remote-Desktop verbinden. Geben Sie die IP-Adresse des Computers an, mit dem eine Verbindung hergestellt werden soll.

- Wenn alle Felder ausgefüllt sind, geben Sie Ihren Benutzernamen und Ihr Passwort ein.
- Um zu einem Remote-Desktop zu gelangen, müssen Sie zustimmen und die Frage des Systems zum Vertrauen in eine solche Verbindung beantworten.
Wir schaffen ein Netzwerk durch Programme
Die Nutzung lokaler Netzwerke wird niemanden mehr überraschen. Benutzer von Computern, die mit einem solchen Netzwerk verbunden sind, erhalten Zugriff auf die Informationen des jeweils anderen und können diese bearbeiten. Dies gilt jedoch für PCs, die über Kabel miteinander verbunden sind.
Wenn sie weit weg sind, helfen virtuelle lokale Netzwerke. Für die Arbeit mit ihnen wurden spezielle Programme erstellt.
Es gibt zwei Gruppen:
- Im ersten Fall können Sie sich einen der Computer als Server vorstellen. Der Datenaustausch muss über ein Protokoll erfolgen Bit-Torrent.
- Die zweite Kategorie umfasst diejenigen, bei denen der Server des Softwareherstellers der Hauptserver ist. Dazu müssen Sie sich auf der Website registrieren.
RAdmin
RAdmin ist ein Programm für den Fernzugriff auf einen PC mit grafischer Oberfläche. Es bietet die Möglichkeit, Dateien, Text- und Sprachnachrichten zu übertragen. 
Das Programm gliedert sich in zwei Teile:
- RAdmin-Viewer;
- RAdmin-Server.
Zunächst wird die Serverkomponente unter Angabe eines Passworts installiert. Durch einen Neustart des PCs kann der Benutzer den Remote-Desktop anzeigen und Vorgänge darauf ausführen, als ob er dort wäre.
Eine weitere Funktion des Programms ist die Anpassung der Bildqualität. Dies ist nützlich, wenn die Internetgeschwindigkeit niedrig ist.

RAdminermöglicht die Verwendung verschiedener Modi:
- ansehen;
- Management;
- Telnet;
- abschalten;
- Datei Übertragung;
- Textnachricht;
- Text- und Sprachchats.
Aber dieses Programm hat Nachteile:
- alles, was in der Zwischenablage enthalten ist, erfordert eine manuelle Synchronisierung;
- beim Herstellen einer Verbindung regelmäßig ein Passwort eingeben;
- Drag&Drop-Methode funktioniert nicht;
- Es ist nicht möglich, mit einem Computer zu arbeiten, der eine „graue“ IP-Adresse hat.
Teamviewer
TeamViewer ist ein kostenloses Tool zur Fernsteuerung Ihres Computers. 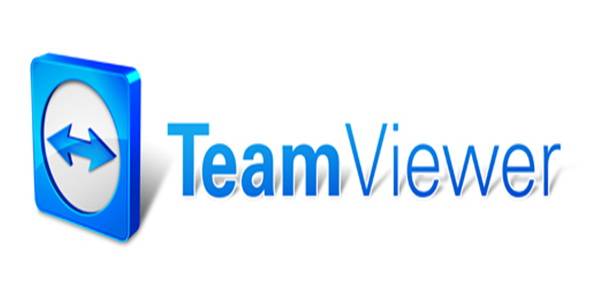
Mit dem Programm können Sie die folgenden Vorgänge ausführen:
- Konferenzen;
- Sprach- und Videokommunikation;
- mit mehreren Benutzern chatten;
- Datenaustausch;
- Siegel;
- Herunterfahren des PCs;
- Zeichnen Sie die Sitzung auf.
Die Besonderheit der Installation besteht darin, dass sie im tragbaren Modus arbeitet.

Die Schnittstelle ist recht einfach. Auf der linken Seite geben Sie Ihre ID und Ihr Passwort ein, die geändert werden können. Darunter befindet sich ein unkontrolliertes Zugangspasswort für die Verbindung von überall.
Rechts wird die ID eines anderen Benutzers eingetragen.
Die Verbindung selbst erfolgt in zwei Modi:

Konferenzmodi ermöglichen die Zusammenarbeit mit mehreren Benutzern und ermöglichen die Durchführung von Besprechungen, Präsentationen und die Zusammenarbeit.

Die Dateiübertragung wird mit dem Manager verwaltet.
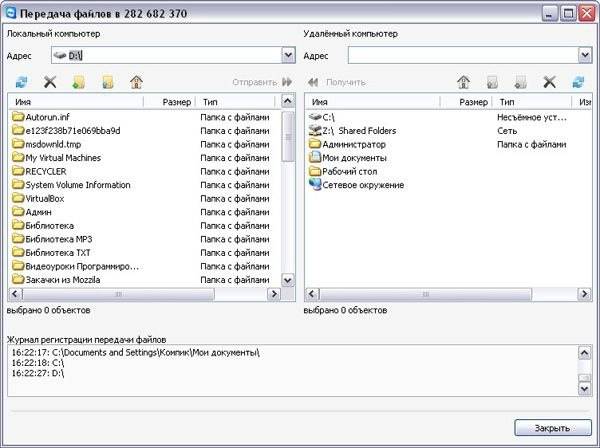
Sie können Dateien und Ordner erstellen und löschen, Dokumente drucken, Fotos vom Bildschirm aufnehmen und vieles mehr.
Google Chrome Remote Desktop
Google Chrome Remote Desktop ist ein Programm, mit dem Sie schnell eine Verbindung zu einem anderen PC herstellen können. Das neueste Update unterstützt mobile Geräte.
Um dieses Tool zu konfigurieren, benötigen Sie Google Chrome:

Sie können ein Taskleisten-Plugin installieren, um den Zugriff auf alle Google-Dienste zu erleichtern.

Wenn Sie das Modul starten, werden Sie feststellen, dass die Benutzeroberfläche im minimalistischen Stil gestaltet ist.
An der Spitze des Remote-Supports wird der Zugriff auf den eigenen PC erlaubt und eine Verbindung zu einem anderen PC hergestellt. Hierfür gibt es einen speziellen PIN-Code.
Das Einrichten eines Computers über ein Smartphone erfolgt über den Bereich „Meine Computer“. Diese Verbindung funktioniert, allerdings nur für ein Google-Konto.
Sie müssen die Verbindung für den PC zulassen, auf dem RemoteDesktop konfiguriert wird. Um den Vorgang abzuschließen, geben Sie Ihren PIN-Code ein.
Durch den Anschluss an einen zweiten PC, der sich in einiger Entfernung befindet, können Sie den Zeitaufwand deutlich reduzieren. Es gibt genügend Möglichkeiten, solche Verbindungen umzusetzen. Der Artikel diskutiert am meisten wichtige Punkte. Der Benutzer entscheidet, welche Methode geeignet ist.
>Remote-Verbindungen haben sich vor relativ kurzer Zeit weit verbreitet. Dies ist auf die Entwicklung lokaler Netzwerke und die Entstehung von Internetzugang in großen und mittleren Siedlungen zurückzuführen. Vor etwa 10 Jahren konnte man nicht einmal davon träumen, eine Verbindung zu einem Computer herzustellen, der mehrere Dutzend oder Hunderte Kilometer entfernt stand.
Dennoch wurde die Idee, aus der Ferne eine Verbindung zu einem Computer herzustellen, bei der Arbeit in lokalen Netzwerken getestet. Und einer der Gründe für die Entwicklung dieser Funktion war die menschliche Faulheit (oder Bequemlichkeit). Lassen Sie mich Ihnen ein Beispiel geben. Ein bestimmter Systemadministrator verfügt über 30 Computer in seinem lokalen Netzwerk, die auf Büroräume mit größerer Fläche oder auf verschiedenen Etagen verteilt sind. Während ihrer Arbeit haben Benutzer regelmäßig Fragen zur Bedienung von Programmen, Geräten und zur Informationssuche. Der Netzwerkadministrator muss alle 10-15 Minuten sein Büro verlassen. Arbeitsplatz und helfen Benutzern, auch wenn das Problem geringfügig ist, denn selbst mit einem Telefon ist es manchmal nicht möglich, das Problem richtig zu identifizieren und eine Lösung zu empfehlen. Besteht jedoch eine konfigurierte Fernverbindung zu Benutzercomputern im lokalen Netzwerk, kann der Systemadministrator, ohne seinen Platz zu verlassen, das Problem vollständig lösen, da er den Computer des Benutzers unabhängig sehen und steuern kann.
In einer Situation, in der sich Computerbenutzer in verschiedenen Teilen der Stadt befinden, bringt die Möglichkeit, eine Fernverbindung zu Computern herzustellen, dem Unternehmen nicht nur Komfort, sondern auch erhebliche Einsparungen bei den Transportkosten und entlastet den Fahrer für andere Unternehmensanforderungen.
Herstellen einer Verbindung zu einem Computer in einem lokalen Netzwerk
Betrachten wir den folgenden Fall. Im lokalen Netzwerk gibt es mehrere Computer, von denen jeder eine eigene IP-Adresse und einen eigenen Namen hat. ()
Die Aufgabe lautet wie folgt: Verbindung von Computer 192.168.1.2 (it) zu Computer 192.168.1.4 (buh3).
Ohne Nutzung des Internets kann dies über eine Remote-Desktop-Verbindung oder über das trotz kostenpflichtiger Lizenz sehr beliebte Programm RAdmin erfolgen.
Remotedesktopverbindung
Zunächst müssen Sie auf dem Computer, mit dem Sie eine Verbindung herstellen möchten, die Option zum Herstellen einer Verbindung zum Desktop öffnen (im Beispiel „buh3“ mit der IP-Adresse 192.168.1.4).
Wenn auf dem Computer, zu dem Sie eine Verbindung herstellen möchten, ein Betriebssystem installiert ist Windows-System 7 oder eine der Serverplattformen Windows Server 2003 oder 2008, dann benötigen Sie:
Klicken Sie mit der rechten Maustaste auf das Symbol „Computer“ auf dem Desktop und wählen Sie „Eigenschaften“ aus dem angezeigten Menü.
Im Allgemeinen stellen Sie den Schalter so ein, dass eine Verbindung mit jeder Version von Remote Desktop möglich ist.
Klicken Sie im Systemeigenschaftenfenster auf die Schaltfläche „OK“.

Wenn auf dem angeschlossenen Computer Windows XP installiert ist, gehen Sie wie folgt vor, um den Zugriff auf den Desktop zu öffnen:
Klicken Sie mit der rechten Maustaste auf das Symbol „Arbeitsplatz“ auf Ihrem Desktop und wählen Sie „Eigenschaften“.
Gehen Sie zur Registerkarte „Remote-Sitzungen“.
Aktivieren Sie das Kontrollkästchen „Fernzugriff auf diesen Computer zulassen“ und klicken Sie auf „OK“.

Hinweis: Wenn auf Ihrem Desktop kein „Arbeitsplatz“- oder „Computer“-Symbol vorhanden ist, suchen Sie über die Schaltfläche „Start“ (untere linke Ecke des Windows-Desktops) danach.

Nachdem der Remote-Computer konfiguriert ist, gehen Sie zu dem Computer, von dem aus Sie eine Verbindung herstellen möchten. Sie müssen darauf eine Remotedesktopverbindung starten.
Gehen Sie für Windows 7 wie folgt vor:
Klicken Sie auf die Schaltfläche „Start“ in der unteren linken Ecke des Windows-Desktops.
Öffnen Sie die Gruppe „Standard“.
Starten Sie die Verknüpfung „Remotedesktopverbindung“.
Geben Sie im Feld „Computer“ die IP-Adresse oder den Namen des Computers ein, mit dem Sie eine Verbindung herstellen möchten.
Klicken Sie auf die Schaltfläche „Verbinden“. Wenn eine Autorisierungsanfrage erscheint, geben Sie den Namen und das Passwort des Benutzers auf dem verbundenen Computer oder Domänenbenutzer ein (wenn in Ihrem Netzwerk eine Domäne organisiert ist).

Das Starten einer Remotedesktopverbindung unter Windows XP unterscheidet sich geringfügig von dem unter Windows 7.
Klicken Sie auf die Schaltfläche „Start“.
Öffnen Sie „Alle Programme“ (oder „Programme“).
Erweitern Sie die Gruppe „Zubehör“ und starten Sie „Remotedesktopverbindung“.
Geben Sie unter Windows 7 die IP-Adresse oder den Namen des Computers ein, mit dem Sie eine Verbindung herstellen möchten, und klicken Sie auf die Schaltfläche „Verbinden“. Beim Herstellen der Verbindung müssen Sie den auf dem Computer oder der Domäne verfügbaren Benutzernamen und das Kennwort eingeben.

Wenn Sie beim Versuch, eine Verbindung herzustellen, eine Warnung erhalten, dass der Computer, zu dem Sie eine Verbindung herstellen, über kein Zertifikat verfügt, setzen Sie die Verbindung fort, indem Sie die Frage mit „Ja“ beantworten.
Nachdem Sie eine Verbindung zum Remote-Desktop hergestellt haben, können Sie Ihren Computer aus der Ferne steuern. In diesem Fall wird der Zugriff des Benutzers, der direkt am Remote-Computer sitzt, gesperrt und die Kontrolle abgefangen. Er sieht nicht, was du tust. Um die Kontrolle wiederzugewinnen, muss der Benutzer das System entsperren, indem er die Tastenkombination Strg+Alt+Entf drückt und seinen Windows-Namen und sein Passwort eingibt. Auch ein anderer Remote-Benutzer, der sich später mit dem Computer verbindet, kann die Kontrolle übernehmen.
Die verbindungsbasierte Remote-Desktop-Steuerungsmethode ist für die Bereitstellung von Hilfe nicht sehr praktisch, da Ihre Interaktion mit dem Benutzer nicht online erfolgt. Diese Verbindung ist jedoch ideal für die Arbeit an einem Remote-Computer, an dem keine Benutzer arbeiten. Dies können Server sein oder Ihr eigener Arbeitsplatz, der sich in einem anderen Raum befindet.
Verbindung mit RAdmin-Programm
Das RAdmin-Programm besteht aus zwei Teilen: Server und Viewer.
Die Serverkomponente muss auf dem Computer installiert sein, mit dem Sie eine Verbindung herstellen möchten. Wenn Sie in einem lokalen Netzwerk viele Computer haben, zu denen Sie regelmäßig eine Verbindung herstellen müssen, muss diese Komponente auf jedem Computer installiert werden. Nach der Installation erscheint das RAdmin-Serversymbol in der Taskleiste (unten rechts auf dem Desktop). Darüber können Sie auf die Komponenteneinstellungen zugreifen, in denen Sie einen Namen und ein Passwort für die Verbindung festlegen müssen. Die folgende Abbildung zeigt den Ablauf der Erstellung eines Benutzers, Passworts und der Rechtevergabe für den RAdmin-Serverteil.

Die Viewer-Komponente wird auf dem Computer installiert, von dem aus die Verbindung hergestellt wird. Dies ist normalerweise der Computer des Systemadministrators. Nachdem Sie die Viewer-Komponente gestartet haben, erstellen Sie eine neue Verbindung, geben Sie die Adresse des Computers an, zu dem Sie eine Verbindung herstellen, und geben Sie den Namen und das Passwort ein, die auf der Seite der Serverkomponente angegeben wurden.

Durch die Verbindung über RAdmin ist es möglich, auf einem Remote-Computer im vollständig interaktiven Modus zu arbeiten, d. h. Alles, was Sie tun, wird online auf dem Bildschirm eines angeschlossenen Computers angezeigt. Darüber hinaus können Sie Text- und Sprachnachrichten an einen Remote-Computer senden sowie Dateien übertragen.
Herstellen einer Verbindung zu einem Remote-Computer über das Internet
Die Verbindung zu einem Remote-Computer über das Internet erfolgt auf die gleiche Weise wie bei einem lokalen Netzwerk, wenn der verbundene Computer über eine dedizierte externe (oder „weiße“) IP-Adresse verfügt. In modernen Netzwerken ist dies jedoch äußerst selten, da die Verbindung über das Internet nicht zu einem einzelnen Computer, sondern zu einem anderen lokalen Netzwerk und bereits dort zu einem bestimmten Computer hergestellt wird. Der Einstiegspunkt in ein Remote-Netzwerk ist ein Router oder Gateway, über den Sie in ein Remote-Lokalnetzwerk gelangen und auf lokale Computer zugreifen können.

Alle Computer im entfernten lokalen Netzwerk verfügen über interne IP-Adressen und keine dedizierten externen. Nur der Router verfügt über eine dedizierte externe IP-Adresse. Hier sollte die Verbindung hergestellt werden. Um jedoch eine Verbindung zum Router herzustellen und zum gewünschten Computer im lokalen Netzwerk zu gelangen, müssen Sie die Portweiterleitung am Router („Portweiterleitung“) konfigurieren.
Die Umleitung funktioniert wie folgt: Sie verbinden sich mit der externen IP-Adresse des Routers und geben zusätzlich zur Adresse den Port für die Verbindung an. Abhängig von der Portnummer leitet der Router (gemäß den Umleitungseinstellungen) Ihre Verbindung an einen bestimmten Computer im entfernten lokalen Netzwerk weiter. Das Einrichten der Portweiterleitung erfordert einige Netzwerkkenntnisse und hängt vom Routermodell ab.
Wenn der Router über eine funktionierende Portweiterleitung verfügt, können Sie mit den oben aufgeführten Methoden eine Verbindung zu einem Remotecomputer herstellen, der Teil eines lokalen Remotenetzwerks ist: Herstellen einer Verbindung zum Desktop und Verwendung des RAdmin-Programms.
Verbindung mit TeamViewer herstellen
Mit dem TeamViewer-Programm können Sie schnell eine Verbindung zu einem Remote-Computer herstellen und erfordern keine besonderen Kenntnisse über den Aufbau von Netzwerken und deren Einstellungen. Dies ist für die meisten Benutzer eine praktische Option.
Das Programm funktioniert, wenn eine Internetverbindung besteht. Die Verbindung der Computer erfolgt über den TeamViewer-Server. Wo sich die Computer physisch befinden und wie die lokalen Netzwerke angeordnet sind, spielt keine Rolle.

Es gibt mehrere Versionen von TeamViewer, die beliebtesten davon sind:
TeamViewer: Vollversion. Es bietet die Möglichkeit, sowohl eine Verbindung zu einem Remote-Computer herzustellen als auch einen Partner mit Ihnen zu verbinden.
TeamViewer QuickSupport. Es kann nur an Ihren eigenen Computer angeschlossen werden. Wird vom Benutzer separat gestartet. Eine Verbindung von außen ist nur möglich, wenn das Programm läuft.
TeamViewer-Host. Nur Verbindung zum eigenen Computer, startet beim Start des Betriebssystems. Wird in Fällen verwendet, in denen es erforderlich ist, ohne Zustimmung und Bestätigung des Computerbenutzers eine Verbindung zu einem Remotecomputer herzustellen.
Schauen wir uns den Verbindungsprozess über das TeamViewer-Programm an. Auf dem Computer, von dem aus die Verbindung hergestellt wird, müssen Sie installieren Vollversion Teamviewer. Auf dem Remote-Computer müssen Sie entweder die Vollversion oder die Host-Version installieren oder die TeamViewer QuickSupport-Startdatei speichern ( diese Version erfordert keine Installation).

Nach der Anmeldung können Sie interaktiv am Remote-Computer arbeiten. Der Benutzer kann alles sehen, was Sie tun, und alle Aktionen unabhängig ausführen.
TeamViewer ist für den privaten Privatgebrauch kostenlos, Unternehmen müssen für die Nutzung jedoch Lizenzen erwerben.
| Gefällt |
Es könnte nützlich sein zu lesen:
- Taoistische Geheimnisse des Sex Taoistische Praktiken der Liebe;
- » Sharon Lecter, Robert Kiyosaki;
- Alles, was gelöst werden sollte... Chronik des anhaltenden Krieges (Zakhar Prilepin) Buch online auf iPad, iPhone, Android lesen Alles, was gelöst werden sollte, online lesen;
- Brian Weiss: Wir sterben nicht, wir werden wiedergeboren!;
- Nell White-Smith – The Fox Who Colored the Dawns (Sammlung) The Fox Who Colored the Dawns online lesen;
- Lasagne-Optionen. Lasagne. Köstliche, nicht standardmäßige Rezepte;
- Mit Äpfeln im Speck gefüllte Wachteln mit Kirschsauce;
- Karpfen mit Kartoffeln im Ofen;