وای فای روی لپ تاپ کار نمی کند. نحوه اتصال و پیکربندی Wi-Fi در لپ تاپ.
دستورالعمل
برای اتصال به یک شبکه بی سیم، باید آداپتور Wi-Fi رایانه همراه را به درستی فعال و پیکربندی کنید. منوی "شروع" را باز کنید و به "Computer" خواص بروید. منوی Device Manager را پیدا کرده و باز کنید.
بزرگ کردن منوی فرعی " آداپتورهای شبکهو دستگاهی را پیدا کنید که برای کار با کانال Wi-Fi طراحی شده است. اگر این تجهیزات غیرفعال است، بر روی نام آن راست کلیک کرده و "Enable" را انتخاب کنید. مطمئن شوید که آداپتور Wi-Fi در کنار نام وجود ندارد علامت تعجب. یعنی تمام درایورهای مورد نیاز برای این دستگاه نصب شده است.
گاهی اوقات برای فعال کردن آداپتور وای فای باید کلیدهای خاصی را روی لپ تاپ خود فشار دهید. این اقدام را انجام دهید. روی نماد LAN واقع در سینی سیستم کلیک کنید. از منوی کشویی، را انتخاب کنید شبکه مورد نظرو روی دکمه Connect کلیک کنید.
اگر شبکه با یک رمز عبور محافظت می شود، آن را در پنجره ظاهر شده وارد کرده و کلید Enter را فشار دهید. صبر کنید تا اتصال با نقطه دسترسی بی سیم برقرار شود.
اگر نیاز به اتصال به شبکه ای دارید که در حالت پخش مخفی کار می کند، پارامترهای آن را خودتان تنظیم کنید. مرکز اشتراک گذاری شبکه را باز کنید و دسترسی عمومی. منوی Manage Wireless Networks را انتخاب کنید.
روی دکمه «افزودن» کلیک کنید و گزینه «ایجاد یک نمایه شبکه دستی» را انتخاب کنید. جدول ارائه شده را تکمیل کنید. دقیقاً آن پارامترهایی را مشخص کنید که با آنها در این لحظهنقطه دسترسی مورد نیاز شما کار می کند. روی "بعدی" کلیک کنید.
در پنجره جدید روی دکمه "اتصال" کلیک کنید و منتظر بمانید تا اتصال به تجهیزات شبکه برقرار شود. بررسی فعالیت شبکه فایل های به اشتراک گذاشته شده یا سایر عملیات های کامپیوتری شبکه را باز کنید.
ایجاد شبکه بی سیم خود با استفاده از دستگاه های مختلف انجام می شود. در خانه، به عنوان یک قاعده، از روترهای Wi-Fi استفاده می شود. اما گاهی اوقات اتصال تجهیزات از نوع متفاوت منطقی تر است.
شما نیاز خواهید داشت
- - ماژول Wi-Fi؛
- - دسترسی به اینترنت.
دستورالعمل
اگر از قبل یک رایانه رومیزی متصل به اینترنت دارید، از یک آداپتور Wi-Fi برای ایجاد یک شبکه بی سیم استفاده کنید. چنین تجهیزاتی به دو نوع تقسیم می شوند: آداپتورهای خارجی که از طریق یک کانال USB کار می کنند و ماژول های داخلی متصل به مادربرد رایانه شخصی از طریق درگاه PCI.
نوع دستگاه مورد نظر را انتخاب کنید. لطفاً توجه داشته باشید که برای اتصال دو یا چند دستگاه تلفن همراه، به آداپتوری نیاز دارید که از حالت هات اسپات پشتیبانی کند. یک مثال بارزچنین دستگاهی ماژول Wi-Fi Asus PCI-G31 است.
کامپیوتر را خاموش کنید و آداپتور را به اسلات PCI مادربرد وصل کنید. آنتن را در پورت موجود آداپتور نصب کنید. کامپیوتر را روشن کنید و منتظر بمانید تا سیستم عامل بارگذاری شود.
هنگام کار در ویندوز XP، درایورها را از دیسک مخصوص ارائه شده به همراه ماژول نصب کنید. برای سیستم های ویندوز هفت یا ویستا، لطفاً از ابزار بی سیم Ralink استفاده کنید.
پس از نصب نرم افزار مناسب، اقدام به پیکربندی پارامترهای عملکرد ماژول کنید ارتباطات بی سیم. برنامه را اجرا کنید و تب Soft+AP (STA+AP) را باز کنید.
تغییر تنظیمات نقطه آیندهدسترسی داشته باشید. نام آن را در قسمت SSID وارد کنید. فیلد Authentication را پر کنید. برای این کار حالت احراز هویت را انتخاب کرده و نوع کلید را مشخص کنید.
اکنون رمز عبور مورد نیاز برای ایمن سازی شبکه بی سیم خود را وارد کنید. هنگام استفاده از رمزگذاری WEP، باید شش کاراکتر و برای WPA (WPA2) هشت کاراکتر باشد.
قسمت Max numbers of peers را پر کنید. تعداد دستگاه های تلفن همراهی که همزمان به هات اسپات متصل می شوند را مشخص کنید. روی دکمه Apply کلیک کنید. حال بر روی آیکون ابزار کلیک راست کرده و Soft+AP Mode را انتخاب کنید.
پس از انتظار برای بارگیری منوی جدید، اتصال اینترنتی فعالی که به آن دسترسی خواهید داشت را مشخص کنید دستگاه های تلفن همراه. لپ تاپ ها را به هات اسپات وصل کنید. بررسی کنید که آیا اتصال کار می کند یا خیر.
ویدیو های مرتبط
گاهی اوقات برای قدردانی از تمام مزایای اینترنت، لازم است از آن نه تنها هنگام نشستن پشت رایانه ثابت، بلکه در اتاق کناری یا مثلاً در آشپزخانه و همچنین استفاده از لپ تاپ یا PDA استفاده کنید. . تنها چیزی که نیاز دارید این است که یک شبکه Wi-Fi بی سیم در خانه ایجاد کنید.

شما نیاز خواهید داشت
- روتر وای فای
دستورالعمل
برای ایجاد یک شبکه بی سیم، باید روتر را طوری پیکربندی کنیم که به طور مستقل به اینترنت متصل شود. ما کابل ارتباطی را که از طریق آن به اینترنت دسترسی داریم را به یک کانکتور ویژه در روتر Wi-Fi متصل می کنیم.
کابل همراه کیت با یک کانکتور دیگر به ورودی متصل می شود کارت شبکهنصب شده بر روی مادربردکامپیوتر. بنابراین، ما یک نمودار اتصال سریال داریم که تقریباً می توان آن را به شرح زیر توصیف کرد: اینترنت - روتر - کامپیوتر.
کامپیوتر را روشن کنید، هر کدام را باز کنید مرورگر نصب شدهو در نوار آدرس آدرس IP روتر را وارد کنید. اغلب، این 192.168.1.1 است، اگرچه ممکن است گزینه های دیگری نیز وجود داشته باشد. آدرس روتر ما و همچنین جفت "ورود - رمز عبور" برای دسترسی به تنظیمات چیست - از دستورالعمل های عملکرد آن یاد می گیریم.
پس از ورود به صفحه تنظیمات، تب "شبکه بی سیم" را پیدا می کنیم. تنظیمات اصلی حالت شبکه، روش احراز هویت (معمولاً WPA) و رمز عبور WPA هستند. ما مقادیر مورد نیاز خود را تنظیم می کنیم و کلید دسترسی را وارد می کنیم - این رمز عبور برای اتصال سایر دستگاه های Wi-Fi به شبکه بی سیم ما خواهد بود. همچنین یک رشته شناسایی (SSID) وارد می کنیم. هنگامی که توسط دستگاه های دیگر کشف شود، به عنوان نام شبکه بی سیم ما نمایش داده می شود.
به تب "اتصال اینترنت" یا "WAN" بروید. ما ورود و رمز عبور را برای دسترسی به اینترنت و همچنین تنظیمات اتصال وارد می کنیم: نوع آن (PPTP، L2TP یا دیگران) و آدرس IP مربوطه. این تنظیمات شبکه بهتر است از قبل از ISP شما دریافت شود.
ما تمام تنظیمات را با کلیک بر روی "OK" یا "Apply" تأیید می کنیم و روتر را مجددا راه اندازی می کنیم.
برای بررسی عملکرد شبکه بی سیم، سعی می کنیم با استفاده از لپ تاپ یا PDA / گوشی هوشمند به آن متصل شویم. از طریق جستجو، شبکه خود را با نام SSID پیدا می کنیم. هنگام اتصال، دستگاه از شما یک رمز عبور می خواهد. کلید WPA مناسب را وارد کنید. شبکه بی سیم خانگی نصب شد!
با استفاده گسترده از لپ تاپ، دوران کابل های شبکه به تدریج به پایان رسید. اکنون بسیاری نمی توانند زندگی خود را بدون چیزهای پیش پا افتاده ای مانند وای فای تصور کنند. چنین ایجاد کنید خالصاین به هیچ وجه دشوار نیست، و گزینه های بیش از اندازه کافی وجود دارد.
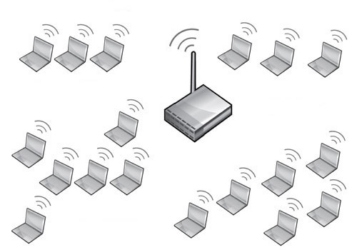
شما نیاز خواهید داشت
- 1 کامپیوتر
- 1 آداپتور وای فای
- حداقل 1 لپ تاپ
دستورالعمل
ما نحوه ایجاد یک شبکه بی سیم را با استفاده از آداپتور وای فای Asus PCI-G31 به عنوان مثال نشان خواهیم داد. کار با آن آسان و دلپذیر است و راه اندازی بیش از ده دقیقه طول نخواهد کشید. آداپتور را در یک اسلات PCI رایگان در رایانه خود نصب کنید و آن را روشن کنید. علاوه بر این، وضعیت برای اتاق های عمل متفاوت خواهد بود. سیستم های ویندوز XP + Vista و Windows 7.

ویندوز XP. اینجا همه چیز ساده است. پس از نصب نرم افزار، برنامه نمایش داده شده در سینی را اجرا کنید. مورد Config را انتخاب کرده و به تب Soft AP بروید. یک نقطه نزدیک مورد Soft AP_mode قرار دهید. اگر می خواهید کاربران شبکه بی سیم به اینترنت دسترسی داشته باشند، در ستون اینترنت، موارد مورد نیاز را انتخاب کنید خالص. حالا به Config - Access Control رفته و یکی یکی آدرس MAC آداپتورهای شبکه لپ تاپ های مورد نیاز خود را وارد کنید. توجه: آدرس MAC به این صورت است: win + r - cmd - ipconfig / all.
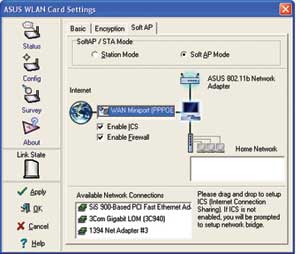
متأسفانه هنوز نرم افزاری که به اندازه کافی کار می کند برای ویندوز 7 نوشته نشده است. اما با توجه به اینکه آداپتورهای وای فای Ralink بر روی همان تراشه ایسوس ساخته می شوند، راهی برای خروج از این وضعیت وجود دارد. برنامه Ralink Wireless Utility را دانلود و نصب کنید. توجه: هنگام کار در ویندوز 7، نصب نرم افزار اصلی لازم نیست - فقط درایورها مورد نیاز است. روی نماد سینی کلیک راست کرده و Switch to Soft AP mode را انتخاب کنید. برنامه را اجرا کنید و به تب AP بروید. در اینجا می توانید نام نقطه دسترسی (SSID) و رمز عبور (Key Material) خود را تغییر دهید. طبق معمول، اگر قصد دارید اینترنت را در دستگاه های دیگر توزیع کنید، در ویژگی های اتصال اینترنت خود، با استفاده از این آداپتور به شبکه بی سیم دسترسی پیدا کنید. شما نیازی به پیکربندی چیز دیگری ندارید، زیرا. دسترسی به شبکه با ورود رمز ارائه می شود.
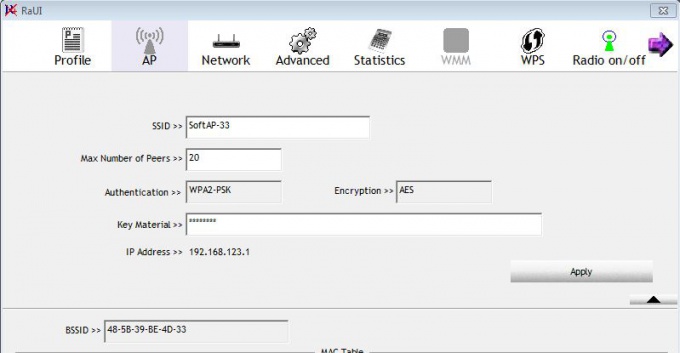
برای ویندوز ویستا ارزش امتحان نرم افزار بومی را دارد و در صورت خرابی Ralink را نصب کنید.
منابع:
- نصب باید انجام شود اینترنت سیمی
لپتاپها در مقایسه با حالت معمول بیشتر و بیشتر شناخته میشوند کامپیوترهای ثابت. این عمدتا به دلیل تحرک، فشرده بودن و سهولت استفاده آنها است. جای تعجب نیست که هنگام استفاده از لپ تاپ، بسیاری سعی می کنند اینترنت سیمی را کنار بگذارند. کابل لپ تاپ را به یک مکان خاص متصل می کند و در نتیجه تمام مزایای آن را از بین می برد. اما راه های زیادی برای ایجاد وایرلس وجود دارد خالصبرای لپ تاپ در خانه

شما نیاز خواهید داشت
- روتر وای فای
- کابل شبکه (معمولا با روتر ارائه می شود).
دستورالعمل
یک روتر Wi-Fi دریافت کنید. این یک دستگاه اجباری برای راه اندازی یک شبکه بی سیم نیست، اما این روش ساده ترین و راحت ترین است. یک روتر بر اساس قابلیت های لپ تاپ خود و منطقه تحت پوشش سیگنال مورد نیاز انتخاب کنید.

لپ تاپ خود را با استفاده از روتر وصل کنید کابل شبکه LAN با قرار دادن آن در هر شکاف رایگان به جز شکاف اصلی. //192.168.0.1 را در نوار آدرس مرورگر خود تایپ کنید. تنظیمات روتر در مقابل شما باز می شود. یک رمز عبور برای دسترسی به تنظیمات روتر تنظیم کنید. تنظیمات اتصال به اینترنت را با توجه به الزامات ارائه دهنده خود وارد کنید.
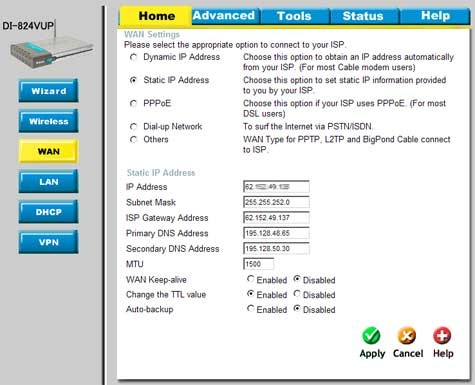
تنظیمات شبکه بی سیم را در روتر Wi-Fi خود باز کنید. گزینه های انتقال داده و رمزگذاری مورد نظر را مشخص کنید. بهترین استفاده خالص 802.11n با رمزگذاری WAP-PSK یا WPA2-PSK. این خالصاز سرعت بالای انتقال داده در مسافت طولانی پشتیبانی می کند و رمزگذاری قابل اطمینان ترین در نظر گرفته می شود. حتما یک رمز عبور پیچیده متشکل از حروف و اعداد لاتین وارد کنید.
روتر را با خاموش کردن برق آن به مدت 20 ثانیه راه اندازی مجدد کنید. به جستجوی شبکه های بی سیم در دستگاه خود بروید. لپ تاپ، انتخاب کنید خالصکه اخیرا ایجاد کرده اید و با وارد کردن رمز به آن متصل شوید.
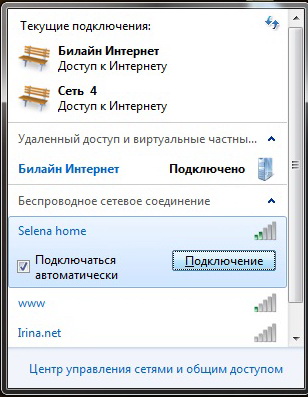
مشاوره مفید
همیشه رمزهای عبور قوی تنظیم کنید.
بهتر است روتر را در مرکز آپارتمان قرار دهید تا سیگنالی با کیفیت در تمام گوشه های آن ارائه شود.
بسیاری از کاربران کامپیوترهای شخصیهمیشه تلاش کرده اند و به تلاش خود برای خرید تجهیزاتی ادامه خواهند داد که با توجه به پارامترهای فنیعملکردی تر از پیشینیان خود نوآوری در فناوری اخیر شامل عدم وجود سیم در بسیاری از دستگاه ها از جمله صفحه کلید و موش.

شما نیاز خواهید داشت
- کامپیوتر، ماوس بی سیم.
دستورالعمل
البته، ماوس بی سیم، اگرچه اختراع جدیدی است، اما همه چیز در مورد آن به آن خوبی نیست که بسیاری از مردم در مورد آن فکر می کنند. اگر در مورد سطح سیگنال فرستنده صحبت کنیم ، مطمئناً همه حدس می زنند که سیگنال فقط از طریق سیم بهتر منتقل می شود. وزن ماوس با فرستنده رادیویی و مجموعه ای از باتری ها بسیار بیشتر از وزن ماوس سیمی است. اگر وزن افزایش یابد، چابکی ماوس کاهش می یابد و در بازی هایی که باید به سرعت به حرکت دشمن پاسخ دهید، این یک منفی بزرگ است.
اتصال یک ماوس بی سیم فقط کمی متفاوت از عملکرد مشابه برای یک ماوس سیمی آشنا است. تنها تفاوت در نصب درایورهای اضافی است که برای اکثر مدل های دستکاری کننده های سیمی مورد نیاز نیست و یک دستگاه اضافی که به پورت USB نیاز دارد.
راننده یا نرم افزاربهتر است آن را درست قبل از اتصال ماوس قرار دهید. درایورها معمولاً بر روی سی دی یا مینی سی دی عرضه می شوند. هنگام نصب سعی کنید تنظیمات نصب کننده را اصلا تغییر ندهید، یعنی. راهنمای باز کردن بسته بندی درایور و غیره شما می توانید اصلاحات خود را فقط در صورتی انجام دهید که برای اولین بار این کار را انجام نمی دهید یا قبلاً در این زمینه تجربه دارید. پس از نصب درایور دستگاه، باید رایانه را مجدداً راه اندازی کنید، اگرچه بسیاری از درایورها دیگر به این نیاز ندارند، اما پایداری رایانه از راه اندازی مجدد کاهش نمی یابد.
مرحله بعدی پس از نصب درایور دستگاه، اتصال ماوس است. در ابتدا باید فرستنده را به پورت USB وصل کنید. به دنبال فرستنده، ماوس فعال می شود: باتری ها وارد می شوند و سوئیچ در موقعیت روشن قرار می گیرد. در اکثر مدل ها چنین کلیدی وجود ندارد، همه چیز به سازنده این دستگاه بستگی دارد. اگر ماوس در حالت غیرفعال خاموش باشد، این سوئیچ می تواند در مصرف باتری صرفه جویی کند. حالا می توانید
Wi-Fi یک فناوری برای انتقال اطلاعات بی سیم است. وای فای امروزه محبوب ترین و پرکاربردترین اتصال اینترنتی است. نقاط دسترسی در مراکز خرید و کافه ها نصب شده است که به لطف آنها می توانید دریافت کنید اینترنت رایگانبه صورت بی سیم اما اغلب لازم است یک شبکه مشابه در خانه یا دفتر ایجاد شود. بیایید در مورد نحوه تنظیم WiFi در لپ تاپ صحبت کنیم.
نصب درایور
قبل از تنظیم توزیع WiFi در لپ تاپ، باید درایورهای لازم را برای آداپتور Wi-Fi نصب کنید. برای بررسی حضور آنها، باید:
- به منوی "شروع" -\u003e "کنترل پنل" -\u003e "سخت افزار و صدا"\u003e "مدیر دستگاه" بروید.
- به بخش "آداپتورهای شبکه" بروید. در این بخش باید دو مورد وجود داشته باشد: Wi-Fi و Ethernet. اگر نام یکی از آنها حاوی کلمه "Wireless" باشد (wireless شبکه محلی، سپس یک آداپتور Wi-Fi است. اگر هیچ اطلاعاتی در مورد آن وجود ندارد، پس هیچ راننده ای وجود ندارد. باید آنها را از روی دیسکی که همراه لپ تاپ است نصب کنید.
- درایورها را می توان از وب سایت رسمی سازنده لپ تاپ نیز دانلود کرد. برای انجام این کار، نام مدل را وارد کرده و نرم افزار مورد نیاز را دانلود کنید. در غیر این صورت، Wi-Fi بدون درایور کار نخواهد کرد.
- پس از نصب درایورها، باید لپ تاپ را ریستارت کنید.
نحوه راه اندازی وای فای در لپ تاپ
برای راه اندازی Wi-Fi در لپ تاپ، مراحل زیر را دنبال کنید:
- به منوی Start -> Control Panel -> Network and Internet -> Network Connections -> Wireless Network Connection بروید و گزینه Enable را انتخاب کنید.
- از منوی Manage Wireless Adapters، دستور Add را انتخاب کرده و دکمه Create Manual Profile را فشار دهید.
- داده های مورد نیاز شامل نام شبکه بی سیم و رمز عبور را وارد کنید. این اطلاعات باید قابل اعتماد بوده و با پارامترهای نقطه دسترسی که می خواهید لپ تاپ خود را به آن وصل کنید مطابقت داشته باشد.
- نوع امنیت (WPA، WEP) را مشخص کرده و کد رمزگذاری (TKIP، AES) را انتخاب کنید.
- کادرهای کنار «تنظیم اتصال خودکار» و «اتصال حتی اگر SSID پخش نمیشود» را علامت بزنید.
- تمام پارامترها را ذخیره می کنیم و منوی تنظیمات را می بندیم.
- به لیست اتصالات شبکه بروید و بر روی نماد آداپتور بی سیم کلیک راست کرده و "Connect" را انتخاب کنید.
- نقطه دسترسی را که می خواهید به آن متصل شوید انتخاب کنید و روی دکمه "اتصال" کلیک کنید.
چگونه Wi-Fi را در لپ تاپ روشن کنیم
- اکثر مدل های مدرنماژول Wi-Fi قبلاً تعبیه شده است. می توانید در مورد نحوه تنظیم اتصال Wi-Fi در لپ تاپ از مقاله ما بیشتر بیاموزید:.
- در کلیدهای عملکرد (F1-F12)، به دنبال نشان Wi-Fi باشید. برای اتصال ماژول وای فای باید همزمان دکمه Fn و یکی از کلیدهای عملکردی را که برای روشن کردن وای فای طراحی شده است فشار دهید.
- برای فعال کردن شبکه بی سیم در لپ تاپ، باید از یک کلید ترکیبی مخصوص استفاده کنید. میانبرهای اصلی صفحه کلید که اغلب در لپ تاپ های تولید کنندگان مختلف استفاده می شوند را در نظر بگیرید:
- Asus - Fn + F2;
- ایسر - Fn + F3;
- Lenovo - Fn + F5;
- LG - Fn + F6;
- توشیبا - Fn + F8;
- سامسونگ - Fn + F9 (F12);
- Dell - Fn+F12 (F2)؛
- HP - FN + F12.
- اگر از ترکیب این کلیدها به درستی استفاده کنید، نشانگر تصویر Wi-Fi روی قاب لپتاپ روشن میشود. بنابراین، هر مدل ترکیب کلید ویژه خود را دارد. برای فهمیدن هدف عملکردی کلیدهای F1-F12، باید به دفترچه راهنمای کاربر نگاه کنید. همراه با لپ تاپ می باشد. اگر روی پنل لپ تاپ دکمه Fn وجود ندارد، یک سوئیچ یا یک دکمه جداگانه برای روشن کردن Wi-Fi وجود دارد.
- سیستم عامل معمولاً خودش شبکههای Wi-Fi موجود را شناسایی میکند، اطلاعاتی در مورد آنها ارائه میکند و برای اتصال پیشنهاد میدهد. یک شبکه را از لیست پیشنهادی انتخاب کنید و از جادوگر راه اندازی برای انجام چندین مرحله برای اتصال شبکه بی سیم خود استفاده کنید.
- شبکه بی سیم را می توان با یک کد خاص محافظت کرد. هنگام اتصال، SSID (نام منحصر به فرد شبکه بی سیم) اغلب پرسیده می شود. اگر کد را نمی دانید، به شبکه دسترسی نخواهید داشت. سعی کنید به شبکه های دیگری که ممکن است عمومی باشند متصل شوید. شما همچنین می توانید یک کارت دسترسی به شبکه پولی که شامل SSID باشد خریداری کنید.
اکنون می دانید که چگونه WiFi را از طریق لپ تاپ راه اندازی کنید و می توانید از ارتباطات بی سیم استفاده کنید.
سلام! امروز به روشن کردن وای فای در لپتاپهایی که با ویندوز 7 کار میکنند میپردازیم. بنا به دلایلی بسیاری از افراد چنین سؤالاتی را میپرسند. اما به عنوان یک قاعده، Wi-Fi در لپ تاپ به طور پیش فرض فعال است. یعنی اگر درایور نصب شده باشد، می توانید بلافاصله به شبکه های Wi-Fi متصل شوید. نیازی به تنظیمات خاصی ندارید و به نوعی مجبور نیستید Wi-Fi را روی لپ تاپ به روش خاصی روشن کنید. خیر، البته موارد و مشکلات مختلفی وجود دارد که نمی توانید بدون رقص با تنبور به وای فای متصل شوید. اکنون همه چیز را با جزئیات درک خواهیم کرد.
اگر در روشن کردن وای فای با مشکل مواجه شدید، وضعیت اتصال اینترنت شما به احتمال زیاد به این صورت خواهد بود:
اگر فقط نماد شبکه با صلیب قرمز خط خورده باشد، هیچ شبکه Wi-Fi برای اتصال در شعاع موجود نیست.
قبل از رفتن به برخی از دستورالعمل ها، بیایید بفهمیم که Wi-Fi در لپ تاپ و روشن کردن Wi-Fi در ویندوز 7 چیست. (در خود سیستم عامل)چیزهای مختلف هستند بنابراین مقاله را به این دو نکته تقسیم می کنم. بنابراین درک این موضوع بسیار واضح تر و آسان تر خواهد بود. چه داریم هدف اصلی? درست است، به یک شبکه Wi-Fi متصل شوید. شما موفق خواهید شد! دستورالعمل را دنبال کن.
قبل از اینکه به برخی تنظیمات بروید و سر خود را با اطلاعات غیر ضروری پر کنید، سعی کنید همین الان لپ تاپ خود را به یک شبکه Wi-Fi متصل کنید. طبق این دستورالعمل: . شاید قبلاً همه چیز را روشن، پیکربندی کرده باشید و بتوانید بدون هیچ مشکلی متصل شوید.
اگر چیزی درست نشد، این مقاله را تا انتها ببینید، یا مشکلات احتمالیبا اتصال، که در مقاله در لینک بالا توضیح دادم.
Wi-Fi را در لپ تاپ روشن کنید: با یک میانبر صفحه کلید یا یک سوئیچ روی قاب
تقریباً در هر لپتاپ: ایسوس، اچپی، ایسر، لنوو، دل و غیره، سوئیچ مخصوص یا میانبر صفحهکلید وجود دارد که Wi-Fi را خاموش و روشن میکند. راستش را بخواهید، نمیدانم در لپتاپهای دیگر چطور است، اما در ایسوس من، فشار دادن کلیدهای ترکیبی FN + F2 همه ماژولهای بیسیم را خاموش میکند. پنجره پاپ آپ می گوید: "همه دستگاه بی سیم روشن است". این بدان معناست که تمام رابط های بی سیم فعال یا غیرفعال هستند. در عین حال، Wi-Fi ناپدید نمی شود.
این کلیدها یا سوئیچ ها را فقط در موارد شدید باید بررسی کرد، زمانی که هیچ چیز دیگری کمکی نمی کند. و اتصالات بی سیم را از زیر ویندوز مدیریت کنید. از آنجایی که ترکیب کلیدهای ویژه همیشه کار نمی کند، یا آنها کار می کنند، اما نه آنطور که باید.
روی همان لپ تاپ ایسوس، برای خاموش یا روشن کردن Wi-Fi، باید کلید ترکیبی را فشار دهید FN+F2.
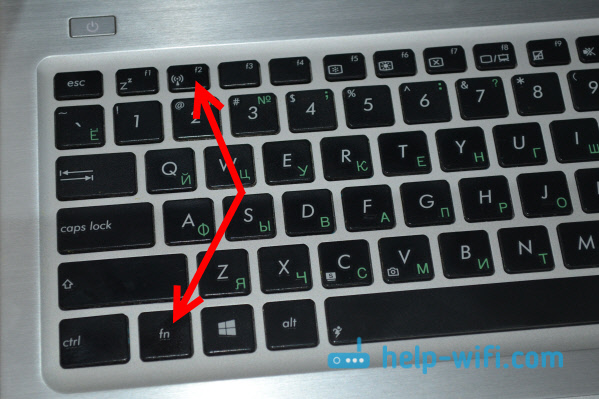
روی لپ تاپ ها DEL، ترکیب کلید Fn+F2 یا Fn+F12 است. بر HP- Fn+F12. لنوو-Fn+F5 (یا به دنبال سوئیچ مخصوص روی قاب لپتاپ باشید). اگر تو داری سامسونگ، سپس اینها کلیدهای Fn + F12 یا Fn + F9 هستند. و در ایسر- Fn+F3.
همانطور که قبلاً نوشتم، برای روشن کردن Wi-Fi نیز می توان از یک سوئیچ مخصوص استفاده کرد. به بدنه لپ تاپ خود نگاه کنید. و روی کلیدی که در ترکیب با Fn استفاده می شود معمولا آنتن کشیده می شود.
بهتر است به هیچ وجه به این کلیدها دست نزنید. همانطور که در بالا نوشتم، آنها همیشه به اندازه کافی کار نمی کنند. و بله، آنها کمی منطقی هستند. همه چیز خوب است، در بیشتر موارد، فشار دادن کلیدها به سادگی به سیستم می گوید که آداپتور Wi-Fi را خاموش کند.
وای فای را در ویندوز 7 روشن کنید
حال بیایید نحوه مدیریت آداپتور بی سیم در خود سیستم عامل را دریابیم. بیایید با مهمترین آنها شروع کنیم. و مهمتر از همه، این یک درایور Wi-Fi نصب شده است که به درستی کار می کند (آداپتور بی سیم). اگر درایور نباشد، هر چقدر هم تلاش کنیم، نمیتوانیم وایفای را روشن کنیم. اما اول از همه.
ابتدا، بیایید بررسی کنیم که آیا آداپتور را فعال کرده ایم یا خیر. برای انجام این کار، بر روی نماد اتصال به اینترنت کلیک راست کنید (در گوشه پایین سمت راست)، و انتخاب کنید مرکز شبکه و اشتراک گذاری. سمت چپ، مورد را انتخاب کنید تغییر تنظیمات اداپتور.
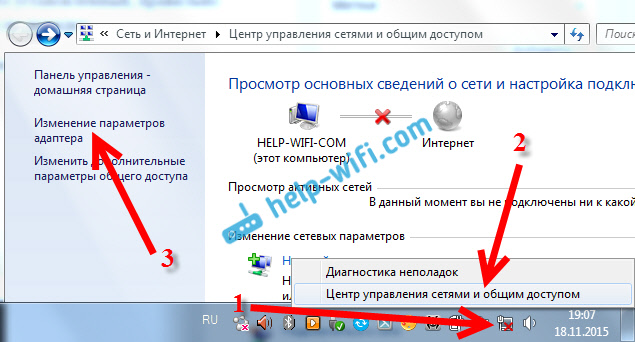
اگر نزدیک اتصال باشد "اتصال شبکه بی سیم"نوشته شده است "معلول"سپس روی آن کلیک راست کرده و انتخاب کنید روشن کن.
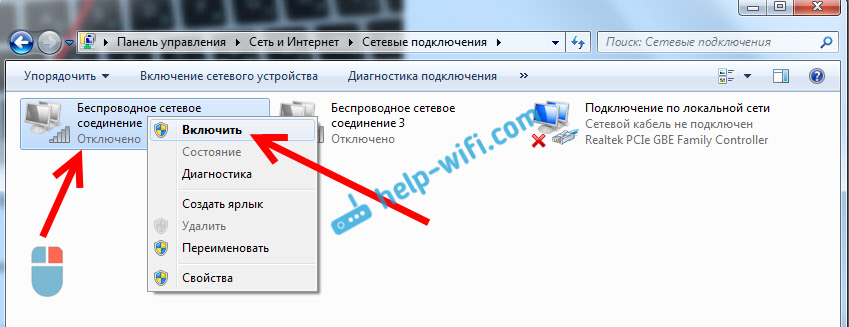
پس از انجام این مراحل، وضعیت اتصال به اینترنت باید تغییر کند. و اگر شبکه های Wi-Fi برای اتصال در شعاع موجود باشد، در لیستی نمایش داده می شود که با کلیک بر روی نماد خود می توانید آن را باز کنید. می توانید شبکه مورد نظر را انتخاب کرده و به آن متصل شوید.
اگر اتصال "اتصال شبکه بی سیم" ندارید، به احتمال زیاد درایور را روی آداپتور Wi-Fi خود نصب نکرده اید. درایور را نصب کنید و همه چیز درست می شود.
چگونه عملکرد آداپتور وای فای را در مدیر دستگاه بررسی کنیم؟
همچنین می توانید به Device Manager بروید و ببینید آیا آداپتور شبکه بی سیم وجود دارد و چگونه کار می کند. برای باز کردن مدیر دستگاه، این کار را انجام دهید: به شروع کنید، سپس صفحه کنترل. یک بخش را انتخاب کنید تجهیزات و صدا. روی زبانه دستگاه ها و چاپگرهاکلیک کنید مدیریت دستگاه.

یک برگه در مدیر باز کنید آداپتورهای شبکه. آداپتور Wi-Fi چیزی شبیه به این دارد: "آداپتور شبکه بی سیم Atheros AR9485WB-EG". می توان با کلمه هدایت کرد بي سيم. شما باید چیزی شبیه به این تصویر داشته باشید:
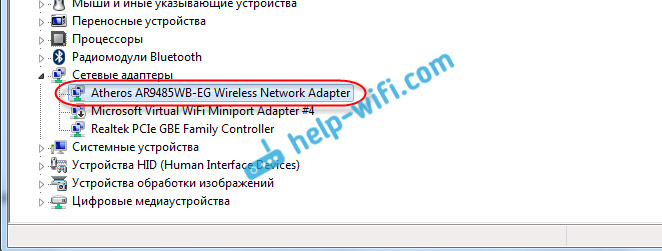
اگر یک نماد فلش در کنار درایور مشاهده کردید، روی خود آداپتور کلیک راست کرده و انتخاب کنید مشغول کردن.
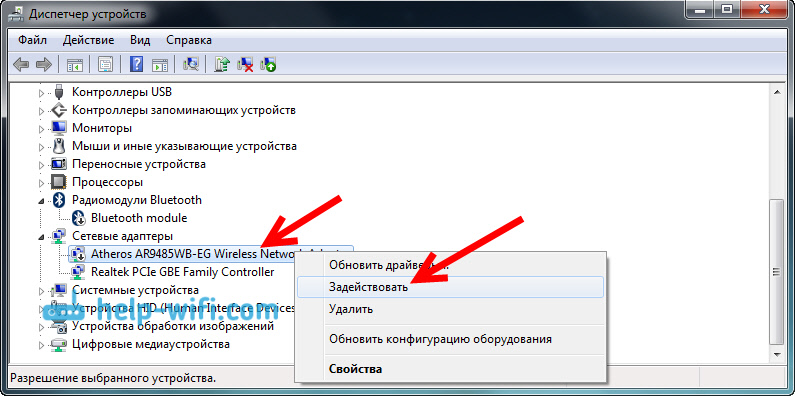
اگر آداپتور اصلاً در مدیریت دستگاه نباشد (معمولاً فقط یک درایور کارت شبکه وجود دارد)سپس باید درایور را نصب کنید. باز هم می توانید مقاله را ببینید.
این در واقع تمام تنظیمات Wi-Fi در ویندوز 7 است.
پس از اینکه هنوز به شبکه بی سیم وصل شدید، ممکن است منتظر یک شگفتی دیگر باشید - خطای "بدون دسترسی به اینترنت" در مورد حل این مشکل در جداگانه نوشتم.
نحوه فعال کردن Wi-Fi در لپ تاپ - بدون صفحه کلید یا از طریق تنظیمات روتر، ما همه چیز را در مورد مکان و نحوه فعال کردن WiFi در لپ تاپ به شما خواهیم گفت!
ابتدا، بیایید راه هایی را که از طریق آن می توانید یک شبکه بی سیم را در دستگاه متصل کنید، برجسته کنیم:
- اتصال سخت افزاری - یک برد با ماژول Wi-Fi باید به کانکتور کامپیوتر مناسب متصل شود تا به درستی کار کند.
- گنجاندن نرم افزار. آداپتور بی سیم علاوه بر نصب فیزیکی در یک اسلات، باید در سیستم عامل فعال باشد و درایور نصب شدهاز سازنده؛
در حال روشن کردن صفحه کلید.
نوعی فعال سازی Wai Fai به درخواست کاربر.
از آنجایی که ما کامپیوترهای قابل حمل را در نظر می گیریم، آنها از قبل دارای یک ماژول Wi-Fi داخلی هستند و در بیشتر موارد، به طور پیش فرض در سیستم عامل پیکربندی شده اند. اکنون فقط روشن کردن Wi-Fi در لپ تاپ باقی مانده است. 
روش
دستورالعمل های دقیق داده شده را دنبال کنید:
- کلیدهای ترکیبی را روی صفحه کلید رایانه مسئول Wi-Fi فشار دهید. می توانید آن را هنگام خرید، در دستورالعمل ها یا در وب سایت سازنده پیدا کنید. همچنین دکمه های مربوطه با کاراکترهای خاص روی صفحه کلید مشخص شده اند: FN + یکی از سری F1-F10.
- سپس روی نماد Wi-Fi در پانل Start کلیک کنید و یک نقطه دسترسی را از لیست با نام انتخاب کنید.
- روی دکمه "اتصال" کلیک کنید.
حال بیایید نحوه فعال کردن Wi-Fi را در لپ تاپ بدون صفحه کلید بررسی کنیم. اگر به دلایلی کلیدهای لازم روی لپ تاپ شما کار نمی کند، می توانید شبکه را به روش زیر فعال کنید:
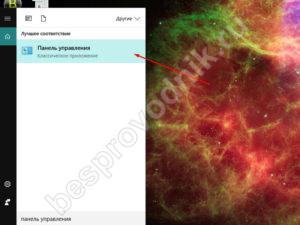
آماده! اکنون می دانید که چگونه بدون استفاده از صفحه کلید وای فای را در نت بوک یا لپ تاپ روشن کنید. در مرحله بعد، نقطه دسترسی مورد نظر را، همانطور که در توضیح داده شده است، انتخاب کنید.
ما به این سوال پاسخ دادیم که کجا وای فای را در لپ تاپ روشن کنیم. فقط باید از دستورالعمل های ما استفاده کنید و تمام مراحل را خودتان تکرار کنید.
هر لپ تاپ مدرن دارای یک ماژول داخلی برای کار با شبکه های بی سیم است. این بدان معنی است که می توانید آن را از طریق اتصال Wi-Fi به اینترنت متصل کنید و در هر نقطه از آپارتمان، خانه یا حتی کلبه تابستانی خود به شبکه جهانی دسترسی داشته باشید، بدون اینکه نگران سیم های غیر ضروری به محل کار خود باشید. تنها چیزی که برای این کار لازم است، به جز خود لپ تاپ، یک روتر بی سیم است که از طریق دسترسی به اینترنت پهن باند و یک مدرن متصل است. سیستم عاملکه از شبکه های بی سیم پشتیبانی می کند.
اگر تمام شرایط رعایت شود، تنها پیکربندی Wi-Fi در لپ تاپ باقی می ماند. این به مراحل زیر نیاز دارد.
- در طول راه اندازی، لپ تاپ را با کابل شبکه اترنت به روتر بی سیم متصل کنید. پس از روشن کردن لپ تاپ و روتر، اتصال کابل بین آنها باید به طور خودکار برقرار شود که با نشانگر LED در پورت اترنت مربوطه روتر نشان داده می شود.
- تمام تنظیمات روترهای سازندگان مختلف با استفاده از به اصطلاح رابط وب دستگاه انجام می شود که با تایپ یک آدرس IP خاص در هر مرورگر راه اندازی می شود. این معمولاً 192.168.0.1 یا 192.168.1.1 است. همیشه می توانید این آدرس را با استفاده از راهنمای دستورالعمل روتر خود مشخص کنید.
- با وارد کردن نام کاربری و رمز عبور وارد رابط وب روتر شوید. معمولاً به صورت پیشفرض، جفت login:password روی admin:admin تنظیم میشود. اگر admin:admin مناسب روتر شما نیست، سعی کنید اطلاعات مناسب را روی برچسب پایین دستگاه جستجو کنید. معمولاً هم آدرس رابط وب و هم لاگین و رمز عبور آن در آنجا مشخص می شود.
در مواردی که رمز عبور استاندارد تغییر کرده و متعاقباً فراموش شده است، تنظیم مجدد دستگاه با فشار دادن و نگه داشتن دکمه مخفی Reset برای چند ثانیه کمک می کند. لطفاً توجه داشته باشید که پس از تنظیم مجدد تنظیمات، باید اتصالات اینترنت خود را مجدداً پیکربندی کنید.
- در رابط وب، به تنظیمات شبکه بی سیم بروید. به آن یک شناسه منحصر به فرد یا نام SSID اختصاص دهید. نام باید اصلی و متفاوت از نام شبکه های بی سیم همسایگان شما باشد.
- مطمئن شوید که شبکه خود را با فعال کردن یکی از حالت های امنیتی پیشنهادی WEP، WPA و WPA2 ایمن کنید. WPA و WPA2 بر WEP ترجیح داده می شوند، اما ممکن است توسط برخی دستگاه ها پشتیبانی نشوند. یک کلید امنیتی (رمز عبور) تنظیم کنید که باید در تمام دستگاه های متصل به شبکه وارد شود. برای اینکه کلید را فراموش نکنید، می توانید آن را در یک مکان مخفی یادداشت کنید. روتر را مجددا راه اندازی کنید تا تنظیمات اعمال شوند.
- مطمئن شوید که سوئیچ بی سیم لپ تاپ روشن است. معمولاً در جلوی لپتاپ قرار دارد و برای صرفهجویی در مصرف باتری در طول عمر باتری بدون استفاده از شبکههای بیسیم طراحی شده است.
- در گوشه سمت راست پایین لپتاپ، به اصطلاح سینی سیستم، پیامی مبنی بر اینکه در محدوده یک یا چند شبکه بیسیم قرار دارید ظاهر میشود. روی آن کلیک کنید، شبکه ایجاد شده خود را انتخاب کنید، کلید امنیتی را وارد کنید. این کار راه اندازی Wi-Fi را در لپ تاپ کامل می کند.
- اگر در مرحله قبل پیام ظاهر نشد، می توانید سعی کنید شبکه مورد نظر را به صورت دستی پیدا کنید. برای انجام این کار، در ویندوز ویستا و ویندوز 7، روی دکمه "شروع" کلیک کنید، مورد "شبکه" را در منوی ظاهر شده انتخاب کنید. در پنجره باز شده روی دکمه "Network and Sharing Center" کلیک کنید که در سمت چپ آن به "Manage wireless networks" بروید.
- روی دکمه "افزودن" کلیک کنید، یک نام برای شبکه بی سیم خود انتخاب کنید و روی دکمه "اتصال" کلیک کنید. هنگامی که از شما خواسته شد، کلید امنیتی (رمز عبور) را وارد کنید و با فشار دادن دکمه "اتصال" یک اتصال Wi-Fi برقرار کنید.
شاید خواندن آن مفید باشد:
- چه نقاط قوتی باید در رزومه ذکر شود؟;
- روش های تشخیص انگیزش شخصیت;
- زیردستان چه چیزی باید بدانند؟;
- بیان احساسات خود;
- ماتریس توزیع زمان (طبق گفته استفان کاوی);
- حل تعارضات در یک تیم نمونه هایی از نحوه حل تعارضات در یک تیم کاری;
- لیست قارچ های خوراکی جنگلی با عکس، نام و توضیحات;
- چوب ماهون به عنوان ماده;