Pornirea computerului pentru prima dată după asamblare. Cum se configurează un computer nou? Instalarea procesorului și coolerului
Instrucțiuni
Mai întâi, încercați să rulați System Restore. Pentru a face acest lucru, veți avea nevoie fie de un disc de instalare (dacă utilizați Windows Vista sau 7), fie de unul dintre numeroasele CD-uri Live (pentru Windows XP). Introduceți discul selectat în unitate. Porniți computerul.
Dacă utilizați instalarea disc Windows Vista (Seven), apoi începeți procesul de instalare a noului sistem de operare. Accesați meniul „Opțiuni avansate de recuperare” și selectați una dintre opțiunile care vi se potrivește. Puteți utiliza recuperarea automată a fișierelor de boot sau o revenire completă a sistemului la starea în care se afla la momentul creării imaginii de arhivă.
Dacă nu ai mai făcut-o până acum, ideea de a construi un computer de la zero poate părea foarte intimidantă, dar este unul dintre cele mai satisfăcătoare proiecte pe care un pasionat de tehnologie le poate prelua. Actualizare: Avem aici un ghid mult mai lung, mai detaliat și actualizat pentru a vă construi propriul computer. Există câteva motive întemeiate în acest articol pentru care ați putea dori să construiți peste cumpărare, dar când va veni vremea murdărește-ți mâinile, pas cu pas.

Iată notele mele pentru elevii de clasa întâi care doresc să construiască în loc să le cumpere. următorul computer. „Dar computerele sunt atât de ieftine în zilele noastre”, spuneți. „De ce să pierzi timpul și energia construindu-ți propriul sistem când poți avea o mașină grozavă complet asamblată și expediată la ușa ta?” Acest mare intrebare. S-ar putea să vă economisiți bani, dar acesta nu este nici măcar cel mai bun motiv pentru a o face. A fost o experiență educațională practică fantastică pentru mine.
Dacă aveți Windows XP instalat pe computer, atunci utilizați vizualizarea Live CD, care vă permite să rulați Windows fără a avea un sistem de operare funcțional pe computer. Selectați " Pornirea Windows de pe disc”.
Așteptați până când programul pregătește și descarcă fișierele. Acest lucru poate dura destul de mult timp, deoarece viteza de citire de pe un CD este mult mai mică decât viteza hard diskului. Acum efectuați operațiunile necesare în timp ce lucrați în mediul de rulare sistem de operare. Fiți atenți, deoarece pornirea sistemului de pe un disc vă permite să efectuați orice operațiuni cu fișierele sistemului de operare Windows XP instalat.
Există și alte motive bune pentru a construi mai degrabă decât a cumpăra. Cu construirea personalizată, vă puteți personaliza sistemul exact așa cum vă place și puteți crea centrul media perfect sau jocuri mecanice. Puteți economisi bani dacă aveți deja piesele.
De unde să începeți: cercetarea și achiziționarea pieselor dvs

Acest lucru este adevărat, dar construirea de la zero durează mult mai mult de o oră sau două. Dar când în cele din urmă reunește totul, toată transpirația face rezultatele și mai dulci. 
Cercetarea dvs. de piese este cea mai mare etapa importanta proces. Pentru elevii de clasa întâi, acest lucru poate fi confuz și vă poate lăsa cu întrebări. Continuați să citiți, luați notițe, consultați forumuri sau parteneri de vânzare și amintiți-vă că, dacă faceți o achiziție greșită, o puteți returna oricând pentru cea corectă.
Eliminați fișierele de viruși care împiedică pornirea sistemului de operare. Dacă este necesar, modificați setările fișierului de pornire. Pentru a restabili cu succes starea de funcționare a sistemului, este mai bine să utilizați o arhivă gata făcută sau un disc care conține fișiere de configurare versiune similară de Windows.
Vezi ce piese să cumperi pentru bugetul tău. Odată ce ai pus mâna ta fierbinte pe toate piesele de care ai nevoie, începe adevărata distracție. Există două etape în construcția dvs.: o etapă hardware și o etapă software. Adam a explicat deja cum se instalează fiecare componentă hardware individuală.
După ce ați conectat și instalat totul în carcasa dvs., lăsați carcasa în lateral și conectați-vă tastatura, mouse-ul, monitorul și alimentarea, apoi faceți clic pe butonul „Pornit”. Prima dată când vezi că lumina se aprinde și sistemul de setări apare pe ecran, vei simți că tocmai ai ajuns în vârful Muntelui Everest.
Dacă trebuie să vă pregătiți hard diskul pentru instalarea unui nou sistem de operare, veți avea nevoie de o versiune portabilă a Partition Manager. Lansați-l de pe o unitate USB și configurați partițiile hard disk. Amintiți-vă că atunci când lucrați într-un mediu OS care rulează de pe un disc, nu veți putea instala programe suplimentare pe acest disc.
Dacă aparatul nu pornește, sau nu există semnal video sau tastatura nu funcționează, deconectați totul și verificați-vă conexiunile. Mi-au luat câteva încercări de încrucișare a părului, dacă nu funcționează prima dată, oftă, scoate totul din priză și încearcă din nou.
Veți avea nevoie de cei care lucrează pentru a vă instala sistemul de operare. Acum setați secvența de pornire pentru a vă testa prima unitate optică. Acum, instalarea sistemului de operare va începe la pornire și îl puteți instala.
În același timp, ascultați muzică rock foarte tare, stați cu mâinile în sus și bucurați-vă de măreția voastră. Lecția: Vor fi eșecuri. Deschideți și citiți ghid complet, care este inclus cu fiecare dintre părțile dvs. Oferă-ți un weekend întreg și o zonă de lucru curată și spațioasă pe care o poți lăsa plină cu resturi de ambalaj și piese electronice împrăștiate zile întregi. Te gândești la salt?
Unii oameni preferă să cumpere un telefon fix calculator fără un sistem de operare preinstalat. Această metodă vă permite să economisiți câteva mii de ruble la cumpărare.
Vei avea nevoie
- disc Windows 7.
Instrucțiuni
În acest exemplu, vom lua în considerare o situație în care ați achiziționat un computer fără un sistem de operare preinstalat. Desigur, trebuie să instalați sistemul de operare în sine și o serie de programe pentru a optimiza și a securiza computerul.
De asemenea, dar există unele lucruri pe care cei mai mulți dintre noi le învățăm după ce ne-am încurcat și am pierdut mult timp. Iată câteva lucruri pe care le poți învăța din greșelile veteranilor. Desigur, dacă ați construit deja un computer sau două înainte, este posibil să găsiți în continuare câteva cunoștințe pe care nu le-ați descoperit singur, așa că uitați-vă la videoclipul de mai sus pentru privire de ansamblu rapidăși consultați sfaturile de mai jos pentru mai multe detalii. Și nu uitați să le împărtășiți pe ale dvs.!
Nu supraîncărcați pasta termică
De acolo, pur și simplu plasați placa de bază principală în carcasă, înșurubați totul și conectați-vă cu ventilatoare, carcase și alte accesorii. Nu adaugă mult timp la construcție, dar vă va economisi mult timp dacă ajungeți cu o componentă moartă. Este o mișcare stupidă, dar este ceva despre care oamenii se ceartă mereu online: ce este? Cel mai bun mod folosirea pastei termice? Doar așezați o pernă mică de dimensiunea unui bob de mazăre în mijloc sau o linie subțire de dimensiunea unui bob de orez.
Să începem prin a instala sistemul de operare. Să luăm Windows 7 ca exemplu. Introduceți discul în unitate și apăsați butonul Del când computerul începe să pornească. Găsiți meniul Opțiuni de pornire și deschideți-l. Accesați Prioritatea dispozitivului de pornire și desemnați-vă unitatea ca dispozitiv de pornire principal. Reporniți computerul.
Selectați limba de instalare, indicați versiunea sistemului de operare pe care intenționați să o instalați. Afișajul va afișa o listă de hard disk-uri. Cel mai probabil va fi un singur disc întreg. Faceți clic pe butoanele Disk Setup și Delete. Acum faceți clic pe butonul „Creați”. Specificați dimensiunea discului local (cel puțin 50 GB pentru instalarea Windows 7). Repetați această operațiune, creând o a doua partiție. Dimensiunea sa poate ocupa tot spațiul rămas.
Apoi puneți radiatorul jos și începeți să-l înșurubați. Presiunea va fi distribuită pentru dvs. Există întotdeauna excepții de la această regulă, de exemplu, paste cu vâscozitate foarte mare sau scăzută. Dar pentru pasta medie, procesul este într-adevăr atât de simplu. Dacă aveți vreodată îndoieli, trebuie doar să verificați instrucțiunile care au venit cu pasta sau să vă uitați la site-ul web al producătorului. De fapt, site-ul lor ar trebui să vă spună care este cea mai bună metodă pentru marca dvs. specifică.
La urma urmei, metoda ta de aplicare nu ar trebui să aibă de mare importanta cu excepția cazului în care utilizați pastă termică scumpă cu adevărat specializată, care, apropo, probabil că nu va face o diferență prea mare în temperaturile dvs. Doar nu folosi prea mult și vei fi bine.
Continuați instalarea sistemului de operare. Primul program instalat pe un nou sistem de operare ar trebui să fie un antivirus. Este foarte important să faceți acest lucru înainte de a vă conecta la retea locala sau Internetul. Alegerea software-ului antivirus cade în întregime pe umerii dumneavoastră.
Instalați un firewall. În ciuda faptului că multe antivirusuri includ o funcție de firewall, se recomandă instalarea acestuia ca program separat.
Fiecare construcție este diferită și săriți prea repede ar putea însemna să uitați ceva important și să ajungeți să-l despărțiți și să începeți de la zero. Așadar, fă un pas înapoi pentru doar câteva minute și planifică-ți construcția. Atașați-l la placa de bază înainte de a înșuruba placa de bază în carcasă. Instalați mai întâi hard disk-urile, deoarece probabil va bloca accesul la ele. Sursa de alimentare blochează accesul la placa de bază? Veți dori să-l instalați mai târziu, nu mai devreme.
Instalare procesor și cooler
Sună prostesc, dar puțină vizualizare poate face lucrurile mult mai ușoare și consuma mai puțin timp. Nu trebuie să vă spun că un computer fierbinte și prăfuit este rău, dar mulți constructori nu s-au gândit prea mult la fanii lor prima dată. Acordați atenție direcțiilor în care sunt îndreptate ventilatoarele dvs. și încercați să faceți ca aerul să curgă în aceeași direcție - de obicei în partea din față a corpului și înapoi. De asemenea, probabil că doriți mai multe ventilatoare de admisie decât ventilatoare de evacuare pentru a crea presiune pozitivă a aerului în interiorul carcasei dvs.
După ce ați instalat toate programele de care aveți nevoie, este timpul să vă optimizați computerul. Accesați site-ul www.iobit.com. Descărcați programul Advanced System Care de acolo. Instalați-l și rulați-l.
Deschideți meniul System Diagnostics și executați o scanare. Faceți clic pe butonul „Reparare” pentru a remedia erorile din sistem.
Repetați pasul anterior, deschizând Windows Cleanup. Asigurați-vă că efectuați o analiză similară a sistemului cel puțin o dată la două săptămâni.
Dacă aveți o presiune de aspirație mai mare, atunci orice exces de aer va dispărea prin colțurile și colțurile carcasei dvs., mai degrabă decât să vină prin acele colțuri și colțuri. Presiunea pozitivă a aerului combinată cu filtrele de pe ventilatoarele de admisie înseamnă că veți avea mult mai puțin praf, ceea ce înseamnă o funcționare mai rece și mai silențioasă.

În general, vă recomandăm să le ignorați. În momentul în care vă construiți computerul, driverele sunt probabil învechite, iar unitățile au venit adesea cu altele software pe care probabil că nu vrei. 
Dacă vă asamblați propriul computer, veți economisi mulți bani și puteți fi mai precis cu privire la instalarea componentelor de care aveți nevoie pentru computerul dvs. individual.
Video pe tema
Dacă sistemul dvs. de operare a fost afectat de un virus banner și nu vă puteți autentifica folosind dvs contși lucrează pe computerul tău, un serviciu de pornire Live CD te poate ajuta. Aceste discuri sunt special concepute pentru a porni în siguranță direct de pe disc pentru a restaura fișierele de sistem și registry.
Există multe forme diferite. Placa de bază va avea toate componentele necesare pentru a vă construi propriul computer. Fără procesor, nimic nu funcționează! Cu toate acestea, unitatea grafică de la bord nu este destinată jucătorilor profesioniști, deoarece este prea slabă pentru procesor.
✔ Și aici trecem la următorul articol din lista noastră - placa grafică. Dacă aveți nevoie de mai multă putere - de exemplu pentru jocurile video de înaltă definiție - ar trebui să obțineți o placă grafică puternică. ✔ Memoria principală este o parte esențială a unui computer și este absolut esențială pentru o funcționare bună.

Vei avea nevoie
- - calculator.
Instrucțiuni
Luați discul optic cu imaginea Live CD. Alegeți un disc de serviciu care conține toate programele necesare: Comandant total sau orice manager de fișiere cu operație de căutare avansată, editor de registry Windows, utilitare antivirus și alte aplicații. Porniți computerul de pe Live CD-ul. Pentru a face acest lucru, setați mai întâi computerul să pornească de pe unitate - acest parametru poate fi configurat în BIOS. Pentru a intra în BIOS, apăsați Del sau F2 după ce ați pornit computerul. Dacă nu vă puteți conecta prima dată, încercați din nou, deoarece nu merge întotdeauna.
✔ Toate modulele sunt alimentate de o sursă de alimentare. Vă rugăm să acordați atenție și eficienței sursei de alimentare respective! Puterea mare nu va funcționa dacă eficiența sursei de alimentare este prea scăzută! Rețineți că aveți nevoie și de dispozitive de intrare, cum ar fi un mouse și o tastatură.
Unul dintre cele mai pline de satisfacții din viață este să-ți construiești propriul computer și să respiri viață nouă. Cel mai bine este să-l așezați pe o masă sau pe podea. ✔ la instrument; Cel mai bine este să folosiți două până la trei șurubelnițe Phillips diferite, precum și o șurubelniță cu cap plat.
După încărcarea imaginii Live CD, lansați programul Tital Commander. Rulați o căutare pentru fișiere exe cu data creării în ziua în care computerul a fost pornit cu succes ultima dată. Ștergeți acele fișiere care au constatat că sunteți îngrijorat de originea lor. Verificați setarea cheii de registry Winlogon. Poate fi găsit la HKEY_LOCAL_MACHINE\SOFTWARE\Microsoft\Windows NT\CurrentVersion. Câmpul Shell ar trebui să conțină exploratorul de valori.
Componentele sunt acum introduse în placa de bază
Dacă este posibil, nu atingeți niciodată unitatea procesorului de pini sau de pe capacul termic superior! Închideți suportul metalic de pe slot pentru a proteja procesorul. Uneori este puțin strict! ✔ Acum vine sarcina oarecum dificilă, răcitorul poate fi instalat.
✔ Acum conectați cablul răcitorului la conectorul corespunzător de pe placa de bază. Acesta este de obicei lângă slotul CPU! ✔ Sloturile sunt de obicei separate prin două culori. ✔ Acum conectați diferitele cabluri de șasiu la prizele corespunzătoare. Consultați manualul plăcii de bază. ✔ Sursa de alimentare este conectată la locația specificată în carcasă și înșurubată strâns.
Dacă fișierele de sistem userinit, taskmgr și alte fișiere importante sunt de asemenea modificate, atunci este posibil ca recuperarea sistemului să nu fie eficientă. Foloseste-l programe antivirus precum Kaspersky Anti-Virus, NOD32, Dr.Web și altele de evitat situatii similare. De regulă, majoritatea programelor de viruși sunt încărcate în registrul computerului și deghizate ca unele procese de sistem pe care nici măcar un utilizator experimentat nu le va observa întotdeauna.
În general, putem spune că restaurarea unui sistem live CD nu este dificilă. Astfel de sisteme ajută mulți utilizatori să restabilească accesul la sistemele de operare atunci când apar diverse defecțiuni și computerul nu mai pornește.
Video pe tema
Dacă sistemul de operare eșuează, sistemul este infectat cu viruși sau partițiile de pe hard disk sunt deteriorate, poate fi necesar să porniți de la altceva decât hard disk, dar de pe o unitate externă. Diverse versiuni LiveCD, antivirus și utilitare de service pentru întreținerea hard disk-urilor ajută la tratarea acestor probleme.

Vei avea nevoie
- - disc LiveCD;
Instrucțiuni
Porniți computerul și accesați secțiunea BIOS a plăcii de bază. Pentru a activa intrarea în BIOS, apăsați butonul corespunzător de pe tastatură. În funcție de setările plăcii de bază, acestea pot fi Del, Esc, F2 și alte butoane. Găsiți secțiunea Boot Device Priority și configurați pornirea de pe unitatea computerului. Dacă nu reușiți să vă conectați la sistemul I/O prima dată, încercați din nou, deoarece există situații în care utilizatorul nu poate prinde momentul apăsării unui buton.
Salvați modificările făcute în BIOS folosind butonul F10 – Enter. Computerul se va reporni imediat și este timpul să introduceți un disc cu utilitare de serviciu sau un shell de sistem. Unele versiuni LiveCD necesită confirmare de încărcare - apăsați orice buton dacă o astfel de solicitare apare pe ecran. Așteptați până când shell-ul își încarcă fișierele în RAM. În funcție de volum memorie cu acces aleatorși puterea procesorului, aceasta va necesita de la unul la câteva minute.
Toate lucrările unui sistem încărcat de pe disc sunt efectuate cu suport constant de disc. Nu ar trebui să eliminați media, deoarece atunci când apelați orice meniu sau porniți un program, sistemul se va întoarce la unitatea de fișiere și, dacă nu există media, va „cădea” într-un ecran albastru. Puteți lucra în shell ca pe un sistem normal (cu unele limitări). Unele versiuni LiveCD acceptă Internetul și au, de asemenea, editori de documente și imagini încorporați.
Astfel de sisteme portabile vă permit să utilizați pe deplin un mini sistem de operare, cu care vă puteți formata computerul, transfera orice date, diagnostica computerul și multe altele. De regulă, fiecare utilizator ar trebui să aibă astfel de discuri calculator personalîn caz de urgență.
Construirea unui computer este o activitate distractivă. În plus, economisește bugetul. Este ca și cum te-ai angaja să asamblați un computer și să vă plătiți 10-15 mii de ruble. (la asamblarea unui PC de gaming în raport cu prețul magazinului).
A asambla singur un computer nu este o chestiune dificilă. Singurul instrument de care aveți nevoie este o șurubelniță Phillips. Dar ce să faci în continuare când toate piesele sunt înșurubate la locul lor? Ce să faci după asamblarea unității de sistem? Cum se pornește computerul după asamblare? Cum configurezi BIOS-ul pentru a instala Windows 7 pe un SSD? Cum se instalează Windows după construirea unui computer?
La prima vedere, există o mulțime de întrebări și poți fi confuz de surpriză. Dar vestea bună este că vremurile în care doar profesioniștii își puteau da seama au trecut de mult. Astăzi, aproape toată această muncă este automatizată. Și dacă urmați o anumită secvență de acțiuni, atunci orice persoană cu o minte tehnică își poate da seama.
Să ne uităm la pornirea unui computer nou asamblat pentru prima dată folosind exemplul unei configurații bugetare populare pentru jocuri (un computer de jocuri) și procesarea fotografiilor în format RAW (un computer pentru un fotograf). Articolul va fi, de asemenea, de interes pentru cei care caută răspunsuri la întrebările: „Cum să porniți un computer după înlocuirea plăcii de bază?” sau „Cum să porniți computerul după înlocuirea hard disk-ului?” Deoarece BIOS-ul se află pe placa de bază, iar Windows este instalat pe un hard disk sau SSD cu stare solidă.
Deci, avem un sistem bazat pe următoarele componente (pe care le-am asamblat):
- Procesor INTEL Core i5 6500, LGA 1151 BOX;
- Placa de baza MSI H110M PRO-VD LGA 1151, mATX, Ret;
- RAM Kingston HyperX FURY Black Series 16 GB;
- Unitate SSD OCZ Trion 150 TRN150-25SAT3-240G 240GB, 2.5″, SATA III;
- HDD 1TB WD Caviar Blue;
- Unitate optică DVD-RW LG GH24NSD0, internă, SATA, neagră, OEM.
Configurația specificată este suficientă pentru procesarea fotografiilor (este folosit nucleul grafic încorporat Intel HD Graphics 530). Pentru ca computerul să devină unul super pentru jocuri, trebuie să adăugați o placă video în portofel. Cea mai bună opțiune Va exista o serie GeForce GTX 10. Dar prezența unei plăci video nu are niciun efect la prima pornire a computerului.
Vom instala sistemul de operare pe o unitate SSD SSD și vom aloca hard disk-ul pentru stocarea diferitelor fișiere. Prin urmare, este foarte important ca hard disk-ul să fie deconectat de la placa de bază atunci când îl porniți pentru prima dată. Apoi, sistemul însuși va configura mulți parametri pentru lucrul pe un SSD cu stare solidă. Ne vom conecta și vom strânge hard disk-ul mai târziu, folosind Windows-ul deja instalat. Aceasta este o procedură standard și nu provoacă dificultăți.
În general, pornirea computerului pentru prima dată după asamblare constă în următorii pași:
- configurarea BIOS-ului și actualizarea firmware-ului (dacă este necesar);
- instalarea sistemului de operare;
- instalarea driverelor pentru componentele de intrare;
- instalarea software-ului.
Deci, computerul este asamblat, să trecem la configurarea Bios-ului.
Configurarea BIOS msi h110m pro-vd UEFI pentru instalarea Windows 7
Când porniți computerul, primul lucru la care trebuie să acordați atenție este că ventilatoarele au început să se rotească: pe procesor și pe carcasa unității de sistem, luminile de pe panoul frontal au clipit, iar monitorul a prins viață. Acestea sunt primele semne că totul merge așa cum trebuie.
Aspectul și locația meniului BIOS depind de producătorul plăcii de bază ( placa de baza). ÎN în acest caz, Avem de-a face cu MSI UEFI. Pentru a ajunge la acest utilitar, trebuie să apăsați tasta DELETE de pe tastatură când porniți computerul.
Dacă toate firele și componentele sunt la locul lor, veți vedea prima filă BIOS numită STARE SISTEM. Dacă nu există nimic pe monitor, trebuie să verificați toți conectorii pentru un contact fiabil sau să căutați o componentă defectă. Trebuie să vă aprofundați în electronica unității de sistem cu alimentarea oprită. In plus, placa h110m pro-vd are 3 LED-uri care se aprind de fiecare data cand sistemul porneste daca apar probleme cu procesorul, memoria RAM si placa video.
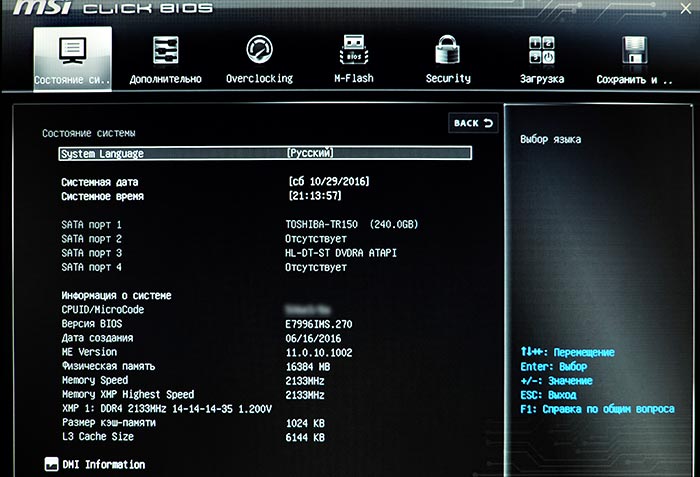 Stare sistem: verificarea dispozitivelor detectate
Stare sistem: verificarea dispozitivelor detectate Configurarea Bios msi pentru instalarea Windows 7, precum și pentru Windows 8.1 sau 10, începe cu faptul că în prima linie de LIMBA DE SISTEM trebuie să selectați limba rusă. După care interfața va deveni rusă. Apoi, puteți seta data și ora sistemului. Dar îl puteți lăsa așa cum este, deoarece prima dată când accesați Internetul, computerul însuși va seta data și ora corecte. Mai jos trebuie să verificați dacă computerul a văzut toate dispozitivele dvs. SATA. În acest caz, puteți vedea două dispozitive conectate (cum ar trebui să fie):
- Port SATA 1: stare solidă unitate SSD: Toshiba-TR150;
- Port SATA 2: Absent (hard disk deconectat);
- Port SATA 3: Unitate DVD: HL-DT-ST DVD-RA ATAPI;
- Port SATA 4: absent (conector liber).
Pentru prima dată, unitatea mea optică nu era pe listă. Am oprit computerul și am verificat conectorul unității - nu era complet introdus. După ce am împins conectorul încă 3-4 mm până se oprește, am pornit din nou computerul. Acum unitatea optică era la locul ei.
Există 16384 MB în linia MEMORIE FIZICĂ, ceea ce înseamnă că toată memoria a fost identificată. În linia MEMORY SPEED este de 2133 MHz - memoria funcționează la frecvența declarată.
Nimic altceva nu ne interesează în mod deosebit aici. Apoi puteți parcurge toate filele pentru a vedea ce este acolo. Găsiți ecranul cu temperaturile procesorului. Este important ca temperatura să fie în limite normale. Pentru i5-6500, temperatura maximă este de 71 °C. Acesta este sub sarcină. Și în timpul inactiv este undeva în jur de 30-40°C. În caz contrar, brusc aveți un contact slab între procesor și ventilator. Apoi va trebui să verificați calitatea instalării coolerului procesorului.
Să trecem la a doua filă SUPLIMENTARE. Selectați DISPOZITIVE PERIFERICE ÎNcorporate acolo și asigurați-vă că linia modului SATA este setată la . Această setare este necesară când instalați Windows pe o unitate SSD cu stare solidă.
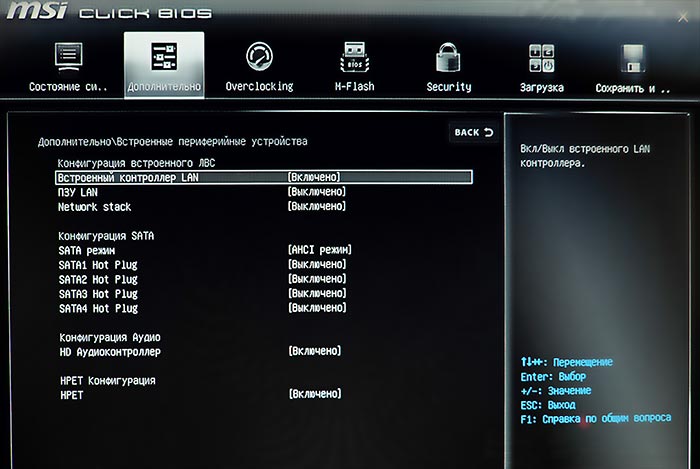 Verificarea dacă modul AHCI este activat la instalarea Windows pe un SSD
Verificarea dacă modul AHCI este activat la instalarea Windows pe un SSD În aceeași filă SUPLIMENTARE, în fereastra CONFIGURARE SO WINDOWS, comutați INSTALARE WINDOWS 7 la ACTIVAT. Dacă instalați Windows 8.1 sau 10, selectați elementul cu același nume pe acest ecran.
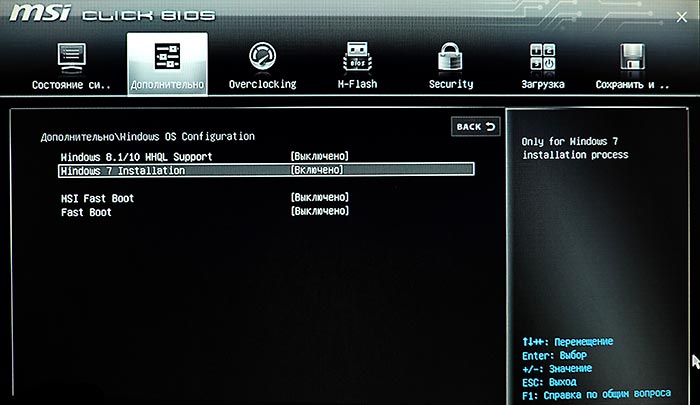 Selectarea opțiunii de instalare pentru Windows 7 sau 8.1 (10)
Selectarea opțiunii de instalare pentru Windows 7 sau 8.1 (10) Să trecem la a șasea filă de încărcare (BOOT). Totul din imagine este scris în engleză pentru că a fost ales Limba engleză pe prima filă, am făcut asta intenționat pentru a arăta cum arată versiune în limba engleză Interfata bios. Aici este important să setați opțiunile cozii de pornire, adică în ce secvență vor fi interogate dispozitivele pentru prezența fișierelor de boot. Aceasta este setarea bios pentru instalarea Windows 7 (8 sau 10) fie de pe un disc, fie de pe o unitate flash, fie de pe usb. Am folosit schema clasică: mai întâi se verifică unitatea DVD, apoi unitatea SSD cu stare solidă. Vom instala Windows 7 de pe un DVD, astfel încât unitatea DVD încorporată este pe primul loc. După instalarea Windows, vom elimina discul de instalare din unitate. Computerul va verifica unitatea DVD, nu va găsi acolo fișiere de boot și va trece la al doilea dispozitiv: o unitate SSD pe care va fi deja instalat Windows, astfel încât sistemul de operare va porni. Cu această schemă, nici măcar nu trebuie să dezactivați pornirea de pe DVD în BIOS după instalarea sistemului de operare. Totul va funcționa așa.
Dacă sistemul de operare va fi instalat de pe o unitate flash sau de pe o unitate DVD externă conectată prin USB, atunci trebuie să-l selectați pe cel potrivit mai întâi în coada de pornire. dispozitiv USB, în loc de unitatea DVD încorporată.
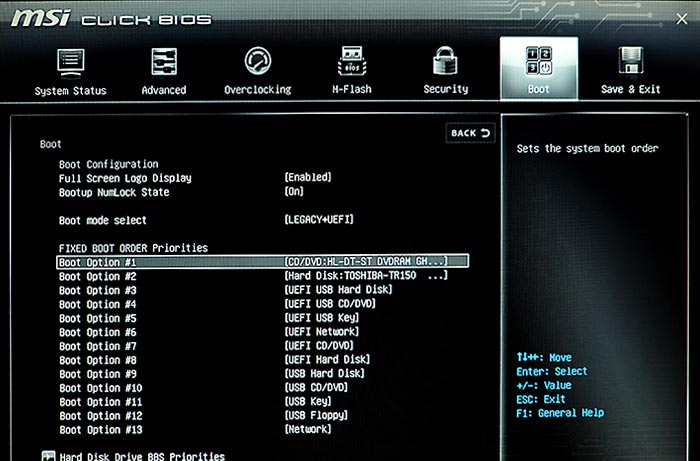 Configurarea BIOS-ului pentru a instala Windows 7 de pe disc
Configurarea BIOS-ului pentru a instala Windows 7 de pe disc Apoi, mergeți la ultima filă SAVE&EXIT, salvați setările și ieșiți din Bios. Dar înainte de a ieși din BIOS, trebuie să deschideți unitatea DVD și să introduceți discul de instalare Windows 7 în unitate, deoarece nu putem face acest lucru cu computerul oprit și avem nevoie ca discul să intre în unitate înainte de data viitoare. computerul este pornit. Nu este necesar să retrageți unitatea, deoarece după pornirea computerului se va retrage singur.
Acum totul este gata Instalare Windows 7 pe computer. Citiți despre cum să faceți acest lucru în următorul, asamblat cu propriile mâini.
Ar putea fi util să citiți:
- Mitralierele rusești Kalashnikov - cel mai important dezvoltator postbelic al URSS;
- Genele ADN mitocondrial;
- Compatibilitatea Pești și Pești: dragoste altruistă sau relații instabile Compatibilitatea conform horoscopului Peștilor este ca;
- Cum să returnezi un bărbat iubit fără comunicare - conspirații dovedite ale vrăjitorilor puternici Cum să returnezi o persoană la tine;
- Scolecifobia și cum să o combatem;
- Experții s-au exprimat în favoarea extinderii operațiunii ISS;
- Structura și activitatea vitală a ciliatelor folosind exemplul ciliatului papuc;
- Arhiepiscopul Jonathan (Eletsky): La originile nașterii Bisericii Ortodoxe Ucrainene;