نحوه خاموش کردن خودکار صفحه نمایش چگونه نمایشگر لپ تاپ را خاموش کنیم. صفحه سیاه وقتی مانیتور روشن است
برای کامپیوترهای قابل حمل، عمر باتری طولانی بسیار مهم است. اکثرانرژی توسط تصویر مصرف می شود. بنابراین، خاموش کردن نمایشگر یکی از موارد درخواستی است. به چند روش قابل انجام است.
می توانید روشنایی صفحه را به حداقل میزان کاهش دهید. یک میانبر صفحه کلید برای این وجود دارد. به دکمه "Fn" که در گوشه سمت چپ پایین صفحه کلید قرار دارد توجه کنید. دکمه دوم به مدل کامپیوتری که استفاده می کنید بستگی دارد. قطعاً در میان ردیف دکمه ها - "F1" - "F12" که در بالای صفحه کلید قرار دارند قرار می گیرد. دستورالعمل های رایانه را باز کنید و کلید مورد نیاز را پیدا کنید یا از "روش poke" استفاده کنید. پس از فشار دادن این کلید، صفحه نمایش دوباره روشن می شود. همچنین می توانید صبر کنید تا مانیتور به خودی خود خاموش شود. برای اینکه زیاد منتظر نمانید، پارامترها را تنظیم کنید زمان مناسب، پس از آن مانیتور باید خاموش شود. به یاد داشته باشید که فقط در صورتی خاموش می شود که برای مدت زمان تعیین شده هیچ عملی را روی رایانه انجام ندهید.
احتمالاً دارید این را می خوانید زیرا سعی کرده اید تنظیمات پلن برق خود را برای همه چیز به "هرگز" تغییر دهید و مانیتور شما همچنان خاموش است! حالا بیایید در نظر بگیریم راه حل های امکان پذیر. ابتدا مطمئن شوید که حالت خواب کامپیوتر روی Never تنظیم شده است. سپس گزینه Disable Display را به هر مقداری که می خواهید تغییر دهید. اگر نمی خواهید، لازم نیست آن را روی "هرگز" تنظیم کنید.
هارد دیسک را باز کنید و سپس Disable را باز کنید HDDبعد از. دومین تنظیمی که می خواهید بررسی کنید محافظ صفحه است. مطمئن شوید که تنظیمات روی No تنظیم شده است. گاهی اوقات، اگر محافظ صفحه روی Blank تنظیم شده باشد و مدت زمان 15 دقیقه باشد، به نظر می رسد که صفحه نمایش شما خاموش است.


این دو روش رایج ترین دلیل خاموش شدن صفحه نمایش شما پس از مدت زمان مشخصی هستند، هرچند ممکن است روش های دیگری نیز وجود داشته باشد. دلایل ممکن. به آنها حالت خواب می گویند. ممکن است لازم باشد این را خاموش کنید تا رایانه سریعتر بیدار شود. کارت گرافیک. اگر کارت گرافیک با کیفیتی دارید، مطمئن شوید که دارید آخرین نسخهرانندگان و نرم افزاربرای رانندگی اگر به تنظیمات بروید می توانید گزینه ای را پیدا کنید که کارت گرافیک شما را در حالت کم مصرف یا چیزی مشابه قرار می دهد.


نظارت کنید. در نهایت، برخی از مانیتورها دارای ویژگی های صرفه جویی در مصرف انرژی هستند. به طور معمول، اگر مانیتور هیچ ورودی را تشخیص ندهد، باید به حالت صرفه جویی در مصرف انرژی برود، اما گاهی اوقات این اتفاق به طور غیرمنتظره ای رخ می دهد. برای دسترسی به تنظیمات مانیتور باید دکمه های روی مانیتور را فشار دهید.
محافظ صفحه را خاموش کنید تا به شما در جلوگیری از بروز مشکلات و وقفه در سایر برنامه ها کمک کند. اگر محافظ صفحه غیرفعال باشد، نمی توانید محافظ صفحه را تغییر دهید. اگر محافظ صفحه فعال باشد، می توانید محافظ صفحه را تغییر دهید. محافظ صفحه یک تصویر متحرک را ارائه می دهد که روی صفحه رایانه ظاهر می شود. محافظ صفحه نمایش ظاهری هوشمندانه به رایانه شما می دهد.


صفحه سیاه وقتی مانیتور روشن است
اگر میخواهید تنظیمات محافظ صفحه را باز کنید، میتوانید «تنظیمات محافظ صفحه» را در کادر جستجو در تنظیمات تایپ کنید. شما نمی توانید محافظ صفحه را تغییر دهید. گزینههای محافظ صفحه غیرفعال مانند زیر هستند. این بخش، روش یا کار شامل مراحلی است که به شما می گوید چگونه رجیستری را تغییر دهید. با این حال، در صورت تغییر نادرست رجیستری، مشکلات جدی ممکن است رخ دهد. پس مطمئن شوید که با دقت دنبال می کنید اقدامات زیر. برای محافظت بیشتر، ایجاد کنید پشتیبان گیریقبل از تغییر آن را رجیستری کنید.
سلام به همه! امروز در مورد صحبت خواهیم کرد نحوه غیرفعال کردن حالت خوابو مانیتور را خاموش کنید سیستم عاملویندوز 7. احتمالاً قبلاً می دانید که اگر رایانه را ترک کنید و ماوس و صفحه کلید را لمس نکنید، پس از مدتی صفحه نمایش مانیتور خالی می شود و در نهایت به حالت خواب می رود. این حالت به صورت پیش فرض در سیستم عامل برای صرفه جویی در مصرف برق تنظیم شده است.
مهلت زمانی صفحه ورود به سیستم را تغییر دهید
سپس در صورت وجود مشکل می توانید رجیستری را تعمیر کنید. مطمئن شوید که مسیر مکان نما به درستی تنظیم شده است. . برای تغییر دوره زمانی قبل از شروع محافظ صفحه ورود به سیستم، مراحل زیر را دنبال کنید:
محافظ صفحه نمایش ورود به سیستم را غیرفعال کنید
امروزه محافظ صفحه نمایش بیشتر به عنوان یک ویژگی سرگرمی استفاده می شود.مانیتورهایی که صفحههای نمایش در حال کار هستند، به همان اندازه انرژی مصرف میکنند که انگار به طور معمول کار میکنند. کامپیوترهای مدرن این قابلیت را دارند که مانیتور را به حالت کم مصرف تغییر دهند و صفحه نمایش را به طور کلی خاموش کنند. این حالت ذخیره انرژی برای مانیتورهای کامپیوترمعمولاً بخشی جدایی ناپذیر از گزینه های مدیریت انرژی است که در اکثر سیستم های مدرن امروزی از جمله سخت افزار کامپیوتر و مانیتور پشتیبانی می شود.
همه چیز خوب و خوب است، شما باید در مصرف انرژی صرفه جویی کنید، اما خاموش شدن خودکار نمایشگر و حالت خواب برخی از مشکلات را به همراه دارد. مثلاً یک بار مواردی داشتم که شما یک فیلم را آنلاین تماشا می کنید و مانیتور هر 10 دقیقه خاموش می شود. من فکر می کنم بسیاری از مردم این را داشته اند. برای اینکه خاموش نشود، باید روی ماوس یا روی صفحه کلید کلیک کنید. یا بازی را روی پرش گذاشتند و بعد از مدتی کامپیوتر به حالت خواب رفت. برای رفع این مشکل فقط باید حالت خواب را غیرفعال کنید و نمایشگر را خاموش کنید. پس بیایید شروع کنیم.
هرکسی که صفحه نمایش اسپلش روی رایانه خود دارد و می خواهد از شر آن خلاص شود باید به این نکته توجه کند. محافظ های صفحه واقعا می توانند انرژی را هدر دهند. تصور میشد محافظهای صفحهنمایش و محافظهای صفحهنمایش رایگان جزو محتملترین عبارات جستجو برای بازگرداندن لینکها به بدافزارها یا ویروسها هستند، بنابراین مراقب باشید که چه چیزی دانلود میکنید.
در کادر محاوره ای Screensaver، None را انتخاب کنید. این برای تنظیم خودکار روشنایی صفحه با توجه به شرایط نور محیط است. اما چیزی که برای استفاده شما از دستگاه مفید تلقی می شود، می تواند با تغییر تجهیزات موقعیت یابی واقعی شود. ما شما را در مراحلی که برای غیرفعال کردن این ویژگی و بازپس گرفتن کنترل روشنایی پنل باید طی کنید، راهنمایی خواهیم کرد. یکی از گزینه ها "خاموش کردن و تعلیق" است.
به Start - Control Panel بروید
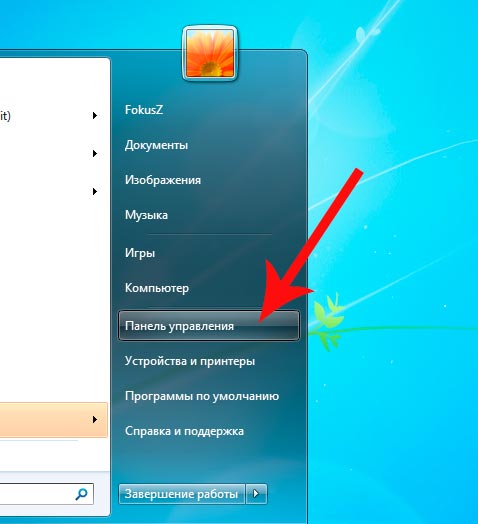
در اینجا منبع تغذیه را انتخاب می کنیم
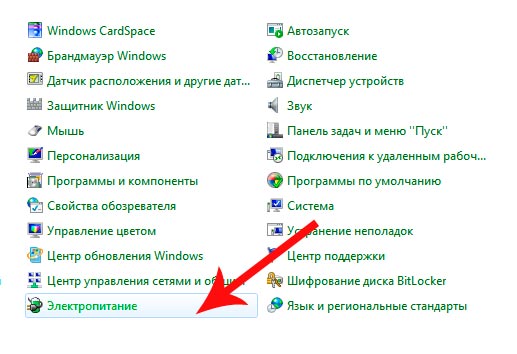
پنجره System Power Management باز می شود. ما در برابر حالت متعادل - تنظیم طرح قدرت را پیدا می کنیم و روی آن کلیک می کنیم.
(بنر_ssilki_text)
اکنون پنجره ای را می بینیم که در آن می توانید صفحه نمایش را برای خاموش شدن و رایانه را برای رفتن به حالت Sleep پیکربندی کنید.
این منو دارای یک زیرمنوی روشنایی است که در آن می توانید عملکرد "تنظیم خودکار روشنایی صفحه" را غیرفعال کنید. در اینجا باید بر روی "Change advanced power settings" کلیک کنیم و پنجره کوچکی با گزینه های زیادی مشاهده خواهیم کرد. چیزی که ما به آن علاقه داریم "فعال کردن روشنایی تطبیقی" است. در زیر منو اولین گزینه "System" را انتخاب می کنیم. اولین پنجره ای که نمایش داده می شود مربوط به صفحه نمایش است و از میان گزینه های موجود گزینه “Adjust my screen's brightness automatically” است.
به هر حال، به دلایلی کامپیوتر من به طور خودکار دو صفحه نمایش را شناسایی کرد، بنابراین من اجازه نداشتم این ویژگی را تنظیم کنم. راه حل این است که "Show Only 1" را در منوی "Multiple Screens" انتخاب کنید. در اصل، این تنظیمات باید بدون مشکل کار کنند.
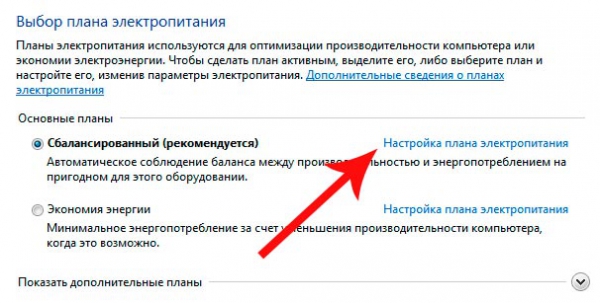
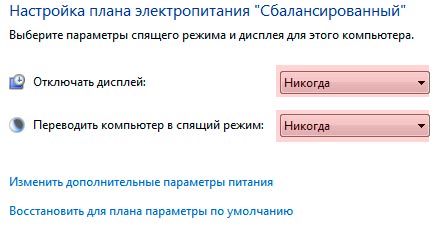
همانطور که در تصویر نشان داده شده است، همیشه انتخاب می کنم. همین، می توانید فیلم تماشا کنید و نگران نباشید که صفحه نمایش خاموش می شود و سیستم به حالت خواب می رود.
شاید خواندن آن مفید باشد:
- روز مقدس زنان مرّدار;
- عاشق یوگنی بوتکین شهید یوگنی بوتکین;
- رپ مقدس: "اوخلوبیستین" چوواشی با تلاوت به نوجوانان عشق و فروتنی می آموزد.;
- دوره های تبلیغی اسقفی: سخنرانی در مورد کار تبلیغی Protodeacon A;
- چگونه بفهمیم عقرب چه چیزی را دوست دارد;
- آخرالزمان زامبی آنلاین با دوستان;
- بازی آنلاین آخرالزمان زامبی بازی;
- مشکل در راه اندازی بازی فیفا;