روشن کردن کامپیوتر برای اولین بار پس از مونتاژ. چگونه یک کامپیوتر جدید راه اندازی کنیم؟ نصب سی پی یو و کولر
دستورالعمل
ابتدا System Restore را اجرا کنید. برای انجام این کار، به یک دیسک نصب (برای ویندوز ویستا یا 7) یا یکی از سی دی های زنده (برای ویندوز XP) نیاز دارید. دیسک انتخاب شده را در درایو قرار دهید. کامپیوتر خود را روشن کنید.
اگر از نصب کننده استفاده می کنید دیسک ویندوزویستا (Seven)، سپس فرآیند نصب یک سیستم عامل جدید را شروع کنید. به منوی «گزینههای بازیابی پیشرفته» بروید و یکی از گزینههای مناسب خود را انتخاب کنید. می توانید از بازیابی خودکار فایل های بوت یا بازیابی کامل سیستم به حالتی که در زمان ایجاد تصویر پشتیبان در آن بود استفاده کنید.
اگر قبلا هرگز این کار را انجام نداده اید، ایده ساختن یک کامپیوتر از ابتدا ممکن است بسیار ترسناک به نظر برسد، اما این یکی از رضایت بخش ترین پروژه هایی است که یک علاقه مندان به فناوری می توانند انجام دهند. بهروزرسانی: ما راهنمای بسیار بزرگتر، دقیقتر و بهروزتری برای ساخت رایانه شخصی شما در اینجا داریم. دلایل خوبی در این مقاله وجود دارد که چرا ممکن است بخواهید بیش از خرید بسازید، اما چه زمانی زمان خواهد آمدگام به گام دستان خود را کثیف کنید

در اینجا یادداشت های من برای دانش آموزان کلاس اولی است که می خواهند به جای خرید آنها بسازند. کامپیوتر بعدی. شما می گویید: «اما این روزها رایانه ها بسیار ارزان هستند. "چرا وقتی می توانید یک ماشین عالی را به طور کامل مونتاژ کرده و درب منزل خود ارسال کنید، زمان و انرژی را برای ساختن سیستم خود هدر دهید؟" این سوال بزرگ. ممکن است در هزینه شما صرفه جویی کند، اما این حتی بهترین دلیل برای انجام این کار نیست. این یک تجربه آموزشی عملی فوق العاده برای من بود.
اگر ویندوز XP را روی رایانه خود نصب کرده اید، از نمای Live CD استفاده کنید، که به شما امکان می دهد ویندوز را بدون سیستم عامل کار بر روی رایانه خود اجرا کنید. انتخاب کنید " بوت شدن ویندوزاز دیسک
صبر کنید تا برنامه فایل ها را آماده و دانلود کند. این می تواند زمان زیادی طول بکشد، زیرا سرعت خواندن از روی سی دی بسیار کمتر از سرعت یک هارد دیسک است. حال در حین کار در محیط در حال اجرا، عملیات مورد نیاز را انجام دهید سیستم عامل. مراقب باشید، زیرا راه اندازی سیستم از دیسک به شما امکان می دهد هر گونه عملیاتی را با فایل های سیستم عامل Windows XP نصب شده انجام دهید.
دلایل خوب دیگری برای ساختن به جای خرید وجود دارد. با ساخت خود، می توانید سیستم خود را دقیقاً همانطور که دوست دارید سفارشی کنید و مرکز رسانه ای عالی را ایجاد کنید دستگاه اسلات. اگر قطعات را از قبل دارید می توانید در هزینه خود صرفه جویی کنید.
از کجا شروع کنیم: تحقیق و خرید قطعات شما

این درست است، اما ساختن از ابتدا بسیار بیشتر از یک یا دو ساعت طول می کشد. اما وقتی بالاخره همه چیز را جمع کرد، تمام عرق کردن، نتایج را شیرینتر میکند. 
مطالعه شما از قطعات بیشتر است نقطه عطفروند. برای دانش آموزان کلاس اول، این می تواند گیج کننده باشد و ممکن است سوالاتی داشته باشید. فقط به خواندن ادامه دهید، یادداشت برداری کنید، با انجمن ها یا فروشندگان مشورت کنید و به یاد داشته باشید که اگر خرید اشتباهی انجام دادید، همیشه می توانید آن را برای خرید مناسب برگردانید.
فایل های ویروسی که مانع از راه اندازی سیستم عامل می شوند را حذف کنید. در صورت لزوم، پارامترهای فایل های بوت را تغییر دهید. برای بازیابی موفقیت آمیز وضعیت کار سیستم، بهتر است از یک آرشیو آماده یا دیسک حاوی فایل های راه اندازیهمان نسخه ویندوز
ببینید با بودجه خود چه قطعاتی بخرید. هنگامی که دستان کوچک خود را بر روی تمام قسمت های مورد نیاز خود قرار دادید، لذت واقعی شروع می شود. در ساخت شما دو مرحله وجود دارد: مرحله سخت افزاری و مرحله نرم افزاری. آدام قبلاً نحوه نصب هر جزء سخت افزاری را توضیح داده است.
هنگامی که همه چیز را وصل کردید و داخل کیس خود نصب کردید، قاب را کنار بگذارید و صفحه کلید، ماوس، مانیتور و برق را به برق وصل کنید و سپس روی دکمه «روشن» کلیک کنید. اولین باری که می بینید چراغ ها روشن می شوند و سیستم تنظیم روی صفحه ظاهر می شود، احساس می کنید که به تازگی به قله اورست رسیده اید.
اگر باید هارد دیسک خود را برای نصب یک سیستم عامل جدید آماده کنید، به یک نسخه قابل حمل از Partition Manager نیاز دارید. آن را از درایو USB اجرا کنید و پارتیشن ها را تنظیم کنید هارد دیسک. به خاطر داشته باشید که هنگام کار در یک محیط سیستم عامل که از یک دیسک راه اندازی شده است، نمی توانید برنامه های اضافی را روی این دیسک نصب کنید.
اگر دستگاه روشن نمی شود، یا سیگنال ویدیویی وجود ندارد، یا صفحه کلید کار نمی کند، فقط همه چیز را از برق بکشید و اتصالات خود را بررسی کنید. چند بار طول کشید تا موها را روی هم بزنم، اگر بار اول جواب نداد، نفس بکش، همه را خاموش کن و دوباره امتحان کن.
برای نصب سیستم عامل شما به کسانی نیاز دارید که کار می کنند. اکنون ترتیب بوت را طوری تنظیم کنید که ابتدا شما را بررسی کند درایو نوری. اکنون نصب سیستم عامل شما در هنگام بوت شروع می شود و می توانید آن را نصب کنید.
در همان زمان، موسیقی راک بسیار بلندی پخش کنید، خود را با دستان بالا قرار دهید و از عظمت خود لذت ببرید. درس: شکست هایی وجود خواهد داشت. باز کنید و بخوانید راهنمای کاملکه با هر یک از قطعات شما همراه است. یک آخر هفته کامل و یک محیط کاری تمیز و جادار را به خود اختصاص دهید که بتوانید آن را پر از زباله های بسته بندی و قطعات الکترونیکی پراکنده برای روزها رها کنید. آیا به پرش فکر می کنید؟
برخی از افراد ترجیح می دهند تلفن ثابت بخرند کامپیوتربدون سیستم عامل از پیش نصب شده این روش به شما امکان می دهد هنگام خرید چند هزار روبل صرفه جویی کنید.
شما نیاز خواهید داشت
- دیسک ویندوز 7.
دستورالعمل
در این مثال، وضعیتی را در نظر می گیریم که در آن شما کامپیوتری را بدون سیستم عامل از پیش نصب شده خریداری کرده اید. به طور طبیعی، شما باید خود سیستم عامل و تعدادی برنامه را نصب کنید که به شما امکان می دهد رایانه خود را بهینه و ایمن کنید.
فراتر از این، اما چیزهایی وجود دارد که اکثر ما پس از درهم ریختگی و اتلاف وقت زیاد متوجه آنها می شویم. در اینجا چند نکته وجود دارد که می توانید از اشتباهات جانبازان یاد بگیرید. البته، اگر قبلاً یک یا دو رایانه ساختهاید، ممکن است هنوز مقداری دانش پیدا کنید که به تنهایی کشف نکردهاید، بنابراین ویدیوی بالا را ببینید. بررسی سریعو نکات زیر را برای جزئیات بیشتر بررسی کنید. و فراموش نکنید که خودتان را به اشتراک بگذارید!
خمیر حرارتی خود را بیش از حد بارگیری نکنید
از آنجا، به سادگی مادربرد اصلی خود را در کیس خود قرار دهید، همه چیز را پیچ کنید و به فن ها، کیس ها و سایر لوازم جانبی متصل شوید. زمان ساخت زیادی اضافه نمی کند، اما اگر با یک جزء مرده مواجه شوید، در زمان شما صرفه جویی خواهد کرد. این یک حرکت احمقانه است، اما چیزی است که مردم دائماً در مورد آن بحث می کنند: چیست؟ بهترین راهاستفاده از خمیر حرارتی؟ فقط یک بالش کوچک به اندازه یک نخود در وسط یا یک خط نازک به اندازه یک دانه برنج قرار دهید.
بیایید با نصب سیستم عامل شروع کنیم. بیایید ویندوز 7 را به عنوان مثال در نظر بگیریم. یک دیسک را در درایو قرار دهید و با بالا آمدن کامپیوتر، دکمه Del را فشار دهید. منوی Boot Options را پیدا کرده و آن را باز کنید. به Boot Device Priority بروید و درایو خود را به عنوان دستگاه بوت اصلی تنظیم کنید. کامپیوتر خود را مجددا راه اندازی کنید.
زبان نصب را انتخاب کنید، نسخه سیستم عاملی را که قصد نصب آن را دارید مشخص کنید. صفحه نمایش لیستی از هارد دیسک ها را نشان می دهد. به احتمال زیاد، یک دیسک کامل خواهد بود. روی دکمه های Disk Setup و Delete کلیک کنید. اکنون روی دکمه "ایجاد" کلیک کنید. اندازه دیسک محلی را مشخص کنید (حداقل 50 گیگابایت برای نصب ویندوز 7). این عمل را برای ایجاد پارتیشن دوم تکرار کنید. اندازه آن می تواند تمام فضای باقی مانده را اشغال کند.
سپس رادیاتور خود را زمین بگذارید و شروع به پیچاندن آن کنید. فشار برای شما توزیع می شود. همیشه استثناهایی از این قاعده وجود دارد، مانند خمیرهای با ویسکوزیته بسیار بالا یا کم. اما برای پاستا متوسط، فرآیند واقعاً به همین سادگی است. اگر همیشه شک دارید، فقط دستورالعملهایی را که به همراه خمیرتان ارائه شده است بررسی کنید یا وبسایت سازنده را بررسی کنید. در واقع، وب سایت آنها باید به شما بگوید که کدام روش برای برند خاص شما بهترین است.
پس از همه، روش درخواست شما نباید داشته باشد واجد اهمیت زیادمگر اینکه از خمیر حرارتی گران قیمت واقعاً تخصصی استفاده کنید، که اتفاقاً احتمالاً تفاوت زیادی در دمای شما ایجاد نخواهد کرد. فقط زیاد استفاده نکن خوب میشی
به نصب سیستم عامل ادامه دهید. اولین برنامه نصب شده روی سیستم عامل جدید باید یک آنتی ویروس باشد. انجام این کار قبل از اتصال بسیار مهم است شبکه محلییا اینترنت انتخاب نرم افزار آنتی ویروس کاملا به عهده شماست.
یک فایروال نصب کنید. با وجود این واقعیت که بسیاری از آنتی ویروس ها دارای عملکرد فایروال هستند، توصیه می شود آن را به عنوان یک برنامه جداگانه نصب کنید.
هر ساخت متفاوت است، و پرش خیلی سریع می تواند به این معنی باشد که چیز مهمی را فراموش کرده و در نهایت مجبور می شوید آن را تقسیم کنید و از ابتدا شروع کنید. بنابراین، تنها چند دقیقه یک قدم به عقب بردارید و ساخت خود را برنامه ریزی کنید. قبل از پیچاندن مادربرد به کیس آن را به مادربرد وصل کنید. ابتدا هارد دیسک های خود را نصب کنید زیرا احتمالا دسترسی به آنها را مسدود می کند. آیا منبع تغذیه شما دسترسی به مادربرد شما را مسدود می کند؟ شما می خواهید آن را بعدا نصب کنید، نه زودتر.
نصب سی پی یو و کولر
احمقانه به نظر می رسد، اما کمی تجسم می تواند کارها را بسیار ساده تر و وقت گیرتر کند. نیازی نیست به شما بگویم که یک کامپیوتر داغ و گرد و غبار بد است، اما بسیاری از سازندگان خیلی به طرفداران اولین بار خود فکر نکردند. توجه کنید که طرفداران شما به چه جهتی هستند و سعی کنید هوا در یک جهت جریان یابد - معمولاً به سمت جلو و عقب. همچنین احتمالاً برای ایجاد فشار هوای مثبت در داخل کیس، فن های ورودی بیشتری نسبت به فن های اگزوز می خواهید.
وقتی همه برنامه های مورد نیاز خود را نصب کردید، زمان بهینه سازی کامپیوترتان فرا می رسد. به سایت بروید www.iobit.com. برنامه Advanced System Care را از آنجا دانلود کنید. آن را نصب و اجرا کنید.
منوی System Diagnostics را باز کنید و اسکن را اجرا کنید. برای رفع خطاهای سیستم روی دکمه "تعمیر" کلیک کنید.
با باز کردن آیتم "Windows Cleanup" مرحله قبل را تکرار کنید. حتماً حداقل هر دو هفته یک بار چنین تجزیه و تحلیلی از سیستم انجام دهید.
اگر فشار مکش بیشتری داشته باشید، هر گونه هوای اضافی به جای اینکه از آن گوشه ها وارد شود، از گوشه ها و سوراخ های کیس شما خارج می شود. فشار هوای مثبت همراه با فیلترهای روی فن های ورودی به این معنی است که گرد و غبار بسیار کمتری خواهید داشت که به معنای عملکرد خنک تر و بی صداتر است.

به طور کلی توصیه می کنیم از آنها صرف نظر کنید. زمانی که کامپیوتر خود را میسازید، احتمالاً درایورها قدیمی شدهاند و دیسکها اغلب متفاوت هستند نرم افزار، که احتمالاً نمی خواهید. 
اگر رایانه شخصی خود را کنار هم قرار دهید، در هزینه های زیادی صرفه جویی خواهید کرد و می توانید به طور خاص اجزای مورد نیاز خود را برای رایانه شخصی خود نصب کنید.
ویدیو های مرتبط
اگر سیستم عامل شما تحت تأثیر ویروس بنری قرار گرفته است و نمی توانید با استفاده از سیستم خود وارد شوید حسابو کار بر روی کامپیوتر، یک دیسک خدمات قابل بوت پذیر Live CD می تواند به شما کمک کند. این دیسک ها به طور خاص برای بوت شدن ایمن مستقیماً از دیسک برای بازیابی فایل های سیستم و رجیستری طراحی شده اند.
اشکال مختلف زیادی وجود دارد. مادربرد دارای تمام اجزای مورد نیاز برای ساخت رایانه شخصی شما خواهد بود. هیچ چیز بدون پردازنده کار نمی کند! با این حال، واحد گرافیکی "on-board" برای گیمرهای حرفه ای در نظر گرفته نشده است زیرا برای پردازنده بسیار ضعیف است.
✔ و در اینجا به مورد بعدی در لیست خود - کارت گرافیک - می رویم. اگر به قدرت بیشتری نیاز دارید - برای مثال برای بازی های ویدیویی با کیفیت بالا - باید یک کارت گرافیک قدرتمند تهیه کنید. ✔ حافظه اصلی جزء ضروری رایانه است که برای عملکرد روان کاملاً ضروری است.

شما نیاز خواهید داشت
- - کامپیوتر.
دستورالعمل
دیسک نوری را با تصویر Live CD بگیرید. دیسک سرویسی را انتخاب کنید که همه برنامه های لازم را داشته باشد: فرمانده کلیا هر مدیر فایل با عملیات جستجوی پیشرفته، ویرایشگر رجیستری ویندوز، ابزارهای آنتی ویروس و سایر برنامه ها. کامپیوتر خود را از روی سی دی زنده بوت کنید. برای انجام این کار، ابتدا رایانه را تنظیم کنید تا از درایو بوت شود - این پارامتر را می توان در BIOS پیکربندی کرد. برای ورود به بایوس، پس از روشن کردن کامپیوتر، Del یا F2 را فشار دهید. اگر اولین باری که نمیتوانید وارد شوید، دوباره امتحان کنید، زیرا همیشه جواب نمیدهد.
✔ همه ماژول ها از منبع تغذیه تغذیه می شوند. لطفا به کارایی پاور مربوطه هم توجه کنید! اگر بازده برق خیلی کم باشد، توان بالا کار نخواهد کرد! به یاد داشته باشید که به دستگاه های ورودی مانند ماوس و صفحه کلید نیز نیاز دارید.
یکی از لذت بخش ترین چیزها در زندگی این است که کامپیوتر خود را بسازید و نفس بکشید زندگی جدید. بهتر است آن را روی میز یا روی زمین قرار دهید. ✔ به ابزار؛ بهتر است از دو تا سه پیچ گوشتی مختلف فیلیپس و همچنین یک پیچ گوشتی سر صاف استفاده کنید.
پس از دانلود پوسته تصویر Live CD، برنامه Tital Commander را اجرا کنید. جستجوی فایلهای exe را با تاریخ ایجاد آخرین روزی که رایانه با موفقیت روشن شد، انجام دهید. آن دسته از فایل های یافت شده را که منشا آنها باعث نگرانی شما می شود، حذف کنید. تنظیمات کلید رجیستری Winlogon را بررسی کنید. می توانید آن را در HKEY_LOCAL_MACHINE\SOFTWARE\Microsoft\Windows NT\CurrentVersion پیدا کنید. فیلد Shell باید روی explorer تنظیم شود.
اکنون اجزا در برد سیستم قرار می گیرند
در صورت امکان هرگز واحد پردازنده را روی پین ها یا درپوش حرارتی بالایی لمس نکنید! براکت فلزی روی شکاف محافظ پردازنده را ببندید. گاهی اوقات کمی سختگیر است! ✔ اکنون کار کمی دشوار است، کولر را می توان نصب کرد.
✔ حالا کابل کولر را به کانکتور مناسب روی مادربرد خود وصل کنید. معمولاً کنار شیار پردازنده است! ✔ شکاف ها معمولا با دو رنگ از هم جدا می شوند. ✔ حالا کابل های کیس مختلف را به سوکت های مناسب وصل کنید. لطفاً به دفترچه راهنمای مادربرد خود مراجعه کنید. ✔ منبع تغذیه به محل مشخص شده در کیس وصل شده و محکم پیچ می شود.
اگر فایلهای سیستم userinit، taskmgr و سایر فایلهای مهم نیز تغییر کرده باشند، بازیابی سیستم ممکن است موثر نباشد. لذت ببرید برنامه های آنتی ویروسمانند Kaspersky Anti-Virus، NOD32، Dr.Web و غیره برای جلوگیری از موقعیت های مشابه. به عنوان یک قاعده، اکثر برنامه های ویروس در رجیستری رایانه بارگذاری می شوند و به عنوان برخی از فرآیندهای سیستمی پنهان می شوند که حتی یک کاربر با تجربه همیشه متوجه آنها نمی شود.
به طور کلی می توان گفت که بازیابی سیستم سی دی زنده کار سختی نیست. چنین سیستم هایی به بسیاری از کاربران در بازگرداندن دسترسی به سیستم عامل ها در هنگام بروز خرابی های مختلف و توقف بوت شدن رایانه کمک می کنند.
ویدیو های مرتبط
در صورت خرابی سیستم عامل، سیستم آلوده به ویروس یا آسیب دیدن پارتیشن های روی هارد دیسک، ممکن است لازم باشد که از آن بوت شود. وینچستر، اما از یک درایو خارجی. در درمان چنین مشکلاتی، بیلدهای مختلف LiveCD، آنتی ویروس و ابزارهای خدماتی برای سرویس دهی هارد کمک می کنند.

شما نیاز خواهید داشت
- - سی دی زنده.
دستورالعمل
کامپیوتر را روشن کنید و به بخش BIOS مادربرد بروید. برای فعال کردن ورود بایوس، دکمه مربوطه را روی صفحه کلید فشار دهید. بسته به تنظیمات مادربرد، اینها می توانند دکمه های Del، Esc، F2 و سایر دکمه ها باشند. قسمت Boot Device Priority را پیدا کنید و بوت شدن را از درایو کامپیوتر تنظیم کنید. اگر بار اول موفق به ورود به سیستم I/O نشدید، دوباره امتحان کنید، زیرا شرایطی وجود دارد که کاربر نمی تواند لحظه فشار دادن دکمه را تشخیص دهد.
تغییرات ایجاد شده در BIOS را با استفاده از دکمه F10 - Enter ذخیره کنید. کامپیوتر بلافاصله راه اندازی مجدد می شود و زمان آن فرا رسیده است که دیسکی را با ابزارهای خدماتی یا پوسته سیستم وارد کنید. برخی از ساختهای LiveCD به تأیید بوت نیاز دارند - در صورت درخواست، هر دکمه را فشار دهید. منتظر بمانید تا پوسته فایل های خود را در RAM بارگذاری کند. بسته به حجم حافظه دسترسی تصادفیو قدرت پردازنده، این کار از یک تا چند دقیقه طول می کشد.
تمام کارهای سیستم بارگیری شده از دیسک با پشتیبانی دائمی دیسک انجام می شود. شما نباید رسانه را بیرون بیاورید، زیرا هنگامی که با هر منو تماس می گیرید یا برنامه را شروع می کنید، سیستم برای فایل ها به درایو تبدیل می شود و اگر رسانه ای وجود نداشته باشد، به یک صفحه آبی می افتد. شما می توانید مانند یک سیستم معمولی (با برخی محدودیت ها) در پوسته کار کنید. برخی از ساختهای LiveCD دارای وب هستند و ویرایشگرهای سند و تصویر داخلی دارند.
چنین سیستم های قابل حمل به شما امکان می دهد تا به طور کامل از سیستم عامل مینی استفاده کنید، که با آن می توانید رایانه خود را فرمت کنید، هر گونه داده را انتقال دهید، رایانه خود را تشخیص دهید و موارد دیگر. به عنوان یک قاعده، هر کاربر باید چنین دیسک هایی داشته باشد. کامپیوتر شخصیدر مواقع اضطراری
ساخت کامپیوتر سرگرم کننده است. علاوه بر این، باعث صرفه جویی در بودجه می شود. شما، همانطور که بود، خود را برای جمع آوری یک کامپیوتر استخدام می کنید و 10-15 هزار روبل به خود می پردازید. (هنگام مونتاژ رایانه بازی نسبت به قیمت فروشگاه).
مونتاژ یک کامپیوتر خودتان کار مشکلی نیست. تنها ابزاری که نیاز دارید یک پیچ گوشتی فیلیپس است. اما وقتی تمام جزئیات در جای خود قرار گرفتند، چه باید کرد؟ پس از مونتاژ واحد سیستم چه باید کرد؟ چگونه کامپیوتر را پس از مونتاژ راه اندازی کنیم؟ تنظیمات بایوس برای نصب ویندوز 7 روی SSD چگونه است؟ بعد از مونتاژ کامپیوتر ویندوز چگونه نصب می شود؟
در نگاه اول، سوالات زیادی وجود دارد و ممکن است از تعجب گیج شوید. اما خبر خوب این است که روزهایی که فقط حرفهایها میتوانستند آن را بفهمند، خیلی گذشته است. امروزه تقریباً تمام این کارها خودکار است. و اگر دنباله خاصی از اقدامات را دنبال کنید، هر فردی با ذهنیت فنی می تواند آن را کشف کند.
بیایید نگاهی بیندازیم به اولین روشن کردن یک رایانه جدید ساخته شده با استفاده از یک پیکربندی بودجه محبوب برای بازی (کامپیوتر بازی) و پردازش عکس RAW (Photographer PC). این مقاله همچنین برای کسانی که به دنبال پاسخ به سؤالات هستند جالب خواهد بود: "چگونه کامپیوتر را پس از تعویض مادربرد راه اندازی کنیم؟" یا "چگونه کامپیوتر خود را بعد از تعویض هارد راه اندازی کنم؟" از آنجایی که بایوس روی مادربرد است و ویندوز روی هارد دیسک یا SSD حالت جامد نصب شده است.
بنابراین، ما یک سیستم مبتنی بر اجزای زیر داریم (که من آنها را مونتاژ کردم):
- پردازنده INTEL Core i5 6500، LGA 1151 BOX;
- مادربرد MSI H110M PRO-VD LGA 1151, mATX, Ret;
- رم Kingston HyperX FURY Black Series 16 گیگابایت;
- SSD OCZ Trion 150 TRN150-25SAT3-240G 240GB، 2.5 اینچ، SATA III.
- HDD 1 ترابایت WD Caviar Blue ;
- درایو نوری DVD-RW LG GH24NSD0، داخلی، SATA، مشکی، OEM.
پیکربندی مشخص شده برای پردازش عکس ها کافی است (از هسته گرافیکی مجتمع Intel HD Graphics 530 استفاده می شود). برای اینکه کامپیوتر تبدیل به یک بازی فوق العاده شود، باید یک کارت گرافیک به کیف پول خود اضافه کنید. بهترین گزینهسری GeForce GTX 10 خواهد بود. اما وجود کارت گرافیک در اولین روشن شدن کامپیوتر تاثیری ندارد.
ما سیستم عامل را روی یک درایو SSD حالت جامد نصب می کنیم و یک هارد دیسک را برای ذخیره فایل های مختلف اختصاص می دهیم. بنابراین، بسیار مهم است که در اولین روشن کردن هارد دیسک از مادربرد جدا شود. سپس خود سیستم پارامترهای زیادی را برای کار بر روی یک SSD حالت جامد پیکربندی می کند. ما هارد دیسک را وصل می کنیم و بعداً با استفاده از ویندوز نصب شده آن را بالا می آوریم. این یک روش استاندارد است که مشکلی ایجاد نمی کند.
به طور کلی، اولین روشن شدن کامپیوتر پس از مونتاژ شامل مراحل زیر است:
- راه اندازی بایوس و به روز رسانی سیستم عامل (در صورت لزوم)؛
- نصب سیستم عامل؛
- نصب درایور برای اجزای ورودی؛
- نصب نرم افزار.
بنابراین، کامپیوتر مونتاژ شده است، بیایید به راه اندازی BIOS برویم.
راه اندازی بایوس msi h110m pro-vd UEFI برای نصب ویندوز 7
وقتی کامپیوتر را روشن می کنید، اولین چیزی که باید به آن توجه کنید این است که فن ها شروع به چرخش کردند: روی پردازنده و روی کیس واحد سیستم، چراغ های پنل جلو چشمک زد، مانیتور زنده شد. اینها اولین نشانه هایی است که نشان می دهد همه چیز خوب پیش می رود.
ظاهر و مکان منوی BIOS بستگی به سازنده مادربرد دارد ( مادربرد). که در این موردما با MSI UEFI سر و کار داریم. برای ورود به این ابزار، باید هنگام روشن کردن رایانه، کلید DELETE را روی صفحه کلید فشار دهید.
اگر همه سیم ها و قطعات در جای خود قرار داشته باشند، اولین تب Bios به نام SYSTEM STATUS را مشاهده خواهید کرد. اگر چیزی روی مانیتور وجود ندارد، باید تمام اتصالات را از نظر تماس قابل اعتماد بررسی کنید یا به دنبال قطعه معیوب باشید. وقتی برق قطع است، باید به بخش الکترونیک واحد سیستم بپردازید. علاوه بر این، 3 LED روی برد h110m pro-vd وجود دارد که در صورت بروز مشکل در عملکرد سیستم، هر بار که سیستم روشن می شود روشن می شود: پردازنده، رم و کارت گرافیک.
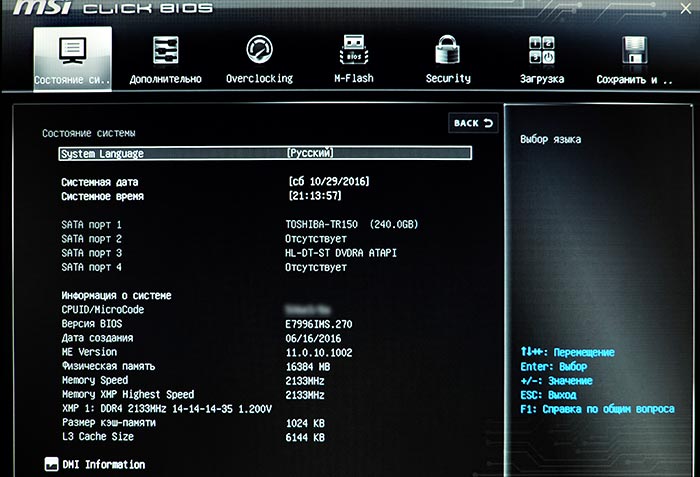 وضعیت سیستم: بررسی دستگاه های کشف شده
وضعیت سیستم: بررسی دستگاه های کشف شده راه اندازی BIOS msi برای نصب ویندوز 7 و همچنین برای ویندوز 8.1 یا 10 با این واقعیت شروع می شود که در خط اول SYSTEM LANGUAGE باید زبان روسی را انتخاب کنید. پس از آن، رابط روسی خواهد شد. در مرحله بعد، می توانید تاریخ و زمان سیستم را تنظیم کنید. اما می توانید آن را همان طور که هست رها کنید، زیرا اولین باری که به اینترنت دسترسی پیدا می کنید، خود کامپیوتر تاریخ و زمان صحیح را تنظیم می کند. در زیر باید بررسی کنید که رایانه همه دستگاههای SATA شما را دیده است. در این حالت، می توانید دو دستگاه متصل (همانطور که باید باشد):
- پورت SATA 1: حالت جامد درایو SSD: Toshiba-TR150;
- پورت SATA 2: هیچ (هارد دیسک غیرفعال)؛
- پورت SATA 3: درایو DVD: HL-DT-ST DVD-RA ATAPI;
- پورت SATA 4: هیچ (اسلات رایگان).
اولین بار من درایو نوری در لیست نداشتم. کامپیوتر را خاموش کردم و کانکتور درایو را بررسی کردم - کاملاً وارد نشده بود. پس از غرق شدن کانکتور 3-4 میلی متر دیگر تا زمانی که متوقف شود، کامپیوتر را دوباره روشن کردم. حالا درایو نوری سر جایش بود.
خط PHYSICAL MEMORY شامل 16384 مگابایت است که به این معنی است که تمام حافظه تعیین شده است. خط MEMORY SPEED 2133 مگاهرتز است - حافظه در فرکانس اعلام شده کار می کند.
در اینجا هیچ چیز دیگری برای ما جالب نیست. سپس میتوانید از میان همه برگهها عبور کنید تا ببینید چه چیزی آنجاست. صفحه نمایش با دمای CPU را پیدا کنید. مهم است که دما در محدوده نرمال باشد. برای i5-6500 حداکثر دما 71 درجه سانتی گراد است. این زیر بار است. و در زمان بیکاری در حدود 30-40 درجه سانتیگراد. و سپس ناگهان با یک تماس بد بین پردازنده و فن مواجه می شوید. سپس باید کیفیت نصب کولر پردازنده را بررسی کنید.
به تب دوم ADDITIONAL بروید. در آنجا BUILT-IN PERIPHERALS را انتخاب می کنیم و می بینیم که حالت در خط SATA است. این تنظیمات هنگام نصب ویندوز روی SSD مورد نیاز است.
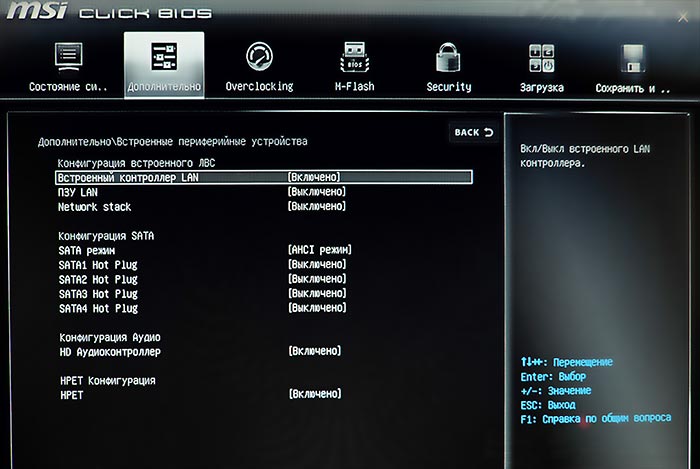 بررسی فعال بودن حالت AHCI هنگام نصب ویندوز روی SSD
بررسی فعال بودن حالت AHCI هنگام نصب ویندوز روی SSD در همان برگه ADDITIONAL، در پنجره WINDOWS OS CONFIGURATION، WINDOWS 7 INSTALLATION را به Enabled تغییر دهید. اگر ویندوز 8.1 یا 10 را نصب می کنید، موردی به همین نام را در این صفحه انتخاب کنید.
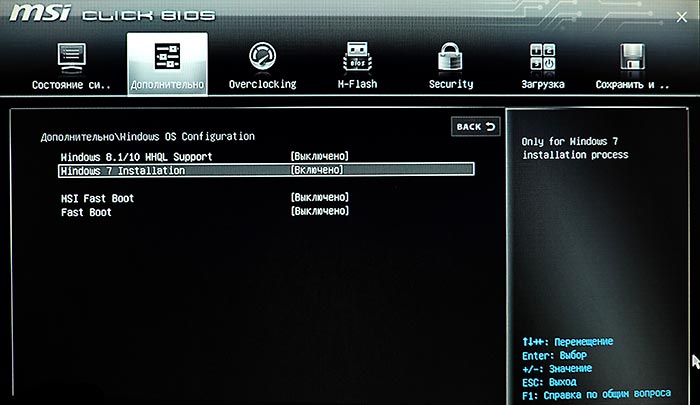 انتخاب گزینه نصب برای ویندوز 7 یا 8.1 (10)
انتخاب گزینه نصب برای ویندوز 7 یا 8.1 (10) به بوت تب ششم (BOOT) بروید. در تصویر همه چیز به زبان انگلیسی نوشته شده است، زیرا انتخاب شده است زبان انگلیسیدر برگه 1، من این کار را عمدا انجام دادم تا نشان دهم که چگونه به نظر می رسد نسخه انگلیسیرابط BIOS. در اینجا مهم است که گزینه های صف بوت را تنظیم کنید، یعنی در چه ترتیبی دستگاه ها برای وجود فایل های بوت نظرسنجی می شوند. این تنظیم بایوس برای نصب ویندوز 7 (8 یا 10) از روی دیسک یا از درایو فلش یا از طریق USB است. من طرح کلاسیک را تنظیم کردم: ابتدا درایو DVD بررسی می شود، سپس درایو SSD حالت جامد. ما ویندوز 7 را از روی DVD نصب می کنیم، بنابراین درایو دی وی دی داخلی در ردیف اول قرار می گیرد. پس از نصب ویندوز، دیسک نصب را از درایو حذف می کنیم. کامپیوتر درایو دی وی دی را بررسی می کند، هیچ فایل بوت را در آنجا پیدا نمی کند و به دستگاه دوم می رود: یک درایو حالت جامد، که ویندوز از قبل روی آن نصب شده است، بنابراین سیستم عامل بوت می شود. با این طرح، حتی لازم نیست پس از نصب سیستم عامل، بوت شدن از DVD در بایوس را غیرفعال کنید. همه چیز همینطور کار خواهد کرد.
اگر سیستم عامل شما از یک درایو فلش یا از یک درایو DVD خارجی متصل از طریق USB نصب می شود، ابتدا در صف دانلود باید مناسب را انتخاب کنید. دستگاه USB، به جای درایو دی وی دی داخلی.
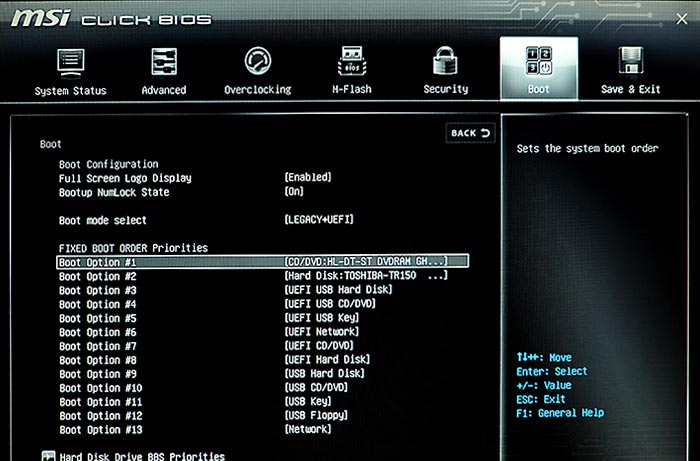 تنظیمات بایوسبرای نصب ویندوز 7 از روی دیسک
تنظیمات بایوسبرای نصب ویندوز 7 از روی دیسک سپس به آخرین تب SAVE & EXIT (SAVE AND EXIT) رفته و تنظیمات را ذخیره کرده و از بایوس خارج شوید. اما قبل از خروج از بایوس، باید درایو DVD را باز کنید و دیسک نصب ویندوز 7 را در درایو قرار دهید، زیرا وقتی کامپیوتر خاموش است نمیتوانیم این کار را انجام دهیم، اما باید دیسک را وارد کنید. درایو قبل از دفعه بعد که کامپیوتر روشن می شود. نیازی به جمع کردن درایو نیست، زیرا پس از روشن کردن رایانه، خود را جمع می کند.
حالا همه چیز آماده است نصب ویندوز 7 به کامپیوتر نحوه انجام این کار را در قسمت بعدی که با دستان خود مونتاژ شده است بخوانید.
شاید خواندن آن مفید باشد:
- درمان در خارج از کشور نترس درمان در خارج از کشور - جهت های اصلی گردشگری پزشکی درمان در خارج از کشور که در آن بهتر است;
- من یک سوال دارم: چگونه از استرس خلاص شویم؟;
- تراژدی های اصلی در زندگی رومینا پاور آلبانو کاریسی کودکان چه می کنند;
- اگر کودک نمی خواهد در مهد کودک دوست باشد چه باید کرد؟;
- گشنیز - خواص مفید و کاربرد اسانس گشنیز در زیبایی;
- وینیگرت کلاسیک با کلم ترش - دستور العمل مرحله به مرحله با عکس;
- در یک بدن سالم ذهن سالم؟;
- روش اخراج یک مستمری بگیر: زمینه ها و محدودیت های موجود، و چگونه می توانید از حقوق خود محافظت کنید؟;