قرار دادن آیفون در حالت ریکاوری نحوه قرار دادن iPad در حالت DFU برای به روز رسانی سیستم عامل
اگر از JailBreak استفاده میکنید یا دوست دارید آزمایشهای دیگری روی آیفون خود انجام دهید، این احتمال وجود دارد که در یک لحظه نه چندان عالی از کار بیفتد. خوشبختانه اپل چنین مشکلاتی را پیش بینی کرده و ابزارهایی را توسعه داده است که امکان حل آنها را فراهم می کند.
یکی از موثرترین ابزار از این دست به اصطلاح است حالت DFU. در این مقاله یاد می گیرید که حالت DFU چیست، چگونه آیفون خود را در حالت DFU قرار دهید و در صورت نیاز ناگهانی آیفون خود را از این حالت خارج کنید.
حالت DFU در آیفون چیست؟
حالت DFU یا Device Firmware Update است حالت ویژهعملکرد دستگاه های تلفن همراه اپل در این حالت عملیاتی، حتی اگر دستگاه راه اندازی نشود یا پایدار نباشد، می توانید سیستم عامل جدید را روی دستگاه دانلود کنید. حالت DFU برای بازیابی عملکرد آیفون (و همچنین iPad و سایر دستگاه های تلفن همراه دارای iOS) پس از مشکلات به روز رسانی، نصب JailBreak یا سایر خرابی های نرم افزاری که آیفون را غیرفعال می کند، استفاده می شود.
لازم به ذکر است که DFU همان حالت بازیابی نیست. حالت DFU اتاق عمل را دور می زند سیستم های iOS. بنابراین، آیفون را می توان حتی پس از خرابی های جدی iOS در حالت DFU قرار داد. در حالی که حالت بازیابی از طریق iOS کار می کند و ممکن است در دسترس نباشد.
فرآیند ورود آیفون به حالت DFU بسیار شبیه به فرآیند ورود به حالت ریکاوری است. بنابراین، اگر کار اشتباهی انجام دهید، ممکن است به جای DFU در حالت بازیابی قرار بگیرید. اما مشکلی نیست. در این صورت کافی است آیفون خود را ریستارت کرده و دوباره امتحان کنید.
اولین روش برای وارد کردن آیفون به حالت DFU کمی نادرست است، اما تا حد امکان ساده است. این آن را برای کاربران تازه کار بهینه می کند. با استفاده از این روش به احتمال زیاد می توانید در اولین تلاش آیفون خود را وارد حالت DFU کنید. اما، اگر می خواهید همه چیز را تا حد امکان به درستی انجام دهید، بهتر است از روش دوم استفاده کنید که در زیر توضیح داده شده است.
بنابراین، یک راه ساده برای قرار دادن آیفون در حالت DFU شامل مراحل زیر است:
- آیفون خود را با استفاده از کابل به کامپیوتر وصل کنید. هنگام اتصال، نیازی به استفاده از آداپتور ندارید، فقط از یک کابل USB معمولی استفاده کنید.
- iTunes را اجرا کنید. اگر همگامسازی یا پشتیبانگیری پس از راهاندازی iTunes شروع شد، صبر کنید تا فرآیند به پایان برسد.
- دکمه های پاور/قفل و هوم آیفون خود را همزمان فشار دهید. به نگه داشتن دکمه های پاور/قفل و صفحه اصلی به مدت 10 ثانیه ادامه دهید.
- پس از 10 ثانیه، دکمه روشن/خاموش/قفل را رها کنید اما همچنان دکمه Home را نگه دارید.
اگر پس از انجام این روش، صفحه نمایش آیفون شما سیاه باقی می ماند و دکمه "Restore iPhone" در iTunes ظاهر می شود، به این معنی است که آیفون را با موفقیت وارد حالت DFU کرده اید.
اگر آیکون برنامه آیتونز و تصویر کابل روی صفحه آیفون ظاهر شد، پس وارد حالت ریکاوری شده اید (با حالت DFU اشتباه نشود). ممکن است لوگوی اپل نیز روی صفحه نمایش ظاهر شود، به این معنی که آیفون در حالت عادی شروع به روشن شدن کرده است. ممکن است دکمه ها را برای مدت طولانی پایین نگه داشته باشید.
نحوه صحیح وارد کردن آیفون به حالت DFU
روش دوم پیچیده تر است، اما صحیح تر نیز هست. این همان چیزی است که اکثر سایت های خارجی استفاده از آن را توصیه می کنند. عیب این روش این است که انجام صحیح آن بسیار دشوار است. با کوچکترین خطا، آیفون در حالت عادی بوت می شود یا به حالت ریکاوری می رود و این چیزی نیست که ما نیاز داریم.
بنابراین، راه درستوارد کردن آیفون به حالت DFU شامل دنباله ای از اقدامات است:
- آیفون خود را با استفاده از کابل به کامپیوتر وصل کنید. همانطور که در روش قبلی، شما نیاز به اتصال مستقیم، بدون استفاده از هیچ آداپتور دارید.
- iTunes را اجرا کنید و منتظر بمانید تا فرآیند همگامسازی یا پشتیبانگیری (اگر شروع شده باشد) به پایان برسد.
- آیفون خود را خاموش کنید به روش معمول. برای انجام این کار، باید دکمه «Power/Lock» را فشار دهید، آن را چند ثانیه نگه دارید و آیفون را با استفاده از نوار لغزنده روی صفحه خاموش کنید. پس از خاموش شدن، چند ثانیه صبر کنید تا همه برنامه های آیفون کار خود را تمام کنند.
- دکمه «روشن/قفل» را فشار دهید و آن را به مدت 3 ثانیه نگه دارید.
- پس از سه ثانیه، بدون رها کردن دکمه "روشن/قفل"، دکمه "Home" را فشار دهید و هر دو دکمه را برای 10 ثانیه دیگر نگه دارید.
- دکمه روشن/خاموش/قفل را رها کنید اما همچنان دکمه Home را نگه دارید.
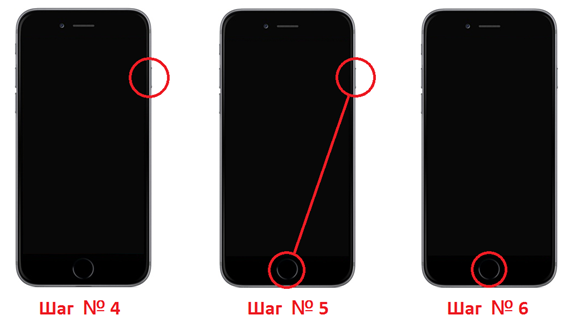
اگر در نتیجه این اقدامات، صفحه آیفون سیاه باقی بماند و iTunes "Restore iPhone" را ارائه دهد، به این معنی است که شما آیفون را به حالت DFU وارد کرده اید.
مانند روش قبلی، ممکن است یک نماد برنامه iTunes و یک تصویر کابل روی صفحه آیفون ظاهر شود، به این معنی که شما وارد حالت ریکاوری شده اید (با حالت DFU اشتباه نشود). ممکن است لوگوی اپل نیز ظاهر شود، به این معنی که آیفون به طور معمول شروع به روشن شدن کرده است. ممکن است دکمه ها را برای مدت طولانی پایین نگه داشته باشید.
چگونه آیفون را از حالت DFU خارج کنیم
خارج کردن آیفون از حالت DFU بسیار ساده تر از ورود به آن است. تنها کاری که باید انجام دهید این است که آیفون خود را در صورت متصل بودن از کامپیوتر جدا کنید و دکمه های پاور/قفل و هوم را به مدت 10 ثانیه نگه دارید. بعد از 10 ثانیه، آیفون دوباره راه اندازی می شود و به طور معمول راه اندازی می شود.
اگر در نتیجه مراحلی که در بالا توضیح داده شد، آیفون را نه به حالت DFU، بلکه به حالت بازیابی وارد کردید، باید دقیقاً همین کار را انجام دهید. آیفون را از رایانه جدا کرده و دکمه های «Power/Lock» و «Home» را به مدت 10 ثانیه فشار دهید.
اپل معروف است کیفیت بالااز محصولاتش آیپد به خصوص معروف است. این تبلتی است که به دلیل کارایی و کارایی خود بازار را طوفانی کرده است. اما، مانند هر فناوری دیگری، مستعد اشکالات نرم افزاری است. یک مثال قابل توجهاین مورد زمانی است که به سادگی بارگیری نمی شود و ابزار به یک چیز بی فایده تبدیل می شود که فقط می تواند به عنوان پایه زیر پایه میز استفاده شود. در چنین مواقعی چه باید کرد؟ یک راه خروج وجود دارد، این شامل وارد کردن دستگاه به حالت - حالت DFU در iPad است. بیایید نگاهی دقیقتر به چیستی آن و نحوه استفاده صحیح از این حالت بیندازیم.
علاوه بر خود DFU، تبلت های اپل حالت دیگری نیز دارند - Recovery Mode. بسیاری از مردم فکر می کنند که اینها یکسان هستند. اما این یک نظر اشتباه است. بیایید در نظر بگیریم:
- وقتی گجت را وارد حالت بازیابی میکنید، نمایشگر لوگوی iTunes را نشان میدهد که در کنار آن تصویر یک کابل USB وجود دارد. اگر دستگاه در حالت ریکاوری قرار گیرد، صفحه نمایش کاملاً سیاه و بدون عکس یا کتیبه است.
- برای ورود به حالت DFU، iPad مورد نیاز است. در حالت Recovery Mode، این کار ضروری نیست.
- حالت بازیابی مستقیماً از خود سیستم عامل راه اندازی می شود و بازیابی با دور زدن آن در سطح سخت افزار انجام می شود.

DFU به طور خاص برای بازیابی تمام تنظیمات کارخانه در گجت طراحی شده است. همچنین امکان کاهش یا ارتقا سطح سیستم عامل وجود دارد. به طور کلی، با کمک آن می توان ظرفیت عملیاتی سیستم عامل را بازیابی کرد و در عین حال خود شروع به کار نمی کند.
روش های ورود صحیح

مطمئن شوید که تبلت دارای صفحه سیاه است که هیچ چیزی روی آن نیست.همانطور که می بینید، تبدیل iPad به حالت DFU چندان دشوار نیست - فقط به کمی مهارت نیاز دارد. حالا بیایید ببینیم که چگونه ابزار را به درستی از این حالت خارج کنیم.
خارج کردن iPad از DFU
پس از بازیابی ابزار، باید آن را به درستی راه اندازی مجدد کنیم. اما چگونه آیپد خود را از DFU خارج کنید؟ اینجا همه چیز خیلی ساده است. فقط کافی است همه چیز را از قبل تکرار کنید. یعنی کافی است دو دکمه را ده ثانیه نگه دارید و سپس آنها را رها کنید. اگر تبلت همچنان به رایانه شخصی متصل است، پس از نگه داشتن آن، کلید پاور را فشار دهید.اگر همه چیز به درستی انجام شود، ابزار با یک سیستم عامل جدید و بازیابی شده می درخشد.
ویدئویی در مورد نحوه فعال کردن حالت DFU در iPad:
شایان ذکر است که اگر تصمیم دارید iPad خود را در حالت DFU قرار دهید، در برخی موارد ممکن است یک خرابی عمومی رخ دهد و تبلت وارد حالت بازیابی دائمی شود. برای رفع این مشکل پیشنهاد می شود برنامه TinyUmbrella را نیز تهیه کنید. با کمک آن می توانید مشکل خرابی های بازیابی را حل کنید. همچنین می توانید از iReb استفاده کنید. تقریباً مشابه قبلی است و عملکردهای مشابهی را انجام می دهد.
این مقاله برای کسانی که به صورت حرفه ای دستگاه هایی مانند آیفون یا آی پد را تعمیر می کنند مفید خواهد بود زیرا امروز در مورد حالت DFU برای به روز رسانی سیستم عامل دستگاه (Device Firmware Update) صحبت خواهیم کرد. به عنوان یک قاعده، این اطلاعات برای کاربر عادی مفید نخواهد بود.
DFU چیست و چه کاربردی دارد؟
همانطور که قبلا ذکر کردیم، این حالتمورد نیاز مهندسان سرویس است و حالت بازیابی آیفون نیست. ما تمام اقدامات را در iPhone انجام خواهیم داد، اما توجه داشته باشید که در iPad خود این روش کاملاً متفاوت نیست.
برای افراد کنجکاو، در اینجا چند واقعیت در مورد تفاوت بین حالت ها وجود دارد، تا در آینده سؤالات غیر ضروری ایجاد نشود:
1. هنگام بارگیری حالت DFU، نماد کابل iTunes را نخواهید دید، صفحه نمایش به سادگی سیاه خواهد شد.
2. در DFU، استفاده از iTunes اجباری است، بدون این برنامه شما به سادگی نمی توانید آن را وارد کنید.
3. DFU علاوه بر خود سیستم عامل iOS راه اندازی می شود، i.e. در سطح سخت افزار، در حالی که حالت بازیابی با استفاده از iOS.
4. بهروزرسانی میانافزار دستگاه عمدتاً برای بازیابی گوشیهای هوشمند «مرده» که هیچ علامتی نشان نمیدهند طراحی شده است.
چگونه آیفون یا آیپد را در حالت DFU قرار دهیم
دو روش برای این کار وجود دارد که به بررسی هر دوی آنها می پردازیم. اما قبل از شروع، باید آماده شوید:
1. یک کابل USB استاندارد، که همراه با کیت است، آماده کنید.
2. iTunes را روی رایانه متصل نصب و اجرا کنید.
3. از هیچ آداپتور USB استفاده نکنید.
4. آیفون یا آیپد خود را به رایانه متصل کنید.
روش اول
احتمالا سریع ترین و ساده ترین روش. ابتدا دو دکمه Home و Power را به طور همزمان فشار دهید و 10-12 ثانیه نگه دارید، سپس دکمه Power را رها کنید و همچنان Home را نگه دارید.
روش دوم
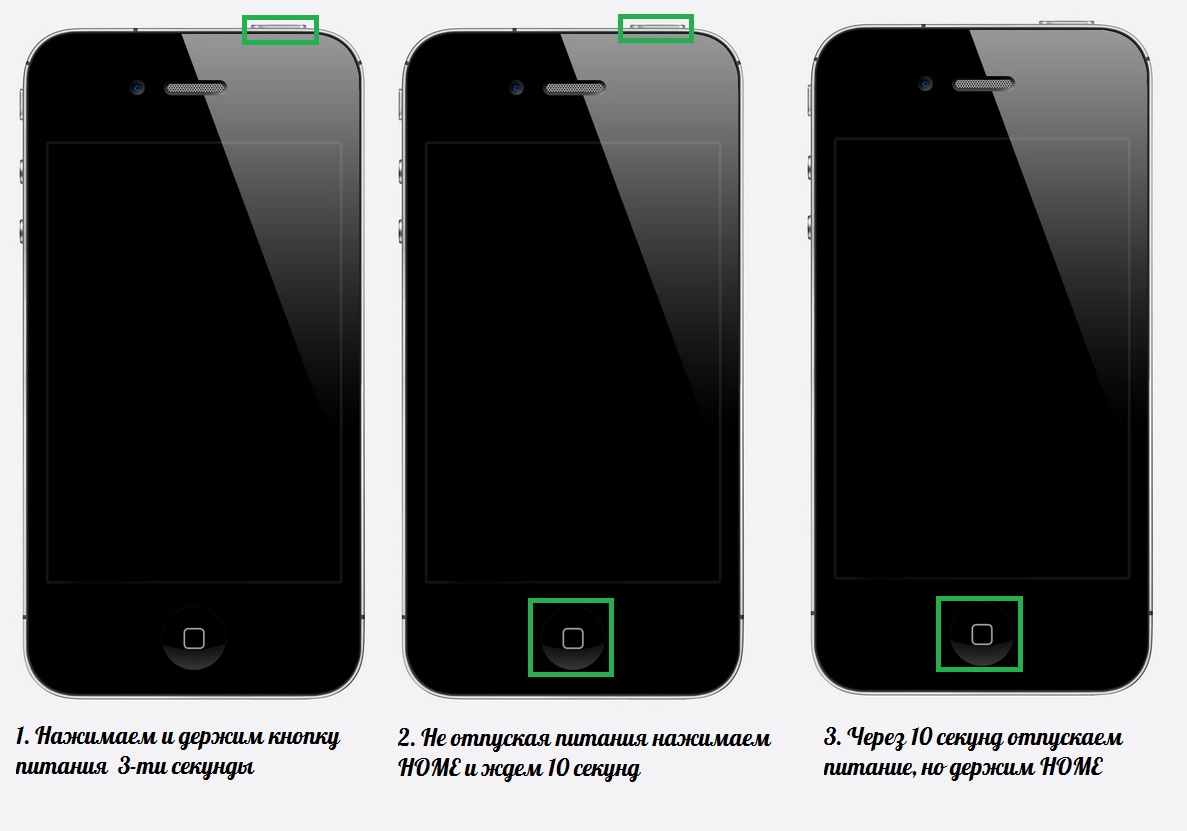
درست تر است، اما به دلایلی فوراً برای مبتدیان جواب نمی دهد. ابتدا گجت را خاموش کنید، سپس دکمه پاور را فشار دهید و آن را به مدت سه ثانیه نگه دارید، بدون اینکه برق را آزاد کنید، HOME را فشار دهید، تا 10 بشمارید و برق را رها کنید، HOME را نگه دارید.
نگاه کردن به گوشی هوشمند یا تبلت بی معنی است، زیرا چیزی نمی بینید. تنها راه برای تشخیص اینکه دستگاه در حالت DFU قرار دارد این است که به پنجره iTunes نگاه کنید، جایی که باید علامتی مانند این وجود داشته باشد.
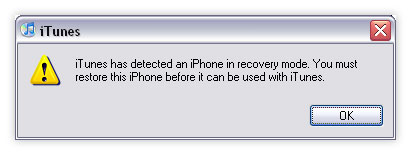
اگر این پنجره را دیدید و صفحه سیاه است تبریک می گویم شما در حالت DFU هستید، اگر لوگوی ماهی تن را با کابل مشاهده کردید یعنی در حالت ریکاوری هستید و ابتدا باید مراحل انجام شود.
نحوه خروج از حالت DFU
همه چیز بسیار ساده است، برای انجام این کار، مطمئن شوید که هیچ فرآیندی در حال اجرا نیست (فلش، بازیابی و غیره) یا آنها کامل شده اند. سپس دکمه HOME + پاور را به مدت 10 ثانیه فشار دهید. گوشی هوشمند دوباره راه اندازی می شود و در حالت عادی شروع به کار می کند.
کار با هر دستگاه تلفن همراه با احتمال وقوع خرابی ها و خطاهای مختلف همراه است. به عنوان مثال، ممکن است یک برنامه یا برنامه مشکل دار را نصب کنید که در آینده از کار بیفتد. هیچ کس از این مصون نیست.
در این حالت، کارکرد عادی دستگاه می تواند بسیار دشوار باشد. در برخی مواقع، حتی باید برای کمک به متخصصان مراکز خدمات مراجعه کنید و برای کار آنها هزینه اضافی بپردازید.
اگر آیفون دارید، پس جای نگرانی نیست. اپل مطمئن شده است که زندگی را برای مشتریان خود آسان تر می کند. یک حالت DFU ویژه ایجاد کرد. نسل های 4، 5 و 6 آیفون از آن پشتیبانی می کنند. بیشتر در مورد آن در مقاله بخوانید.
آن چیست؟
بیایید با رمزگشایی نام شروع کنیم. همانطور که می دانید DFU مخفف Device Firmware Update است که به عنوان "به روز رسانی سیستم عامل دستگاه" ترجمه می شود. روشن می شود: با استفاده از این حالت، می توانید به اصطلاح به روز رسانی را انجام دهید - سیستم عامل را به روز کنید، بنابراین تمام مشکلات و خطاهای قبلی را اصلاح کنید.
می توانید از طریق حالت DFU (iPhone 5S، مانند هر مدل دیگری از این سازنده، از آن پشتیبانی می کند) با استفاده از کابل USB متصل به رایانه شخصی، به روز رسانی کنید. برنامه نصب شده iTunes. در عین حال روی خود صفحه نمایش دستگاه موبایلدر حالی که حالت DFU در حال اجرا است، هیچ علامتی نخواهید دید - آیفون به سادگی یک صفحه سیاه "بی جان" را نشان می دهد.
چرا این هست؟
اپل برای چه اهدافی این حالت را پیاده سازی کرد؟ بیایید تصور کنیم که به طور ناگهانی به دلیل نصب یک برنامه شخص ثالث دچار خرابی نرم افزار شده اید. شما نمی توانید دستگاه خود را با استفاده از صفحه نمایش کنترل کنید زیرا به لمس پاسخ نمی دهد (یا به درستی پاسخ نمی دهد)، به اندازه کافی قابل تنظیم نیست و به سادگی آنطور که می خواهید کار نمی کند. در این صورت چه باید کرد؟
برای خلاص شدن از شر خطای آیفون خود باید به رایانه خود متصل شوید و پوسته را به طور کامل به روز کنید. حالت DFU به شما این امکان را می دهد که این کار را انجام دهید. گرافیک را غیرفعال می کند و در واقع در سطح نرم افزاری پایه اجرا می شود. کاربر هیچ نشانه ای از زندگی در تلفن خود نمی بیند، اما دستگاه یک سیستم عامل "خارجی" را بارگیری نمی کند (همراه با آن ممکن است خطا ظاهر شود). به این ترتیب بین گوشی و کامپیوتر ارتباط برقرار می شود در حالی که حالت DFU روی اولی فعال است. آیفون 4 (و نه تنها این مدل) را می توان در سطح نرم افزاری بازیابی کرد.

چگونه وارد حالت DFU شویم؟
هنگامی که متوجه شدید که چرا این حالت مورد نیاز است، بیایید به دستورالعمل های فعال سازی آن برویم. بنابراین، قرار دادن آیفون خود در حالت DFU بسیار ساده است. برای انجام این کار، باید کلیدهای گوشی را به ترتیب خاصی نگه دارید. ابتدا (به مدت 2 ثانیه) باید دکمه ای را فشار دهید که به صفحه اصلی دستگاه برمی گردد (اصطلاحاً کلید هوم) و همراه با آن دکمه ای که هر روز با آن قفل گوشی خود را باز می کنیم (پاور) را فشار دهید. پس از گذشت این مدت، دکمه باز کردن قفل صفحه را رها کنید و همچنان کلید صفحه اصلی را نگه دارید. در نتیجه، صفحه نمایش آیفون خود را خالی خواهید دید. حالت DFU ظاهرا با موفقیت فعال شده است.
به روز رسانی نرم افزار
هنگامی که تلفن هوشمند در این حالت قرار دارد، باید آن را به رایانه متصل کنید، به iTunes بروید و فقط منتظر بمانید تا رایانه شخصی گوشی را بشناسد. هیچ چیز پیچیده ای در این مورد وجود ندارد. به زودی پس از اتصال، نماد آیفون خود را خواهید دید. حالت DFU به هیچ وجه بر این موضوع تأثیر نمی گذارد، بنابراین لازم نیست نگران نحوه عملکرد دستگاه باشید.
اقدامات بعدی شما باید با هدف به روز رسانی سیستم عامل باشد. انجام این کار بسیار ساده است: به پانلی که وضعیت دستگاه خود را نشان می دهد بروید و دکمه "Update" را انتخاب کنید. با این کار سیستم عامل دوباره روی آیفون شما نصب می شود. حالت DFU تنها پس از تکمیل این فرآیند حذف خواهد شد.
یک اقدام جایگزین، روش بازیابی است. می توانید آن را با دکمه مربوطه در اینجا در نوار وضعیت فعال کنید. با کمک آن، سیستم عامل فقط به موارد بیشتری به روز نمی شود نسخه جدیدو تمامی اطلاعات شخصی کاربر نیز از روی گوشی پاک خواهد شد. بنابراین آیفون با تنظیمات کارخانه راه اندازی می شود.
اگر iTunes نسخه جدیدتری از سیستم عامل را پیدا کند، برنامه نصب آن را پیشنهاد می کند. پس از اتمام مراحل، ما به آخرین مرحله کار - خروج از حالت به روز رسانی و بازیابی عملکرد عادی دستگاه، ادامه می دهیم.
ترک DFU

تا جایی که به یاد دارید، با فشار دادن ترکیب کلیدهای پاور و هوم وارد حالت DFU (شما آیفون 5 اس، 4 یا 6 دارید - مهم نیست) وارد شدیم. بنابراین، خروج از آن دقیقاً به همین ترتیب انجام می شود.
ابتدا باید هر دو دکمه را به مدت 10 ثانیه نگه دارید. در طول این مدت، گوشی هوشمند به هیچ وجه واکنش نشان نمی دهد، بنابراین نگران نباشید - این طبیعی است. ثانیا بلافاصله پس از عملی که در مرحله اول توضیح داده شد، به طور خلاصه کلید پاور را فشار دهید. پس از چند ثانیه می توانید نماد اپل را روی صفحه دستگاه مشاهده کنید و پس از آن گوشی در حالت عادی شروع به کار می کند.

DFU را به خاطر بسپارید
به طور کلی، من می خواهم این توصیه را برای آینده داشته باشم: حالت DFU را فراموش نکنید. به محض اینکه دستگاه شما خطای دیگری را در سطح نرم افزار نشان داد یا آیفون دیگر به دستورات پاسخ نمی دهد، با خیال راحت این حالت را راه اندازی کنید. در شرایط خاص، این ممکن است تنها راه حل صحیح برای مشکل باشد.
iPad یک تبلت با کیفیت خوب ایجاد شده است توسط اپل- یکی از معتبرترین تولید کنندگان اما حتی او نیز از انواع دشواری ها مصون نیست.
احتمالاً هر صاحب iPad دیر یا زود با دستگاه مشکل دارد. اینها می تواند خطاهای مختلف در سیستم عامل، اتصال USB، همگام سازی با iTunes، خرابی های دوره ای در عملکرد و بارگذاری دستگاه و غیره باشد.
در چنین مواردی، باید به بازیابی سیستم عامل مراجعه کنید. این روش پیچیده نیست و زمان زیادی از شما نخواهد گرفت. برای این کار باید آیپد خود را در حالت DFU قرار دهید.
DFU (به روز رسانی سیستم عامل دستگاه) یک حالت به روز رسانی سیستم عامل دستگاه است. که در آن سیستم عامل iPad تحت تأثیر قرار نمی گیرد. گوشی خاموش است اما به iTunes وصل می شود. بنابراین در این زمان می توانید اطلاعات فنی روی دستگاه را جایگزین کنید. فراموش نکنید که با به روز رسانی سیستم عامل تمام اطلاعات، از جمله عکس ها، یادداشت ها، مخاطبین را حذف می کنید. حالت DFU هنگام باز کردن قفل دستگاه نیز کمک خواهد کرد. برای انجام JailBreak باید iPad خود را در حالت DFU قرار دهید. بنابراین، اجازه دهید iPad را در حالت DFU قرار دهیم.
1. اولین قدم این است که iPad خود را به رایانه خود وصل کنید.
2. برق تبلت را خاموش کنید. برای انجام این کار، دکمه پاور بالا را برای مدتی فشار دهید و نگه دارید.
3. در حالی که دستگاه خاموش است، دکمه بالایی را دوباره فشار دهید و نگه دارید.
4. بعد از 3-5 ثانیه، دکمه Home پایین را فشار دهید. همزمان دکمه پاور را نگه دارید.
5. بعد از 10-15 ثانیه، دکمه بالا باید رها شود، اما دکمه Home باقی می ماند. باید آن را نگه دارید تا پیغام زیر روی صفحه کامپیوتر ظاهر شود:
آیتونز آیپد را در حالت بازیابی شناسایی کرد. برای استفاده از این iPad با iTunes، باید تنظیمات تبلت را بازیابی کنید."
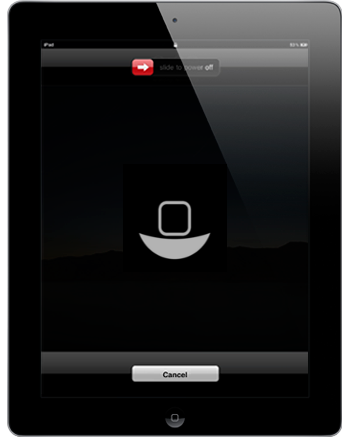
ظاهر این پنجره نشان می دهد که آی پد در حالت DFU قرار دارد.
مهم: در حالت DFU، صفحه نمایش iPad شما سیاه می شود. نیازی نیست منتظر بمانید تا روشن شود.
برای ادامه، iTunes را روی رایانه خود راه اندازی کنید و تمام دستورالعمل هایی را که روی صفحه رایانه ظاهر می شود دنبال کنید. در این حالت، صفحه تبلت ممکن است سفید روشن شود. نگران نباشید - اتفاق بدی نیفتاده است.
پس از اتمام فلش کردن دستگاه، باید آن را از حالت DFU خارج کنید. برای این کار موارد زیر را انجام دهید:
1. همزمان دکمه های پاور و هوم را برای 10-15 ثانیه نگه دارید.
2. هر دو دکمه را رها کنید و به سادگی تبلت را روشن کنید.
اگر دستگاه شما بوت نشد، باید دکمه پاور بالا و دکمه هوم پایین را دوباره همزمان فشار دهید و منتظر بمانید تا سیب روی صفحه ظاهر شود. پس از این می توانید شروع به کار کنید. دستگاه شما با موفقیت راه اندازی مجدد شد.
شاید خواندن آن مفید باشد:
- روش های استناد پایه;
- غیر مزدور یک روش زندگی است فرهنگ لغت توضیحی جدید زبان روسی، T;
- املای "n" و "nn" در صفت ها;
- تجزیه و تحلیل مورفولوژیکی "از ترس";
- ربط اما هماهنگ کننده یا فرعی;
- چگونه رسید پرداخت را بازیابی کنیم؟;
- حساب شخصی مالیات دهندگان چیست؟;
- درخواست واردات کالا و پرداخت مالیات غیر مستقیم درخواست واردات کالا و پرداخت مالیات غیر مستقیم;