وارد حالت dfu آیفون 5. نحوه قرار دادن iPad در حالت DFU برای به روز رسانی سیستم عامل
اغلب کاربران آیفون و آیپد هنگام به روز رسانی سیستم عامل دستگاه با انواع مختلفی از خطاها مواجه می شوند که منجر به از کار افتادن کامل دستگاه می شود. مشکلات ناشی از دلایل مختلف: فایل سیستم عامل نامناسب یا خراب، روش به روز رسانی اشتباه، یا فقط بی دقتی. در این مقاله، من در مورد DFU - حالت بازیابی دستگاه های iOS صحبت خواهم کرد، و همچنین نحوه فعال کردن آن و بازگرداندن دستگاه به زندگی را نشان می دهم.
حالت DFU (به روز رسانی سیستم عامل دستگاه) یک حالت به روز رسانی سیستم عامل دستگاه سطح پایین است. این مربوط به موارد اضطراری است و هنگامی که دستگاه را به رایانه وصل می کنید به عنوان حالت بازیابی توسط iTunes شناسایی می شود. در این حالت، آیفون بدون بارگذاری پوسته سیستم کار می کند، بنابراین دستگاه به ضربه های کلید پاسخ نمی دهد و نمایشگر را روشن نمی کند. بر خلاف حالت بازیابیکه آیتونز و آیکون کابل را روی صفحه نمایش می دهد. DFU برای به روز رسانی یا بازیابی سیستم عامل دستگاه فقط در مواردی استفاده می شود که ابزارهای استاندارد برای چنین عملیاتی دیگر مناسب نیستند. در برخی موارد، این حالت به رفع یک نقص نرم افزاری جزئی کمک می کند و به شما امکان می دهد در حالت عادی دوباره راه اندازی شوید.
تنها یک راه برای تشخیص DFU وجود دارد - اتصال دستگاه به رایانه. iTunes بلافاصله حالت را تشخیص داده و پیام مناسب را نمایش می دهد.
![]()
متخصصان سرویس آیفون اوکراین وضعیت ورود به حالت DFU را به صورت زیر توضیح دادند:
آیفون می تواند وارد شود حالت DFUبه دلایل مختلف: خرابی نرم افزار، آسیب مادربردیا حتی پس از گرفتن آب در داخل. چنین حوادثی می تواند نه تنها ورود به DFU، بلکه در حالت بازیابی را نیز تحریک کند - در این حالت، حداقل می توان اطلاعات دستگاه را بازیابی کرد. اما شانس خیلی کم است.
چگونه آیفون را در حالت DFU قرار دهیم
هر دستگاه iOS را می توان در حالت DFU قرار داد، اما ابتدا باید دستگاه را به رایانه خود متصل کنید. دستورالعمل های زیر ساده هستند:
- دکمه ها را نگه دارید قدرتو صفحه اصلیو آنها را به مدت 10 ثانیه نگه دارید.
- دکمه را رها کنید قدرتاما نگه دارید صفحه اصلیتا آیتونز از شما بخواهد که وارد حالت ریکاوری شوید.
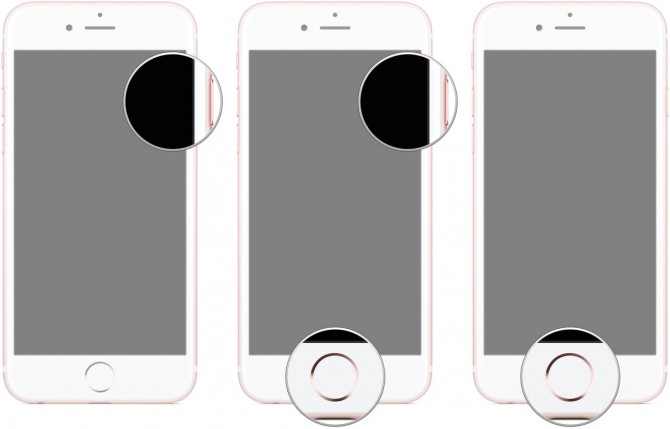
پس از آن، می توانید دستگاه خود را با استفاده از نکات iTunes و ما بازیابی کنید.
چگونه آیفون را از حالت DFU خارج کنیم
اگر آیفون به خودی خود وارد حالت ریکاوری شد، می توانید از این طریق گوشی هوشمند را به ظرفیت کار بازگردانید.
این مقاله برای کسانی که به طور حرفه ای درگیر تعمیر دستگاه هایی مانند آیفون یا آی پد هستند مفید خواهد بود، زیرا امروز در مورد حالت DFU برای به روز رسانی سیستم عامل دستگاه (Device Firmware Update) صحبت خواهیم کرد. به عنوان یک قاعده، این اطلاعات برای یک کاربر معمولی مفید نخواهد بود.
DFU چیست و چه کاربردی دارد؟
همانطور که قبلاً اشاره کردیم، این حالت مورد نیاز مهندسان خدمات است و حالت ریکاوری آیفون نیست. ما همه اقدامات را در iPhone انجام خواهیم داد، اما توجه داشته باشید که در iPad خود این روش کاملاً متفاوت نیست.
برای افراد کنجکاو، در اینجا چند واقعیت در مورد تفاوت بین حالت ها وجود دارد، تا سوالات غیر ضروری برای آینده ایجاد نشود:
1. هنگام بوت کردن حالت DFU، آیکون کابل iTunes را نخواهید دید، صفحه نمایش فقط سیاه خواهد شد.
2. در DFU، استفاده از iTunes اجباری است، بدون این برنامه، شما به سادگی نمی توانید آن را وارد کنید.
3. DFU علاوه بر شروع می شود سیستم عامل iOS، یعنی در سطح سخت افزار، در حالی که حالت بازیابی با استفاده از iOS.
4. Device Firmware Update عمدتاً برای بازیابی گوشی های هوشمند «مرده» که هیچ علامتی نشان نمی دهند طراحی شده است.
چگونه آیفون یا آیپد را در حالت DFU قرار دهیم
دو روش برای این کار وجود دارد که ما به هر دوی آنها خواهیم پرداخت. اما قبل از شروع، باید آماده شوید:
1. یک کابل USB استاندارد همراه با کیت آماده کنید.
2. iTunes را روی رایانه متصل نصب و اجرا کنید.
3. از هیچ آداپتور USB استفاده نکنید.
4. آیفون یا آیپد خود را به رایانه متصل کنید.
روش اول
احتمالا سریع ترین و ساده ترین روش. ابتدا دو دکمه Home و پاور را به طور همزمان فشار دهید و 10 تا 12 ثانیه نگه دارید، سپس دکمه پاور را رها کنید و همچنان Home را نگه دارید.
روش دوم
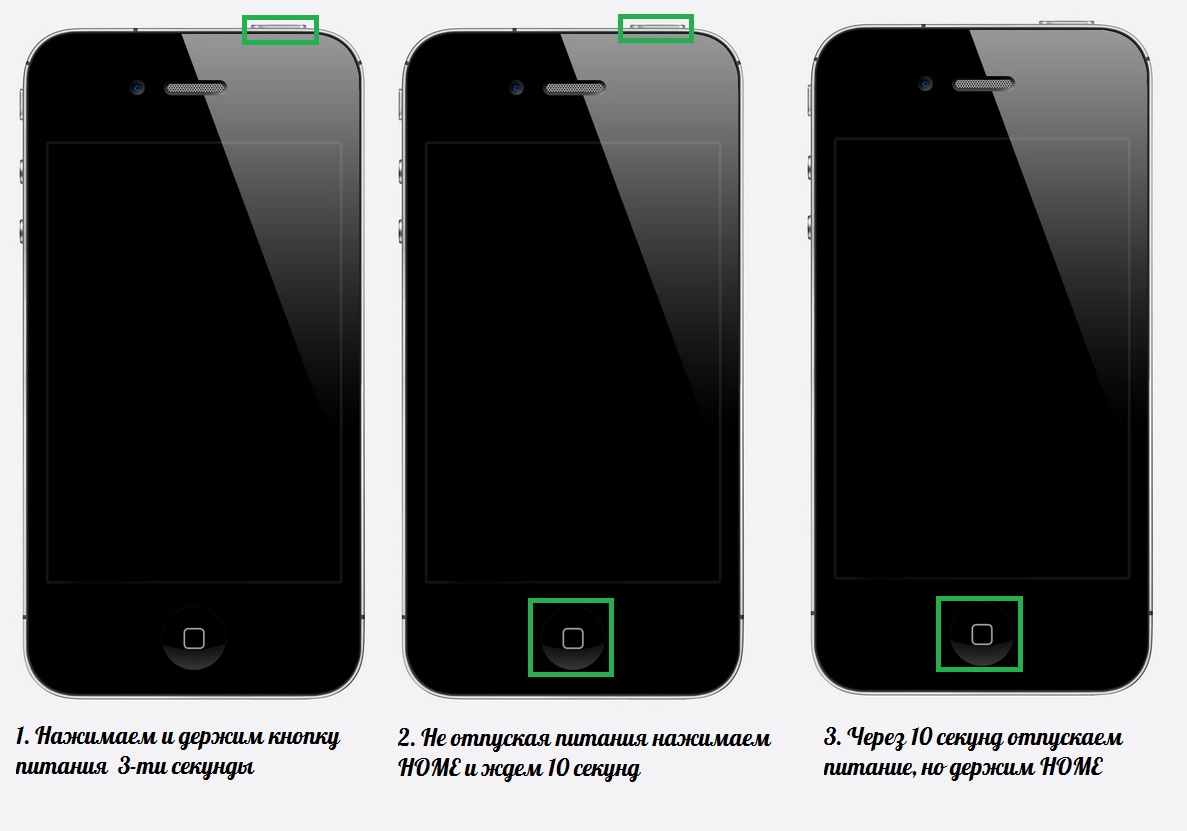
درست تر است، اما به دلایلی فوراً برای مبتدیان جواب نمی دهد. ابتدا گجت را خاموش کنید، سپس دکمه پاور را فشار دهید و آن را به مدت سه ثانیه نگه دارید، بدون اینکه برق را آزاد کنید، HOME را فشار دهید، تا 10 بشمارید و برق را رها کنید، HOME را نگه دارید.
نگاه کردن به گوشی هوشمند یا تبلت بی معنی است، زیرا چیزی نمی بینید. تنها راه برای تعیین اینکه دستگاه در حالت DFU است، نگاه کردن به پنجره iTunes است، جایی که باید چنین علامتی وجود داشته باشد.
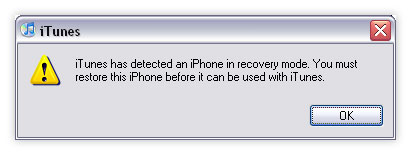
اگر این پنجره را می بینید و صفحه سیاه است تبریک می گویم شما در حالت DFU هستید، اگر لوگوی ماهی تن با کابل قابل مشاهده است یعنی در حالت ریکاوری است و ابتدا باید مراحل انجام شود.
نحوه خروج از حالت DFU
همه چیز بسیار ساده است، برای این، مطمئن شوید که هیچ فرآیندی در حال اجرا نیست (فلش، بازیابی و غیره) یا آنها کامل شده اند. سپس دکمه HOME + پاور را به مدت 10 ثانیه فشار دهید. گوشی هوشمند راه اندازی مجدد می شود و در حالت معمول شروع به کار می کند.
اگر شما هر گونه مشکلی با نرم افزاردر iPad، یا نیاز به پاک کردن تمام اطلاعات از دستگاه وجود داشت - می دانید به روز رسانی و بازیابی چیست.
در همین مورد، اگر به طور ناگهانی با یکی یا دیگری مواجه نشده اید و همچنین نمی دانید حالت DFU چیست (iPad یا iPhone - هیچ تفاوتی وجود ندارد)، این مقاله برای شما مفید خواهد بود. در آن، نحوه کار با این حالت، چیست. از اصطلاحات و در نگاه اول اختصارات پیچیده نترسید - همه چیز بسیار آسان و ساده است. فردی که حداقل تجربه کار با کامپیوتر و تبلت را دارد می تواند از عهده آن برآید.
نمای کلی
برای شروع، اجازه دهید روشن کنیم که این حالت DFU چیست. همانطور که می دانید iPad یک سیستم عامل را اجرا می کند. سیستم های iOS. وقتی با آن کار می کنید، از یک لمسی پاسخگو استفاده می کنید. روش کنترل دستگاه دقیقاً به این ترتیب انجام می شود - رابط گرافیکی دستورات ارسال شده توسط کاربر را دریافت می کند و پس از آن سیستم عامل آنها را پردازش می کند و به درستی پاسخ می دهد.
اگر چنین دانشی دارید، برای درخواست رفع خطای نرم افزار نیازی به تماس با مرکز خدمات ندارید. این را می توان حتی در خانه انجام داد. بدیهی است که هدف اپل این بود - ساختن محصولی به قدری ساده و راحت که حتی یک فرد عادی در خانه بتواند مشکل سیستم را در آن برطرف کند. همانطور که می بینید، آنها موفق شدند.
اگر کاربر گجت "apple" هنگام به روز رسانی سیستم عامل یا هنگام فلش گوشی هوشمند با جیلبریک با مشکل مواجه شد، باید دستگاه را وارد این حالت کنید. علاوه بر این، با انتقال آیفون به DFUحالت و برگرداندن آن به وضعیت عادی، می توانید سریال را اصلاح کنید خطاهای سیستمکه می تواند باعث اختلال در عملکرد دستگاه شود.
حالت DFU در آیفون (در غیر این صورت - به روز رسانی سیستم عامل) مدام با اشتباه گرفته می شوند حالت بازیابی(حالت بازیابی). در واقع، تفاوت بسیار زیاد است و به شرح زیر است:
- حالت بازیابی- حالت نرم تر در مقایسه با DFU; V حالت بازیابیآیفون از طریق "OS" iOS، و در حالت DFUدور زدن او حالت DFUفقط زمانی اعمال می شود که حالت بازیابیاز کمک امتناع می کند
- در حالت DFUاگر دستگاه به کمباین رسانه متصل نباشد قابل دسترسی نیست iTunes. وارد شدن به حالت بازیابیاتصال گجت به رایانه شخصی ضروری نیست.
همچنین تفاوت های خارجی بین دو رژیم خاص وجود دارد. در گجت حالت DFUصفحه نمایش کاملا سیاه، بدون لوگوی اپل؛ ابزار به فشار دادن پاسخ نمی دهد صفحه اصلی"و" قدرت" بصورت جداگانه. در صفحه نمایش گوشی هوشمند در حالت بازیابی، کابل و نماد USB قابل مشاهده است. iTunes.
چگونه آیفون را وارد حالت DFU MODE کنیم؟
دو راه برای وارد کردن یک ابزار "سیب" به حالت DFU وجود دارد - هر دو برای هر یک از دستگاه های اپل قابل اجرا هستند. اولی این است:
مرحله 1. آیفون را به کامپیوتر متصل کنید و راه اندازی کنید iTunes.
گام 2. دکمه ها را فشار دهید " صفحه اصلی"و" قدرت» در همان زمان و به مدت 10 ثانیه نگه دارید.

تصویر: w3bsit3-dns.biz
مرحله 3رها کردن" قدرت"، آ " صفحه اصلی» بگذارید فشار داده شود تا iTunesهیچ پیامی در مورد شناسایی آیفون در حالت اضطراری وجود نخواهد داشت.
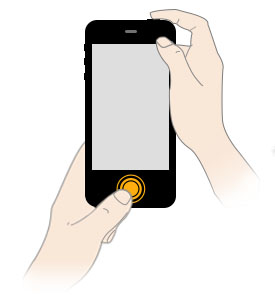
تصویر: nastroyka.zp.ua
خود گجت به کاربر اطلاع نمی دهد که به آن جابجا شده است حالت DFU.
راه دوم برای تغییر حالت به روز رسانی سیستم عامل صحیح تر در نظر گرفته می شود، با این حال، اغلب توسط مبتدیان رعایت نمی شود. اقدام اولیه نیز اتصال گوشی هوشمند به آن است iTunes- سپس به صورت زیر عمل کنید:
مرحله 1.دستگاه را خاموش کنید - صبر کنید تا صفحه نمایش آن کاملاً خاموش شود.
گام 2نگه داشتن " قدرت"، 3 ثانیه شمارش معکوس، سپس دکمه اضافی را فشار دهید " صفحه اصلی". مشکل اصلی اینجاست: شما باید این عملیات را انجام دهید تا آیفون در حالت عادی روشن نشود.
مرحله 3. 10 ثانیه پس از فشار دادن "شمارش معکوس صفحه اصلیو رها کن قدرت». « صفحه اصلی"رهایم نکن.
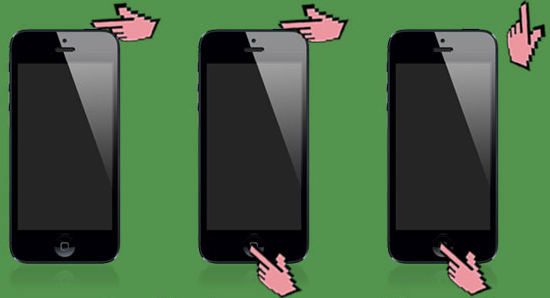
مرحله 4که در iTunesیک پیام ظاهر می شود - در پنجره کلیک کنید " خوب».
![]()
در صورت کار نکردن دکمه های فیزیکی، آیا می توان آیفون را در حالت DFU قرار داد؟
برای وارد شدن به حالت DFUبدون استفاده از دکمه های فیزیکی، باید با استفاده از یک ابزار ساده به نام سیستم عامل اصلی موجود را به سیستم عامل سفارشی تبدیل کنید برف قرمز. این برنامه را می توانید برای ویندوز و OS X دانلود کنید.
قبل از شروع استفاده از ابزار، باید آن را دانلود کنید HDDسیستم عامل کامپیوتر مناسب سپس باید اینگونه عمل کنید:
مرحله 1.اجرا کن برف قرمزو مسیر را دنبال کنید موارد اضافی» — « حتی بیشتر» — « DFU IPSW».
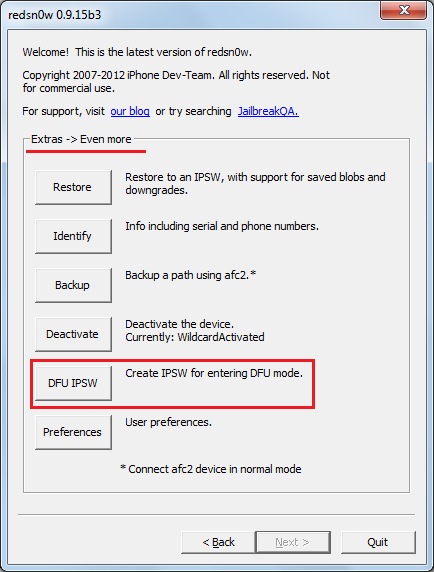
گام 2در پنجره " راه حل IPSW در حالت DFU" کلیک " خوب».
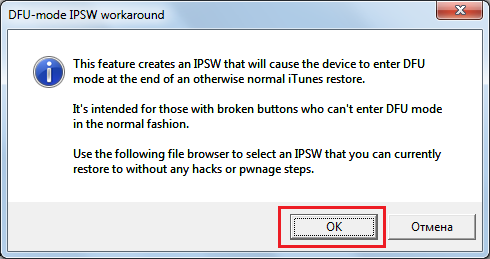
مرحله 3. از طریق مرورگر فایلسفت افزاری را که قبلا دانلود کرده اید پیدا کنید (فایل فرمت ipsw).
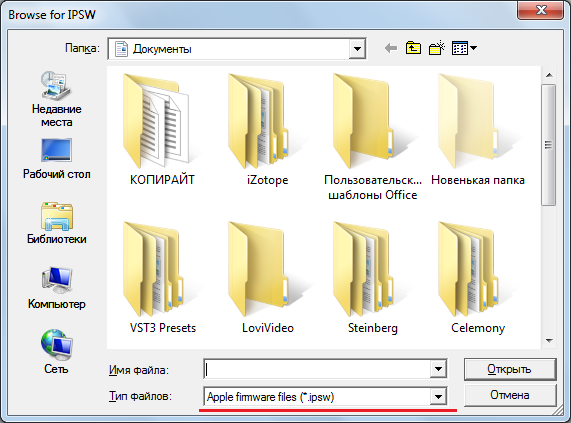
ابزار شروع به ایجاد سیستم عامل سفارشی می کند - پیشرفت این فرآیند در نوار وضعیت منعکس می شود.
![]()
پس از تکمیل فرآیند، پیامی مبنی بر اینکه فایل IPSW با موفقیت ایجاد شده است ظاهر می شود. در پیام مسیری را مشاهده می کنید که از طریق آن می توانید به فریمور دسترسی پیدا کنید.
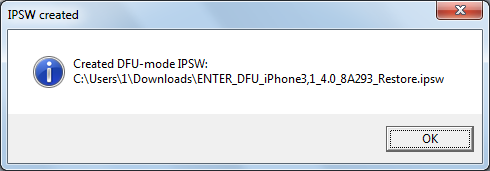
میتوانید میانافزار DFU را از نسخه اصلی با نامش تشخیص دهید: سفتافزار سفارشی همیشه پیشوند «ENTER_DFU_» دارد.
مرحله 3آیفون خود را به رایانه خود متصل کنید و برنامه iTunes را اجرا کنید، با کلیک بر روی نماد تلفن هوشمند به منوی کنترل ابزار بروید.
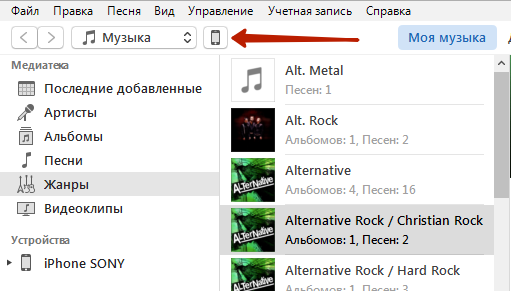
مرحله 4. روی صفحه کلید رایانه شخصی ویندوز خود فشار دهید و نگه دارید تغییر مکان" (در مک - " گزینه”) و روی دکمه ” کلیک کنید بازیابی آیفون…".
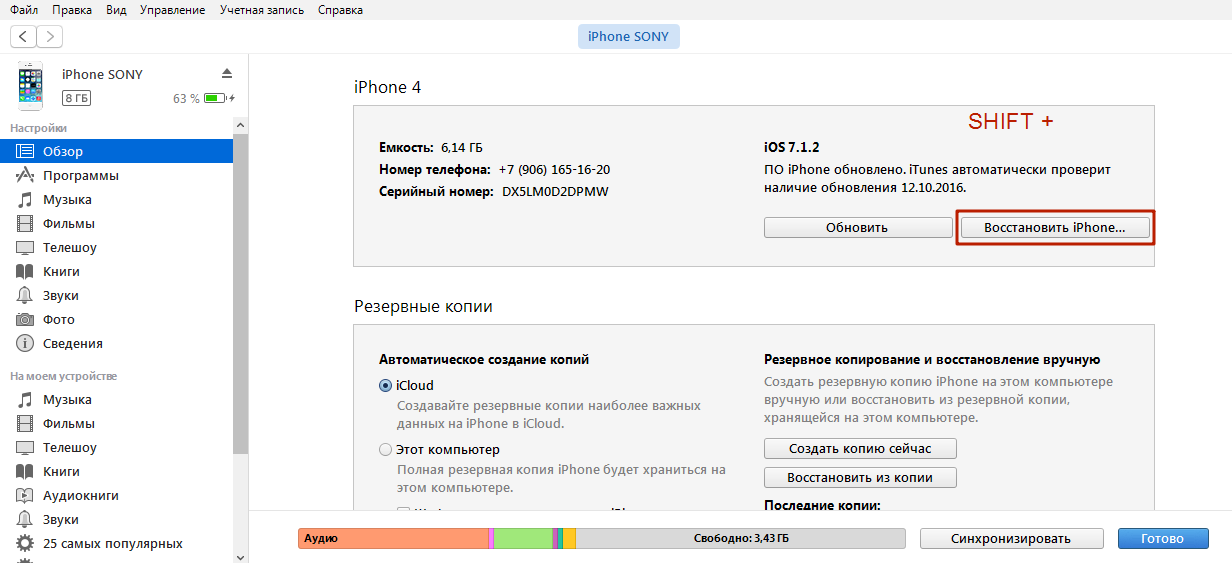
مرحله 5. در پنجره ظاهر شده سیستم عامل سفارشی را انتخاب کنید.
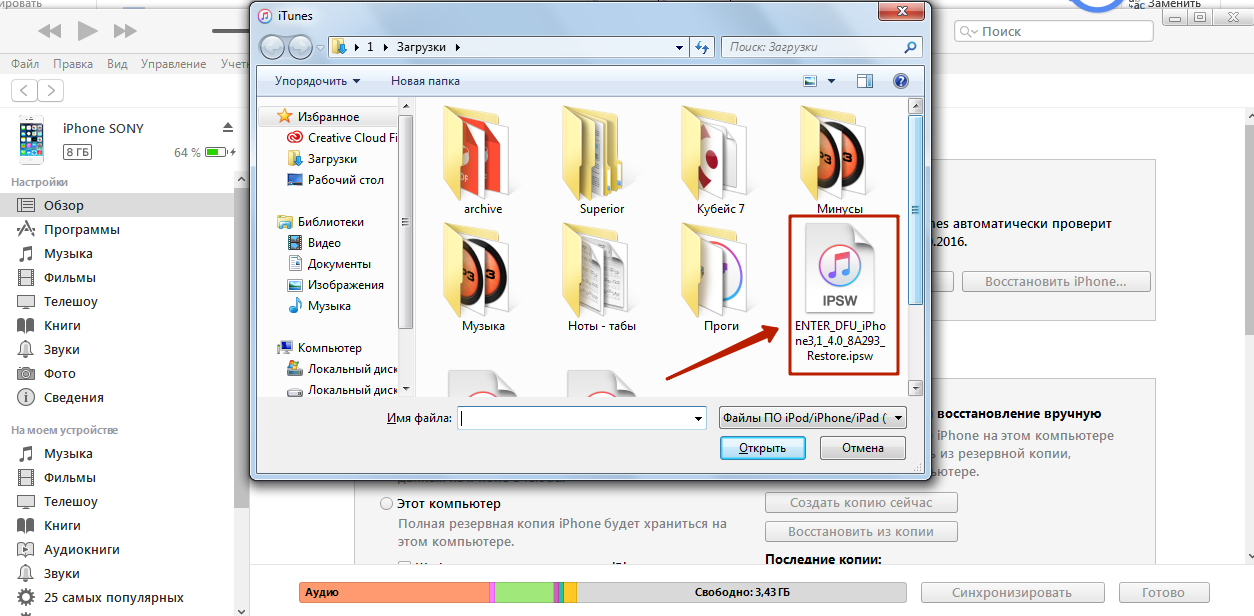
مرحله 6. iTunesبه شما هشدار می دهد که بازیابی آیفون شما اطلاعات شما را حذف می کند - روی " کلیک کنید بازگرداندن».

از این لحظه، سیستم عامل از طریق گوشی هوشمند بارگیری می شود حالت DFU.
چگونه آیفون را از حالت DFU خارج کنیم؟
بازگرداندن آیفون به حالت عادی بسیار ساده است:
مرحله 1. ابزار را از رایانه جدا کنید.
گام 2دکمه ها را فشار دهید " صفحه اصلی"و" قدرت» در همان زمان و به مدت 10 ثانیه نگه دارید. باید منتظر بمانید تا گوشی هوشمند از حالت DFU خارج شود، راه اندازی مجدد شود و در حالت استاندارد شروع به کار کند.
اگر گجت با کابل به رایانه متصل است، پس از 10 ثانیه انتظار، باید دکمه ها را رها کرده و نگه دارید. قدرت» برای 3 ثانیه دیگر (شبیه به روشن کردن معمولی).
نتیجه
وارد کردن گوشی هوشمند به حالت DFU یک روش نسبتا خطرناک است. اگر کاربر اشتباه کند، آیفون ممکن است در " سیب ابدی"یا در" حلقه بازیابی” - خارج شدن از این حالت ها آسان نیست. برای بازگرداندن گوشی هوشمند به عملکرد عادی، باید از نرم افزارهای اضافی مانند iRebیا چتر کوچک،یا برای کمک هزینه به متخصصان مراجعه کنید (اگر زمان تسلط باشد برنامه های ویژهخیر).
نقص در عملکرد سیستم عامل در محصولات اپل بسیار کمتر از سایر دستگاه ها رخ می دهد. اما با این حال، آنها بوجود می آیند. در چنین شرایطی، حالت DFU برای بازگرداندن دستگاه به کار مورد نیاز است. بسیاری از دارندگان بار اول انتقال گجت به حالت DFU را دشوار می دانند. این به این دلیل است که وقتی فعال می شود، هیچ تصویری روی صفحه نمایش وجود ندارد، فقط یک صفحه سیاه است. اگر بار اول موفق نشدید iPad را به حالت DFU وارد کنید، همیشه می توانید دوباره امتحان کنید.
حالت DFU در iPad
حالت DFU (مخفف عبارت Device Firmware Update) یک حالت اضطراری است که به شما امکان می دهد سیستم عامل را در مواردی که روش های دیگر شکست خورده اند، بازیابی کنید.
دارندگان iPhone و iPad اغلب حالت DFU را با Recovery Mode اشتباه می گیرند. این حالت همچنین برای بازیابی طراحی شده است، بیشتر "نرم" است و تفاوت های قابل توجهی دارد. بیایید تفاوت را روشن کنیم. هنگام ورود به حالت DFU، صفحه نمایش فقط سیاه و بدون تصویر باقی می ماند. همچنین این حالت بدون پشتیبانی iTunes شروع نمی شود. هنگامی که راه اندازی می شود، سیستم عامل را دور می زند و از سطح دستگاه شروع می شود.
هنگامی که Recovery Mode فعال می شود، یک پلاگین و یک نماد iTunes روی صفحه نمایش داده می شود. برای فعال سازی از برنامه iTunes استفاده کنید این حالتلازم نیست. راه اندازی در سطح سیستم عامل انجام می شود. اگر از حالت بازیابی استفاده می کنید نتیجه ای به ارمغان نیاورد، بهتر است ابزار را به dfu منتقل کنید، و سعی کنید آن را زنده کنید.
چه زمانی DFU مورد نیاز است؟
حالت بازیابی اضطراری در مواردی که ابزار روشن نمی شود کمک می کند. راههای متعارفبازیابی تبلت ناموفق بود، باتری شارژ نمی شود. مهم است بدانید که فلش زدن تمام اطلاعات شخصی کاربر را پاک می کند. قبل از متوسل شدن به چنین روش سختی، سعی کنید با استفاده از حالت بازیابی عیب یابی کنید.
حالت آی پد DFU چگونه وارد شویم؟
ترجمه به آی پد DFUبا استفاده از دو روش قابل انجام است. ممکن است بار اول کار نکند، اما نگران نباشید، پس از چند بار تلاش، موفق خواهید شد. چی کار باید بکنیم؟
روش 1
قبل از اینکه iPad 2 را در حالت بازیابی قرار دهید، باید iTunes را به روز کنید آخرین نسخه. آن را روی رایانه شخصی باز کنید و تبلت را از طریق کابل USB وصل کنید. پس از آن می توانید ریکاوری را فعال کنید. شما باید دکمه های «پاور» و «خانه» را همزمان به مدت 10 ثانیه نگه دارید. می توانید در ذهن خود تا ده بشمارید.
پس از ده ثانیه، دکمه "روشن" را بدون توقف فشار دادن کلید "خانه" فشار دهید. این کار را برای چند ثانیه دیگر انجام دهید. اگر مراحل به درستی انجام شود، صفحه نمایش سیاه باقی می ماند و iTunes به شما اطلاع می دهد که تبلتی را در حالت اضطراری پیدا کرده است. چنین نشانگرهایی تأیید می کنند که کاربر تبلت را در حالت بازیابی اضطراری قرار داده است.
روش 2

اول از همه، گجت را خاموش کنید. چند دقیقه صبر کنید و شروع کنید. کلید پاور را فشار دهید و 3 ثانیه نگه دارید. حالا دکمه “home” را نیز نگه دارید. تا 10 بشمار یا ده ثانیه زمان بده. وقتی زمان تمام شد، بدون توقف فشار دادن «خانه» برای چند ثانیه دیگر، «Power» را فشار دهید.
تأیید اینکه دستگاه به بازیابی اضطراری منتقل شده است، ظاهر شدن یک پیام در iTunes با کتیبه مناسب و یک صفحه نمایش سیاه روی رایانه لوحی است. وقتی گجت را وارد این حالت می کنیم و فلش می زنیم، تمام اطلاعات کاربر حذف می شود. بنابراین، مهم است که به طور دوره ای نسخه های پشتیبان تهیه کنید تا اگر اتفاقی افتاد، بتوانید داده ها را در iPad بازیابی کنید.
اگر برای آشنایی با قابلیت های دستگاه وارد این حالت شده اید، به راحتی می توانید از آن خارج شوید (این اطلاعات را در زیر مشاهده خواهید کرد). اما به سادگی جدا کردن سیم از رایانه کافی نخواهد بود.
بازیابی آی پد
برای شروع این فرآیند، باید بر روی دکمه "بازیابی ابزار" در فضای کاری iTunes کلیک کنید. پس از کلیک بر روی آن، مراحل بازیابی شروع می شود. زمان هایی وجود دارد که حدود سه ساعت طول می کشد. همه چیز به مشکل اصلی و میزان داده موجود در سیستم عامل جدید بستگی دارد. صبور باشید و ببینید که رایانه لوحی از رایانه جدا نمی شود.
هنگامی که روند بازیابی کامل شد، استفاده کنید پشتیبان گیریداده های کاربر و آن را در رایانه لوحی خود دانلود کنید. پس از آن می توانید مانند قبل از گجت استفاده کنید. اگر اطلاعات پشتیبان ندارید، باید از ابتدا از دستگاه استفاده کنید.
نحوه خروج از حالت DFU
اگر فقط می خواهید با چنین فرصتی آشنا شوید چگونه از بازیابی فاجعه خارج شوید؟ برای عملکرد بیشتر تبلت، لازم است که در آن کار کند حالت عادیو تنها با جدا کردن آن از رایانه، نمایش آن کار نخواهد کرد.
برای حذف ابزار، از راه اندازی مجدد استفاده کنید. برای اجرای آن، باید همزمان کلیدهای "home" و "power" را به مدت ده ثانیه فشار داده و نگه دارید. سپس فقط کلیدها را رها کرده و ابزار را روشن کنید. اگر به درستی راهاندازی مجدد شده باشید، صفحه نمایش استاندارد اپل iOS نصب شده روی صفحه نمایش ظاهر میشود. این تمام چیزی است که باید بدانید تا تبلت خود را از بازیابی فاجعه خارج کنید.
اگر خطایی پیدا کردید، لطفاً قسمتی از متن را برجسته کرده و کلیک کنید Ctrl+Enter.
شاید خواندن آن مفید باشد:
- در هفته 17 بارداری چه احساسی دارد؟;
- آیا استفاده از اسپاسمالگون در دوران بارداری اسپاسمالگون در سه ماهه دوم مجاز است؟;
- هفته چهارم بارداری: علائم، علائم، عکس، سونوگرافی;
- آیا زنان باردار "Stodal" می توانند سرفه کنند;
- علائم و درمان فارنژیت در کودکان: توصیه متخصص اطفال فارنژیت حاد در نوزادان 7 ماهه;
- این هموگلوبین "وحشتناک".;
- میخائیل سرگیویچ گورباچف اهل کجاست؟;
- چگونه ایام روزه داری را برای سلامتی و کاهش وزن بگذرانیم چگونه روزهای روزه داری را برای خود درست ترتیب دهیم;