როგორ დააყენოთ Wi-Fi TP Link ლეპტოპზე. როგორ დავაყენოთ tp link მოდემი
როუტერის დაყენება გულისხმობს მოწყობილობის ინტერფეისში საჭირო პარამეტრების შეცვლას. დაყენების მიზანი შეიძლება იყოს არა მხოლოდ ინტერნეტთან დაკავშირება, არამედ ისეთი ოპერაციები, როგორიცაა, მაგალითად, ადგილობრივი ქსელის დაყენება, პაროლების შეცვლა და პორტების დაყენება. ეს სტატია გთავაზობთ ყველაზე მკაფიო ინსტრუქციებს "როგორ დააკონფიგურიროთ TP-LINK WR741ND როუტერი" სხვადასხვა გზით.
ინდიკატორების ტიპი და დანიშნულება
გარკვეული პროცესებისა და ფუნქციების აქტივობის საჩვენებლად, როუტერს აქვს სპეციალური ინდიკატორები, რომლებიც მდებარეობს როუტერის წინა პანელზე.
ინდიკატორებს აქვთ ინტუიციური ხატები, რომლებიც აჩვენებს პროცესების აქტივობას ან მოწყობილობის კავშირებს:
- მოწყობილობის დენის მაჩვენებელი;
- როუტერის შეცდომებზე ტესტირების ფუნქცია. თუ ინდიკატორი პერიოდულად ციმციმებს, არ გამოვლენილა გაუმართაობა, მაგრამ თუ არა, მაშინ სისტემაში აღმოჩენილია შეცდომები;
- Wi-Fi მოდულის აქტივობა;
- LAN პორტის ინდიკატორები აჩვენებს მოწყობილობასთან დაკავშირებულ კომპიუტერებს;
- მოწყობილობის ინტერნეტთან კავშირის ინდიკატორი;
- QSS სისტემა.
კომპიუტერთან დაკავშირება
TP-LINKTLWR741ND როუტერი დაკავშირებულია კომპიუტერთან Wi-Fi ან LAN კაბელის გამოყენებით.

როუტერის ინტერფეისი
როუტერის ინტერფეისში მის დაკავშირების შემდეგ შესასვლელად, თქვენ უნდა:
- ბრაუზერის გახსნა;
- შეიყვანეთ მისამართი 192.168.1.1;
- შეიყვანეთ თქვენი შესვლა და პაროლი. ადმინისტრატორი, ადმინისტრატორი დაინსტალირებულია ნაგულისხმევად.
როგორც წესი, მოწყობილობის შესვლა და პაროლი მითითებულია თავად მოწყობილობის უკანა პანელზე. თუ თქვენი როუტერი მოწოდებულია თქვენი პროვაიდერის მიერ, შესვლის და პაროლის პარამეტრები შეიძლება განსხვავდებოდეს.
ინტერნეტ კავშირი
ინტერნეტთან დაკავშირება ხდება როგორც დაყენების ოსტატის გამოყენებით, რომლის გაშვება შესაძლებელია დისკიდან, რომელიც მოყვება როუტერს, ასევე ვებ ინტერფეისის გამოყენებით. კონფიგურაციისთვის დაგჭირდებათ პროვაიდერის მიერ კონტრაქტში მითითებული მნიშვნელობები.

სანამ დაიწყებთ როუტერის პარამეტრების კონფიგურაციას, დარწმუნდით, რომ ეს თქვენს პარამეტრებშია ქსელის ბარათი IP მისამართი არ არის დაყენებული. სწორად დასაკავშირებლად, არჩეული უნდა იყოს IP მისამართის ავტომატურად მიღების ვარიანტი.
TP-LINK TL WR741ND Kyivstar როუტერის დაყენება
Kyivstar-ის სარეკლამო მარშრუტიზატორების დასაყენებლად გჭირდებათ:
- გადადით მოწყობილობის ინტერფეისზე (192.168.1.1). შესვლა და პაროლი ხშირად იცვლება პროვაიდერების მიერ, რომლებიც უზრუნველყოფენ როუტერს, მაგალითად, Kyivstar როუტერებზე პაროლი და შესვლა დაყენებულია kyivstar-ზე;
- გახსენით "ქსელის" ჩანართი და გადადით "WAN" განყოფილებაში;
- აირჩიეთ "დინამიური IP მისამართი" და დააჭირეთ "შენახვას";
უსაფრთხოების კონფიგურაციისთვის, თქვენ უნდა გახსნათ "უკაბელო რეჟიმი" და გადადით "უკაბელო დაცვის" განყოფილებაში:
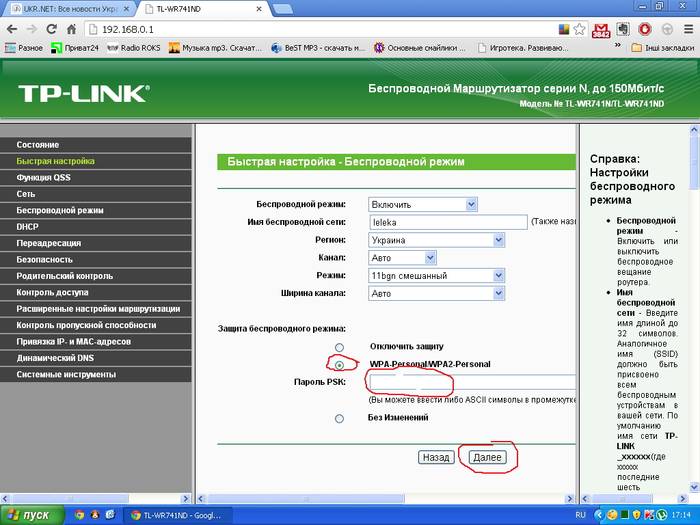
თქვენ ასევე შეგიძლიათ შეცვალოთ სტანდარტული Wi-Fi ქსელის პაროლი უფრო რთულზე, რაც უფრო მეტს იძლევა მაღალი ხარისხიდაცვა.
სწრაფი დაყენება
TP-LINK WR741ND როუტერის სწრაფი დაყენება საშუალებას გაძლევთ დააკონფიგურიროთ პარამეტრები იმ მომხმარებლებისთვისაც კი, რომლებსაც არ აქვთ ინტერნეტ კავშირის დაყენების გამოცდილება. სწრაფად დასაყენებლად, თქვენ უნდა გადახვიდეთ მოწყობილობის ინტერფეისზე და აირჩიოთ მენიუ "სწრაფი დაყენება". თუ არ იცით თქვენი ინტერნეტ კავშირის ტიპი, რეკომენდებულია ინსტალაციის პროცესში აირჩიოთ „ავტომატური ამოცნობა“.
თქვენ ასევე უნდა მიუთითოთ თქვენი მომხმარებლის სახელი და პაროლი, რომლებიც მოწოდებულია პროვაიდერის მიერ. ამ ფუნქციის გამოყენებით პროგრამა შემოგთავაზებთ თქვენი კავშირისთვის ყველაზე შესაფერის პარამეტრებს. ყველა პარამეტრის გამოყენების შემდეგ, თქვენ უნდა გადატვირთოთ როუტერი, რომ ახალი პარამეტრები ამოქმედდეს.
ვიდეო: TP-LINK TL-WR741ND-ის სწრაფი დაყენება
ხელით დაყენება
VPN კავშირის პარამეტრების დასაყენებლად, თქვენ უნდა შეასრულოთ შემდეგი ოპერაციები:
- გახსენით "ქსელის" მენიუს განყოფილება და გადადით "WAN" პუნქტზე.
- "WAN კავშირის ტიპი" ველში დააყენეთ ტიპი PPTP.
- მომხმარებლის სახელი და პაროლის ველები ივსება ხელშეკრულების მონაცემების შესაბამისად.
- თუ თქვენი პროვაიდერი გთავაზობთ ცალკეულ პარამეტრებს IP მისამართის, maxi ქვექსელისა და კარიბჭისთვის, თქვენ უნდა შეიყვანოთ ეს მნიშვნელობები შესაბამის ველებში.
- ყველა პარამეტრის შეყვანის შემდეგ დააჭირეთ ღილაკს "შენახვა".
PPPoE კავშირის კონფიგურაციისთვის, თქვენ უნდა გააკეთოთ შემდეგი:
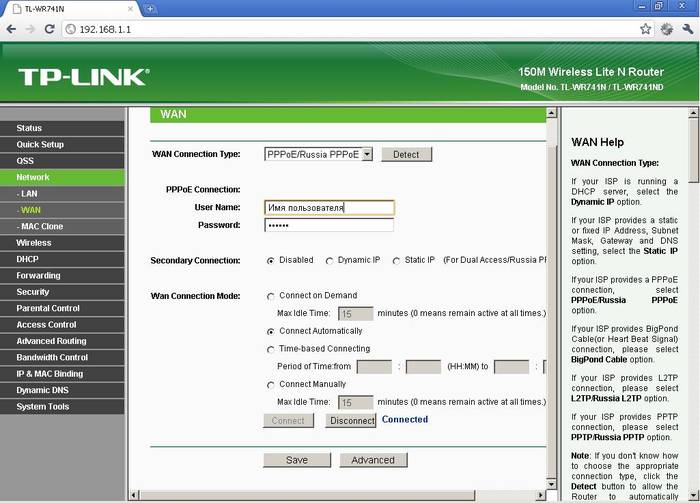
VPN კავშირის გარეშე კავშირის დასაყენებლად:
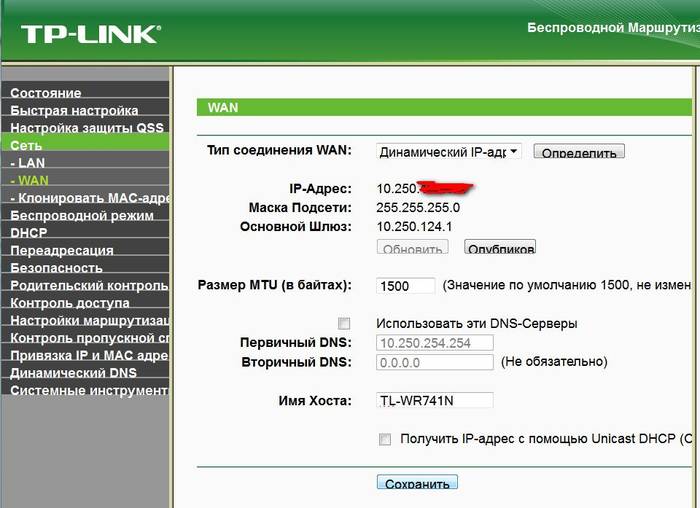
აღსანიშნავია ის ფაქტიც, რომ ზოგიერთი პროვაიდერი იყენებს ფილტრაციას კომპიუტერის MAC მისამართის საფუძველზე.
ამ პრობლემის გადასაჭრელად, უბრალოდ გააკეთეთ შემდეგი:
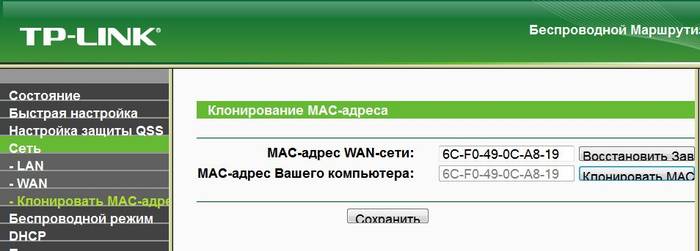
დაყენება MTS, Beeline, Rostelecom ოპერატორებისთვის
სხვადასხვა ოპერატორების პარამეტრები, იქნება ეს Beeline ან MTC, განსხვავდება მხოლოდ IP მისამართების, ქვექსელის ნიღბის და სხვა პარამეტრების მოწოდებულ მნიშვნელობებში. ზოგიერთი ოპერატორი კონტრაქტში აკონკრეტებს ამ პარამეტრებს.
Wi-Fi დაყენება
Wi-Fi დაყენებულია „უკაბელო რეჟიმის პარამეტრების“ ქვესექციიდან, რომელიც მდებარეობს „უკაბელო რეჟიმის“ ჩანართში:
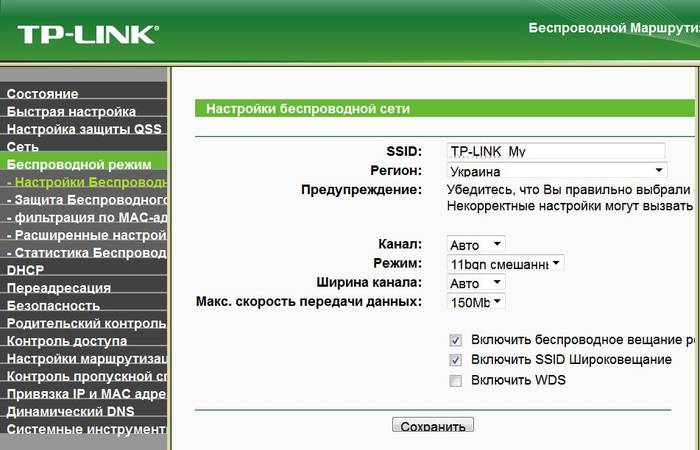
ლოკალური ქსელი
TP-LINK TL WR741ND როუტერის ლოკალური ქსელის კონფიგურაციისთვის, თქვენ უნდა შეასრულოთ ეს ოპერაციები:
- გადადით "ქსელის" მენიუში და გახსენით "DHCP" განყოფილება;
- ჩართეთ „DHCP სერვერი“;
- მიუთითეთ მისამართების დიაპაზონი, რომელიც მიენიჭება კომპიუტერებს სახლის ქსელში. მაგალითად, პირველი მისამართია 192.168.1.100 და ბოლო 192.168.1.200;
- პარამეტრების შენახვა.

TP-LINKTLWR741ND როუტერს აქვს საკმაოდ მარტივი და ინტუიციური ინტერფეისი, რომელიც საშუალებას გაძლევთ დაამყაროთ ინტერნეტ კავშირი, ასევე დააკონფიგურიროთ სხვადასხვა პარამეტრები ყოველგვარი უხერხულობის გარეშე. და მადლობა სწრაფი დაყენებაინტერნეტთან კავშირი ყველაზე მარტივია
Კითხვა პასუხი:
როგორ დავაყენოთ მოწყობილობა Windows 7-ზე?
TP-LINKTLWR741ND როუტერის კონფიგურაცია სხვადასხვა ოპერაციულ სისტემაზე განსხვავდება მხოლოდ დაკავშირებისას IP მისამართის ავტომატურად მიღების ოფციის დაყენებით.
Windows 7-ისთვის:მართვის პანელი – „ქსელის ცენტრი“ – „ადაპტერის პარამეტრების შეცვლა“ – „თქვენი კავშირის თვისებები“ – „ინტერნეტ პროტოკოლის ვერსია 4 (TCP/IPv4)“ – გახსენით თვისებები – „ავტომატურად მიიღეთ IP მისამართი“.
რა არის როუტერის პარამეტრების მახასიათებლები Windows 8-ზე?
Windows 8-ში ინტერნეტის დაკავშირება და დაყენება ინტერნეტის დაყენების მსგავსია Windows სისტემა 7 ასე რომ, დაყენების პროცესში არ შეგექმნებათ რაიმე მოულოდნელი პრობლემა.
რა უნდა გააკეთოს, თუ დისკი არ არის პროგრამული უზრუნველყოფით?
როგორ დავაკონფიგურიროთ დისკის გარეშე?ამ სიტუაციაში უმარტივესი გამოსავალია ამ პროგრამული უზრუნველყოფის ჩამოტვირთვა ინტერნეტში; თუ ეს შეუძლებელია, მაშინ დაგეხმარებათ TP-LINKTLWR741ND როუტერის ინტერნეტ პარამეტრების ხელით კონფიგურაცია.
ამ სტატიაში ჩვენ გეტყვით კაცობრიობის გასაოცარ გამოგონებაზე, როგორიცაა wi-fi როუტერი, ასევე როგორ დააკავშიროთ და დააკონფიგურიროთ როუტერი TP-LINK wifi როუტერის მაგალითით.
პირველ რიგში, მოდით გავეცნოთ მას:
აქ არის TP-LINK-ის ერთი მაგალითი მრავალი სახის wi-fi მარშრუტიზატორებიდან.
დავიწყოთ იმით მარტივი განმარტებაარის ქსელური მოწყობილობა, რომელიც შექმნილია ინტერნეტთან უსადენო კავშირისთვის, ასევე ერთმანეთთან დაკავშირებისთვის რამდენიმე ელექტრონულ მოწყობილობასთან (ტაბლეტი, ლეპტოპი, კომუნიკატორი, მობილური ტელეფონი) მას შეუძლია როგორც წვდომის წერტილი, ასევე Ethernet როუტერი დასაკავშირებლად. კომპიუტერზე.
wi-fi როუტერის დაყენების მეთოდები
- ლოკალურ ქსელში მუშაობისთვის
- ინტერნეტში შესასვლელად
ქვემოთ მოყვანილი ინსტრუქციები, თუ როგორ უნდა დააყენოთ wifi როუტერი, შესაფერისია როუტერის მოდელების უმეტესობისთვის
ასე რომ, მაგალითის გამოყენებით, მოდით შევხედოთ, თუ როგორ უნდა დააკონფიგურიროთ tp link როუტერი:
დაყენების მიზნით ლოკალური ქსელიდა ინტერნეტ კავშირი უნდა გქონდეთ:
- ინტერნეტთან დაკავშირების სერვისები, რომლებიც უზრუნველყოფილია ISP-ის მიერ
- კომპიუტერი ქსელის ბარათით
- ქსელის კაბელი დაჭიმულია კონექტორ(ებ)ით
- თავად Wi-Fi როუტერი.

Wi-Fi როუტერს ჩვეულებრივ აქვს 4 ადგილობრივი პორტი (LAN, ყვითელი) და ერთი გარე (WAN, ლურჯი)
გარე პორტი საჭიროა ქსელის კაბელის დასაკავშირებლად, რომელიც უზრუნველყოფს ინტერნეტთან კავშირს, ხოლო ლოკალური პორტი საჭიროა ლოკალურ ქსელში კომპიუტერების დასაკავშირებლად.
ასევე წაიკითხეთ:
როგორ დააყენოთ wifi როუტერი
პირველ რიგში, მოდით დავაყენოთ თავად wi-fi როუტერი.
Ამისთვის:
1. შეაერთეთ როუტერი და კომპიუტერი ქსელის კაბელის გამოყენებით (patch cord, ჩვეულებრივ მოყვება როუტერი, თუ არა, მოგიწევთ მისი ყიდვა) WAN პორტის საშუალებით.
2. TCP/IP კავშირის ქსელის პარამეტრებში დარწმუნდით, რომ მონიშნულია IP მისამართისა და DNS სერვერის ავტომატურად მიღების ვარიანტი. ჩვეულებრივ, ნაგულისხმევად, wi-fi როუტერის ადგილობრივი IP მისამართია 192.168.1.1 (გარკვეულ მოდელებში IP მისამართი შეიძლება განსხვავდებოდეს, როგორც ეს მითითებულია ინსტრუქციებში).
თუ თქვენ გჭირდებათ მისი ხელით შეყვანა, მაშინ TCP/IP კავშირის თვისებებში აირჩიეთ ხაზი - გამოიყენეთ შემდეგი IP მისამართი და შეიყვანეთ:
- IP მისამართი: 192.168.0.2 (192.168.1.2)
- ქვექსელის ნიღაბი: 255.255.255.0
- ნაგულისხმევი კარიბჭე: 192.168.0.1 (192.168.1.1) DNS:192.168.0.1 (192.168.1.1)
სადაც 192.168.0.1 ან 192.168.1.1 არის სტანდარტული ლოკალური IP მისამართი, რომელიც მინიჭებულია wifi როუტერზე, ხოლო 192.168.0.2 ან 192.168.1.2 არის კომპიუტერის ლოკალური IP მისამართი.
3. გახსენით ინტერნეტ ბრაუზერი (Opera, Internet Explorer, Mozilla, Chrome და ა.შ.) და მისამართების ზოლში მიუთითეთ როუტერის ლოკალური IP მისამართი.
ფანჯარაში, რომელიც იხსნება, შესვლის ხაზში ჩაწერეთ სიტყვა "admin" (ეს არის თქვენი ნაგულისხმევი შესვლა) და არ დაწეროთ არაფერი პაროლის ხაზში (თუ ვერ შეხვალთ, იხილეთ როუტერის ინსტრუქციები, იქ შეიძლება იქ სხვა ინფორმაცია იყოს). და ჩვენ რეალურად შევდივართ პარამეტრებში.
ძირითადი სტანდარტული პარამეტრები უნდა შეიცავდეს შემდეგს:
- SSID: (თქვენი ქსელის სახელი)
- არხი: ავტო
- უკაბელო რეჟიმი: ავტომატური
- ავთენტიფიკაციის მეთოდი: WPA-PSK
- WEP დაშიფვრა: TKIP
- WPA წინასწარ გაზიარებული გასაღები: შეიყვანეთ თქვენი პაროლი ქსელში შესასვლელად
შეგიძლიათ დანარჩენი პარამეტრები დატოვოთ ნაგულისხმევ მნიშვნელობებზე. შემდეგ გადატვირთეთ როუტერი და დაუკავშირეთ ინტერნეტ კაბელი WAN პორტს. ესე იგი, ახლა ინტერნეტი უნდა გქონდეს!
დისტანციურ მოწყობილობებზე უკაბელო ინტერნეტის დასაკავშირებლად, თქვენ უნდა ჩართოთ ისინი Wi-Fi რეჟიმში და კავშირის პარამეტრებში იპოვოთ თქვენი ქსელის სახელი და შეამოწმოთ ავთენტიფიკაციის მეთოდი(ავთენტიფიკაციის მეთოდი): WPA-PSK. და თქვენი ქსელის პაროლის შეყვანის შემდეგ, მოწყობილობა დაუკავშირდება ინტერნეტს.
ნახეთ ვიდეო - როგორ დააკონფიგურიროთ TP-Link TL-MR3420/3220 როუტერი
ახლა თქვენ იცით, როგორ დააყენოთ wifi როუტერი, განსაკუთრებით როგორ დააყენოთ tp link როუტერი. წარმატებებს გისურვებთ თქვენი როუტერის დაყენებაში!
გამარჯობა ძვირფასო ბლოგის საიტის სტუმრებო, დღეს ვისაუბრებთ იმაზე, თუ როგორ უნდა დააკონფიგურიროთ TP Link როუტერი ისეთი პოპულარული მოდელების, როგორიცაა wr740n, wr741nd, wr841n, wr842nd, wr941nd, wa850re, w8151n და სხვები, დავიწყოთ...
სინამდვილეში, ქალაქის ყველა ბინა და კერძო სახლების უმეტესობას აქვს მაღალსიჩქარიანი ინტერნეტი შეუზღუდავი ტრაფიკით. ბევრი ელექტრონული მოწყობილობა აღჭურვილია Ვაი - ფაიმოდულები, ხალხი სულ უფრო მეტ ყურადღებას აქცევს მარშრუტიზატორებს. მათი წყალობით თქვენ შეგიძლიათ გაანაწილოთ მთელი შემომავალი და გამავალი ტრაფიკი თქვენი სახლის ქსელის ელემენტებს შორის, რათა თქვენს ტაბლეტს, კომპიუტერს და ყველა სმარტფონს შეუფერხებლად გამოიყენოს ინტერნეტი.
მაგრამ უკაბელო როუტერის შეძენა (ასეთი მოწყობილობები ჩვეულებრივ გულისხმობს მარშრუტიზატორებს ინტეგრირებული Wi-Fi მოდულით და რამდენიმე პორტით WANმოწყობილობის კომპიუტერთან დაკავშირება და მისი კონფიგურაცია) ყოველთვის არ არის მარტივი გზაუზრუნველყოს ყველა სახლის გაჯეტი ინტერნეტით. ყოველივე ამის შემდეგ, როუტერის სწორი კავშირისა და კონფიგურაციის გარეშე, სახლში საერთოდ არ იქნება ინტერნეტი.
ეს სტატია დაიწერა იმისთვის, რომ ახალბედა მომხმარებლებს გადაჭრას მისი კონფიგურაციის პრობლემა, რომელიც წარმოიშვა როუტერის გახსნის შემდეგ, რათა არ დაელოდონ სპეციალისტის ვიზიტს და არ ინერვიულოთ საჭირო ინფორმაციის მოძიებაზე მრავალ საიტზე. იგი დეტალურად აღწერს რა უნდა გაკეთდეს იმისათვის, რომ სახლის ქსელში ყველა მონაწილეს სწორად მივაწოდოთ ინტერნეტი სიჩქარის კომპრომისის გარეშე და ამავე დროს დაშიფროთ მთელი ტრაფიკი. ინსტრუქციის თითოეული ნაბიჯი დეტალურად არის აღწერილი, მითითებით შესაძლო პრობლემებიპრობლემები, რომლებიც შეიძლება წარმოიშვას დაყენების პროცესში.
უპირველეს ყოვლისა, როუტერი დაკავშირებულია კომპიუტერთან, რომლის მეშვეობითაც მოხდება მოწყობილობის კონფიგურაცია. როუტერის ამოხსნის შემდეგ, თქვენ უნდა დააკავშიროთ იგი თქვენს ლეპტოპთან/კომპიუტერთან ჩართული ან სხვა ხელმისაწვდომი დახვეწილი გრეხილი წყვილის ქსელის კაბელის გამოყენებით. ამისათვის ჩვენ ვიყენებთ LAN პორტებს, რომელთაგან ჩვეულებრივ ოთხია მოწყობილობაზე. დაუკავშირდით WAN ინტერფეისს ქსელის კაბელი. შემდეგ შეაერთეთ დენის შტეფსელი და შეაერთეთ განყოფილებაში.
წარმატებული კავშირის შემდეგ ოპერაციული სისტემაავტომატურად უნდა დააინსტალიროთ მოწყობილობის დრაივერები. ამის შემდეგ შეგიძლიათ დაიწყოთ მოწყობილობის დაყენება.
როგორ შეხვიდეთ პარამეტრების მენიუში?
მარშრუტიზატორები არ არის აღჭურვილი რაიმე დამატებით პროგრამული უზრუნველყოფაკონფიგურაციის სიმარტივისთვის. ყველაფერი კეთდება ბრაუზერის ფანჯარაში როუტერის კონფიგურაციის ინტერფეისის მონახულების შემდეგ. თქვენ შეგიძლიათ შეიყვანოთ იგი შემდეგი გზით: ” 192.168.0.1 " ზოგჯერ, ნულის ნაცვლად, მისამართი ასევე შეიცავს ერთს. ნებისმიერ შემთხვევაში, ეს მონაცემები იბეჭდება ეტიკეტზე, რომელიც დამაგრებულია კორპუსის ბოლოში და მოცემულია ინსტრუქციის სახელმძღვანელოში.

ამ მისამართზე გადასვლის შედეგი იქნება დიალოგური ფანჯარა ავტორიზაციის ფორმით. "მომხმარებლის სახელი" და "პაროლი" ველების მნიშვნელობები უნდა იყოს " ადმინისტრატორი».

ბრაუზერის მიხედვით, ეს ფანჯარა შეიძლება განსხვავდებოდეს გარეგნულად. გარეგნობადა ფუნქციონირება (შეიძლება არსებობდეს ავტორიზაციის მონაცემების შენახვის ფუნქცია).
შესვლის ინფორმაციის შეცვლა პარამეტრების ინტერფეისში
პარამეტრების ვებ ინტერფეისში შესვლის შემდეგ, უსაფრთხოების გაზრდის მიზნით, რეკომენდებულია თქვენი შესვლის პაროლის შეცვლა უფრო უსაფრთხოზე. მიუხედავად იმისა, რომ ეს არ არის საჭირო. მაგრამ ამ ინფორმაციის შეცვლის შემდეგ, ის უნდა დაიმახსოვროთ ან ჩაიწეროთ და შეინახოთ, რათა შემდეგ ჯერზე, როდესაც კონფიგურაციის მენიუს ეწვევით, არ დაგჭირდეთ ყველა პარამეტრის გადატვირთვა ქარხნულ პარამეტრებზე და ხელახლა დაყენება. ეს უბრალოდ დროის კარგვაა.

WAN Setup - დინამიური IP
ინტერნეტის გასავრცელებლად (განაწილებისთვის) ქსელურ მოწყობილობებს შორის, თქვენ უნდა დააკონფიგურიროთ მონაცემთა მიღება და გადაცემა თავად როუტერზე. ზოგიერთი პარამეტრი შეიძლება განსხვავდებოდეს მომსახურების მიმწოდებლისა და როუტერის მიხედვით, მაგრამ ზოგადად პროცედურა სტანდარტულია ყველა მოწყობილობისთვის და განსაკუთრებით, თუ იყენებთ დინამიური IP მისამართი, რაც უმეტეს შემთხვევაში ხდება.
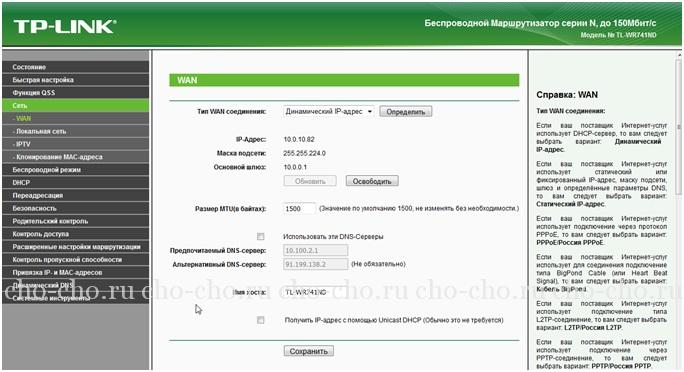
თუ თქვენი პროვაიდერი ჯერ კიდევ არ იძლევა DNS სერვერების ავტომატურად გამოვლენის შესაძლებლობას, თქვენ მოგიწევთ მათი მისამართების ხელით შეყვანა. ეს მონაცემები უნდა იყოს პროვაიდერთან დადებულ ხელშეკრულებაში. თქვენ ასევე შეგიძლიათ მათი გარკვევა ტექნიკური დახმარების ნომერზე ან ცხელ ხაზზე დარეკვით.
- ამ შემთხვევაში, მონიშნეთ „გამოიყენეთ ეს DNS სერვერები“ და შეიყვანეთ მათი მისამართები ან მხოლოდ ძირითადი სერვერის მისამართი.
WAN დაყენება – სტატიკური IP
თუ თქვენ გაქვთ უცვლელი IP (როგორც წესი, თქვენ უნდა გადაიხადოთ მისი დაქირავება), გამოუცდელი მომხმარებლისთვის როუტერის დაყენება უფრო რთული ხდება, რადგან ბევრი მონაცემი ხელით უნდა შეიყვანოთ.
"WAN კავშირის ტიპი" ველში აირჩიეთ "სტატიკური IP" მნიშვნელობა. ამის შემდეგ, ჩვენ ვავსებთ ყველა ველს ხელით, შევიყვანთ პროვაიდერის წარმომადგენლებისგან მიღებულ მონაცემებს.

კავშირის ტექნოლოგიის გამოყენებისას " PPPoEგარდა ამისა, თქვენ მოგიწევთ შეიყვანოთ პაროლი და შეხვიდეთ თქვენს ანგარიშზე, რომელიც მიიღება ინტერნეტ პროვაიდერისგან, ასევე მოათავსოთ ველები „მეორადი კავშირი“ ველში IP მისამართის ტიპის მითითებისთვის.

დარჩენილი ვარიანტები დიდად არ განსხვავდება პირველი ორისგან და გულისხმობს მისამართების ხელით შეყვანას.

მჭირდება MAC მისამართის კლონირება?
ბევრი პროვაიდერი უკავშირებს პირველს Mac მისამართი, საიდანაც დაუკავშირდით ქსელს, თქვენს ანგარიშს. სხვა მოწყობილობების გამოყენება ქსელში წვდომისათვის ანგარიშიშეუძლებელია ან შესაძლებელია, მაგრამ გარკვეული პერიოდის შემდეგ (10-15 წუთი ან საათი). თუ ამ შემთხვევაში Tp Link როუტერს დააკავშირებთ ბინაში შემავალ კაბელს, მას ეკრძალება ინტერნეტზე წვდომა, ყოველ შემთხვევაში, გარკვეული დროით, თუ არა მთლიანად. ამ სიტუაციიდან გამოსასვლელად, დეველოპერები გვთავაზობენ როუტერის პირადი MAC მისამართის შეცვლას თქვენი კომპიუტერის/ლეპტოპის მისამართით.
ეს პუნქტი პროვაიდერთან უნდა დაზუსტდეს ტელეფონით ან ხელშეკრულების პირობების შესწავლით.
თუ როუტერის MAC ჩანაცვლება ჯერ კიდევ საჭიროა, გადადით "MAC მისამართის კლონირება" ქვეგანყოფილებაში "ქსელის" განყოფილებაში.

შემდეგ დააწკაპუნეთ "Clone PC MAC address" ხატულაზე. შედეგად, როუტერის აპარატურის მისამართი შეიცვლება იმით, რაც მას აქვს, მაგრამ პროგრამული უზრუნველყოფის დონეზე.

Wi-Fi როუტერის დაყენება
ეს განყოფილება, რატომღაც, ყველაზე საინტერესოა დამწყებთათვის. ალბათ იმიტომ, რომ სწორედ ინტერნეტის განაწილების გამო ხდება როუტერების შეძენა.

ჩვენ ვშიფრავთ გადაცემას
შემდეგი პუნქტი არ არის სავალდებულო, მაგრამ უდავოდ მნიშვნელოვანია. შექმნილი წვდომის წერტილის დაცვის გარეშე, ნებისმიერს შეუძლია მასთან დაკავშირება. და კარგია, თუ მეზობლები კეთილსინდისიერები არიან, მაგრამ როდესაც ისინი ატვირთავენ არხს გიგაბაიტიანი ინფორმაციის ჩამოტვირთვით, ეს გავლენას ახდენს ქსელში წვდომის სიჩქარეზე. იმისათვის, რომ გარე პირებმა არ დაუშვან თქვენს წვდომის წერტილთან დაკავშირება, თქვენ უნდა დააყენოთ კავშირი როუტერთან Wi-Fi-ის საშუალებით.
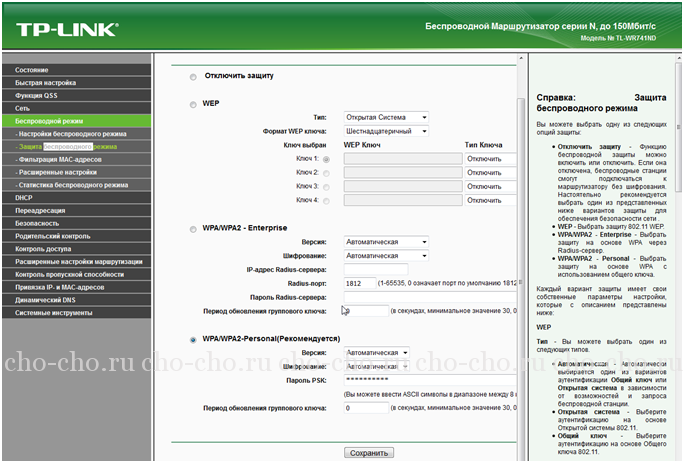
როუტერის ძირითადი კონფიგურაცია, რომელიც საჭიროა მრავალი ციფრული მოწყობილობის ქსელში წვდომისთვის, წარმატებით დასრულდა. საჭიროების შემთხვევაში, განყოფილებაში DHCPშეგიძლიათ დააყენოთ ფილტრი MAC მისამართების მიხედვით, დააკავშიროთ მოწყობილობები მითითებულ IP-ებზე და შეზღუდოთ სიჩქარე თითოეული კლიენტისთვის.
TP Link მარშრუტიზატორები ყველაზე პოპულარულია. მათი დაყენება მარტივი და მოსახერხებელია გამოსაყენებლად. თუ იყიდეთ ერთ-ერთი ასეთი მოდემი, მაგრამ არ იცით როგორ დააყენოთ ის, ეს სტატია დაგეხმარებათ. ამოალაგეთ TP LINK როუტერი და გადადით კაბელზე ინტერნეტიდან.
როგორ დააკავშიროთ TP LINK როუტერი
იმისათვის, რომ Wi-Fi ქსელმა დაფაროს მთელი სახლი და დააკავშიროს რამდენიმე კომპიუტერი მოდემთან, ის სწორად უნდა იყოს დაკავშირებული. უპირველეს ყოვლისა, შეამოწმეთ დამაკავშირებელი დიაგრამის მაგალითი მოდემში ქვემოთ მოცემულ სურათზე. მოდელიდან გამომდინარე, შეყვანები შეიძლება განსხვავდებოდეს, მაგრამ არა ბევრი.
- ქსელის ჩართვა/გამორთვის ღილაკი. შეიძლება გამოყენებულ იქნას მოდემის გადატვირთვისთვის;
- დენის კაბელის კონექტორი, რომელიც მიდის დენის განყოფილებაში;
- ადგილი WAN კაბელისთვის, რომელიც ვრცელდება კედლიდან და აკავშირებს ინტერნეტს;
- შეგიძლიათ ჩასვათ რამდენიმე LAN კაბელი ამ კონექტორებში, დაჭიმოთ ისინი კომპიუტერებზე;
- სიდიდით მეორე ღილაკი ჩვეულებრივ შეიცავს QSS - ეს არის Wi-Fi-თან დაკავშირების ტექნოლოგია დახურულ ქსელში;
- ყველაზე პატარა ღილაკი, რომლის დაჭერაც შესაძლებელია მხოლოდ ფრჩხილით ან ნემსით, გამოიყენება როუტერის ყველა პარამეტრის გადატვირთვისთვის.
აიღეთ კაბელი ინტერნეტიდან და ჩასვით კონექტორში 3. ჩასვით კაბელი 2 შესასვლელიდან სოკეტში და ჩართეთ როუტერი ღილაკ 1-ზე დაჭერით. თუ აპირებთ მხოლოდ Wi-Fi-ს გამოყენებას, არ გჭირდებათ დაკავშირება. სხვა არაფერი, მაგრამ თუ გსურთ სხვა LAN კაბელის გაფართოება კომპიუტერზე, ჩადეთ ისინი პირდაპირ 4-ში.
როგორ დავაყენოთ TP LINK მოდემი
მას შემდეგ რაც დააკავშირებთ ყველა საჭირო კაბელს და ჩართავთ მოდემს, შეგიძლიათ დაჯდეთ თქვენს კომპიუტერთან და დაიწყოთ თქვენი ქსელის დაყენება.
პირველ რიგში, შეიყვანეთ პარამეტრები თქვენი ბრაუზერის გახსნით და მისამართების ზოლში შემდეგი პორტის შეყვანით:
- 192.168.1.1;
- 192.168.0.1.
ერთ-ერთი ვარიანტი აუცილებლად გახსნის პარამეტრებს. პირველ რიგში, შესვლის ფანჯარა გამოჩნდება თქვენს წინაშე. ნაგულისხმევად, პაროლი და შესვლა იგივეა: „ადმინისტრატორი“ ციტატების გარეშე და მცირე ასოებით. თქვენ შეგიძლიათ შეცვალოთ ეს პარამეტრები მოგვიანებით.
ახლა, როდესაც შეიყვანეთ ძირითადი TP LINK პარამეტრები, გადადით "ქსელის" განყოფილებაში. ჩამოსაშლელი სიიდან აირჩიეთ "WAN" განყოფილება.
პირველ სტრიქონში "WAN კავშირის ტიპი", აირჩიეთ "PPPoE" ვარიანტი.
შეიყვანეთ თქვენი ქსელის შესვლა და პაროლი. ამ მონაცემებს იპოვით პროვაიდერის დოკუმენტაციაში, ან დარეკეთ ცხელ ხაზზე.
"WAN კავშირის რეჟიმში" ხაზში, შეამოწმეთ ყუთი "ავტომატური დაკავშირება". დააწკაპუნეთ "შენახვა".
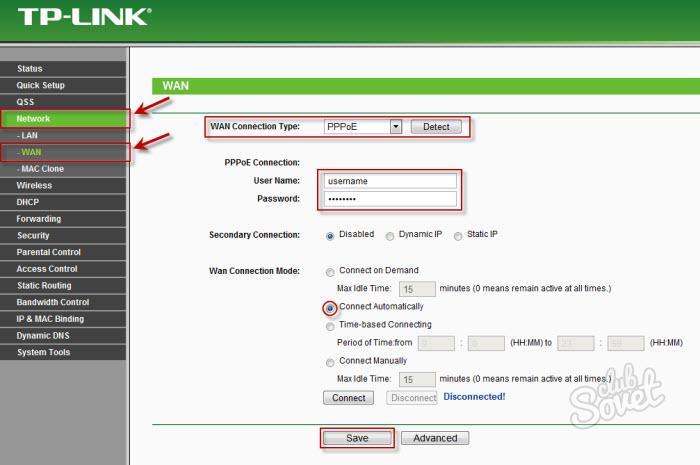
ახლა თქვენ უნდა დააკოპიროთ ყაყაჩოს მისამართი. გადადით "MAC Clone" ჩანართზე და დააჭირეთ ღილაკს "Clone MAC Address". კვლავ დააჭირეთ "შენახვას".
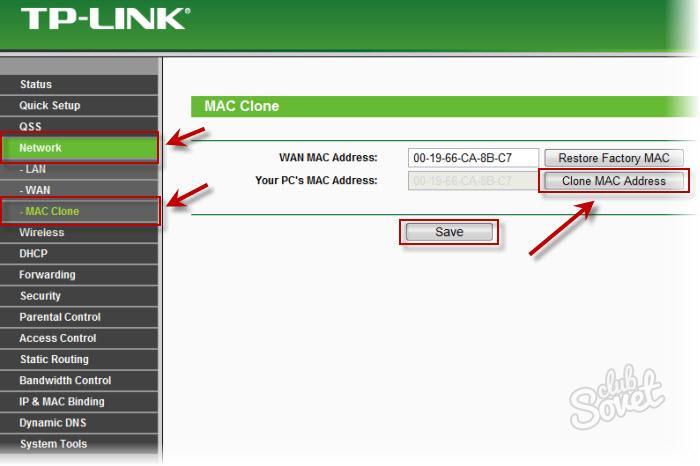
როგორ დააყენოთ Wi-Fi TP LINK როუტერზე
ახლა შეგიძლიათ დააყენოთ უკაბელო ქსელი თქვენს როუტერზე. გადადით "უკაბელო" ჩანართზე და შემდეგ "უკაბელო პარამეტრების" ქვეგანყოფილებაში.
- „SSID“ ველში ჩაწერეთ თქვენი ქსელის სახელი, რომელიც ხილული იქნება ყველასთვის, ვინც ჩართავს Wi-Fi-ს;
- "რეგიონი" - თქვენი მუდმივი მდებარეობის რეგიონი;
- დატოვეთ დარჩენილი პარამეტრები ნაგულისხმევად.
დააწკაპუნეთ "შენახვა".

თქვენი ქსელის დასაცავად, გადადით სხვა ქვეგანყოფილებაში „უკაბელო უსაფრთხოება“. უსაფრთხოების მრავალ ვარიანტს შორის, უმჯობესია აირჩიოთ "WPA-PSK/WPA2-PSK".
- "ვერსიის" ხაზში დააყენეთ "WPA2-PSK";
- "PSK პაროლი" არის თქვენი პაროლი. შეიყვანეთ ლათინური ასოებისა და ციფრების გამოყენებით. არავის აჩვენო შენი პაროლი.
დააწკაპუნეთ "შენახვა". ახლა თქვენი მეზობლები ვერ შეძლებენ თქვენს ქსელთან დაკავშირებას.

როუტერის გადატვირთვა
თუ თქვენ გჭირდებათ ყველა პარამეტრის გადატვირთვა ქარხნულ პარამეტრებზე, სულაც არ არის საჭირო ნემსის ძებნა და ღილაკის გამოყენება საქმეზე - ამის გაკეთება შეგიძლიათ პარამეტრების საშუალებით.
იპოვეთ განყოფილება "სარეზერვო და აღდგენა". ღილაკზე „სარეზერვო ასლის“ დაწკაპუნებით შეგიძლიათ უკან დააბრუნოთ ყველა პარამეტრი, ხოლო „აღდგენა“ ღილაკზე დაჭერით შეგიძლიათ აღადგინოთ პარამეტრები ადრე შენახული პარამეტრების ფაილიდან.

შეიძლება სასარგებლო იყოს წაკითხვა:
- დემოგრაფიული მდგომარეობის ანალიზი და შრომითი რესურსების გამოყენების შეფასება რუსეთში რა ხსნის შობადობის ზრდას ბოლო წლებში;
- ჩვენი დროის დემოგრაფიული პრობლემები;
- სოციალურ-დემოგრაფიული პრობლემები;
- მოსახლეობის ბუნებრივი ზრდა და რეპროდუქცია მოსახლეობის მექანიკური მოძრაობა;
- გახსენით მარცხენა მენიუ ციმბირი რამდენი ქალაქია მილიონზე მეტი მოსახლეობით აღმოსავლეთ ციმბირში;
- გუბერნატორებისთვის ვალის ხვრელი რეგიონული ვალის ტვირთის რეიტინგი;
- მშენებლობის სამინისტრომ ერთის კომუნალურ გადასახადებთან დაკავშირებით ახალი განმარტებები მისცა;
- მოქალაქეთა მებაღეობის (დაჩის) გაერთიანებების, შენობებისა და ნაგებობების ტერიტორიების დაგეგმვა და განვითარება;