რა უნდა გააკეთოს, თუ კამერა არ მუშაობს. რა უნდა გააკეთოს, თუ Canon კამერა არ ჩართულია
რატომ არ ჩაირთვება ჩემი Canon EOS 500D?
Კითხვა:
Საღამო მშვიდობისა.
შვებულების ნათელი შთაბეჭდილებები დაჩრდილულია ჩემი საყვარელი Canon EOS 500D კამერის სამწუხარო ავარიით. რომელიც მეორე წელია ერთგულად მემსახურება. არ ვიცი სად და როგორ გავტეხე. შემიძლია მხოლოდ ვივარაუდო, რომ მასთან ერთად წვიმაში ჩავვარდი. ამის მერე რაღაცნაირად მარცხი დაიწყო, ხან მოულოდნელად ითიშებოდა, ხან ხანგრძლივად უწევდა ჩამრთველს, რომ კამერა ჩართულიყო. ახლა კი აქ კამერა საერთოდ არ ირთვება. ბატარეები გამოვცვალე და ბატარეები ჩავდე, მათში არ არის. მაინტერესებს შესაძლებელია თუ არა და რა თანხა დამიჯდება რემონტი. თუ რემონტი ძვირია, მაშინ მითხარი რომელი კამერის მოდელი ავიღო, რომ მასზე ნაყიდი ოპტიკა მოერგოს. იმის გამო, რომ მე არ ვარ მზად ფული ისევ ლინზებში გადავიტანო.
პასუხი:
გამარჯობა არტემ.
თქვენ გაქვთ კარგი კამერა Canon EOS 500D და ალბათ ობიექტური პრობლემები არ გაქვთ მასთან განშორება, თუ რა თქმა უნდა წვიმაში არ მოხვდა და არ ბანაობდა მარილიან ზღვაში. მიუხედავად იმისა, რომ ჩვენ ასევე ვაყენებთ ჩაღრმავებულ კამერებს. თქვენ მიერ აღწერილი სიმპტომებისთვის, როდის კამერა არ ირთვება ან არ ირთვება მუდმივად, შემიძლია ვივარაუდო, რომ პრობლემა დენის დაფაშია, სხვათა შორის, იგივეა რაც 500D-ზე და ასევე შესაფერისია Canon 450D-ზე და 1000D-ზე.
თქვენ უნდა გადახედოთ რა დაემართა დაფას, თუ ეს შესაძლებელია, მაშინ სერვის ცენტრების Opora-Service ქსელში რემონტი დაგიჯდებათ 2000-დან 3000 რუბლამდე. თუ ის სპეციალურად დაიწვა ან ძალიან სერიოზულად დაჟანგდა, მაშინ უარეს შემთხვევაში დაფას ახლით შევცვლით. ახალი დენის დაფები ხელმისაწვდომია და დაფის სამუშაოთი ჩანაცვლების ღირებულება იქნება 5500 რუბლი. ეს ნამდვილად უფრო იაფია, ვიდრე იმავე კლასის ახალი კამერის ყიდვა და მით უმეტეს, არ კარგავთ დამონტაჟებულ ოპტიკას, რომელშიც ჩადეთ, ალბათ, ბევრი ფული.
Canon IXUS 950IS-მა შეწყვიტა ჩართვა
Კითხვა:
Canon IXUS 950IS-მა შეწყვიტა ჩართვა, ობიექტივი არ იშლება და ეკრანიც კი არ ანათებს. მეგონა ბატარეები დაკარგა, ამიტომ ახალი ვიყიდე. დაინსტალირებული, ყველაფერი იგივეა. კამერა არ ჩავარდა და წყალში არ ჩავვარდი. შემიძლია მოგიტანო დიაგნოსტიკისთვის პეტროგრადსკაიაზე თქვენს სერვის ცენტრში და რა ღირს კამერის დიაგნოსტიკა?
პასუხი:
შეგიძლიათ კამერა დიაგნოსტიკისთვის მიიტანოთ Opora-Service ქსელის ნებისმიერ სერვის ცენტრში, ჩვენი სერვის ცენტრები განლაგებულია არა მხოლოდ პეტროგრადსკის რაიონში, არამედ კალინინსკის, ვიბორგსკის, მოსკოვის, ვასილეოსტროვსკისა და სანკტ-პეტერბურგის სხვა რაიონებში. .
კამერის დიაგნოსტიკა უფასოა, მაგრამ თავად შეკეთება ფასიანია. თუ Canon კამერა IXUS 950 არ ჩაირთვებადა პრობლემა ბატარეებში არ არის, მაშინ უნდა გადახედოთ დენის დაფას ან დედაპლატს. პრაქტიკაში, ამ კლასის კამერების ასეთი შეკეთების ღირებულება სერვის ცენტრების Opora-Service ქსელში მერყეობს 1500-დან 3000 რუბლამდე. კამერის შესაკეთებლად გადაცემისას იხელმძღვანელეთ სარემონტო ხარჯების ამ დიაპაზონით.
იყიდე ციფრული კამერა? დროა ვისწავლოთ მისი გამოყენება! ციფრული ფოტოგრაფიის აღჭურვილობის გამოყენება ისეთივე მარტივია, როგორც ერთჯერადი საპნის ჭურჭლის გამოყენება ფილმთან ერთად. ჩართო, დაუმიზნა, დააჭირა ჩამკეტის ღილაკს... მართალია, ამ ალგორითმის გამოყენებით მიღებული სურათების ხარისხი შეიძლება არ იყოს უკეთესი და შესაძლოა უარესიც. ამისთვის ზედმეტად გადაიხადეთ 10 ან თუნდაც 20 ათასი მანეთი? თქვენს ახალ კამერას ბევრი შესაძლებლობა აქვს და მათი უმეტესობა შესაძლოა გამოუყენებელი დარჩეს! გაიცანით ისინი ცოტა უკეთ და გააოცეთ მეგობრები თქვენი ფოტოგრაფიის უნარებით. მაგრამ სანამ ამას გავაკეთებთ, მოდით შევხედოთ კამერის ყუთს.
ბატარეა ან ბატარეები. ლითიუმზე მომუშავე კამერებს ყოველთვის მოყვება 1 უჯრედი. თუ თქვენი კამერა იყენებს AA ბატარეებს, უმეტეს შემთხვევაში ყუთში ნახავთ AA ტუტე ბატარეების კომპლექტს. იშვიათ შემთხვევებში, ასეთი კამერები აღჭურვილია Ni-MH AA ბატარეებით და მათთვის დამტენით.
Მეხსიერების ბარათი. ციფრული კამერები, რომლებსაც არ აქვთ ჩაშენებული არასტაბილური მეხსიერება, ყოველთვის აღჭურვილია მცირე ტევადობის 8-32 MB მეხსიერების ბარათით.
USB კაბელი. ეს კაბელი საშუალებას გაძლევთ დააკავშიროთ კამერა კომპიუტერთან, რათა დააკოპიროთ სურათები კამერიდან HDDკომპიუტერი. კაბელის ერთ მხარეს, ისევე როგორც აუდიო/ვიდეო კაბელის შემთხვევაში, შეიძლება იყოს რაიმე არასტანდარტული შტეფსელი. მაგრამ მეორეს მხრივ, ყოველთვის არის სტანდარტული USB კონექტორი კომპიუტერთან დასაკავშირებლად.
ლინზის თავსახური. კამერები, რომლებსაც არ აქვთ ჩაშენებული საკეტები, რომლებიც ფარავს ლინზის წინა ლინზას გამორთულ მდგომარეობაში, ყოველთვის აღჭურვილია ლინზის პლასტმასის თავსახურით. ეს თავსახური ხელით იდება ობიექტივზე კამერის გამორთვის შემდეგ.
ინსტრუქცია. ინსტრუქციის ბუკლეტი ძალიან სასარგებლოა! მისი წყალობით თქვენ შეძლებთ დაეუფლოთ კამერის ყველა ფუნქციას. სამწუხაროდ, კამერა შეიძლება აღჭურვილი იყოს მხოლოდ ინსტრუქციებით ინგლისური ენა. ამ შემთხვევაში რუსულენოვანი ინსტრუქცია ქ ელექტრონულ ფორმატში, სავარაუდოდ ჩაწერილია ერთ-ერთ კომპაქტ დისკზე. რუსეთში არაოფიციალურად შემოტანილ კამერებს შესაძლოა საერთოდ არ ჰქონდეს ინსტრუქცია რუსულ ენაზე.
 |
საქმე. ქეისი ძალიან სასარგებლო აქსესუარია, მაგრამ კამერის კომპლექტში იშვიათად შედის.
ჩამოთვლილი აქსესუარების გარდა, ზოგიერთი ციფრული კამერა აღჭურვილია უფრო „ეგზოტიკური“ აქსესუარებით: სტერეო სათვალე, ლინზების გამწოვი, ფილტრის რგოლი და ა.შ.
რჩევა!
- ყიდვისას ყოველთვის შეამოწმეთ კამერის სრული ნაკრები!
კამერის დაბალი ფასის მიზეზი შეიძლება იყოს მისი არასრულყოფილება, სავაჭრო კომპანიის მიერ კონფიგურაციის ცვლილება.
მოწოდებულ მეხსიერების ბარათს აქვს მცირე ტევადობა და ძირითადად განკუთვნილია შეძენისას კამერის მუშაობის შესამოწმებლად. ძალიან ცოტა სურათი ჯდება ამ მეხსიერების ბარათზე. ამიტომ, კამერის ყიდვისას, შეგიძლიათ დაუყოვნებლივ შეხედოთ მეხსიერების ბარათს უფრო დიდი ტევადობით - 64, 128, 256 ან 512 მბ.
თუ კამერა იკვებება AA ბატარეებით და ბატარეები დამტენით არ მოყვება, განიხილეთ მათი შეძენა. აირჩიეთ Ni-MH ბატარეები 1800-2100 mAh ტევადობით და მათთვის სპეციალური დამტენი.
თუ კამერა იკვებება Li-ion ბატარეით, მაშინ სათადარიგო ბატარეა საერთოდ არ იქნება ზედმეტი. იქნებ ახლავე უნდა იყიდო? ეს საშუალებას მოგცემთ გადაიღოთ უფრო გრძელი სურათები ტყეში ან სანაპიროზე ყოფნისას.
კიდევ ერთი ძალიან სასარგებლო აქსესუარი არის ქსოვილი ან „ფანქარი“ ოპტიკის გასაწმენდად. რაც არ უნდა ფრთხილად იყოთ, ლინზის ლინზა ერთ დღეს დაბინძურდება და მის გასაწმენდად დაგჭირდებათ ქსოვილი, რომელიც საუკეთესოა ფოტო მაღაზიაში შეძენილი.
დაუყოვნებლად მიამაგრეთ სამაჯური კამერაზე. ხშირად ის იხსნის კამერას დაცემისგან.
თუ კამერის პლასტმასის ყდას აქვს სამაჯური, აუცილებლად მიამაგრეთ იგი კამერაზე. წინააღმდეგ შემთხვევაში, თქვენ სავარაუდოდ დაკარგავთ საფარს უახლოეს მომავალში.
რა არის კამერის შიგნით?
ნუ ეცდებით ციფრული კამერის შიგნით ჩახედვას. ასეთი ცნობისმოყვარეობის შედეგები შეიძლება ფატალური იყოს. თუმცა, ცნობისმოყვარეობა ვერ შევიკავე და ახლა სიამოვნებით გაგიზიარებთ იმას, რაც ვნახე!
 |
მასშტაბირების ობიექტივი ძალიან ჰგავს კინოკამერის მსგავს ლინზას, მაგრამ თუ კარგად დააკვირდებით, შეამჩნევთ, რომ ციფრულ კამერას აქვს ოდნავ პატარა და მისი ფოკუსური მანძილი საგრძნობლად შემცირდა - ნაცვლად 8-16 მმ. 35-70 მმ. ამის მიზეზი არის ფოტომგრძნობიარე მატრიცის მცირე ზომა ფილმზე კადრთან შედარებით. მრავალი სამოყვარულო ციფრული კამერის მატრიცის ფოტომგრძნობიარე ზედაპირის დიაგონალი ოდნავ ნაკლებია 10 მმ-ზე, ხოლო ჩარჩოს დიაგონალი ჩვეულებრივ ფილმზე არის 43 მმ. ახლა წარმოიდგინეთ რა მოხდება, თუ ფილმის ნაცვლად კამერაში ასეთ პატარა მატრიცას ჩავსვამთ. კადრის მხოლოდ მცირე ცენტრალური ნაწილი მოერგება მის ველს, როგორც ჩანს, ჩარჩო გადაღებულია დიდი მასშტაბის ობიექტივით (ფოკუსური მანძილი). ასეთი კამერით გადაღება შენობაში მოუხერხებელი იქნება, რადგან საჭირო იქნება გამოსახული ადამიანისგან დაშორება დიდ მანძილზე ისე, რომ არა მხოლოდ სახე, არამედ ფიგურის ნაწილიც მოხვდეს ჩარჩოში. ამიტომ, ციფრული კამერის ლინზების ფოკუსური მანძილი გაცილებით მოკლეა, ვიდრე კინოკამერების. თუმცა, კუთხე, რომლითაც კამერა „ხედავს“ ობიექტებს, იგივე დარჩება.
კამერის დიაფრაგმა და ჩამკეტი ჩვეულებრივ მდებარეობს ლინზის შიგნით. დიაფრაგმა, რომელიც შედგება რამდენიმე ფურცლისგან, იხურება, ამცირებს ხვრელის დიამეტრს, რომლის მეშვეობითაც სინათლე გადის მატრიცაში. ამის გამო მცირდება გადაცემული სინათლის რაოდენობა, ხელს უშლის სენსორის გადაჭარბებულ განათებას და სურათები კარგია რაც არ უნდა განათდეს საგანი. როგორ და რატომ შეგიძლიათ შეცვალოთ დიაფრაგმის მნიშვნელობა, ცოტა მოგვიანებით ვისაუბრებთ.
მის გვერდით არის ჩამკეტი. გახსნა და დახურვა, მას, ისევე როგორც დიაფრაგმას, შეუძლია შეცვალოს მატრიცაზე დაცემული სინათლის რაოდენობა. მაგრამ ის ცოტა განსხვავებულად მუშაობს, ვიდრე კინოკამერის ჩამკეტი. კინოკამერის ჩამკეტი ყოველთვის დახურულ მდგომარეობაშია და გადაღების მომენტში მხოლოდ მცირე ხნით იხსნება. მაგრამ ციფრული კამერის ჩამკეტი, როგორც წესი, ღიაა. ლინზაში გამავალი სინათლე განუწყვეტლივ ურტყამს მატრიქსს. რისთვის არის, გეკითხებით? პასუხი აშკარაა! ციფრული კამერა მუდმივად იძენს სურათს სენსორიდან და აჩვენებს მას კამერის მონიტორზე. თუ ჩამკეტი დახურულია, ჩვენ ვერ დავინახავთ სურათებს მონიტორზე (ბევრი კამერა ავტომატურად ხურავს ჩამკეტს, როდესაც მონიტორი გამორთულია). მაგრამ მაღალი გარჩევადობით კადრის გადაღების შემდეგ, ჩამკეტი იხურება წამის ნაწილზე - დრო, რომელიც საჭიროა მატრიციდან ინფორმაციის სრულად კოპირებისთვის კამერის მეხსიერებაში.
 |
ინფრაწითელი ფილტრი შეიძლება განთავსდეს ობიექტის ლინზების უშუალოდ უკან, რაც ხელს უშლის ინფრაწითელი სხივების გადასვლას ფოტომგრძნობიარე მატრიცაში, რომელიც მგრძნობიარეა ასეთი სხივების მიმართ. ჩვენი ხედვა არ გვაძლევს ინფრაწითელი სხივების დანახვის საშუალებას, რაც იმას ნიშნავს, რომ ციფრულმა კამერამაც არ უნდა დაინახოს ისინი. წინააღმდეგ შემთხვევაში, ასეთი კამერით მიღებული გამოსახულება განსხვავდება იმისგან, რასაც ვხედავთ და ასეთ შეუსაბამობას კამერის ხარვეზად აღვიქვამთ.
სინათლის სხივების გზის გასწვრივ არის კამერის ფოტომგრძნობიარე მატრიცა - ჩიპი, რომლის ზედა ნაწილი დამზადებულია მინისგან. დამცავი შუშის ქვეშ არის მატრიცის სინათლისადმი მგრძნობიარე ზედაპირი. ეს არის მატრიცის მახასიათებლები, რომლებიც დიდწილად განსაზღვრავს სურათების ხარისხს, ისინი ასევე გავლენას ახდენენ კამერის ფასზე. ჩვენ უკვე დავწერეთ ფოტომგრძნობიარე მატრიცების ტიპებზე, მათ განსხვავებებზე და მახასიათებლებზე ჩვენი ჟურნალის გვერდებზე. ამიტომ, მატრიცის აღწერაში ჩაღრმავების გარეშე, მხოლოდ ვიტყვი, რომ მისი ზედაპირი დაფარულია მრავალი პაწაწინა სინათლისადმი მგრძნობიარე უჯრედებით. სინათლე, რომელიც ეცემა უჯრედების ზედაპირზე, ქმნის თითოეული მათგანის სიღრმეში ელექტრული მუხტი. თუ ბევრი სინათლე მოქმედებდა - მუხტი დიდია, სინათლე ცოტაა და შესაბამისად მუხტი დიდი არ არის.
 კამერის მეხსიერების ჩიპი კამერის მეხსიერების ჩიპი
|
გადაღების შემდეგ მიღებული მუხტები გადადის ანალოგურ ციფრულ გადამყვანზე (ADC). აქ ისინი გაციფრულია, ციფრულ ფორმად გარდაიქმნება. დიდი გადასახადებია დანიშნული დიდი რიცხვები, და პატარა - პატარა. თუ უჯრედში დამუხტვა არ არის, მას ენიჭება მნიშვნელობა 0, მაგრამ მაქსიმალური მნიშვნელობა დამოკიდებულია ADC-ის ბიტის სიღრმეზე (ბიტის სიღრმეზე). კამერების უმეტესობისთვის ეს მნიშვნელობა შეესაბამება 255-ს (8 ბიტი თითო არხზე).
ციფრული ინფორმაცია შედის კამერის შემთხვევითი წვდომის მეხსიერებაში (RAM). ეს არის მიკროსქემა, რომელსაც შეუძლია ინფორმაციის შენახვა მხოლოდ ელექტროენერგიის თანდასწრებით. თუ კამერა მოულოდნელად გამოირთვება, ყველა ინფორმაცია (მომავლის სურათი) დაიკარგება. მაგრამ ამის არ უნდა შეგეშინდეთ! სურათი არის ოპერატიული მეხსიერებაში მხოლოდ წამის ნაწილი. აქ ის ციფრულად არის დამუშავებული - გაუმჯობესებულია ტონი და ფერის გადმოცემა, გამოსწორებულია გამოსახულების სიმკვეთრე, სიკაშკაშე და კონტრასტი. ამ ეტაპზე გამოყენებული დამუშავების ალგორითმები არის ფოტოგრაფიული აღჭურვილობის მწარმოებლების საკუთრება. საიდუმლო არ არის, რომ სხვადასხვა კომპანიის ციფრულ კამერებს შეუძლიათ გამოიყენონ ერთი და იგივე სინათლის მგრძნობიარე მატრიცები და მიღებული სურათის ხარისხი მნიშვნელოვნად განსხვავდება. ამის მიზეზი სწორედ მიღებული სიგნალის განსხვავებულ ციფრულ დამუშავებაში მდგომარეობს.
მწარმოებლების საკუთრების განვითარებისა და კამერის პარამეტრების შესაბამისად გარდაქმნილი სურათი გადადის კამერის არასტაბილურ მეხსიერებაში ან მეხსიერების ბარათზე. აქ ციფრული ფოტოს შენახვა შესაძლებელია თვითნებურად დიდი ხნის განმავლობაში, მიუხედავად იმისა, არის თუ არა კამერაში ბატარეები.
ცენტრალური პროცესორი ან, როგორც ამბობენ, ჩიპსეტი აკონტროლებს კამერაში გამოსახულების ყველა მოძრაობას და ტრანსფორმაციას. ყოველივე ამის შემდეგ, ეს არ არის მხოლოდ პროცესორი, ასევე არის სხვა აპარატურა, რომელიც აკონტროლებს კამერას.
ლინზების ზემოთ არის ოპტიკური მასშტაბირებადი ხედის მაძიებელი. მასშტაბირების დროს იცვლება ლინზების ლინზებს შორის მანძილი, მისი ფოკუსური სიგრძე და, შესაბამისად, გამოსახულების მასშტაბი. ლინზების მსგავსი მოძრაობები უნდა მოხდეს კამერის ოპტიკურ ხედში, რის გამოც იგი მზადდება ერთ ერთეულში კამერის ობიექტივთან ერთად.
 Raptor II ჩიპსეტი Raptor II ჩიპსეტი
|
კამერის მოწყობილობაში ცალკე ადგილი იკავებს ფლეშს. დიდი კონდენსატორი და საფეხურის ტრანსფორმატორი განლაგებულია ცალკე დაფაზე.
მათი წყალობით, ფლეშ ნათურის კონტაქტებზე ვრცელდება მაღალი ძაბვა (ათასობით ვოლტი), რომელიც საჭიროა იმისთვის, რომ მუხტი ნათურაში გაიაროს და პლაზმა მცირე ხნით ანათოს.
კამერის უკანა პანელზე განთავსებულია თხევადი ბროლის მონიტორი, რომელზეც გადაღების დროს შეგიძლიათ ნახოთ სურათი, გააკეთოთ გარკვეული პარამეტრები და ნახოთ გადაღებული სურათები. ძლიერი ზრდით, ხედავთ, რომ მონიტორის ზედაპირი დაფარულია ლურჯი, მწვანე და წითელი პაწაწინა ოთხკუთხედებით. თითოეული ფერის უჯრედის წინ არის თხევადი ბროლის ჩამკეტი. ნორმალურ მდგომარეობაში ჩამკეტი გამჭვირვალეა და როდესაც მის კონტაქტებზე ძაბვა ვრცელდება, ის კარგავს გამჭვირვალობას და შავდება. მონიტორის შიგნით არის ერთი ან მეტი თეთრი სინათლის წყარო. მონიტორის განათების სიკაშკაშე და ერთგვაროვნება დამოკიდებულია მათ მახასიათებლებზე.
 კამერის კონექტორები და ფლეშ კონდენსატორი მათ უკან კამერის კონექტორები და ფლეშ კონდენსატორი მათ უკან  |
ამრიგად, თუ ყველა მწვანე და წითელი უჯრედები ენერგიულია, მონიტორი ლურჯად ანათებს, რადგან უკანა განათება მხოლოდ მონიტორის ლურჯ უჯრედებში გაივლის. ყველა სხვა ფერის სინთეზი განხორციელდება დანამატის პრინციპით.
მონიტორის მოწყობილობის გაცნობის შემდეგ, შეგიძლიათ გამოიცნოთ, რატომ მოიხმარს ის დიდ ელექტროენერგიას და რატომ ღირს ზოგჯერ მისი გამორთვა. როდესაც მონიტორი გამორთულია, ფოტოგრაფმა უნდა იცოდეს კამერის ყველაზე მნიშვნელოვანი პარამეტრები, დარჩენილი ექსპოზიციების რაოდენობა და ა.შ. ამ მიზნებისათვის, ბევრი კამერა აღჭურვილია თხევადი ბროლის დისპლეით. დისპლეის მუშაობის პრინციპი მსგავსია LCD მონიტორის მუშაობის პრინციპის. მთავარი განსხვავებები იქნება ფერადი ფილტრების ნაკლებობა (გამოსახულება ეკრანზე არის მონოქრომული, შავი და თეთრი) და განათების ნაკლებობა.
დღის განმავლობაში ეკრანზე გამოსახულება გამორჩეულია უკანა კედლიდან სინათლის არეკვლის გამო, მაგრამ შიგნით საღამოს დროთქვენ დაგჭირდებათ განათება ნებისმიერი სინათლის წყაროდან - ნათურა ან LED.
რა თქმა უნდა, კამერის განხილული დიზაინი არ არის ერთადერთი შესაძლო. ამ კვანძების გარდა, შეიძლება არსებობდეს დამატებითი სენსორები ფოკუსირების, ექსპოზიციის გაზომვის, ფოკუსის განათების და წითელი თვალის შემცირების მოწყობილობებისთვის. მას შემდეგ რაც გავიგეთ რა არის კამერის შიგნით, მოდით უფრო ახლოს მივხედოთ მის სხეულს გარედან.
რჩევა!
- კამერის შეკეთებას თავად ნუ ცდილობ!
კამერის დაშლით კარგავთ მისი საგარანტიო შეკეთების შესაძლებლობას.
იყავით ძალიან ფრთხილად ლინზებთან, რომელიც ვრცელდება სხეულის გარეთ. მასზე ერთი დარტყმით შეიძლება გამორთოთ კამერა.
ზოგიერთი კამერა საკმაოდ თბება გადაღების დროს, ეს ნორმალურია და არ მიუთითებს კამერის გაუმართაობაზე.
კამერების უმეტესობა არ არის წყალგაუმტარი. ისინი ყველანაირად უნდა იყოს დაცული წყლის ჩამოსხმისგან და მაღალი ტენიანობისგან. არ გამოიყენოთ ეს კამერები წვიმაში.
რა არის გარეთ?
კამერის ზედაპირული შეხედვით შეგიძლიათ იხილოთ: ობიექტივი, ხედვის თვალი, ჩაშენებული ფლეშ, კონტროლი (ბევრი ღილაკი და ჩამრთველი), კონექტორის განყოფილება, ბატარეის განყოფილება. ახლა კი თითოეული ელემენტის შესახებ უფრო დეტალურად.
ობიექტივი
ბევრი კამერის ლინზები, როდესაც ელექტროენერგია გამორთულია, მთლიანად ჩაეფლო კამერის კორპუსში და ჩართვისას მოძრაობს მისგან. განსაკუთრებით ფრთხილად იყავით ასეთ ლინზთან, მასზე მცირე ზემოქმედებამ ჩართულ მდგომარეობაში შეიძლება დააზიანოს კამერა. ლინზების კიდევ ერთი ელემენტი, რომელსაც ძალიან ფრთხილად უნდა იყოთ, კამერის დიზაინის მიუხედავად, არის წინა ობიექტივი. ის საგულდაგულოდ უნდა იყოს დაცული ნებისმიერ ობიექტთან კონტაქტისგან, რომელსაც შეუძლია ზედაპირის შეღებვა ან დაკაწრვა. სურათებში გამოსახულების ხარისხი, მისი სიმკვეთრე პირდაპირ დამოკიდებულია ლინზის სისუფთავეზე.
მტვერი შეიძლება ამოღებულ იქნეს ლინზების ზედაპირიდან აფეთქების ან შეკუმშული ჰაერის კონტეინერის გამოყენებით. თითის ანაბეჭდები შეიძლება მოიშოროთ სუფთა, რბილი ქსოვილით, მაგრამ უფრო მძიმე დაბინძურებას შეიძლება დასჭირდეს სპეციალური ლინზების საწმენდი სითხე.
ბატარეის განყოფილება
ამ საფარის ქვეშ არის ერთი ან მეტი ბატარეა. ამ საფარის გახსნამდე დარწმუნდით, რომ კამერა არ წერს ინფორმაციას მეხსიერების ბარათზე და მისი დენი გამორთულია. როგორც უკვე იცით, სურათები ჯერ ხვდება RAM-ში და მხოლოდ ამის შემდეგ იწერება მეხსიერების ბარათზე. მეხსიერების ბარათზე ინფორმაციის კოპირების სიჩქარე გაცილებით დაბალია ვიდრე RAM-ში და შეიძლება დასჭირდეს რამდენიმე ათეული წამი. ამიტომ, თუ მეხსიერების ბარათზე სურათების ჩაწერისას გახსნით ბატარეის განყოფილებას, დაკარგავთ ბოლო გადაღებულ სურათებს და მეხსიერების ბარათზე წვდომის არასწორად შეწყვეტამ შეიძლება გამოიწვიოს მეხსიერების ბარათზე არსებული ყველა ინფორმაციის დაზიანება. სპეციალური ინდიკატორი LED, როგორც წესი, აცნობებს ფოტოგრაფს მეხსიერების ბარათზე წვდომის შესახებ. ამიტომ, როდესაც ბატარეის განყოფილება იხსნება, კამერის ყველა LED უნდა გამორთოთ.
ციფრულ კამერებში გამოყენებული ყველა ტიპის ბატარეა შეიძლება დაიყოს 2 ჯგუფად. პირველ ჯგუფში შედის ის კამერები, რომლებიც იყენებენ AA ბატარეებს (თითის ტიპის ბატარეები - ხალხში). მეორე ჯგუფი უნდა შეიცავდეს ყველა კამერას, რომელიც იკვებება საკუთრების ფორმა ფაქტორის ბატარეებით.
თუ კამერა იყენებს საკუთრების ფორმა ფაქტორის ბატარეას (ფორმით განსხვავებული ერთჯერადი ბატარეებისგან), მაშინ, სავარაუდოდ, ეს არის ლითიუმის ბატარეა. თქვენ შეგიძლიათ დატენოთ ასეთი ბატარეა მოლოდინის გარეშე. სრული გამონადენი. გადაღებაზე წასვლამდე 1,5-2 საათით ადრე, თავისუფლად დააყენეთ იგი დამუხტვის დონის მიუხედავად.
ზოგიერთი მწარმოებელი გვთავაზობს ბატარეის დატენვის შესაძლებლობას პირდაპირ კამერის შიგნით, როდესაც ის ქსელთან არის დაკავშირებული. სხვები კამერას სპეციალური დამტენით ავსებენ. მიუხედავად იმისა, თუ როგორ იტენება თქვენი კამერის ბატარეა, დამტენი იქნება ავტომატური და თავიდან აიცილებს ბატარეის გადატვირთვას და დაზიანებას. ბატარეის დატენვის მდგომარეობა შეიძლება შეფასდეს ინდიკატორის LED-ის მდგომარეობით, რომელიც ქრება ან იცვლის ფერს ბატარეის სრულად დატენვის მომენტში.
თუ ბატარეა დამუხტავთ გარე დამტენში და კამერა არ მუშაობს ბატარეის დაყენების შემდეგ, შეამოწმეთ, რომ ბატარეა სწორად არის დაყენებული. ზოგიერთ კამერას აქვს ჩაკეტვა ბატარეის არასწორი დაყენების თავიდან ასაცილებლად, ზოგს არა. ამიტომ, თუ თქვენ მოახერხეთ ბატარეის დაყენება კამერაში დიდი ძალისხმევის გარეშე, ეს არ ნიშნავს რომ ის სწორად არის დაინსტალირებული და კამერა იმუშავებს.
ასევე, არ უნდა დაგვავიწყდეს, რომ ბატარეის ყოველი დატენვა-დამუხტვის ციკლით, მისი მოცულობა თანდათან მცირდება. პირველი 50-200 (ციფრები დამოკიდებულია ბევრ ფაქტორზე, რომელთაგან მთავარი, როგორც წესი, არის ბატარეის წარმოების ტექნოლოგია და დამტენი) ციკლების შემცირება უმნიშვნელო იქნება, ვერც კი შეამჩნევთ. მაგრამ მაშინ შესაძლებელია სიმძლავრის მნიშვნელოვანი შემცირება.
თუ კამერა იკვებება AA ბატარეებით, სავარაუდოდ, თქვენ უნდა იზრუნოთ ამ ფორმატის დამტენის და ბატარეების შეძენაზე (ზოგიერთი მწარმოებელი კომპლექტში შეიცავს დამტენს და ბატარეებს). არა, რა თქმა უნდა, თქვენი კამერა ასევე იმუშავებს პირველადი ბატარეებიდან (ბატარეებიდან), მაგრამ მათი გამოყენება არ არის ძალიან გონივრული ეკონომიკური თვალსაზრისით. ორი ან ოთხი ყველაზე თანამედროვე AA ტუტე ბატარეა გაძლებს 1-2 საათის გადაღებას და ასეთი ნაკრები ღირს დაახლოებით 50-100 რუბლი. ნიკელ-ლითონის ჰიდრიტის ბატარეები უფრო ძვირია, დაახლოებით 100 რუბლი თითო უჯრედზე, რომლის სიმძლავრეა 1800-2100 მილიამპერ / საათში. დამტენისთვის 500-1500 რუბლის გადახდა მოგიწევთ. ახლა თქვენ თავად შეგიძლიათ გამოთვალოთ რამდენ საათს გადაღებას მოგიტანთ ეს ნაკრები.
მეხსიერების ბარათის განყოფილება
 CompactFlash მეხსიერების ბარათი აწყობილი და დაშლილი CompactFlash მეხსიერების ბარათი აწყობილი და დაშლილი
|
ეს განყოფილება შეიცავს მეხსიერების ბარათს. მეხსიერების ბარათი არის ერთი ან მეტი მიკროსქემა, რომელიც მდებარეობს პატარა პლასტმასის ყუთში.
ბარათის კამერაში დაყენებისას მას უერთდება 50-დან 9-მდე ელექტრული კონტაქტი, რომლის გასწვრივ მოძრაობს მეხსიერების უჯრედებში შენახული ელექტროები. კონტაქტების დაბინძურებამ ან მათ ზომებს შორის მცირე შეუსაბამობამ შეიძლება გამოიწვიოს ბარათის დროებითი უფუნქციობა. სიტუაციის გამოსწორება შეგიძლიათ ბარათის კონტაქტების სქელი ქსოვილით გაწმენდით.
მეხსიერების ბარათის გამოცვლამდე სასურველია დაელოდოთ ინფორმაციის ჩაწერის პროცესის დასრულებას და გამორთეთ კამერის დენი. Secure Digital-ის, Memory Stick-ის, xD-Picture Card-ის მეხსიერების ბარათების ამოსაღებად, უბრალოდ ოდნავ დააჭირე ბარათს, რის შემდეგაც ზამბარა მას ნახევრად ამოძრავებს. CompactFlash ბარათის შეცვლისას საჭიროა გამოყოფილი ღილაკის ერთხელ ან ორჯერ დაჭერა.
ძალიან ფრთხილად იყავით ამოღებულ ბარათთან. როგორც ელექტრონული მოწყობილობა, მეხსიერების ბარათს ეშინია ტენიანობის, მექანიკური დაზიანებისა და სტატიკური ძაბვის დატენვის.
მწარმოებლების უმეტესობა გარანტიას იძლევა მეხსიერების ბარათზე ჩაწერილი ინფორმაციის უსაფრთხოებას 10 წელზე მეტი ხნის განმავლობაში. მაგრამ ბარათზე სურათების შენახვა საკმაოდ სისულელეა, ისინი დღეს ძალიან ძვირია.
კონექტორები
კამერის კორპუსზე შეგიძლიათ იპოვოთ ერთიდან 4-5 კონექტორამდე. ეს შეიძლება იყოს ბუდეები დასაკავშირებლად: AC ადაპტერი (გარე ელექტრომომარაგება), აუდიო/ვიდეო გამომავალი ტელევიზორთან ან VCR-თან დასაკავშირებლად, USB კონექტორი კომპიუტერთან დასაკავშირებლად, სინქრონიზაციის ტერმინალი გარე ციმციმების დასაკავშირებლად, უნივერსალური კონექტორი დოკ სადგურთან დასაკავშირებლად. და დისტანციური მართვის კონექტორის კონტროლი (ელექტრონული კაბელის გათავისუფლება). იმისათვის, რომ კონექტორების კონტაქტები არ დაბინძურდეს, ისინი დაფარულია სპეციალური გადასაფარებლებით.
არ არსებობს ერთი სტანდარტი კონექტორებისთვის, ამიტომ ფრთხილად იყავით სადენებთან, რომლებიც მოყვება კომპლექტს. ალბათ, თუ ისინი დაიკარგებიან, ადვილი არ იქნება შემცვლელის პოვნა.
მმართველი ორგანოები
კამერის სხვადასხვა ფუნქციების გასაკონტროლებლად მის კორპუსზე არის მრავალი განსხვავებული ღილაკი, გადამრთველი, სელექტორი და ა.შ. მათი რაოდენობა, დიზაინი და დანიშნულება განსხვავებულია სხვადასხვა მოდელებიკამერები. მაგრამ არის ისეთებიც, რომლებიც ხელმისაწვდომია თითქმის ყველა კამერაში. ეს არის ჩართვის ღილაკი, ჩამკეტის ღილაკი, მრავალ ამომრჩევი, MENU ღილაკი, მასშტაბირების ღილაკი და დაკვრის რეჟიმის ღილაკი.
ციფრული კამერა არის ელექტრო მოწყობილობა, რაც იმას ნიშნავს, რომ მას უნდა ჰქონდეს ჩართვის ღილაკი. შეეცადეთ გახსოვდეთ, რომ გადაღების შემდეგ გამორთეთ კამერა, ეს დაზოგავს ბატარეის ენერგიას.
ჩამკეტის ღილაკი არის ყველაზე მნიშვნელოვანი ღილაკი კამერაზე. სწორედ აქ დააწკაპუნებთ ყველაზე მეტს! შეგიძლიათ დააჭიროთ ამ ღილაკს ნახევრად (ნახევრად დაჭერით) ან ბოლომდე. ნახევრად დაჭერისას კამერა ფოკუსირებულია საგანზე, ზომავს ექსპოზიციას და აჩვენებს ჩამკეტის სიჩქარეს და დიაფრაგმას კამერის მონიტორზე (ზოგიერთი სამოყვარულო კამერა არ აჩვენებს გადაღების პარამეტრებს). ღილაკზე ბოლომდე დაჭერით თქვენ გადაიღებთ სცენას.
MENU ღილაკზე დაჭერით გამოჩნდება კამერის დაყენების მენიუ კამერის მონიტორზე. ხოლო მულტი სელექტორი საშუალებას გაძლევთ აირჩიოთ სასურველი ელემენტები მენიუში.
როდესაც მენიუ არ არის ნაჩვენები კამერის მონიტორზე, მრავალ ამომრჩეველ ღილაკებს შეუძლიათ შეასრულონ სხვადასხვა ფუნქციები, მასშტაბირების კონტროლიდან ექსპოზიციის კომპენსაციამდე.
მასშტაბირების გასაღებს აქვს ორი პოზიცია. ერთ-ერთი მათგანის დაჭერით გაზრდით ლინზის ფოკუსურ სიგრძეს ან ააქტიურებთ ციფრულ ზუმს. საგნის მასშტაბი უფრო დიდი გახდება, თითქოს უახლოვდება. მეორეზე დაჭერა საპირისპირო ეფექტს იძლევა. ლინზების ფოკუსური სიგრძე და გამოსახულების მასშტაბი მცირდება, ობიექტები თითქოს ამოღებულია.
იმისათვის, რომ ნახოთ თქვენ მიერ გადაღებული სურათები, უნდა ჩართოთ სურათის დაკვრის რეჟიმი. ამის გაკეთება შეგიძლიათ სპეციალური ღილაკის დაჭერით.
 |
LCD დისპლეი
აჩვენებს კამერის ყველაზე მნიშვნელოვან პარამეტრებს. არ აურიოთ ის კამერის მონიტორთან. ეკრანზე ვერ იხილავთ გადაღებული ობიექტების სურათს, ის განკუთვნილია ექსკლუზიურად რიცხვებისა და სიმბოლოების ჩვენებისთვის. ბევრ სამოყვარულო კამერას არ აქვს ის, მაგრამ ეს არის შეუცვლელი დიზაინის ელემენტი პროფესიონალური და ნახევრად პროფესიონალური კამერებისთვის.
ეკრანი აჩვენებს კამერის ყველაზე საჭირო პარამეტრებს და სტატუსს: მუშაობის რეჟიმს, დარჩენილი კადრების რაოდენობას, შეკუმშვის კოეფიციენტს, გარჩევადობას და სხვას. დისპლეის უკანა განათება საშუალებას გაძლევთ ნახოთ მასზე ინფორმაცია საღამოს, მაგრამ, სამწუხაროდ, ის არ არსებობს დისპლეით აღჭურვილი ყველა კამერისთვის.
ინდიკატორი LED-ები
 |
ინდიკატორი LED-ები არის პატარა ფერის "ნათურები", რომლებიც განთავსებულია კამერის კორპუსზე. როგორც წესი, ისინი განლაგებულია ოპტიკური ხედვის გვერდით ან მეხსიერების ბარათის სლოტის გვერდით.
LED-ების განსხვავებული ფერი, მოციმციმე და განათება აცნობებს ფოტოგრაფს კამერის მდგომარეობის შესახებ. LED-ები აცნობენ პროცესებს, როგორიცაა მეხსიერების ბარათზე ინფორმაციის ჩაწერა, ფლეშის მზადყოფნა გადაღებისთვის, ფოკუსირების სიზუსტე.
ჩაშენებული ფლეშ
თითქმის ყველა ციფრულ კამერას აქვს ჩაშენებული ფლეშ. ზოგისთვის ის წინა პანელზე მდებარეობს, ზოგისთვის კი ზედა პანელშია დამალული. ფლეშის გახსნა და ჩართვა ამ შემთხვევაში შეიძლება მოხდეს როგორც ავტომატურად, ასევე ხელით.
ღირს ყურადღება მიაქციოთ მანძილს ფლეშ რეფლექტორსა და ლინზას შორის. ფიზიკის კანონების მიხედვით, რაც უფრო მცირეა ეს მანძილი, მით უფრო მაღალია სურათებში "წითელი თვალების" გამოჩენის ალბათობა. გარდა ამისა, სხვადასხვა კამერის ციმციმები შეიძლება ოდნავ განსხვავდებოდეს პულსის სიკაშკაშით.
მნახველი
ციფრულ კამერებში ფართოდ გავრცელდა ხედვის მაძიებლების ოთხი ტიპი: LCD მონიტორი, ელექტრონული (EVF), ოპტიკური პარალაქსი და რეფლექსი.
LCD მონიტორზე სურათის ნახვა ძალიან მოსახერხებელია. გამოსახულების გარდა, მას შეუძლია აჩვენოს გადაღების პარამეტრები, ჩარჩოს სახელმძღვანელო ხაზები, ჰისტოგრამა და სხვა. სასარგებლო ინფორმაცია. დამატებითი კომფორტი მომხმარებელს ციფრულ კამერებს აძლევს მონიტორის შიგნით შებრუნების შესაძლებლობით სხვადასხვა მხარეები. ეს დიზაინი უფრო კომფორტულს ხდის გადაღებას მაღალი და დაბალი წერტილებიდან და აადვილებს ავტოპორტრეტის გადაღებას.
მაგრამ LCD მონიტორს ასევე აქვს თავისი ნაკლოვანებები. მასზე გამოსახულება საკმაოდ მცირეა, მისგან ფოკუსირების სიზუსტეზე მსჯელობა რთულია. როდესაც მზის კაშკაშა შუქი ეცემა მონიტორზე, ძალიან რთულია მასზე გამოსახულების დანახვა. ცუდად გამორჩეული, მაგრამ განსხვავებული მიზეზის გამო, გამოსახულება საღამოს ან ღამით გადაღების დროს. ენერგიის მაღალი მოხმარება ასევე აიძულებს ზოგიერთ შემთხვევაში უარი თქვას მონიტორის, როგორც ხედვის მაძიებლის გამოყენებაზე.
ელექტრონული ხედი არსებითად იგივე LCD მონიტორია, მხოლოდ ის მდებარეობს კამერის შიგნით, პოზიტიური ლინზის უკან (თითქმის ყველა ვიდეოკამერას აქვს მსგავსი ხედვა). კამერის შიგნით განთავსებული მონიტორი არ ექვემდებარება სინათლის სხივებს, რაც იმას ნიშნავს, რომ მასზე გამოსახულება ყოველთვის კაშკაშაა. LCD მონიტორების სხვა ნაკლოვანებები თანდაყოლილი დარჩა ელექტრონულ ხედებში. ასეთი ხედები აღჭურვილია ნახევრად პროფესიონალური კამერებით და კამერებით ლინზებით ძალიან ფართო მასშტაბის დიაპაზონით.
ოპტიკური პარალაქსის ხედის მაძიებელი არის მრავალ ლინზიანი დიზაინი და მდებარეობს ლინზის გვერდით. ასეთი მნახველი არ მოიხმარს ელექტროენერგიას, მასში გამოსახულება ყოველთვის მკაფიოდ გამოირჩევა. სინამდვილეში, თქვენ უყურებთ საგანს კამერის პატარა ნახვრეტიდან. მხოლოდ აქ თქვენ ვერ იხილავთ გადაღების პარამეტრებს ამ ხედვის მაძიებელში და კადრის საზღვრები, რომლებიც ჩანს ხედში, განსხვავდება ფოტოებში მიღებული საზღვრებისგან. ციფრული სამოყვარულო კამერების 80 პროცენტზე მეტი აღჭურვილია ასეთი ხედვით.
სარკის მნახველი აერთიანებს ყველა დიზაინის უპირატესობას! დანახვა ხორციელდება კამერის ობიექტივის მეშვეობით, რაც იმას ნიშნავს, რომ გამოსახულება მაქსიმალურად ახლოსაა იმ სურათთან, რომელსაც იღებთ. LCD პანელი აჩვენებს გადაღების მნიშვნელოვან პარამეტრებს მნახველში და მოიხმარს ძალიან მცირე ენერგიას. მხოლოდ ამ შემთხვევაში, მნახველის დიზაინი უფრო რთული ხდება და აღმოჩნდება ცოტა რთული. ამიტომ, ასეთი მნახველები ცვალებადი ლინზებით პროფესიონალური კამერების უპირატესობაა.
ახლა ვცადოთ რამდენიმე სურათის გადაღება.
სროლა
სანამ გადაიღებთ სურათს კინოკამერით, თქვენ უნდა აირჩიოთ ფილმის ტიპი და მგრძნობელობა. მომავალი სურათების ხარისხი ამაზე იქნება დამოკიდებული. ციფრული კამერით გადაღებისას, ჯერ უნდა დარწმუნდეთ, რომ ზოგიერთი პარამეტრი სწორია. პირველ რიგში, თქვენ უნდა შეამოწმოთ რა ხარისხით შეინახება გადაღებული სურათები. შესაძლოა, თქვენი 5 მეგაპიქსელიანი (5 მილიონი პიქსელიანი მატრიცით) კამერა გადაიღოს ისეთი დაბალი ხარისხით, რომ 10x15 სმ-ის ფოტოებიც კი არ გამოიყურება ძალიან კარგად. შესანიშნავად გადაღებული სურათი შეიძლება "დაზიანდეს" მეხსიერების ბარათზე მისი ჩაწერის ეტაპზე და ამის მიზეზი კამერის არასწორი პარამეტრები იქნება.
როგორც სტატიის დასაწყისში ვთქვით, გადაღების შემდეგ კამერაში ციფრული გამოსახულების დამუშავების პროცესი იწყება. ბევრი ციფრული კამერა იძლევა საშუალებას:
დააყენეთ მატრიცის ფოტომგრძნობელობის საჭირო დონე;
სურათის გარჩევადობის ავტომატური შემცირება;
სურათების შენახვა მითითებულ გრაფიკულ ფორმატში;
მეხსიერების ბარათზე სურათის მიერ დაკავებული მეხსიერების რაოდენობის შემცირება შეკუმშვის ალგორითმების გამოყენებით (მხოლოდ JPEG ფორმატის გამოყენებისას);
შეცვალეთ გამოსახულების ფერის გაჯერება;
სურათის კონტრასტის შეცვლა;
შეცვალეთ გამოსახულების სიმკვეთრე.
ასეთი ფუნქციების არსებობა კამერაში არ არის სავალდებულო და დამოკიდებულია კამერის კლასზე. ზოგიერთ კამერას საერთოდ არ აქვს ასეთი პარამეტრები, ზოგს ბევრად მეტი აქვს.
ახლა მოდით უფრო ახლოს მივხედოთ თითოეული ფუნქციის მიზანს.
მატრიქსის მგრძნობელობის დაყენება
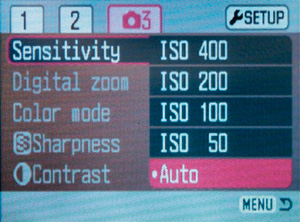 |
მაღალი ხარისხის ფოტოსურათის მისაღებად საჭირო სინათლის რაოდენობა დამოკიდებულია მატრიცის მგრძნობელობაზე. კამერის მატრიცის მგრძნობელობა უმეტეს შემთხვევაში ავტომატურად იცვლება. თუ საგნის განათება დაბალია, კამერა ავტომატურად ზრდის მატრიცის მგრძნობელობას და პირიქით.
უფრო გამოცდილ მოყვარულ ფოტოგრაფებს შეუძლიათ ხელით დააყენონ სენსორის მგრძნობელობა. მენიუს შესაბამისი ელემენტის არჩევით, ნახავთ შესაძლო ვარიანტებიინსტალაცია. მაგალითად: 100 ISO, 200 ISO, 400 ISO, ავტომატური. როგორც ფილმის შემთხვევაში, სენსორის მგრძნობელობის გაზრდა იწვევს გამოსახულების ხარისხის გაუარესებას. ხმაურის დონე იზრდება. მაგრამ დაბალი განათების პირობებში, თქვენ უნდა გაიღოთ მსხვერპლი. ჯობია უხარისხო კადრი მიიღოთ, ვიდრე საერთოდ არ მიიღოთ!
სინამდვილეში, ამ პარამეტრის შეცვლა არ ცვლის სენსორის მგრძნობელობას. იცვლება მხოლოდ მატრიციდან მიღებული სიგნალის დამუშავების ალგორითმი, ხორციელდება მისი ხელოვნური გაძლიერება. სასარგებლო სიგნალის პარალელურად, გამოსახულების ხმაურიც ძლიერდება.
რჩევა!
- თუ შესაძლებელია, შეეცადეთ გადაიღოთ სენსორის მგრძნობელობის მინიმალური მნიშვნელობით. სწორედ ამ პარამეტრით იქნება გამოსახულების ხარისხი მაქსიმალური.
თუ საგანი სტაციონარულია, უმჯობესია გამოიყენოთ შტატივი და ჩამკეტის ნელი სიჩქარე, ვიდრე სენსორის ISO მგრძნობელობის გაზრდა.
გამოიყენეთ უფრო მაღალი ISO მნიშვნელობები მხოლოდ მაშინ, როდესაც გჭირდებათ ჩამკეტის სწრაფი სიჩქარე დაბალ განათებაში. მაგალითად, როდესაც ისვრიან ადამიანებს შენობაში.
აირჩიეთ სურათის რეზოლუცია
ვთქვათ, თქვენ იყიდეთ ხუთ მეგაპიქსელიანი კამერა. ასეთი კამერით გადაღებულ სურათს ექნება 2560x1920 პიქსელის გარჩევადობა. ამ მნიშვნელობების გამრავლებით, დაახლოებით მივიღებთ 5 მილიონ წერტილს (პიქსელს) - კამერის ფოტომგრძნობიარე მატრიცის ეფექტური პიქსელების რაოდენობას. ამ ზომის გამოსახულება მეხსიერების ბარათზე დიდ ადგილს იკავებს. ამავე მიზეზით, ასეთი დიდი სურათები არ არის ძალიან მოსახერხებელი გაგზავნისთვის. ელ(ელ.ფოსტა). ასე რომ, თუ თქვენ იღებ მხოლოდ იმ მიზნით, რომ გაუგზავნოთ მეგობარს, ამდენი გარჩევადობა არ გჭირდებათ! კამერის მწარმოებლებმა განჭვრიტეს ეს სიტუაცია და „ასწავლეს“ თავიანთ კამერებს უფრო დაბალი გარჩევადობით გადაღება. მენიუს გამოყენებით შეგიძლიათ შეამციროთ სურათების გარჩევადობა.
ყოველთვის ღირს მაქსიმალური გარჩევადობით გადაღება? ერთის მხრივ, დიახ, მაქსიმალური გარჩევადობით გადაღებისას, ჩვენ ვიღებთ უმაღლესი ხარისხის სურათებს, რაც მხოლოდ ამ კამერას შეუძლია.
შემდგომში, თქვენ ყოველთვის შეგიძლიათ უმტკივნეულოდ შეამციროთ მათი გარჩევადობა თქვენს კომპიუტერში. მხოლოდ ახლა კომპიუტერზე სურათების დამუშავებას გარკვეული დრო დასჭირდება. კარგი, თუ რამდენიმე სურათია, მაგრამ თუ არის ასი ან ორი მათგანი. რამდენი დრო და ძალისხმევა იქნება საჭირო ამისთვის?
წინასწარ იცოდეთ, რომ სურათები არ დაიბეჭდება ქაღალდზე და არ იქნება საჭირო მაღალი გარჩევადობა, შეგიძლიათ აირჩიოთ უფრო დაბალი გარჩევადობა, მაგალითად 1280x960 პიქსელი. სურათის ზომა შემცირდა, რაც იმას ნიშნავს, რომ იმავე მეხსიერების ბარათზე გაცილებით მეტი სურათის გადაღება შეგიძლიათ! ეს არის კიდევ ერთი არგუმენტი დაბალი გარჩევადობით სროლის სასარგებლოდ.
თუ გადაწყვეტთ გარჩევადობის შეცვლას, გადააქციეთ კამერა გადაღების რეჟიმში და დააჭირეთ ღილაკს MENU. მენიუს ერთ-ერთი მთავარი ელემენტი ალბათ იქნება: "სურათის ზომა" (სურათის ზომა), "ზომა / ხარისხი" (ზომა / ხარისხი), "ჩაწერილი პიქსელები" (ჩაწერილი პიქსელები) ან მსგავსი რამ. აირჩიეთ სასურველი გარჩევადობა და დააჭირეთ OK ღილაკს თქვენი არჩევანის დასადასტურებლად.
სამწუხაროდ, ყველა კამერა არ გაძლევთ საშუალებას შეცვალოთ სურათების გარჩევადობა. ზოგიერთი მოდელისთვის გამოსახულების გარჩევადობა იცვლება, როდესაც მენიუს განყოფილებაში „სურათის ხარისხი“ აირჩიეთ „ხარისხი“, „სტანდარტული“ ან მსგავსი პარამეტრები. რა იმალება ამ აბსტრაქტული წარწერების მიღმა, შეგიძლიათ გაიგოთ თქვენი კამერის ინსტრუქციებში. ზოგჯერ ეს პარამეტრები ცვლის სურათის ჩაწერის ფორმატს, ზოგჯერ შეკუმშვის ხარისხს და ზოგჯერ ორივეს.
რჩევა!
- თუ გეგმავთ სურათების დაბეჭდვას ქაღალდზე 10x15 სმ ან მეტი ზომით, გადაიღეთ სურათები მაქსიმალური გარჩევადობით, ისე რომ კადრის გვერდებზე წერტილების რაოდენობის ნამრავლი დაახლოებით შეესაბამებოდეს კამერის პიქსელების რაოდენობას. მატრიცა.
640x480 ან 800x600 პიქსელის გარჩევადობა შესაფერისია ელექტრონული ფოსტისთვის, მაგრამ ქაღალდზე დაბეჭდილი სურათების ხარისხი ძალიან დაბალი იქნება.
გარჩევადობის შემცირებით, შეგიძლიათ მეტი სურათის გადაღება მეხსიერების ბარათზე.
როგორც წესი, სურათების გარჩევადობა ნაჩვენებია LCD მონიტორზე და კამერის ეკრანზე გადაღების რეჟიმში.
ციფრული მასშტაბირების ფუნქციის გამოყენებისას, სურათები შეიძლება ავტომატურად შემცირდეს გარჩევადობით.
თუ გამოსახულების გვერდებზე წერტილების რაოდენობის გამრავლებით მიიღებთ მნიშვნელობას, რომელიც მნიშვნელოვნად აღემატება პიქსელების რაოდენობას მატრიცაში, მაშინ ეს არის გამოსახულების გარჩევადობის გაზრდის შესაძლებლობა ინტერპოლაციის გამოყენებით (ახალი პიქსელების დამატება ციფრული გამოსახულების გამოყენებით დამუშავების ალგორითმი). უმჯობესია არ გამოიყენოთ ეს გარჩევადობა სურათების გადაღებისას, რადგან სურათები მეხსიერების ბარათზე მეტ ადგილს დაიკავებს და მათი ხარისხი არ გაუმჯობესდება.
გრაფიკული ფორმატის შერჩევა
რა არის მეხსიერების ბარათზე ჩაწერილი ციფრული სურათი? ეს არის რიცხვების თანმიმდევრობა, რომელიც წარმოადგენს გამოსახულების თითოეული წერტილის სიკაშკაშეს და ფერს. და რა არის ტექსტური დოკუმენტი დაწერილი დისკზე? ეს ასევე არის რიცხვების მსგავსი თანმიმდევრობა, მხოლოდ ახლა ისინი არ მიუთითებენ სიკაშკაშეზე, მაგრამ ანბანის სხვადასხვა ასოებს, პუნქტუაციის ნიშნებს და ა.შ. მაგრამ როგორ შეუძლია კომპიუტერს, და მასთან ერთად, თქვენ შეგიძლიათ თქვათ რა არის კონკრეტული ფაილი - ალბათ ეს არის ტექსტი, შესაძლოა ფოტო და შესაძლოა ვიდეო! ამ ამოცანის გასაადვილებლად, ფაილის სახელის შემდეგ იწერება გაფართოება - 3 ან 4 ლათინური ასო, პირობითად ფაილის ტიპის მითითებით. მათი წყალობით კომპიუტერმა იცის როგორი ფაილია და რა პროგრამით შეიძლება მისი გახსნა.
გრაფიკული ინფორმაციის ჩაწერის მეთოდების გაუმჯობესებამ გამოიწვია მრავალი განსხვავებული სტანდარტისა თუ ფორმატის გაჩენა. თითოეულ გრაფიკულ ფორმატს აქვს საკუთარი მახასიათებლები სურათების ჩასაწერად და საკუთარი გაფართოება. დღეს ათობით გამოსახულების ფორმატია, მაგრამ ციფრული კამერები მხოლოდ 4-ს იყენებენ! ესენია: TIFF, JPEG, RAW და უკიდურესად იშვიათ შემთხვევებში GIF.
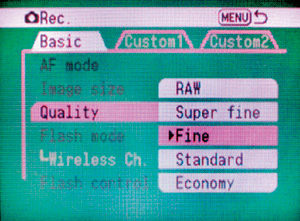 |
"RAW" პარამეტრი შეესაბამება ამ ფორმატში ჩაწერას, "Super fine" პარამეტრი შეესაბამება TIFF ფორმატს. დარჩენილი პარამეტრები არეგულირებს JPEG გამოსახულების შეკუმშვის კოეფიციენტს.
TIFF (Tag Image File Format) დაინერგა 1986 წელს. იგი განკუთვნილი იყო შავ-თეთრი სკანირებული სურათების შესანახად. მას შემდეგ ფორმატი არაერთხელ გაუმჯობესდა და დღეს დაახლოებით 6 მოდიფიკაციაა. ამ ფორმატის ფაილს აქვს გაფართოება - TIF.
ციფრულ კამერებში გამოყენებული TIFF ფორმატის მახასიათებელია ის, რომ ამ ფორმატში შენახული სურათები არ მუშავდება რაიმე შეკუმშვის ალგორითმით, რომელსაც შეუძლია შეამციროს ფაილის ზომა. ამ ფორმატში შენახულ სურათს ექნება გამოსახულების მაღალი ხარისხი და დიდი ზომის ფაილი.
დაახლოებით, ფაილის ზომა ტოლი იქნება პიქსელების რაოდენობის ნამრავლის 3-ით. მაგალითად, ხუთ მეგაპიქსელიანი კამერის მაქსიმალური გარჩევადობის მქონე TIFF ფაილს დასჭირდება დაახლოებით 3x5,000,000 = 15,000,000 ბაიტი ან დაახლოებით 15 მეგაბაიტი. მეხსიერების ბარათი. მაგრამ ეს ფაილი არა მხოლოდ მეხსიერების ბარათზე დიდ ადგილს დაიკავებს, ბარათზე ასეთი დიდი ინფორმაციის ჩაწერის ხანგრძლივობას შეიძლება რამდენიმე ათეული წამი დასჭირდეს. ეს ნიშნავს, რომ ამ რეჟიმში უწყვეტი სროლა არ იქნება ხელმისაწვდომი.
მეორე ფართოდ გამოყენებული JPEG ფორმატი. 1987 წელს ISO და CCITT-ის მიერ შეიქმნა Joint Photographic Experts Group (მოკლედ JPEG). Joint Photographic Experts Group-მა (ასე ითარგმნება ორგანიზაციის სახელი) შეიმუშავა გრაფიკული მონაცემების შეკუმშვის სტანდარტის შემუშავება.
შემუშავებული შეკუმშვის სტანდარტის საფუძველზე შექმნილი, გრაფიკული სურათების ჩაწერის ფორმატი ცნობილი გახდა, როგორც JPEG. როგორც თქვენ მიხვდით, ეს ფორმატი განსხვავდება TIFF-ისგან იმით, რომ იყენებს ინფორმაციის შეკუმშვის ტექნიკას. მათი წყალობით, გამოსახულება მეხსიერების ბარათზე გაცილებით ნაკლებ ადგილს იკავებს, ვიდრე იგივე სურათი TIFF ფორმატში. ხუთ მეგაპიქსელიანი კამერის კადრს მხოლოდ 2 მეგაბაიტი დასჭირდება. ანუ თითქმის 8-ჯერ უფრო მცირეა TIFF ფორმატის მსგავს სურათზე.
JPEG ფორმატს აქვს ორი ფუნქცია. პირველ რიგში, ის საშუალებას გაძლევთ დაარეგულიროთ შეკუმშვის ხარისხი (რაც შეიძლება გაკეთდეს კამერით, მაგრამ ამის შესახებ მოგვიანებით). მეორეც, ამ მეთოდით სურათის შეკუმშვისას, ორიგინალური გრაფიკული ინფორმაცია იკარგება და დამახინჯებულია. ვიზუალურად, სურათის ხარისხი ოდნავ დაქვეითებულია.
საკმაოდ პირობითად, მესამე ჩაწერის ფორმატი შეიძლება ჩაითვალოს RAW. რატომ პირობითი, გეკითხებით. ფაქტია, რომ ჩაწერის ასეთი ფორმატი ნამდვილად არსებობს, ის Adobe-მ შეიმუშავა. მაგრამ ციფრული კამერები საერთოდ არ იყენებენ ამ ფორმატს.
RAW არ არის აბრევიატურა, როგორც ეს არის ორი წინა ფორმატის შემთხვევაში, არამედ სიტყვა, რომელსაც აქვს კონკრეტული თარგმანი. რუსულად RAW ნიშნავს ნედლეულს. ამ ფორმატში სურათების შენახვით, კამერა ასრულებს მინიმალურ გამოსახულების დამუშავებას. მატრიციდან მიღებული ინფორმაცია ციფრულია და თითქმის მაშინვე ჩაიწერება მეხსიერების ბარათზე. როგორც მიხვდით, სურათის ფაილის ზომა ამ შემთხვევაში დაახლოებით შეესაბამება კამერის მატრიცის გარჩევადობას. თუმცა, ეს ყოველთვის არ ხდება, ზოგიერთი კამერა, სურათების RAW ფორმატში შენახვისას, იყენებს უფრო მაღალ ბიტის სიჩქარეს. ეს აუმჯობესებს სურათის ხარისხს და ზრდის ფაილის ზომას.
RAW ფაილი არის ერთგვარი ნედლეული სამუშაო ნაწილი. ამ სურათის დასაბეჭდად ან სხვა მიზნებისთვის გამოყენებამდე, ის უნდა დამუშავდეს კომპიუტერზე (სპეციალური გადამყვანი პროგრამის გამოყენებით) და შემდეგ შეინახოთ სხვა გრაფიკულ ფორმატში, როგორიცაა JPEG ან TIFF.
როგორც წესი, პროგრამები, რომლებიც აკონვერტირებენ სურათებს, საშუალებას გაძლევთ შეცვალოთ სურათი: დააყენოთ თეთრი ბალანსი, სიმკვეთრის საჭირო დონე, კონტრასტი, ფერის გაჯერება და ა.შ. ასეთი დამუშავების შედეგი შეესაბამება კამერის მსგავსი ფუნქციების გამოყენებას.
ციფრული კამერის თითოეული მწარმოებელი იყენებს საკუთარ RAW ფორმატს. RAW ფორმატში გადაღებულ სურათებს სხვადასხვა კამერით ექნება სხვადასხვა გაფართოება და არ იქნება ერთმანეთთან თავსებადი. Canon კამერით დამზადებულ RAW ფაილებს აქვთ გაფართოება CRW, Nikon - NEF, Minolta - MRW, Fujifilm - RAF, Olympus - ORF, Kodak - DCR. ახლახან Sony-ს აქვს საკუთარი RAW ფორმატი.
ციფრულ კამერებში გამოყენებული მეოთხე გრაფიკული ფორმატი არის GIF (Graphics Interchange Format). მისი გამოყენების სფერო ძალიან სპეციფიკურია - ანიმაციური სურათების შექმნა. კამერა იღებს რამდენიმე სურათს, რომლებიც შემდეგ ინახება ერთ GIF ფაილში. შედეგი არის რამდენიმე კადრის ვიდეო ფილმის მსგავსი. ეს ფორმატი ძირითადად გამოიყენება Sony ციფრულ კამერებში.
კამერიდან ან სარეკლამო ბუკლეტის ინსტრუქციის წაკითხვისას ხედავთ, რომ კამერა იყენებს EXIF გრაფიკულ ფორმატს ზოგიერთი ვერსიის ნომრით. EXIF ფორმატი ნამდვილად არ არის გრაფიკული ფორმატი, ის უბრალოდ სტანდარტია გამოსახულების ფაილზე გადაღების პირობების შესახებ ინფორმაციის ჩაწერისთვის. გრაფიკულ ფაილში ჩაშენებული ინფორმაციის სია შეიძლება განსხვავებული იყოს, როგორც წესი, EXIF ინფორმაციის წაკითხვით შეგიძლიათ იპოვოთ: სურათის გადაღებული კამერის სახელი და მოდელი, გადაღების თარიღი და დრო, ჩამკეტის სიჩქარე და დიაფრაგმის მნიშვნელობა, ექსპოზიციის მეთოდი, ლინზის ფოკუსური სიგრძე, გამოყენებული ფერის სივრცე.
რჩევა!
- ყველა სამოყვარულო კამერას შეუძლია სურათების შენახვა JPEG ფორმატში. მაგრამ სხვა ფორმატები ხელმისაწვდომია მხოლოდ მათგან ყველაზე მოწინავეში.
საოჯახო ფოტო ალბომისთვის, ინტერნეტისა და გასართობისთვის გადაღებისას გამოიყენეთ JPEG ფორმატი (ამ სტატიის ილუსტრაციების უმეტესობა ამ ფორმატშია გაკეთებული).
თუ გეგმავთ სურათების განთავსებას ფოტოგამოფენაზე ან ჟურნალში, უმჯობესია გამოიყენოთ TIFF ან RAW ფორმატი. სურათი აღმოჩნდება უმაღლესი ხარისხის, რადგან ის არ იქნება "დამახინჯებული" შეკუმშვის ალგორითმის მიერ.
RAW ფორმატის პრაქტიკაში გამოყენება არც თუ ისე მოსახერხებელია, რადგან კომპიუტერზე სურათების გადაქცევას დრო სჭირდება.
გრაფიკულ რედაქტორებში სურათების რედაქტირება იწვევს EXIF ინფორმაციის დაკარგვას. ერთადერთი გამონაკლისი არის უახლესი ვერსიებიგრაფიკული რედაქტორები.
თქვენ შეგიძლიათ წაიკითხოთ EXIF-ის ინფორმაცია კამერასთან მოწოდებული პროგრამული უზრუნველყოფის, სურათების სანახავი პროგრამების (მაგალითად, ACD See), ზოგიერთი გრაფიკული რედაქტორის და ასევე გამოყენებით სპეციალური პროგრამები EXIF მკითხველი.
ჩამოტვირთვა უფასო პროგრამა EXIF-ის ინფორმაციის ინგლისურ ენაზე წასაკითხად ეწვიეთ http://www.takenet.or.jp/~ryuuji/minisoft/exifread/english/
სურათის შეკუმშვის სიჩქარე
ზოგიერთი კამერა საშუალებას გაძლევთ დაარეგულიროთ შეკუმშვის (შეკუმშვის) ოდენობა JPEG ფორმატში სურათების შენახვისას. ეს პარამეტრი მდებარეობს კამერის მენიუში, ასპექტის თანაფარდობისა და გამოსახულების გარჩევადობის არჩევის ვარიანტების გვერდით. და ზოგჯერ, როგორც ზემოთ აღინიშნა, ის მათთან არის შერწყმული. როგორც წესი, მენიუს პარამეტრი "ხარისხი" (ხარისხი) საშუალებას გაძლევთ დააყენოთ შეკუმშვის სამი დონედან ერთი: "კარგი" (გამოსახულების შესანიშნავი ხარისხი), "ნორმალური" ან "სტანდარტული" (ნორმალური ან სტანდარტული ხარისხი), "ეკონომიკა" ( ეკონომიური).
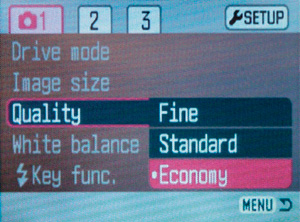 |
ადვილი მისახვედრია, რომ "Fine" პარამეტრი შეესაბამება გამოსახულების მაქსიმალურ ხარისხს, რაც ნიშნავს, რომ შეკუმშვის ხარისხი მინიმალურია. ფაილის ზომა დაახლოებით უდრის კამერის მატრიცის გარჩევადობის 1/2-ს. მაგალითად, ხუთ მეგაპიქსელიან კამერას აქვს 5 000 000 მილიონი პიქსელი, ამიტომ გამოსახულების ზომა იქნება ამ მნიშვნელობის 1/2 - 2 500 000 ბაიტი, ანუ დაახლოებით 2,5 მბ (მეგაბაიტი).
სურათის საშუალო ხარისხის პარამეტრზე გადაღებისას ფაილის ზომა იქნება პიქსელების რაოდენობის დაახლოებით 1/4.
"ეკონომიკის" პარამეტრი შეესაბამება შეკუმშვის მაქსიმალურ კოეფიციენტს. სურათს ექნება პატარა ფაილის ზომა (მატრიცის გარჩევადობის დაახლოებით 1/8) და შედარებით დაბალი ხარისხისურათები.
რჩევა!
- თუ თქვენ გაინტერესებთ რაც შეიძლება მეტი სურათის გადაღება ერთ მეხსიერების ბარათზე და მოგვიანებით აპირებთ სურათების დაბეჭდვას 10x15 სმ ფორმატში, მაშინ შეინახეთ სურათები JPEG ფორმატში მაქსიმალური გარჩევადობით და შეკუმშვის მაქსიმალური ხარისხით - " Ეკონომია".
ბეჭდვის ფორმატით 10x15 სანტიმეტრი, განსხვავება შეკუმშვის სხვადასხვა ხარისხით გადაღებულ ფოტოებს შორის თითქმის შეუმჩნეველია თვალისთვის.
სურათის ფაილის ზომა შეკუმშვის შემდეგ დამოკიდებულია არა მხოლოდ მის ხარისხზე, არამედ გამოსახულების სიუჟეტზე.
ცდილობს რაც შეიძლება მეტი კადრი მიიღოს Მაღალი ხარისხიერთ მეხსიერების ბარათზე გამოიყენეთ მაღალი გარჩევადობა და მძიმე შეკუმშვა და არა პირიქით. დაბალი გარჩევადობის და მინიმალური შეკუმშვის ფაილებიდან გადაღებული ფოტოების ხარისხი უარესი იქნება!
JPEG ფორმატში გამოსახულების მაქსიმალური ხარისხის შემთხვევაშიც კი, საგნის შესახებ გარკვეული ინფორმაცია იკარგება და ხდება გარკვეული დამახინჯება.
ფერის გაჯერების რეგულირება
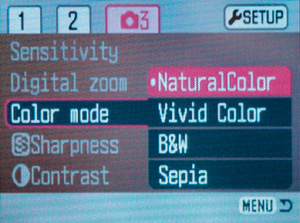 |
ზოგიერთი ციფრული კამერა საშუალებას გაძლევთ დაარეგულიროთ თქვენი კადრების გაჯერება. როგორც წესი, შეგიძლიათ აირჩიოთ გაჯერების სამი ვარიანტიდან ერთი: მაქსიმალური, საშუალო ან მინიმალური.
ზოგჯერ მენიუს იმავე განყოფილებაში არის პუნქტი "შავ-თეთრი" გამოსახულება. რომელი პარამეტრი აირჩიოს, თქვენი გემოვნების საკითხია. მაგრამ რა გაჯერებითაც არ უნდა გადაიღოთ, შეგიძლიათ გააძლიეროთ ან, პირიქით, აღმოფხვრათ პარამეტრის ეფექტი კომპიუტერის გამოყენებით.
გამოსახულების კონტრასტის მორგება
ანალოგიურად, როგორც ფერის გაჯერების შემთხვევაში, ზოგიერთი კამერა საშუალებას გაძლევთ დააყენოთ გამოსახულების კონტრასტის სამი ვარიანტიდან ერთი: მაქსიმალური, მინიმალური და ნორმალური. საშუალო კონტრასტული მნიშვნელობით გადაღებული სურათები, როგორც წესი, არ გამოიყურება ძალიან შთამბეჭდავი. ასეთ ფოტოებს აქვთ ნაკლები კონტრასტი, ვიდრე ფოტოფილმიდან გადაღებულ ფოტოებს. ამიტომ, კონტრასტის გაზრდა უმეტეს შემთხვევაში სურათს უფრო მიმზიდველს ხდის.
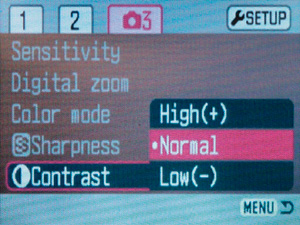 |
მრავალი თვალსაზრისით, ამ ვარიანტის შეცვლის აუცილებლობა შეიძლება განისაზღვროს გადაღების სცენით, მისი კონტრასტით. განსაკუთრებით კონტრასტული სცენების გადაღებისას შეიძლება საჭირო გახდეს მისი შემცირება შესაბამისი პარამეტრის გამოყენებით და პირიქით. დაბალი კონტრასტის ობიექტები უფრო მიმზიდველი გახდება, როდესაც გამოსახულების კონტრასტი გაიზრდება.
თუ გამოცდილი ფოტოგრაფი ხართ და იცით, როგორ დაარეგულიროთ გამოსახულების გრძედი და კონტრასტი შავ-თეთრი ფოტომასალის გამოყენებისას, მაშინ ყურადღება მიაქციეთ იმ ფაქტს, რომ ციფრული კამერით გადაღებისას კონტრასტის შეცვლა თითქმის არ მოქმედებს ფოტოგრაფიულ გრძედზე. გამოსახულება.
სიმკვეთრის რეგულირება
გამოდის, რომ ციფრული კამერით მიღებული გამოსახულების სიმკვეთრე დამოკიდებულია არა მხოლოდ ფოკუსირების სიზუსტეზე, არამედ რეგულირდება სპეციალური ვარიანტის გამოყენებით.
სურათის უფრო მაღალი ან დაბალი სიმკვეთრის დაყენება ააქტიურებს გამოსახულების დამუშავების სპეციალურ ციფრულ ალგორითმს. პიქსელების კონტრასტის ადგილობრივი ზრდა ბნელი და მსუბუქი ზონების საზღვრებზე სურათს ვიზუალურად უფრო მკვეთრს ხდის.
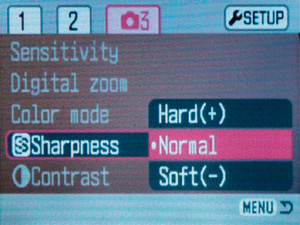 |
რჩევა!
- გამოსახულების სიმკვეთრემ შეიძლება გამოიწვიოს გამოსახულების ბნელი ნაწილების ირგვლივ უსიამოვნო თეთრი კონტურები. ამიტომ, უმეტეს შემთხვევაში, ღირს საშუალო პარამეტრით გადაღება.
მაღალი ან დაბალი გაჯერებითა და კონტრასტით გადაღებისას, თქვენ ყოველთვის შეგიძლიათ მთლიანად აღმოფხვრათ ამ ფილტრების ეფექტები კომპიუტერზე მათი რედაქტირებით. სიმკვეთრის ფილტრის შედეგის სრულად აღმოფხვრა შეუძლებელია!
თუ თქვენ დაბეჭდავთ ფოტოებს კომპიუტერზე შესწორების გარეშე, ღირს მეტის დაყენება მაღალი ღირებულებაგამოსახულების კონტრასტი. თქვენი ფოტოები უფრო წააგავს ფილმიდან ანაბეჭდებს.
შესაძლოა, თითოეულ ადამიანს აქვს საკუთარი მოთხოვნები გამოსახულების სიმკვეთრეზე, კონტრასტსა და გაჯერებაზე. ასე რომ ესროლე სხვადასხვა პარამეტრებირომ აირჩიოთ ის, ვისი მოქმედებაც მოგწონთ.
თუ დაგავიწყდათ სასურველი გაჯერების ან კონტრასტის მნიშვნელობის დაყენება, გაზარდეთ ან შეამცირეთ სიმკვეთრე - ეს კარგია! სრულიად მსგავსი შედეგის მიღწევა შეგიძლიათ კომპიუტერის გამოყენებით.
ᲗᲔᲗᲠᲘ ᲑᲐᲚᲐᲜᲡᲘ
შემდეგი მნიშვნელოვანი პარამეტრი, რომელსაც ყურადღება უნდა მიაქციოთ გადაღებამდე, არის თეთრი ბალანსი. სურათებში ფერის რეპროდუქციის ხარისხი დამოკიდებულია იმაზე, თუ რამდენად სწორად არის დაყენებული ეს პარამეტრი.
თუ ბევრი კინოგადაღებული გაქვთ, ალბათ შეამჩნიეთ, რომ სახლში ღამით, ფლეშის გამოყენების გარეშე გადაღებული ფოტოები ნარინჯისფერ-წითელი გამოვიდა. ამის მიზეზი მდგომარეობს ინკანდესენტური ნათურების (ჩვეულებრივი ნათურები, რომლებიც ხრახნიანია თქვენს ჭაღში) რადიაციის სპექტრულ შემადგენლობაში (ფერის ტემპერატურა). სწორედ ნარინჯისფერ-წითელი სხივები დომინირებს ამ ნათურების ემისიის სპექტრში. ადამიანის თვალი ადვილად ეგუება განათების პირობებს და წყვეტს მათ შემჩნევას. მაგრამ ფოტოგრაფიული ფილმები და კამერის ფოტომგრძნობიარე მატრიცა ვერ ადაპტირდება, ამიტომ სურათებში ჩნდება ფერის მნიშვნელოვანი დამახინჯება. ამ სახის დამახინჯების თავიდან ასაცილებლად, რომელიც დაკავშირებულია განათების სპექტრულ შემადგენლობაში გადახრებთან, "თეთრი ბალანსის" ფუნქცია საშუალებას იძლევა.
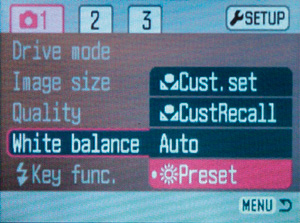 |
არსებობს თეთრი ბალანსის რამდენიმე რეჟიმი: ავტომატური, მექანიკური და სხვადასხვა წინასწარ დაყენებული - მზე, ჩრდილი, ინკანდესენტური, ფლუორესცენტური ნათურები სხვადასხვა სახისდა ასე შემდეგ.
ავტომატური თეთრი ბალანსი მუდმივად ცდილობს თვალყური ადევნოს დომინანტური სხივების ფერს და შეასწოროს მათი ეფექტი. თუმცა, ავტომატური სისტემა შეიძლება იყოს არასწორი. დავუშვათ, რომ ახლო ხედის პორტრეტს იღებთ, სახე იკავებს კადრის მთელ ველს. სურათის გაანალიზებისას სისტემა ამჩნევს, რომ ველზე დომინირებს ვარდისფერი ფერი (კომპლექსი), კამერა ფიქრობს, რომ ეს გამოწვეულია განათების სპექტრული მახასიათებლებით და ცდილობს აღმოფხვრას ვარდისფერი ელფერი. შედეგად, სახის ფერი უფრო ცივი ხდება. სისტემა, რომელიც შექმნილია ფერის რეპროდუქციის გასაუმჯობესებლად, ანადგურებს მას. მაგრამ ეს უფრო გამონაკლისია, ვიდრე წესი. ავტომატური თეთრი ბალანსის ფუნქცია უმეტეს შემთხვევაში ეფექტურია და თავის საქმეს კარგად ასრულებს.
ერთ-ერთი წინასწარ დაყენებული არჩევით, თქვენ ეუბნებით კამერას, რომელი სინათლის წყარო ანათებს საგანს. მეხსიერებაში შენახული ინფორმაციის გამოყენებით, თუ რომელი სხივები დომინირებს ასეთი წყაროს შუქზე, კამერა ასწორებს ფერის რეპროდუქციას. სამწუხაროდ, ხელოვნური სინათლის წყაროებს საკმაოდ განსხვავებული სპექტრალური მახასიათებლები აქვთ და მათგან ბევრად მეტია, ვიდრე კამერის წინასწარ დაყენებული რაოდენობა. ამიტომ, წინასწარ დაყენებებს შეუძლიათ მხოლოდ ძალიან უხეში ფერის დამახინჯების აღმოფხვრა. ერთი ან სხვა ფერის ჩრდილი მაინც შეიძლება იყოს სურათზე.
ფერების ყველაზე ზუსტი რეპროდუქცია უზრუნველყოფილია თეთრი ბალანსის ხელით დაყენებით. თეთრი ბალანსის ხელით დასაყენებლად, აიღეთ თეთრი ქაღალდის ფურცელი და მოათავსეთ გადაღებული ობიექტის ადგილას. შემდეგ მიმართეთ კამერას ფურცლისკენ ისე, რომ მან შეავსოს კადრის მთელი ველი. ახლა გააქტიურეთ ხელით თეთრი ბალანსის პარამეტრი და დააჭირეთ ჩამკეტის ღილაკს არჩევანის დასადასტურებლად. კამერა აანალიზებს მიღებულ სურათს და ადგენს, თუ როგორ არის საჭირო ფერის რეპროდუქციის კორექტირება, რათა ფურცელი თეთრი გახდეს. თუ თეთრი აღმოჩნდება თეთრი, მაშინ ყველა სხვა ფერი სწორად იქნება გადმოცემული.
რჩევა!
- ავტომატური თეთრი ბალანსი უზრუნველყოფს ფერების საკმარისად კარგ რეპროდუქციას სამოყვარულო ფოტოგრაფიისთვის. ამიტომ, თუ დამწყები ხართ, შეგიძლიათ უსაფრთხოდ გადაიღოთ ამ პარამეტრით.
თუ ფერის სიზუსტე თქვენთვის ძალიან მნიშვნელოვანია, დააყენეთ თეთრი ბალანსი ხელით.
ხელოვნური განათების პირობებში ფოტოგრაფიისას და გსურთ უფრო ზუსტი ფერის რეპროდუქციის მიღწევა, დააყენეთ წინასწარ დაყენებული თეთრი ბალანსი შესაბამისად.
ნაგულისხმევად, თეთრი ბალანსი ავტომატურად დგინდება კამერის მიერ.
თეთრის ნაცვლად ფერადი ობიექტის გამოყენებით თეთრი ბალანსის ხელით დაყენებისას შესაძლებელია საინტერესო ფერის დამახინჯების მიღწევა. ამ ხრიკის გამოყენება შესაძლებელია უჩვეულო მხატვრული კადრების მისაღებად.
ბევრ კამერას ავიწყდება თეთრი ბალანსის ხელით დაყენება, როდესაც ისინი გამორთულია. ამიტომ, კამერის ხელახლა ჩართვის შემდეგ მოგიწევთ ინსტალაციის პროცედურის გამეორება.
თუ ხშირად იყენებთ ხელით თეთრი ბალანსს, ჩადეთ სუფთა თეთრი ქაღალდის ფურცელი კამერის ყუთში! რატომ გჭირდებათ ეს, თქვენ უკვე იცით.
მოდი ვისროლოთ!
მას შემდეგ რაც დარწმუნდებით, რომ კამერის პარამეტრები სწორია, შეგიძლიათ დაიწყოთ სურათების გადაღება! თუ მოულოდნელად დაბნეული ხართ საჭირო ინსტალაციების რაოდენობამ და ფიქრობთ, რომ ციფრული ტექნოლოგია თქვენთვის ძალიან რთულია - არ ინერვიულოთ! ყველა საჭირო პარამეტრი კეთდება კამერის მწარმოებლის მიერ და აქტიურდება კამერის ჩართვისას. სავარაუდოდ, ისინი შემდეგი იქნება: გადაღების მაქსიმალური გარჩევადობა, სურათების შენახვა JPEG ფორმატში მაქსიმალური ხარისხით, ნორმალური კონტრასტი, გამოსახულების გაჯერება და სიმკვეთრე, ავტომატური თეთრი ბალანსი და ISO მგრძნობელობის ავტომატური ცვლილება. ასე რომ, როგორც კი ჩართავთ კამერას, შეგიძლიათ დაიწყოთ გადაღება!
IMAGE CROP
როდესაც გადავწყვიტეთ ამა თუ იმ კადრის გადაღება, პირველი რაც უნდა გააკეთოთ არის სურათის კომპოზიციაზე დაფიქრება და ჩარჩოს საზღვრების დადგენა. ყველა თანამედროვე სამოყვარულო კამერა საშუალებას გაძლევთ გამოიყენოთ LCD მონიტორი, როგორც ხედვის სანახავი. მონიტორი აჩვენებს ჩარჩოს ფართობის დაახლოებით 100%-ს და მისი გამოყენება ყველაზე მოსახერხებელია ჩარჩოს საზღვრების დასადგენად.
მასშტაბირების ფუნქცია მნიშვნელოვნად აფართოებს ფოტოგრაფის შემოქმედებით შესაძლებლობებს. თქვენ შეგიძლიათ შეცვალოთ სურათის მასშტაბი ჩარჩოში გადაღების წერტილის შეცვლის გარეშე, გადაიღოთ შორეული ობიექტები. ოპტიკურის გარდა, ბევრ ციფრულ კამერას აქვს ციფრული მასშტაბირების ფუნქცია. როგორც წესი, ეს ფუნქცია ავტომატურად ჩართულია, როდესაც ობიექტივი მიაღწევს მაქსიმალურ ფოკუსურ სიგრძეს. ამ ფუნქციის ალგორითმი მარტივია. გასადიდებლად, კამერა იწყებს სენსორიდან მიღებული სურათის ცენტრალური ნაწილის გაზრდას სრული კადრის ზომამდე ინტერპოლაციის ალგორითმის გამოყენებით. სავსებით აშკარაა, რომ ციფრული ზუმის გამოყენებით მიღებული სურათის ხარისხი გადიდების ფაქტორის პროპორციულად შემცირდება.
ჩარჩოში კომპოზიციის ელემენტების სასურველ განლაგებას რომ მიაღწიეთ, შეგიძლიათ დააჭიროთ ჩამკეტის ღილაკს, მაგრამ არა მთლიანად, არამედ მხოლოდ ნახევრად!
რჩევა!
- თუ გეშინიათ, რომ კამერის ბატარეები ამოიწურება მანამ, სანამ ყველა საჭირო კადრს გადაიღებთ, გამორთეთ კამერის მონიტორი და გამოიყენეთ ოპტიკური მნახველი კადრის საზღვრების დასადგენად. ეს შეამცირებს კამერის ენერგიის მოხმარებას და ოდნავ გახანგრძლივებს ბატარეის ხანგრძლივობას.
ოპტიკური მნახველი ასევე უფრო მოსახერხებელი იქნება მზიან ამინდში გადაღებისას. კაშკაშა შუქზე, კამერის მონიტორზე გამოსახულება ძალიან ბუნდოვანია და ძალიან რთულია მასზე რაიმეს გარჩევა. გამონაკლისს წარმოადგენს ზოგიერთი კამერის მონიტორი, რომელიც დამზადებულია სპეციალური ტექნოლოგიით და იყენებს მათზე შუქის ინციდენტს გამოსახულების სიკაშკაშის გასაზრდელად.
კომპიუტერის ამოჭრა და მასშტაბირება იგივე შედეგს მოგვცემს, რაც ციფრული ზუმი.
თუ სურათის ხარისხი თქვენთვის მნიშვნელოვანია, ნუ გადაიღებთ ციფრული ზუმით.
გაითვალისწინეთ, რომ სურათი, რომელიც ჩანს ოპტიკური პარალაქსის მნახველიდან, განსხვავდება იმისგან, რაც სურათზეა მიღებული. ამ განსხვავების სანახავად და სამომავლოდ გასათვალისწინებლად, გააჩერეთ კამერა და შეადარეთ მონიტორზე დანახული სურათი ხედის მაძიებელ სურათს.
ბევრი კამერა არეგულირებს მონიტორზე გამოსახულების სიკაშკაშეს სურათის სიკაშკაშის პროპორციულად. ამიტომ, თუ მონიტორზე სურათი ძალიან ღია ან მუქი გეჩვენებათ, ყურადღება მიაქციეთ ექსპოზიციის სწორ პარამეტრებს (ჩამკეტის სიჩქარე და დიაფრაგმის მნიშვნელობები).
თუ კამერის მონიტორი მექანიკურად დაზიანებულია და LCD ეკრანი გაჟონავს, დაუყოვნებლივ დაიბანეთ ხელები უამრავი წყლით. მოერიდეთ სითხის მოხვედრას თვალებსა და პირში. LCD მონიტორებში გამოყენებული ნივთიერება საკმაოდ შხამიანია!
ელექტრონული მნახველი (EVF), ისევე როგორც LCD მონიტორი, მოიხმარს ენერგიას, ამიტომ მისი გამოყენება არ გამოიწვევს ენერგიის მნიშვნელოვან დაზოგვას.
ფოკუსირება, ექსპოზიციის დაყენება და გადაღება
ჩამკეტის ღილაკის ნახევრად დაჭერის მომენტში, კამერა აკეთებს ფოკუსირებას და ზომავს ექსპოზიციას. ყველა ეს პროცედურა პრაქტიკულად არ განსხვავდება მსგავსი მოქმედებებისგან კინოკამერით გადაღებისას. ასე რომ, ჩვენ არ შევჩერდებით მათზე დეტალური აღწერა. მისი ნახვა შეგიძლიათ ჟურნალ Consumer-ის ზაფხულის ნომერში სტატიაში სახელწოდებით „ისწავლეთ ფოტოგრაფია“. მაგრამ ციფრულ კამერებს აქვთ ერთი ფუნქცია, რომელიც მნიშვნელოვნად უწყობს ხელს ექსპოზიციის განსაზღვრის პროცესს - ეს არის ჰისტოგრამა.
სვეტოვანი დიაგრამა
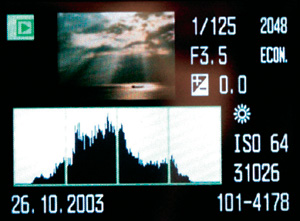 |
ახლახან გადაღებული ციფრული კამერის მონიტორის დათვალიერებისას ძნელია იმის დადგენა, თუ რამდენად სწორი იყო ექსპოზიცია, გამოსახულების რომელ ნაწილებს აქვთ კარგი დეტალები და რომელი აღმოჩნდა ძალიან მუქი ან ღია. მონიტორზე გამოსახულების სიკაშკაშე და კონტრასტი დამოკიდებულია ბევრ ფაქტორზე: სპეციფიკაციებითავად მონიტორი, დაყენებული პარამეტრები, მონიტორის დათვალიერების კუთხე, მასზე დაცემული შუქის სიკაშკაშე. შთაბეჭდილება, რომ ექსპოზიცია სწორია, შეიძლება ძალიან შეცდომაში შეიყვანოს.
ჰისტოგრამა იძლევა ზუსტ წარმოდგენას იმის შესახებ, თუ რამდენად სწორად იყო გამოფენილი ჩარჩო.
ჰისტოგრამა არის ზოლიანი დიაგრამა, რომელიც აჩვენებს სხვადასხვა სიკაშკაშის პიქსელების თანაფარდობას ციფრულ გამოსახულებაში. ჰისტოგრამის ჰორიზონტალური ღერძი არის სიკაშკაშის ღერძი. ღერძის მარცხენა ბოლო შეესაბამება მინიმალურ სიკაშკაშეს (შავი) და მარჯვენა ბოლო მაქსიმალურ სიკაშკაშეს (თეთრი). მოცემული სიკაშკაშის პიქსელების ფარდობითი რაოდენობა გამოსახულია ვერტიკალური ღერძის გასწვრივ. რაც უფრო მაღალია ვერტიკალური ხაზი, მით მეტია მოცემული სიკაშკაშის პიქსელი გამოსახულებაში.
გამოსახულების და მისი ჰისტოგრამის დათვალიერებით, თქვენ შეგიძლიათ ზუსტად განსაზღვროთ, არის თუ არა მოცემული ჩარჩო ზედმეტად ან არასაკმარისი ექსპოზიციით, გამოსახულების რომელი ნაწილებია კარგად დეტალური და რომელი არა.
ჩარჩოში დომინირებს მუქი ტონები და ღია ტონების გარეშე. მის გამოსასწორებლად, თქვენ უნდა გაზარდოთ ჩამკეტის სიჩქარე, შეამციროთ დიაფრაგმის მნიშვნელობა, გაზარდოთ მატრიცის მგრძნობელობა ან დააყენოთ ექსპოზიციის კომპენსაცია პლუს ნიშნით.
ჩარჩოში დომინირებს ღია ტონები და არ არის მუქი. მის გამოსასწორებლად, თქვენ უნდა შეამციროთ ჩამკეტის სიჩქარე, გაზარდოთ დიაფრაგმის მნიშვნელობა, შეამციროთ მატრიცის მგრძნობელობა ან დააყენოთ ექსპოზიციის კომპენსაცია მინუს ნიშნით.
ჩარჩოში არის ყველა სიკაშკაშის პიქსელი. პიქსელების რაოდენობის შემცირება ჰისტოგრამის მარჯვენა და მარცხენა კიდეებისკენ მიუთითებს დეტალების კარგად დამუშავებაზე, როგორც ხაზგასმაში, ასევე ჩრდილში.
ზოგიერთი ციფრული კამერა საშუალებას გაძლევთ ნახოთ ჰისტოგრამა მხოლოდ მას შემდეგ, რაც გადაიღებთ სურათს და ჩაწერთ მას მეხსიერების ბარათზე. სხვა, უფრო მოწინავე მოდელებს შეუძლიათ აჩვენონ ჰისტოგრამა ფოტო გადაღებამდე, დანახვის დროს. ეს შესაძლებელს ხდის ვიმსჯელოთ ექსპოზიციის პარამეტრების სისწორეზე ფოტო გადაღებამდეც, რაც შესაძლებელს ხდის მთლიანად თავიდან აიცილოთ ექსპოზიციის გაზომვის შეცდომები.
ვნახოთ, რას მიიღებთ!
ციფრული კამერის ერთ-ერთი უდიდესი უპირატესობა არის გადაღებული სურათის გადახედვის შესაძლებლობა გადაღებისთანავე. შეცვალეთ კამერა ნახვის რეჟიმში და ნახეთ რა მოხდა.
კამერის მონიტორზე სურათის გამოსახულებას რომ ვუყურებ, დარწმუნებით თითქმის არაფრის თქმა არ შეიძლება! თითქმის შეუძლებელია ობიექტურად განვსაჯოთ გამოსახულების სიმკვეთრე და სიკაშკაშე. მაგრამ ბევრ კამერას აქვს ორი სპეციალური მკურნალობარაც ამარტივებს ამ ამოცანას. პირველი არის ჰისტოგრამა. მისი წყალობით, თქვენ შეგიძლიათ შეაფასოთ ექსპოზიციის სიზუსტე 100 პროცენტიანი დარწმუნებით.
მეორე სასარგებლო რეჟიმი არის სურათის მასშტაბირება ნახვისას. დააჭირეთ თქვენი კამერის მასშტაბირების ღილაკს, მონიტორზე სურათი გადიდდება. როდესაც ფოტოს მაქსიმუმს ადიდებთ, შეგიძლიათ იხილოთ მისი სხვადასხვა ნაწილი მულტილექტორზე დაჭერით. ახლა შეგვიძლია დავასკვნათ, რამდენად მკვეთრი გამოვიდა სურათი.
თუ სურათი არ არის ძალიან კარგი, შეგიძლიათ წაშალოთ იგი და ხელახლა გადაიღოთ სცენა.
რჩევა!
- რა თქმა უნდა, მონიტორზე გამოსახულების დათვალიერებისას, შეგიძლიათ გამოიცნოთ, რამდენად სწორად იყო დაყენებული ჩამკეტის სიჩქარე და დიაფრაგმა გადაღების დროს. მაგრამ ეს მოსაზრება შეიძლება იყოს უკიდურესად მცდარი. სიკაშკაშის შეფასებისას მხოლოდ ჰისტოგრამა შეიძლება ენდობოდეს!
თუ სურათი მუქი აღმოჩნდა (ჰისტოგრამის პიკი მდებარეობს მის მარცხენა მხარეს), გადადით გადაღების რეჟიმში, შეიყვანეთ დადებითი ექსპოზიციის კომპენსაცია და კვლავ გადაიღეთ სცენა.
თუ სურათი კაშკაშაა (ჰისტოგრამის პიკი მდებარეობს მის მარჯვენა მხარეს), გადადით გადაღების რეჟიმში, შეიყვანეთ უარყოფითი ექსპოზიციის კომპენსაცია და ხელახლა გადაიღეთ სცენა.
მკვეთრი სურათების წაშლა შესაძლებელია დაუყოვნებლივ, შეუძლებელი იქნება მათი სიმკვეთრის მნიშვნელოვნად გაზრდა კომპიუტერზე.
თუ გსურთ კიდევ რამდენიმე კადრის გადაღება და კადრის მრიცხველი არის 0, სცადეთ გაზარდოთ შეკუმშვის დონე ან შეამციროთ გადაღების გარჩევადობა. ალბათ კიდევ 2-5 ჩარჩო გექნებათ მარაგში. ან გაათავისუფლეთ ადგილი თქვენს მეხსიერების ბარათზე უინტერესო სურათების წაშლით.
სურათების ყურებისას მეტი მოხერხებულობისთვის, შეგიძლიათ კამერა ტელევიზორს დაუკავშიროთ და სურათების ნახვა დიდ ეკრანზე.
ფოტოს გადაღებისას ნუ გაიტაცებთ თქვენს მიერ გადაღებული სურათების ყურებას. ბოლოს და ბოლოს, ყურების დროს, ბატარეები ამოიწურება.
დამატებითი ფუნქციები ხედვის რეჟიმში
არ იფიქროთ, რომ ციფრული კამერა მხოლოდ თქვენ მიერ გადაღებული სურათების ნახვის საშუალებას გაძლევთ. დამატებითი ფუნქციების რაოდენობა დიდწილად დამოკიდებულია კამერის მახასიათებლებზე. ნახვის რეჟიმში გადართვით, გარდა აღნიშნული ფუნქციებისა, როგორც წესი, შეგიძლიათ:
მიუთითეთ DPOF ბეჭდვის პარამეტრები. ციფრული ბეჭდვის შეკვეთის ფორმატი არის ციფრული ბეჭდვის შეკვეთის სტანდარტი ციფრული კამერებისთვის. ნახვის დროს შეგიძლიათ მიუთითოთ რომელი სურათი და რამდენი დაიბეჭდოს, შეუკვეთოთ ყველა სურათის ესკიზების დაბეჭდვა ერთ ან მეტ ფურცელზე (ინდექსის ბეჭდვა). სასურველი სურათების მარკირების შემდეგ, ამოიღეთ მეხსიერების ბარათი კამერიდან და დააინსტალირეთ DPOF-თან თავსებად ფოტოპრინტერში, რომელიც ავტომატურად დაბეჭდავს მითითებულ ფოტოებს საჭირო რაოდენობით.
გადააბრუნეთ ფოტო 90, 180 ან 270 გრადუსით. იმისათვის, რომ პორტრეტის ფორმატის სურათების ნახვისას თავი არ დაგჭირდეთ, გადააბრუნეთ ისინი სასურველ პოზიციაზე ამ ფუნქციის გამოყენებით.
დააყენეთ დაცვა სურათების წაშლისგან. ეს ფუნქცია საშუალებას გაძლევთ დაიცვათ თქვენი ყველაზე ძვირფასი სურათები შემთხვევითი წაშლისაგან. თუ შემდეგ ცდილობთ ამ სურათის წაშლას, კამერა აჩვენებს შეტყობინებას - სურათი დაბლოკილია.
სურათების ნახვა სლაიდ შოუში. ამ რეჟიმში, კამერის მონიტორი (ან ტელევიზორის ეკრანი, თუ კამერა დაკავშირებულია) აჩვენებს რიგრიგობით გადაღებულ ყველა სურათს განსაზღვრულ დროში.
გააკეთეთ ფოტოს ასლი უფრო დაბალი გარჩევადობით. თუ გსურთ არა მხოლოდ დაბეჭდოთ სურათი, არამედ გაუგზავნოთ მეგობრებს ელექტრონული ფოსტით, გააკეთეთ სურათების დაბალი გარჩევადობის ასლები.
მეხსიერების ბარათის ფორმატირება. თუ თქვენ იყენებდით კომპიუტერის ფლოპი დისკებს, მაშინ ალბათ იცით რა არის ფორმატირება. ანალოგიურად, შეგიძლიათ მეხსიერების ბარათის ფორმატირება კამერის გამოყენებით. შეიძლება დაგჭირდეთ ფორმატირება, თუ თქვენ იყენებდით მეხსიერების ბარათს სხვა მოწყობილობაში და კამერა უარს იტყვის მეხსიერების ბარათის წაკითხვაზე.
რჩევა!
- სამწუხაროდ, ბევრმა ციფრულმა ფოტო ლაბორატორიამ თქვა უარი DPOF ფორმატში ბეჭდვის შეკვეთების მიღებაზე (ეს გაკეთდა ბეჭდვის შეკვეთისას შეცდომების თავიდან ასაცილებლად).
Snapshot-ის წაშლის დაცვა წერს ფაილის "მხოლოდ წაკითხვის" ატრიბუტს. კამერით ასეთი სურათის წასაშლელად, ჯერ უნდა ამოიღოთ დაცვა.
მეხსიერების ბარათის ფორმატირება წაშლის მასზე შენახულ ყველა ინფორმაციას, მათ შორის დაცულ სურათებს.
თუ თქვენ ცდილობთ წაშალოთ დაცული სურათი კომპიუტერის გამოყენებით მასზე კამერის მიერთებით, კომპიუტერი გკითხავთ, ნამდვილად გსურთ თუ არა ფაილის წაშლა. თუ თანახმა ხართ, ფოტო წაიშლება.
თქვენ შეგიძლიათ გამოიყენოთ მეხსიერების ბარათის ფორმატის ფუნქცია, რათა სწრაფად წაშალოთ მისგან ყველა ინფორმაცია.
თქვენი კომპიუტერი შეიძლება არ გამოიყენოს იგივე ფაილების სისტემაროგორც კამერაში. ამიტომ, კამერას შეიძლება არ ესმოდეს კომპიუტერთან დაფორმატებული მეხსიერების ბარათები.
თუ ჩადეთ მეხსიერების ბარათი და კამერა უარს ამბობს მასთან მუშაობაზე, სცადეთ მისი დაფორმატება კამერაში.
გადაღება დასრულებულია, რა არის შემდეგი?
ფოტოგრაფიისას ადრე თუ გვიან შეავსებთ ბარათზე არსებულ მთელ მეხსიერებას. ისე, თუ თქვენ გაქვთ ერთი ან მეტი კარტი, შეგიძლიათ გააგრძელოთ მათზე სროლა. მაგრამ საკმარისად სწრაფად და ისინი შეივსება. რა ვუყოთ შემდეგ ციფრულ სურათებს? ეს ყველაფერი დამოკიდებულია თქვენს საჭიროებებზე. თქვენ დიდი ალბათობით გსურთ შეინახოთ თქვენი სურათები ციფრულად, მაგალითად CD-ზე და დაბეჭდოთ ისინი. სურათების გადატანა CD-R დისკიდა დაბეჭდეთ ისინი კომპიუტერის დახმარების გარეშე.
IN Ბოლო დროსარსებობს მრავალი ციფრული მოწყობილობა, რომელსაც შეუძლია ინფორმაციის წაკითხვა მეხსიერების ბარათებიდან. მაგრამ კომპიუტერის მონაწილეობა ამ ეტაპზე მნიშვნელოვნად აფართოებს თქვენს შესაძლებლობებს. კომპიუტერზე შეგიძლიათ გააუმჯობესოთ თქვენი ფოტოების ხარისხი, დაალაგოთ ისინი, შექმნათ ციფრული ფოტო ალბომი და მრავალი სხვა. ერთი სიტყვით, კომპიუტერი შეუცვლელი ასისტენტია ციფრული კამერით გადაღებული ფოტოგრაფისთვის. ამიტომ, უმრავლეს შემთხვევაში პირველი, რაც უნდა გააკეთოთ, არის სურათების კოპირება კომპიუტერის მყარ დისკზე.
დააკავშირეთ კამერა კომპიუტერთან
 |
ალბათ ეს არის ყველაზე მარტივი გზა სურათების კომპიუტერში გადასატანად. ყველაფერი რაც თქვენ გჭირდებათ მოყვება კამერას.
პირველი ციფრული კამერები დაკავშირებული იყო კომპიუტერის COM (სერიული ან საკომუნიკაციო) პორტთან. მაგრამ ამ პორტის გამოყენებას ორი დიდი ნაკლი ჰქონდა. პირველ რიგში, დასაკავშირებლად საჭირო იყო კამერის და კომპიუტერის დენის გამორთვა.
მეორეც, COM პორტი არ უზრუნველყოფდა ინფორმაციის გადაცემის მაღალ სიჩქარეს. 8 მბ ინფორმაციის კოპირებას (4 სურათი JPEG ფორმატში) დაახლოებით 15 წუთი დასჭირდა.
  სტანდარტული USB დანამატი სტანდარტული USB დანამატი
|
დღეს ამ პორტს ზოგჯერ მაუსი და მოდემი უერთდება და ციფრული კამერების დასაკავშირებლად აღარ გამოიყენება.
მეორე პორტი, რომელსაც კამერა შეიძლება დაუკავშირდეს არის USB (უნივერსალური სერიული ავტობუსი). USB სტანდარტი ოფიციალურად დამტკიცდა 1996 წელს, ხოლო 2001 წელს გამოჩნდა ახალი, უფრო სწრაფი USB 2.0 სპეციფიკაცია. Პაემანზე USB პორტიხელმისაწვდომია თითქმის ყველა პერსონალურ კომპიუტერზე.
თუ თქვენ გაქვთ ძველი კომპიუტერი და არ არის USB კონექტორები, ეს კარგია. საკმარისია შეიძინოთ USB კონტროლერი 200-500 რუბლამდე და დააინსტალიროთ იგი PCI სლოტში. დედაპლატაკომპიუტერი. ყიდვამდე უნდა დარწმუნდეთ, რომ თქვენს კომპიუტერში არის უფასო PCI სლოტი.
კიდევ უფრო სწრაფი FireWire (IEEE 1394) მონაცემთა პორტი. მხოლოდ ახლა ის დანერგილია ძირითადად პროფესიონალურ მოწყობილობებში. ამიტომ, ჩვენ დავტოვებთ მას ამ სტატიის ფარგლებს გარეთ.
კამერის დასაკავშირებლად USB პორტიგამოიყენეთ მოწოდებული კაბელი. კამერა და კომპიუტერი შეიძლება ჩართული დარჩეს კავშირის დროს. საჭიროების შემთხვევაში, დააყენეთ კამერა კომპიუტერთან კავშირის რეჟიმში.
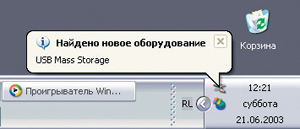 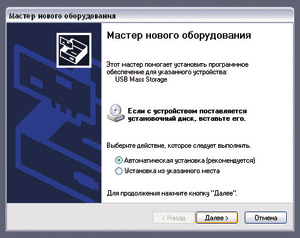 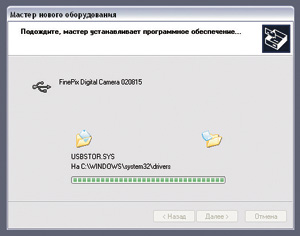  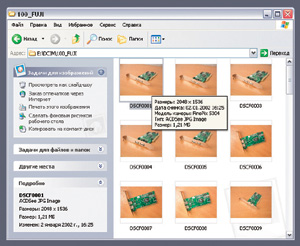 |
ამის შემდეგ, კომპიუტერის მონიტორზე ოპერაციული სისტემა Windows XP უნდა გამოჩნდეს.
ამის შემდეგ გამოჩნდება Found New Hardware Wizard ფანჯარა.
როდესაც დაინახავთ, დააინსტალირეთ კამერით მოწოდებული დისკი თქვენი კომპიუტერის CD-ROM დისკზე. თუ თქვენს კამერას მოჰყვა რამდენიმე დისკი, აირჩიეთ ის, რომელშიც ნათქვამია "USB Driver" და დააჭირეთ ღილაკს "შემდეგი". კომპიუტერი დაიწყებს CD-ზე საჭირო დრაივერის ძიებას.
თუ ძიება წარმატებულია, ეკრანზე გამოჩნდება დრაივერის ინსტალაციის ფანჯარა.
ინსტალაციის დასრულების შემდეგ, ფანჯარაში, რომელიც გამოჩნდება, დააჭირეთ ღილაკს "დასრულება".
მონიტორზე გამოჩნდება საინფორმაციო ფანჯარა წარმატებული ინსტალაციის დასადასტურებლად.
ამის შემდეგ რამდენიმე წამში გამოჩნდება ფანჯარა ახალი "მოსაღები დისკისთვის" მოქმედებების არჩევით. აქ შეგიძლიათ აირჩიოთ სასურველი მოქმედება, მაგრამ უმჯობესია სურათების კოპირება ჯერ კომპიუტერის მყარ დისკზე. ეს შეიძლება გაკეთდეს ისე, როგორც ავტომატური რეჟიმი, ასევე ხელით.
თუ გსურთ მხოლოდ სურათების დაბეჭდვა, აირჩიეთ ზედა ვარიანტი და დააჭირეთ ღილაკს OK. თქვენს მიერ არჩეული ფოტოები დაიბეჭდება, ხოლო თავად სურათები დარჩება მეხსიერების ბარათზე. თუ გსურთ ფოტოების ავტომატურად კოპირება კომპიუტერში, აირჩიეთ "სურათების კოპირება ამ კომპიუტერსდა მიჰყევით კომპიუტერის მითითებებს. უფრო მოწინავე მომხმარებლებს შეუძლიათ აირჩიონ "საქაღალდის გახსნა ფაილების სანახავად, File Explorer-ის გამოყენებით". შერჩევის დადასტურების შემდეგ ეკრანზე გამოჩნდება ფანჯარა დისკის შინაარსით.
DCIF სტანდარტის მიხედვით, ყველა ციფრული კამერა ქმნის "DCIM" დირექტორიას მეხსიერების ბარათზე. თუ ხედავთ სხვა დირექტორიებს, არ მიაქციოთ მათ ყურადღება, ფოტოები ინახება ღრმად "DCIM" დირექტორიაში. როდესაც ამ საქაღალდეს გახსნით, ნახავთ სხვა ქვედირექტორიას სახელში სამნიშნა რიცხვით, ციფრული კამერის მწარმოებლის სახელის აბრევიატურა და, შესაძლოა, სხვა ნომერს. ეს საქაღალდე შეიცავს თქვენს სურათებს!
გახსენით და ნახეთ ყველა სურათის ესკიზები. ფაილზე გადასვლისას შეგიძლიათ იხილოთ მისი პიქსელის ზომა, გადაღების თარიღი და დრო, კამერის მოდელის სახელი, ფაილის ტიპი და მისი გასახსნელი ნაგულისხმევი პროგრამა, ასევე გამოსახულების ზომა დისკზე.
ახლა თქვენ შეგიძლიათ აირჩიოთ სასურველი ფაილები და გადაიტანეთ ისინი თქვენს მყარ დისკზე სასურველ დირექტორიაში "C". თქვენ ასევე შეგიძლიათ დაუყონებლივ ჩაწეროთ სურათები CD-ზე ფანჯრის მარცხენა მხარეს მდებარე ოფციის "Copy to CD" არჩევით.
რჩევა!
- კამერის სხვა ოპერაციული სისტემით კომპიუტერთან დაკავშირებისას მოგიწევთ დაახლოებით იგივე ნაბიჯების შესრულება, მაგრამ რიგი და გზა შეიძლება განსხვავებული იყოს. ამის შესახებ მეტი წაიკითხეთ კამერის ინსტრუქციებში.
ზოგიერთმა კამერამ შეიძლება მოითხოვოს ჯერ პროგრამული უზრუნველყოფის დაყენება და კომპიუტერის გადატვირთვა. მხოლოდ ამის შემდეგ იქნება კამერის ამოცნობა კომპიუტერის მიერ.
ზოგიერთი ძველი მოდელი შეიძლება არ იყოს აღიარებული კომპიუტერის მიერ, როგორც მოსახსნელი დისკი. ასეთი კამერის TWAIN ინტერფეისი მუშაობს მხოლოდ რაიმე სახის გრაფიკულ რედაქტორთან ერთად. სურათების შესანახად საჭიროა გრაფიკული რედაქტორის გაშვება, აირჩიეთ "იმპორტის" ვარიანტი და შემდეგ საჭირო TWAIN მოწყობილობა (ეს ინტერფეისი ძირითადად გამოიყენება სკანერებთან მუშაობისას). ამის შემდეგ ეკრანზე გამოჩნდება ფანჯარა სურათების ესკიზებით. შერჩეული სურათები გაიხსნება გრაფიკულ რედაქტორში და მხოლოდ ამის შემდეგ შეიძლება მათი შენახვა მყარ დისკზე გრაფიკული რედაქტორის ამ ოფციის გამოყენებით.
თანამედროვე კამერის მოძველებული ოპერაციული სისტემით კომპიუტერთან დაკავშირებისას და პირიქით, მოძველებული კამერის ახალ OS-თან დაკავშირებისას შეიძლება შეგხვდეთ დაკარგული ან უფუნქციო დრაივერის გადაულახავი პრობლემა. ამ შემთხვევაში, უფრო ადვილი იქნება ბარათების წამკითხველის გამოყენება სურათების გადასაწერად, ვიდრე კამერის კომპიუტერთან დაკავშირება.
ზოგიერთი ციფრული კამერის დრაივერი შედის სტანდარტულად Microsoft Windows XP-ში. როდესაც თქვენ დააკავშირებთ ასეთ კამერას, ის თითქმის მყისიერად იქნება აღიარებული, როგორც მოსახსნელი დისკი, CD-დან დრაივერის დაყენების საჭიროების გარეშე.
თუ დრაივერს კომპიუტერი ავტომატურად ვერ პოულობს CD-ზე, სცადეთ დააინსტალიროთ სხვა CD, რომელიც მოჰყვა კამერას. ან სცადეთ დრაივერის ინსტალაციის დაწყება მენიუების გამოყენებით, რომლებიც ავტომატურად გამოჩნდება ეკრანზე CD-ის ჩასმისას.
სურათების კომპიუტერზე გადატანამდე დარწმუნდით, რომ კამერის ბატარეები არ არის დაცლილი, ან დააკავშირეთ კამერა ქსელის შეერთება. გადაცემის დროს დენის გამორთვამ შეიძლება გამოიწვიოს სურათების დაკარგვა.
ბარათების წამკითხველები და ადაპტერები
არ არის აუცილებელი კამერის დაკავშირება სურათების კომპიუტერზე გადასაწერად. შეგიძლიათ გამოიყენოთ ბარათის წამკითხველი - სპეციალური მოწყობილობა სხვადასხვა ფორმატის მეხსიერების ბარათებზე ინფორმაციის წაკითხვისა და ჩაწერისთვის.
ბარათის წამკითხველები უმეტეს შემთხვევაში დაკავშირებულია USB პორტთან. ეს არის პატარა მოწყობილობა, რომელსაც აქვს სლოტები ერთი ან მეტი ტიპის მეხსიერების ბარათისთვის.
გარე ბარათის წამკითხველების გარდა, ასევე არის შიდა, რომლებიც დამონტაჟებულია კომპიუტერული სისტემის ერთეულში დისკის გვერდით ან მის ადგილზე.
სურათების დასაკოპირებლად, თქვენ უნდა ამოიღოთ მეხსიერების ბარათი კამერიდან და ჩადეთ ბარათის წამკითხველში. ბარათი აღიარებულია კომპიუტერის მიერ, როგორც მოსახსნელი დისკი, რომელშიც მეხსიერების ბარათის დირექტორიაში სურათების მოსაძებნად, თქვენ უკვე იცით, შეგიძლიათ დაიწყოთ კოპირება.
მეხსიერების ბარათებიდან კომპიუტერზე ინფორმაციის კოპირების სხვა ტიპის მოწყობილობა არის სხვადასხვა გადამყვანები. ადაპტერი საშუალებას გაძლევთ დააინსტალიროთ მეხსიერების ბარათი ნებისმიერი სხვა მოსახსნელი მედიის ნაცვლად. ყველაზე გავრცელებულია ორი ტიპის გადამყვანები. პირველები საშუალებას გაძლევთ წაიკითხოთ ინფორმაცია ბარათებიდან 3.5 დიუმიანი ფლოპი დისკის გამოყენებით. თითქმის ყველა კომპიუტერს აქვს დისკი მათი წასაკითხად. კიდევ ერთი ტიპია PC Card ადაპტერები. ისინი აადვილებენ სურათების ლეპტოპზე კოპირებას.
თითქმის ყველა ლეპტოპი აღჭურვილია PC-Card Reader-ით. გარდა ამისა, ბევრ თანამედროვე ლეპტოპს აქვს სლოტები ზოგიერთი ტიპის მეხსიერების ბარათების პირდაპირ დასაკავშირებლად, დამატებითი მოწყობილობების გამოყენების გარეშე.
ასევე არსებობს გადამყვანები, რომლებიც საშუალებას გაძლევთ გამოიყენოთ ერთი ტიპის მეხსიერების ბარათი სხვა ტიპის მოწყობილობებში. მაგალითად, გადამყვანები, რომლებიც საშუალებას აძლევს xD-Picture ბარათების გამოყენებას CompactFlash სლოტებში.
რჩევა!
- სურათების კომპიუტერზე კოპირების ყველაზე მოსახერხებელი გზაა ბარათის წამკითხველებისა და გადამყვანების გამოყენება. ისინი ყოველთვის დაკავშირებულია კომპიუტერთან და მზად არიან წასასვლელად.
ზოგიერთ შემთხვევაში, ბარათის წამკითხველის დაყენებისას, თქვენ უნდა დააინსტალიროთ მოწოდებული დრაივერები. მათ გარეშე, მოწყობილობა შეიძლება არ იმუშაოს.
თუ გადაწყვეტთ ბარათის წამკითხველის შეძენას, უპირატესობა მიანიჭეთ უნივერსალურ მოწყობილობებს, რომლებიც საშუალებას გაძლევთ დააკოპიროთ ინფორმაცია სხვადასხვა ტიპის ბარათებიდან. ვინ იცის ხვალ რა კამერას მიიღებთ.
DOCK STATION
კიდევ ერთი შესაძლო შუამავალი კომპიუტერზე სურათების კოპირების გზაზე არის დოკ სადგური. ეს მოწყობილობა ხანდახან ციფრული კამერით არის შეფუთული, სხვა დროს კი ცალკე უნდა შეიძინოთ. დოკ სადგური დაკავშირებულია კომპიუტერის USB პორტთან და ქსელის ადაპტერთან. მოწყობილობა ყოველთვის სამუშაო მაგიდაზეა და მზადაა გამოსაყენებლად. როდესაც კამერა დამაგრებულია, ის ავტომატურად უერთდება კომპიუტერს და AC ადაპტერს. კამერის ბატარეები იწყებენ დატენვას და ერთი ღილაკის დაჭერით დოკ სადგურზე იწყება სურათების კომპიუტერზე კოპირების პროცესი.
დოკ სადგურები იწარმოება ექსკლუზიურად ციფრული კამერების მწარმოებლების მიერ კონკრეტული მოდელებისთვის გამოსაყენებლად. ერთის მხრივ, დოკ სადგური არის მოსახერხებელი მოწყობილობა, რომელიც ამარტივებს ბატარეების დატენვას და სურათების კოპირებას. მეორეს მხრივ, დოკ სადგურის გამოყენება აკავშირებს სამუშაო ადგილს, რადგან მხოლოდ აქ შეგიძლიათ ბატარეის დატენვა და კამერის კომპიუტერთან დაკავშირება.
 |
ყველაზე მოსახერხებელია კამერები, რომლებსაც აქვთ არა მხოლოდ კონექტორი დოკ სადგურთან დასაკავშირებლად, არამედ დამოუკიდებელი USB კონექტორი, ქსელის ადაპტერის კონექტორი. ამ კამერის დაკავშირება შესაძლებელია კომპიუტერთან და AC ადაპტერთან დოკ სადგურის გამოყენების გარეშე.
დასკვნის ნაცვლად
კარგად, ჩვენ გავარკვიეთ ციფრული კამერის ძირითადი ფუნქციები, გადავიღეთ რამდენიმე სურათი და დავაკოპირეთ ისინი კომპიუტერში. შემდეგ შეგიძლიათ დაარედაქტიროთ სურათები, მოამზადოთ ისინი დასაბეჭდად, შექმნათ ელექტრონული ფოტოალბომი, დაბეჭდოთ ფოტოები ან განათავსოთ ისინი ინტერნეტში. მაგრამ ეს არის შემდეგი პოსტების თემა! წარმატებული კადრები!
კამერა დღეს არ არის მხოლოდ საყოფაცხოვრებო ტექნიკა, ის გახდა შეუცვლელი ნივთი, რომელიც გვეხმარება გადაიღოთ ჩვენი ცხოვრების ყველაზე ნათელი და დაუვიწყარი მოვლენები. თანამედროვე მოდელებიმოწყობილობები იმდენად რთულია, რომ ახალბედა ფოტო მოყვარულისთვის ადვილი არ არის ისწავლოს თუ როგორ გამოიყენოს და თუნდაც თავდაპირველად ჩართოს შეძენილი მოწყობილობა.
ნუ ჩქარობთ ახალი კამერის ჩართვას. შეიტანეთ თქვენი ნაყიდი სახლში და დატოვეთ ცოტა ხნით ისე, რომ მოწყობილობა ოთახის ტემპერატურაზე მინიმუმ ერთი საათის განმავლობაში გაათბო. შეამოწმეთ მისი პაკეტის შინაარსი. შეამოწმეთ აქსესუარების სია. ასეთი სია, ინსტრუქციებთან ერთად, ჩვეულებრივ გვხვდება ყუთში. ასევე იქნება საინსტალაციო დისკი პროგრამული უზრუნველყოფა, კაბელები. მნიშვნელოვანია, რომ არსებობდეს სრული კორესპონდენცია ყუთის შიგთავსსა და აქსესუარების ჩამონათვალს შორის. ნიმუშების ნაკრები:- დენის ელემენტი (აკუმულატორი);
- დამტენი;
- მეხსიერების ბარათი (თუ არ არის ჩაშენებული);
- აუდიო/ვიდეო კაბელი;
- USB კაბელი;
- ქამარი კამერის კომფორტული ტარებისთვის;
- ლინზის თავსახური;
- პროგრამული CD;
- ინსტრუქცია.
ზოგჯერ კამერა აღჭურვილია იშვიათი აქსესუარებით: ლინზის გამწოვი, სტერეო სათვალე, ფილტრის რგოლი და ა.შ.
პირველ რიგში, წაიკითხეთ ინსტრუქციები. აღწერილობა რამდენიმე ენაზე თან ერთვის უცხოურ მოდელს. რუსულ ენაზე ინსტრუქციის არარსებობა საეჭვო ხარისხის უსიამოვნო სიგნალია. ბრენდირებული აღჭურვილობის მწარმოებლები ზრუნავენ მომხმარებლებზე და ყოველთვის თან ახლავს მათ პროდუქტებს ინსტრუქციებით იმ ქვეყნის ენაზე, სადაც ისინი მიეწოდება. მოძებნეთ თარგმანი ინტერნეტში. აქ ადვილია ბევრი მოდელის ინსტრუქციის პოვნა, თუნდაც მოძველებული.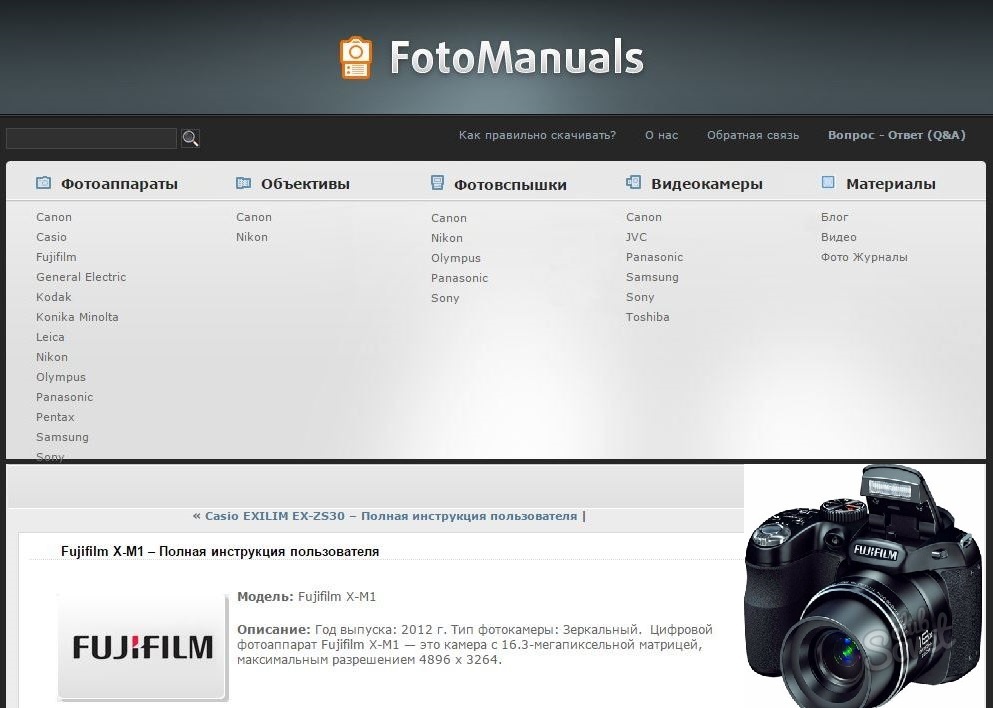





დარწმუნდით, რომ შეამოწმეთ მაღაზიაში კამერის აქსესუარების სრული ნაკრები. ჩაშენებულ მეხსიერების ბარათს ან მიწოდებულს აქვს ძალიან მცირე ტევადობა, ამიტომ დაუყოვნებლივ მოძებნეთ საკმარისი ტევადობის ბარათი. თუ დამტენი და ბატარეა არ მოყვება, ნუ დააყოვნებთ მათ შეძენას. ძალიან იშვიათ შემთხვევებში, ყუთი შედის კომპლექტში. შეუცვლელი რამ, ღირს მისი ყიდვა დამატებით.
ოსტატის პასუხი:
თანამედროვე ადამიანის ცხოვრებაში კამერა ხდება შეუცვლელი ნივთი, რომლითაც მას შეუძლია ცხოვრების შესანიშნავი მომენტების გადაღება. მართალია, ტექნოლოგიის უახლესი მოდელები იმდენად რთულია, რომ მომხმარებელი, ზოგჯერ, ყოველთვის ვერ ჩართავს შეძენილ კამერას.
შეძენილი კამერის ჩართვამდე, თქვენ უნდა დატოვოთ იგი ერთი საათის განმავლობაში, რომ დაწოლილიყო ოთახში, რათა აღჭურვილობა გახურდეს. ამ დროს შეგიძლიათ ამოალაგოთ ყველა კაბელი, შეამოწმოთ დისკები, რომლებიც მოყვება კომპლექტს.
ინსტრუქციები, რომლებიც მოყვება კამერას, დაგეხმარებათ სწრაფად გაიგოთ აღჭურვილობის მუშაობის მახასიათებლები. თუ კამერა დამზადებულია საზღვარგარეთ, ინსტრუქციის სახელმძღვანელო შეიძლება დაიწეროს უცხო ენა. მისი რუსული თარგმანი კონკრეტული მოდელისთვის შეგიძლიათ იხილოთ ინტერნეტში. ხშირად, რუსულ ენაზე ინსტრუქციების ნაკლებობა შეიძლება გახდეს განგაშის სიგნალიდაბალი ხარისხის აღჭურვილობა, რადგან კარგი რეპუტაციის მქონე მწარმოებლები ყოველთვის აწვდიან თავიანთ პროდუქტებს სახელმძღვანელოებით გასაყიდი ქვეყნის ენაზე.
ბატარეის შემობრუნება. თავდაპირველად, მისი შეფუთვა შესაძლებელია სპეციალურ შეფუთვაში, ან ჩასმა კამერაში, თუ კამერა შემოწმებულია მაღაზიაში. ბატარეა მოთავსებულია დამტენში და მოწყობილობა დაკავშირებულია ქსელთან. ყურადღება მიაქციეთ პირველი დამუხტვის დროს - ბატარეა უნდა დაიტენოს ინსტრუქციებში მითითებული დროის მიხედვით. რეკომენდირებულია ბატარეის სრულად დატენვა კამერის პირველად გამოყენებისას.
კამერა ბატარეის დასატენად დაკავშირებულია კომპიუტერთან USB კაბელის გამოყენებით სპეციალური დამტენის არარსებობის შემთხვევაში. დამუხტული ბატარეა ჩასმულია მოწყობილობაში, შემდეგ მეხსიერების ბარათი, რომელიც შეძენილია მოწყობილობისგან ცალკე. იმისათვის, რომ ყველაფერი სწორად გააკეთოთ, უნდა გამოიყენოთ განყოფილება დამატებითი მოსახსნელი მედიის გამოყენების შესახებ.
მოწყობილობა ჩართულია მოწყობილობის კორპუსზე მდებარე ღილაკზე დაჭერით. უმეტეს შემთხვევაში, ღილაკი მდებარეობს უშუალოდ ხელის საჩვენებელი თითის ქვეშ, მას აქვს საერთაშორისო აღნიშვნა. აუცილებელია იმის უზრუნველსაყოფად, რომ გადაღების დროს ხელი არ მოხვდეს მოწყობილობის ლინზის ფარგლებში, რადგან უმეტეს მოდელებში ეს ნაწილი ვრცელდება.
ციფრულ მოდელებში ჩართვის შემდეგ, გამოსახულება უნდა გამოჩნდეს ეკრანზე. პარამეტრების მენიუში აირჩიეთ "თარიღისა და დროის დაყენება" რეჟიმი. ადგილობრივი დროის ზონის შემოწმების შემდეგ დააყენეთ შესაფერისი დროდა თარიღი სწორი ფორმატით. თუ მონიშნეთ ველი, თარიღი და დრო გამოჩნდება სურათებზე.
პუნქტი „ხმა“ გაძლევთ საშუალებას კამერაში დააყენოთ ჩამკეტის ხმა, გამორთოთ, ჩართოთ და ა.შ. ეს ფუნქცია შეიძლება მთლიანად გამორთოთ.
რეჟიმის „ავტოზე“ დაყენების შემდეგ გადაიღეთ რამდენიმე სატესტო კადრი. დარწმუნდით, რომ სურათები არის კარგი ხარისხის და შენახული. დაარეგულირეთ სიკაშკაშე, კონტრასტი და სხვა პარამეტრები თქვენს მიერ გადაღებული სურათების მიხედვით.
შეიძლება სასარგებლო იყოს წაკითხვა:
- როგორ გავიგოთ, რა მოსწონს მორიელს;
- Zombie Apocalypse ონლაინ მეგობრებთან ერთად;
- ონლაინ თამაშები Zombie Apocalypse თამაში;
- პრობლემები ფიფას თამაშის დაწყებასთან დაკავშირებით;
- მკურნალობა საზღვარგარეთ. ნუ გეშინია. საზღვარგარეთ მკურნალობა - სამედიცინო ტურიზმის ძირითადი მიმართულებები საზღვარგარეთ მკურნალობა სად ჯობია;
- მე მაქვს კითხვა: როგორ მოვიშოროთ სტრესი;
- მთავარი ტრაგედიები Romina Power Albano Carrisi ბავშვების ცხოვრებაში რას აკეთებენ ისინი;
- რა უნდა გააკეთოს, თუ ბავშვს არ სურს საბავშვო ბაღში მეგობრობა;