Cum să construiți o diagramă în excel. Cum să creați o diagramă în Excel într-un ghid rapid și detaliat, cu ilustrații.
Pentru a crea o diagramă de bază, puteți selecta orice parte din intervalul dorit și selectați tipul de diagramă din filă Introduce in grup Diagrame pe bandă. De asemenea, puteți apăsa tastele ALT+F1, iar Excel va crea automat o diagramă cu bare simplă pentru dvs. În această etapă, veți avea acces la diverse opțiuni de editare a diagramei în funcție de nevoile dvs.
Alegeți acțiunea dorită
Despre diagrame
Creați și editați o diagramă
Informații generale despre diagrame
Diagramele sunt folosite pentru a prezenta serii de date numerice într-un format grafic care facilitează înțelegerea unei cantități mari de informații și a relațiilor dintre diferitele serii de date.
Pentru a crea o diagramă în Excel, introduceți mai întâi datele numerice în foaia de lucru. Apoi, puteți construi o diagramă pe baza acestora selectând tipul de diagramă dorit din filă Introduce in grup Diagrame.
1. Fișă de date
2. Diagramă creată din datele foii
Excel acceptă diferite tipuri de diagrame, ceea ce vă permite să prezentați datele în cel mai ușor mod de înțeles pentru un anumit public. Când creați o diagramă nouă sau modificați o diagramă existentă, puteți alege dintr-o varietate de tipuri diferite(de exemplu, diagramă cu bare sau diagramă circulară) și subtipuri (de exemplu, diagramă cu bare stivuite sau diagramă circulară 3-D). Combinând diferite tipuri într-o singură diagramă, puteți crea o diagramă mixtă.
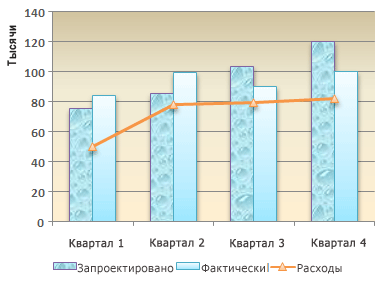
Un exemplu de diagramă mixtă care combină o diagramă cu bare și cu linii.
Pentru mai multe informații despre tipurile de diagrame acceptate în Excel, consultați articolul Tipuri de diagrame.
Introducere în elementele diagramei
Graficul este format din diferite elemente. Unele dintre ele sunt afișate implicit, altele pot fi adăugate după cum este necesar. Puteți modifica aspectul elementelor diagramei mutându-le într-o locație diferită sau modificându-le dimensiunea sau formatul. De asemenea, puteți elimina elementele diagramei pe care nu doriți să le afișați.
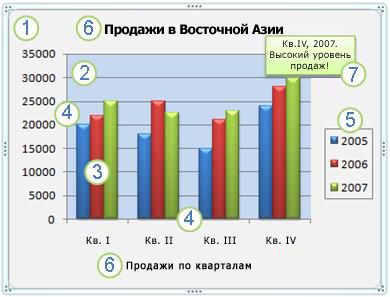
1. zona graficului.
2. zona de diagramare.
3. puncte de date pentru seriile de date marcate pe diagramă.
5. legenda graficului.
6. Denumirile diagramei și axele care pot fi utilizate în diagramă.
7. O etichetă de date care poate fi utilizată pentru a eticheta detaliile unui punct de date dintr-o serie de date.
Schimbați diagrama de bază pentru a se potrivi nevoilor dvs
După ce ați creat o diagramă, puteți modifica oricare dintre elementele acesteia. De exemplu, puteți modifica aspectul axelor, puteți adăuga un titlu de diagramă, puteți muta sau ascunde legenda și adăuga elemente suplimentare.
Pentru a edita o diagramă, efectuați una sau mai multe dintre următoarele:
Modificarea aspectului axelor diagramei. Puteți specifica scara axelor și puteți modifica distanța dintre valori sau categorii. Pentru comoditatea citirii diagramei, puteți adăuga semne de bifare la axe și puteți specifica numărul de decalaje dintre ele.
Adăugarea de titluri și etichete de date la o diagramă Puteți adăuga un titlu de diagramă, titluri de axe și etichete de date pentru a clarifica datele afișate într-o diagramă.
Adăugarea unei legende și a unui tabel de date Puteți afișa sau ascunde legenda, puteți modifica locația sau elementele acesteia. Pentru unele diagrame, puteți afișa și un tabel de date care conține cheile de legendă și valorile afișate în diagramă.
Aplicarea unor parametri speciali pentru diagrame de diferite tipuri. Pentru tipuri variate diagrame, puteți utiliza diverse linii speciale (de exemplu, benzi de balans și linii de tendință), benzi (de exemplu, benzi sus și jos și bare de eroare), marcatori de date etc.
Aplicați un aspect și un stil de diagramă prestabilit pentru un aspect profesional
În loc să adăugați sau să modificați elemente de diagramă și să le formatați manual, puteți aplica rapid un aspect de diagramă sau un stil de diagramă prestabilit datelor dvs. Excel are multe machete și stiluri predefinite utile pe care le puteți personaliza schimbând manual aspectul sau formatul elementelor individuale ale diagramei, cum ar fi zona diagramei, zona graficului, seria de date și legenda.
Când utilizați un aspect de diagramă predefinit, diagrama afișează un set specificat de elemente (cum ar fi titluri, legenda, tabel de date sau etichete de date) într-o anumită ordine. Puteți alege aspectul corespunzător dintre cele furnizate pentru un anumit tip de diagramă.
Când utilizați un stil de diagramă predefinit, formatarea acestuia se bazează pe tema documentului aplicată, deci aspect Diagrama se va potrivi cu culorile temei (un set de culori), fonturile temei (un set de fonturi pentru titlu și corp) și efectele temei (un set de chenare și umpleri), așa cum sunt definite de organizația sau utilizatorul dvs.
Nu vă puteți crea propriile stiluri sau machete de diagramă, dar puteți crea șabloane de diagramă care conțin aspectul și formatarea dorite.
Formatare eficientă a diagramelor
Pe lângă aplicarea unui stil de diagramă predefinit, puteți modifica cu ușurință formatarea elementelor sale individuale, cum ar fi marcatorii de date, zona diagramei, zona de diagramă, numerele și textul în titluri și legendele, ceea ce va atrage atenția și va face diagrama originală. De asemenea, puteți aplica stiluri de formă și stiluri WordArt sau puteți formata manual forme și text în elementele diagramei.
Pentru a modifica formatarea unei diagrame, efectuați una sau mai multe dintre următoarele:
Umbrirea elementelor diagramei. Pentru a atrage atenția asupra anumitor elemente ale diagramei, le puteți umple cu o culoare, textură, model sau gradient.
Modificarea contururilor elementelor diagramei. Puteți modifica culoarea, tipul sau grosimea liniilor pentru a evidenția elementele diagramei.
Adăugarea de efecte speciale la elementele diagramei Pentru a finaliza o diagramă, puteți aplica efecte speciale elementelor sale, cum ar fi umbra, reflexia, strălucirea, marginile netede, teșirea sau rotația 3D.
Formatarea textului și a numerelor Textul și numerele din titlurile diagramelor, legendele și etichetele pot fi formatate în același mod ca textul și numerele dintr-o foaie de lucru. Puteți chiar să aplicați stiluri WordArt pentru a evidenția text sau numere.
Reutilizați diagramele prin crearea de șabloane
Dacă doriți să reutilizați o diagramă personalizată, o puteți salva ca șablon de diagramă (fișier CRTX) în folderul Șabloane de diagramă. Când creați o diagramă, puteți aplica un șablon în același mod ca un tip de diagramă încorporat. Șabloanele de diagrame sunt tipuri de diagrame personalizate - le puteți utiliza pentru a schimba tipul unei diagrame existente. Dacă trebuie să utilizați frecvent un anumit șablon de diagramă, îl puteți salva ca tip de diagramă implicit.
Pasul 1: Creați o diagramă de bază
Majoritatea diagramelor, cum ar fi diagramele cu bare și diagramele cu bare, pot fi construite din datele din rândurile sau coloanele unei foi de lucru. Cu toate acestea, unele tipuri de diagrame, cum ar fi diagramele circulare și diagramele cu bule, necesită ca datele să fie prezentate într-un anumit mod.
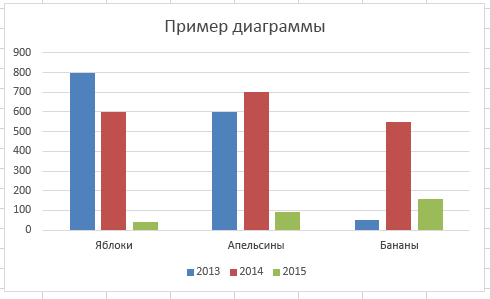
Note
Pentru a crea rapid o diagramă bazată pe tipul implicit de diagramă, selectați datele dorite și apăsați Alt+F1 sau F11. Apăsând ALT+F1 se creează o diagramă încorporată, apăsând F11 afișează diagrama pe o foaie de diagramă separată.
Dacă diagrama nu este necesară, aceasta poate fi ștearsă. Faceți clic pe diagramă pentru a o evidenția, apoi apăsați tasta DELETE.
Pasul 2: Schimbați aspectul sau stilul diagramei
După crearea unei diagrame, îi puteți schimba instantaneu aspectul. În loc să adăugați sau să modificați manual elemente de diagramă sau să formatați o diagramă, puteți aplica rapid un aspect și un stil prestabilit diagramei dvs. Excel oferă multe modele și stiluri utile pentru diagrame (sau Aspecte și stiluri rapide) din care să alegeți; Dacă este necesar, puteți personaliza în continuare aspectul sau stilul modificând manual aspectul și formatul elementelor individuale ale diagramei.
Modificarea manuală a formatului elementelor diagramei
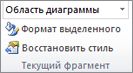
Pasul 3: Adăugați sau eliminați titluri și etichete de date
Pentru a face diagramele mai ușor de înțeles, puteți adăuga titluri, cum ar fi titlul diagramei și titlurile axelor. Titlurile axelor sunt, în general, disponibile pentru toate axele care pot fi afișate într-o diagramă, inclusiv axa de adâncime (seria de date) în diagramele 3D. Unele tipuri de diagrame (cum ar fi diagrama radar) conțin axe, dar nu pot afișa titlurile acestora. De asemenea, tipurile de diagrame care nu au axe (cum ar fi diagramele piese și gogoși) nu pot afișa titluri de axe.
De asemenea, puteți lega titlurile diagramelor și ale axelor la textul corespunzător din celulele foii de lucru prin conectarea la acele celule. Titlurile asociate sunt actualizate automat în diagramă atunci când textul corespunzător de pe foaie se modifică.
Pentru a identifica rapid seria de date dintr-o diagramă, puteți adăuga etichete de date la punctele sale de date. În mod implicit, etichetele de date sunt asociate cu valorile din foaia de lucru și se actualizează automat când se modifică.
Adăugarea unui titlu de diagramă

Adăugarea titlurilor de axe

Note
Pentru a muta o diagramă, trageți-o în locația dorită.
Când treceți la un alt tip de diagramă care nu acceptă titluri de axe (cum ar fi o diagramă circulară), titlurile axelor nu mai sunt afișate. Titlurile vor fi afișate din nou dacă reveniți la un tip de diagramă care acceptă titlurile axelor.
Titlurile afișate pentru axele secundare se vor pierde la trecerea la un tip de diagramă care nu afișează axele secundare.

Sfat Pentru a elimina rapid un titlu sau o etichetă de date, faceți clic pe el și apoi apăsați tasta DELETE.
Pasul 4: Afișați și ascundeți legenda
Când creați o diagramă, este afișată o legendă, dar o puteți ascunde sau îi puteți modifica locația.

Sfat Dacă diagrama afișează o legendă, elementele individuale ale legendei pot fi modificate prin editarea datelor corespunzătoare de pe foaie. Opțiuni suplimentare de editare, precum și posibilitatea de a schimba elementele de legendă fără a modifica datele de pe foaie, sunt disponibile în caseta de dialog. Selectarea unei surse de date(fila Constructor, grup Date, butonul Selectați datele).
Pasul 5: Afișați sau ascundeți axele diagramei sau liniile de grilă
Când creați majoritatea tipurilor de diagrame, acestea afișează axe primare pe care le puteți activa și dezactiva. Când adăugați axe, puteți seta nivelul de detaliu. Când creați o diagramă 3-D, este afișată axa de adâncime.
Dacă valorile diferitelor serii de date prezentate în grafic diferă semnificativ sau dacă graficul prezintă date de diferite tipuri (de exemplu, preț și volum), una sau mai multe serii de date pot fi trasate pe axa verticală secundară (axa valorilor). ). Scara axei verticale secundare corespunde valorilor seriei de date asociate acesteia. După adăugarea unei axe verticale secundare, puteți adăuga și o axă secundară orizontală (categorie), care poate fi utilă într-o diagramă de dispersie sau cu bule.
Pentru a face datele din diagramă mai ușor de citit, puteți afișa sau ascunde liniile grilei orizontale și verticale care se desfășoară de la axele orizontale și verticale în zona diagramei.
Mutarea unei diagrame
Redimensionarea unei diagrame
Pentru a redimensiona o diagramă, efectuați una dintre următoarele:
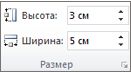
Sfat Pentru a seta alte opțiuni de dimensiune, pe filă Format in grup mărimea faceți clic pe butonul pentru a deschide caseta de dialog Format zona graficului. Pe fila mărimea Puteți selecta opțiuni pentru dimensiunea, rotația și scara diagramei. Pe fila Proprietăți puteți specifica dacă diagrama trebuie să se mute sau să redimensioneze cu celulele de pe foaie.
Pasul 7: Salvați diagrama ca șablon
Dacă doriți să creați diagrame similare pe baza diagramei pe care ați creat-o, îl puteți salva ca șablon.

Notă Un șablon de diagramă conține formatarea diagramei și culorile care au fost folosite când a fost salvat. O diagramă care se bazează pe un șablon dintr-un alt registru de lucru utilizează culorile din șablon, nu culorile temei documentului aplicate registrului de lucru. Pentru a utiliza culorile temei documentului în loc de culorile șablonului, faceți clic dreapta pe zona diagramei și selectați Eliminați formatarea care lipsește din stil.
Deseori sunt întrebat cum să construiesc diagrame și grafice în Excel, așa că este timpul să umplem acest gol. Mai mult, acesta este un subiect ale cărui cunoștințe vor fi cu adevărat utile. Nicio prezentare eficientă sau un raport analitic nu este complet fără un grafic sau diagramă, iar atunci când sunt construite cu pricepere, astfel de informații sunt de neprețuit. Pentru început, să ne ocupăm de conceptele generale.
Ce este o diagramă Excel
O diagramă în Excel este un obiect grafic care caracterizează unele procese sau proprietăți, numite categorii.Ca regulă generală, axa x orizontală a unui grafic este axa categoriei pe care sunt afișate proprietățile specificate. Axa Y (axa valorilor) afișează valorile care caracterizează aceste proprietăți. Figura prezintă o histogramă a vânzărilor mai multor vânzători. Aici sunt trasate numele vânzătorilor pe axa x, acestea sunt categorii. Volumele vânzărilor (valorile pentru aceste categorii) sunt reprezentate pe axa y.
Fiecare set de valori se numește rând. În figura următoare, un grafic construit pe două serii (seturi) de date:
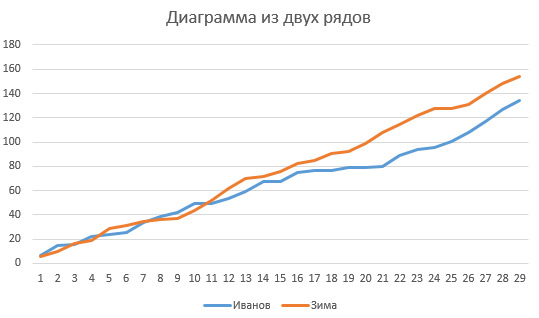
Cel mai adesea, datele sursă pentru construirea unei diagrame se află în celule, iar diagrama este asociată cu aceste celule. Dacă modificați conținutul celulei legate, se va schimba și în diagramă. Dacă ascundeți celulele, și datele vor dispărea din diagramă.
O diagramă poate fi plasată pe o foaie împreună cu alte date sau pe o foaie separată (sheet-chart).
Din ce este făcută o diagramă Excel?
Pentru a înțelege corect textul suplimentar despre diagrame, să vedem din ce părți este compus:
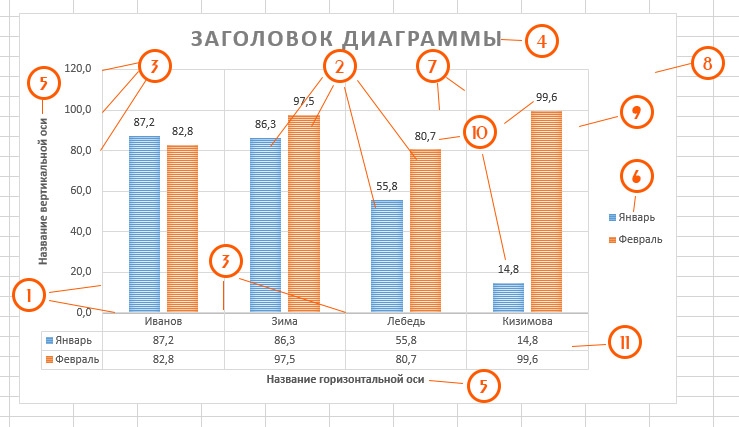
- Axe orizontale și verticale– linii de-a lungul cărora sunt numărate coordonatele punctelor diagramei. Axa orizontală (x) - categorii, verticală (y) - valori. La intersecția lor există un punct de referință de coordonate;
- Seria de date– seturi de date pentru fiecare categorie, afișate direct pe diagramă. În exemplul de mai sus, cele două rânduri sunt ianuarie (albastru) și februarie (roșu);
- Scară– separatoare uniform distanțate pe axe care indică valoarea la punctul de împărțire. Necesar doar pentru comoditatea „spectatorului”;
- Titlul diagramei;
- Numele axelor;
- Legendă– o listă de serii de date cu un indicator vizual al aspectului acesteia;
- linii de grilă– linii care împart diagrama de-a lungul axelor orizontale și verticale pentru confortul utilizatorului final;
- Zona graficului- acesta este întregul plan al diagramei, pe care sunt situate toate elementele sale;
- Zona graficului- zona pe care se află graficul;
- Semnături de date– valorile seriei înregistrate direct în zona graficului;
- tabel de date– Tabel cu datele inițiale, situat sub axa orizontală.
Toate aceste elemente sunt personalizabile, multe pot fi eliminate din diagramă și plasate acolo înapoi.
Cum se construiește o diagramă în Excel
Acum să vedem cum să construim diagrame în Microsoft Excel. Vreau să spun că este ușor, dar necesită totuși diligență din partea ta pentru a obține cel mai bun rezultat.
Și astfel, pentru a construi rapid o diagramă, există suficiente date (împreună cu un antet) și utilizați „tastele rapide”:
- Alt + F1 - pentru a insera o diagramă pe aceeași foaie cu datele;
- F11 - creați diagramă de foaie
Gata, graficul este gata, programul își va selecta automat tipul și cel mai probabil va fi o histogramă.
Dar aceasta este o opțiune accelerată, care nu dă întotdeauna rezultatele așteptate. Mai bine profita crearea pas cu pas pentru a menține întregul proces sub control. O voi descrie pt Microsoft Excel 2013, după ce l-ați înțeles, veți face intuitiv aceleași acțiuni în oricare dintre versiunile moderne ale programului. Iar succesiunea este:
- Consolidați datele într-un singur tabel pentru a construi o diagramă și a o selecta împreună cu antetul;
- Pe panglică, în fila „Inserare”, găsiți blocul „Diagrame” și în el selectați tipul de diagramă dorit. Se va deschide o listă cu subtipuri, unde trebuie să selectați aspectul final al diagramei. Apropo, citește despre. Pentru a vizualiza toate tipurile în același timp, faceți clic pe pictograma mică din colțul din dreapta jos al blocului „Diagrame”. Dacă ați făcut totul corect, pe ecran va apărea o diagramă și ultimul element este deja opțional;
- Consultați diagrama
Acesta este modul în care puteți adăuga ușor și rapid o diagramă în Microsoft Excel. În următorul articol, vom analiza cum să schimbați aspectul diagramei și. Nu fi prea lene să citești și atunci vei deveni adevărați vrăjitori ai vizualizării!
Luați în considerare crearea și configurarea principalelor tipuri de diagrame înDOMNIȘOARĂEXCELA2010: Histogramă, Plot, Scatter, Bar, Pie, Area. Materialul articolului va fi de asemenea util utilizatorilorDOMNIȘOARĂEXCELA2007 și mai devreme.
Articolul despre diagrame s-a dovedit a fi extins, așa că lista secțiunilor este prezentată mai jos:
În acest articol, vom analiza configurarea diagramelor care afișează o singură serie de date.
Notă. Construirea diagramelor cu mai multe serii de date este acoperită. Sunt luate în considerare principalele tipuri de diagrame.
Pentru a crea o diagramă în MS EXCEL, mai întâi trebuie să creați un tabel cu date sursă.
Pregatirea tabelului initial
- fiecare coloană trebuie să aibă un titlu (titlurile sunt adesea folosite pentru a denumi serii de date și Legende);
- tabelul nu trebuie să aibă rânduri și coloane goale (dacă sunt rânduri goale, va trebui să faceți setări suplimentare pentru diagramă care pot fi evitate dacă acestea sunt absente);
- în fiecare coloană, este mai bine să introduceți valori într-un singur format (de exemplu, coloana „Data de livrare” ar trebui să conțină toate valorile numai în formatul Data; coloana „Furnizor” - numele companiilor numai în format text) - aceasta va facilita formatarea diagramei;
- evitați tabelele cu structură „greșită” (vezi articolul).
Diagrame (serie de date unică)
Pentru a construi o diagramă, aveți nevoie de cel puțin o coloană (rând) de date numerice (vezi fișierul exemplu).
Notă. Acest articol presupune că datele seriei sunt așezate în coloane.
Selectați orice celulă din coloana de date și selectând tipul de diagramă dorit din filă Introduce in grup Diagrame, lipiți-l (să fie Histogramă cu grupare).
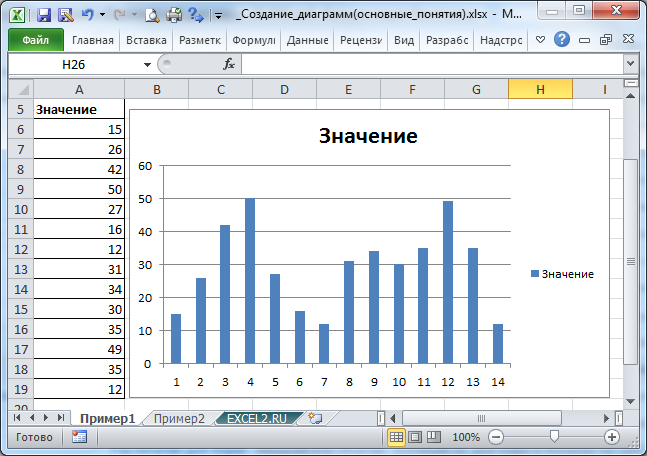
Pentru a șterge o diagramă, selectați Zona graficului(adică diagrama în sine făcând clic, de exemplu, pe marginea acesteia) și apăsați tasta DELETE.
Pentru a schimba tipul diagramei (de exemplu, schimbați Histograma în Grafic), selectați diagrama, în filă Constructor, in grup Tip Selectați Schimbați tipul diagramei.
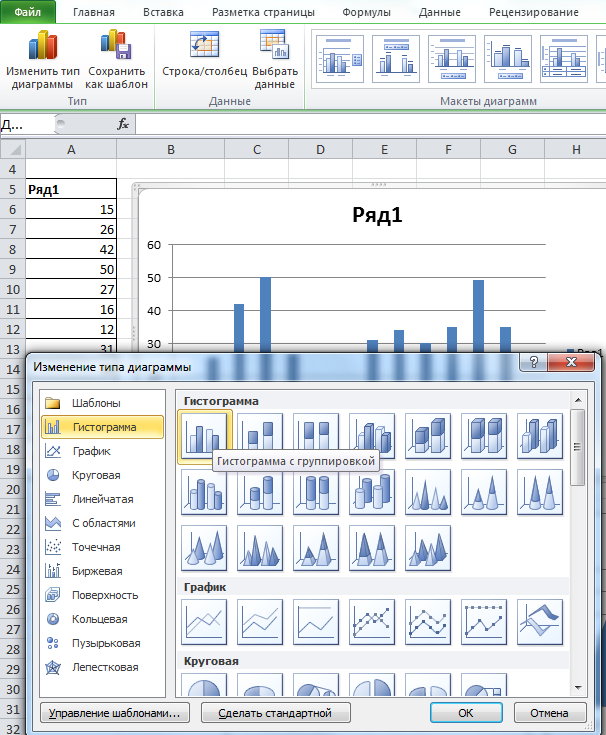
După ce am construit cea mai simplă diagramă, să trecem la studierea și personalizarea aspectului acesteia.
Personalizarea aspectului diagramei
Aproape toate tipurile de diagrame au următoarele elemente:
- Titlul diagramei;
- Zona graficului;
- Zona de constructie;
- O serie de date (pot fi mai multe);
- Etichete de date (pentru fiecare rând);
- Legendă (utilă atunci când aveți mai multe serii de date, vă permite să distingeți între diferite seturi de date de pe diagramă);
- Axe (verticale, orizontale și auxiliare). O diagramă circulară nu are axe.
Combinația acestor elemente definește aspectul diagramei.
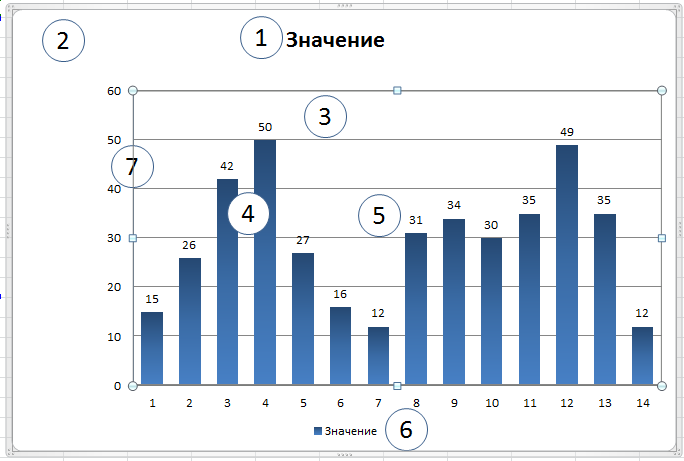
Pentru fiecare tip de diagramă în MS EXCEL 2010, există aspecte pre-create (selectați diagrama, în fila Constructor in grup Aspecte grafice, selectați aspectul dorit).
Există o filă separată pentru personalizarea aspectului Aspect(devine disponibil când graficul este selectat). În această filă, precum și în fila Format există un grup foarte util fragment actual, cu care puteți selecta rapid elementul dorit (util mai ales dacă aveți mai multe axe și serii de date).
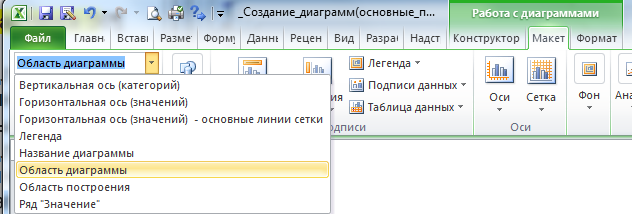
După selectarea elementului dorit folosind lista derulantă, apăsați butonul de meniu din același grup Format de selecție pentru a afișa fereastra de proprietate corespunzătoare.
Să aruncăm o privire mai atentă la elementele principale ale aspectului.
1.Numele diagramei
Când creați o diagramă bazată pe un tabel cu o coloană numerică, antetul coloanei devine automat titlul diagramei și numele seriei.
Puteți selecta numele diagramei făcând clic pe ea cu butonul stâng al mouse-ului (sau puteți selecta elementul Titlul diagramei fragment actual pe filă Aspect sau Format). Pentru a șterge un nume, selectați-l și apăsați tasta DELETE de pe tastatură sau dezactivați-l prin meniu (fila Aspect, grup Semnături).
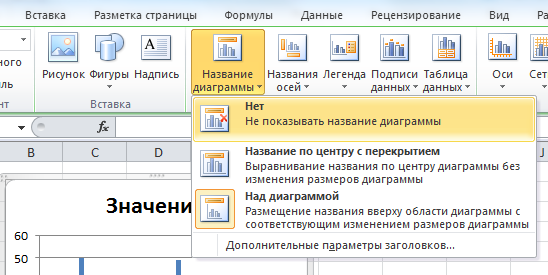
Selectând titlul și ținând apăsat butonul stâng al mouse-ului, puteți muta titlul diagramei în locația dorită din interior Zonele grafice.
Al doilea clic pe nume vă permite să intrați în modul de editare și să corectați manual numele (între clicuri trebuie să treacă cel puțin 1 secundă, astfel încât acesta să nu fie perceput ca un dublu clic, altfel caseta de dialog pentru setarea proprietăților numelui va fi deschis).
Făcând dublu clic pe Numele diagramei cu butonul stâng al mouse-ului, va fi afișată fereastra de proprietăți.
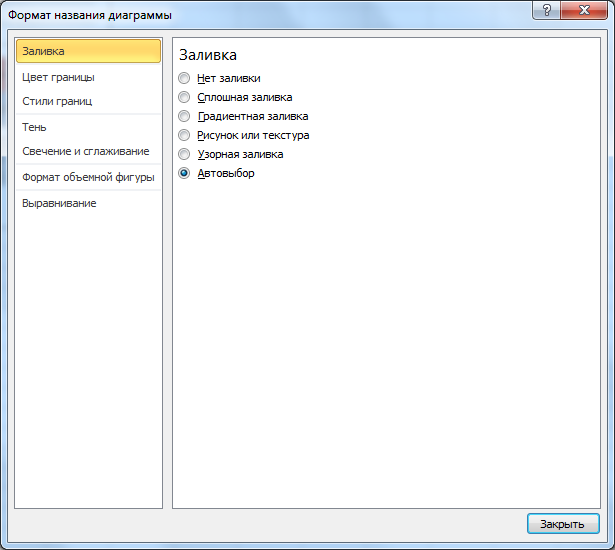
Puteți personaliza afișarea titlului în stilul dorit.
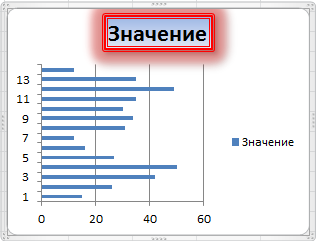
Setările de bază pot fi făcute și prin fila Format, grup Stiluri de formăȘi Stiluriarta cuvântului(fila Format devine disponibil când diagrama este selectată) sau prin filă Acasă, grup Font.
2.Zona grafică
Zona graficului- Acesta este dreptunghiul pe care sunt situate toate celelalte elemente ale diagramei. Pentru ao selecta, trebuie să faceți clic pe diagrama de pe marginea acesteia sau pe zona neocupată de alte elemente ale diagramei (sau selectați elementul Zona graficuluiîn lista derulantă care se află în grup fragment actual pe filă Aspect sau Format). Zona graficului poate fi formatată după bunul plac (în absența gustului, mai bine lăsați totul neschimbat;).
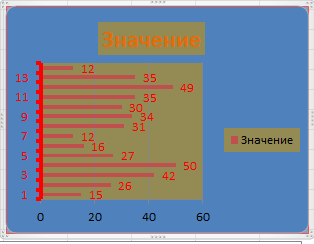
Pentru fiecare tip de diagramă în MS EXCEL 2010, există stiluri pre-create (selectați diagrama, pe fila Constructor in grup Stiluri de diagrame, selectați stilul dorit).
Aplicarea stilului va afecta formatul tuturor elementelor de aspect (titlu, zonă diagramă, etichete de date, axe, zonă diagramă etc.), chiar dacă acestea sunt în acest moment neidentificat (spre deosebire de Stiluri de formă fila Format, care se aplică numai elementului grafic selectat).
De exemplu, după aplicare Stil6 din grup Stiluri de diagrame diagrama de mai sus va lua o formă mai riguroasă.
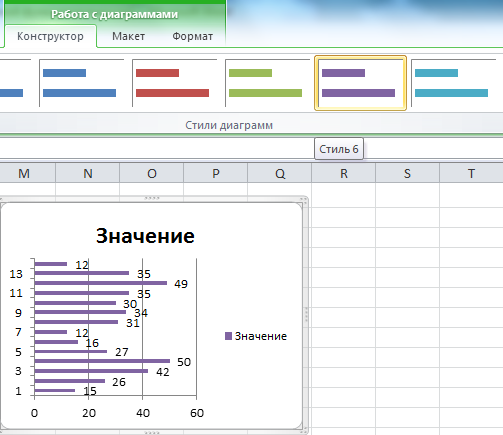
Puteți chiar să inserați o imagine ca fundal (nu faceți asta niciodată;).
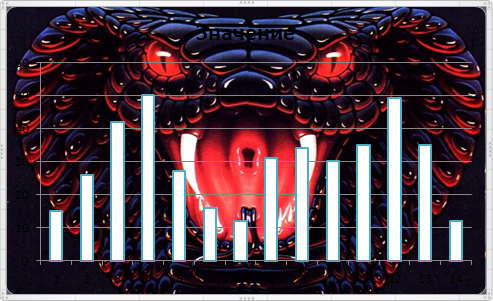
3.Zona de constructii
Setarea formatului Zone de constructii similar cu setarea formatului Zonele grafice.
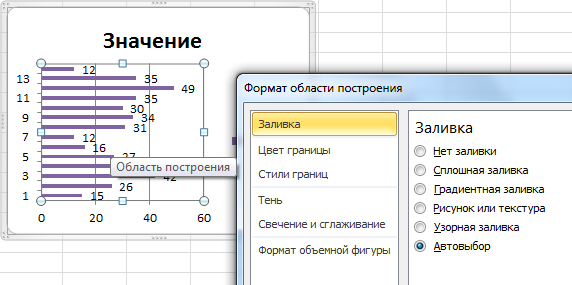
A evidentia Zona de constructie cel mai simplu mod este de a selecta Zona de constructieîn lista derulantă care se află în grup fragment actual pe filă Aspect sau Format. Zona de constructie de asemenea, puteți selecta făcând clic lângă coloanele histogramei (dar nu pe ele) în dreptunghiul delimitat de axe (într-o diagramă de tip Graph, faceți clic, de exemplu, între grafic și axă, dar nu pe liniile grilei) .
4. Serii de date
Fiecare diagramă trebuie să conțină cel puțin 1 Seria de date. În funcție de tipul diagramei, afișajul Seria de date iar setarea lui va fi diferită.
Pentru a evidenția Seria de date, trebuie să faceți clic stânga pe una dintre coloanele histogramei (sau o linie pe o diagramă de tip Graph, sau un cerc pe o diagramă circulară etc.) De asemenea, puteți selecta Rândîn lista derulantă care se află în grup fragment actual pe filă Aspect sau Format.

Dacă Seria de date este selectat, intervalul de celule care conține sursa de date este de asemenea selectat pe foaie (vezi figura de mai sus).
Personalizați formatul Seria de date puteți folosi fila Format(devine disponibil când diagrama este selectată) sau utilizând fereastra Proprietăți (apare când se face dublu clic pe o serie de date sau prin butonul de meniu Format de selecție in grup fragment actual fila Aspect sau Format). Setarea Formatului seriei de date va varia ușor pentru diferite tipuri de diagrame. Mai jos este fereastra de setări pentru seria Histogramă.
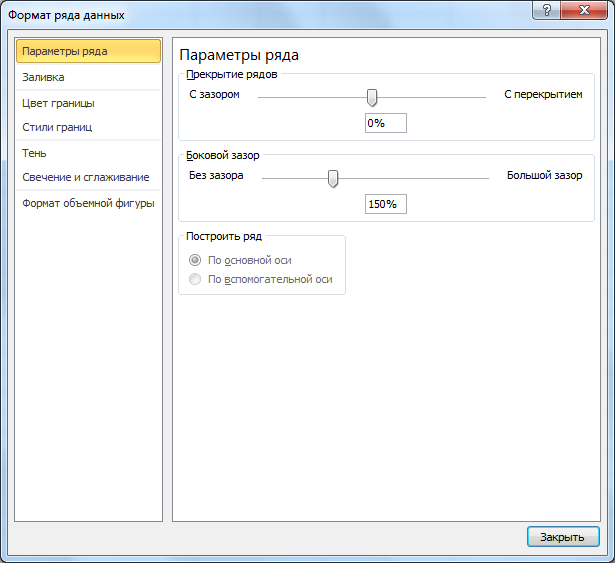
Sfat. Despre modificarea intervalului de date (sursa datelor) prezentate în grafic, .
A sterge Seria de date: Click pe rândul dorit date și apăsați tasta DELETE de pe tastatură. Dacă ultimul rând este șters, atunci Axes, Legend și Plot Area vor fi șterse împreună cu acesta, dar Chart Area va rămâne.
Notă. Seria de date poate fi ștearsă prin caseta de dialog Selectare sursă de date. Această fereastră poate fi apelată din filă Constructor, grup Date.
5.Semnături de date
Pentru a afișa etichetele de date, trebuie să selectați seria de date dorită, apoi în filă Aspect in grup Semnături selectați opțiunea de semnătură dorită.
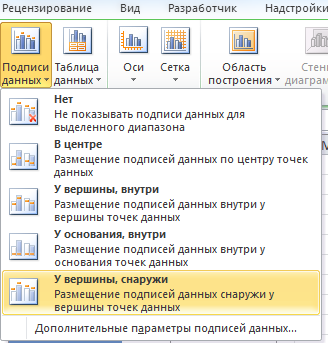
Etichetele de date sunt de obicei valorile din tabelul original, din care a fost construit diagrama.

Făcând dublu clic pe una dintre semnături cu butonul stâng al mouse-ului, puteți apela o casetă de dialog pentru setarea proprietăților semnăturii, care vă permite să configurați dimensiunea fontului, fundalul și formatul semnăturii.
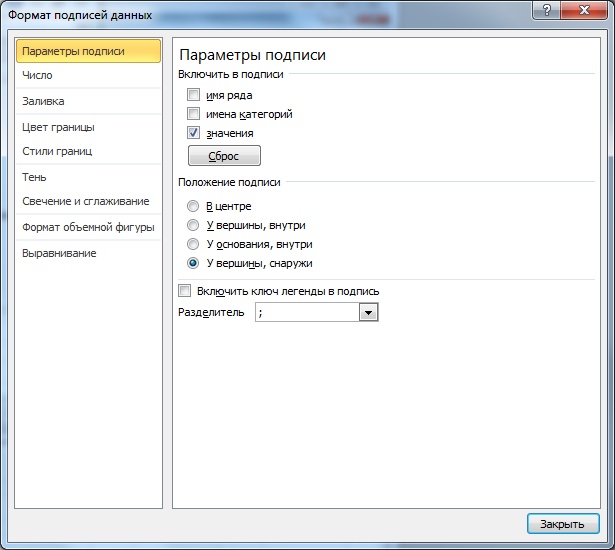
Notă. Caseta de dialog poate fi apelată și prin intermediul butonului de meniu Format de selecție in grup fragment actual fila Aspect sau Format, după selectarea etichetelor de date pentru seria necesară.
Ca etichetă, puteți seta nu numai valoarea în sine, ci și numele seriei (va fi același pentru toate valorile de pe diagramă pentru seria selectată) și numele categoriei (pentru diagrama Scatter). - valorile X). Dacă nu este specificat numele categoriei, atunci va fi afișată valoarea ordinală a punctului 1, 2, 3, ....
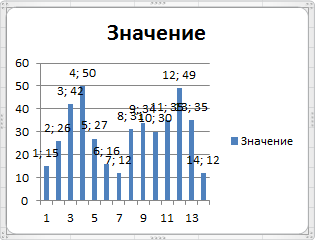
La fereastră Format etichetă de date există o filă Număr, prin care puteți configura afișajul valori numerice. De asemenea, puteți introduce expresii cu format personalizat ca format, ceea ce vă permite, de exemplu, să ascundeți valorile zero într-o diagramă.
Dacă este necesar, puteți edita individual eticheta într-un anumit punct din serie. Pentru a face acest lucru, trebuie mai întâi să selectați toate semnăturile, apoi după ce așteptați 1 secundă, faceți clic pe semnătura dorită și introduceți valoarea sau textul dorit de la tastatură.
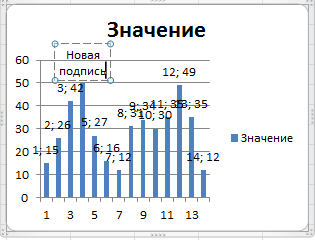
Cât despre Titlurile graficelor pentru semnătură, puteți introduce o referință la celulă. Pentru a face acest lucru, selectați semnătura dorită, apoi introduceți semnul =, selectați celula dorită de pe foaie cu butonul stâng al mouse-ului, faceți clic INTRODUCE.
Valoarea selectată a etichetei poate fi mutată cu mouse-ul în locația dorită din diagramă.
6.Legendă
Legenda este utilă numai atunci când există mai multe serii de date, cum ar fi vă permite să le distingeți pe diagramă.
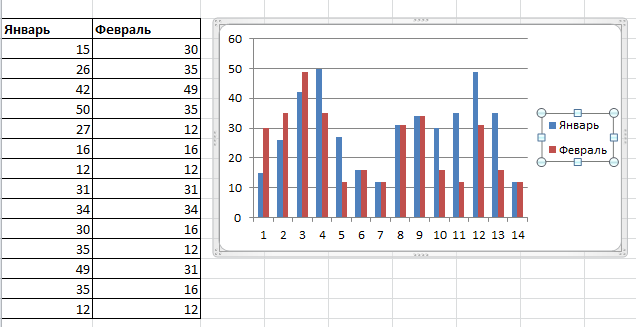
Sfat. Construirea unei diagrame cu mai multe serii de date este acoperită.
Pentru a afișa Legenda, este necesar în filă Aspect in grup Legendă selectați opțiunea de cazare dorită. În același meniu, este disponibilă o casetă de dialog. Format legenda(clic Opțiuni suplimentare Legende) pentru a seta proprietăți (dimensiunea fontului, fundalul etc.). Prin același meniu, puteți șterge Legenda (sau o puteți selecta, apoi apăsați tasta DELETE de pe tastatură).
Notă. Făcând clic pe Legendă cu butonul din dreapta al mouse-ului, puteți apela meniul contextual Format legenda..., prin care puteți apela și caseta de dialog Format legenda.
Dacă este necesar, puteți elimina afișarea numelui unei anumite serii din Legendă. Pentru a face acest lucru, trebuie mai întâi să selectați Legenda, apoi după ce așteptați 1 secundă, faceți clic pe numele dorit și apăsați tasta DELETE de pe tastatură.
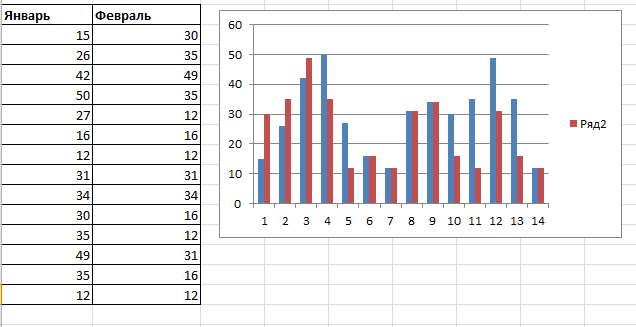
Această tehnică poate fi necesară pentru a ascunde informații despre seriile de date auxiliare din legendă.
7.Axa
În acest articol, vom lua în considerare doar configurarea axelor principale. Vom lua în considerare axele auxiliare într-un articol despre.
Când creați o histogramă, un grafic sau un diagramă de dispersie, sunt create axele orizontale și verticale (principale).
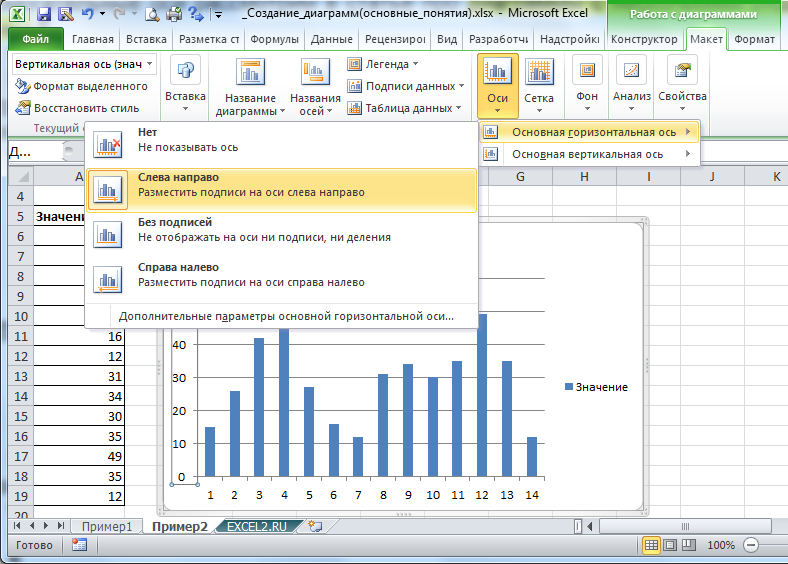
Opțiunile specifice ale axei depind de tipul de diagramă și de tipul de axă (verticală sau orizontală). Caseta de dialog cu proprietățile axei poate fi apelată selectând elementul Axă orizontală sau axa verticalaîn lista derulantă care se află în grup fragment actual pe filă Aspect sau Format.
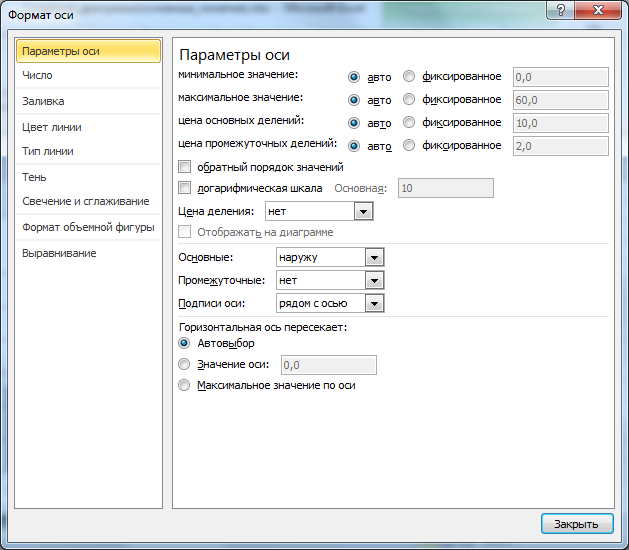
De asemenea, această fereastră de proprietate poate fi apelată prin meniul contextual făcând clic pe axa dorită cu butonul din dreapta al mouse-ului (trebuie să faceți clic pe etichetele valorilor axei).
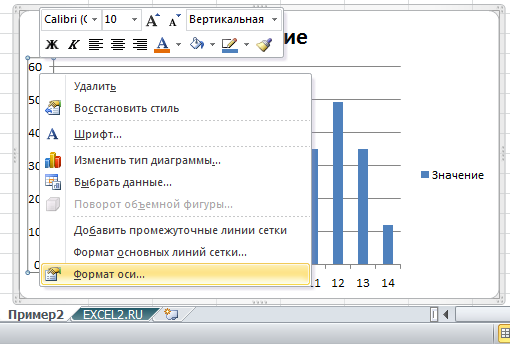
Caseta de dialog cu proprietățile axei permite, de exemplu, nu afișarea etichetelor axei, inversarea ordinii categoriilor pentru axa orizontală (cea verticală va fi afișată în dreapta, iar valorile vor fi afișate de la stânga la dreapta), afișarea axa orizontală de sus etc.
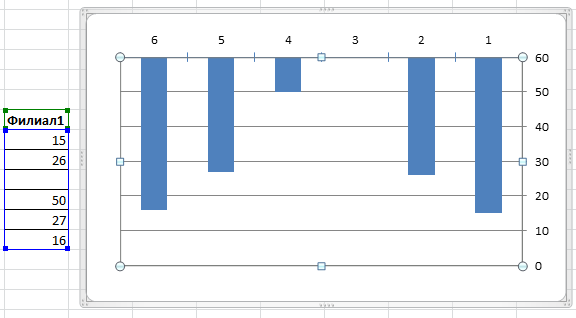
De asemenea, puteți crea Titluri pentru axe (tab Aspect, grup Semnături).
Puteți crea linii de grilă pe valorile principale și auxiliare ale axei (tab Aspect, grup topoare).

Formatul liniilor de grilă poate fi, de asemenea, personalizat (tab Aspect, grup topoare, meniul Grid, selectați axa dorită, faceți clic Mai multe opțiuni de linie de grilă...).
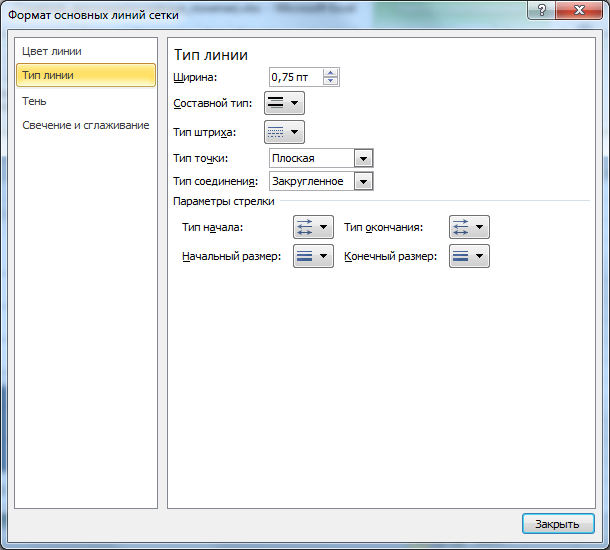
Șabloane de diagrame
Dacă ați petrecut mult timp personalizând aspectul și formatul diagramei dvs., atunci îl puteți utiliza ca șablon pentru diagrame viitoare (fila Constructor, grup Tip, Salvați ca șablon). Pentru a aplica un șablon, selectați diagrama din filă Constructor, grup Tip, Selectați Schimbați tipul diagramei, accesați fila Șabloane și selectați-l pe cel de care aveți nevoie.
Pentru a transfera șablonul pe alt computer, introduceți folderul C:\Utilizatori\ Nume de utilizator\AppData\Roaming\Microsoft\Templates\Chartsși copiați fișierul șablon dorit (adresa folderului poate fi diferită în funcție de versiunea Office și Windows).
Aplicarea unui șablon este mai convenabilă decât copierea unui exemplu de diagramă într-un alt registru de lucru (foaie), deoarece nu trebuie să modificați sursa de date, link-urile către care sunt copiate împreună cu diagrama.
Schimbarea sursei de date
Dacă trebuie să modificați sursa de date a unei diagrame (un link către o serie de celule care conțin date) sau să adăugați o nouă serie de date, selectați diagrama din fila Constructor in grup Date faceți clic pe element Selectați datele.
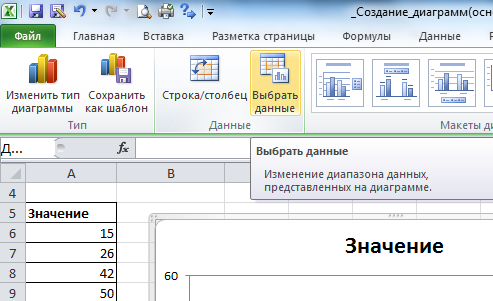
Va apărea o fereastră Selectarea unei surse de date.
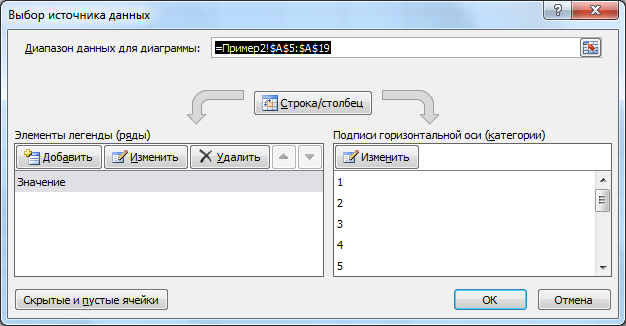
Setarea sursei de date este diferită pentru diferite tipuri de diagrame. Să ne uităm la exemplul histogramei (pentru o diagramă cu tipurile Graph, Pie și Area, setările vor fi similare; pentru un Scatter - ).
Cu rândul dorit evidențiat în fereastră, apăsați Schimbare.
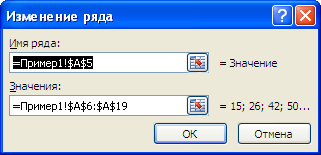
Controlul poziției unei diagrame pe o foaie
Graficul poate fi plasat pe o foaie separată sau mai compact pe o foaie existentă (selectați diagrama, pe fila Constructor, in grup Locație Selectați Mutare diagramă).
Diagrama este o formă MS EXCEL și îi sunt aplicabile toate acțiunile standard cu Forme (selectare, deplasare pe o foaie, grupare, aliniere, deplasare înapoi / înainte (pe straturi)). Vezi secțiunea.
Dacă există mai multe diagrame pe foaie, atunci toate pot fi selectate făcând clic pe ele și ținând apăsată tasta SHIFT (sau CTRL).
Când lucrați cu mai multe diagrame pe o foaie, este convenabil să utilizați panoul Zona de selecție. Butonul pentru a apela acest panou este disponibil în filă Format(fila este disponibilă când este selectată diagrama), grup eficientiza sau pe filă Acasă, grup Editare, meniu derulant Găsiți și selectați.

Pentru a selecta mai multe diagrame, pe panou Zona de selecție faceți clic pe diagramele dorite cu tasta apăsată CTRL. De asemenea, pe panou este convenabil să controlați afișarea diagramei pe foaie. Făcând clic pe imaginea ochiului, puteți ascunde diagrama.
Făcând dublu clic pe numele diagramei, îi puteți schimba numele - a nu fi confundat cu Numele diagramei! Numele poate fi schimbat și în filă Aspect.
Selectând mai multe diagrame, le puteți alinia, de exemplu, la stânga (fila Format, grup eficientiza). Pentru a face distanțe verticale egale între diagrame, trebuie să:
- setați diagrama de sus în poziția dorită;
- plasați diagrama inferioară astfel încât alte diagrame să se potrivească (ținând cont de golurile dintre ele);
- selectați toate diagramele ținând apăsat SHIFT;
- fila Format, grup eficientiza selectați meniul alinia, Distribuiți pe verticală.
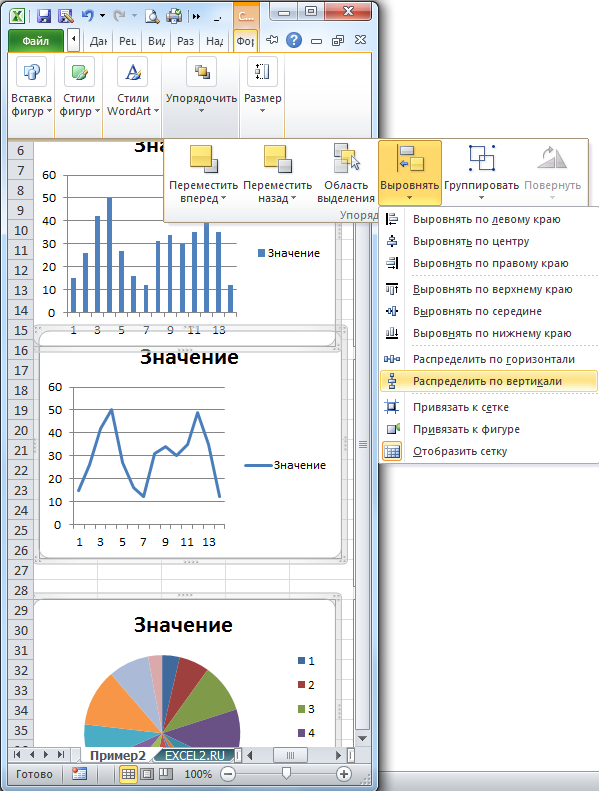
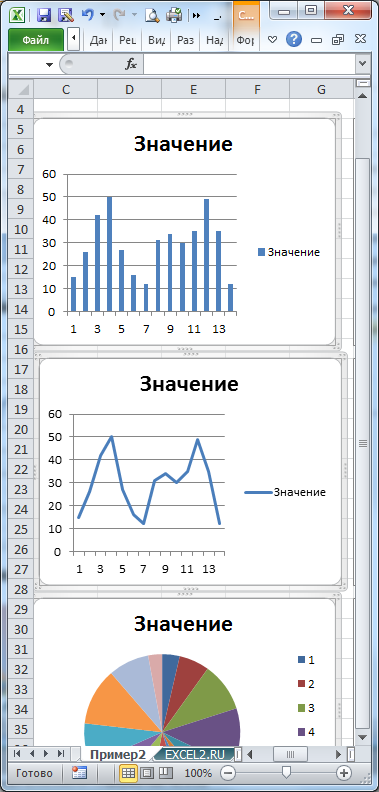
După cum știți, puteți muta o diagramă separată în jurul foii ținând apăsat butonul stâng al mouse-ului. Dacă țineți apăsată tasta ALT, apoi diagrama se va lipi de marginile celulei, ceea ce este convenabil. De asemenea, cheie ALT va ajuta la redimensionarea diagramei - diagrama poate fi introdusă cu precizie în limitele intervalului dorit de celule.
Dacă trebuie să afișați date pe mai multe diagrame diferite simultan, puteți crea o diagramă și creați una pe baza acesteia. Pentru a face acest lucru, selectați diagrama, faceți clic CTRL+ C(copiați în Clipboard), selectați celula din foaia în care doriți să lipiți diagrama, faceți clic CTRL+ V. Sau doar mutați diagrama cu mouse-ul în timp ce apăsați tasta CTRL(prin eliberarea butonului stâng al mouse-ului, diagrama va fi copiată, apoi puteți elibera CTRL). Noua diagramă va fi conectată la același set de date.
Majoritatea oamenilor din ziua de azi lucrează stând în fața unui computer. Da, computerele ocupă un loc imens în viața noastră. Mulți nici măcar nu mai folosesc calculatoare, este suficient să întocmiți un tabel în care trebuie doar să introduceți formula, iar programul va calcula totul de la sine. Uneori este mai bine să folosiți diagrame cu care puteți monitoriza vizual modificările unui anumit indicator. Nu sunteți atât de familiarizat cu programele de birou și imediat v-ați întrebat cum să construiți diagrame, nu vă faceți griji, totul este destul de simplu.
Grafice în Microsoft Office Excel
Microsoft Office Excel este un instrument destul de puternic care vă permite să procesați o cantitate imensă de date și, ca urmare, să le vizualizați convenabil. O modalitate de a vizualiza datele este o diagramă Excel, care vă permite să creați un număr mare de diagrame diferite. Și acum să ne uităm la cum să facem diagrame în Microsoft Office Excel 2003 și 2010. Crearea diagramelor în aceste două versiuni este diferită una de cealaltă, iar procesul de creare a diagramelor în versiunea 2007 este foarte similar cu versiunea 2010, motiv pentru care vom nu-l considera.
Despre cum să construiți o diagramă Microsoft Office Excel 2003:
- Mai întâi, deschideți Microsoft Office Excel și aici creăm o nouă carte în care creăm un tabel cu date
- Evidențiați tabelul creat
- Accesați meniul „Inserare” și faceți clic pe „Diagramă”
- În fața noastră se va deschide o fereastră în care trebuie să selectați o sursă de date pentru a crea o diagramă. Datorită faptului că am selectat tabelul sursă înainte de a crea diagrama, noi înșine trebuie să completăm datele în câmpul „Interval”, apoi să facem clic pe „Următorul”.
- În continuare, avem următoarea fereastră în care trebuie să specificăm setările pentru diagrama noastră. Aici puteți specifica numele diagramei în sine, numele axelor sale, puteți configura legenda, liniile de grilă și puteți seta etichete de date.
- Apoi, trebuie să selectați locul în care va fi inserată diagrama noastră și să faceți clic pe „Finish”.
Și acum despre cum să creați o diagramă în Microsoft Office Excel 2010. Totul este simplu aici - aproape toate acțiunile sunt la fel ca în versiunea din 2003, singura diferență este că, după ce faceți clic pe butonul „Inserați”, diagrama apare pe foaia curenta. Și pentru a personaliza diagrama creată, trebuie să faceți clic dreapta pe ea și să selectați elementul „Format Chart Area”, unde puteți găsi multe setări diferite.
Diagrame în Microsoft Office Word
Microsoft Office Word este un editor de text, dar, în ciuda acestui fapt, activitatea sa nu se limitează la introducerea textului. De asemenea, este posibil să lucrați cu obiecte grafice și chiar cu diagrame. Te-ai gândit imediat cum să faci o diagramă în Microsoft Office Word, așa că hai să ne uităm la o secvență de acțiuni.
- Pentru a începe să construiți un grafic în Microsoft Office Word, trebuie să aveți cel puțin cea mai mică idee despre cum să faceți diagrame și grafice folosind un alt program - Microsoft Office Excel
- Deci, lansăm editorul Word și creăm document nou(sau utilizați un fișier existent), apoi setați cursorul mouse-ului în locul în care va fi localizată diagrama noastră. Apoi mergeți la fila „Inserare”, unde facem clic pe secțiunea „Ilustrații” și facem clic pe „Diagramă”.
- În continuare, vom vedea fereastra „Insert Chart”, care va fi, parcă, împărțită în două părți. Aici, în cel din stânga, trebuie să selectați elementul „Grafic” și să faceți clic pe el cu butonul stâng al mouse-ului, evidențiind-l în acest fel. În partea dreaptă, trebuie să selectați vizualizarea care vă place pentru graficul nostru. Selectați miniatura dorită și cu butonul stâng al mouse-ului și apăsați OK.
- Apoi așteptăm deschiderea documentului Microsoft Office Excel. Nu fi surprins, dar zona de lucru își va schimba aspectul. Partea stângă ecran - va fi un document Word și partea dreaptă- Excela. Pe foaia Excel, trebuie să introducem datele de care avem nevoie, să setăm parametrii necesari, să redenumim axele de coordonate și să schimbăm intervalul de date.
- În momentul în care introduceți date în Excel, puteți observa modificările în documentul Word, care se află în partea stângă a ecranului. După ce ați terminat editarea datelor graficului, trebuie doar să închideți documentul Excel folosind crucea situată în colțul din dreapta sus.
- Dacă doriți să schimbați brusc diagrama, atunci trebuie să mergeți la meniul contextual „Lucrează cu diagrame”, acesta va deveni activ dacă selectați orice element din zona diagramei. Chiar dacă am făcut o greșeală în introducerea datelor, puteți merge la meniul „Lucrul cu diagrame”, găsiți acolo fila „Designer”, unde în secțiunea „Date”, pur și simplu faceți clic pe butonul „Modificați datele”.
Iată cum să creați o diagramă folosind un editor de text.
Dacă gestionați proiecte, este important să știți întotdeauna câte sarcini aveți și când trebuie finalizate. Și dacă faci o diagramă vizuală, va fi mai ușor de explicat puncte cheie viata de proiecte pentru echipa implicata in lucrare, precum si pentru alte parti interesate.
Adesea folosit pentru managementul proiectelor programe speciale, dar în mod obișnuit, puteți crea un program clar și accesibil.
O diagramă de lucru a proiectului arată cum evenimentele și sarcinile sunt legate între ele în timp. O diagramă bine concepută reflectă Informații importante despre implementare sarcina specificași despre dezvoltarea proiectului în ansamblu, ajută la o imagine de ansamblu.
Pentru a crea o astfel de diagramă în MS Excel (versiunea 2007 și ulterioară), trebuie să parcurgeți doar 10 pași.
Ce este în această diagramă? Detaliile cheie sunt afișate folosind linii și bare multicolore:
- linia zilei curente - o linie verticală roșie care arată unde vă aflați astăzi;
- termene limită pentru sarcini - bare orizontale gri care arată cât timp va dura pentru a finaliza fiecare sarcină;
- pregătirea sarcinii - linii orizontale verzi care arată în ce stadiu este finalizată sarcina și cât mai rămâne de făcut.
În diferite versiuni de MS Excel, acțiunile pot varia ușor, dar într-un fel sau altul, procesul va fi universal și orice utilizator poate face față programării.
Instrucțiuni video detaliate (pe Limba engleză) puteți vedea, va dura o jumătate de oră din timpul dvs.
Pasul 1. Începând, gândiți-vă la rezultat
Pentru a face față sarcinii fără probleme, imprimați sau desenați un program pe o bucată de hârtie, cum ar trebui să arate în final. Ține o bucată de hârtie în fața ta, astfel încât să poți compara fiecare pas cu modelul. Diagrama nu trebuie să fie desenată cu atenție, doar fixați forma diagramei și păstrați-o la îndemână, va fi un bun memento.
Pasul 2. Creați un tabel cu date
Pentru a construi un grafic, mai întâi trebuie să întocmiți un tabel. În exemplu, proiectul este împărțit în patru faze, fiecare având sarcini.
Creați un tabel sub grafic. Al 30-lea rând conține titlurile coloanelor.
Să ne dăm seama ce înseamnă datele din tabel:
- Fază: „Faza 1”, „Faza 2”, „Faza 3”, „Faza 4” sau „Astăzi”. Arată în ce etapă a proiectului îi corespunde evenimentul.
- Tip: „Fază”, „Sarcina”, „Astăzi”. Afișează tipul de eveniment, delimitând sarcinile și fazele de execuție a proiectului.
- Data de început: data de începere a evenimentului.
- Eveniment: arată numele evenimentului în diagramă.
- Termenele limită: arată câte zile durează sarcina.
- Pregătirea în procente: arată gradul de finalizare pentru fiecare sarcină și fază, 0% - sarcina nu a început, 100% - finalizată. Acest indicator pentru categoria „Fază” nu are legătură cu finalizarea sarcinilor și este setat ca o estimare. Pentru a decide cu ce procent este finalizată o anumită fază, trebuie să aplicați propriile reguli.
- Disponibilitate in zile: perioada pentru care a fost atins indicatorul de pregătire a evenimentului în procente. O sarcină care durează 10 zile și este finalizată în proporție de 50% va avea această cifră setată la cinci zile (10 zile × 50%).
- Înălţime: valoarea înălțimii este importantă pentru proiectare, deoarece determină cât de sus sau de jos va apărea evenimentul în harta programului. Puteți specifica orice valoare, dar este mai bine să luați numere mici aproape de zero. Exemplul folosește un interval de la +25 la -25. Dacă înălțimea este pozitivă, evenimentul va fi afișat pe diagramă deasupra axei orizontale, dacă este negativ - sub axa.
Pasul 3. Creați o diagramă cu axele X și Y, adăugați-i primele date din coloana „Date”
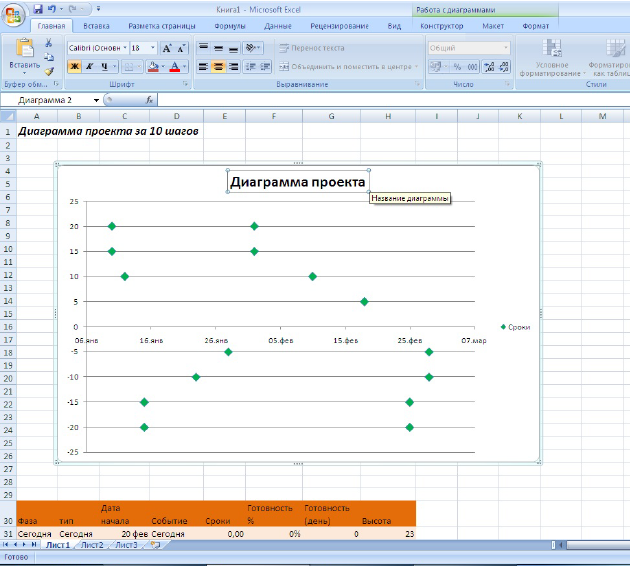
Este timpul să creați o diagramă pentru a vizualiza datele evenimentului din tabelul realizat la pasul anterior. Utilizați o diagramă de dispersie cu axele x și y, deoarece vă permite să plasați liber coordonatele de bază pe ambele axe.
Urmează instrucțiunile:
- Selectați fila „Inserare” din meniul principal.
- Apoi, selectați „Diagrame” → „Scatter” → „Scatter with markers”, o diagramă goală va apărea în fața dvs.
- Agățați marginile diagramei și redimensionați și repoziționați-o astfel încât caseta diagramei să se întindă în intervalul de la celula B4 la celula K26 (ține apăsată tasta Alt pentru a alinia zona diagramei exact la marginile celulei).
- Faceți clic dreapta pe diagramă și selectați elementul de meniu „Selectare date”.
Adăugați o serie de date în interval făcând clic pe butonul „Adăugați” din caseta de dialog care se deschide.
- Pentru a schimba numele „Nume serie”, introduceți valoarea celulei E30 „Timing” în câmpul corespunzător.
- Pentru valoarea axei x, selectați câmpul corespunzător și selectați celulele C33:C46 Start Date.
- Pentru valoarea axei Y, selectați câmpul corespunzător și selectați celulele H33:H46 „Înălțime”.
- Faceți clic pe OK pentru a închide fereastra Adăugare date.
- Faceți clic pe OK pentru a închide fereastra de selecție a datelor.
Acești pași ne vor oferi un grafic de dispersie simplu cu formatare automată.
Să facem marcajele de eveniment verzi:
- Faceți clic dreapta pe orice marcator de date selectat, selectați Modificați formatul seriei de date.
- În lista care se deschide în stânga, selectați fila „Opțiuni de marcare”, apoi selectați tipul de marcator încorporat „Crystal”. Măriți dimensiunea la 10 pt.
- În fila Marker Fill, selectați o umplere solidă. Schimbați culoarea de umplere în verde.
Acum avem un grafic de dispersie care arată cronologia. Până acum, marcajele verzi arată doar începutul sarcinilor.
Schimbați numele graficului: faceți dublu clic pe câmpul de text cu numele și introduceți numele dvs.
Vom reveni la opțiunile de sincronizare în Pasul 5, adăugând bare orizontale de-a lungul axei x, dar deocamdată, să continuăm formatarea diagramei.
Pasul 4. Ordonați aspectul diagramei și adăugați nume de evenimente
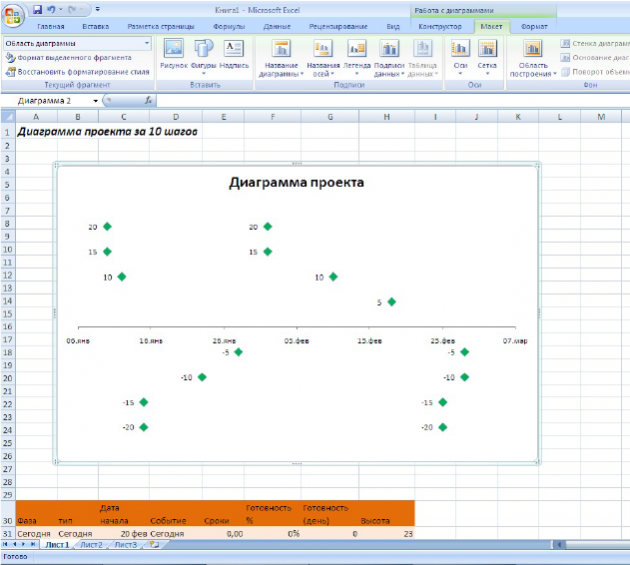 Tabel cu formatare
Tabel cu formatare Scăpăm de ceea ce nu avem nevoie în diagramă.
axa Y. Ascundeți axa verticală deoarece nu poartă nicio încărcătură de informații. Selectați diagrama, în meniul principal din fila „Instrumente diagramă”, selectați elementul „Aspect”. Apoi alegeți Axe → Axa verticală primară → Nu afișați.
Ghidajele orizontale. De asemenea, sunt inutile. Selectați diagrama, în meniul principal, accesați fila „Aspect”, apoi selectați elementele „Grilă” → „Linii grilei orizontale de-a lungul axei principale” → „Nu afișați”.
Legenda graficului. Îl vom înlocui apoi cu unul mai frumos, dar deocamdată îl dezactivăm: „Layout” → „Legend” → „None”.
În cele din urmă, afișăm etichetele de date pentru fiecare marker. În meniul principal din fila „Aspect”, selectați „Etichete de date” → „Stânga”.
Cum se schimbă datele din semnăturile markerului
Introducerea datelor despre fiecare eveniment din diagramă este lungă și dificilă, deoarece trebuie să selectați fiecare marcator separat și să-l redenumiți.
Dar acest proces poate fi accelerat de patru ori:
- Faceți clic pe eticheta primului marker (colțul din stânga sus al diagramei) pentru a selecta toate valorile simultan. Nu faceți clic pe marcajul verde, veți selecta alte obiecte!
- Faceți clic din nou pe eticheta markerului pentru a edita singurul nume.
- Tastați = în câmpul de introducere a formulei.
- Faceți clic pe celula D33, conține evenimentul „Faza 1”, apăsați Enter.
- Repetați primii patru pași pentru etichetele rămase pentru fiecare marker.
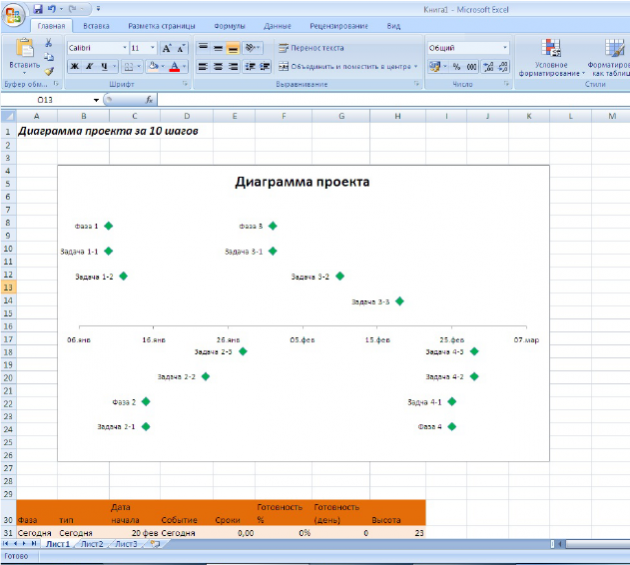 Fiecare marcaj are propriul său sens.
Fiecare marcaj are propriul său sens. Cum să fixați zonele
Va fi util să fixați zonele pe linia 28, astfel încât diagrama să poată fi întotdeauna văzută atunci când lucrați cu documentul. Primele 27 de linii vor rămâne în fața ochilor tăi, chiar dacă parcurgeți restul liniilor.
Pentru fixarea zonelor:
- Selectați celula A28.
- Selectați fila Vizualizare din meniul principal.
- Alegeți Fereastră → Înghețați panouri.
- Din meniul drop-down, selectați Înghețați panouri.
O linie orizontală neagră va apărea deasupra celei de-a 28-a linie. Tot ce este de mai sus este acum fixat și numai rândurile de jos se vor mișca la derulare.
Pasul 5: Adăugați bare de eroare pentru a afișa datele scadente pentru a transforma graficul într-un program vizual
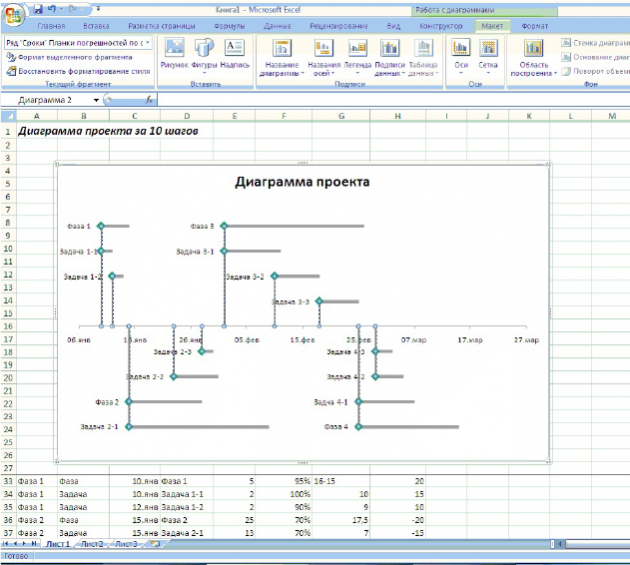 Diagramă cu bare
Diagramă cu bare Barele de eroare orizontale de pe diagramă vor arăta cât timp este nevoie pentru a lucra la fiecare sarcină. Pentru a le face:
- Evidențiați o diagramă.
- Din meniul principal Instrumente diagramă, selectați fila Aspect.
- În lista derulantă din colțul din stânga sus (zona de construcție), selectați seria de date „Timing”.
- În fila Aspect, selectați Bare de eroare → Opțiuni avansate pentru bara de erori. Se va deschide o casetă de dialog.
- În lista derulantă din colțul din stânga sus, selectați elementul de formatare a diagramei „Bare de eroare pe axa X”.
- În caseta de dialog pentru schimbarea barelor orizontale, bifați caseta de pe valoarea de ieșire „Plus”. Stil final → Fără punct.
- În lista Valoare de eroare, selectați Personalizat și faceți clic pe butonul Specificați valoarea. În noua fereastră „Setarea barei de eroare” care se deschide, specificați „ Valoare pozitivă erori”, pentru a face acest lucru, puneți cursorul în câmpul corespunzător și selectați intervalul de celule de la E33 la E74. Faceți clic pe OK.
Acum, liniile gri se extind de la marcajele verzi la dreapta, ele arată cât timp trebuie să aloci unei anumite sarcini. Acestea trebuie formatate pentru o mai mare claritate:
- În fereastra Format Error Bars, accesați fila Line Color. Selectați Linie continuă. Faceți umplutura gri.
- În fila Stil linie, măriți lățimea liniei la 4 pt.
Pentru a naviga mai bine în diagramă, trebuie să desenați linii subțiri verticale în jos de la marcatori. Pentru a face acest lucru, în lista derulantă din colțul din stânga sus, selectați „Bare de eroare de-a lungul axei Y”. Caseta de dialog afișează bare de eroare verticale. Selectați Direcția minus, Stil final → Fără punct, Marja de eroare → Valoare relativă, introduceți 100% în acest câmp. Alegeți singur culoarea și grosimea liniilor.
Pasul 6: Adăugați valoarea Ready la diagramă
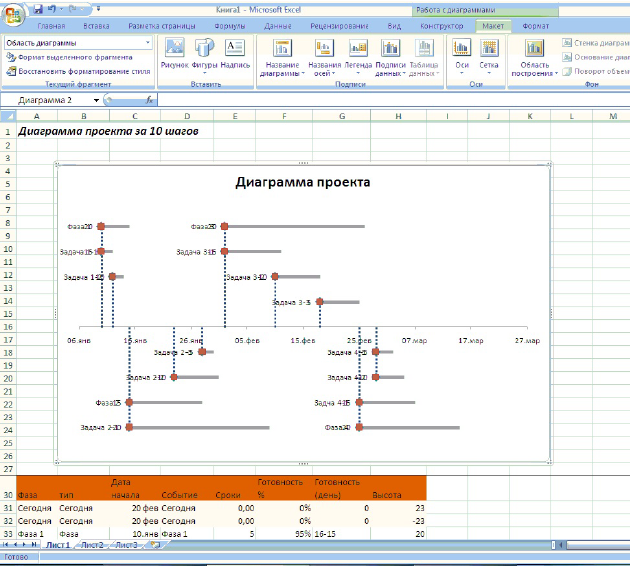 Adăugarea de date noi
Adăugarea de date noi Este timpul să adăugați o serie de date la diagramă care arată câte procente din o anumită sarcină este finalizată.
Dacă o sarcină durează 10 zile și este finalizată în proporție de 50%, bara de finalizare va fi plină pe jumătate. Aceasta este o valoare de urmărire a muncii care nu include weekendurile și sărbătorile. Pentru a adăuga informații noi în diagramă, urmați instrucțiunile de mai jos.
- Faceți clic dreapta pe zona diagramei, selectați „Selectați date” din meniul contextual.
- Faceți clic pe butonul „Adăugați”, în fereastra care apare, definiți „Numele seriei” selectând celula G30. Intervalul de date pentru axele X și Y este același ca în pasul #3.
- Pe diagramă vor apărea marcaje roșii, ascunzându-i pe cele verzi dedesubt.
Pasul 7: Formatarea noilor valori de date
Pentru ca diagrama să fie afișată într-un singur stil, iar datele să nu se suprapună, formatăm marcatorii:
- În lista derulantă din colțul din stânga sus, selectați „Rând gata”. Imediat sub lista derulantă se află butonul Selectare format. Faceți clic pe el, se va deschide o casetă de dialog.
- Schimbați opțiunile de marcare. Selectați tipul de formă „Crystal”, setați dimensiunea la 10 pt, selectați umplerea markerului ca solid, Culoare verde. Închideți caseta de dialog.
- Fără a deselecta marcatorii, faceți clic pe butonul Etichete de date din meniul principal din fila Aspect, selectați elementul Nu afișați din meniul care apare.
Pasul 8. Adăugați bare de eroare pentru a urmări procentul de sarcini finalizate
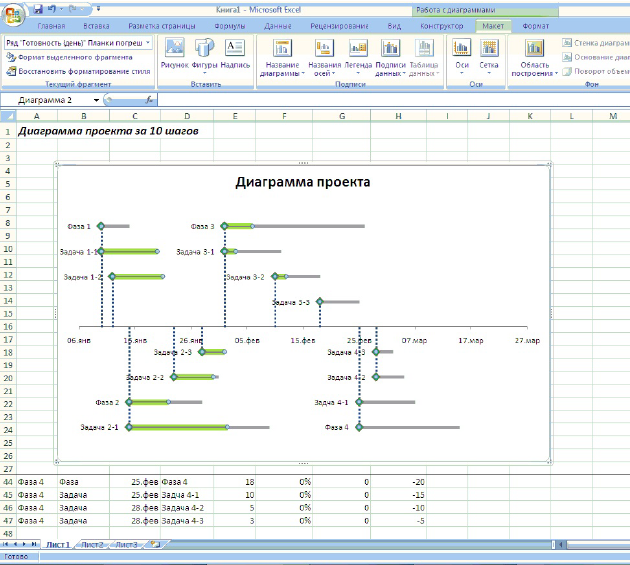 Diagramă cu procentul de finalizare a sarcinii
Diagramă cu procentul de finalizare a sarcinii Acum trebuie să adăugăm noi bare pentru a vedea dintr-o privire în ce stadiu se află sarcinile.
- Selectați din nou „Row Ready” din lista derulantă din stânga. Apăsați butonul „Bare de eroare” din meniul principal. Selectați „Opțiuni avansate” din meniul drop-down. Se va deschide o casetă de dialog. Setați barele verticale la o valoare fixă introducând zero în câmpul corespunzător.
- Comutați la parametrii barelor situate paralel cu axa X. Setați direcția la „Plus”. Stil destinație → Fără punct, toleranță → Personalizat. În caseta de dialog Positive Error Value, introduceți intervalul de celule G33-G47.
- Schimbați culoarea liniilor în verde, alegând o umplere solidă. Setați lățimea liniei la 7 pt.
Liniile verzi orizontale arată cum sunt îndeplinite sarcinile: parțial sau complet.
Pasul 9: Adăugați o linie verticală pentru ziua curentă
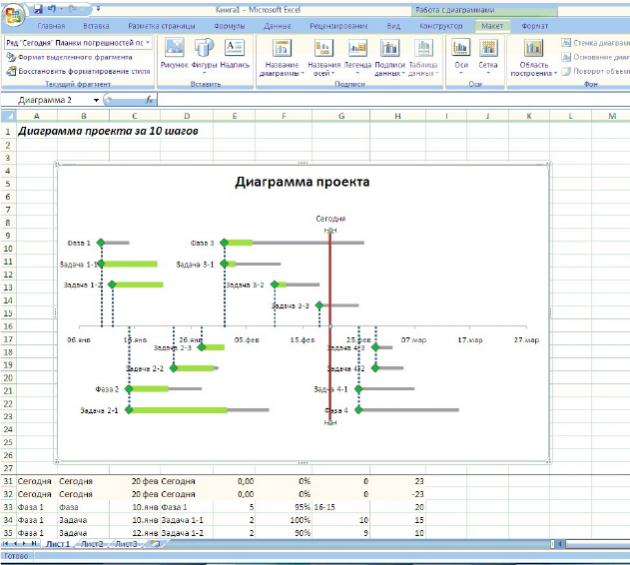
Linia roșie arată ce zi este și oferă o indicație asupra modului în care proiectul în ansamblu este în program.
- Faceți clic dreapta pentru a apela meniul contextual pentru diagramă. Selectați „Selectați date”.
- Faceți clic pe butonul „Adăugați”, introduceți cuvântul „Azi” în câmpul „Nume rând”. Pentru valoarea axei X, introduceți intervalul de celule C31-C32, pentru valoarea axei Y - H31-H32.
Pe diagramă au apărut doi markeri noi. Etichetați-le: evidențiați etichetele de date și scrieți cuvântul „Azi” în bara de formule. Faceți clic dreapta pe semnătură și selectați „Format de date” din meniul contextual. Puneți poziția semnăturii „Sus”.
- Accesați fila „Aspect” din meniul principal.
- Selectați „Rândul de astăzi” din lista derulantă din colțul din stânga sus.
- Adăugați bare de eroare cu parametri suplimentari urmând instrucțiunile ca în pasul al cincilea. Veți avea nevoie de o scândură pe axa verticală, cu direcția minus, stilul fără punct, valoare relativă 100%.
Aveți o linie verticală care reprezintă ziua curentă. Schimbați culoarea liniei în roșu, măriți dimensiunea la 3 pt.
În eșantion, data curentă este fixă, așa că nu se va schimba. Dar pentru proiectele care sunt dezvoltate activ, se recomandă o altă modalitate de contabilizare a datelor. Pentru a face acest lucru, introduceți o dată în celula B2 introducând formula = TODAY () și specificați în caseta de dialog de selecție a datelor pentru celula de valori a axei X B2 în loc de intervalul pe care l-ați specificat mai devreme.
Pasul 10 Adăugați blocuri de text
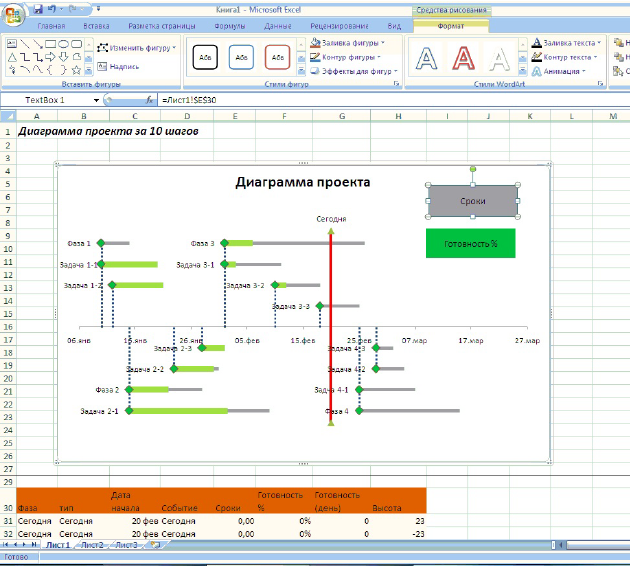 Așa arată diagrama finală
Așa arată diagrama finală Acum diagramei îi lipsesc doar explicații pentru legendă, astfel încât să fie de înțeles pentru întreaga echipă.
- Selectați diagrama, accesați meniul principal din fila „Inserare”. Selectați „Inscripție”.
- Poziționați zona etichetei în colțul din dreapta sus al diagramei. Selectați chenarul inscripției cu butonul din dreapta al mouse-ului, în meniul contextual selectați elementul „Format formă”. În fereastra care se deschide, selectați tipul de umplere „Solid”, culoarea este gri. Formatați legenda. Puteți introduce orice număr de blocuri.
Acum poți face o diagramă în 20-30 de minute folosind doar editorul tău preferat MS Excel.
Ar putea fi util să citiți:
- tratament în străinătate. Nu-ți fie frică. Tratamentul in strainatate - principalele directii ale turismului medical Tratamentul in strainatate unde este mai bine;
- Am o întrebare: cum să scapi de stres;
- Principalele tragedii din viața copiilor Romina Power Albano Carrisi ceea ce fac;
- Ce să faci dacă copilul nu vrea să fie prieten la grădiniță;
- Coriandru - proprietăți utile și aplicare Ulei esențial de coriandru în cosmetologie;
- Vinaigreta clasica cu varza murata - reteta pas cu pas cu fotografie;
- Într-un corp sănătos minte sănătoasă?;
- Procedura de concediere a unui pensionar: motive și restricții existente și cum vă puteți proteja drepturile?;