Kako zgraditi grafikon v excelu. Kako ustvariti grafikon v Excelu v hitrem, podrobnem vodniku z ilustracijami.
Če želite ustvariti osnovni grafikon, lahko izberete kateri koli del želenega obsega in na zavihku izberete vrsto grafikona Vstavi v skupini Diagrami na traku. Lahko tudi pritisnete tipke ALT+F1 in Excel bo za vas samodejno ustvaril preprost palični grafikon. Na tej stopnji boste imeli dostop do različnih možnosti za urejanje grafikona glede na vaše potrebe.
Izberite želeno dejanje
O grafikonih
Ustvarite in uredite grafikon
Splošne informacije o grafikonih
Grafikoni se uporabljajo za predstavitev serij numeričnih podatkov v grafični obliki, ki olajša razumevanje velike količine informacij in odnosov med različnimi serijami podatkov.
Če želite ustvariti grafikon v Excelu, najprej vnesite številske podatke v delovni list. Nato lahko na njihovi podlagi sestavite grafikon tako, da na zavihku izberete želeno vrsto grafikona Vstavi v skupini Diagrami.
1. Podatki o listu
2. Grafikon, ustvarjen iz podatkov lista
Excel podpira različne vrste grafikonov, kar vam omogoča, da podatke predstavite na najbolj razumljiv način za določeno občinstvo. Ko ustvarjate nov grafikon ali spreminjate obstoječi grafikon, lahko izbirate med številnimi različni tipi(na primer palični grafikon ali tortni grafikon) in podvrste (na primer zloženi palični grafikon ali 3-D tortni grafikon). Če združite različne vrste v enem grafikonu, lahko ustvarite mešani grafikon.
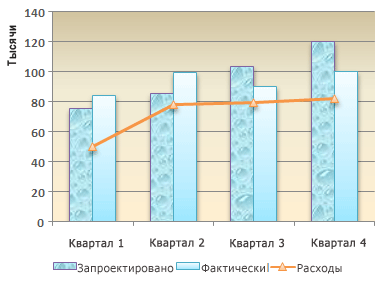
Primer mešanega grafikona, ki združuje palični in črtni grafikon.
Za več informacij o vrstah grafikonov, ki jih podpira Excel, glejte članek Vrste grafikonov.
Uvod v elemente grafikona
Graf je sestavljen iz različnih elementov. Nekatere od njih so prikazane privzeto, druge lahko po potrebi dodate. Videz elementov grafikona lahko spremenite tako, da jih premaknete na drugo mesto ali spremenite njihovo velikost ali obliko. Elemente grafikona, ki jih ne želite prikazati, lahko tudi odstranite.
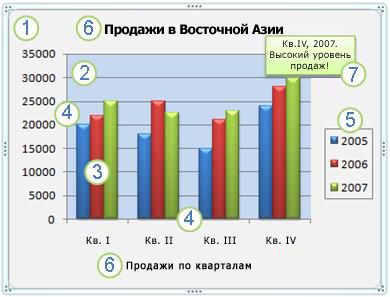
1. območje grafikona.
2. območje diagramov.
3. podatkovne točke za serije podatkov, označene na grafikonu.
5. legenda grafikona.
6. Imena grafikona in osi, ki jih je mogoče uporabiti v grafikonu.
7. podatkovna oznaka, ki se lahko uporablja za označevanje podrobnosti podatkovne točke v nizu podatkov.
Spremenite osnovni diagram, da bo ustrezal vašim potrebam
Ko ustvarite grafikon, lahko spremenite katerega koli od njegovih elementov. Spremenite lahko na primer videz osi, dodate naslov grafikona, premaknete ali skrijete legendo in dodate dodatne elemente.
Če želite urediti grafikon, naredite nekaj od tega:
Spreminjanje videza osi grafikona. Določite lahko merilo osi in spremenite razmik med vrednostmi ali kategorijami. Za udobje branja grafikona lahko na osi dodate kljukice in določite količino vrzeli med njimi.
Dodajanje naslovov in podatkovnih oznak v grafikon Dodate lahko naslov grafikona, naslove osi in oznake podatkov, da pojasnite podatke, prikazane v grafikonu.
Dodajanje legende in podatkovne tabele Legendo lahko prikažete ali skrijete, spremenite njeno lokacijo ali elemente. Za nekatere grafikone lahko prikažete tudi podatkovno tabelo, ki vsebuje ključe legende in vrednosti, prikazane v grafikonu.
Uporaba posebnih parametrov za grafikone različnih vrst. Za različne vrste grafikone, lahko uporabite različne posebne črte (na primer pasove nihanja in trendne črte), pasove (na primer pasove navzgor in navzdol ter vrstice napak), oznake podatkov itd.
Uporabite vnaprej pripravljeno postavitev grafikona in slog za profesionalen videz
Namesto da dodajate ali spreminjate elemente grafikona in jih ročno oblikujete, lahko za svoje podatke hitro uporabite vnaprej pripravljeno postavitev grafikona ali slog grafikona. Excel ima veliko uporabnih vnaprej določenih postavitev in slogov, ki jih lahko prilagodite tako, da ročno spremenite postavitev ali obliko posameznih elementov grafikona, kot so območje grafikona, območje izrisa, serije podatkov in legenda.
Ko uporabite vnaprej določeno postavitev grafikona, grafikon prikaže določen niz elementov (kot so naslovi, legenda, podatkovna tabela ali podatkovne oznake) v določenem vrstnem redu. Izberete lahko ustrezno postavitev med tistimi, ki so na voljo za določeno vrsto grafikona.
Pri uporabi vnaprej določenega sloga grafikona njegovo oblikovanje temelji na uporabljeni temi dokumenta, torej videz Grafikon se bo ujemal z barvami teme (nabor barv), pisavami teme (nabor naslovnih in telesnih pisav) in učinki teme (nabor obrob in polnil), kot jih določi vaša organizacija ali uporabnik.
Ne morete ustvariti lastnih slogov ali postavitev grafikonov, lahko pa ustvarite predloge grafikonov, ki vsebujejo želeno postavitev in oblikovanje.
Učinkovito oblikovanje grafikona
Poleg uporabe vnaprej določenega sloga grafikona lahko preprosto spremenite oblikovanje njegovih posameznih elementov, kot so oznake podatkov, območje grafikona, območje izrisa, številke in besedilo v naslovih in napisih, kar bo pritegnilo pozornost in naredilo grafikon izviren. Uporabite lahko tudi sloge oblik in sloge WordArt ali ročno oblikujete oblike in besedilo v elementih grafikona.
Če želite spremeniti oblikovanje grafikona, naredite nekaj od tega:
Senčenje elementov grafikona.Če želite pritegniti pozornost na določene elemente grafikona, jih lahko napolnite z barvo, teksturo, vzorcem ali prelivom.
Spreminjanje obrisov elementov grafikona. Spremenite lahko barvo, vrsto ali debelino črt, da poudarite elemente grafikona.
Dodajanje posebnih učinkov elementom grafikonaČe želite dokončati grafikon, lahko na njegove elemente uporabite posebne učinke, kot so senca, odsev, sij, gladki robovi, poševnina ali 3D vrtenje.
Oblikovanje besedila in številk Besedilo in številke v naslovih grafikonov, napisih in oznakah je mogoče oblikovati na enak način kot besedilo in številke na delovnem listu. Uporabite lahko celo sloge WordArt, da označite besedilo ali številke.
Ponovno uporabite grafikone z ustvarjanjem predlog
Če želite znova uporabiti prilagojeni grafikon, ga lahko shranite kot predlogo grafikona (datoteka CRTX) v mapi Predloge grafikonov. Ko ustvarjate grafikon, lahko uporabite predlogo na enak način kot vgrajeno vrsto grafikona. Predloge grafikonov so vrste grafikonov po meri – z njimi lahko spremenite vrsto obstoječega grafikona. Če morate pogosto uporabljati določeno predlogo grafikona, jo lahko shranite kot privzeto vrsto grafikona.
1. korak: Ustvarite osnovni grafikon
Večino grafikonov, kot so palični grafikoni in palični grafikoni, je mogoče sestaviti iz podatkov v vrsticah ali stolpcih delovnega lista. Vendar nekatere vrste grafikonov, kot so tortni grafikoni in mehurčasti grafikoni, zahtevajo, da so podatki postavljeni na določen način.
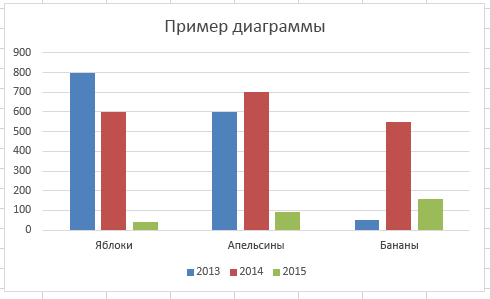
Opombe
Če želite hitro ustvariti grafikon na podlagi privzete vrste grafikona, izberite želene podatke in pritisnite Alt+F1 ali F11. Če pritisnete ALT+F1, ustvarite vdelan grafikon, s pritiskom F11 pa prikažete grafikon na ločenem listu grafikona.
Če grafikon ni potreben, ga lahko izbrišete. Kliknite grafikon, da ga označite, in nato pritisnite tipko DELETE.
2. korak: spremenite postavitev ali slog grafikona
Ko ustvarite grafikon, lahko takoj spremenite njegov videz. Namesto ročnega dodajanja ali spreminjanja elementov grafikona ali oblikovanja grafikona lahko hitro uporabite vnaprej pripravljeno postavitev in slog za svoj grafikon. Excel ponuja številne uporabne postavitve grafikonov in sloge (ali hitre postavitve in hitre sloge), med katerimi lahko izbirate; Po potrebi lahko dodatno prilagodite postavitev ali slog tako, da ročno spremenite postavitev in obliko posameznih elementov grafikona.
Ročno spreminjanje oblike elementov grafikona
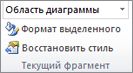
3. korak: dodajte ali odstranite naslove in oznake podatkov
Da bodo grafikoni bolj razumljivi, lahko dodate naslove, kot so naslovi grafikonov in naslovi osi. Naslovi osi so na splošno na voljo za vse osi, ki jih je mogoče prikazati v grafikonu, vključno z osjo globine (niz podatkov) v 3-D grafikonih. Nekatere vrste grafikonov (kot je radarski grafikon) vsebujejo osi, vendar ne morejo prikazati njihovih naslovov. Vrste grafikonov, ki nimajo osi (kot so tortni in krožni grafikoni), tudi ne morejo prikazati naslovov osi.
Naslove grafikonov in osi lahko povežete tudi z ustreznim besedilom v celicah delovnega lista, tako da se povežete s temi celicami. Povezani naslovi se samodejno posodobijo v grafikonu, ko se spremeni ustrezno besedilo na listu.
Če želite hitro prepoznati niz podatkov v grafikonu, lahko njegovim podatkovnim točkam dodate oznake podatkov. Podatkovne oznake so privzeto povezane z vrednostmi na delovnem listu in se samodejno posodobijo, ko se spremenijo.
Dodajanje naslova grafikona

Dodajanje naslovov osi

Opombe
Če želite premakniti grafikon, ga povlecite na želeno mesto.
Ko preklopite na drugo vrsto grafikona, ki ne podpira naslovov osi (na primer tortni grafikon), naslovi osi niso več prikazani. Naslovi bodo znova prikazani, če preklopite nazaj na vrsto grafikona, ki podpira naslove osi.
Naslovi, prikazani za sekundarne osi, bodo izgubljeni, ko preklopite na vrsto grafikona, ki ne prikazuje sekundarnih osi.

nasvetČe želite hitro odstraniti naslov ali oznako podatkov, jo kliknite in nato pritisnite tipko DELETE.
4. korak: Pokažite in skrijte legendo
Ko ustvarite grafikon, se prikaže legenda, vendar jo lahko skrijete ali spremenite njeno lokacijo.

nasvetČe grafikon prikazuje legendo, lahko posamezne elemente legende spremenite z urejanjem ustreznih podatkov na listu. V pogovornem oknu so na voljo dodatne možnosti urejanja in možnost spreminjanja elementov legende brez spreminjanja podatkov na listu. Izbira vira podatkov(zavihek Konstruktor, skupina podatki, gumb Izberite podatke).
5. korak: pokažite ali skrijete osi grafikona ali mrežne črte
Ko ustvarite večino vrst grafikonov, prikazujejo primarne osi, ki jih lahko vklopite in izklopite. Pri dodajanju osi lahko nastavite raven podrobnosti. Pri ustvarjanju 3-D grafikona je prikazana globinska os.
Če se vrednosti različnih nizov podatkov, predstavljenih v grafikonu, bistveno razlikujejo ali če grafikon prikazuje podatke različnih vrst (na primer cene in obsega), je mogoče eno ali več nizov podatkov narisati na sekundarni navpični osi (ose vrednosti ). Lestvica sekundarne navpične osi ustreza vrednostim niza podatkov, povezanih z njo. Ko dodate sekundarno navpično os, lahko dodate tudi sekundarno vodoravno os (kategorije), ki je lahko uporabna v razpršenem ali mehurčastem grafikonu.
Če želite olajšati branje podatkov v grafikonu, lahko prikažete ali skrijete vodoravne in navpične mrežne črte, ki potekajo od vodoravne in navpične osi čez območje grafikona.
Premikanje grafikona
Spreminjanje velikosti grafikona
Če želite spremeniti velikost grafikona, naredite nekaj od naslednjega:
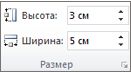
nasvetČe želite nastaviti druge možnosti velikosti, na zavihku Oblika v skupini Velikost kliknite gumb, da odprete pogovorno okno Oblika območja grafikona. Na zavihku Velikost Izberete lahko možnosti za velikost, vrtenje in merilo grafikona. Na zavihku Lastnosti lahko določite, ali naj se grafikon premakne ali spremeni velikost s celicami na listu.
7. korak: Shranite grafikon kot predlogo
Če želite ustvariti podobne grafikone na podlagi grafikona, ki ste ga ustvarili, ga lahko shranite kot predlogo.

Opomba Predloga grafikona vsebuje oblikovanje grafikona in barve, ki so bile uporabljene, ko je bila shranjena. Grafikon, ki temelji na predlogi v drugem delovnem zvezku, uporablja barve iz predloge in ne barv teme dokumenta, uporabljene za delovni zvezek. Če želite uporabiti barve teme dokumenta namesto barv predloge, z desno miškino tipko kliknite območje grafikona in izberite Odstranite oblikovanje, ki manjka v slogu.
Pogosto me vprašajo, kako sestaviti grafikone in grafe v Excelu, zato je čas, da zapolnim to vrzel. Še več, to je tema, katere poznavanje vam bo res prišlo prav. Nobena učinkovita predstavitev ali analitično poročilo ni popolno brez grafa ali diagrama, in kadar sta sestavljena s spretnostjo, so takšne informacije neprecenljive. Za začetek se posvetimo splošnim pojmom.
Kaj je Excelov grafikon
Grafikon v Excelu je grafični objekt, ki označuje nek proces ali lastnosti, imenovane kategorije.Kot splošno pravilo je vodoravna os x na grafu os kategorije, na kateri so prikazane navedene lastnosti. Os Y (os vrednosti) prikazuje vrednosti, ki označujejo te lastnosti. Slika prikazuje histogram prodaje več prodajalcev. Tukaj so imena prodajalcev narisana na x osi, to so kategorije. Obseg prodaje (vrednosti za te kategorije) je narisan na y-osi.
Vsak niz vrednosti se imenuje vrstica. Na naslednji sliki je graf, sestavljen iz dveh nizov (nizov) podatkov:
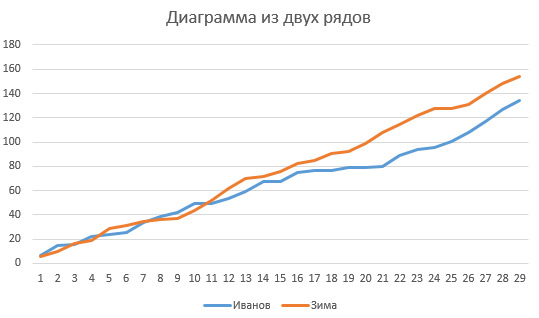
Najpogosteje so izvorni podatki za izdelavo grafikona v celicah in grafikon je povezan s temi celicami. Če spremenite vsebino povezane celice, se bo spremenila tudi v diagramu. Če skrijete celice, bodo tudi podatki izginili iz grafikona.
Grafikon je lahko postavljen na list skupaj z drugimi podatki ali na ločenem listu (sheet-chart).
Iz česa je narejen Excelov grafikon?
Da bi pravilno razumeli nadaljnje besedilo o diagramih, poglejmo, iz katerih delov je sestavljen:
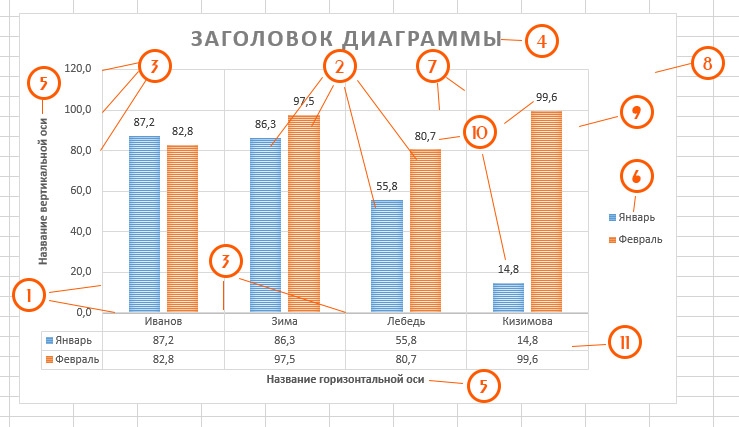
- Horizontalne in navpične osi– črte, po katerih se štejejo koordinate točk karte. Vodoravna os (x) - kategorije, navpična (y) - vrednosti. Na njihovem presečišču je referenčna točka koordinat;
- Serije podatkov– nizi podatkov za vsako kategorijo, neposredno prikazani na diagramu. V zgornjem primeru sta dve vrstici januar (modra) in februar (rdeča);
- Lestvica– enakomerno razmaknjena ločila na oseh, ki označujejo vrednost na točki cepitve. Potreben samo za udobje "gledalca";
- Naslov grafikona;
- Imena osi;
- Legenda– seznam nizov podatkov z vizualnim indikatorjem njegovega videza;
- mrežne črte– črte, ki delijo diagram vzdolž vodoravne in navpične osi za udobje končnega uporabnika;
- Območje grafikona- to je celotna ravnina diagrama, na kateri so vsi njegovi elementi;
- Območje grafa- območje, na katerem se nahaja graf;
- Podpisi podatkov– vrednosti serije, zabeležene neposredno v območju grafa;
- podatkovna tabela– Tabela z začetnimi podatki, ki se nahaja pod vodoravno osjo.
Vse te elemente je mogoče prilagoditi, veliko jih je mogoče odstraniti iz diagrama in postaviti nazaj tja.
Kako zgraditi grafikon v Excelu
Zdaj pa poglejmo, kako zgraditi grafikone v programu Microsoft Excel. Rad bi rekel, da je enostavno, a kljub temu od vas zahteva marljivost, da dosežete najboljši rezultat.
In tako, da hitro zgradite grafikon, je dovolj podatkov (skupaj z glavo) in uporabite "vroče tipke":
- Alt + F1 - za vstavljanje grafikona na isti list kot podatki;
- F11 - ustvari diagram listov
To je to, grafikon je pripravljen, program bo samodejno izbral njegovo vrsto in najverjetneje bo to histogram.
Toda to je pospešena možnost, ki ne daje vedno pričakovanih rezultatov. Raje izkoristite ustvarjanje korak za korakom da bo celoten proces pod nadzorom. Opisal ga bom za Microsoft Excel 2013, ko ga boste razumeli, boste intuitivno naredili enaka dejanja v kateri koli od sodobnih različic programa. In zaporedje je:
- Združite podatke v eno tabelo zgraditi grafikon in ga izbrati skupaj z glavo;
- Na traku v zavihku »Vstavi« poiščite blok »Grafikoni« in v njem izberite želeno vrsto grafikona. Odpre se seznam s podvrstami, kjer morate izbrati končni izgled grafikona. Mimogrede, preberite o. Če si želite ogledati vse vrste hkrati, kliknite majhno ikono v spodnjem desnem kotu bloka "Diagrami". Če ste vse naredili pravilno, se na zaslonu prikaže diagram in zadnji element je že neobvezen;
- Oglejte si diagram
Tako lahko enostavno in hitro dodate grafikon v Microsoft Excel. V naslednjem članku si bomo ogledali, kako spremeniti videz grafikona in. Ne bodite preveč leni za branje in potem boste postali pravi čarovniki vizualizacije!
Razmislite o ustvarjanju in konfiguriranju glavnih vrst grafikonov vGOSPAEXCEL2010: Histogram, risba, razpršenost, vrstica, pita, površina. Gradivo članka bo koristno tudi za uporabnikeGOSPAEXCEL2007 in prej.
Članek o diagramih se je izkazal za obsežnega, zato je seznam razdelkov podan spodaj:
V tem članku si bomo ogledali nastavitev grafikonov, ki prikazujejo samo eno serijo podatkov.
Opomba. Zajeto je sestavljanje grafikonov z več nizi podatkov. Upoštevane so glavne vrste diagramov.
Če želite ustvariti grafikon v MS EXCEL, morate najprej ustvariti tabelo z izvornimi podatki.
Priprava začetne tabele
- vsak stolpec mora imeti naslov (naslovi se pogosto uporabljajo za poimenovanje nizov podatkov in legend);
- tabela ne sme imeti praznih vrstic in stolpcev (če so prazne vrstice, boste morali narediti dodatne nastavitve grafikona, ki se jim je mogoče izogniti, če jih ni);
- v vsak stolpec je bolje vnesti vrednosti samo v eni obliki (na primer stolpec »Datum dostave« mora vsebovati vse vrednosti v samo obliki datum; stolpec "Dobavitelj" - imena podjetij samo v besedilni obliki) - to bo olajšalo oblikovanje diagrama;
- izogibajte se tabelam z "napačno" strukturo (glej članek).
Grafikon (ena serija podatkov)
Za izdelavo grafikona potrebujete vsaj en stolpec (vrstico) številskih podatkov (glejte primer datoteke).
Opomba. Ta članek predvideva, da so podatki o serijah razporejeni v stolpcih.
Izberite katero koli celico v podatkovnem stolpcu in tako, da na zavihku izberete želeno vrsto grafikona Vstavi v skupini Diagrami, prilepite (naj bo Histogram z združevanjem).
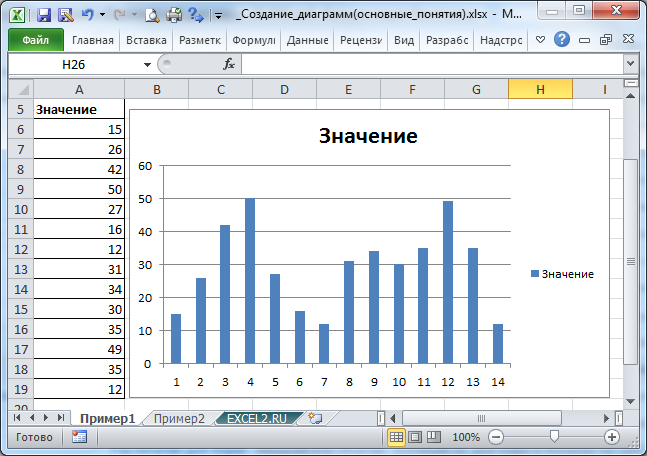
Če želite izbrisati grafikon, izberite Območje grafikona(tj. sam grafikon s klikom npr. na njegovo obrobo) in pritisnite tipko DELETE.
Če želite spremeniti vrsto grafikona (na primer spremeniti histogram v graf), izberite grafikon na kartici Konstruktor, v skupini Vrsta izberite Spremenite vrsto grafikona.
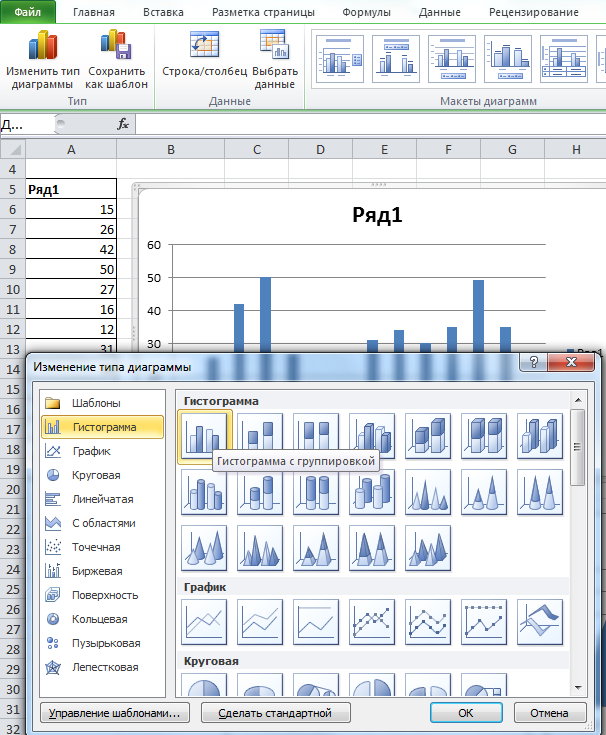
Ko smo zgradili najpreprostejši diagram, pojdimo na preučevanje in prilagajanje njegove postavitve.
Prilagajanje postavitve grafikona
Skoraj vse vrste grafikonov imajo naslednje elemente:
- Naslov grafikona;
- Območje grafikona;
- Gradbeno območje;
- Niz podatkov (lahko več);
- Podatkovne oznake (za vsako vrstico);
- Legenda (uporabno, ko imate več nizov podatkov, omogoča razlikovanje med različnimi nizi podatkov na grafikonu);
- Osi (navpične, vodoravne in pomožne). Tortni grafikon nima osi.
Kombinacija teh elementov določa postavitev grafikona.
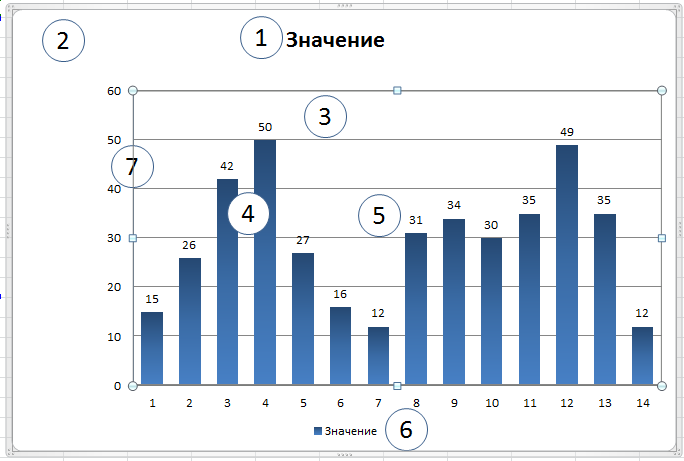
Za vsako vrsto grafikona v MS EXCEL 2010 obstajajo vnaprej ustvarjene postavitve (izberite grafikon na zavihku Konstruktor v skupini Postavitve grafikonov, izberite želeno postavitev).
Obstaja ločen zavihek za prilagajanje postavitve Postavitev(postane na voljo, ko je grafikon izbran). V tem zavihku, pa tudi v zavihku Oblika obstaja zelo koristna skupina trenutni fragment, s katerim lahko hitro izberete želeni element (še posebej uporabno, če imate več osi in podatkovnih nizov).
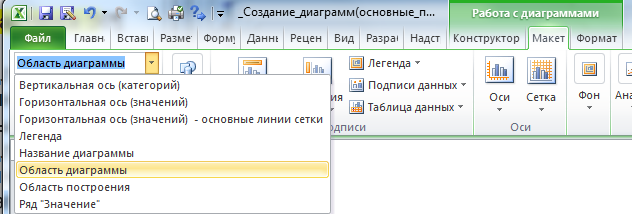
Po izbiri želenega elementa s spustnim seznamom pritisnite gumb menija v isti skupini Format izbire da prikažete ustrezno okno lastnosti.
Oglejmo si podrobneje glavne elemente postavitve.
1. Ime grafikona
Ko ustvarite grafikon na podlagi tabele z enim številskim stolpcem, postane naslov stolpca samodejno naslov grafikona in ime serije.
Ime diagrama lahko izberete tako, da nanj kliknete z levim gumbom miške (ali pa izberete element Ime grafikona trenutni fragment na zavihku Postavitev oz Oblika). Če želite izbrisati ime, ga izberite in pritisnite tipko DELETE na tipkovnici ali pa ga onemogočite v meniju (zavihek postavitev, skupina Podpisi).
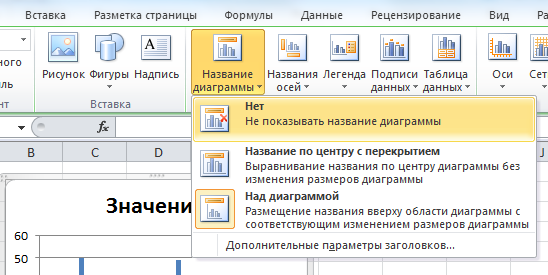
Z izbiro naslova in držanjem levega gumba miške lahko premaknete naslov diagrama na želeno mesto znotraj Območja grafikona.
Z drugim klikom na ime vstopite v način urejanja in ročno popravite ime (med kliki mora preteči vsaj 1 sekunda, da tega ne zaznamo kot dvojni klik, sicer se prikaže pogovorno okno za nastavitev lastnosti imena odprt).
Če z levim gumbom miške dvokliknete na ime grafikona, se prikaže okno njegovih lastnosti.
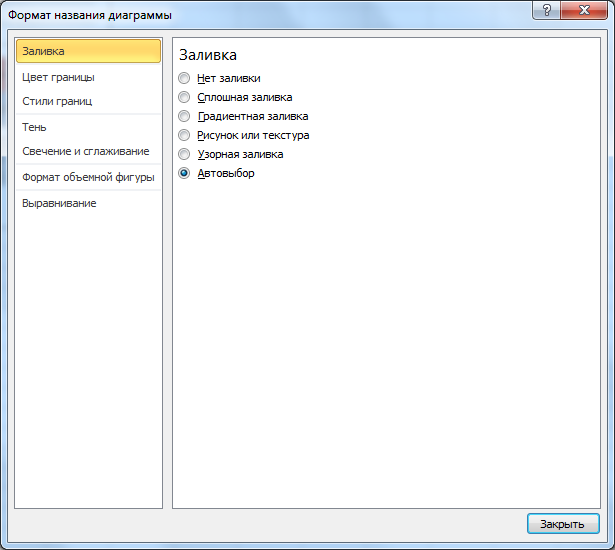
Prikaz naslova lahko prilagodite v želenem slogu.
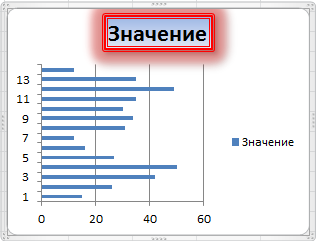
Osnovne nastavitve lahko izvedete tudi prek zavihka Oblika, skupina Slogi oblik in Slogibesedna umetnost(zavihek Oblika postane na voljo, ko je izbran diagram) ali prek zavihka domov, skupina Pisava.
2. Območje grafikona
Območje grafikona- To je pravokotnik, na katerem so vsi drugi elementi diagrama. Če ga želite izbrati, morate klikniti diagram na njegovem robu ali na območju, ki ga ne zasedajo drugi elementi diagrama (ali izbrati element Območje grafikona na spustnem seznamu, ki je v skupini trenutni fragment na zavihku Postavitev oz Oblika). Območje grafikona lahko oblikujete po svojih željah (v odsotnosti okusa je bolje, da vse pustite nespremenjeno;).
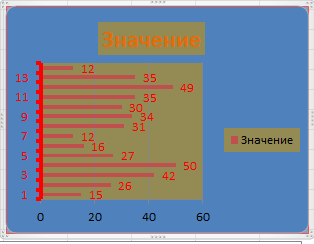
Za vsako vrsto grafikona v MS EXCEL 2010 obstajajo vnaprej ustvarjeni slogi (izberite grafikon na zavihku Konstruktor v skupini Slogi grafikonov, izberite želeni slog).
Uporaba sloga bo vplivala na obliko vseh elementov postavitve (naslov, območje grafikona, podatkovne oznake, osi, območje grafikona itd.), tudi če so v ta trenutek ni identificiran (v nasprotju z Slogi oblik zavihek Oblika, ki veljajo le za izbrani element grafikona).
Na primer, po prijavi Slog6 iz skupine Slogi grafikonov zgornji diagram bo dobil bolj strogo obliko.
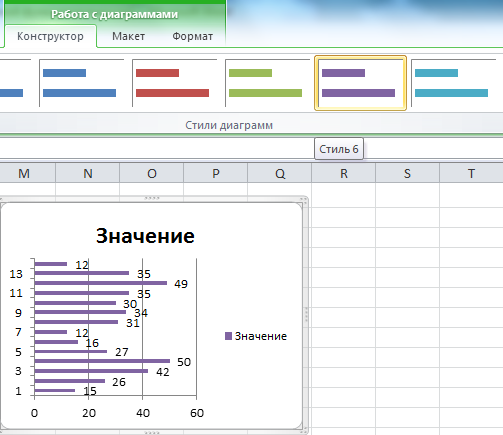
Lahko celo vstavite sliko kot ozadje (tega nikoli ne počnite;).
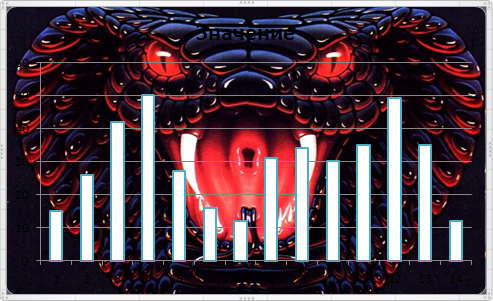
3. Gradbeno območje
Nastavitev formata Gradbena območja podobno nastavitvi formata Območja grafikona.
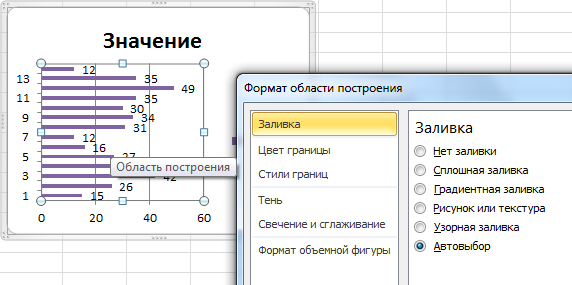
Označite Gradbeno območje najlažje je izbrati Gradbeno območje na spustnem seznamu, ki je v skupini trenutni fragment na zavihku Postavitev oz Oblika. Gradbeno območje lahko izberete tudi tako, da kliknete poleg stolpcev histograma (vendar ne na njih) v pravokotniku, ki ga omejujejo osi (v grafikonu tipa Graph kliknite na primer med grafom in osjo, vendar ne na mrežnih črtah) .
4. Serije podatkov
Vsak grafikon mora vsebovati vsaj 1 Serije podatkov. Odvisno od vrste grafikona, zaslon Serije podatkov in njegova nastavitev bo drugačna.
Označiti Serije podatkov, morate z levo miškino tipko klikniti enega od stolpcev histograma (ali črto na grafikonu vrste Graph, ali krog na tortnem grafikonu itd.) Izberete lahko tudi želeno Vrsti na spustnem seznamu, ki je v skupini trenutni fragment na zavihku Postavitev oz Oblika.

če Serije podatkov je izbran, je na listu izbran tudi obseg celic, ki vsebuje vir podatkov (glejte zgornjo sliko).
Prilagodite obliko Serije podatkov lahko uporabite zavihek Oblika(postane na voljo, ko je grafikon izbran) ali z uporabo okna z lastnostmi (prikaže se, ko dvokliknete niz podatkov ali prek menijskega gumba Format izbire v skupini trenutni fragment zavihek Postavitev oz Oblika). Nastavitev Format serije podatkov se bo nekoliko razlikovala za različne vrste grafikonov. Spodaj je okno z nastavitvami za serijo histogramov.
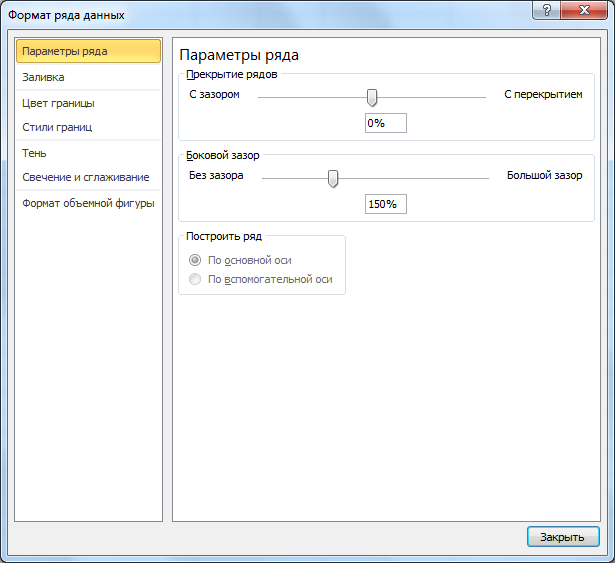
nasvet. O spreminjanju obsega podatkov (vira podatkov), predstavljenega v grafikonu, .
Za brisanje Serije podatkov: kliknite na želeno vrstico podatke in pritisnite tipko DELETE na tipkovnici. Če izbrišete zadnjo vrstico, bodo osi, legenda in območje izrisa izbrisani skupaj z njo, vendar bo območje grafikona ostalo.
Opomba. Serije podatkov lahko izbrišete v pogovornem oknu Select Data Source. To okno lahko prikličete iz zavihka Konstruktor, skupina podatki.
5.Podpisi podatkov
Za prikaz oznak podatkov morate izbrati želeno serijo podatkov in nato v zavihku Postavitev v skupini Podpisi izberite želeno možnost podpisa.
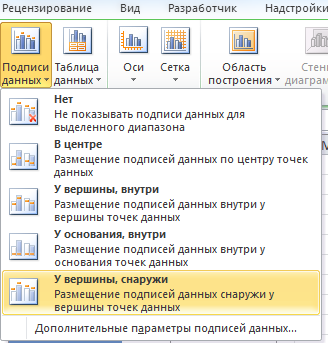
Podatkovne oznake so običajno vrednosti iz izvirne tabele, iz katere je bil zgrajen grafikon.

Z dvojnim klikom na enega od podpisov z levim gumbom miške lahko prikličete pogovorno okno za nastavitev lastnosti podpisa, kjer lahko nastavite velikost pisave, ozadje in format podpisa.
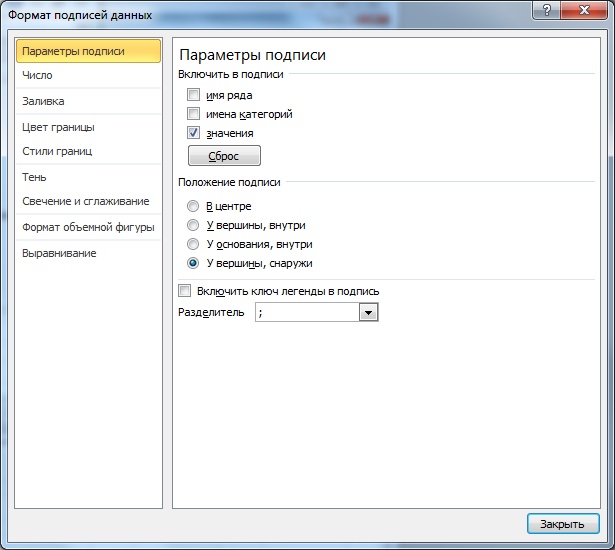
Opomba. Pogovorno okno lahko prikličete tudi prek menijske tipke Format izbire v skupini trenutni fragment zavihek Postavitev oz Oblika, po izbiri podatkovnih oznak za zahtevano serijo.
Kot oznako lahko nastavite ne samo samo vrednost, temveč tudi ime serije (enako bo za vse vrednosti na grafikonu za izbrano serijo) in ime kategorije (za razpršeni graf - vrednosti X). Če ime kategorije ni podano, se izpiše vrstna vrednost točke 1, 2, 3, ....
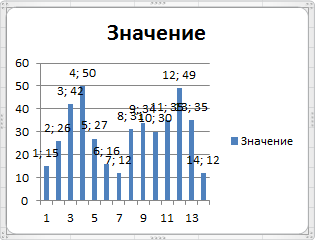
V oknu Oblika podatkovne oznake obstaja zavihek številka, prek katerega lahko konfigurirate zaslon številčne vrednosti. Kot obliko zapisa lahko vnesete tudi izraze oblike po meri, kar vam omogoča, da na primer skrijete ničelne vrednosti v grafikonu.
Po potrebi lahko posamezno uredite oznako za določeno točko v seriji. Za to morate najprej izbrati vse podpise, nato pa po 1 sekundi kliknite na želeni podpis in s tipkovnice vnesite želeno vrednost ali besedilo.
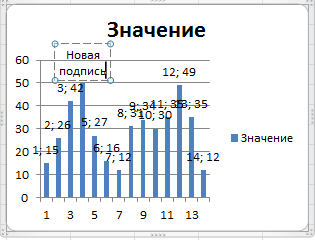
Kar zadeva Naslovi grafikonov za podpis lahko vnesete sklic na celico. Če želite to narediti, izberite želeni podpis, nato vnesite znak =, z levim gumbom miške izberite želeno celico na listu, kliknite ENTER.
Izbrano vrednost oznake lahko premaknete z miško na želeno mesto na diagramu.
6.Legenda
Legenda je uporabna le, če obstaja več nizov podatkov, npr vam omogoča, da jih ločite na diagramu.
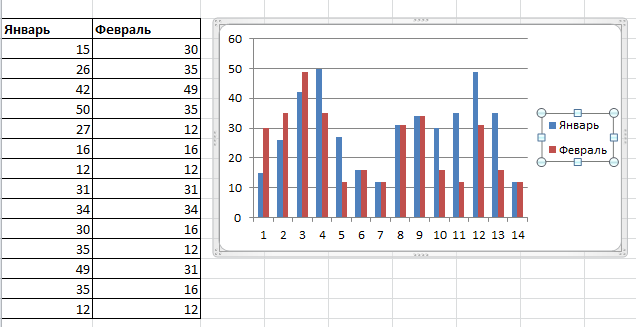
nasvet. Zajeto je izdelava grafikona z več serijami podatkov.
Za prikaz Legende je potrebno v zavihku Postavitev v skupini Legenda izberite želeno možnost namestitve. V istem meniju je na voljo pogovorno okno. Oblika legende(kliknite Legende dodatnih možnosti), da nastavite lastnosti (velikost pisave, ozadje itd.). Preko istega menija lahko izbrišete legendo (ali jo izberete in nato pritisnete tipko DELETE na tipkovnici).
Opomba. S klikom na Legendo z desnim gumbom miške lahko prikličete kontekstni meni Oblika legende..., preko katerega lahko prikličete tudi pogovorno okno Oblika legende.
Po potrebi lahko odstranite prikaz imena določene serije iz Legende. Za to morate najprej izbrati Legendo, nato pa po 1 sekundi klikniti na želeno ime in na tipkovnici pritisniti tipko DELETE.
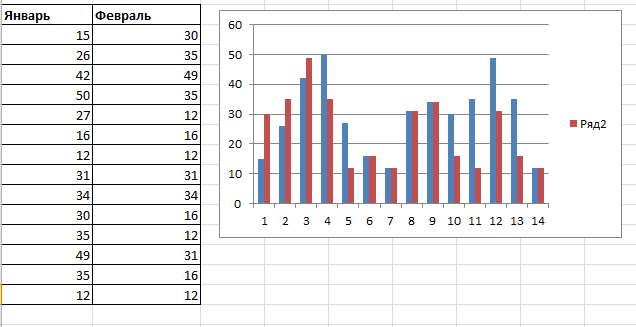
Ta tehnika bo morda potrebna za skrivanje informacij o serijah pomožnih podatkov iz legende.
7.Os
V tem članku bomo obravnavali le nastavitev glavnih osi. Pomožne osi bomo obravnavali v članku o.
Ko ustvarite histogram, graf ali raztreseni prikaz, se ustvarita vodoravna in navpična os (primarna).
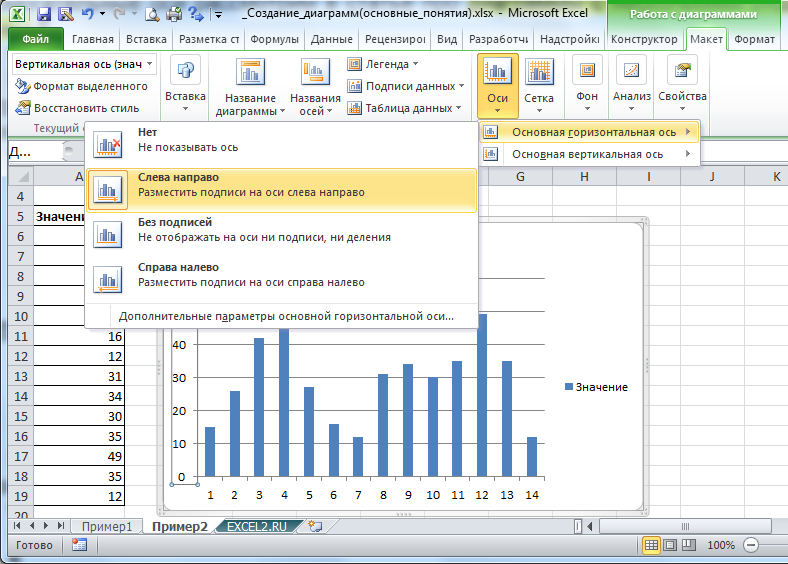
Posebne možnosti osi so odvisne od vrste grafikona in vrste osi (navpična ali vodoravna). Pogovorno okno lastnosti osi lahko prikličete tako, da izberete element Vodoravna os oz navpična os na spustnem seznamu, ki je v skupini trenutni fragment na zavihku Postavitev oz Oblika.
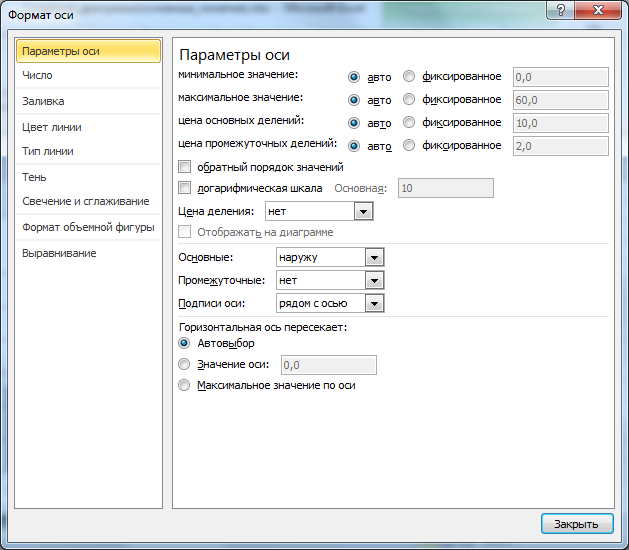
To okno z lastnostmi lahko pokličete tudi prek kontekstnega menija s klikom na želeno os z desnim gumbom miške (klikniti morate na oznake vrednosti osi).
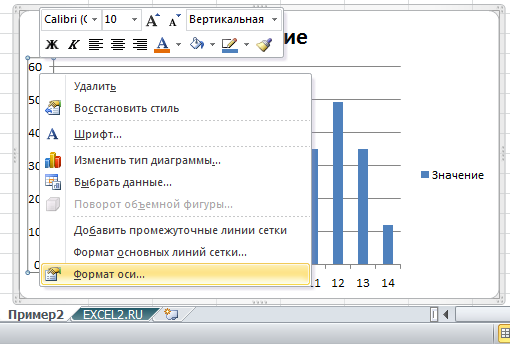
Pogovorno okno z lastnostmi osi omogoča na primer, da ne prikažete oznak osi, obrnete vrstni red kategorij za vodoravno os (navpična bo prikazana na desni, vrednosti pa bodo prikazane od leve proti desni), prikaz vodoravna os na vrhu itd.
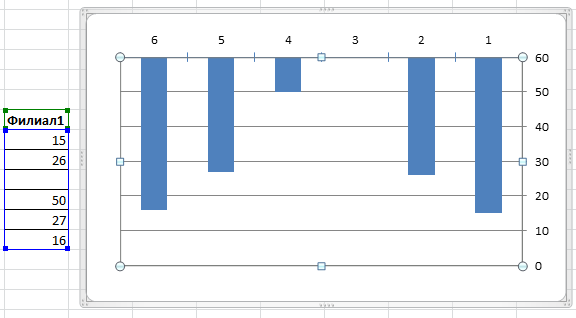
Ustvarite lahko tudi naslove za osi (tab Postavitev, skupina Podpisi).
Ustvarite lahko mrežne črte na glavnih in pomožnih vrednostih osi (tab Postavitev, skupina sekire).

Format mrežnih črt je mogoče tudi prilagoditi (tab Postavitev, skupina sekire, Meni Mreža, izberite želeno os, kliknite Več možnosti mrežnih črt ...).
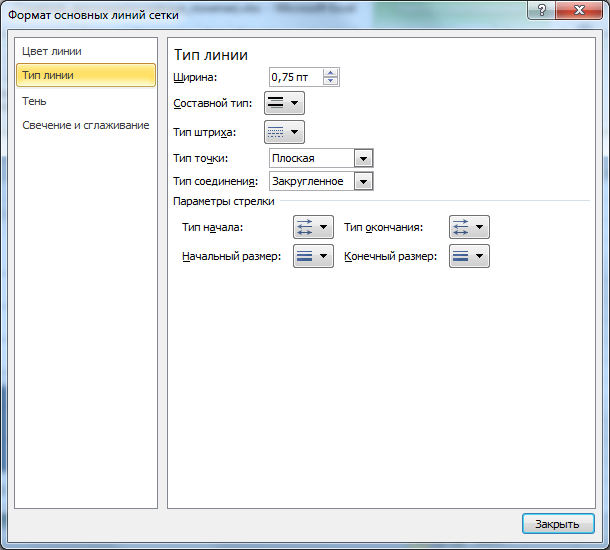
Predloge grafikonov
Če ste porabili veliko časa za prilagajanje postavitve in oblike grafikona, ga lahko uporabite kot predlogo za prihodnje grafikone (zavihek Konstruktor, skupina Vrsta, Shrani kot predlogo). Če želite uporabiti predlogo, izberite grafikon na kartici Konstruktor, skupina Vrsta, izberite Spremenite vrsto grafikona, pojdite na zavihek Predloge in izberite tisto, ki jo potrebujete.
Za prenos predloge v drug računalnik vnesite mapo C:\Uporabniki\ Uporabniško ime\AppData\Roaming\Microsoft\Templates\Charts in kopirajte želeno datoteko predloge (naslov mape se lahko razlikuje glede na različico Officea in Windows).
Uporaba predloge je bolj priročna kot kopiranje vzorčnega diagrama v drug delovni zvezek (list), ker ni vam treba spremeniti vira podatkov, povezave do katerih se kopirajo skupaj z grafikonom.
Spreminjanje vira podatkov
Če morate spremeniti vir podatkov grafikona (povezava do obsega celic, ki vsebujejo podatke) ali dodati novo niz podatkov, izberite grafikon na zavihku Konstruktor v skupini podatki kliknite predmet Izberite podatke.
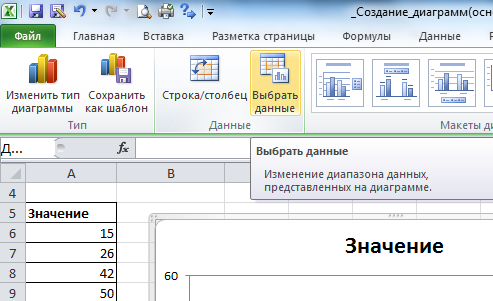
Pojavilo se bo okno Izbira vira podatkov.
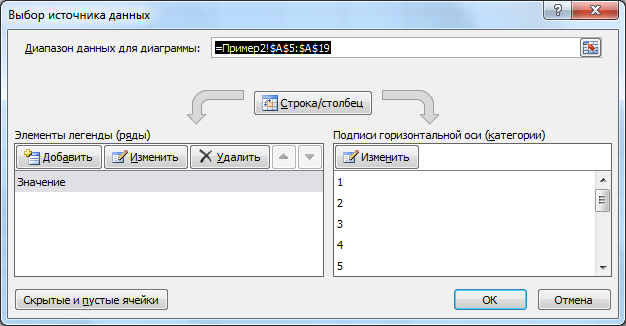
Nastavitev vira podatkov je drugačna za različne vrste grafikonov. Oglejmo si primer histograma (za grafikon vrste Graph, Torta in Area bodo nastavitve podobne; za Scatter - ).
Ko je v oknu označena želena vrstica, pritisnite spremeniti.
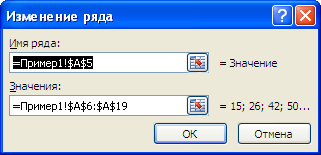
Nadzor položaja grafikona na listu
Grafikon lahko postavite na ločen list ali bolj kompaktno na obstoječ list (izberite grafikon, na zavihku Konstruktor, v skupini Lokacija izberite Premakni grafikon).
Diagram je oblika MS EXCEL in zanj veljajo vsa standardna dejanja z oblikami (izbira, premikanje po listu, združevanje, poravnava, premikanje nazaj/naprej (po plasteh)). Glej razdelek.
Če je na listu več diagramov, jih lahko vse izberete tako, da kliknete nanje in držite tipko SHIFT (ali CTRL).
Ko delate z več grafikoni na listu, je priročno uporabljati ploščo Izbirno območje. Gumb za klic te plošče je na voljo na zavihku Oblika(zavihek je na voljo, ko je izbran diagram), skupina racionalizirati ali na zavihku domov, skupina Urejanje, spustni meni Poiščite in izberite.

Če želite izbrati več grafikonov, na plošči Izbirno območje s pritisnjeno tipko kliknite na želene diagrame CTRL. Tudi na plošči je priročno nadzorovati prikaz grafikona na listu. S klikom na sliko očesa lahko skrijete grafikon.
Z dvojnim klikom na ime diagrama lahko spremenite njegovo ime – ne smete ga zamenjevati z imenom diagrama! Ime lahko spremenite tudi na zavihku Postavitev.
Če izberete več grafikonov, jih lahko poravnate na primer na levo (tab Oblika, skupina racionalizirati). Če želite narediti enake navpične razdalje med grafikoni, morate:
- nastavite zgornji grafikon na želeni položaj;
- postavite spodnji diagram tako, da se prilegajo drugi diagrami (ob upoštevanju vrzeli med njimi);
- izberite vse grafikone z držanjem SHIFT;
- zavihek Oblika, skupina racionalizirati izberite meni poravnati, Porazdelite navpično.
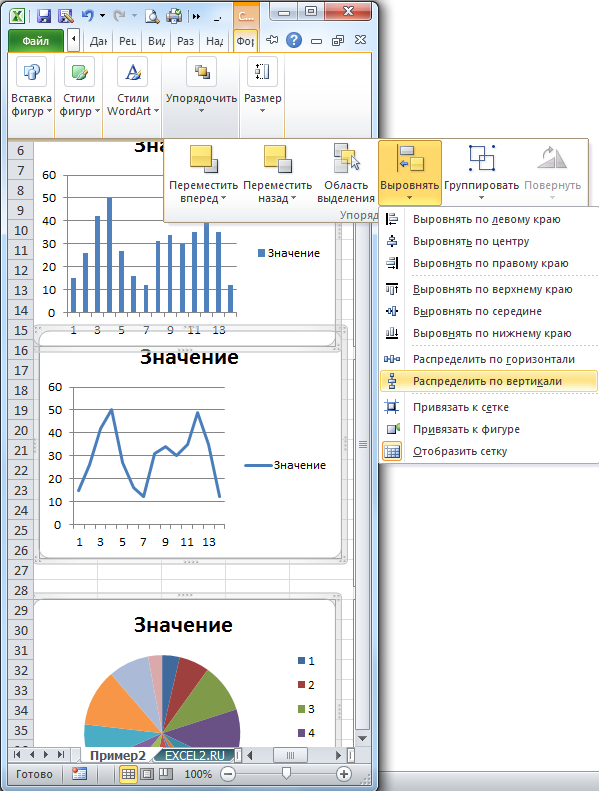
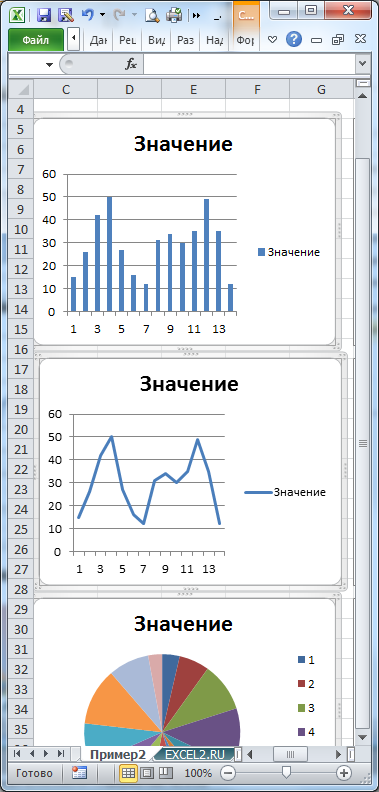
Kot veste, lahko premikate ločen grafikon po listu tako, da držite levi gumb miške. Če držite tipko ALT, potem se bo grafikon držal obrob celic, kar je priročno. Tudi ključ ALT pomaga pri spreminjanju velikosti grafikona - grafikon lahko natančno vnesete v meje želenega obsega celic.
Če morate podatke prikazati na več različnih grafikonih hkrati, lahko ustvarite en grafikon in na njegovi podlagi ustvarite drugega. Če želite to narediti, izberite grafikon, kliknite CTRL+ C(kopiraj v odložišče), izberite celico lista, kamor želite prilepiti grafikon, kliknite CTRL+ V. Ali pa samo premikajte diagram z miško, medtem ko pritiskate tipko CTRL(če spustite levi gumb miške, se diagram kopira, nato lahko spustite CTRL). Nov grafikon bo povezan z istim naborom podatkov.
Večina ljudi danes dela sede pred računalnikom. Da, računalniki zavzemajo ogromno mesto v naših življenjih. Mnogi sploh ne uporabljajo več kalkulatorjev, dovolj je sestaviti tabelo, v katero morate samo vstaviti formulo, in program bo vse izračunal sam. Včasih je bolje uporabiti grafikone, s katerimi lahko vizualno spremljate spremembe določenega indikatorja. Niste tako dobro seznanjeni s pisarniškimi programi in ste se takoj spraševali, kako sestaviti diagrame, ne skrbite, vse je precej preprosto.
Grafikon v programu Microsoft Office Excel
Microsoft Office Excel je dokaj zmogljivo orodje, ki vam omogoča obdelavo ogromne količine podatkov in posledično njihovo priročno vizualizacijo. Eden od načinov vizualizacije podatkov je Excelov grafikon, ki omogoča ustvarjanje ogromnega števila različnih grafikonov. Zdaj pa poglejmo, kako narediti grafikone v Microsoft Office Excelu 2003 in 2010. Ustvarjanje grafikonov v teh dveh različicah se med seboj razlikuje, postopek izdelave grafikonov v različici 2007 pa je zelo podoben različici 2010, zato bomo ne upoštevajte tega.
O tem, kako zgraditi grafikon Microsoft Office Excel 2003:
- Najprej odpremo Microsoft Office Excel in tukaj ustvarimo novo knjigo v kateri ustvarimo tabelo s podatki
- Označite ustvarjeno tabelo
- Pojdite v meni »Vstavi« in kliknite »Grafikon«.
- Pred nami se odpre okno, kjer morate izbrati vir podatkov za izdelavo grafikona. Ker smo pred ustvarjanjem grafikona izbrali izvorno tabelo, moramo sami vnesti podatke v polje »Razpon« in nato klikniti »Naprej«.
- Nato imamo naslednje okno, kjer moramo določiti nastavitve za naš grafikon. Tukaj lahko določite ime samega grafikona, ime njegovih osi, lahko nastavite legendo, mrežne črte in nastavite oznake podatkov.
- Nato morate izbrati mesto, kamor bo vstavljen naš diagram, in kliknite »Dokončaj«.
In zdaj o tem, kako ustvariti grafikon v programu Microsoft Office Excel 2010. Tukaj je vse preprosto - skoraj vsa dejanja so enaka kot v različici 2003, edina razlika je, da se po kliku na gumb »Vstavi« grafikon prikaže na tekoči list. Če želite prilagoditi ustvarjeni grafikon, ga morate klikniti z desno miškino tipko in izbrati element »Oblika območja grafikona«, kjer najdete veliko različnih nastavitev.
Grafikoni v programu Microsoft Office Word
Microsoft Office Word je urejevalnik besedil, vendar kljub temu njegovo delo ni omejeno na vnos besedila. Možno je tudi delo z grafičnimi objekti in celo z diagrami. Takoj ste pomislili, kako narediti grafikon v programu Microsoft Office Word, zato si poglejmo nekaj zaporedja dejanj.
- Če želite začeti graditi graf v Microsoft Office Wordu, morate imeti vsaj najmanjšo predstavo o tem, kako narediti grafikone in grafe z drugim programom - Microsoft Office Excel
- Torej, zaženemo urejevalnik Word in ustvarjamo nov dokument(ali uporabite obstoječo datoteko), nato pa kazalec miške nastavite na mesto, kjer bo naš diagram. Nato gremo na zavihek "Vstavi", kjer kliknemo na razdelek "Ilustracije" in kliknemo na "Diagram".
- Nato bomo videli okno "Vstavi grafikon", ki bo tako rekoč razdeljeno na dva dela. Tukaj na levi morate izbrati element "Grafikon" in ga klikniti z levim gumbom miške, tako da ga označite. Na desni strani morate izbrati pogled, ki vam je všeč za naš grafikon. Želeno sličico izberite tudi z levim gumbom miške in pritisnite OK.
- Nato počakamo na odprtje dokumenta Microsoft Office Excel. Ne bodite presenečeni, vendar bo delovno območje spremenilo svoj videz. Stran leve roke zaslon - to bo Wordov dokument in desni del– Excel. Na Excelov list moramo vnesti podatke, ki jih potrebujemo, nastaviti potrebne parametre, preimenovati koordinatne osi in spremeniti obseg podatkov.
- V trenutku, ko vnesete podatke v Excel, lahko opazujete spremembe v Wordovem dokumentu, ki je na levi strani zaslona. Po končanem urejanju podatkov grafa morate samo zapreti Excelov dokument s križcem v zgornjem desnem kotu.
- Če nenadoma želite spremeniti grafikon, potem morate iti v kontekstni meni »Delo z grafikoni«, postal bo aktiven, če izberete kateri koli element v območju grafikona. Tudi če smo se zmotili pri vnosu podatkov, lahko greste v meni "Delo z grafikoni", tam poiščete zavihek "Oblikovalnik", kjer v razdelku "Podatki" preprosto kliknete gumb "Spremeni podatke".
Tukaj je opisano, kako ustvarite grafikon z urejevalnikom besedil.
Če vodite projekte, je pomembno, da vedno veste, koliko nalog imate in kdaj jih je treba dokončati. In če naredite vizualni diagram, bo lažje razložiti Ključne točkeživljenja projektov ekipi, ki sodeluje pri delu, kot tudi drugim zainteresiranim stranem.
Pogosto se uporablja za vodenje projektov posebni programi, vendar v običajnem primeru lahko ustvarite jasen in dostopen urnik.
Diagram projektnega dela prikazuje, kako so dogodki in naloge med seboj povezani skozi čas. Dobro oblikovan grafikon odraža pomembna informacija o izvedbi določeno nalogo in o razvoju projekta kot celote, pomaga videti veliko sliko.
Če želite ustvariti takšen grafikon v MS Excelu (različica 2007 in novejše), morate narediti le 10 korakov.
Kaj je kaj v tem diagramu? Ključne podrobnosti so prikazane z večbarvnimi črtami in palicami:
- črta trenutnega dne - rdeča navpična črta, ki prikazuje, kje ste danes;
- roki nalog - sive vodoravne črte, ki prikazujejo, koliko časa bo trajalo dokončanje posamezne naloge;
- pripravljenost na nalogo - zelene vodoravne črte, ki kažejo, na kateri stopnji je naloga opravljena in koliko je še treba narediti.
V različnih različicah MS Excel se lahko dejanja nekoliko razlikujejo, vendar bo tako ali drugače postopek univerzalen in vsak uporabnik se lahko spopade z razporejanjem.
Podrobna video navodila (na angleški jezik), kot vidite, vam bo vzelo pol ure časa.
Korak 1. Začetek, pomislite na rezultat
Da bi nalogo opravili brez težav, si na list papirja natisnite ali narišite urnik, kako naj bi na koncu izgledal. Pred seboj imejte kos papirja, da boste lahko vsak korak primerjali z vzorcem. Diagrama ni treba skrbno risati, samo popravite obliko diagrama in ga imejte pri roki, bo dober opomnik.
2. korak. Ustvarite tabelo s podatki
Če želite zgraditi graf, morate najprej sestaviti tabelo. V primeru je projekt razdeljen na štiri faze, od katerih ima vsaka naloge.
Ustvari tabelo pod grafom. 30. vrstica vsebuje naslove stolpcev.
Ugotovimo, kaj pomenijo podatki v tabeli:
- Faza: "Faza 1", "Faza 2", "Faza 3", "Faza 4" ali "Danes". Prikazuje, kateri stopnji projekta ustreza dogodek.
- Vrsta: "Faza", "Naloga", "Danes". Prikazuje vrsto dogodka, razmejuje naloge in faze izvedbe projekta.
- Začetni datum: datum začetka dogodka.
- dogodek: prikazuje ime dogodka v diagramu.
- Roki: prikazuje, koliko dni je potrebno za dokončanje naloge.
- Pripravljenost v odstotkih: prikazuje stopnjo dokončanja za vsako nalogo in fazo, 0% - naloga se ni začela, 100% - dokončana. Ta indikator za kategorijo "Faza" ni povezan z dokončanjem nalog in je nastavljen kot ocena. Če se želite odločiti, v kolikšnem odstotku je določena faza dokončana, morate uporabiti svoja pravila.
- Dobavljivost v dneh: obdobje, za katero je bil dosežen indikator pripravljenosti dogodka v odstotkih. Za nalogo, ki traja 10 dni in je 50-odstotno dokončana, bo ta številka nastavljena na pet dni (10 dni × 50 %).
- Višina: vrednost višine je pomembna za načrtovanje, ker določa, kako visoko ali nizko bo dogodek prikazan na zemljevidu razporeda. Določite lahko poljubne vrednosti, vendar je bolje vzeti majhne številke blizu nič. Primer uporablja obseg od +25 do -25. Če je višina pozitivna, bo dogodek prikazan na grafikonu nad vodoravno osjo, če je negativna - pod osjo.
3. korak. Ustvarite grafikon z osmi X in Y, dodajte mu prve podatke iz stolpca »Datum«.
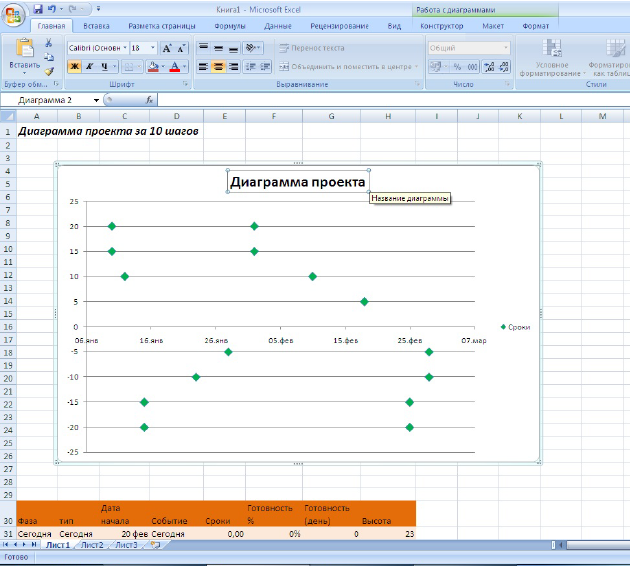
Čas je, da ustvarite grafikon za vizualizacijo podatkov o dogodkih iz tabele, izdelane v prejšnjem koraku. Uporabite razpršeni grafikon z osema x in y, ker vam omogoča prosto postavitev osnovnih koordinat na obe osi.
Sledite navodilom:
- V glavnem meniju izberite zavihek "Vstavi".
- Nato izberite "Charts" → "Scatter" → "Scatter with markerji", pred vami se prikaže prazen grafikon.
- Zaprite robove grafikona ter mu spremenite velikost in položaj tako, da okvir grafikona obsega obseg od celice B4 do celice K26 (pritisnite in držite tipko Alt, da območje grafikona poravnate natančno z mejami celice).
- Z desno miškino tipko kliknite grafikon in izberite element menija "Izberi podatke".
S klikom na gumb »Dodaj« v pogovornem oknu, ki se odpre, dodajte niz podatkov v obseg.
- Če želite spremeniti ime "Ime serije", vnesite vrednost celice E30 "Čas" v ustrezno polje.
- Za vrednost osi x izberite ustrezno polje in izberite celice C33:C46 Začetni datum.
- Za vrednost osi Y izberite ustrezno polje in izberite celice H33:H46 "Višina".
- Kliknite V redu, da zaprete okno Dodajanje podatkov.
- Kliknite V redu, da zaprete okno za izbiro podatkov.
Ti koraki nam bodo dali preprost razpršeni grafikon s samodejnim oblikovanjem.
Naredimo oznake dogodkov zelene:
- Z desno miškino tipko kliknite kateri koli izbrani podatkovni označevalec in izberite Spremeni obliko niza podatkov.
- Na seznamu, ki se odpre na levi, izberite zavihek "Možnosti označevalnika", nato pa izberite vrsto vgrajenega označevalnika "Crystal". Povečajte velikost na 10 pt.
- Na zavihku Marker Fill izberite trdno polnilo. Spremenite barvo polnila v zeleno.
Zdaj imamo razpršeni graf, ki prikazuje časovnico. Zaenkrat zeleni označevalci prikazujejo le začetek opravil.
Spremenite ime grafa: dvakrat kliknite na besedilno polje z imenom in vnesite svoje ime.
Vrnili se bomo k časovnim možnostim v 5. koraku in dodali vodoravne črte vzdolž osi x, a za zdaj nadaljujmo s formatiranjem grafikona.
4. korak. Uredite videz grafikona in dodajte imena dogodkov
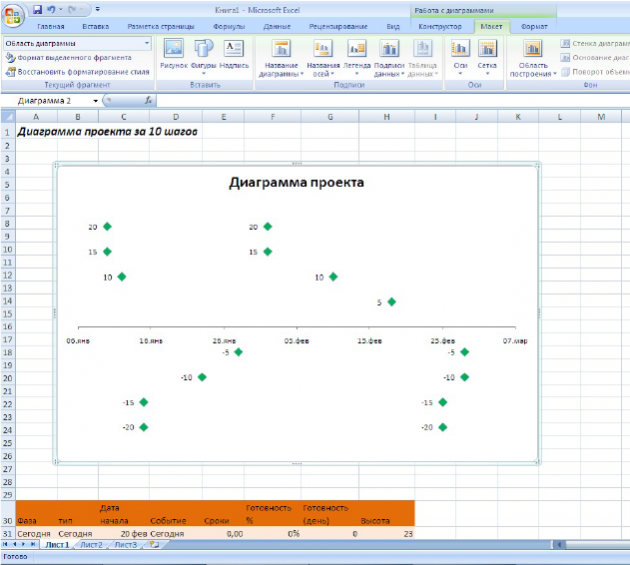 Tabela z oblikovanjem
Tabela z oblikovanjem V diagramu se znebimo tistega, česar ne potrebujemo.
Y-os. Skrij navpično os, ker ne nosi nobene informacijske obremenitve. Izberite grafikon, v glavnem meniju na zavihku "Orodja za grafikone" izberite element "Postavitev". Nato izberite Osi → Primarna navpična os → Ne prikaži.
Horizontalna vodila. Prav tako so neuporabni. Izberite grafikon, v glavnem meniju pojdite na zavihek "Postavitev", nato izberite elemente "Mreža" → "Vodoravne mrežne črte vzdolž glavne osi" → "Ne prikaži".
Legenda grafikona. Nato ga bomo zamenjali z lepšim, vendar ga za zdaj izklopimo: “Layout” → “Legend” → “None”.
Na koncu prikažemo podatkovne oznake za vsak marker. V glavnem meniju na zavihku "Postavitev" izberite "Podatkovne oznake" → "Levo".
Kako spremeniti podatke v podpisih markerjev
Vnašanje podatkov o posameznem dogodku v grafikon je dolgotrajno in težko, saj morate vsak marker posebej izbrati in ga preimenovati.
Toda ta proces je mogoče štirikrat pospešiti:
- Kliknite na oznako prvega markerja (zgornji levi kot diagrama), da izberete vse vrednosti hkrati. Ne klikajte na zeleni marker, izbrali boste druge predmete!
- Znova kliknite oznako označevalca, da uredite posamezno ime.
- Vnesite = v polje za vnos formule.
- Kliknite na celico D33, vsebuje dogodek "Phase 1", pritisnite Enter.
- Ponovite prve štiri korake za preostale oznake za vsak marker.
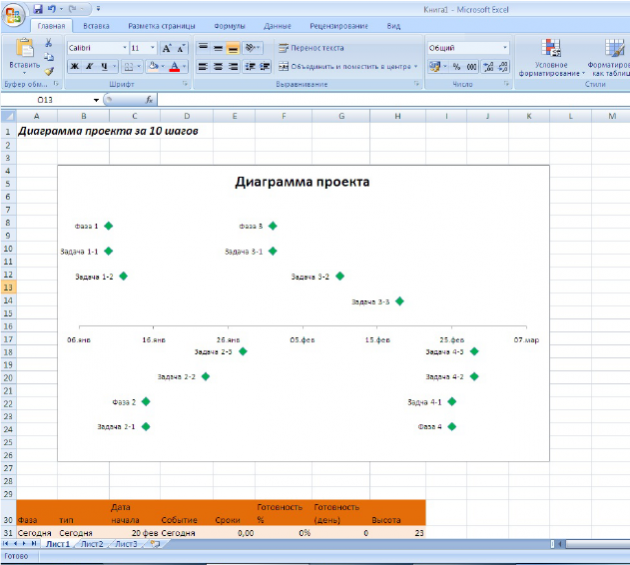 Vsak marker ima svoj pomen.
Vsak marker ima svoj pomen. Kako pripeti področja
Koristno bo pripeti območja v vrstici 28, tako da bo diagram vedno viden pri delu z dokumentom. Prvih 27 vrstic vam bo ostalo pred očmi, tudi če se pomikate po preostalih vrsticah.
Če želite pripeti regije:
- Izberite celico A28.
- V glavnem meniju izberite zavihek Pogled.
- Izberite Okno → Zamrzni podokna.
- V spustnem meniju izberite Zamrzni podokna.
Nad 28. vrstico se bo pojavila črna vodoravna črta. Vse zgoraj je zdaj pripeto in med pomikanjem se premikajo samo spodnje vrstice.
5. korak: dodajte vrstice napak za prikaz rokov, da spremenite grafikon v vizualni urnik
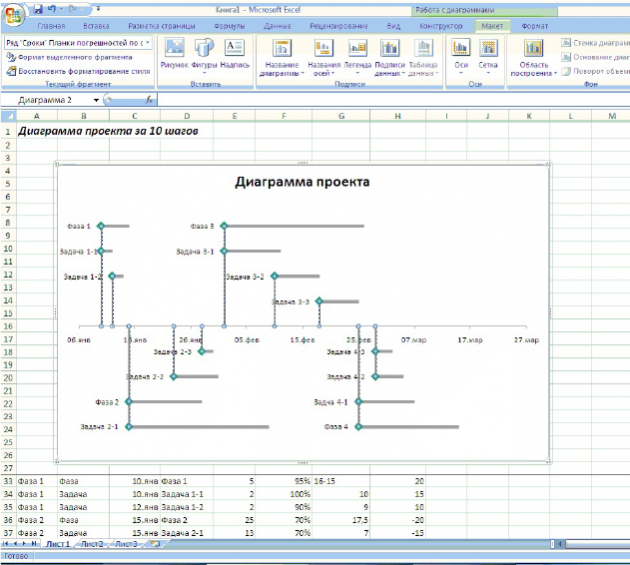 Stolpični diagram
Stolpični diagram Vodoravne vrstice napak na grafikonu bodo pokazale, koliko časa traja delo pri posamezni nalogi. Da jih naredite:
- Označite grafikon.
- V glavnem meniju Orodja za grafikone izberite zavihek Postavitev.
- V spustnem seznamu v zgornjem levem kotu (območje gradnje) izberite niz podatkov "Timing".
- Na zavihku Postavitev izberite Vrstice napak → Napredne možnosti vrstice napak. Odpre se pogovorno okno.
- Na spustnem seznamu v zgornjem levem kotu izberite element za oblikovanje grafikona "Vrstice napak osi X".
- V pogovornem oknu za spreminjanje vodoravnih črt potrdite polje na izhodni vrednosti "Plus". Končni slog → Brez pike.
- Na seznamu Error Value izberite Custom in kliknite gumb Specify Value. V novem oknu »Nastavitev vrstice napak«, ki se odpre, podajte » Pozitivna vrednost napake", če želite to narediti, postavite kazalec v ustrezno polje in izberite obseg celic od E33 do E74. Kliknite OK.
Zdaj se sive črte raztezajo od zelenih oznak na desno in kažejo, koliko časa morate porabiti za določeno nalogo. Za večjo jasnost jih je treba oblikovati:
- V oknu Format Error Bars pojdite na zavihek Barva črte. Izberite Polna črta. Naj bo polnilo sivo.
- Na zavihku Slog črte povečajte širino črte na 4 pt.
Za boljše krmarjenje po grafikonu morate potegniti tanke navpične črte navzdol od oznak. Če želite to narediti, na spustnem seznamu v zgornjem levem kotu izberite »Vrstice napak vzdolž osi Y«. Pogovorno okno prikazuje navpične vrstice napak. Izberite Minus Direction, End Style → No Dot, Margin of Error → Relative Value, v to polje vnesite 100 %. Barvo in debelino črt izberite sami.
6. korak: Dodajte pripravljeno vrednost na grafikon
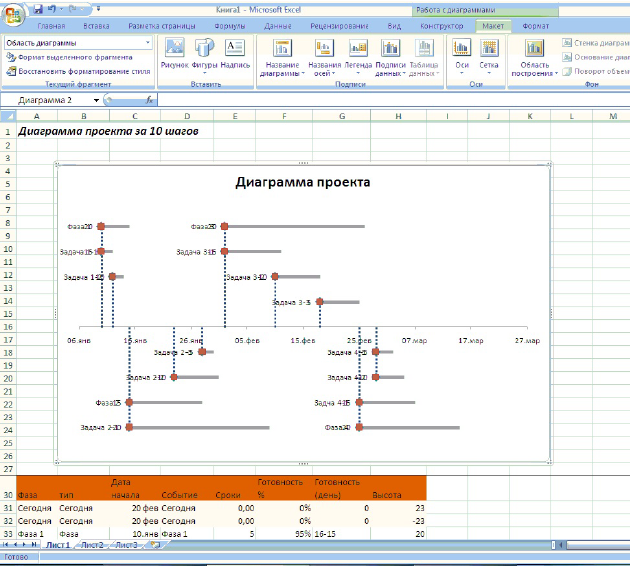 Dodajanje novih podatkov
Dodajanje novih podatkov Čas je, da v grafikon dodate niz podatkov, ki prikazuje, koliko odstotkov določene naloge je opravljeno.
Če naloga traja 10 dni in je dokončana 50 %, bo vrstica dokončanja napol polna. To je metrika za sledenje delu, ki ne vključuje vikendov in praznikov. Če želite v grafikon dodati nove informacije, sledite spodnjim navodilom.
- Z desno miškino tipko kliknite območje grafikona, v kontekstnem meniju izberite "Izberi podatke".
- Kliknite gumb "Dodaj", v oknu, ki se prikaže, določite "Ime serije" tako, da izberete celico G30. Obseg podatkov za osi X in Y je enak kot v 3. koraku.
- Na grafikonu se bodo pojavili rdeči označevalci, pod katerimi bodo skriti zeleni.
7. korak: Oblikovanje novih meritev podatkov
Da bi bil grafikon prikazan v enem slogu in da se podatki ne bi prekrivali, oblikujemo oznake:
- Na spustnem seznamu v zgornjem levem kotu izberite "Row Ready". Takoj pod spustnim seznamom je gumb za izbiro oblike. Kliknite nanj, odprlo se bo pogovorno okno.
- Spremenite možnosti označevalca. Izberite vrsto oblike "Crystal", nastavite velikost na 10 pt, izberite polnilo markerja kot polno, Zelena barva. Zaprite pogovorno okno.
- Ne da bi preklicali izbor oznak, v glavnem meniju na zavihku Postavitev kliknite gumb Oznake podatkov, v meniju, ki se prikaže, izberite element Ne prikaži.
Korak 8. Dodajte vrstice napak, da sledite odstotku opravljenih nalog
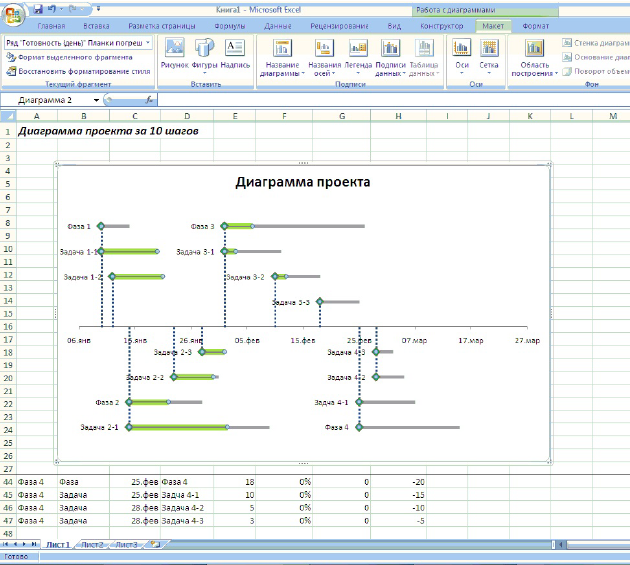 Grafikon z odstotkom opravljenih nalog
Grafikon z odstotkom opravljenih nalog Zdaj moramo dodati nove vrstice, da na prvi pogled vidimo, v kateri fazi so naloge.
- Na spustnem seznamu na levi znova izberite "Row Ready". Pritisnite gumb "Vrstice napak" v glavnem meniju. V spustnem meniju izberite »Napredne možnosti«. Odpre se pogovorno okno. Navpične črte nastavite na fiksno vrednost tako, da v ustrezno polje vnesete ničlo.
- Preklopite na parametre palic, ki so vzporedne z osjo X. Nastavite smer na "Plus". Ciljni slog → Brez pike, Toleranca → Po meri. V pogovorno okno Positive Error Value vnesite obseg celic G33-G47.
- Spremenite barvo črt v zeleno in izberite trdno polnilo. Nastavite širino črte na 7 pt.
Vodoravne zelene črte prikazujejo, kako so naloge opravljene: delno ali v celoti.
9. korak: dodajte navpično črto za trenutni dan
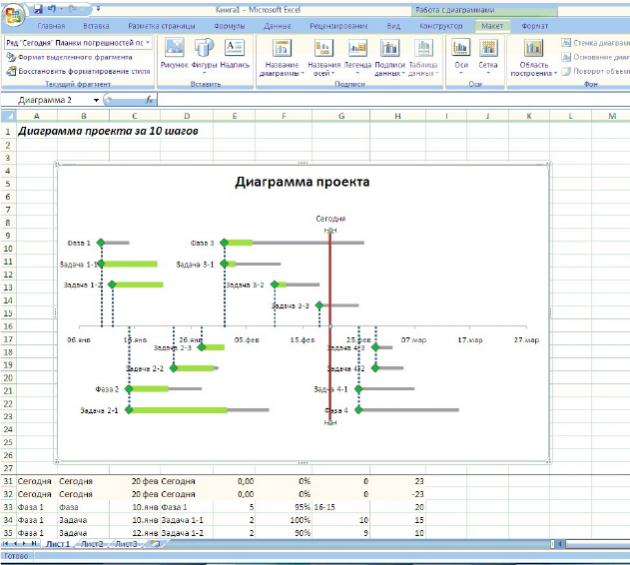
Rdeča črta prikazuje, kateri dan je, in nakazuje, kako projekt kot celota poteka po načrtu.
- Z desnim klikom prikličete kontekstni meni za diagram. Izberite "Izberi podatke".
- Kliknite gumb »Dodaj«, vnesite besedo »Danes« v polje »Ime vrstice«. Za vrednost osi X vnesite obseg celic C31-C32, za vrednost osi Y - H31-H32.
Na grafikonu sta se pojavila dva nova markerja. Označite jih: označite oznake podatkov in v vrstico s formulo napišite besedo »Danes«. Z desno miškino tipko kliknite podpis in v kontekstnem meniju izberite "Oblika podatkov". Postavite položaj podpisa "Zgoraj".
- Pojdite na zavihek "Postavitev" v glavnem meniju.
- Na spustnem seznamu v zgornjem levem kotu izberite "Today Row".
- Dodajte vrstice napak z dodatnimi parametri po navodilih v petem koraku. Potrebovali boste desko na navpični osi z minus smerjo, brez pikčastega konca, relativna vrednost 100%.
Imate navpično črto, ki predstavlja trenutni dan. Spremenite barvo črte v rdečo, povečajte velikost na 3 pt.
V vzorcu je trenutni datum fiksen, zato se ne bo spremenil. Toda za projekte, ki se aktivno razvijajo, se priporoča drug način obračunavanja podatkov. Če želite to narediti, vnesite datum v celico B2, tako da vnesete formulo = DANES () in v pogovornem oknu za izbiro podatkov določite vrednost celice B2 osi X namesto obsega, ki ste ga določili prej.
10. korak Dodajte besedilne bloke
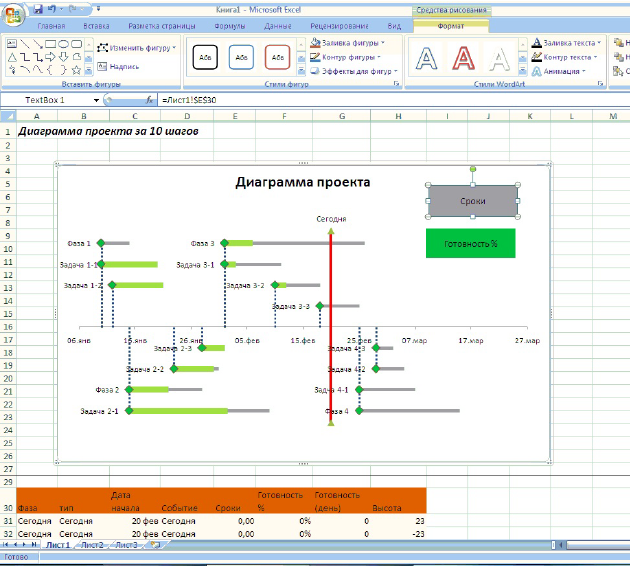 Tako izgleda končni diagram
Tako izgleda končni diagram Zdaj diagramu manjkajo le pojasnila za legendo, da bi bila razumljiva celotni ekipi.
- Izberite grafikon, pojdite v glavni meni na zavihek "Vstavi". Izberite "Napis".
- Postavite območje oznake v zgornji desni kot diagrama. Z desnim gumbom miške izberite obrobo napisa, v kontekstnem meniju izberite element "Oblika oblike". V oknu, ki se odpre, izberite vrsto polnila "Solid", barva je siva. Oblikujte napis. Vstavite lahko poljubno število blokov.
Zdaj lahko naredite diagram v 20-30 minutah samo z uporabo svojega najljubšega urejevalnika MS Excel.
Morda bi bilo koristno prebrati:
- zdravljenje v tujini. Ne bojte se. Zdravljenje v tujini - glavne smeri zdravstvenega turizma. Zdravljenje v tujini, kjer je bolje;
- Imam vprašanje: kako se znebiti stresa;
- Glavne tragedije v življenju Romine Power Albano Carrisi otroci, kaj počnejo;
- Kaj storiti, če otrok noče biti prijatelja v vrtcu;
- Koriander - koristne lastnosti in uporaba Eterično olje koriandra v kozmetologiji;
- Klasična vinaigrette s kislim zeljem - korak za korakom recept s fotografijo;
- V zdravem telesu zdrav duh?;
- Postopek odpusta upokojenca: obstoječi razlogi in omejitve ter kako lahko zaščitite svoje pravice?;