Kako onemogočiti samodejni izklop zaslona. Kako izklopiti zaslon na prenosniku. Črn zaslon, ko monitor deluje
Pri prenosnih računalnikih je dolgoročna življenjska doba baterije zelo pomembna. večina Slika je tista, ki porablja energijo. Zato je izklop zaslona ena izmed najbolj zahtevanih funkcij. Izvaja se lahko na več načinov.
Svetlost zaslona lahko zmanjšate na najmanjšo raven. Za to obstaja kombinacija ključev. Bodite pozorni na gumb "Fn", ki se nahaja v spodnjem levem kotu tipkovnice. Drugi gumb je odvisen od modela računalnika, ki ga uporabljate. Zagotovo bo postavljen med vrsto gumbov - "F1" - "F12", ki se nahajajo na vrhu tipkovnice. Odprite navodila za svoj računalnik in poiščite želeni ključ ali uporabite »poke method«. Po pritisku na to tipko se zaslon ponovno vklopi. Lahko tudi počakate, da se monitor sam izklopi. Da ne bi čakali predolgo, nastavite parametre primeren čas, po katerem bi moral monitor ugasniti. Ne pozabite, da se bo izklopil le, če v računalniku določen čas ne boste izvajali nobenih dejanj.
To verjetno berete, ker ste poskusili spremeniti nastavitve načrta porabe energije na »Nikoli« za vse, vaš monitor pa se še vedno izklaplja! Zdaj pa poglejmo možne rešitve. Najprej se prepričajte, da ste način mirovanja računalnika nastavili na Nikoli. Nato spremenite možnost »Onemogoči zaslon« na poljubno vrednost. Ni vam treba nastaviti na Nikoli, če tega ne želite.
Razširite Trdi disk in nato Onemogoči HDD po. Druga nastavitev, ki jo želite preveriti, je ohranjevalnik zaslona. Prepričajte se, da je možnost nastavljena na Ne. Včasih, če je vaš ohranjevalnik zaslona nastavljen na Prazno in je časovna omejitev nastavljena na 15 minut, bo videti, kot da je vaš zaslon izklopljen.


Ti dve metodi sta najpogostejši razlog, zakaj se vaš zaslon po določenem času izklopi, lahko pa obstajajo tudi drugi možni razlogi. Ti se imenujejo vzorci spanja. Morda boste morali to onemogočiti, da se bo vaš računalnik hitreje prebudil. Grafične kartice. Če imate visokokakovostno grafično kartico, se prepričajte, da jo imate Najnovejša različica vozniki in programsko opremo Za vožnjo. Če greste v nastavitve, boste morda našli možnost, ki vašo grafično kartico preklopi v način nižje porabe energije ali kaj podobnega.


Monitor. Končno imajo nekateri monitorji funkcije za varčevanje z energijo. Običajno bi moral monitor preiti v način varčevanja z energijo, če ne zazna nobenega vnosa, včasih pa se to zgodi nepričakovano. Za dostop do nastavitev monitorja morate pritisniti gumbe na monitorju.
Onemogočite ohranjevalnik zaslona, da preprečite težave in prekinitve v drugih programih. Če je ohranjevalnik zaslona onemogočen, ga ne morete spremeniti. Če je ohranjevalnik zaslona omogočen, ga lahko spremenite. Ohranjevalnik zaslona ponuja gibljivo sliko, ki se prikaže na zaslonu vašega računalnika. Ohranjevalnik zaslona daje vašemu računalniku pameten videz.


Črn zaslon, ko monitor deluje
Če želite odpreti nastavitve ohranjevalnika zaslona, lahko vnesete »Nastavitve ohranjevalnika zaslona« v iskalno polje v nastavitvah. Ohranjevalnika zaslona ne boste mogli spremeniti. Ko so možnosti ohranjevalnika zaslona onemogočene, izgledajo takole: Ta razdelek, metoda ali naloga vsebuje korake, ki vam povedo, kako spremeniti register. Če pa register spremenite nepravilno, lahko pride do resnih težav. Zato se prepričajte, da ga natančno upoštevate naslednja dejanja. Za dodatno zaščito ustvarite varnostno kopijo registra, preden ga spremenite.
Pozdravljeni vsi skupaj! Danes bomo govorili o kako onemogočiti način mirovanja in izklop monitorja operacijski sistem Windows 7. Verjetno že veste, da če zapustite računalnik in se ne dotaknete miške in tipkovnice, bo čez nekaj časa zaslon monitorja potemnel in sčasoma prešel v način mirovanja. Ta način je privzeto nastavljen v operacijskem sistemu zaradi varčevanja z elektriko.
Spreminjanje časovne omejitve prijavnega zaslona
Nato lahko popravite register, če pride do težave. Prepričajte se, da je pot kazalca pravilna. . Če želite spremeniti čas, preden se zažene prijavni ohranjevalnik zaslona, sledite tem korakom:
Onemogoči prijavni ohranjevalnik zaslona
Danes se ohranjevalniki zaslona uporabljajo predvsem kot funkcija za zabavo.Monitorji, ki upravljajo zaslone, običajno porabijo enako količino energije, kot če bi delovali normalno. Sodobni računalniki imajo možnost preklopa monitorja v način nizke porabe energije in popolnega izklopa zaslona. Ta način varčevanja z energijo je za računalniški monitorji je običajno sestavni del možnosti upravljanja porabe energije, ki jih podpira večina sodobnih sodobnih sistemov, vključno z računalniško strojno opremo in monitorji.
To je vse v redu, morate varčevati z energijo, vendar samodejni izklop zaslona in preklop v način mirovanja prinaša nekaj težav. Na primer, nekoč sem imel primere, ko sem gledal film na spletu in vsakih 10 minut se je monitor izklopil. Mislim, da je marsikdo imel takšne primere. Da ne ugasne, morate klikniti z miško ali tipkovnico. Ali pa so nastavili igro za prenos in čez nekaj časa je računalnik preklopil v način mirovanja. Če želite odpraviti to težavo, morate samo onemogočiti način mirovanja in izklopiti zaslon. Pa začnimo.
Na to naj bo pozoren vsak, ki ima na svojem računalniku ohranjevalnik zaslona in se ga želi znebiti. Ohranjevalnik zaslona lahko resnično potrati energijo. Domneva se, da so bili ohranjevalniki zaslona in brezplačni ohranjevalniki zaslona med najverjetnejšimi iskalnimi izrazi za vračanje povezav do zlonamerne programske opreme ali virusov, zato bodite previdni, kaj prenašate.
V pogovornem oknu Ohranjevalnik zaslona izberite Brez. To se naredi za samodejno prilagoditev svetlosti zaslona glede na svetlobne pogoje okolja. Toda tisto, kar velja za koristno za vašo uporabo naprave, lahko postane resnično, ko zamenjate opremo za določanje položaja. Vodili vas bomo skozi korake, ki jih morate izvesti, da onemogočite to funkcijo in ponovno prevzamete nadzor nad svetlostjo plošče. Ena možnost je »Izklopi in začasno zaustavi«.
Pojdite na Start - Nadzorna plošča
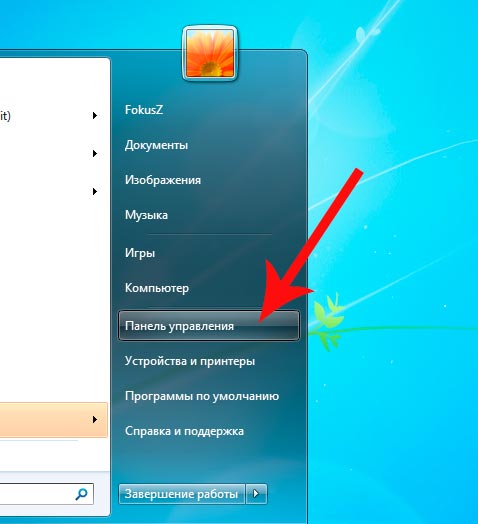
Tukaj izberemo Power Options
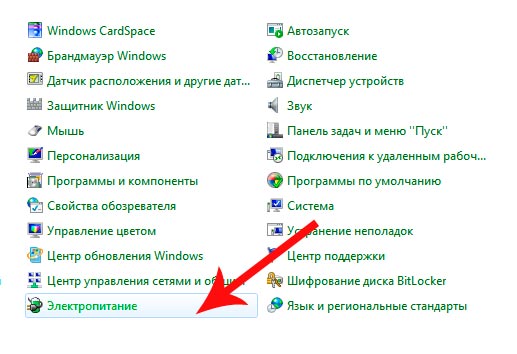
Odpre se okno za upravljanje porabe energije sistema. Poiščite nasprotje od Uravnoteženi način - Nastavitev načrta porabe energije in kliknite nanj.
(banner_ssilki_tekst)
Zdaj vidimo okno, kjer lahko konfigurirate izklop zaslona in računalnik, da preide v način mirovanja.
Ta meni ima podmeni za svetlost, kjer lahko deaktivirate funkcijo »Samodejno prilagodi svetlost zaslona«. Tukaj moramo klikniti »Spremeni napredne nastavitve napajanja« in videli bomo majhno okno s številnimi možnostmi. Kar nas zanima, je »Omogoči prilagodljivo svetlost«. V podmeniju izberemo prvo možnost “Sistem”. Prvo prikazano okno je tisto, ki je povezano z zaslonom, med razpoložljivimi možnostmi pa je možnost »Samodejno prilagodi mojo svetlost zaslona«.
Mimogrede, moj računalnik je iz nekega razloga samodejno zaznal dva zaslona, zato mi ni bilo dovoljeno konfigurirati te funkcije. Rešitev je, da v spustnem meniju »Več zaslonov« izberete »Prikaži samo 1«. Načeloma bi morale te nastavitve delovati brez težav.
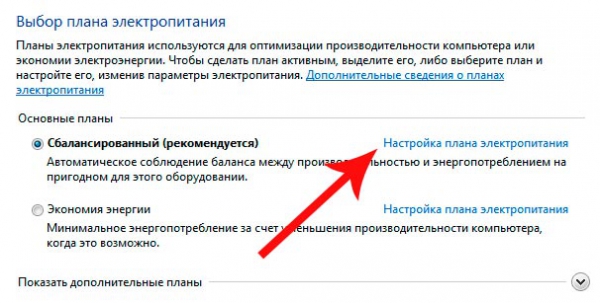
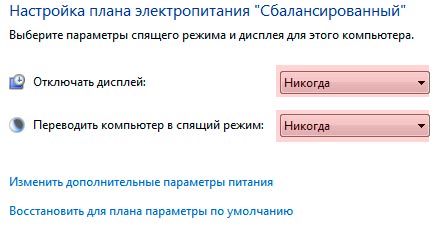
Izberem ves čas, kot je prikazano na posnetku zaslona. To je vse, lahko gledate filme in ne skrbite, da se bo zaslon izklopil in sistem prešel v način mirovanja.
Morda bi bilo koristno prebrati:
- Raca v pečici - kuhanje doma, recepti po korakih s fotografijami;
- Vedeževanje in zarote za Maslenico;
- Squash kaviar z gobami Squash kaviar s šampinjoni;
- Recept za domač ribezov marshmallow s fotografijo. Kako narediti ribezov marshmallow;
- Ribezov marshmallow: najboljši recepti Beli ribez marshmallow doma;
- Predavanja Psihologija govora Splošne značilnosti govora;
- Kaj razlikuje ustvarjalno dejavnost od katere koli druge vrste dejavnosti?;
- Gnostični poklici: seznam;