So richten Sie WLAN auf einem TP Link-Laptop ein. So richten Sie ein TP-Link-Modem ein
Beim Einrichten eines Routers müssen die erforderlichen Parameter in der Geräteschnittstelle geändert werden. Der Zweck der Einrichtung kann nicht nur die Verbindung zum Internet sein, sondern auch Vorgänge wie beispielsweise das Einrichten eines lokalen Netzwerks, das Ändern von Passwörtern und das Einrichten von Ports. Dieser Artikel enthält die klarsten Anweisungen zur „Konfiguration des TP-LINK WR741ND-Routers“ auf verschiedene Arten.
Art und Zweck von Indikatoren
Um die Aktivität bestimmter Prozesse und Funktionen anzuzeigen, verfügt der Router über spezielle Anzeigen auf der Vorderseite des Routers.
Die Indikatoren verfügen über intuitive Symbole, die die Aktivität von Prozessen oder Geräteverbindungen anzeigen:
- Betriebsanzeige des Geräts;
- Funktion zum Testen des Routers auf Fehler. Wenn die Anzeige regelmäßig blinkt, wurden keine Fehlfunktionen erkannt. Wenn nicht, wurden Fehler im System gefunden.
- Aktivität des Wi-Fi-Moduls;
- LAN-Port-Anzeigen zeigen die mit dem Gerät verbundenen Computer an;
- Indikator für die Verbindung des Geräts mit dem Internet;
- QSS-System.
Anschließen an einen Computer
Der TP-LINKTLWR741ND-Router wird über ein WLAN- oder LAN-Kabel mit einem Computer verbunden.

Router-Schnittstelle
Um sich nach dem Anschließen an der Router-Schnittstelle anzumelden, müssen Sie:
- Browser öffnen;
- Geben Sie die Adresse 192.168.1.1 ein;
- Geben Sie Ihren Benutzernamen und Ihr Passwort ein. Admin und Admin sind standardmäßig installiert.
Der Geräte-Login und das Passwort sind in der Regel auf der Rückseite des Gerätes selbst angegeben. Wenn Ihr Router von Ihrem Provider bereitgestellt wird, können die Login- und Passwortparameter für die Anmeldung unterschiedlich sein.
Internetverbindung
Die Verbindung zum Internet erfolgt sowohl über den Setup-Assistenten, der von der dem Router beiliegenden Diskette gestartet werden kann, als auch über die Weboberfläche. Zur Konfiguration benötigen Sie die vom Anbieter im Vertrag angegebenen Werte.

Bevor Sie mit der Konfiguration Ihrer Router-Einstellungen beginnen, stellen Sie sicher, dass dies in Ihren Einstellungen der Fall ist Netzwerkkarte Es wurde keine IP-Adresse festgelegt. Um eine korrekte Verbindung herzustellen, muss die Option zum automatischen Bezug einer IP-Adresse ausgewählt werden.
Einrichten des TP-LINK TL WR741ND Kyivstar-Routers
Um Werberouter von Kyivstar einzurichten, benötigen Sie:
- Gehen Sie zur Geräteschnittstelle (192.168.1.1). Der Benutzername und das Passwort werden oft von den Anbietern geändert, die den Router bereitstellen. Bei Kyivstar-Routern sind Passwort und Benutzername beispielsweise auf „kyivstar“ eingestellt.
- Öffnen Sie die Registerkarte „Netzwerk“ und gehen Sie zum Abschnitt „WAN“.
- Wählen Sie „Dynamische IP-Adresse“ und klicken Sie auf „Speichern“;
Um die Sicherheit zu konfigurieren, müssen Sie den „Wireless-Modus“ öffnen und zum Abschnitt „Wireless-Schutz“ gehen:
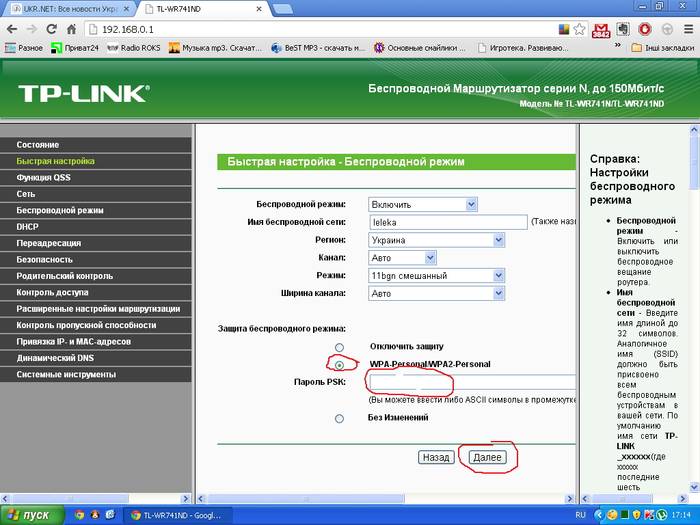
Sie können auch das Standardkennwort für das Wi-Fi-Netzwerk in ein komplexeres Kennwort ändern, das mehr bietet hochgradig Schutz.
Schnelle Einrichtung
Durch die schnelle Einrichtung des TP-LINK WR741ND-Routers können Sie Einstellungen auch für Benutzer konfigurieren, die keine Erfahrung mit der Einrichtung einer Internetverbindung haben. Zur schnellen Einrichtung müssen Sie zur Geräteoberfläche gehen und das Menü „Schnelleinrichtung“ auswählen. Wenn Sie den Typ Ihrer Internetverbindung nicht kennen, empfiehlt es sich, während des Installationsvorgangs „Automatische Erkennung“ auszuwählen.
Sie müssen außerdem Ihren Benutzernamen und Ihr Passwort angeben, die vom Anbieter bereitgestellt werden. Mit dieser Funktion schlägt Ihnen das Programm die für Ihre Verbindung am besten geeigneten Einstellungen vor. Nachdem Sie alle Einstellungen übernommen haben, müssen Sie den Router neu starten, damit die neuen Einstellungen wirksam werden.
Video: Schnelle Einrichtung von TP-LINK TL-WR741ND
Manuelle Einstellung
Um VPN-Verbindungsparameter festzulegen, müssen Sie die folgenden Vorgänge ausführen:
- Öffnen Sie den Menübereich „Netzwerk“ und gehen Sie zum Punkt „WAN“.
- Stellen Sie im Feld „WAN-Verbindungstyp“ den Typ auf PPTP ein.
- Die Felder Benutzername und Passwort werden entsprechend den Angaben aus dem Vertrag ausgefüllt.
- Wenn Ihr Provider separate Einstellungen für IP-Adresse, Maxi-Subnetz und Gateway bereitstellt, müssen Sie diese Werte in die entsprechenden Felder eingeben.
- Nachdem Sie alle Parameter eingegeben haben, klicken Sie auf die Schaltfläche „Speichern“.
Um eine PPPoE-Verbindung zu konfigurieren, müssen Sie Folgendes tun:
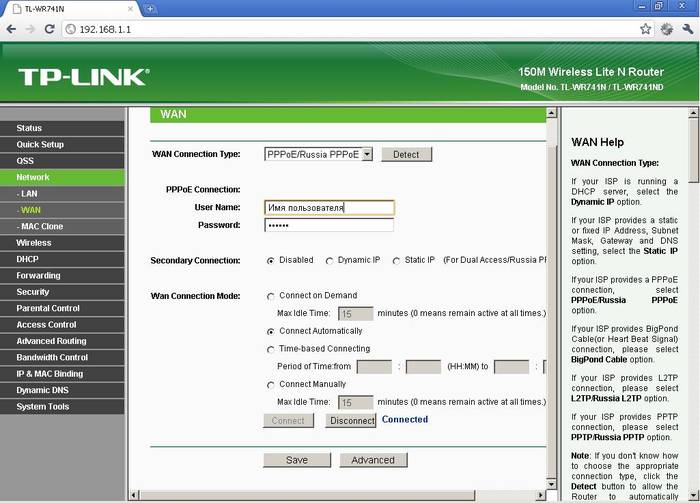
So richten Sie eine Verbindung ohne VPN-Verbindung ein:
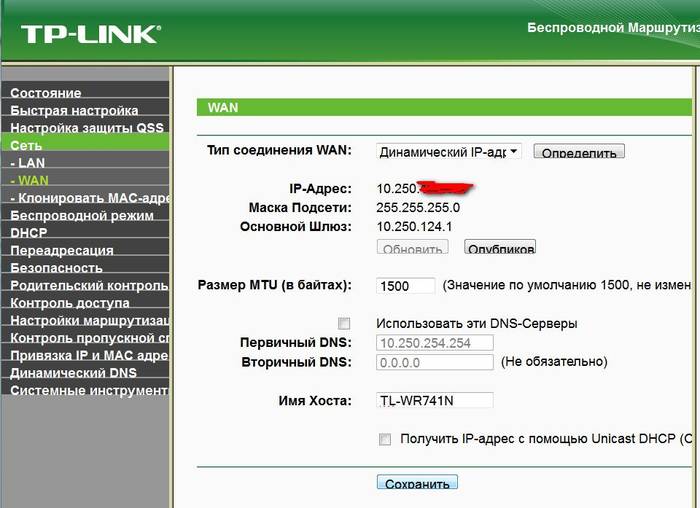
Erwähnenswert ist auch die Tatsache, dass einige Anbieter eine Filterung basierend auf der MAC-Adresse des Computers verwenden.
Um dieses Problem zu lösen, gehen Sie einfach wie folgt vor:
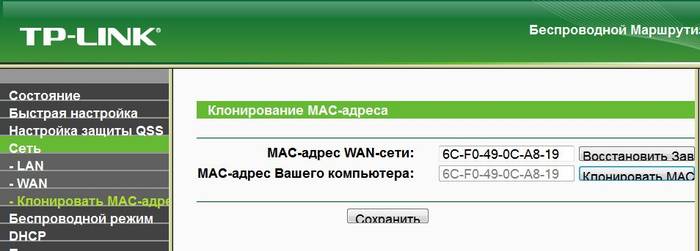
Einrichtung für MTS-, Beeline- und Rostelecom-Betreiber
Die Einstellungen für verschiedene Betreiber, sei es Beeline oder MTC, unterscheiden sich nur in den bereitgestellten Werten von IP-Adressen, Subnetzmaske und anderen Parametern. Einige Betreiber legen diese Einstellungen im Vertrag fest.
WLAN-Einrichtung
WLAN wird im Unterabschnitt „Wireless-Modus-Einstellungen“ eingerichtet, der sich auf der Registerkarte „Wireless-Modus“ befindet:
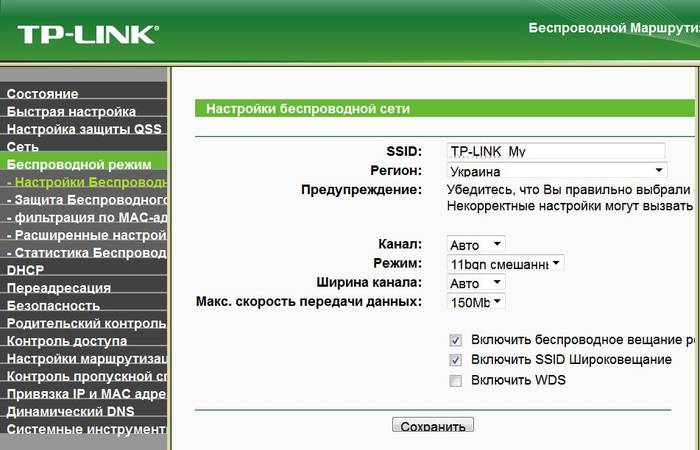
Das lokale Netzwerk
Um das lokale Netzwerk des TP-LINK TL WR741ND-Routers zu konfigurieren, müssen Sie die folgenden Vorgänge ausführen:
- Gehen Sie zum Menü „Netzwerk“ und öffnen Sie den Abschnitt „DHCP“.
- „DHCP-Server“ aktivieren;
- Geben Sie den Adressbereich an, der Computern im Heimnetzwerk zugewiesen wird. Beispielsweise lautet die erste Adresse 192.168.1.100 und die letzte 192.168.1.200;
- Einstellungen speichern.

Der TP-LINKTLWR741ND-Router verfügt über eine relativ einfache und intuitive Benutzeroberfläche, mit der Sie problemlos eine Internetverbindung herstellen und verschiedene Parameter konfigurieren können. Und danke schnelle Einrichtung Die Internetverbindung ist am einfachsten
Frage Antwort:
Wie richte ich ein Gerät unter Windows 7 ein?
Die Konfiguration des TP-LINKTLWR741ND-Routers auf verschiedenen Betriebssystemen unterscheidet sich nur durch die Einstellung der Option zum automatischen Bezug einer IP-Adresse beim Herstellen einer Verbindung.
Für Windows 7: Systemsteuerung – „Netzwerkcenter“ – „Adaptereinstellungen ändern“ – „Eigenschaften von „Ihre Verbindung“ – „Internetprotokoll Version 4 (TCP/IPv4)“ – Eigenschaften öffnen – „IP-Adresse automatisch beziehen.“
Welche Funktionen bieten die Router-Einstellungen unter Windows 8?
Das Anschließen und Einrichten des Internets in Windows 8 ähnelt der Installation des Internets in Windows-System 7, sodass während des Einrichtungsvorgangs keine unerwarteten Probleme auftreten.
Was tun, wenn kein Datenträger mit Software vorhanden ist?
Wie konfiguriere ich ohne Festplatte? Die einfachste Lösung in dieser Situation besteht darin, diese Software aus dem Internet herunterzuladen. Wenn dies nicht möglich ist, hilft Ihnen die manuelle Konfiguration der Internetparameter des TP-LINKTLWR741ND-Routers.
In diesem Artikel erzählen wir Ihnen von einer erstaunlichen Erfindung der Menschheit, beispielsweise einem WLAN-Router, und wie Sie einen Router am Beispiel eines TP-LINK-WLAN-Routers anschließen und konfigurieren
Lernen wir ihn zunächst kennen:
Hier ist ein Beispiel für TP-LINK von vielen Arten von WLAN-Routern.
Lass uns beginnen mit einfache Definition ist ein Netzwerkgerät, das für die drahtlose Verbindung zum Internet sowie für die Verbindung untereinander und mit mehreren elektronischen Geräten (Tablet, Laptop, Kommunikator, Mobiltelefon) konzipiert ist. Es kann sowohl als Zugangspunkt als auch als Ethernet-Router für die Verbindung dienen zum PC.
Methoden zum Einrichten eines WLAN-Routers
- Zum Arbeiten in einem lokalen Netzwerk
- Um auf das Internet zuzugreifen
Die folgenden Anweisungen zum Einrichten eines WLAN-Routers sind für die meisten Router-Modelle geeignet
Schauen wir uns also anhand eines Beispiels an, wie man einen TP-Link-Router konfiguriert:
Um es einzurichten lokales Netzwerk und eine Internetverbindung, die Sie benötigen:
- Vom ISP bereitgestellte Internetverbindungsdienste
- Computer mit Netzwerkkarte
- Netzwerkkabel gecrimpt mit Stecker(n)
- Der WLAN-Router selbst.

Ein WLAN-Router verfügt normalerweise über 4 lokale Ports (LAN, gelb) und einen externen (WAN, blau).
Für den Anschluss eines Netzwerkkabels, das eine Verbindung zum Internet herstellt, ist ein externer Port erforderlich, und für den Anschluss von Computern in einem lokalen Netzwerk ist ein lokaler Port erforderlich.
Lesen Sie auch:
So richten Sie einen WLAN-Router ein
Lassen Sie uns zunächst den WLAN-Router selbst einrichten.
Dafür:
1. Verbinden Sie den Router und den Computer mit einem Netzwerkkabel (Patchkabel, normalerweise im Lieferumfang des Routers enthalten, andernfalls müssen Sie es kaufen) über den WAN-Port.
2. Stellen Sie sicher, dass in den Netzwerkeinstellungen für die TCP/IP-Verbindung die Option zum automatischen Bezug einer IP-Adresse und eines DNS-Servers markiert ist. Normalerweise lautet die lokale IP-Adresse des WLAN-Routers standardmäßig 192.168.1.1 (bei bestimmten Modellen kann die IP-Adresse abweichen, wie in der Anleitung angegeben).
Wenn Sie es manuell eingeben müssen, wählen Sie in den TCP/IP-Verbindungseigenschaften die Zeile „Folgende IP-Adresse verwenden“ aus und geben Sie ein:
- IP-Adresse: 192.168.0.2 (192.168.1.2)
- Subnetzmaske: 255.255.255.0
- Standard-Gateway: 192.168.0.1 (192.168.1.1) DNS:192.168.0.1 (192.168.1.1)
Dabei ist 192.168.0.1 oder 192.168.1.1 die standardmäßige lokale IP-Adresse, die dem WLAN-Router zugewiesen ist, und 192.168.0.2 oder 192.168.1.2 ist die lokale IP-Adresse des Computers.
3. Öffnen Sie einen Internetbrowser (Opera, Internet Explorer, Mozilla, Chrome usw.) und geben Sie die lokale IP-Adresse des Routers in der Adressleiste ein.
Schreiben Sie im sich öffnenden Fenster in die Zeile „Anmelden“ das Wort „admin“ (dies ist Ihr Standard-Login) und schreiben Sie nichts in die Zeile „Passwort“ (wenn Sie sich nicht anmelden können, schauen Sie in der Anleitung des Routers nach). möglicherweise finden sich dort weitere Informationen). Und wir gehen tatsächlich in die Einstellungen.
Die grundlegenden Standardeinstellungen sollten Folgendes umfassen:
- SSID:(Name Ihres Netzwerks)
- Kanal:automatisch
- Wireless-Modus: automatisch
- Authentifizierungsmethode: WPA-PSK
- WEP-Verschlüsselung: TKIP
- WPA Pre-Shared Key: Geben Sie Ihr Passwort ein, um auf das Netzwerk zuzugreifen
Sie können die restlichen Einstellungen auf ihren Standardwerten belassen. Starten Sie dann den Router neu und verbinden Sie das Internetkabel mit dem WAN-Port. Das war's, Sie sollten jetzt Internet haben!
Um eine drahtlose Internetverbindung auf Remote-Geräten herzustellen, müssen Sie diese in den Wi-Fi-Modus einschalten und in den Verbindungseinstellungen den Namen Ihres Netzwerks suchen und überprüfen Authentifizierungsmethode(Authentifizierungsmethode): WPA PSK. Und nach Eingabe des Passworts für Ihr Netzwerk stellt das Gerät eine Verbindung zum Internet her.
Sehen Sie sich das Video an – So konfigurieren Sie den TP-Link TL-MR3420/3220-Router
Jetzt wissen Sie, wie man einen WLAN-Router einrichtet, insbesondere wie man einen TP-Link-Router einrichtet. Viel Erfolg beim Einrichten Ihres Routers!
Hallo liebe Besucher der Blog-Site, heute werden wir darüber sprechen, wie man einen TP-Link-Router für so beliebte Modelle wie wr740n, wr741nd, wr841n, wr842nd, wr941nd, wa850re, w8151n und andere konfiguriert. Beginnen wir mit ....
Tatsächlich verfügt jede Wohnung und die meisten Privathäuser der Stadt über Highspeed-Internet mit unbegrenztem Datenverkehr. Viele elektronische Geräte ausgestattet mit W-lan Module richten die Aufmerksamkeit immer mehr auf Router. Dank ihnen können Sie den gesamten ein- und ausgehenden Datenverkehr zwischen Elementen Ihres Heimnetzwerks verteilen, sodass Ihr Tablet, Computer und jedes Smartphone die Internetverbindung ohne Hindernisse nutzen können.
Aber der Kauf eines WLAN-Routers (unter solchen Geräten versteht man in der Regel Router mit integriertem WLAN-Modul und mehreren Ports). WAN(das Gerät an einen Computer anzuschließen und zu konfigurieren) ist nicht immer möglich der einfache Weg um alle Heimgeräte mit dem Internet zu versorgen. Denn ohne den richtigen Anschluss und die richtige Konfiguration des Routers gibt es im Haus überhaupt kein Internet.
Dieser Artikel wurde geschrieben, um unerfahrenen Benutzern dabei zu helfen, ein Problem mit der Konfiguration zu lösen, das nach dem Auspacken des Routers aufgetreten ist, damit sie nicht auf den Besuch eines Spezialisten warten müssen und sich keine Sorgen machen müssen, auf zahlreichen Websites die erforderlichen Informationen zu finden. Darin wird ausführlich beschrieben, was zu tun ist, um alle Teilnehmer im Heimnetzwerk ohne Geschwindigkeitseinbußen ordnungsgemäß mit dem Internet zu versorgen und gleichzeitig den gesamten Datenverkehr zu verschlüsseln. Jeder Schritt der Anleitung wird ausführlich beschrieben und angegeben mögliche Probleme Probleme, die während des Einrichtungsprozesses auftreten können.
Zunächst wird der Router an einen Computer angeschlossen, über den das Gerät konfiguriert wird. Nachdem Sie den Router ausgepackt haben, müssen Sie ihn mit dem mitgelieferten oder einem anderen verfügbaren Crimp-Twisted-Pair-Netzwerkkabel an Ihren Laptop/Computer anschließen. Dazu nutzen wir LAN-Ports, von denen es in der Regel vier am Gerät gibt. Stellen Sie eine Verbindung zur WAN-Schnittstelle her Netzwerkkabel. Anschließend den Netzstecker anschließen und in die Steckdose stecken.
Nach erfolgreicher Verbindung operationssystem sollte Gerätetreiber automatisch installieren. Anschließend können Sie mit der Einrichtung des Geräts beginnen.
Wie greife ich auf das Einstellungsmenü zu?
Router sind nicht mit zusätzlichen Funktionen ausgestattet Software für eine einfache Konfiguration. Alles wird in einem Webbrowser-Fenster erledigt, nachdem Sie die Router-Konfigurationsoberfläche aufgerufen haben. Sie können es eingeben, indem Sie dem Pfad folgen: „ 192.168.0.1 " Manchmal enthält die Adresse statt einer Null auch eine Eins. In jedem Fall sind diese Daten auf einem Etikett aufgedruckt, das auf der Unterseite des Gehäuses aufgeklebt ist, und in der Bedienungsanleitung enthalten.

Wenn Sie diese Adresse aufrufen, wird ein Dialogfeld mit einem Autorisierungsformular angezeigt. Die Werte für die Felder „Benutzername“ und „Passwort“ müssen „ Administrator».

Je nach Browser kann dieses Fenster unterschiedlich aussehen. Aussehen und Funktionalität (möglicherweise gibt es eine Funktion zum Speichern von Berechtigungsdaten).
Anmeldeinformationen in der Einstellungsoberfläche ersetzen
Um die Sicherheit zu erhöhen, wird empfohlen, nach der Anmeldung an der Weboberfläche für Einstellungen Ihr Anmeldekennwort in ein sichereres zu ändern. Obwohl dies nicht notwendig ist. Nach dem Ersetzen dieser Informationen müssen diese jedoch gespeichert bzw. notiert und gespeichert werden, damit Sie beim nächsten Besuch des Konfigurationsmenüs nicht alle Einstellungen auf die Werkseinstellungen zurücksetzen und erneut einstellen müssen. Das ist einfach Zeitverschwendung.

WAN-Setup – Dynamische IP
Um das Internet zwischen Netzwerkgeräten zu verteilen (verteilen), müssen Sie den Datenempfang und die Datenübertragung auf dem Router selbst konfigurieren. Einige Parameter können je nach Dienstanbieter und Router variieren, aber im Allgemeinen ist das Verfahren Standard für alle Geräte, insbesondere wenn Sie es verwenden Dynamische IP-Adresse, was in den meisten Fällen der Fall ist.
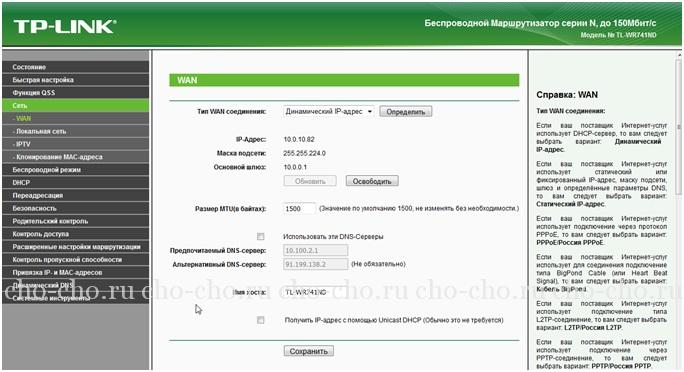
Wenn Ihr Provider immer noch nicht die Möglichkeit bietet, DNS-Server automatisch zu erkennen, müssen Sie deren Adressen manuell eingeben. Diese Daten müssen im mit dem Anbieter abgeschlossenen Vertrag enthalten sein. Sie können diese auch klären, indem Sie die Nummer des technischen Supports oder die Hotline anrufen.
- Aktivieren Sie in diesem Fall das Kontrollkästchen „Diese DNS-Server verwenden“ und geben Sie deren Adressen oder nur die Adresse des Primärservers ein.
WAN-Setup – Statische IP
Wenn Sie über eine unveränderliche IP verfügen (in der Regel ist die Miete kostenpflichtig), wird die Einrichtung eines Routers für einen unerfahrenen Benutzer etwas komplizierter, da viele Daten manuell eingegeben werden müssen.
Wählen Sie im Feld „WAN-Verbindungstyp“ den Wert „Statische IP“. Anschließend füllen wir alle Felder manuell aus und tragen die von den Vertretern des Anbieters erhaltenen Daten ein.

Beim Einsatz von Verbindungstechnik“ PPPoE„Darüber hinaus müssen Sie das vom Internetprovider erhaltene Passwort und Login für Ihr Konto eingeben sowie im Feld „Sekundäre Verbindung“ Kontrollkästchen aktivieren, um den Typ der IP-Adresse anzugeben.

Die übrigen Optionen unterscheiden sich nicht wesentlich von den ersten beiden und erfordern die manuelle Eingabe von Adressen.

Muss ich die MAC-Adresse klonen?
Viele Anbieter binden den ersten MAC-Adresse, von dem aus Sie sich mit dem Netzwerk verbunden haben, zu Ihrem Konto. Hier können Sie über andere Geräte auf das Netzwerk zugreifen Konto unmöglich oder möglich, aber nach einer gewissen Zeit (10-15 Minuten oder einer Stunde). Wenn Sie in diesem Fall den Tp-Link-Router an das Kabel anschließen, das in die Wohnung führt, wird ihm der Zugang zum Internet zumindest für eine gewisse Zeit, wenn nicht sogar vollständig, verwehrt. Um aus dieser Situation herauszukommen, schlagen Entwickler vor, die persönliche MAC-Adresse des Routers durch die Adresse Ihres Computers/Laptops zu ersetzen.
Dieser Punkt sollte mit dem Anbieter telefonisch oder durch Studium der Vertragsbedingungen geklärt werden.
Wenn weiterhin ein Austausch des Router-MAC erforderlich ist, gehen Sie zum Unterabschnitt „MAC-Adressenklonen“ im Abschnitt „Netzwerk“.

Klicken Sie dann auf das Symbol „PC-MAC-Adresse klonen“. Infolgedessen wird die Hardwareadresse des Routers durch die Adresse ersetzt, die er hat, jedoch auf Softwareebene.

Einrichten eines WLAN-Routers
Aus irgendeinem Grund ist dieser Abschnitt für Anfänger am interessantesten. Wahrscheinlich, weil gerade wegen der Verbreitung des Internets über den Funkkanal Router angeschafft werden.

Wir verschlüsseln die Übertragung
Der nächste Punkt ist nicht zwingend, aber zweifellos wichtig. Ohne den erstellten Zugangspunkt zu schützen, kann sich jeder mit ihm verbinden. Und es ist gut, wenn die Nachbarn gewissenhaft sind, aber wenn sie den Kanal durch das Herunterladen von Gigabyte an Informationen belasten, wirkt sich dies auf die Geschwindigkeit des Zugriffs auf das Netzwerk aus. Um zu verhindern, dass sich Außenstehende mit Ihrem Access Point verbinden, müssen Sie über WLAN eine Verbindung zum Router herstellen.
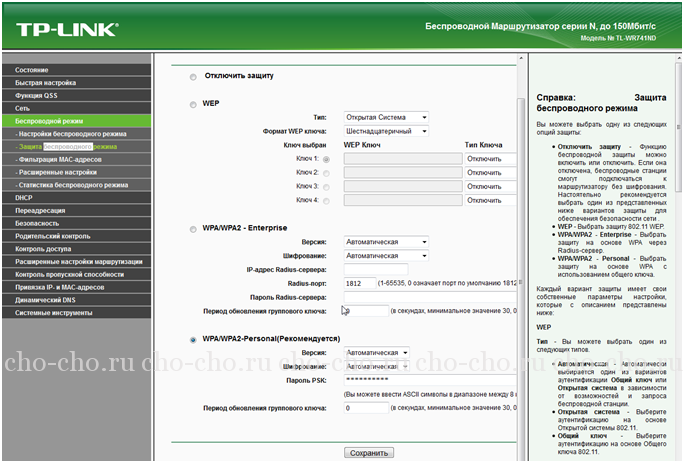
Die grundlegende Routerkonfiguration, die erforderlich ist, um mehreren digitalen Geräten den Zugriff auf das Netzwerk zu ermöglichen, wurde erfolgreich abgeschlossen. Bei Bedarf im Abschnitt DHCP Sie können einen Filter nach MAC-Adressen festlegen, Geräte an bestimmte IPs binden und die Geschwindigkeit für jeden Client begrenzen.
TP-Link-Router gehören zu den beliebtesten. Sie sind einfach einzurichten und bequem zu verwenden. Wenn Sie eines dieser Modems gekauft haben, aber nicht wissen, wie Sie es einrichten, hilft Ihnen dieser Artikel. Packen Sie den TP-Link-Router aus und gehen Sie zum Kabel vom Internet.
So schließen Sie einen TP LINK-Router an
Damit das Wi-Fi-Netzwerk das gesamte Haus abdeckt und mehrere Computer mit dem Modem verbunden werden können, muss es korrekt angeschlossen sein. Schauen Sie sich zunächst das Beispiel-Anschlussdiagramm im Modem im Bild unten an. Je nach Modell können die Eingaben variieren, aber nicht viel.
- Netzwerk-Ein/Aus-Taste. Kann zum Neustart des Modems verwendet werden;
- Anschluss für das Stromkabel, das zu einer Steckdose führt;
- Platz für ein WAN-Kabel, das aus der Wand herausragt und das Internet verbindet;
- In diese Anschlüsse können Sie mehrere LAN-Kabel einstecken und bis zu den Computern spannen;
- Die zweitgrößte Schaltfläche enthält normalerweise QSS – eine Technologie zur Verbindung mit WLAN über ein geschlossenes Netzwerk;
- Der kleinste Knopf, der nur mit dem Fingernagel oder einer Nadel gedrückt werden kann, dient zum Zurücksetzen aller Einstellungen des Routers.
Nehmen Sie das Kabel aus dem Internet und stecken Sie es in Anschluss 3. Stecken Sie das Kabel von Eingang 2 in die Steckdose und schalten Sie den Router durch Drücken der Taste 1 ein. Wenn Sie nur WLAN verwenden möchten, müssen Sie keine Verbindung herstellen alles andere, aber wenn Sie andere LAN-Kabel zum Computer verlängern möchten, dann stecken Sie diese direkt in die Eingänge 4.
So richten Sie ein TP LINK-Modem ein
Sobald Sie alle notwendigen Kabel angeschlossen und das Modem eingeschaltet haben, können Sie sich an Ihren Computer setzen und mit der Einrichtung Ihres Netzwerks beginnen.
Geben Sie zunächst die Einstellungen ein, indem Sie Ihren Browser öffnen und den folgenden Port in die Adressleiste eingeben:
- 192.168.1.1;
- 192.168.0.1.
Eine der Optionen öffnet definitiv die Einstellungen. Zunächst erscheint ein Anmeldefenster vor Ihnen. Standardmäßig sind Passwort und Login gleich: „admin“ ohne Anführungszeichen und mit einem Kleinbuchstaben. Sie können diese Einstellungen später ändern.
Nachdem Sie nun die Haupteinstellungen von TP LINK eingegeben haben, gehen Sie zum Abschnitt „Netzwerk“. Wählen Sie aus der Dropdown-Liste den Abschnitt „WAN“ aus.
Wählen Sie in der ersten Zeile „WAN-Verbindungstyp“ die Option „PPPoE“.
Geben Sie Ihren Netzwerk-Login und Ihr Passwort ein. Diese Daten finden Sie in der Dokumentation des Anbieters oder rufen Sie die Hotline an.
Aktivieren Sie in der Zeile „WAN-Verbindungsmodus“ das Kontrollkästchen „Automatisch verbinden“. Klicken Sie auf „Speichern“.
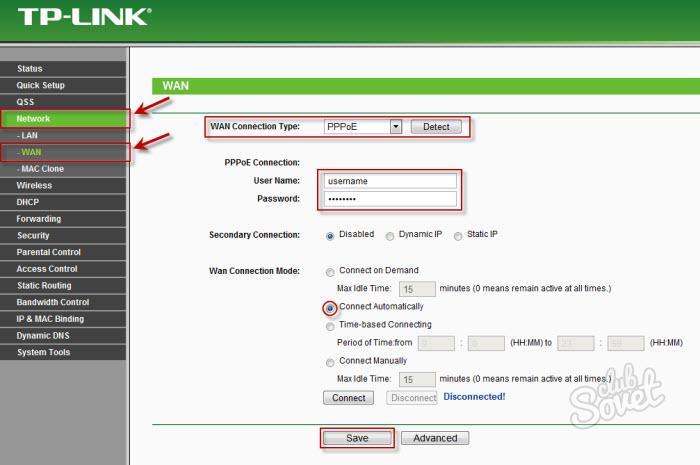
Jetzt müssen Sie die Poppy-Adresse kopieren. Gehen Sie zur Registerkarte „MAC-Klonen“ und klicken Sie auf die Schaltfläche „MAC-Adresse klonen“. Klicken Sie erneut auf „Speichern“.
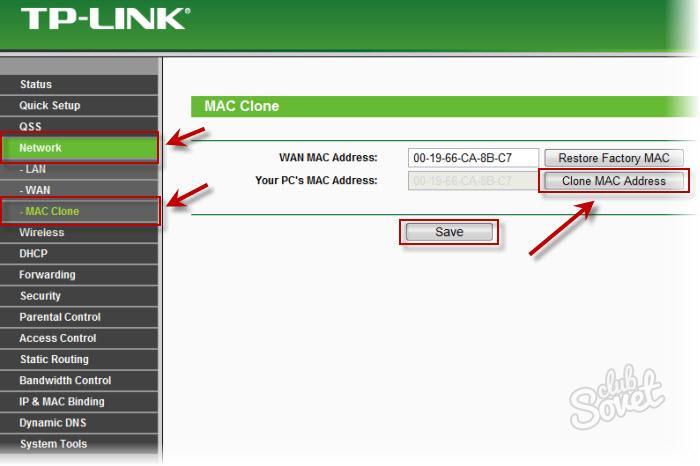
So richten Sie WLAN auf einem TP LINK-Router ein
Sie können nun auf Ihrem Router ein WLAN-Netzwerk einrichten. Gehen Sie zur Registerkarte „Wireless“ und dann zum Unterabschnitt „Wireless-Einstellungen“.
- Tragen Sie im Feld „SSID“ den Namen Ihres Netzwerks ein, der für jeden sichtbar ist, der WLAN einschaltet;
- „Region“ – Ihre Region mit ständigem Standort;
- Behalten Sie die restlichen Parameter als Standard bei.
Klicken Sie auf „Speichern“.

Um Ihr Netzwerk zu schützen, gehen Sie zu einem anderen Unterabschnitt „Wireless Security“. Unter den vielen Sicherheitsoptionen ist es besser, „WPA-PSK/WPA2-PSK“ zu wählen.
- Stellen Sie in der Zeile „Version“ „WPA2-PSK“ ein;
- „PSK-Passwort“ ist Ihr Passwort. Geben Sie es mit lateinischen Buchstaben und Zahlen ein. Zeigen Sie Ihr Passwort niemandem.
Klicken Sie auf „Speichern“. Jetzt können Ihre Nachbarn keine Verbindung zu Ihrem Netzwerk herstellen.

Zurücksetzen des Routers
Wenn Sie alle Einstellungen auf die Werkseinstellungen zurücksetzen müssen, ist es überhaupt nicht notwendig, nach einer Nadel zu suchen und den Knopf am Gehäuse zu betätigen – Sie können dies über die Parameter tun.
Suchen Sie den Abschnitt „Sichern und Wiederherstellen“. Durch Klicken auf die Schaltfläche „Sichern“ können Sie alle Einstellungen zurücksetzen, und durch Klicken auf die Schaltfläche „Wiederherstellen“ können Sie die Einstellungen aus einer zuvor gespeicherten Einstellungsdatei wiederherstellen.

Es könnte nützlich sein zu lesen:
- Die Bedeutung des Einschließens im erklärenden Wörterbuch von Efremova. Was bedeutet der Ausdruck Einschließen?;
- Phraseologismen sind Beispiele für Schlagworte in der russischen Sprache;
- „Flämische Sprichwörter“. Pieter Bruegel der Ältere. Pull-Synonyme Die Bedeutung des französischen Sprichworts „Den Teufel am Schwanz ziehen“.;
- Gekochter Reis Kohlenhydrate pro 100;
- Faule Kohlrouladen mit gehacktem Hähnchen;
- Kaloriengehalt von Cheddar-Käse und Kontraindikationen;
- Wie viele Kalorien hat Hähnchenbrust?;
- Wie man Basilikum beim Kochen verwendet, zu welchen Gerichten man es hinzufügt und mit welchen Gewürzen man es mischt;