Was tun, wenn die drahtlose Verbindung deaktiviert ist? So schließen Sie einen Netzwerkadapter an
Ein Netzwerkadapter (auch Netzwerkkarte genannt) ist ein Gerät, ohne das es nicht möglich ist, eine Verbindung zum World Wide Web herzustellen. In einigen Fällen hilft das Deaktivieren und erneute Aktivieren, Kommunikationsprobleme zu lösen. Viele Netzwerkkarten können mit unterschiedlichen Netzwerkverbindungen an einen Computer angeschlossen werden. Der durchschnittliche Benutzer benötigt dies jedoch oft nicht. Dieser Artikel richtet sich an Windows 7-Besitzer, ist jedoch für fast jedes Win-Line-Betriebssystem nützlich.
Um den Netzwerkadapter in Win 7 zu aktivieren, klicken Sie auf die Schaltfläche „Start“, suchen Sie rechts nach dem Eintrag „Computer“, klicken Sie mit der rechten Maustaste darauf und rufen Sie das Kontextmenü auf. Wählen Sie darin die Zeile „Eigenschaften“ aus, indem Sie einmal darauf klicken. Suchen Sie im angezeigten Systemsteuerungsfenster „System“ links nach der Registerkarte „Geräte-Manager“ und rufen Sie diese auf. Es öffnet sich eine Liste ähnlich dem Screenshot unten. Wir suchen darin nach dem Element „Netzwerkadapter“, klicken einmal und erhalten eine Dropdown-Liste. Wenn in der Liste keine Unterelemente vorhanden sind oder Sie ein Element namens „Netzwerkadapter“ überhaupt nicht finden können, ist die Netzwerkkarte möglicherweise nicht physisch aktiviert oder fehlerhaft. Was ist in diesem Fall zu tun? Im Folgenden geben wir einige Tipps und Lösungen (siehe Punkt 6).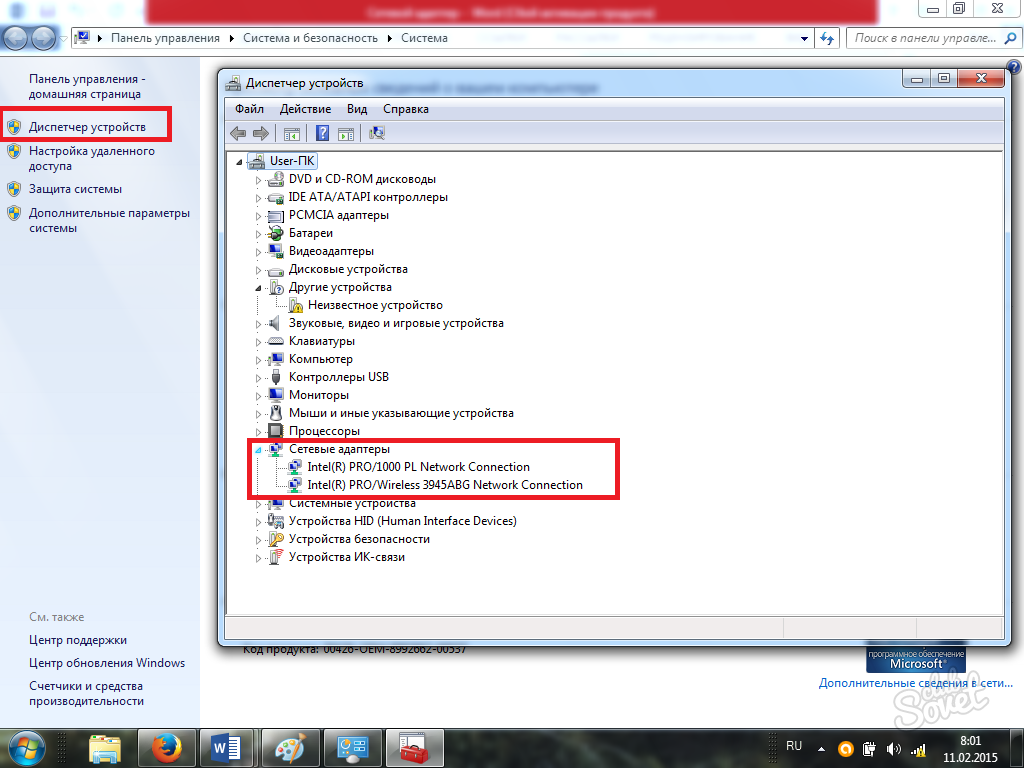
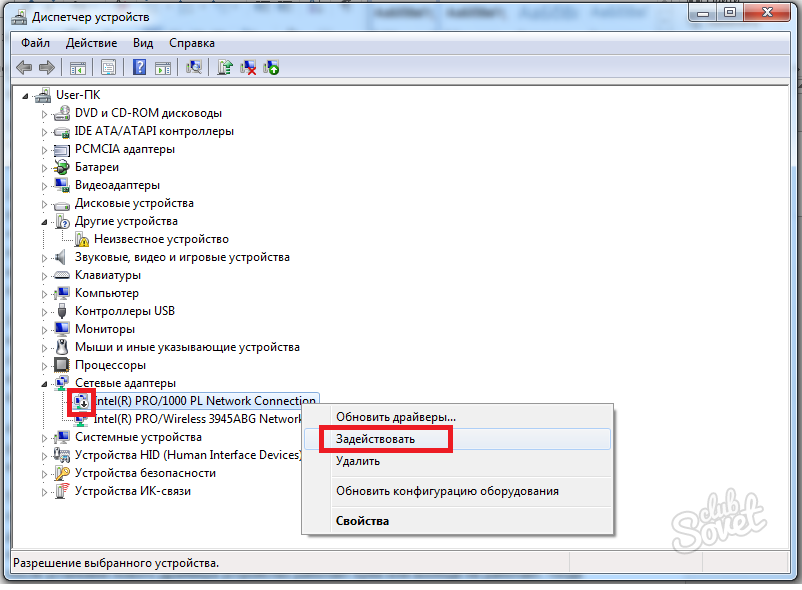
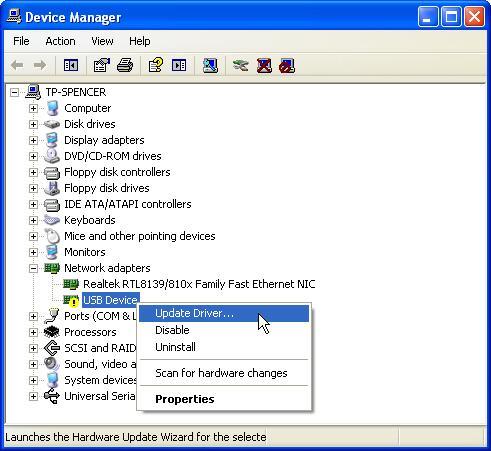
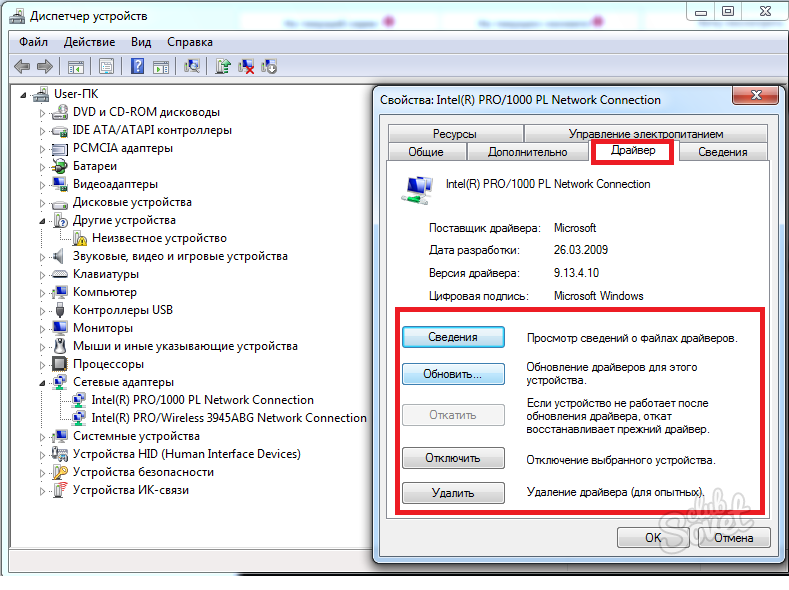

Die Gründe für eine fehlende Netzwerkverbindung können vielfältig sein; sie beschränken sich nicht nur auf eine defekte Netzwerkkarte. Wenn Sie nach dem Lesen dieses Leitfadens noch Fragen haben, stellen Sie diese in den Kommentaren oder wenden Sie sich an den technischen Support Ihres Internetanbieters.
Es ist kein Problem, die drahtlose Kommunikation auf einem Laptop zu ermöglichen. Sie müssen lediglich die Funktionstasten kennen, um die drahtlose Kommunikation auf Ihrem Laptop zu ermöglichen, da jeder Hersteller Tastenkombinationen auf seine eigene Weise verwendet. Für diejenigen, die es verstehen wollen:
- So aktivieren Sie die drahtlose Kommunikation auf einem Asus-Laptop: Sie müssen nur Fn und F2 drücken.
- Die Wireless-Taste eines HP-Laptops ist eine Kombination aus Fn und F12 oder eine Touch-Taste mit Antennenmuster bei den Modellen, die über eine solche verfügen.
- Drücken Sie auf Lenovo Fn und F5 oder einen speziellen Schalter, der in der Anleitung angegeben ist.
- Acer und Packard Bell schalten das Netzwerk mit einer Kombination aus Fn und F3 ein;
- An verschiedene Modelle Samsung ist entweder Fn und F9 oder Fn und F12.
Wenn die Standardkombinationen nicht geeignet sind (bei neuen Modellen kann eine andere eingeführt werden), sollten Sie die Anweisungen des Herstellers beachten, die alle notwendigen Informationen zur Funktionalität des Laptops enthalten müssen. In jedem Fall sollte dies die Fn-Taste sein. Wenn diese nicht vorhanden ist, drücken Sie eine spezielle Taste mit Antennenmuster oder einen Schalter.
Andere Möglichkeiten, die drahtlose Verbindung auf Ihrem Laptop zu aktivieren
Wenn der Schalter nicht auf der Tastatur markiert ist, kann er an der Seitenwand oder der Unterseite des Laptops angebracht werden. Die auf der Unterseite befindlichen Tasten sind unsichtbar, daher ist Vorsicht geboten Besondere Aufmerksamkeit um sie dort zu finden. Wenn weder die Kombination noch der Schalter das drahtlose Netzwerk einschalten konnten, ist Wi-Fi höchstwahrscheinlich einfach nicht konfiguriert und es ist Zeit, es zu tun.
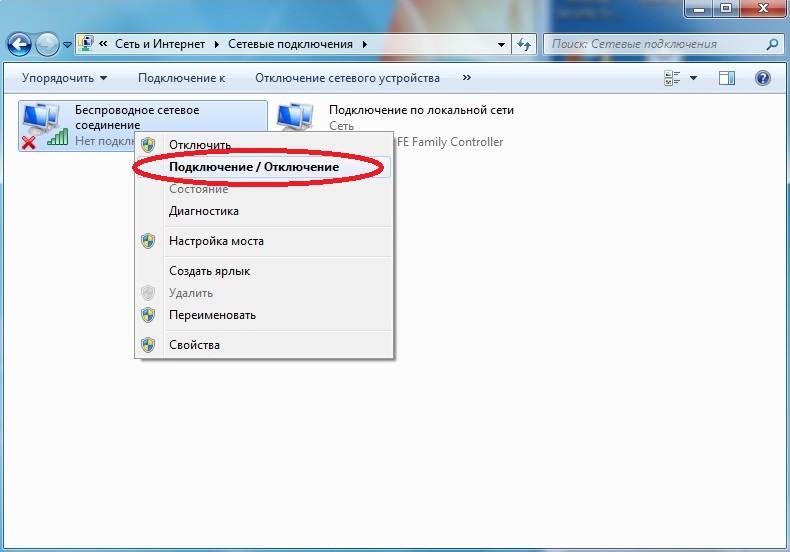
Wie aktiviere ich den WLAN-Adapter?
Jedes Setup beginnt mit der Überprüfung der Verfügbarkeit der erforderlichen Treiber. Diese werden, wenn sie vorhanden sind, verbunden, aber nicht verbunden, und zuerst heruntergeladen und installiert und dann verbunden, wenn sie nicht im Laptop vorhanden sind. Sie können die Treiber über die „Systemsteuerung“ und den Menüpunkt „Geräte-Manager“ überprüfen. Wenn dieser Unterabschnitt nicht sofort sichtbar ist, befindet er sich möglicherweise im Abschnitt „Hardware und Sound“.
Vom „Dispatcher“ aus müssen Sie zu „Netzwerkadapter“ gehen und dort den Abschnitt „Wireless“ finden, den Sie benötigen. Es kann sein, dass die Inschrift fehlt oder mit einem Ausrufezeichen versehen ist. Dies ist ein direkter Hinweis auf Probleme mit Treibern, die zuerst installiert werden müssen. Sie müssen auf der mit dem Laptop gelieferten Diskette vorhanden sein. Wenn der Datenträger verloren geht oder die Installation aus irgendeinem Grund fehlschlägt, können Sie auf der Website des Herstellers danach suchen.
Wenn Treiber vorhanden sind, diese jedoch mit einem Ausrufezeichen gekennzeichnet sind, müssen Sie mit der rechten Maustaste auf dieses Symbol klicken und im angezeigten Menü den entsprechenden Eintrag auswählen. Normalerweise lautet der Ausdruck „Engage“. Möglicherweise müssen Sie es zusätzlich einschalten, wenn der Adapter im Energiesparmodus angeschlossen ist.
Sie können den Sparfaktor im Windows 7-Menü im Abschnitt „Eigenschaften“ eliminieren, wo es einen Unterabschnitt „Energieverwaltung“ geben sollte. Die Option „Herunterfahren zulassen, um Geld zu sparen“ ist mit einem Häkchen versehen.
Nach Deaktivierung des Kontrollkästchens funktionieren die Treiber und die Verbindung kann über einen Standard-Tastendruck hergestellt werden. Wenn die oben genannten Manipulationen keine Ergebnisse bringen, muss der Laptop einem Spezialisten gezeigt werden – er kann beschädigt sein.
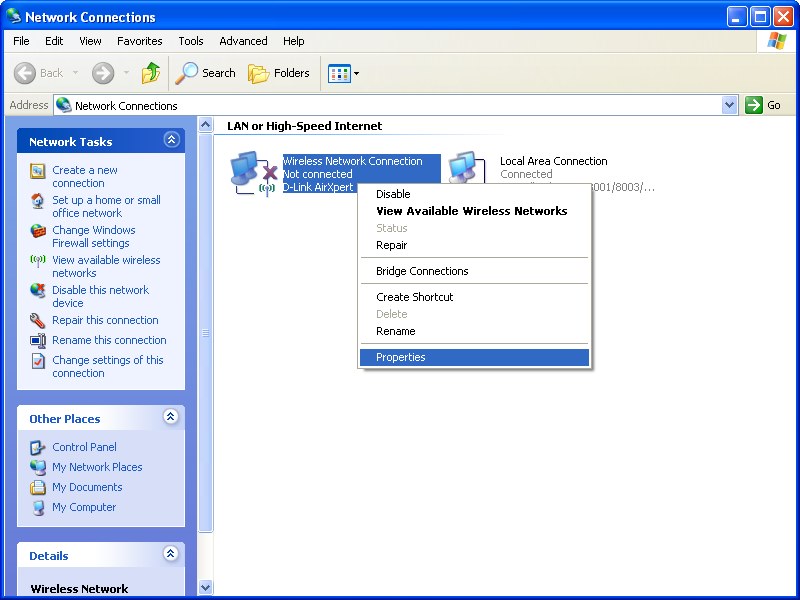
Der Artikel zeigt Möglichkeiten zur Verbindung mit einem drahtlosen WLAN unter Windows 8
Navigation
In diesem Artikel erfahren Sie mehr darüber So stellen Sie unter Windows 8 eine Verbindung zu Ihrem WLAN-Hotspot her, und auch wie man es einrichtet.
Wenn wir darüber sprechen, ob es Unterschiede in den Prozessen beim Herstellen einer Verbindung zu einem beliebigen Zugriffspunkt unter Windows 7 und Windows 8 gibt, können wir mit Sicherheit sagen, dass es keine gibt. Wie viele Benutzer des Windows-Betriebssystems wahrscheinlich bemerkt haben, besteht der Unterschied zwischen sieben und acht nur in der Änderung des Starts, dem Hinzufügen und Unterstützen von DirectX 11 sowie einigen stilbezogenen Parametern.
Doch egal wie, ohne geht es nicht, viele Nutzer haben immer noch Probleme aus heiterem Himmel, wie sie sagen. Möglicher Grund Dies kann ein nicht funktionierender Adapter sein, da das erforderliche Treiberpaket fehlt, und daher die Schlussfolgerung, dass Wi-Fi nicht funktioniert. Das schmerzhafteste Problem bei Windows 8 ist jedoch der bekannte Status „Eingeschränkt“ für drahtlose Netzwerke.
Wie verbinde ich mich unter Windows 8 mit einem WLAN-Hotspot?
Betrachten wir die Option, wenn auf Ihrem Computer alles korrekt installiert ist und wir jetzt über Treiber für das drahtlose Netzwerkmodul sprechen.
Wenn das alles erledigt ist und die Treiber installiert sind, sieht der Verbindungsstatus so aus. Es ist notwendig, das sogenannte zu haben „Schneeflocken“
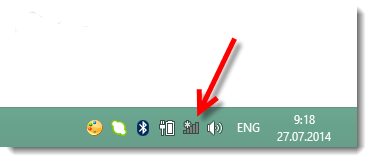
Was bedeutet das sog "Schneeflocke"?
Es bedeutet lediglich, dass Ihr Computer/Laptop eingeschaltet ist dieser Moment hat die Möglichkeit, eine Verbindung zu einem der Zugangspunkte herzustellen, d. h. es sieht und empfängt deren Signale.
- Klicken Sie auf das Schneeflockensymbol und Sie sehen eine Liste der verfügbaren Netzwerke, mit denen Sie eine Verbindung herstellen können. Wählen Sie Ihren Zugangspunkt aus und klicken Sie dann auf "Verbinden" Jetzt müssen Sie ein Sicherheitskennwort eingeben, um Eindringversuchen vorzubeugen Fremde Zum Netzwerk klicken Sie nun "Weiter"
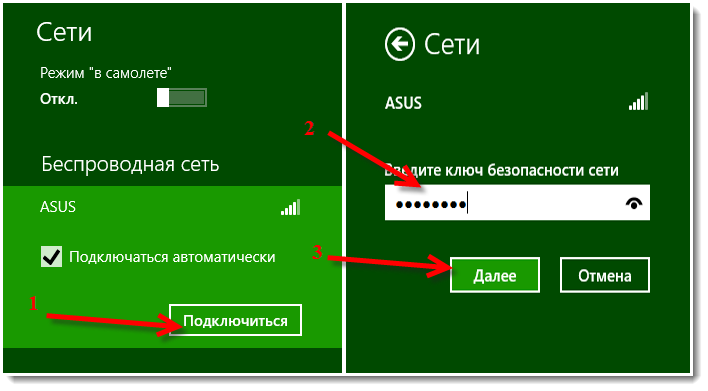
- Wenn Sie aufgefordert werden, Ihr Netzwerk freizugeben, lehnen Sie dies ab, da durch die Aktivierung der Freigabe Ihr Netzwerk infiltriert wird.
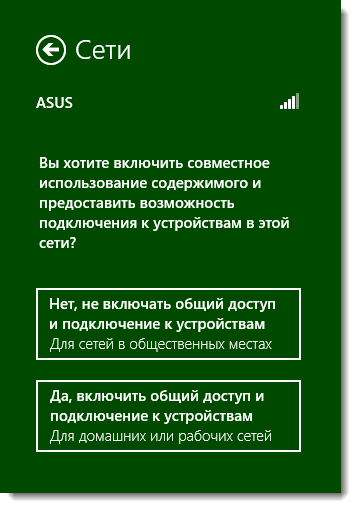
- Nachdem Sie erfolgreich eine Verbindung zu Ihrem Zugangspunkt hergestellt haben, werden Sie sehen, dass der Verbindungsstatus „Aktiv“ geworden ist weiße Farbe, und an einigen Stellen nimmt auch das Kommunikationssignal ab
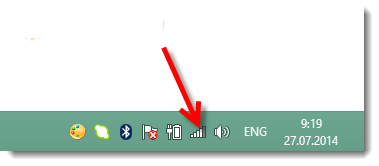
Nun sind Sie ein vollwertiger Nutzer Ihres Internets!
Aus welchen Gründen funktioniert WLAN unter Windows 8 möglicherweise nicht?
Schauen wir uns nun die Gründe an, warum Sie möglicherweise keine Verbindung zu Ihrem Zugangspunkt herstellen können.
Am meisten Ein dringendes Problem beim Herstellen einer Verbindung zu einem beliebigen Zugangspunkt ist die Benachrichtigung, dass keine Verbindung zu diesem Netzwerk hergestellt werden kann.
Oder das Problem hängt mit der Tatsache zusammen, dass drahtlose Netzwerke überhaupt nicht angezeigt werden und das Symbol für Internetverbindungen in der Taskleiste mit einem roten Kreuz angezeigt wird, wie unten.
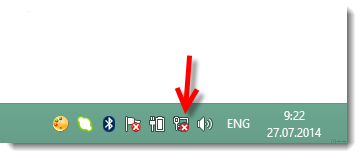
Was könnte die Ursache für das rote Kreuz in der Taskleiste sein?
- Wenn Sie einen Wi-Fi-Adapter auf Ihrem Prozessor installiert haben, bedeutet dies das ____ funktioniert nicht. Die gleiche Antwort kann für einen Laptop gegeben werden, der keinen Zugangspunkt findet
- Es sind keine Treiber erforderlich, die für den ordnungsgemäßen Betrieb des Wi-Fi-Adapters ausgelegt sind. Das heißt, der Computer oder Laptop kann den Wi-Fi-Adapter nur dann zerlegen und erkennen, wenn die entsprechenden Treiber darauf installiert sind
- Die Schaltfläche zum Umschalten der Wi-Fi-Aktivität kann einfach versehentlich deaktiviert werden, wenn Sie z. B.
- Wenn Sie wirklich keinen Treiber für die Nutzung eines drahtlosen Netzwerks installiert haben, müssen Sie ihn dringend installieren. Denn wenn nicht heute, dann sollte morgen das drahtlose Netzwerk auf Ihrem Laptop funktionieren
Wie finde ich heraus, ob der Treiber für den WLAN-Adapter installiert ist?
- Dazu müssen Sie nur zu gehen "Schalttafel" und klicken Sie auf die Registerkarte „Netzwerkkontrollzentrum und gemeinsamer Zugriff» , wo Sie darauf klicken müssen "Adapter Einstellungen ändern"
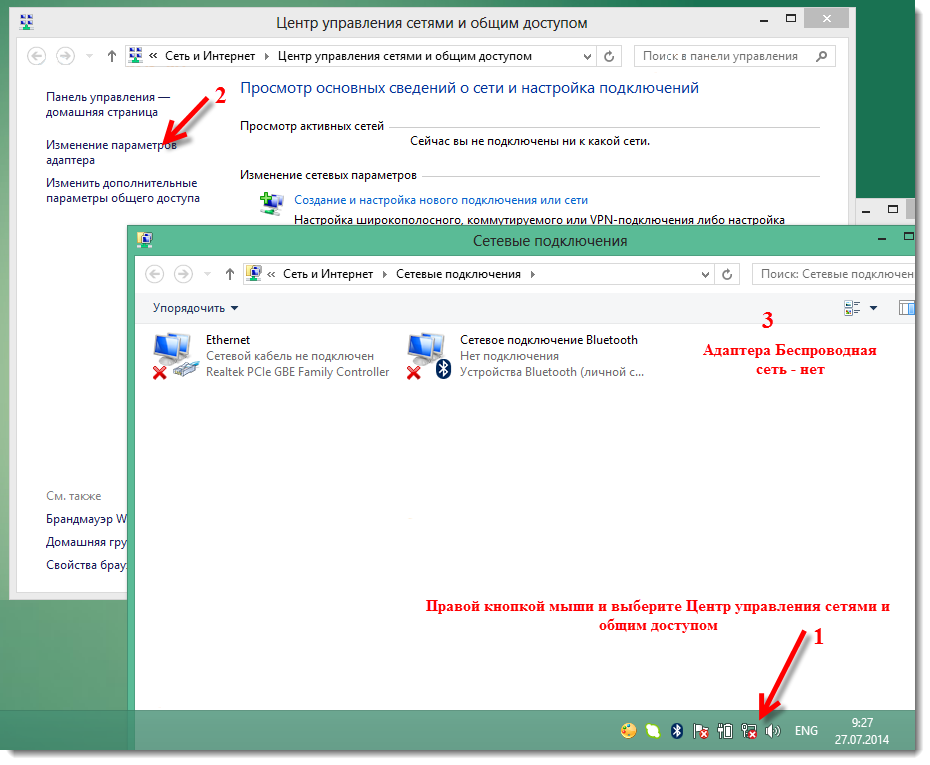
- Wenn in der Registerkarte "Netzwerkadapter", kein Adapter WLAN-bezogen, dann bedeutet dies lediglich, dass Sie die Treiber für den WLAN-Adapter nicht heruntergeladen und installiert haben
- Das Ein- und Ausschalten des drahtlosen Netzwerks, also des Adapters, erfolgt über einen Schalter, der normalerweise sehr versteckt ist und sich an den Seiten Ihres Laptops befindet
- IN Betriebssystem Windows 8 verfügt über eine Funktion wie „Im Flugzeug“ Daher ist seine Einbeziehung dadurch gekennzeichnet, dass keine mögliche Verbindung zu einem Zugangspunkt besteht
![]()
- Um es auszuschalten, müssen Sie auf dieses Flugzeugsymbol klicken und den Schalter auf stellen "Deaktivieren"
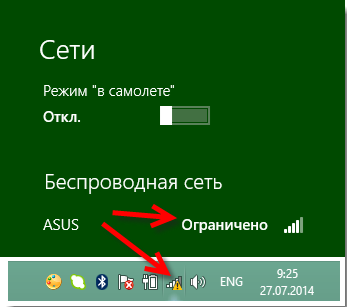
- Ein weiteres, nicht minder wichtiges Problem ist die falsche Eingabe des Sicherheitsschlüssels.
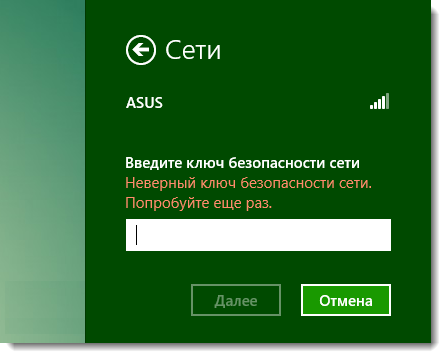
- IN in diesem Fall Sie müssen sicherstellen, welches Tastaturlayout Sie haben. Ausgeschaltet ob FESTSTELLTASTE, zündete Gibt es einen Lichtknopf? Num Lock
- Begrenztes Netzwerk oder ein Ausrufezeichen neben dem Verbindungsstatus im Benachrichtigungsfeld. Dies ist wahrscheinlich auch ein weniger häufiges Problem.
Hier enden wir heute Dieser Artikel. In diesem Artikel haben wir die Methode zum Herstellen einer Verbindung zu einem WLAN-Zugangspunkt auf einem Computer/Laptop ausführlich untersucht. Seien Sie also versichert, dass Sie das bekommen, wofür Sie zu uns gekommen sind, wenn Sie unserem Rat folgen.
Video: Wie aktiviere ich ein Wi-Fi-Netzwerk auf einem Windows 8-Laptop?
Ohne einen funktionierenden WLAN-Adapter kann der Laptop keine Verbindung zum drahtlosen Netzwerk herstellen. Wenn Sie feststellen, dass das Wi-Fi-Modul deaktiviert ist, können Sie es ganz einfach selbst in Hardware und Software aktivieren.
Was ist ein WLAN-Adapter?
Ein Wi-Fi-Adapter ist ein Modul in einem Laptop, das Signale von Routern erkennen und eine drahtlose Verbindung zum Internet herstellen kann. Ein WLAN-Adapter ist in jedem modernen Laptop als Einbauplatine vorhanden.
Wenn Sie von Ihrem Computer aus eine Verbindung zu drahtlosen Netzwerken herstellen möchten, können Sie einen externen WLAN-Adapter erwerben, der über eine USB-Schnittstelle eine Verbindung zur Systemeinheit herstellt. Software-Setup Die Hardware bleibt in jedem Fall dieselbe, nur die Methoden zur Hardware-Aktivierung des Geräts unterscheiden sich.
Hardware-Aktivierung
Um den WLAN-Adapter an einem Laptop einzuschalten, suchen Sie die entsprechende Hardware-Taste am Gehäuse oder verwenden Sie eine Hotkey-Kombination. Wissen Aktuellen Zustand Das Ein- und Ausschalten des Moduls ist in der Regel über eine Anzeige möglich. Wenn es nicht leuchtet, müssen Sie WLAN auf dem Laptop einschalten. 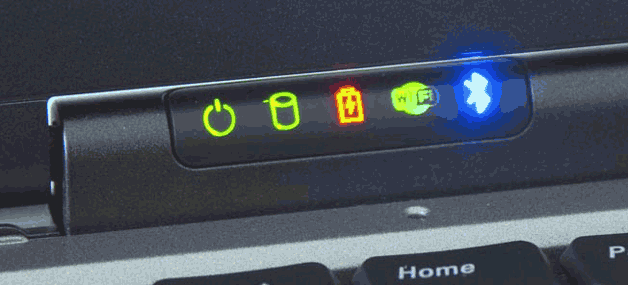
Am häufigsten ist die Kombination der Fn-Taste mit einer der Tasten in der Reihe F1-F12 für das Einschalten verantwortlich. An ASUS-Laptops Beispielsweise wird die Kombination Fn+F2 verwendet. Durch gleichzeitiges Drücken dieser beiden Tasten werden alle Funkmodule des Laptops aktiviert, einschließlich WLAN. 
Kombinationen zum Aktivieren von WLAN auf Laptops verschiedener Hersteller:
- Acer – Fn+F3.
- ASUS – Fn+F2.
- Dell – Fn+F2.
- Gigabyte – Fn+F2.
- Fujitsu – Fn+F5.
- HP – Fn+F12.
Die Piktogramme helfen Ihnen bei der Bestimmung des passenden Schlüssels. Üblicherweise wird an der gewünschten Taste eine Antenne angebracht, die ein Signal verteilt. 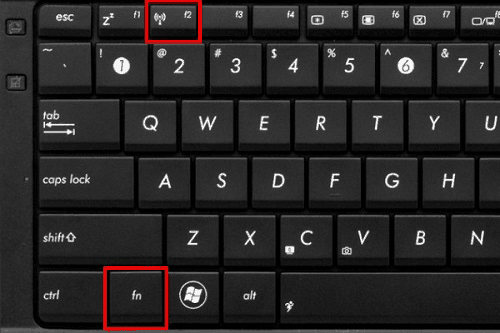
Bei einigen Laptop-Modellen können Sie den WLAN-Adapter über eine separate Taste am Gehäuse einschalten. Es kann direkt unter dem Display angebracht werden. Bei älteren Modellen gibt es einen Zwei-Positions-Schalter, der sich an der Seite des Laptops befindet.
Software-Aktivierung
Wenn nach dem Einschalten des WLAN-Adapters in der Hardware das WLAN-Verbindungssymbol mit einer Liste der verfügbaren Verbindungspunkte nicht in der Taskleiste erscheint, müssen Sie das Modul ebenfalls programmgesteuert aktivieren. Sie können WLAN in den Systemeinstellungen aktivieren.
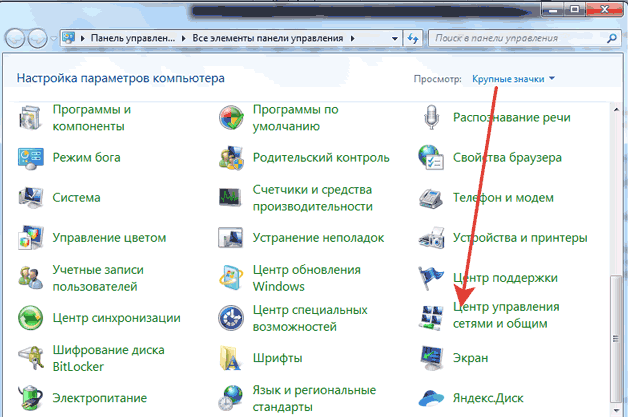
Unter Windows 8 und Windows 10 wird WLAN mit einem speziellen Schalter deaktiviert/aktiviert, der sich über der Liste der verfügbaren Punkte oder in den Systemparametern befindet. 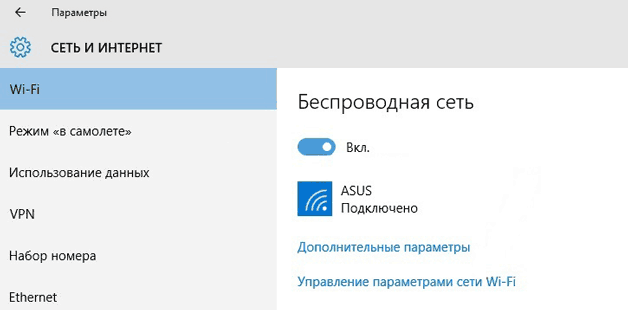
Im Benachrichtigungsbereich sollte ein Symbol erscheinen. Wenn Sie darauf klicken, wird eine Liste der für die Verbindung verfügbaren drahtlosen Netzwerke geöffnet. Wenn die Liste anzeigt, dass keine Verbindungen verfügbar sind, stellen Sie sicher, dass WLAN auf dem Router konfiguriert ist. Wenn das Symbol für die drahtlose Verbindung nicht in der Taskleiste angezeigt wird, stellen Sie sicher, dass der WLAN-Adapter fehlerfrei funktioniert.
Mögliche Probleme beim Einschalten
Es gibt mehrere Gründe, warum das Wi-Fi-Modell nicht aktiviert werden kann:
- Die Fn-Taste funktioniert nicht, daher funktioniert die Tastenkombination nicht.
- Die Adaptertreiber sind nicht installiert, das System erkennt das Gerät nicht.
- Das WLAN-Modul ist ausgefallen und muss ersetzt werden.
Normalerweise ist die Verwendung einer Tastenkombination nicht die einzige Möglichkeit, das Funkmodul zu aktivieren. Wenn Sie jedoch versuchen, den Adapter über eine Tastenkombination zum Laufen zu bringen, und nichts funktioniert, sollten Sie den Softwarestatus überprüfen. 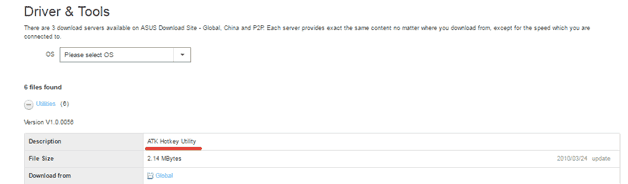
Damit die Fn-Taste auf einigen Laptops ordnungsgemäß funktioniert, muss ein spezielles Dienstprogramm im System installiert sein. Für ASUS-Laptops ist dies das ATK Hotkey Utility. Passende Software finden Sie auf der Website des Herstellers. Die Fn-Taste funktioniert möglicherweise aus anderen Gründen nicht, dies ist jedoch ein Thema für einen separaten großen Artikel.
Der häufigste Grund, warum ein WLAN-Adapter nicht eingeschaltet werden kann, sind fehlende Hardwaretreiber.
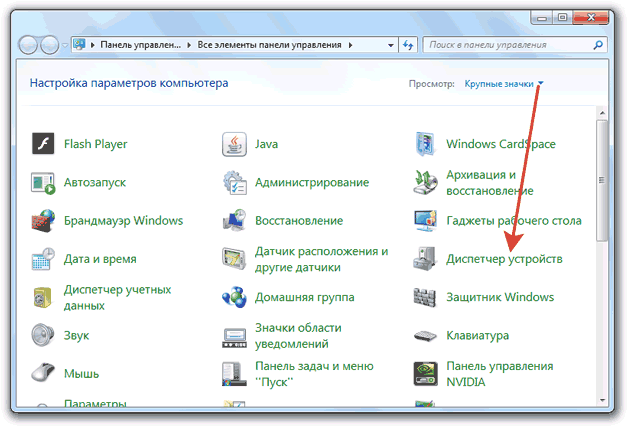
Treiber können automatisch oder manuell installiert werden. Es wird empfohlen, die manuelle Installation zu verwenden, indem Sie zunächst die Software von der Website des Herstellers herunterladen. Wenn Sie manuell einen Treiber mit der entsprechenden Version und Bittiefe installieren, sollte das Problem beim Einschalten des Adapters verschwinden. 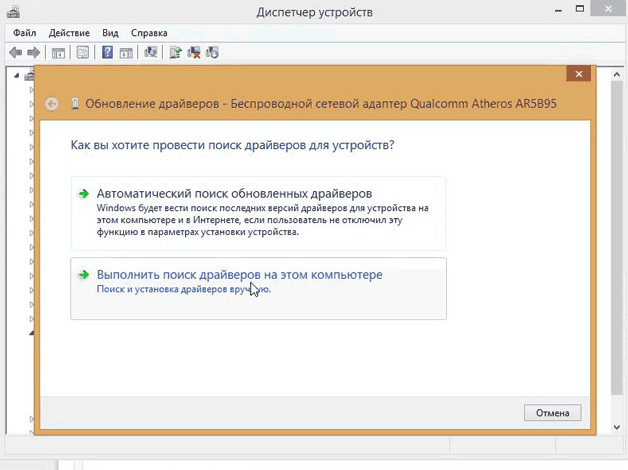
Wenn keine Manipulation hilft, den Adapter einzuschalten, besteht die Möglichkeit, dass er beschädigt ist. Sie können das Modul in einem Servicecenter austauschen; alternativ können Sie auch einen externen Adapter erwerben und diesen über anschließen USB-Anschluss. Diese Maßnahmen sind jedoch nur dann gerechtfertigt, wenn Sie sicher sind, dass der eingebaute WLAN-Adapter ausgefallen ist.
Moderne Technologien machen Alltag viel einfacher und bequemer. Drahtloses WLAN ist hierfür ein Paradebeispiel. Tatsache ist, dass es heutzutage nicht mehr nötig ist, ein Internetkabel an einen Computer anzuschließen und an einem Ort zu arbeiten. Mit WLAN können Sie sich frei in Ihrer Wohnung oder Ihrem Haus bewegen, ohne die Verbindung zu verlieren. Darüber hinaus können Sie mit dieser Technologie private Gruppen erstellen und mehrere Computer zur Datenübertragung in einem Netzwerk zusammenfassen. Jeder kennt diese Technologie und nutzt sie erfolgreich, aber nicht jeder weiß, wie man WLAN einschaltet Windows-Laptop 7. Genau darum geht es in diesem Artikel.
Bevor Sie direkt zu den Systemeinstellungen auf dem Laptop übergehen, sollten Sie feststellen, was ein WLAN-Adapter (oder, wie er auch genannt wird, ein drahtloses Kommunikationsmodul) ist. Dazu müssen Sie wissen, was WLAN ist. Wie Sie bereits wissen, verfügt diese drahtlose Technologie über hohe Datenübertragungsgeschwindigkeiten, die mit Kabelverbindungen vergleichbar sind.
Zur Übertragung von Informationen werden Funkwellen genutzt. Um Signale über Funkwellen zu empfangen und zu senden, wird in einem Laptop ein WLAN-Modul benötigt. Es erfüllt die Funktion von Sender und Empfänger in einer „Person“. Wie Sie vielleicht vermutet haben, verbraucht dieses Modul Strom. Um den Akku des Laptops zu schonen, haben die Hersteller daher die Möglichkeit vorgesehen, den Adapter ein- und auszuschalten. Jetzt kommen wir zum Kern des Themas. Als nächstes schauen wir uns an, wie Sie das WLAN-Modul auf einem Computer mit Windows 7 aktivieren.
So richten Sie einfach und unkompliziert einen WLAN-Adapter ein: Video
So aktivieren Sie das Funkmodul
Zunächst ist anzumerken, dass der Laptop zu diesem Zweck über eine spezielle Taste mit entsprechendem Symbol verfügt. Um es zu aktivieren, müssen Sie die „FN“-Taste gedrückt halten und, ohne sie loszulassen, die Ein-/Aus-Taste des WLAN-Adapters drücken.
Alles ist elementar einfach. In einigen Fällen ist eine solche Schaltfläche jedoch möglicherweise nicht vorhanden. Damit zusätzliche Schlüssel funktionieren, müssen Sie außerdem spezielle Treiber installieren Software. Treiber müssen auch auf dem Wi-Fi-Modul selbst installiert werden. Wie kann man das machen? Es ist einfach.
In der Regel liegt dem Laptop eine Diskette mit allen notwendigen Programmen für Windows 7 inklusive Treiber bei. Wenn es keinen solchen Datenträger gibt, beeilen Sie sich nicht, denn alles, was Sie brauchen, können Sie einfach und schnell auf der offiziellen Website des Geräteherstellers herunterladen. Die Hauptsache ist, das Computermodell und den Namen des Adapters zu kennen.
Das Modell ist in der Regel auf dem Laptop selbst angegeben – auf dem Deckel, am unteren Bildschirmrand oder unter der Tastatur. Den Namen des Adapters finden Sie wie folgt. Suchen Sie im Startmenü nach „Arbeitsplatz“ und klicken Sie mit der rechten Maustaste darauf. Wählen Sie im erscheinenden Fenster „Eigenschaften“ aus.
WLAN in Windows 7 verbinden: Video
Danach müssen Sie zum Punkt „Geräte-Manager“ gehen. Im angezeigten Fenster müssen Sie den Eintrag „Netzwerkadapter“ finden, in dem Sie den Eintrag „Wireless Network Adapter“ sehen. Dies ist Ihr WLAN-Modul. Hier können Sie es je nach Bedarf ein- oder ausschalten.
Es ist erwähnenswert, dass es mehrere Möglichkeiten gibt, das Wi-Fi-Modul auf einem Laptop mit Windows 7 zu aktivieren:
- Mit einer speziellen Schaltfläche wissen Sie bereits, wie es geht;
- Über den Task-Manager, wie oben beschrieben;
- Durch Einrichten der Netzwerkumgebung auf Ihrem Computer unter Windows 7.
Die ersten beiden Methoden kennen Sie bereits. Schauen wir uns daher an, wie Sie die Wi-Fi-Kommunikation auf einem Computer mit Windows 7 aktivieren, indem Sie die Netzwerkumgebung einrichten.
Es könnte nützlich sein zu lesen:
- Die Bedeutung des Einschließens im erklärenden Wörterbuch von Efremova. Was bedeutet der Ausdruck Einschließen?;
- Phraseologismen sind Beispiele für Schlagworte in der russischen Sprache;
- „Flämische Sprichwörter“. Pieter Bruegel der Ältere. Pull-Synonyme Die Bedeutung des französischen Sprichworts „Den Teufel am Schwanz ziehen“.;
- Gekochter Reis Kohlenhydrate pro 100;
- Faule Kohlrouladen mit gehacktem Hähnchen;
- Kaloriengehalt von Cheddar-Käse und Kontraindikationen;
- Wie viele Kalorien hat Hähnchenbrust?;
- Wie man Basilikum beim Kochen verwendet, zu welchen Gerichten man es hinzufügt und mit welchen Gewürzen man es mischt;