چگونه یک کارت گرافیک جدید را بررسی کنیم یا نه. کارت گرافیک لپ تاپ را بررسی می کنیم.
سلام ادمین میخوام باهاتون مشورت کنم تصمیم گرفتم از یکی از دوستان یه کارت گرافیک کارکرده بخرم دو سال استفاده کرد و الان گارانتی تموم شده. به گفته یکی از دوستان، هیچ مشکلی با آن وجود نداشت، او آن را دو برابر ارزانتر از خرید شما در فروشگاه می فروشد. میتونه اینو کارت گرافیک را برای عملکرد بررسی کنید، اما به گونه ای که به طور دقیق وضعیت کار یا عدم کار آن را تأیید کند.
کارت گرافیک ASUS GeForce GTX650-E-1GD5، او برای آن 1800 روبل درخواست می کند، ارزان ترین پیشنهاد در یک سوپر مارکت کامپیوتر 3800 روبل است. آندری.
GeForce GTX650 کارت گرافیک خوبی است. ظرفیت حافظه آن کوچک 1024 مگابایت و عرض گذرگاه آن نیز 128 بیتی است اما رابط حافظه GDDR5 است و این گویای خیلی چیزهاست.
- توجه: شما می توانید مقالات ما را پیدا کنید -، و.
اگر من جای شما بودم، باز هم یک کارت گرافیک جدید می خریدم، چون هر کارت گرافیک دست دومی یک خوک است، بهتر است عجله نکنید، یک یا دو ماه صبر کنید، پس انداز کنید و یک کارت گرافیک جدید بخرید، حتی اگر همه چیز را به یکباره ندارید، اما به تدریج، اما جدید و تحت گارانتی خواهد بود.
تنها راه برای اطمینان از کارکرد کارت گرافیک این است که آن را روی رایانه نصب کنید و در یک برنامه خاص حدود بیست دقیقه آن را اجرا کنید، اگر کارت گرافیک کار می کند خوب کار می کند، دمای آن بالاتر نمی رود. 90 درجه، و کامپیوتر به طور غیرعادی در طول آزمایش راه اندازی مجدد نمی شود. برای یک کارت گرافیک، حداکثر دمای عملیاتی ممکن 80 - 120 درجه است.
به کارت گرافیک را برای عملکرد بررسی کنیدما به یک برنامه نیاز داریم فومارک، من آن را بهترین ابزار برای بررسی عملکرد یک کارت گرافیک می دانم، این برنامه اسرار خاص خود را دارد و اگر آنها را ندانید، کارت گرافیک شما به سادگی می سوزد، فقط FurMark یک قاتل کارت گرافیک نامیده می شود. .
در پایان مقاله، اجازه دهید یک بازی رایانه ای را به مدت یک ساعت در سیستم عامل خود اجرا کنیم و ببینیم که کارت گرافیک ما در زیر بار چه دمایی خواهد داشت، زیرا بازی های قدرتمند مدرن یک آزمون واقعی برای کارت گرافیک هستند.
نحوه بررسی عملکرد کارت گرافیک با استفاده از FurMark
آخرین نسخه برنامه FurMark را انتخاب کنید
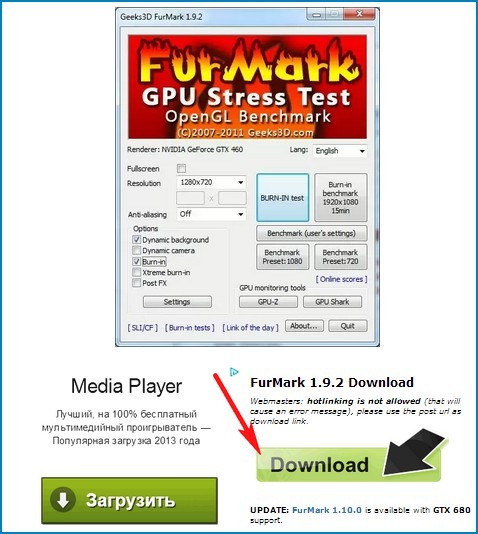
FurMark در رایانه ما دانلود می شود،
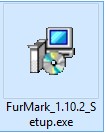
نصب برنامه را شروع می کنیم.
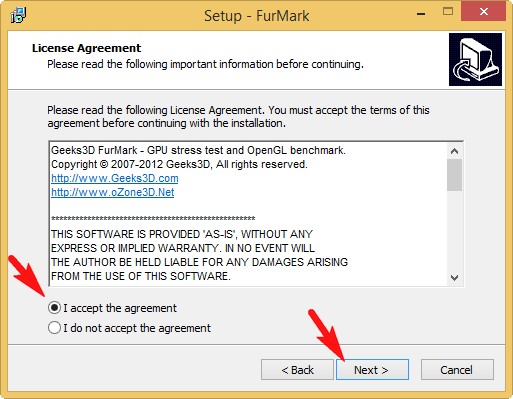
در پنجره اصلی برنامه، روی دکمه تنظیمات (تنظیمات) کلیک کنید.
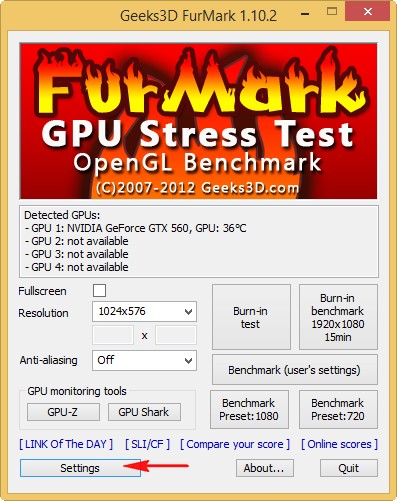
در پنجره تنظیمات که باز می شود، موارد زیر را بررسی کنید:
پس زمینه پویا
من به شما توصیه نمی کنم که کادر - Xtreme burn-in را علامت بزنید، زیرا این حالتبار گزافی بر روی کارت گرافیک شما ایجاد می کند، این اضافی است. کارت گرافیک شما به هر حال کار سختی خواهد داشت! خوب.
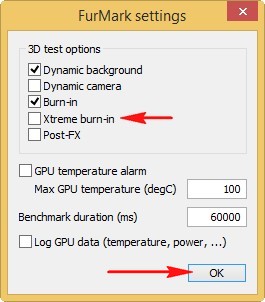
برای شروع بررسی عملکرد کارت گرافیک، را فشار دهید تست سوختگی.
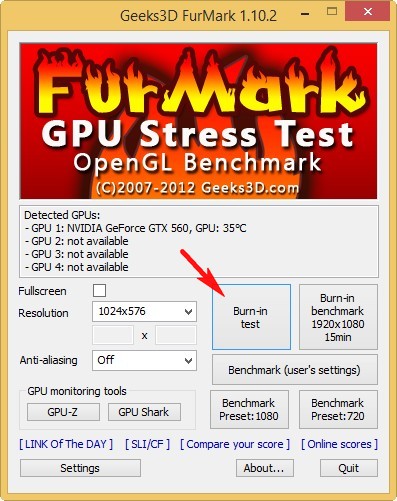
ما با اخطار مبنی بر اینکه رایانه ممکن است در حین آزمایش خراب شود و GO را فشار دهید موافقیم.
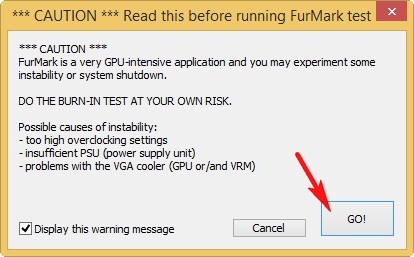
خوب، تمام، ما "نوفک مودار - قاتل کارت گرافیک" داریم! کارت گرافیک به سادگی توسط "دونات مودار سه بعدی" شوکه می شود و بدون گرم شدن حداکثر در اولین دقایق آزمایش شروع به "شخم زدن" می کند، دمای کارت گرافیک به همان نسبت افزایش می یابد و خنک کننده شروع به کار می کند. سرعت های بالاتر کارت های ویدئویی با سیستم خنک کننده غیرفعال (یک رادیاتور بدون کولر) در این مکان کار بسیار سختی خواهند داشت.
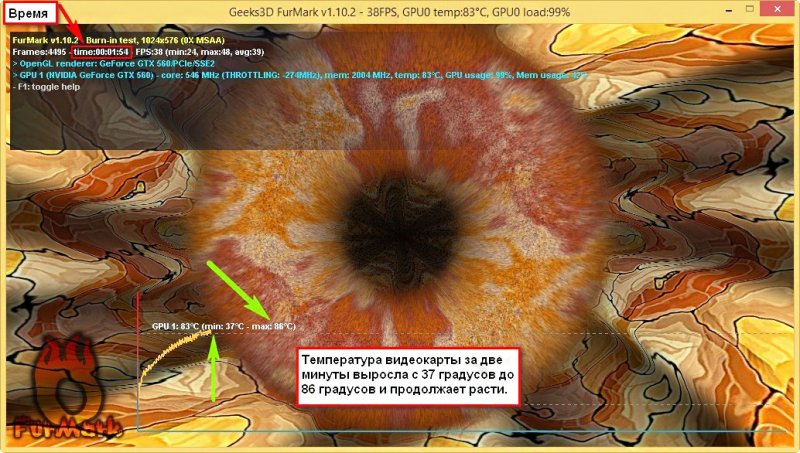
توجه: دونات مویی کارت گرافیک را به صورت غیر استاندارد بارگیری می کند، بنابراین این تست برای آداپتور گرافیکی شما حتی با قوی ترین بازی رایانه ای قابل مقایسه نیست، بنابراین بهتر است تست را بیش از 20 دقیقه اجرا نکنید.
اگر کارت گرافیک کار می کند، پس از چند دقیقه افزایش دما یکسان می شود، به عنوان مثال، در مورد من، پس از سه دقیقه کارکرد برنامه، دما به شدت متوقف شد و در 91 درجه متوقف شد، سپس نمودار دما به صورت افقی رفت. .
برای افزودن اسکرین شات کلیک چپ کنید
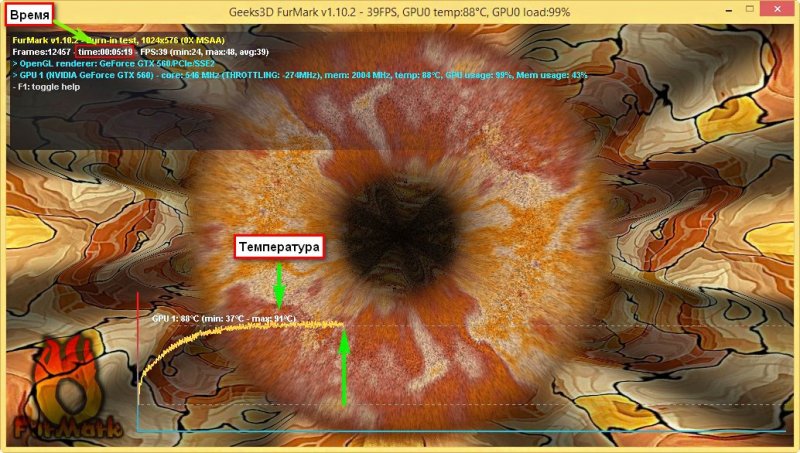
دوستان من بارها کارت گرافیکم رو تست کردم و میتونم بگم حتی بعد از 20 دقیقه دمای کارت گرافیک از 92 درجه بالاتر نمیره یعنی عملکرد کارت گرافیکم در سطح بالایی هست.
اگر کارت گرافیک شما غیر قابل کار باشد، در طول آزمایش دمای آن به طور چشمگیری افزایش می یابد، تا حدود 100-115 درجه، در حالی که بوی سوختگی می دهد و ممکن است رایانه دوباره راه اندازی شود. همچنین ممکن است چنین مصنوعاتی روی صفحه نمایشگر ظاهر شوند
برای افزودن اسکرین شات کلیک چپ کنید
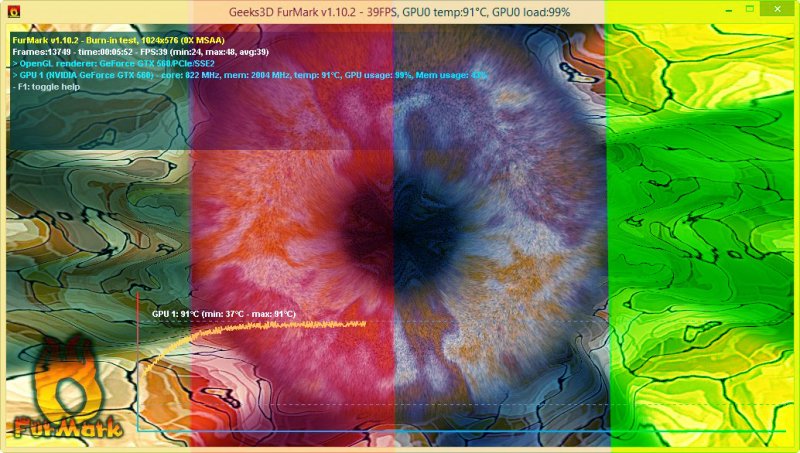
تنها راه این است که کارت گرافیک را جدا کنید، تراشه پردازشگر ویدیو را از خمیر حرارتی قدیمی تمیز کنید و یک لایه جدید از خمیر حرارتی را در یک لایه نازک اعمال کنید.
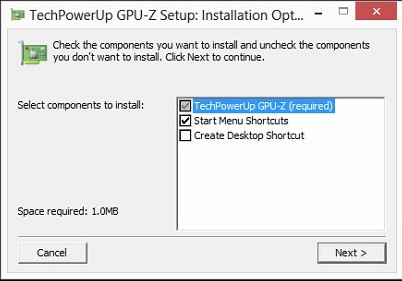
پنجره اصلی برنامه GPU-Z. در پایین، مدل کارت گرافیک ما را انتخاب کنید (ممکن است دو عدد در لپ تاپ وجود داشته باشد).
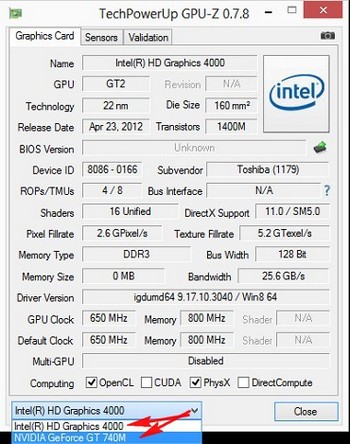
این برنامه اطلاعات زیادی در مورد کارت گرافیک ارائه می دهد: هنگامی که ماوس را روی یک مورد مورد علاقه قرار می دهید، یک اشاره واضح ظاهر می شود.
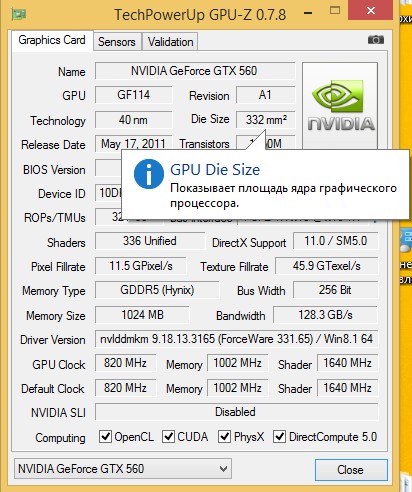
مورد دمای GPU دمای فعلی کارت گرافیک را نشان می دهد،
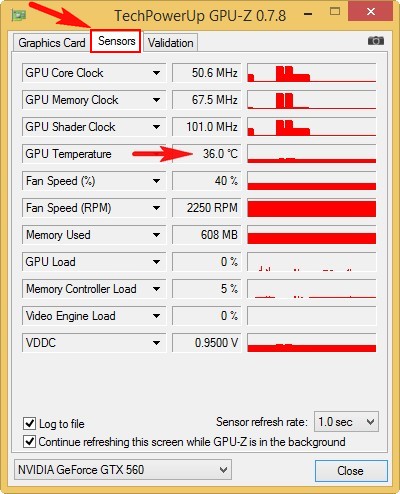
با کلیک سمت چپ ماوس روی دما و حداقل (دقیقه) مقدار دمای کارت گرافیک در تمام مدت اجرای برنامه کلیک کنید، دوباره کلیک کنید و مقدار حداکثر (حداکثر) دما نمایش داده می شود. کارت گرافیک ry برای تمام مدت برنامه. (AVG) متوسط.
ما باید حداکثر (حداکثر) دمای کارت گرافیک را برای تمام مدت اجرای برنامه تنظیم کنیم.
![]()
و بدون بستن برنامه GPU-Z یک بازی کامپیوتری اجرا کنید. بعد از نیم ساعت بازی، به پنجره برنامه GPU-Z نگاه می کنیم، در آیتم GPU Temperature، بالاترین دما در طول بازی نمایش داده می شود، اگر بیش از 100 درجه باشد، کارت گرافیک در حالت بی اهمیت است. . اجازه دهید به شما یادآوری کنم که برای یک کارت گرافیک حداکثر دمای عملیاتی ممکن 80 - 120 درجه است. در این مورد چه کاری باید انجام دهید، از قبل می دانید.
کارت گرافیک یکی از گران ترین اجزای سیستم است. اغلب کامپیوترها بدون آن استفاده می شوند، به خصوص اگر داشته باشند پردازنده خوب. اما اگر برای اجرای برنامهها یا بازیهای «سنگین» از رایانه شخصی به عملکرد بالایی نیاز است، یک شتابدهنده گرافیکی مجزا و قدرتمند ضروری است.
خرید کارت گرافیک فرآیندی است که باید به طور کامل آماده شود. با خرید یک کارت گرافیک جدید یا استفاده شده قبلی، آزمایش آن اضافی نخواهد بود. این را می توان در حالت "دستی" با بارگیری پردازنده گرافیکی و بررسی دمای تراشه روی کارت انجام داد، یا در حالت خودکاربا استفاده از یک برنامه اختصاصی در زیر به هر دو گزینه نگاه خواهیم کرد، نحوه بررسی کارت گرافیک و اطمینان از اینکه مشکلی در آن وجود ندارد.
بررسی کارت گرافیک با برنامه FurMark
ساده ترین و موثرترین راه برای بررسی کارت گرافیک استفاده از برنامه FurMark است که مخصوص این منظور ایجاد شده است. وظیفه آن بارگیری جدی شتاب دهنده گرافیکی و بررسی پایداری سیستم در حالت استرس است.
برای استفاده از برنامه FurMark، ابتدا باید آن را دانلود کنید. می توانید این کار را از وب سایت توسعه دهنده یا سایر منابع قابل اعتماد انجام دهید. توصیه می کنیم آخرین نسخه برنامه را دانلود کنید تا هیچ تداخل غیرمنتظره ای بین برنامه و کارت ویدیو ایجاد نشود. پس از دانلود برنامه، باید آن را به صورت استاندارد نصب کنید.
هنگامی که برنامه FurMark نصب شد، می توانید شروع به بررسی کارت گرافیک کنید:
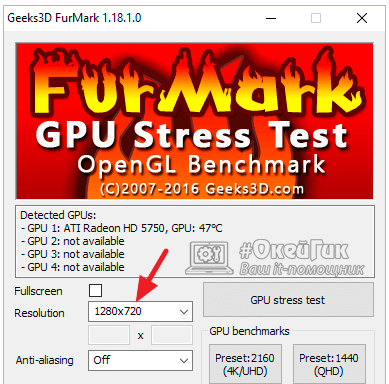
در حالی که FurMark کارت گرافیک را آزمایش می کند، تصویر چشم روی صفحه می چرخد و پارامترهای مختلف وضعیت GPU در گوشه سمت چپ بالا و پایین نمایش داده می شوند. نوار پایینی دمای تراشه GPU را نشان می دهد که پس از شروع آزمایش به شدت شروع به افزایش می کند.
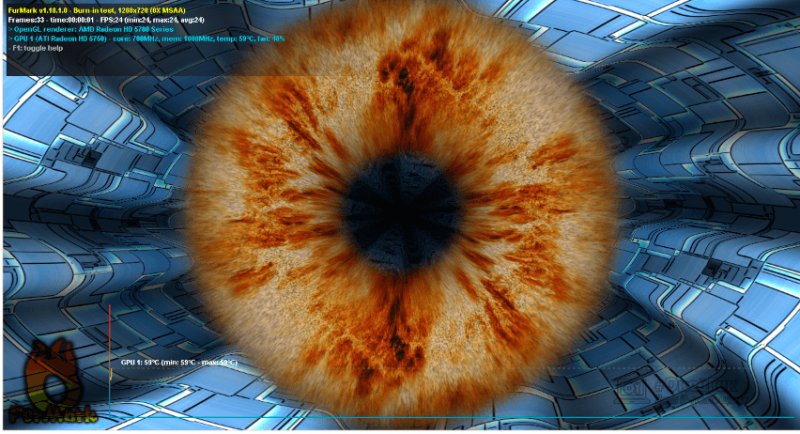
Dهر کارت گرافیک در حالت کار دارای نشانگرهای دمای خاص خود است، اما می توانید روی داده های زیر تمرکز کنید:
- اگر ظرف 15-20 دقیقه پس از آزمایش کارت گرافیک با برنامه FurMark، دمای تراشه از 100 درجه بالاتر نرود، کارت گرافیک کار می کند.
- اگر دما در تلاش است تا با خنک شدن کارت گرافیک یا تراشه به بیش از 120 درجه "پرش" کند.
توجه داشته باشید:در طول تست FurMark، کامپیوتر ممکن است به طور خود به خود راه اندازی مجدد شود. این نشان می دهد که سیستم حفاظتی در کارت گرافیک کار می کند، که اجازه نمی دهد بیش از حد بیش از حد گرم شود مقدار مجاز. چنین کارت گرافیکی معیوب است یا در خنک شدن آن مشکلاتی وجود دارد.
همچنین، "مصنوعاتی" که بر روی صفحه نمایش ظاهر می شوند می توانند نقص عملکرد کارت گرافیک را در طول تست FurMark نشان دهند. اگر آنها ظاهر شوند، این نشان می دهد که مشکلات مختلفی در بازی ها یا برنامه های کاربردی با عملکرد کارت گرافیک رخ می دهد.
22.02.2017
کارت ویدیویی در رایانه مسئول عملکرد در بازی ها، برنامه ها و در واقع هر جا که کار با گرافیک و / یا ویدیو مورد نیاز است، است. برخی از دستگاه ها به دو یا چند آداپتور گرافیکی به طور همزمان برای افزایش عملکرد و در صورت خرابی یکی از آنها مجهز شده اند. اگر کارت گرافیک اصلی از کار بیفتد، تصویر یا اصلا نمایش داده نمی شود یا با مصنوعات زیادی همراه خواهد بود.
خرابی می تواند در هنگام آسیب مکانیکی، اضافه بار سیستم خنک کننده رخ دهد. برای جلوگیری از این امر، توصیه می شود بلافاصله پس از تعویض کارت گرافیک، سیستم خنک کننده و قبل از نصب بازی ها و برنامه های سنگین، سخت افزار را تست کنید.
بررسی آنلاین عملکرد کارت گرافیک
هیچ سرویسی در اینترنت برای بررسی عملکرد یک کارت گرافیک بر روی یک رایانه خاص وجود ندارد که دقیق ترین نتایج را ارائه دهد. سایت هایی که این سرویس را ارائه می دهند در بهترین حالت نتیجه نادرست نشان می دهند و در بدترین حالت سیستم و سخت افزار را مختل می کنند. بنابراین، برای تست سخت افزار رایانه شخصی، توصیه می شود از ابزارهای ویژه ای استفاده کنید که به صورت رایگان توزیع می شوند و از شهرت خوبی برخوردار هستند.
پیش از این، وب سایت NVIDIA عملکردی برای بررسی مناسب بودن سخت افزار برای یک بازی خاص داشت، اما در این لحظهاو حذف شده است با کمک آن می شد بیشتر یا کمتر به دست آورد پیش بینی دقیقدر مورد نحوه اجرای بازی در تنظیمات خاص. با این حال، تولید شده است تحلیل کلیاجزای کامپیوتر، نه فقط کارت های ویدئویی. ویژگی مشابهی در Steam وجود دارد.
برای دریافت اطلاعات دقیق در مورد وضعیت کارت گرافیک، از ابزارهای ویژه استفاده کنید. محبوب ترین آنها را در نظر بگیرید.
روش 1: استفاده از FurMark
این برنامه تنها 5.6 مگابایت وزن دارد و به سرعت نصب می شود. از سایت رسمی می توانید بایگانی را با دستورالعمل های نصب و پیکربندی دانلود کنید. نصب استاندارد است و زمان زیادی نمی برد. متاسفانه، رابط برنامه کاملا است زبان انگلیسی، که می تواند مشکلات خاصی را هنگام آزمایش آهن ایجاد کند.
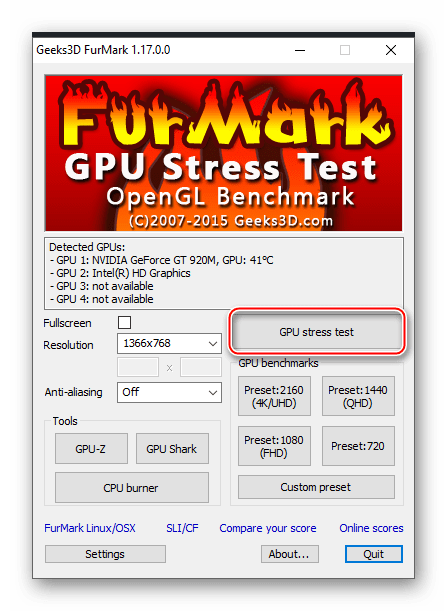
در طول آزمایش، حتماً از نشانگر دما در گوشه پایین سمت چپ پیروی کنید. اگر دما از 80 درجه بالاتر رفته و کاهش نیافته است، بلافاصله آزمایش را قطع کنید.
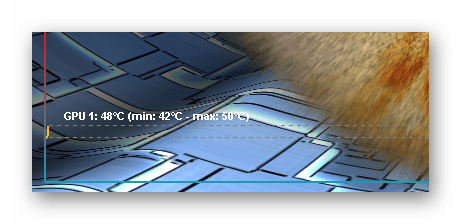
روش 2: برنامه ATITool
یک برنامه چند منظوره و سبک وزن برای اورکلاک، مانیتورینگ و تنظیم کارت های ویدئویی تولید شده توسط NVIDIA و ATI. رابط کاملاً به زبان انگلیسی است، بنابراین انجام دستکاری های پیچیده با آداپتور گرافیکی دشوار خواهد بود. مزیت اصلی این برنامه امکان تنظیم فوری فرکانس هسته و حافظه کارت و مشاهده تأثیر آن بر عملکرد است.
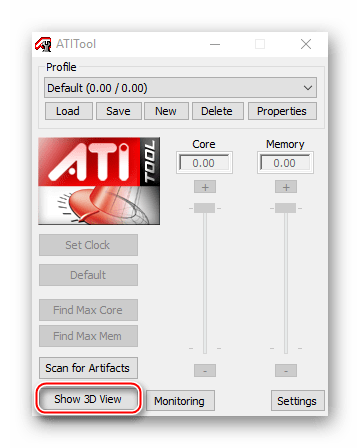
روش 3: استفاده از MSI Kombustor
ابزاری از MSI که به طور خاص برای آزمایش کارت های گرافیک بازی طراحی شده است. بار زیادی روی آداپتور ویدیو وارد می کند و همچنین به شما امکان می دهد یک شی را برای رندر انتخاب کنید، در حالی که در برنامه های دیگر فقط مکعب ها و حلقه های استاندارد وجود دارد.
پنجره اصلی برنامه اطلاعات اولیه در مورد کارت های ویدئویی و نتایج تست را نمایش می دهد. پارامترهای تست مورد نظر را در خط انتخاب کنید "تست سه بعدی". که در این موردپارامترها به صورت پیش فرض باقی مانده اند. برای شروع کلیک کنید تست استرس را شروع کنید.
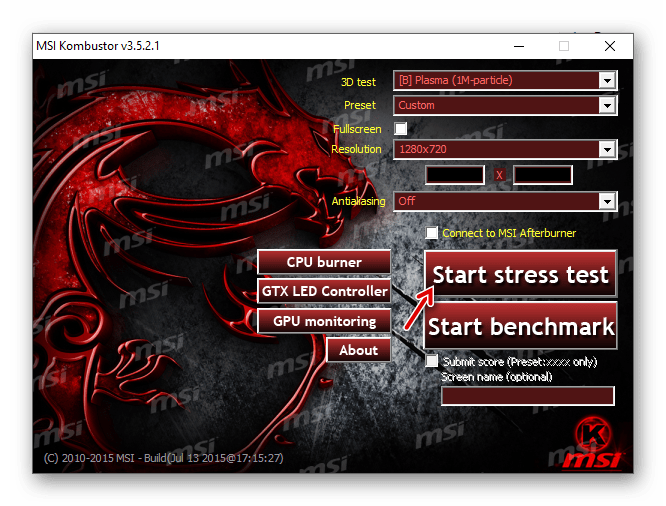
پنجره ای با شی انتخاب شده باز می شود. هر شیئی که برنامه تولید می کند از پرزهای کوچک و دقیق تشکیل شده است. در حین رندر و انیمیشن نباید هیچ یخ و مشکلی در نمایش وجود داشته باشد. توجه به دما و FPS را فراموش نکنید. اگر دما بیش از 80 درجه باشد، بهتر است آزمایش را قطع کنید. مقدار بهینه FPS از 30 است.

نتیجه
برای تست قابل اعتماد یک کارت گرافیک، فقط نرم افزار تخصصی مناسب است، هیچ سرویس آنلاین نتیجه صحیح را نشان نمی دهد. اگر در حین آزمایش مشکلی پیدا شد، پس این فرصتی است که در مورد نصب بازی های سنگین و برنامه های گرافیکی و در برخی موارد در مورد تعویض آداپتور ویدیو فکر کنید.
روز بخیر برای همه، خوانندگان عزیز من! در مقاله امروز، می خواهم در مورد نحوه بررسی کارت گرافیک به شما بگویم. اغلب کاربران با مشکلاتی روبرو می شوند که در نتیجه ممکن است لازم باشد کارت گرافیک را برای خطا بررسی کنید. به طور کلی، بررسی کارت گرافیک یک فرآیند نسبتاً پیچیده است که شامل چندین آزمایش است.
این برنامه پردازنده گرافیکی و همچنین حافظه ویدیویی را بارگیری می کند. گاهی اوقات خطاهایی در حین آزمایش رخ می دهد، اما ابزار سعی می کند با آنها مقابله کند. همچنین دمای پردازنده گرافیکی را بررسی می کند که نباید از 55 درجه بیشتر شود. بنابراین، در این مقاله همه چیز را با جزئیات درک خواهیم کرد. همانطور که قبلاً گفتم، نحوه بررسی عملکرد کارت گرافیک رایانه خود را برای شما توضیح خواهم داد.
چگونه کارت گرافیک را برای سرویس و عملکرد بررسی کنیم؟
برای بررسی عملکرد کارت گرافیک نصب شده بر روی رایانه خود، به شما نیاز دارید برنامه ویژه، که امروزه تعداد زیادی از آنها وجود دارد.
روش شماره 1 فوپ مارک
این یک ابزار ویژه است که به شما امکان می دهد بفهمید کارت گرافیک کار می کند یا خیر. GPU شما را بارگذاری می کند. می توانید آن را به صورت رایگان در وب سایت رسمی یا در خدمات قابل اعتماد بارگیری کنید. نکته مهم این است که در ارتباط با برنامه ای به نام CPU-Z عمل می کند. این به نوبه خود، پردازنده را نظارت می کند. برای شروع، نرم افزار را دانلود و بر روی کامپیوتر خود نصب کنید. مطمئن شوید که آخرین نسخه ها را دانلود کنید یا اگر برنامه ها از قبل روی رایانه شخصی شما هستند، آنها را به روز کنید.
برای بررسی کارت گرافیک مورد نظر، باید آن را از "کارت گرافیک" انتخاب کنید. بسیاری از رایانه ها دارای چندین کارت هستند، بنابراین از آن نترسید. پس از راه اندازی برنامه، می توانید تمام داده های لازم را مشاهده کنید.
برای یافتن اطلاعات بیشتر، از جمله تمیزی هسته، دمای حافظه و موارد دیگر، باید به برگه ویژه "سنسورها" وارد شوید. در مرحله بعد، پنجره ای با عنوان FurMark پیدا کنید، جایی که باید «Burn-in test» را وارد کنید. پنجره جدیدی در مقابل شما باز می شود که در آن هشداری درباره بار پردازنده و سایر مشکلات وجود دارد. در این صورت، اگر قصد اصلاح خطاها را دارید، باید با اصلاح آنها موافقت کنید.
اکنون تأیید شروع خواهد شد. مدت زمان آن به طور متوسط 15 دقیقه است. به طور معمول، بار CPU به 100٪ می رسد، اما نیازی به ترس از این نیست. شما باید مراقب گرم شدن بیش از حد کارت باشید. 85 درجه می تواند در مورد آن بگوید. در این حالت بهترین گزینه توقف تشخیص به منظور رفع مشکل است. معمولاً گرم شدن بیش از حد کارت گرافیک در نتیجه گرفتگی کولر خنک کننده رخ می دهد. همچنین، خمیر حرارتی می تواند در GPU خشک شود.
این اتفاق می افتد که کامپیوتر خیلی سریع راه اندازی مجدد می شود. این به دلیل قدرت ضعیف منبع تغذیه است. سپس باید کارت گرافیک را در یک رایانه قدرتمندتر بررسی کنید یا یک منبع تغذیه جدید خریداری کنید.
روش شماره 2 ATITool
همانطور که در بالا ذکر شد، در عملکرد یک کارت گرافیک، باید چندین نکته اصلی را در نظر گرفت: خنک کننده، عدم وجود بار اضافی و خطا، و همچنین در دسترس بودن حافظه رایگان. عملکرد صحیح کارت گرافیک از 80 درجه تجاوز نمی کند.یک برنامه عالی به نام ATITool برای بررسی پردازنده گرافیکی عالی است.
استفاده از آن آسان است و هیچ ویژگی اضافی ندارد. ابزار اصلی برنامه "مکعب مو" است. برای کامپیوتر بسیار سنگین است، بنابراین بدون هیچ مشکلی تمام تاخیرهای پردازنده کارت گرافیک، از جمله داغ شدن بیش از حد و مخاطبین را آشکار می کند. لازم به ذکر است که این ساده ترین و راه سریعببینید کارت گرافیک شما چه توانایی هایی دارد.
پس ابزار چگونه کار می کند؟ با استفاده از دکمه "نمایش نمای سه بعدی" راه اندازی می شود. این اوست که مکعب چرخان را پرتاب می کند. سپس همه چیز طبق طرح استاندارد پیش می رود. باید مطمئن شوید که پردازنده بیش از حد گرم نمی شود. در صورت گرم شدن بیش از حد، آزمایش باید فورا متوقف شود.
علاوه بر گرمای بیش از حد، "مکعب" خطاهای کارت گرافیک را نشان می دهد. آنها مانند نقطه به نظر می رسند. رنگ زرد. اگر در کل فرآیند تأیید بیش از 3 نقطه پیدا نشد، عملکرد کارت ویدیو عادی است. از وجود 10 نقطه از این دست نترسید. اینها مسائل مربوط به برق یا شبکه است. تعمیر آنها چندان سخت نیست. اما اگر بیش از 10 نقطه وجود داشته باشد، اینها در حال حاضر عقب افتادگی های جدی در داخل خود نقشه هستند.
برای بررسی حافظه کارت گرافیک، باید از ابزار استرس حافظه ویدیو استفاده کنید. این به شما کمک می کند تا متوجه شوید چه مقدار حافظه توسط یک فرآیند خاص استفاده می شود. به سرعت تمام کارت های ویدئویی نصب شده روی رایانه را بررسی می کند. برنامه سخت نیست. مدیریت و استفاده از آن آسان است. با شروع تست، دو صفحه در مقابل کاربر ظاهر می شود.
بالا زمان آزمون را نشان می دهد و قسمت پایین کل زمان آزمون را نشان می دهد. علاوه بر این، در زیر آنها لیستی وجود دارد که خطاها در آن قرار خواهند گرفت. اگر هیچ کدام ظاهر نشد، کارت گرافیک کاملاً کار می کند. شما همچنین می توانید به آیتمی به نام "ژورنال" نگاه کنید. حتی پایین تر است. کتیبه های نمایش داده شده در اینجا برای بسیاری نگران کننده است. شما نباید از آنها ترسید. این فقط اطلاعاتی است که خطا به نظر نمی رسد.
چگونه دمای کارت گرافیک را بررسی کنیم؟
کارت گرافیک به گرمای بیش از حد بسیار حساس است. به همین دلیل، ممکن است مشکلات در عملکرد، خطاها، تاخیرها و غیره ظاهر شود. بدترین چیز زمانی است که کامپیوتر خود به خود شروع به خاموش یا راه اندازی مجدد می کند. این می تواند منجر به شکست زودهنگام شود.
موافقم، هیچکس نمیخواهد رایانه از کار بیفتد. برای انجام این کار، باید حافظه، عملکرد و همچنین نظارت داشته باشید کار مناسبسیستم خنک کننده. از این گذشته ، اگر مسدود شود ، خنک کننده به درستی انجام نمی شود و عواقب آن شما را برای مدت طولانی منتظر نمی ماند.
توسعه دهندگان نرم افزار هر سال ده ها برنامه آزمایش کامپیوتری ایجاد می کنند. ابزارهای بسیاری برای بررسی دمای کارت گرافیک ایجاد شده است. در مورد محبوب ترین و قابل اعتمادترین، اکنون کمی بیشتر به شما خواهم گفت.
Speccy
این برنامه به صورت کاملا رایگان در اختیار کاربران قرار گرفته است. این به شما امکان می دهد تمام کارهای خود را پیگیری کنید. سیستم عامل. با این حال، ما باید دما را دریابیم.
- برای این کار وارد منوی «دستگاههای گرافیکی» میشویم، جایی که تبی به نام «دما» را پیدا میکنیم.
- اگر روی گرافیک کلیک کنید، تغییرات را به وضوح مشاهده خواهید کرد.
- علاوه بر این، کاربر می تواند همه چیز را پیدا کند اطلاعات دقیقدر مورد کارت گرافیک و دستگاه های دیگر.
GPU-Z
این یکی از محبوب ترین برنامه های کاربردی است. با تشکر از او، شما می توانید تمام اطلاعات دقیق و ضروری را پیدا کنید. استفاده از برنامه بسیار ساده است. رابط کاربری بسیار راحت است.

تب "حسگرها" تمام اطلاعات مربوط به دما را نشان می دهد. در اینجا می توانید نه تنها دمای فعلی، بلکه دمایی را که در طول هر اقدامی (به عنوان مثال: یک بازی) وجود داشته است، بیابید. همچنین مقادیر متوسط، پایین و بالاتری وجود دارد که در یک کارت گرافیک خاص وجود دارد.
نسبتا راحت رایگان کاربرد، که به شما امکان می دهد دمای کارت گرافیک را در هر زمان نظارت کنید. مزیت اصلی آن این است که با به روز رسانی های ویندوز "دوست" است. آویزان است و علائمی از خود نشان نمی دهد، با این حال، در صورت تمایل، همیشه می توانید داده های همه سنسورها را بخوانید. همچنین، برنامه تمام داده های مربوط به افزایش یا کاهش میله های دما را نشان می دهد.
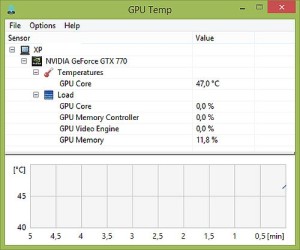
با تشکر از این ابزار، شما می توانید از تمام تفاوت های ظریف آگاه باشید. این به شما این امکان را می دهد که تمام اطلاعات مربوط به اجزای کارت گرافیک را به طور کامل بدانید. هیچ داده اضافی و جملات بزرگ نامفهومی وجود ندارد. فقط مشخصات این یکی از بهترین گزینه هااطلاعات دقیق کارت گرافیک و سایر اجزای رایانه خود را بیابید.
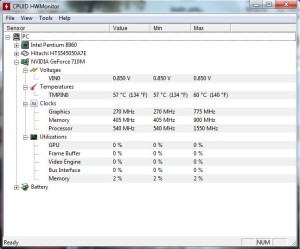
AIDA64
اگر به صداقت تر و با کیفیت تر نیاز دارید برنامه، سپس برای کمک به AIDA64. بر خلاف موارد فوق رایگان نیست. بله، یک نسخه آزمایشی برای 1 ماه ارائه شده است، اما شما همیشه به آن نیاز دارید، بنابراین خرید فوراً آسان تر است. این برنامه می تواند اطلاعات دقیقی در مورد تمام اجزای رایانه شما ارائه دهد، تشخیص و آزمایش را انجام دهد.
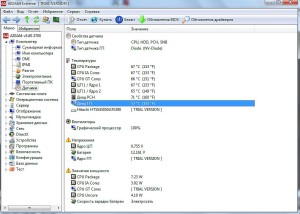
چگونه بفهمیم چه کارت گرافیکی در رایانه وجود دارد؟
این اتفاق میافتد که کاربر حتی نمیداند چه کارت گرافیکی در رایانه او وجود دارد. برای فهمیدن، می توانید یک دستورالعمل ساده گام به گام را دنبال کنید:
- کامپیوتر من؛
- خواص;
- مدیریت دستگاه؛
- تجهیزات.
با این حال، یک راه ساده تر، با وارد کردن دستور Win + R وجود دارد. در مرحله بعد، فقط باید "devmgmt.msc" را نگه دارید.
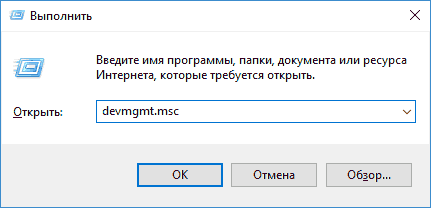
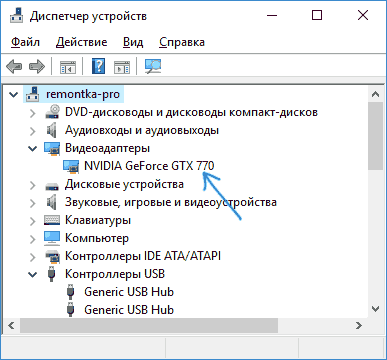
چگونه می توان سازگاری کارت گرافیک و مادربرد را بررسی کرد؟
حالا بیایید به ادامه مطلب برویم سازگاری با کارت گرافیک. معمولاً از رایانه نه تنها برای کار یا به دست آوردن اطلاعات لازم، بلکه برای بازی ها نیز استفاده می شود. شایان ذکر است که هر چه عملکرد آن بالاتر باشد، احتمال بیشتری وجود دارد که بتواند عناصر گرافیکی پیچیده را بکشد. بسیاری از کاربران به سادگی نیازی به یک رایانه قدرتمند ندارند و بر این اساس، به یک کارت گرافیک قوی نیاز نخواهید داشت. با این حال، اگر در مورد بازی های کامپیوتریبا گرافیک بالا، پس باید از "vidyuhi" مناسب مراقبت کنید.
بسیاری از کاربران تمایلی به خرید ندارند کامپیوتر جدید، اولویت را به گزینه تغییر کارت گرافیک می دهد. بله، این یک گزینه عالی برای صرفه جویی در هزینه است. با این حال، برخی از نکات را باید در نظر گرفت. به عنوان مثال، قبل از خرید کارت، مطمئن شوید که به خوبی با رایانه شما مطابقت دارد، زیرا کانکتورها متفاوت هستند.
خیلی نکته مهموجود PCIe x16 (PCI Express) در مادربرد. خیلی ها نمی دانند چیست، بنابراین من یک عکس آموزنده در زیر گذاشتم.

پیدا کردن کانکتور مورد نیاز شما آسان است. کیس کامپیوتر باید باز شود. یک گزینه ساده تر و مطمئن تر نیز وجود دارد - به وب سایت رسمی سازنده بروید و به توضیحات آنجا نگاه کنید. هدف اصلی یافتن شکاف مناسب است. در صورت عدم وجود چنین، شما باید یک "vidyukha" جدید بخرید. در صورت وجود سوکت، سازگاری و مصرف برق باید مشخص شود.
شایان ذکر است که PCIe x16 را می توان به دو نسخه تقسیم کرد:
همانطور که متوجه شدید آخرین نسخهمتعلق به نسل جدید است با این حال، هر دو اسلات شبیه به هم به نظر می رسند، اما تفاوت جزئی در آنها وجود دارد - پهنای باند دو برابر، که فقط در نسخه 3.0 موجود است. این اسلات به شما امکان می دهد بازی هایی با گرافیک خوب انجام دهید.
برنامه خاصی به نام TechPowerUp GPU-Z وجود دارد. این به شما امکان می دهد سازگاری را بدون هیچ مشکلی بررسی کنید و همچنین به شما در مورد ولتاژ منبع تغذیه اطلاع می دهد ، زیرا نقش مهمی را ایفا می کند.
چگونه کارت گرافیک را در لپ تاپ بررسی کنیم؟
تا به امروز، کاربران کامپیوتردو نوع از آن استفاده می شود: ثابت معمولی کامپیوترو لپ تاپ مورد دوم به دلیل جمع و جور بودن بیشتر و بیشتر مورد توجه قرار می گیرد. بنابراین، چگونه می توان "vidyuhu" را در "لپ تاپ" بررسی کرد. دو گزینه برای این وجود دارد.
چگونه کارت گرافیک را برای خطاها، مصنوعات و سازگاری بررسی کنیم؟ 7 3.9 (77.14%) رای 7
چگونه یک کارت گرافیک را برای خطاها، مصنوعات و سازگاری بررسی کنیم؟به روز رسانی: 14 می 2017 توسط: مدیر
پس از خرید یک کارت گرافیک جدید یا دست دوم، بسیاری از کاربران علاقه مند به بررسی عملکرد کارت گرافیک هستند. در این مقاله به بررسی خواهیم پرداخت این مشکلو چند مورد ساده اما بسیار را شرح دهید راه های موثرعیب را تعیین کنید
بررسی بصری کارت گرافیک برای عملکرد
قبل از انجام آزمایشات جدی، ارزش انجام یک بررسی بصری را دارد. تصویری را با پر کردن یکنواخت سیاه باز کنید و صفحه را به دقت بررسی کنید. اگر صفحه دارای نقاط سوسوزن، خطوط نازک یا سایر اعوجاج های مشابه تداخل (مصنوعات) باشد، ممکن است به خوبی نشان دهنده مشکلات مربوط به عملکرد کارت ویدیو باشد. اسکرین شات زیر نمونه ای از شکل ظاهری چنین مصنوعاتی را نشان می دهد.
اما، فراموش نکنید که چنین اعوجاج هایی می تواند ناشی از نقص کابل یا تماس ضعیف بین کابل و کانکتور ویدیو باشد. بنابراین، اگر متوجه چیزی مشکوک روی صفحه شدید، ابتدا باید تمام مشکلات جزئی را حذف کنید و سپس مشکلات مربوط به عملکرد کارت گرافیک را بیان کنید.
اگر در مرحله اول بررسی متوجه چیز عجیبی نشدید، بازی را اجرا کنید. در حال حاضر نباید سعی کنید سازنده ترین بازی را اجرا کنید. چیزی را انتخاب کنید که کارت گرافیک بتواند بدون مشکل از پس آن برآید. بازی انتخاب شده را حداقل به مدت نیم ساعت در حالی که تصویر را روی صفحه تماشا می کنید، انجام دهید. تصویر زیر نمونه ای از مصنوعاتی را نشان می دهد که می توانند در بازی ها ظاهر شوند.
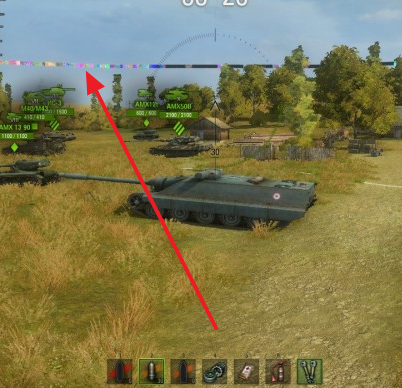
هنگام بررسی عملکرد کارت گرافیک با استفاده از بازی، بسیار مهم است که آن را دنبال کنید. برای این کار می توانید از . برای فعال کردن نمایش دمای کارت گرافیک در بازی ها، به تنظیمات MSI Afterburner بروید، به تب "Monitoring" بروید و گزینه "Show in Overlay OSD" را برای نمودار "GPU Temperature" در آنجا فعال کنید.
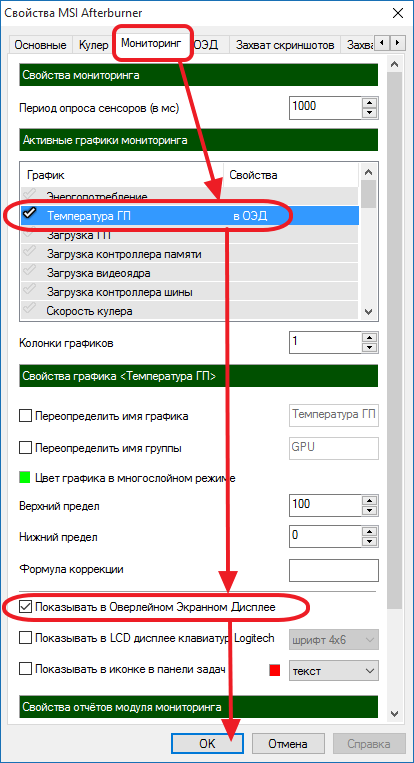
پس از ذخیره تنظیمات، بدون بستن پنجره MSI Afterburner، به سادگی بازی را اجرا می کنیم و کارت گرافیک را برای عملکرد بررسی می کنیم. با تماشای دما، اطمینان حاصل کنید که از 70-80 درجه سانتیگراد تجاوز نمی کند، اگر دما بالاتر باشد، پس گرم شدن بیش از حد است. کارت گرافیک ممکن است با گرد و غبار مسدود شده باشد یا مشکلات خنک کننده دیگری داشته باشد.
بررسی عملکرد کارت گرافیک با استفاده از تست استرس
اگر کارت گرافیک شما تست بصری را به خوبی پشت سر گذاشت، می توانید به آن متوسل شوید. برای این کار می توان از برنامه های مختلفی استفاده کرد، اما آزمون Furmark بهترین است. این تست بار بسیار سنگینی روی کارت گرافیک ایجاد می کند، بنابراین اگر تجربه کمی دارید، نباید تنظیمات آن را تغییر دهید. تست را با تنظیمات پیشفرض (رزولوشن 1280x720 و غیرفعالسازی anti-aliasing) اجرا کنید و دمای کارت گرافیک را از نزدیک کنترل کنید. در طول تست استرس هرگز کامپیوتر خود را بدون مراقبت رها نکنید. از این گذشته ، اگر دما بر علامت بحرانی 80 درجه سانتیگراد غلبه کند ، باید فوراً آزمایش را قطع کنید.
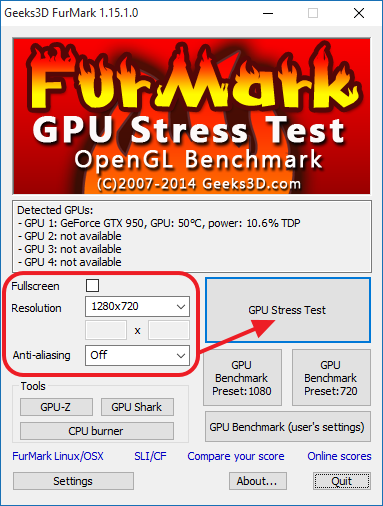
پس از اجرای آزمایش، نمودار دما در ابتدا به سرعت بالا میرود و سپس باید سطح آن به حالت افقی درآید (تصویر زیر را ببینید).
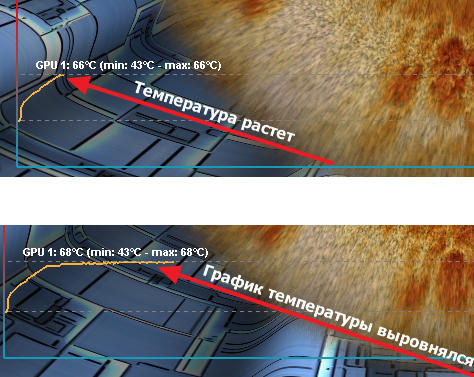
معمولاً کارت گرافیک در عرض 2-3 دقیقه به حداکثر دمای خود می رسد. پس از آن، دما دیگر افزایش نمی یابد. اگر نمودار تمایل به افزایش تقریباً عمودی دارد و در 70-80 درجه متوقف نمی شود، به این معنی است که کارت گرافیک شما در تست عملکرد شکست خورده است، مشکلات واضحی در خنک سازی دارد.
همچنین، در هنگام تست استرس با استفاده از برنامه Furmark، ممکن است مصنوعات (تداخل) ظاهر شوند که همچنین نشان دهنده مشکلات عملکرد کارت گرافیک است. راهاندازی مجدد رایانه در طول آزمایش میتواند به معنای نقص در عملکرد کارت گرافیک و کمبود برق یا نقص در منبع تغذیه باشد.
اگر در عرض 5-7 دقیقه چیزی شبیه به این مشاهده نشد، به احتمال زیاد، همه چیز با کارت گرافیک شما درست است. توصیه نمی شود کارت گرافیک را با استفاده از Furmark برای بیش از 7 دقیقه بررسی کنید، این آزمایش بار بسیار بالایی ایجاد می کند.
شاید خواندن آن مفید باشد:
- روز مقدس زنان مرّدار;
- عاشق یوگنی بوتکین شهید یوگنی بوتکین;
- رپ مقدس: "اوخلوبیستین" چوواشی با تلاوت به نوجوانان عشق و فروتنی می آموزد.;
- دوره های تبلیغی اسقفی: سخنرانی در مورد کار تبلیغی Protodeacon A;
- چگونه بفهمیم عقرب چه چیزی را دوست دارد;
- آخرالزمان زامبی آنلاین با دوستان;
- بازی آنلاین آخرالزمان زامبی بازی;
- مشکل در راه اندازی بازی فیفا;