So erstellen Sie ein Diagramm in Excel. So erstellen Sie ein Diagramm in Excel in einer kurzen, detaillierten Anleitung mit Abbildungen.
Um ein einfaches Diagramm zu erstellen, können Sie einen beliebigen Teil des gewünschten Bereichs auswählen und den Diagrammtyp auf der Registerkarte auswählen Einfügen in einer Gruppe Diagramme auf dem Band. Sie können auch die Tasten drücken ALT+F1, und Excel erstellt automatisch ein einfaches Histogramm für Sie. An dieser Stelle erhalten Sie verschiedene Möglichkeiten, das Diagramm entsprechend Ihren Bedürfnissen zu bearbeiten.
Wählen Sie die gewünschte Aktion aus
Über Diagramme
Erstellen und bearbeiten Sie ein Diagramm
Diagramme verstehen
Diagramme werden verwendet, um Reihen numerischer Daten in einem grafischen Format darzustellen, das das Verständnis großer Informationsmengen und der Beziehungen zwischen verschiedenen Datenreihen erleichtert.
Um ein Diagramm in Excel zu erstellen, geben Sie zunächst numerische Daten in ein Arbeitsblatt ein. Anschließend können Sie darauf basierend ein Diagramm erstellen, indem Sie auf der Registerkarte den gewünschten Diagrammtyp auswählen Einfügen in einer Gruppe Diagramme.
1. Blattdaten
2. Aus Arbeitsblattdaten erstelltes Diagramm
Excel unterstützt verschiedene Arten von Diagrammen, sodass Sie Daten für ein bestimmtes Publikum auf die verständlichste Weise präsentieren können. Wenn Sie ein neues Diagramm erstellen oder ein vorhandenes Diagramm ändern, können Sie aus einer Vielzahl von Optionen auswählen verschiedene Typen(z. B. ein Balkendiagramm oder ein Kreisdiagramm) und Untertypen (z. B. ein gestapeltes Balkendiagramm oder ein 3D-Kreisdiagramm). Durch die Kombination verschiedener Typen in einem Diagramm können Sie ein gemischtes Diagramm erstellen.
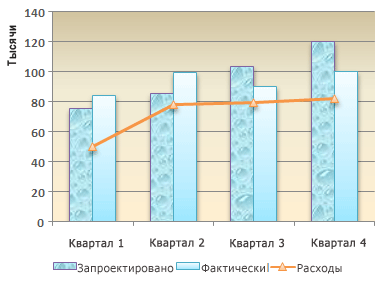
Ein Beispiel für ein gemischtes Diagramm, das ein Histogramm und eine Grafik kombiniert.
Weitere Informationen zu den in Excel unterstützten Diagrammtypen finden Sie unter Diagrammtypen.
Einführung in die Elemente eines Diagramms
Ein Diagramm besteht aus verschiedenen Elementen. Einige davon werden standardmäßig angezeigt, andere können bei Bedarf hinzugefügt werden. Sie können das Erscheinungsbild von Diagrammelementen ändern, indem Sie sie an eine andere Position verschieben oder ihre Größe oder ihr Format ändern. Sie können auch Diagrammelemente entfernen, die Sie nicht anzeigen möchten.
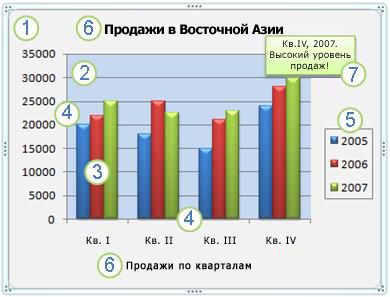
1. Kartenbereich.
2. Diagramm-Plotbereich.
3. Datenpunkte für eine Reihe von Daten, die in einem Diagramm markiert sind.
5. Diagrammlegende.
6. Namen des Diagramms und Achsen, die im Diagramm verwendet werden können.
7. Datenetikett, mit dem die Informationen eines Datenpunkts in einer Datenreihe angegeben werden können.
Ändern Sie das Basisdiagramm entsprechend Ihren Anforderungen
Sobald Sie ein Diagramm erstellt haben, können Sie jedes seiner Elemente ändern. Sie können beispielsweise das Erscheinungsbild der Achsen ändern, einen Diagrammtitel hinzufügen, die Legende verschieben oder ausblenden und zusätzliche Elemente hinzufügen.
Um das Diagramm zu ändern, führen Sie einen oder mehrere der folgenden Schritte aus:
Ändern Sie das Erscheinungsbild der Diagrammachsen. Sie können den Maßstab der Achsen festlegen und den Abstand zwischen Werten oder Kategorien ändern. Um das Diagramm leichter lesbar zu machen, können Sie Häkchen auf den Achsen hinzufügen und den Abstand zwischen ihnen festlegen.
Hinzufügen von Titeln und Datenbeschriftungen zu einem Diagramm Um die in einem Diagramm angezeigten Daten zu erläutern, können Sie einen Diagrammtitel, Achsentitel und Datenbeschriftungen hinzufügen.
Hinzufügen einer Legende und Datentabelle Sie können die Legende ein- oder ausblenden, ihre Position ändern oder ihre Elemente ändern. Bei einigen Diagrammen können Sie auch eine Datentabelle anzeigen, die die im Diagramm dargestellten Legendenschlüssel und Werte enthält.
Wenden Sie spezielle Parameter für verschiedene Diagrammtypen an. Für verschiedene Arten In Diagrammen können Sie eine Vielzahl spezieller Linien (z. B. Swing-Korridor- und Trendlinien), Balken (z. B. Auf- und Ab-Balken und Fehlerbalken), Datenmarkierungen usw. verwenden.
Wenden Sie ein vorgefertigtes Diagrammlayout und -stil an, um ein professionelles Erscheinungsbild zu erzielen
Anstatt Diagrammelemente hinzuzufügen oder zu ändern und sie manuell zu formatieren, können Sie schnell ein voreingestelltes Diagrammlayout oder einen voreingestellten Diagrammstil auf Ihre Daten anwenden. Excel verfügt über viele nützliche vorgefertigte Layouts und Stile, die Sie anpassen können, indem Sie das Layout oder Format einzelner Diagrammelemente wie Diagrammbereich, Plotbereich, Datenreihen und Legende manuell ändern.
Wenn Sie ein voreingestelltes Diagrammlayout verwenden, zeigt das Diagramm einen bestimmten Satz von Elementen (z. B. Titel, Legende, Datentabelle oder Datenbeschriftungen) in einer bestimmten Reihenfolge an. Sie können aus den für einen bestimmten Diagrammtyp bereitgestellten Layouts ein geeignetes auswählen.
Wenn Sie einen voreingestellten Diagrammstil verwenden, basiert dessen Formatierung auf dem angewendeten Dokumentthema Aussehen Das Diagramm stimmt mit den Designfarben (einer Reihe von Farben), den Designschriftarten (einer Gruppe von Schriftarten für Überschriften und Textkörper) und den Designeffekten (einer Reihe von Rahmen und Füllungen) überein, die von der Organisation übernommen oder vom Benutzer angegeben wurden.
Sie können keine eigenen Diagrammstile oder -layouts erstellen, aber Sie können Diagrammvorlagen erstellen, die das gewünschte Layout und die gewünschte Formatierung enthalten.
Effektive Diagrammformatierung
Zusätzlich zur Verwendung eines voreingestellten Diagrammstils können Sie ganz einfach die Formatierung einzelner Diagrammelemente wie Datenmarkierungen, Diagrammbereich, Diagrammbereich, Zahlen und Text in Titeln und Beschriftungen ändern, um Aufmerksamkeit zu erregen und das Diagramm hervorzuheben . Sie können auch Formstile und WordArt-Stile anwenden oder Formen und Text in Diagrammelementen manuell formatieren.
Um die Diagrammformatierung zu ändern, führen Sie einen oder mehrere der folgenden Schritte aus:
Diagrammelemente füllen. Um die Aufmerksamkeit auf bestimmte Diagrammelemente zu lenken, können Sie diese mit Farbe, Textur, Muster oder Farbverlauf füllen.
Ändern Sie die Umrisse von Diagrammelementen. Um Diagrammelemente hervorzuheben, können Sie die Farbe, den Typ oder die Stärke der Linien ändern.
Hinzufügen von Spezialeffekten zu Diagrammelementen Um Ihr Diagramm zu vervollständigen, können Sie Spezialeffekte auf seine Elemente anwenden, z. B. Schatten, Reflexion, Leuchten, glatte Kanten, Prägung oder volumetrische Drehung.
Text und Zahlen formatieren Text und Zahlen in Diagrammtiteln, Beschriftungen und Legenden können auf die gleiche Weise formatiert werden wie Text und Zahlen auf einem Arbeitsblatt. Sie können sogar WordArt-Stile anwenden, um Text oder Zahlen hervorzuheben.
Wiederverwendung von Diagrammen durch Erstellen von Vorlagen
Wenn Sie ein benutzerdefiniertes Diagramm wiederverwenden möchten, können Sie es als Diagrammvorlage (CRTX-Datei) im Ordner „Diagrammvorlagen“ speichern. Wenn Sie ein Diagramm erstellen, können Sie eine Vorlage auf die gleiche Weise anwenden wie einen integrierten Diagrammtyp. Diagrammvorlagen sind benutzerdefinierte Diagrammtypen, mit denen Sie den Typ eines vorhandenen Diagramms ändern können. Wenn Sie eine bestimmte Diagrammvorlage häufig verwenden müssen, können Sie sie als Standarddiagrammtyp speichern.
Schritt 1: Erstellen Sie ein einfaches Diagramm
Die meisten Diagramme, beispielsweise Histogramme und Balkendiagramme, können aus Daten erstellt werden, die in den Zeilen oder Spalten eines Arbeitsblatts angeordnet sind. Bei einigen Arten von Diagrammen, beispielsweise Kreis- und Blasendiagrammen, müssen die Daten jedoch auf eine bestimmte Weise angeordnet werden.
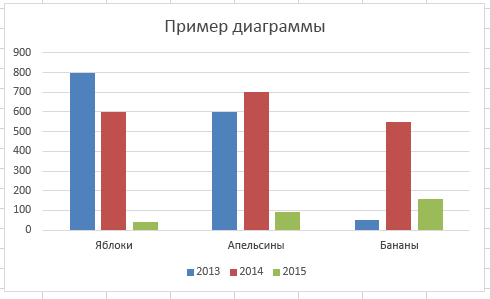
Anmerkungen
Um schnell ein Diagramm basierend auf dem Standarddiagrammtyp zu erstellen, wählen Sie die gewünschten Daten aus und drücken Sie Alt+F1 oder F11. Wenn Sie ALT+F1 drücken, wird ein eingebettetes Diagramm erstellt, und wenn Sie F11 drücken, wird das Diagramm auf einem separaten Diagrammblatt angezeigt.
Wenn das Diagramm nicht benötigt wird, können Sie es löschen. Klicken Sie auf das Diagramm, um es auszuwählen, und drücken Sie dann ENTF.
Schritt 2: Ändern Sie das Diagrammlayout oder den Stil
Sobald Sie ein Diagramm erstellt haben, können Sie dessen Erscheinungsbild sofort ändern. Anstatt Diagrammelemente oder Formatierungen manuell hinzuzufügen oder zu ändern, können Sie schnell ein voreingestelltes Layout und einen voreingestellten Stil auf Ihr Diagramm anwenden. Excel bietet eine Vielzahl nützlicher Diagrammlayouts und -stile (oder Schnelllayouts und Schnellstile) zur Auswahl; Bei Bedarf können Sie das Layout oder den Stil weiter anpassen, indem Sie das Layout und Format einzelner Diagrammelemente manuell ändern.
Ändern Sie das Format von Diagrammelementen manuell
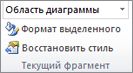
Schritt 3: Titel und Datenbeschriftungen hinzufügen oder entfernen
Um Ihre Diagramme leichter verständlich zu machen, können Sie Titel hinzufügen, z. B. den Diagrammtitel und die Achsentitel. Achsentitel sind normalerweise für alle Achsen verfügbar, die in einem Diagramm angezeigt werden können, einschließlich der Tiefenachse (Datenreihenachse) in 3D-Diagrammen. Einige Diagrammtypen (z. B. Netzdiagramme) enthalten Achsen, können deren Namen jedoch nicht anzeigen. Diagrammtypen, die keine Achsen haben (z. B. Kreis- und Ringdiagramme), können ebenfalls keine Achsentitel anzeigen.
Sie können Diagramm- und Achsentitel auch mit entsprechendem Text in Arbeitsblattzellen verknüpfen, indem Sie einen Link zu diesen Zellen erstellen. Zugehörige Titel werden im Diagramm automatisch aktualisiert, wenn sich der entsprechende Text im Arbeitsblatt ändert.
Um eine Reihe von Daten in einem Diagramm schnell zu identifizieren, können Sie den Datenpunkten Datenbeschriftungen hinzufügen. Standardmäßig sind Datenbeschriftungen den Werten im Arbeitsblatt zugeordnet und werden automatisch aktualisiert, wenn sie sich ändern.
Hinzufügen eines Diagrammtitels

Achsentitel hinzufügen

Anmerkungen
Um das Diagramm zu verschieben, ziehen Sie es an die gewünschte Stelle.
Wenn Sie zu einem anderen Diagrammtyp wechseln, der keine Achsentitel unterstützt (z. B. einem Kreisdiagramm), werden die Achsentitel nicht mehr angezeigt. Die Titel werden wieder angezeigt, wenn Sie zu einem Diagrammtyp zurückkehren, der Achsentitel unterstützt.
Die für Sekundärachsen angezeigten Titel gehen verloren, wenn Sie zu einem Diagrammtyp wechseln, der keine Sekundärachsen anzeigt.

Beratung Um einen Titel oder eine Datenbeschriftung schnell zu löschen, klicken Sie darauf und drücken Sie dann die ENTF-Taste.
Schritt 4: Legende ein- oder ausblenden
Wenn Sie ein Diagramm erstellen, wird eine Legende angezeigt, Sie können diese jedoch ausblenden oder ihre Position ändern.

Beratung Wenn ein Diagramm eine Legende anzeigt, können Sie einzelne Legendenelemente ändern, indem Sie die entsprechenden Daten im Arbeitsblatt bearbeiten. Im Dialogfeld stehen zusätzliche Bearbeitungsoptionen sowie die Möglichkeit zur Änderung von Legendenelementen zur Verfügung, ohne die Daten auf dem Blatt zu ändern Auswählen einer Datenquelle(Tab Konstrukteur, Gruppe Daten, Taste Daten auswählen).
Schritt 5: Diagrammachsen oder Rasterlinien ein- oder ausblenden
Wenn Sie die meisten Diagrammtypen erstellen, werden Primärachsen angezeigt, die Sie aktivieren und deaktivieren können. Beim Hinzufügen von Achsen können Sie den Detaillierungsgrad festlegen. Wenn Sie ein 3D-Diagramm erstellen, wird die Tiefenachse angezeigt.
Wenn sich die Werte verschiedener in einem Diagramm dargestellter Datenreihen erheblich unterscheiden oder wenn das Diagramm unterschiedliche Datentypen darstellt (z. B. Preis und Volumen), können Sie eine oder mehrere Datenreihen auf einer sekundären vertikalen Achse (Wertachse) darstellen ). Der Maßstab der sekundären vertikalen Achse entspricht den Werten der damit verbundenen Datenreihe. Nachdem Sie eine sekundäre vertikale Achse hinzugefügt haben, können Sie auch eine sekundäre horizontale Achse (Kategorieachse) hinzufügen, was in einem Streu- oder Blasendiagramm nützlich sein kann.
Um die Lesbarkeit der Daten in einem Diagramm zu verbessern, können Sie die horizontalen und vertikalen Gitterlinien, die von der horizontalen und vertikalen Achse über den gesamten Diagrammbereich verlaufen, ein- oder ausblenden.
Ein Diagramm verschieben
Größe eines Diagramms ändern
Um die Größe des Diagramms zu ändern, führen Sie einen der folgenden Schritte aus:
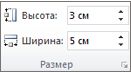
Beratung Um andere Größenoptionen festzulegen, klicken Sie auf der Registerkarte Format in einer Gruppe Größe Klicken Sie auf die Schaltfläche, um das Dialogfeld zu öffnen Diagrammbereichsformat. Auf der Registerkarte Größe Sie können Optionen für Diagrammgröße, Drehung und Skalierung auswählen. Auf der Registerkarte Eigenschaften Sie können angeben, ob sich das Diagramm zusammen mit den Zellen im Arbeitsblatt bewegt oder seine Größe ändert.
Schritt 7: Speichern Sie das Diagramm als Vorlage
Wenn Sie basierend auf dem von Ihnen erstellten Diagramm ähnliche Diagramme erstellen möchten, können Sie diese als Vorlage speichern.

Notiz Eine Diagrammvorlage enthält die Diagrammformatierung und Farben, die beim Speichern verwendet wurden. Ein Diagramm, das in einer anderen Arbeitsmappe aus einer Vorlage erstellt wird, verwendet die Farben aus der Vorlage und nicht die Farben des auf die Arbeitsmappe angewendeten Dokumentdesigns. Um Dokumentdesignfarben anstelle von Vorlagenfarben zu verwenden, klicken Sie mit der rechten Maustaste auf den Diagrammbereich und wählen Sie aus Entfernen Sie fehlende Formatierungen in einem Stil.
Ich werde oft gebeten, Leuten zu erklären, wie man Diagramme und Grafiken in Excel erstellt, also ist es an der Zeit, diese Lücke zu schließen. Darüber hinaus ist dies ein Thema, dessen Wissen für Sie wirklich nützlich sein wird. Keine wirkungsvolle Präsentation oder kein analytischer Bericht ist vollständig ohne eine Grafik oder ein Diagramm, und wenn sie mit Geschick erstellt werden, sind solche Informationen von unschätzbarem Wert. Lassen Sie uns zunächst die allgemeinen Konzepte verstehen.
Was ist ein Excel-Diagramm?
Ein Diagramm in Excel ist ein grafisches Objekt, das bestimmte Prozesse oder Eigenschaften, sogenannte Kategorien, charakterisiertIn der Regel ist die horizontale X-Achse im Diagramm die Kategorieachse, auf der die angegebenen Eigenschaften angezeigt werden. Die Y-Achse (Werteachse) zeigt Werte an, die diese Eigenschaften charakterisieren. Die Abbildung zeigt ein Histogramm der Verkäufe mehrerer Verkäufer. Hier sind auf der X-Achse die Namen der Verkäufer aufgetragen, das sind Kategorien. Auf der Y-Achse sind die Verkaufsmengen (Werte für diese Kategorien) aufgetragen.
Jeder Wertesatz wird als Reihe bezeichnet. Die folgende Abbildung zeigt ein Diagramm, das auf zwei Datenreihen (Datensätzen) basiert:
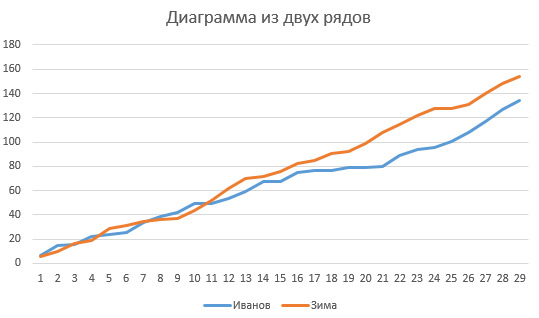
In den meisten Fällen liegen die Quelldaten für die Erstellung eines Diagramms in Zellen vor, und das Diagramm ist mit diesen Zellen verknüpft. Wenn Sie den Inhalt einer verknüpften Zelle ändern, ändert sich dieser auch im Diagramm. Wenn Sie Zellen ausblenden, verschwinden die Daten aus dem Diagramm.
Das Diagramm kann zusammen mit anderen Daten auf einem Blatt oder auf einem separaten Blatt (Blattdiagramm) platziert werden.
Woraus besteht ein Excel-Diagramm?
Um den weiteren Text zu Diagrammen richtig zu verstehen, wollen wir herausfinden, aus welchen Teilen er besteht:
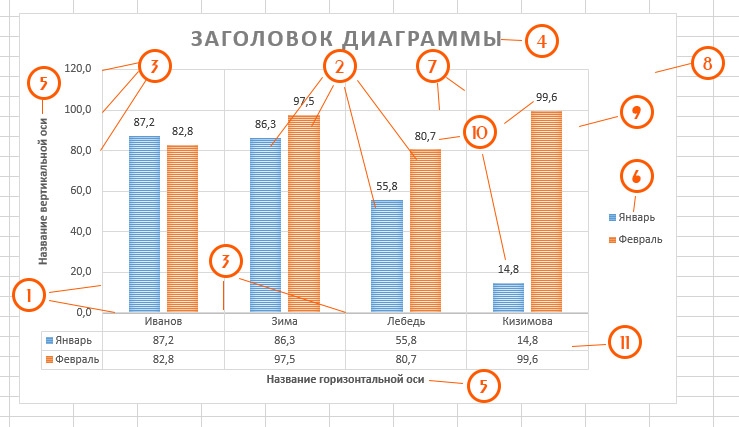
- Horizontale und vertikale Achsen– Linien, entlang derer die Koordinaten der Punkte im Diagramm gemessen werden. Die horizontale Achse (x) steht für Kategorien, die vertikale Achse (y) für Werte. An ihrem Schnittpunkt liegt der Koordinatenbezugspunkt;
- Datenreihe– Datensätze für jede Kategorie, direkt im Diagramm angezeigt. Im Beispiel in der Abbildung oben sind zwei Zeilen Januar (blau) und Februar (rot);
- Skala– gleichmäßig verteilte Teiler auf den Achsen, die den Wert am Teilungspunkt angeben. Sie werden nur zur Bequemlichkeit des „Betrachters“ benötigt;
- Diagrammtitel;
- Achsennamen;
- Legende– eine Liste von Datenreihen mit einem visuellen Hinweis auf deren Aussehen;
- Gitterlinien– Linien, die das Diagramm zur Vereinfachung für den Endbenutzer entlang der horizontalen und vertikalen Achsen unterteilen;
- Diagrammbereich– dies ist die gesamte Ebene des Diagramms, auf der sich alle seine Elemente befinden;
- Diagrammbereich– der Bereich, in dem sich das Diagramm befindet;
- Datensignaturen– Serienwerte werden direkt im Diagrammbereich aufgezeichnet;
- Datentabelle– Tabelle mit Quelldaten unter der horizontalen Achse.
Alle diese Elemente sind anpassbar und viele können aus dem Diagramm entfernt und wieder dort platziert werden.
So erstellen Sie ein Diagramm in Excel
Sehen wir uns nun an, wie man Diagramme in Microsoft Excel erstellt. Ich möchte sagen, dass es einfach ist, aber es erfordert dennoch Sorgfalt von Ihrer Seite, um das beste Ergebnis zu erzielen.
Um also schnell ein Diagramm zu erstellen, benötigen Sie lediglich die Daten (zusammen mit der Kopfzeile) und verwenden die „Hotkeys“:
- Alt+F1 – um ein Diagramm auf demselben Blatt wie die Daten einzufügen;
- F11 – Blattdiagramm erstellen
Das ist alles, das Diagramm ist fertig, das Programm wählt automatisch seinen Typ aus und höchstwahrscheinlich wird es ein Histogramm sein.
Dies ist jedoch eine beschleunigte Option, die nicht immer die erwarteten Ergebnisse liefert. Es ist besser, den Vorteil zu nutzen Schritt-für-Schritt-Erstellung damit der gesamte Prozess unter Kontrolle ist. Ich werde es beschreiben Microsoft Excel 2013: Wenn Sie es verstanden haben, werden Sie in jeder modernen Version des Programms intuitiv die gleichen Aktionen ausführen. Und die Reihenfolge ist:
- Kombinieren Sie Daten in einer einzigen Tabelle um ein Diagramm zu erstellen und es zusammen mit der Kopfzeile hervorzuheben;
- Suchen Sie im Menüband auf der Registerkarte „Einfügen“ den Block „Diagramme“ und darin Wählen Sie den gewünschten Diagrammtyp aus. Es öffnet sich eine Liste mit Untertypen, in der Sie den endgültigen Diagrammtyp auswählen müssen. Lesen Sie übrigens darüber. Um alle Typen auf einmal anzuzeigen, klicken Sie auf das kleine Symbol in der unteren rechten Ecke des Blocks „Diagramme“. Wenn Sie alles richtig gemacht haben, erscheint ein Diagramm auf dem Bildschirm und der letzte Punkt ist nicht mehr obligatorisch;
- Entwerfen Sie ein Diagramm
So können Sie schnell und einfach ein Diagramm zu Microsoft Excel hinzufügen. Im nächsten Artikel werden wir uns ansehen, wie man das Erscheinungsbild des Diagramms ändert und. Nehmen Sie sich die Zeit zum Lesen, dann werden Sie zu echten Visualisierungs-Zauberern!
Schauen wir uns das Erstellen und Anpassen der wichtigsten Diagrammtypen anMSAUSGEZEICHNET2010: Histogramm, Diagramm, Punkt, Linie, Kreis, mit Flächen. Das Artikelmaterial wird auch für Benutzer nützlich seinMSAUSGEZEICHNET2007 und frühere Versionen.
Der Artikel über Diagramme erwies sich als umfangreich, daher finden Sie unten eine Liste der Abschnitte:
In diesem Artikel befassen wir uns mit der Einrichtung von Diagrammen, die nur eine Datenreihe anzeigen.
Notiz. Betrachtet wird die Erstellung von Diagrammen mit mehreren Datenreihen. Die wichtigsten Arten von Diagrammen werden besprochen.
Um ein Diagramm in MS EXCEL zu erstellen, müssen Sie zunächst eine Tabelle mit den Quelldaten erstellen.
Vorbereiten der Quelltabelle
- Jede Spalte muss eine Überschrift haben (Überschriften werden häufig zur Benennung von Datenreihen und Legenden verwendet).
- Die Tabelle darf keine leeren Zeilen und Spalten enthalten (wenn leere Zeilen vorhanden sind, müssen Sie zusätzliche Diagrammeinstellungen vornehmen, die vermieden werden können, wenn sie fehlen);
- Es ist besser, in jeder Spalte Werte nur in einem Format einzugeben (z. B. sollte die Spalte „Lieferdatum“ alle Werte nur im Format enthalten Datum; Spalte „Lieferant“ – Firmennamen nur im Textformat) – dies erleichtert die Formatierung des Diagramms;
- Vermeiden Sie Tabellen mit der „falschen“ Struktur (siehe Artikel).
Erstellen eines Diagramms (eine Datenreihe)
Um ein Diagramm zu erstellen, benötigen Sie mindestens eine Spalte (Zeile) mit numerischen Daten (siehe Beispieldatei).
Notiz. In diesem Artikel wird davon ausgegangen, dass Seriendaten in Spalten angeordnet sind.
Wählen Sie eine beliebige Zelle in der Datenspalte aus und wählen Sie auf der Registerkarte den gewünschten Diagrammtyp aus Einfügen in einer Gruppe Diagramme, füge es ein (lass es sein Histogramm mit Gruppierung).
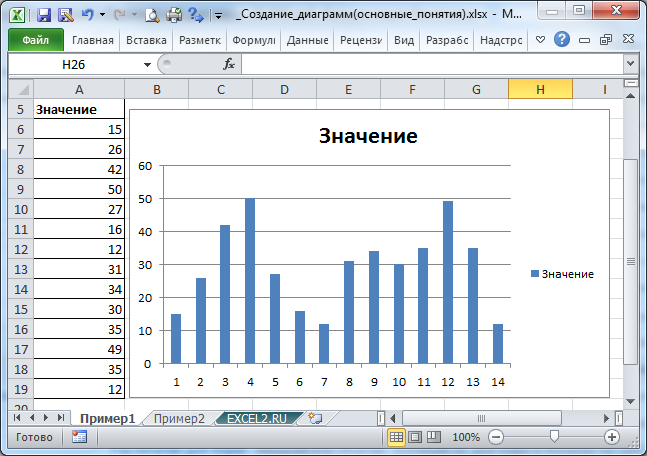
Um ein Diagramm zu löschen, markieren Sie es Diagrammbereich(d. h. das Diagramm selbst, indem Sie beispielsweise auf seinen Rand klicken) und drücken Sie die ENTF-Taste.
Um den Diagrammtyp zu ändern (z. B. ein Histogramm durch ein Diagramm zu ersetzen), wählen Sie das Diagramm auf der Registerkarte aus Konstrukteur, in einer Gruppe Typ wählen Diagrammtyp ändern.
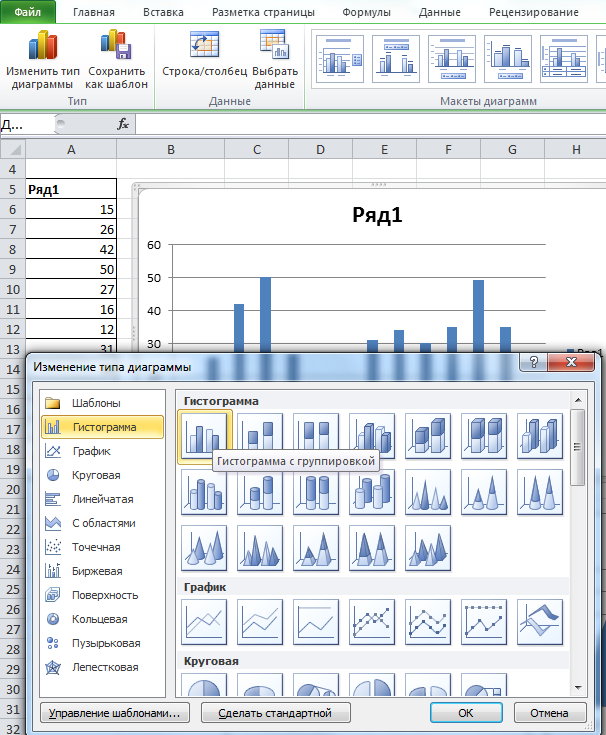
Nachdem wir ein einfaches Diagramm erstellt haben, können wir mit dem Studium und der Anpassung seines Layouts fortfahren.
Anpassen des Diagrammlayouts
Fast alle Diagrammtypen verfügen über die folgenden Elemente:
- Diagrammtitel;
- Diagrammbereich;
- Baustelle;
- Eine Reihe von Daten (vielleicht mehrere);
- Datenbeschriftungen (für jede Zeile);
- Legende (nützlich, wenn Sie mehrere Datenreihen haben, ermöglicht es Ihnen, verschiedene Datensätze im Diagramm zu unterscheiden);
- Achsen (vertikal, horizontal und Hilfsachsen). Ein Kreisdiagramm hat keine Achsen.
Die Kombination dieser Elemente bestimmt das Layout des Diagramms.
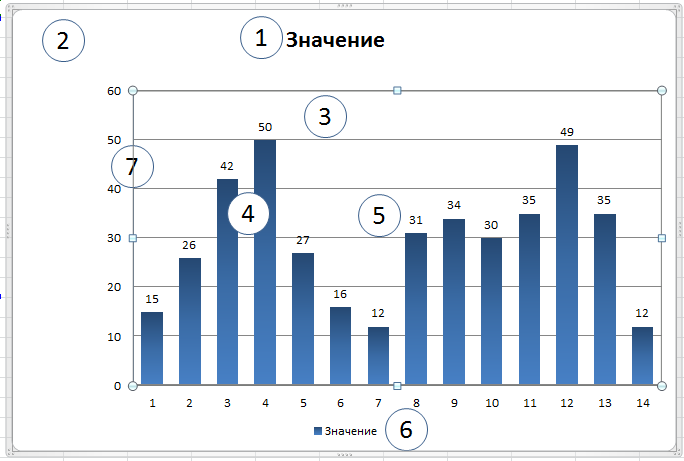
Für jeden Diagrammtyp in MS EXCEL 2010 gibt es vorgefertigte Layouts (wählen Sie das Diagramm auf der Registerkarte aus). Konstrukteur in einer Gruppe Diagrammlayouts, wählen Sie das gewünschte Layout).
Für die Anpassung des Layouts gibt es eine separate Registerkarte Layout(wird verfügbar, wenn das Diagramm ausgewählt wird). In dieser Registerkarte sowie in der Registerkarte Format Es gibt eine sehr nützliche Gruppe Aktuelles Fragment, mit dem Sie schnell das gewünschte Element auswählen können (besonders praktisch bei mehreren Achsen und Datenreihen).
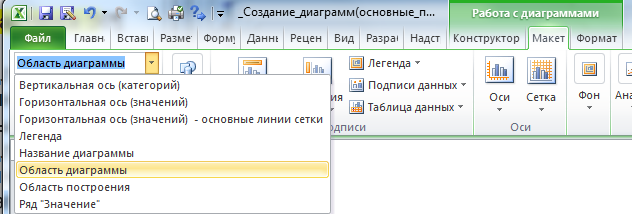
Nachdem Sie das gewünschte Element mithilfe der Dropdown-Liste ausgewählt haben, klicken Sie auf die Menüschaltfläche in derselben Gruppe Auswahlformat um das entsprechende Eigenschaftenfenster zu öffnen.
Schauen wir uns die Hauptelemente des Layouts genauer an.
1. Diagrammtitel
Wenn Sie ein Diagramm aus einer Tabelle mit einer einzelnen numerischen Spalte erstellen, wird der Spaltentitel automatisch zum Diagrammtitel und zum Seriennamen.
Sie können den Namen des Diagramms auswählen, indem Sie einfach mit der linken Maustaste darauf klicken (oder Sie können auswählen). Diagrammtitel Aktuelles Fragment Tab Layout oder Format). Um einen Namen zu löschen, wählen Sie ihn aus und drücken Sie die ENTF-Taste auf Ihrer Tastatur oder deaktivieren Sie ihn über das Menü (Tab Layout, Gruppe Unterschriften).
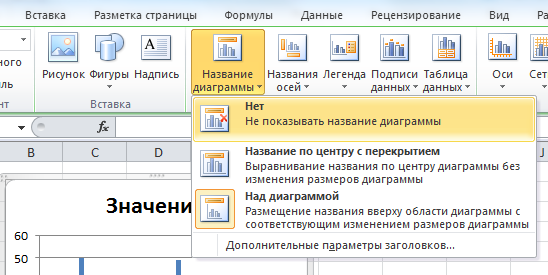
Indem Sie den Titel auswählen und die linke Maustaste gedrückt halten, können Sie den Diagrammtitel an die gewünschte Stelle innerhalb verschieben Diagrammbereiche.
Durch einen zweiten Klick auf den Namen können Sie in den Bearbeitungsmodus wechseln und den Namen manuell anpassen (zwischen den Klicks muss mindestens 1 Sekunde vergehen, damit es nicht als Doppelklick wahrgenommen wird, andernfalls wird das Dialogfeld mit den Namenseigenschafteneinstellungen geöffnet).
Durch einen Doppelklick mit der linken Maustaste auf den Diagrammtitel wird dessen Eigenschaftenfenster angezeigt.
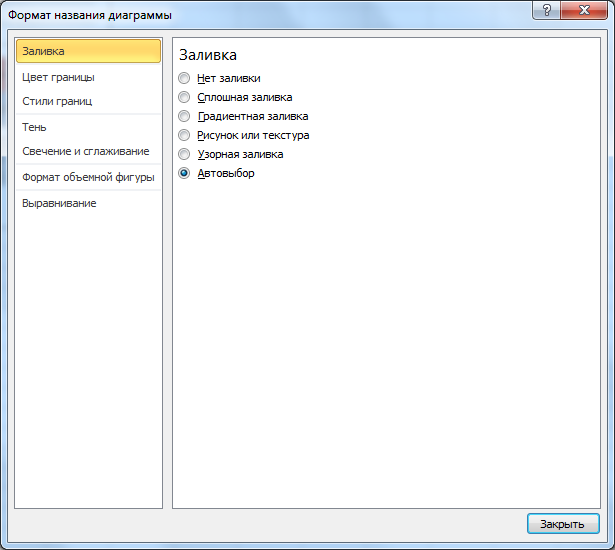
Sie können die Anzeige des Titels im gewünschten Stil anpassen.
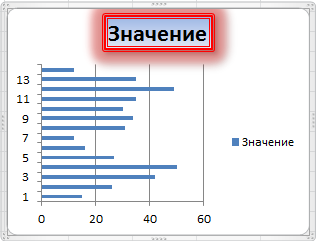
Über den Reiter können auch Grundeinstellungen vorgenommen werden Format, Gruppe Formstile Und StileWordArt(Tab Format wird verfügbar, wenn das Diagramm ausgewählt wird) oder über die Registerkarte heim, Gruppe Schriftart.
2. Kartenbereich
Diagrammbereich ist ein Rechteck, auf dem sich alle anderen Elemente des Diagramms befinden. Um es auszuwählen, müssen Sie auf das Diagramm am Rand oder auf einen Bereich klicken, der nicht von anderen Diagrammelementen eingenommen wird (oder auswählen). Diagrammbereich in der Dropdown-Liste, die sich in der Gruppe befindet Aktuelles Fragment Tab Layout oder Format). Der Diagrammbereich kann nach Ihren Wünschen formatiert werden (wer keinen Geschmack hat, lässt lieber alles unverändert ;).
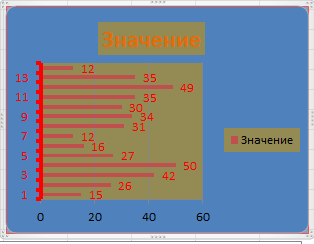
Für jeden Diagrammtyp in MS EXCEL 2010 gibt es vorgefertigte Stile (wählen Sie das Diagramm auf der Registerkarte aus). Konstrukteur in einer Gruppe Diagrammstile, wählen Sie den gewünschten Stil).
Das Anwenden eines Stils wirkt sich auf das Format aller Layoutelemente (Titel, Diagrammbereich, Datenbeschriftungen, Achsen, Diagrammbereich usw.) aus, auch wenn diese vorhanden sind dieser Moment nicht hervorgehoben (anders als Formstile auf der Registerkarte Format, die nur für das ausgewählte Diagrammelement gelten).
Zum Beispiel nach der Verwendung Stil6 aus der Gruppe Diagrammstile Das obige Diagramm wird eine strengere Form annehmen.
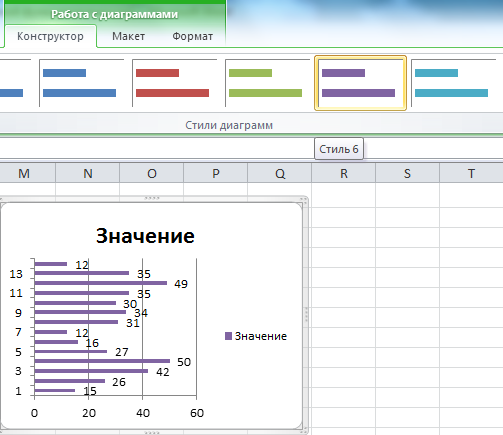
Sie können sogar ein Bild als Hintergrund einfügen (tun Sie das niemals;).
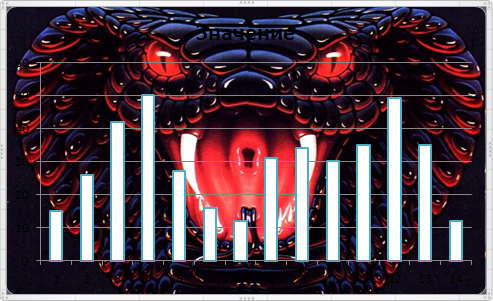
3. Baugebiet
Format einstellen BaugebieteÄhnlich wie bei der Formateinstellung Diagrammbereiche.
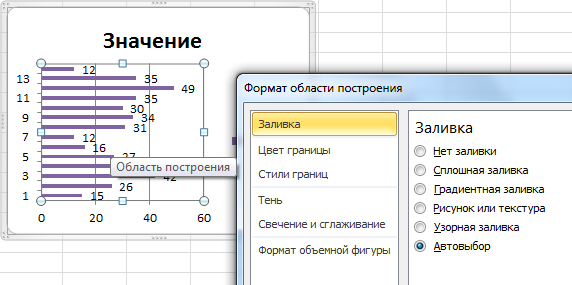
Wählen Baustelle Am einfachsten ist es, den Artikel auszuwählen Baustelle in der Dropdown-Liste, die sich in der Gruppe befindet Aktuelles Fragment Tab Layout oder Format. Baustelle Sie können die Auswahl auch durchführen, indem Sie neben den Histogrammspalten (jedoch nicht auf diese) in dem von den Achsen begrenzten Rechteck klicken (in einem Diagramm vom Typ „Diagramm“ klicken Sie beispielsweise zwischen dem Diagramm und der Achse, aber nicht auf die Gitterlinien). .
4. Datenreihe
Jedes Diagramm muss mindestens 1 enthalten Datenreihe. Abhängig vom Diagrammtyp ist die Anzeige Datenreihe und seine Einstellungen werden unterschiedlich sein.
Zum Highlight Datenreihe, müssen Sie mit der linken Maustaste auf eine der Histogrammspalten klicken (oder auf eine Linie in einem Diagramm vom Typ „Diagramm“ oder einen Kreis in einem Kreisdiagramm usw.). Sie können auch die gewünschte auswählen Reihe in der Dropdown-Liste, die sich in der Gruppe befindet Aktuelles Fragment Tab Layout oder Format.

Wenn Datenreihe ausgewählt ist, wird auch der Zellbereich, der die Datenquelle enthält, auf dem Blatt ausgewählt (siehe Abbildung oben).
Format anpassen Datenreihe Sie können die Registerkarte verwenden Format(wird verfügbar, wenn das Diagramm ausgewählt ist) oder über das Eigenschaftenfenster (erscheint, wenn Sie auf eine Datenreihe doppelklicken oder über die Menüschaltfläche). Auswahlformat in einer Gruppe Aktuelles Fragment auf der Registerkarte Layout oder Format). Die Einstellung für das Datenreihenformat unterscheidet sich je nach Diagrammtyp geringfügig. Unten sehen Sie das Einstellungsfenster für die Histogramm-Serie.
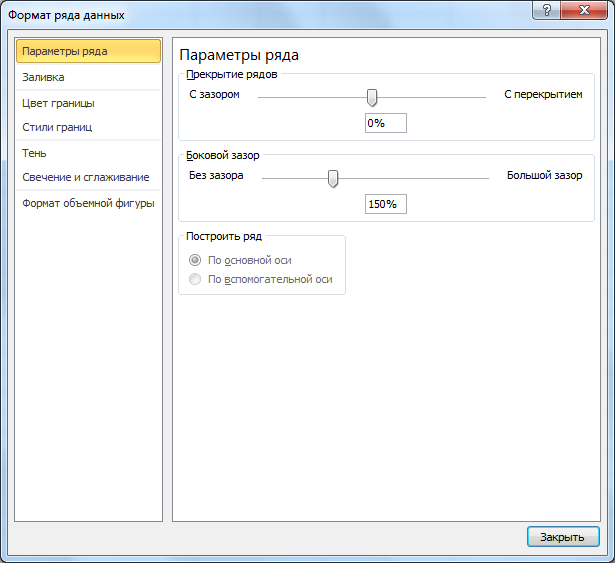
Beratung. Informationen zum Ändern des im Diagramm dargestellten Datenbereichs (Datenquelle).
Löschen Datenreihe: klicke auf gewünschte Zeile Geben Sie die Daten ein und drücken Sie die ENTF-Taste auf Ihrer Tastatur. Wenn die letzte Zeile gelöscht wird, werden auch die Achsen, die Legende und der Diagrammbereich gelöscht, der Diagrammbereich bleibt jedoch erhalten.
Notiz. Datenreihe können über das Dialogfeld „Datenquelle auswählen“ gelöscht werden. Auf dieses Fenster kann über die Registerkarte zugegriffen werden Konstrukteur, Gruppe Daten.
5.Datensignaturen
Um Datenbeschriftungen anzuzeigen, müssen Sie die gewünschte Datenzeile und dann die Registerkarte auswählen Layout in einer Gruppe Unterschriften Wählen Sie die gewünschte Option für die Platzierung der Signatur aus.
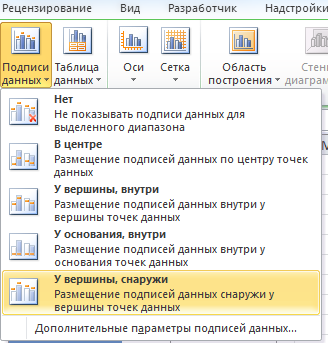
Datenbeschriftungen stellen normalerweise die Werte aus der Quelltabelle dar, aus der das Diagramm erstellt wurde.

Durch einen Doppelklick mit der linken Maustaste auf eine der Signaturen können Sie ein Dialogfeld zum Festlegen der Eigenschaften der Signatur öffnen, in dem Sie Schriftgröße, Hintergrund und Format der Signatur konfigurieren können.
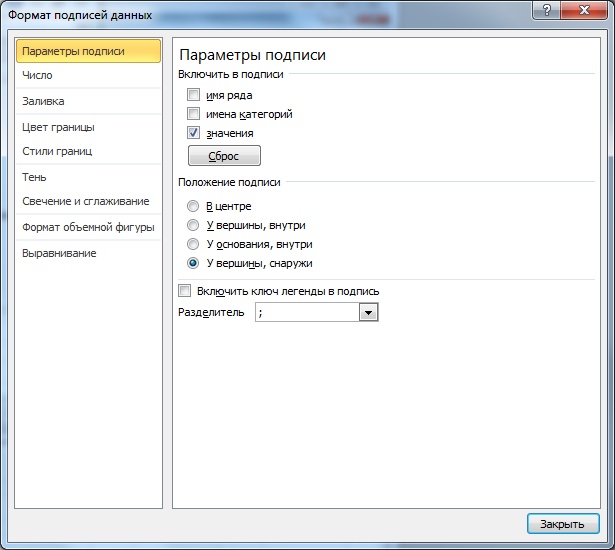
Notiz. Der Dialog kann auch über die Menüschaltfläche aufgerufen werden Auswahlformat in einer Gruppe Aktuelles Fragment auf der Registerkarte Layout oder Format, nachdem Sie zuvor Datenbeschriftungen für die gewünschte Serie ausgewählt haben.
Als Signatur können Sie nicht nur den Wert selbst festlegen, sondern auch den Namen der Reihe (der für alle Werte im Diagramm der ausgewählten Reihe gleich ist) und den Namen der Kategorie (für ein Streudiagramm – X-Werte). Wenn der Kategoriename nicht angegeben ist, wird der Ordnungswert der Punkte 1, 2, 3, ... angezeigt.
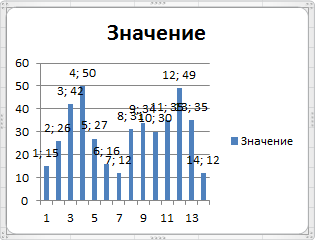
Im Fenster Datensignaturformat Es gibt eine Registerkarte Nummer, über die Sie die Anzeige konfigurieren können Zahlenwerte. Sie können als Format auch benutzerdefinierte Formatausdrücke eingeben, mit denen Sie beispielsweise Nullwerte in einem Diagramm ausblenden können.
Bei Bedarf können Sie die Bildunterschrift für einen bestimmten Punkt der Serie individuell bearbeiten. Dazu müssen Sie zunächst alle Signaturen auswählen, dann 1 Sekunde warten, auf die gewünschte Signatur klicken und den gewünschten Wert oder Text über die Tastatur eingeben.
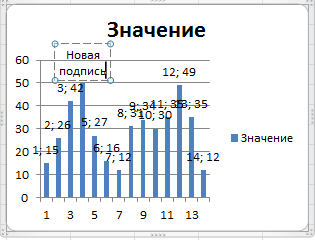
Wie für Diagrammtitel Sie können einen Zelllink für die Signatur eingeben. Wählen Sie dazu aus die erforderliche Unterschrift, geben Sie dann das =-Zeichen ein, wählen Sie mit der linken Maustaste die gewünschte Zelle auf dem Blatt aus und klicken Sie EINGEBEN.
Der ausgewählte Signaturwert kann mit der Maus an die gewünschte Stelle im Diagramm verschoben werden.
6.Legende
Die Legende ist nur sinnvoll, wenn es mehrere Datenreihen gibt, denn... ermöglicht es Ihnen, sie im Diagramm zu unterscheiden.
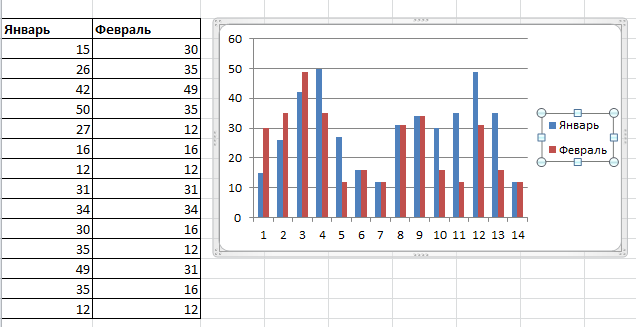
Beratung. Es wird die Konstruktion eines Diagramms mit mehreren Datenreihen betrachtet.
Um die Legende anzuzeigen, müssen Sie auf der Registerkarte klicken Layout in einer Gruppe Legende Wählen Sie die gewünschte Unterkunftsoption aus. Im selben Menü steht ein Dialogfeld zur Verfügung Legendenformat(klicken Zusätzliche Legendenoptionen), um Eigenschaften (Schriftgröße, Hintergrund usw.) zu konfigurieren. Über dasselbe Menü können Sie die Legende löschen (oder Sie können sie auswählen und dann die ENTF-Taste auf der Tastatur drücken).
Notiz. Durch einen Klick mit der rechten Maustaste auf die Legende können Sie das Kontextmenü aufrufen Legendenformat..., über den Sie auch das Dialogfenster aufrufen können Legendenformat.
Bei Bedarf können Sie die Anzeige des Namens einer bestimmten Serie aus der Legende entfernen. Dazu müssen Sie zunächst die Legende auswählen, dann 1 Sekunde warten, auf den gewünschten Namen klicken und die ENTF-Taste auf der Tastatur drücken.
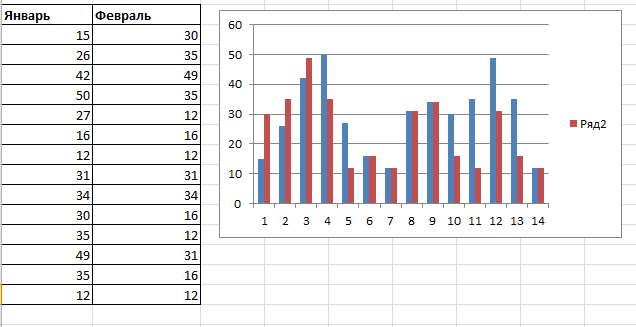
Diese Technik kann erforderlich sein, um Informationen zu Hilfsdatenreihen aus der Legende auszublenden.
7.Achsen
In diesem Artikel betrachten wir nur die Einrichtung der Hauptachsen. Wir werden Hilfsachsen im Artikel darüber betrachten.
Wenn Sie ein Histogramm, Diagramm oder Streudiagramm erstellen, werden eine horizontale und eine vertikale Achse (primär) erstellt.
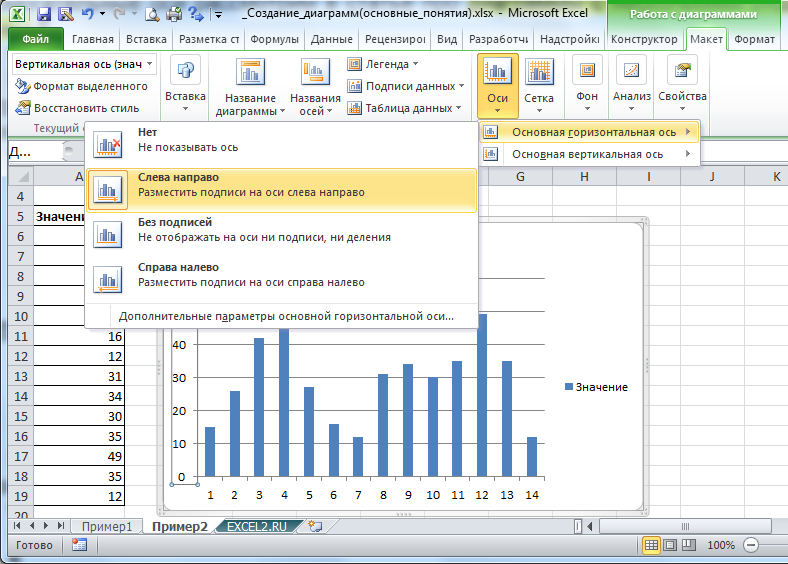
Die spezifischen Achsenoptionen hängen vom Diagrammtyp und der Art der Achse (vertikal oder horizontal) ab. Durch Auswählen kann der Dialog Achseneigenschaften aufgerufen werden Horizontale Achse oder Vertikale Achse in der Dropdown-Liste, die sich in der Gruppe befindet Aktuelles Fragment Tab Layout oder Format.
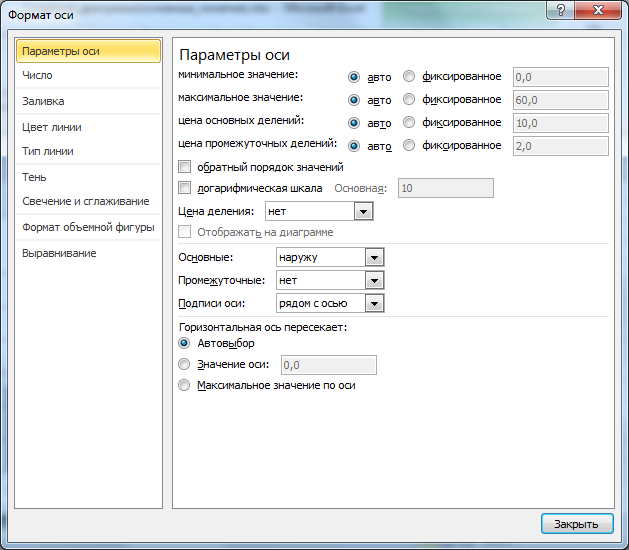
Dieses Eigenschaftenfenster kann auch über das Kontextmenü aufgerufen werden, indem Sie mit der rechten Maustaste auf die gewünschte Achse klicken (Sie müssen auf die Beschriftung der Achsenwerte klicken).
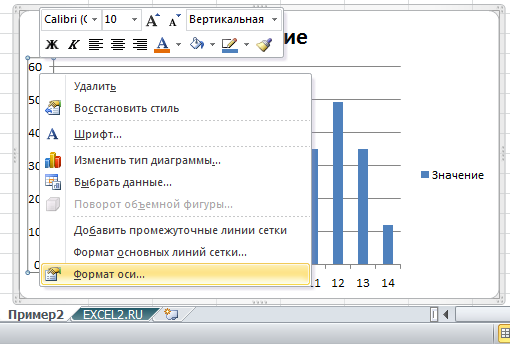
Das Dialogfeld „Achseneigenschaften“ ermöglicht es beispielsweise, keine Beschriftungen entlang der Achse anzuzeigen und die Reihenfolge der Kategorien für die horizontale Achse umzukehren (die vertikale Achse wird rechts angezeigt und die Werte werden von links nach rechts angezeigt). ), die horizontale Achse oben anzeigen usw.
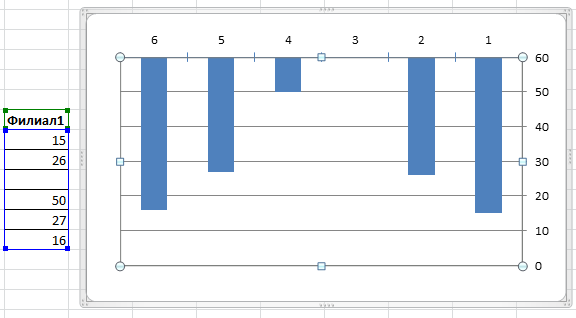
Sie können auch Titel für Achsen erstellen (Tab Layout, Gruppe Unterschriften).
Sie können Gitterlinien aus Haupt- und Nebenachsenwerten erstellen (die Layout, Gruppe Achsen).

Das Rasterlinienformat kann ebenfalls angepasst werden (die Layout, Gruppe Achsen, Rastermenü, gewünschte Achse auswählen, klicken Weitere Gitterlinienoptionen...).
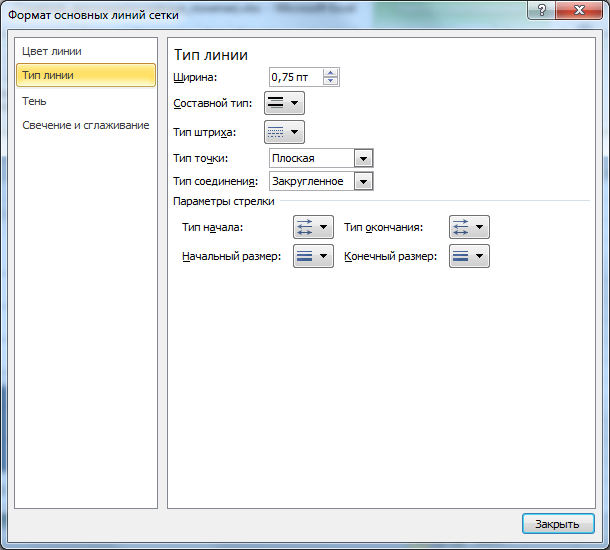
Diagrammvorlagen
Wenn Sie viel Zeit damit verbracht haben, das Layout und Format des Diagramms anzupassen, können Sie es als Vorlage für zukünftige Diagramme verwenden (Tab Konstrukteur, Gruppe Typ, Als Vorlage speichern). Um eine Vorlage anzuwenden, wählen Sie das Diagramm auf der Registerkarte aus Konstrukteur, Gruppe Typ, wählen Diagrammtyp ändern, Gehen Sie zur Registerkarte „Vorlagen“ und wählen Sie die gewünschte aus.
Um die Vorlage auf einen anderen Computer zu übertragen, geben Sie den Ordner ein C:\Benutzer\ Benutzername\AppData\Roaming\Microsoft\Templates\Charts und kopieren Sie die gewünschte Vorlagendatei (die Ordneradresse kann je nach Office- und Windows-Version unterschiedlich sein).
Die Verwendung einer Vorlage ist bequemer als das Kopieren eines Beispieldiagramms in eine andere Arbeitsmappe (Blatt), weil Es besteht keine Notwendigkeit, die Datenquelle zu ändern, da die Links zusammen mit dem Diagramm kopiert werden.
Ändern der Datenquelle
Wenn Sie die Datenquelle des Diagramms ändern müssen (ein Link zu einem Bereich von Zellen, die Daten enthalten) oder eine neue Datenreihe hinzufügen müssen, wählen Sie dazu das Diagramm im aus Konstrukteur in einer Gruppe Daten Klicken Sie auf das Element Daten auswählen.
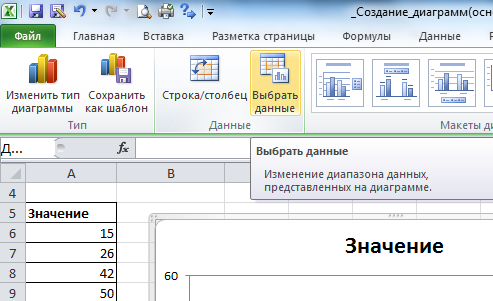
Es erscheint ein Fenster Auswählen einer Datenquelle.
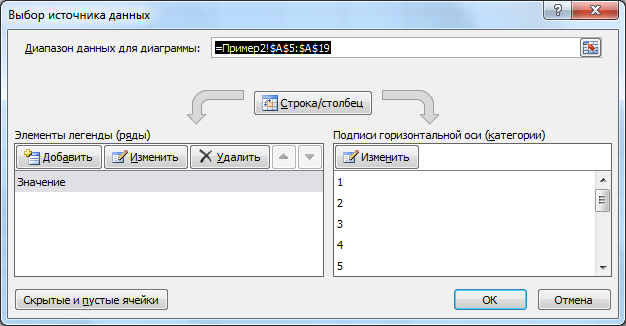
Das Einrichten der Datenquelle ist je nach Diagrammtyp unterschiedlich. Schauen wir uns das Beispiel eines Histogramms an (für die Diagrammtypen Diagramm, Kreis und Mit Flächen sind die Einstellungen ähnlich; für Streuung - ).
Nachdem Sie die gewünschte Zeile im Fenster markiert haben, klicken Sie auf Ändern.
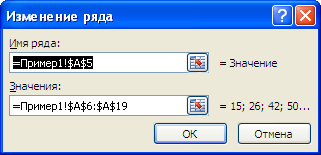
Steuern der Platzierung eines Diagramms auf einem Arbeitsblatt
Das Diagramm kann auf einem separaten Blatt oder kompakter auf einem vorhandenen Blatt platziert werden (wählen Sie das Diagramm auf der Registerkarte aus). Konstrukteur, in einer Gruppe Standort wählen Diagramm verschieben).
Das Diagramm ist eine MS-EXCEL-Form und alle Standardaktionen mit Formen sind darauf anwendbar (Auswahl, Verschieben auf dem Blatt, Gruppieren, Ausrichten, Vor-/Rückwärtsbewegen (nach Ebenen)). Siehe Sektion.
Befinden sich mehrere Diagramme auf einem Blatt, können alle durch Anklicken und Halten der UMSCHALT- (oder STRG-)Taste ausgewählt werden.
Wenn Sie mit mehreren Diagrammen auf einem Blatt arbeiten, ist es praktisch, das Panel zu verwenden Auswahlbereich. Auf der Registerkarte steht die Schaltfläche zum Aufrufen dieses Panels zur Verfügung Format(Die Registerkarte ist verfügbar, wenn das Diagramm ausgewählt ist), Gruppe Arrangieren oder auf der Registerkarte heim, Gruppe Bearbeitung, Dropdown-Menü Suchen und markieren.

Um mehrere Diagramme im Bedienfeld auszuwählen Auswahlbereich Klicken Sie mit gedrückter Taste auf die gewünschten Diagramme STRG. Über das Panel können Sie außerdem bequem die Anzeige des Diagramms auf dem Blatt steuern. Durch Klicken auf das Augenbild können Sie das Diagramm ausblenden.
Durch einen Doppelklick auf den Namen des Diagramms können Sie dessen Namen ändern – nicht zu verwechseln mit dem Diagrammtitel! Der Name kann auch auf der Registerkarte geändert werden Layout.
Nachdem Sie mehrere Diagramme ausgewählt haben, können Sie diese beispielsweise linksbündig ausrichten (Tab Format, Gruppe Arrangieren). Um gleiche vertikale Abstände zwischen Diagrammen herzustellen, benötigen Sie:
- Stellen Sie das obere Diagramm auf die gewünschte Position.
- Platzieren Sie das untere Diagramm so, dass die anderen Diagramme hineinpassen (unter Berücksichtigung der Lücken zwischen ihnen).
- Wählen Sie alle Diagramme aus, während Sie die UMSCHALTTASTE gedrückt halten.
- auf der Registerkarte Format, Gruppe Arrangieren Menü auswählen Ausrichten, Vertikal verteilen.
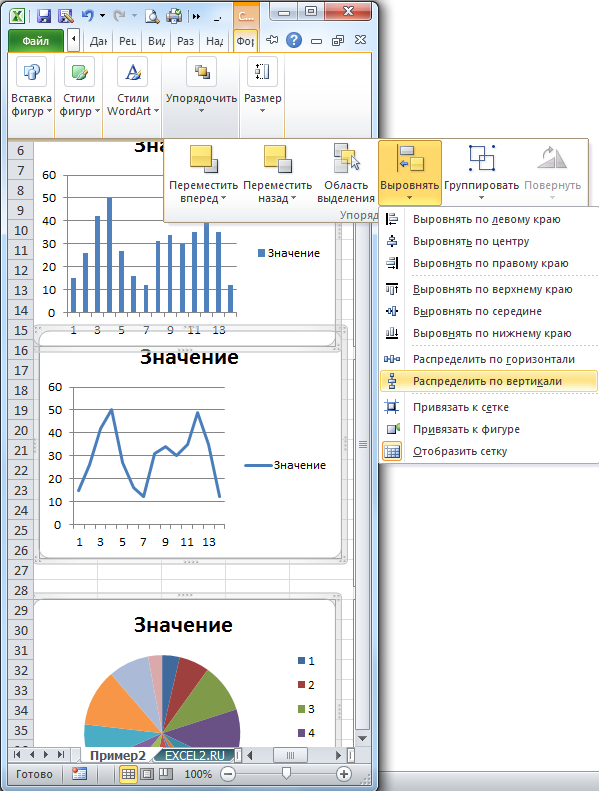
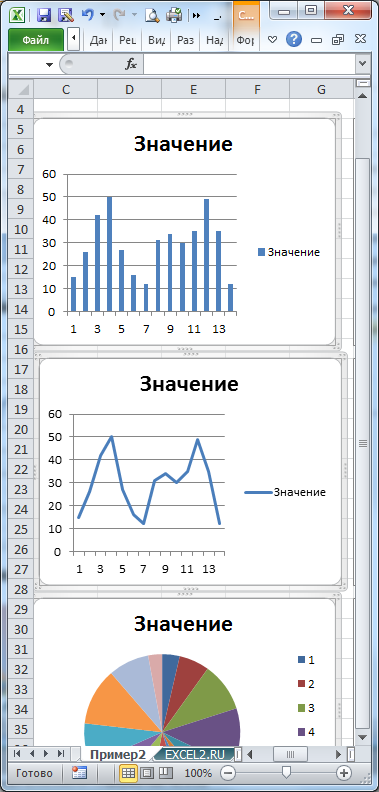
Wie Sie wissen, können Sie ein einzelnes Diagramm mit gedrückter linker Maustaste über ein Blatt verschieben. Wenn Sie die Taste gedrückt halten ALT, dann bleibt das Diagramm praktischerweise an den Zellrändern hängen. Auch Schlüssel ALT hilft bei der Größenänderung des Diagramms – das Diagramm kann genau innerhalb der Grenzen des gewünschten Zellbereichs eingepasst werden.
Wenn Sie Daten in mehreren verschiedenen Diagrammen gleichzeitig anzeigen müssen, können Sie nach der Erstellung eines Diagramms ein weiteres darauf basierendes Diagramm erstellen. Wählen Sie dazu das Diagramm aus und klicken Sie STRG+ C(in die Zwischenablage kopieren), die Blattzelle auswählen, in die Sie das Diagramm einfügen möchten, und klicken STRG+ V. Oder verschieben Sie das Diagramm einfach mit der Maus, während Sie die Taste drücken STRG(Durch Loslassen der linken Maustaste wird das Diagramm kopiert, dann können Sie loslassen STRG). Das neue Diagramm wird mit demselben Datensatz verknüpft.
Heutzutage arbeiten die meisten Menschen, während sie vor einem Computer sitzen. Ja, Computer nehmen einen großen Platz in unserem Leben ein. Viele Leute benutzen gar keinen Taschenrechner mehr; es reicht aus, eine Tabelle zu erstellen, in die man nur noch die Formel eintragen muss, und das Programm selbst berechnet alles. Manchmal ist es besser, Diagramme zu verwenden, mit denen Sie Änderungen eines bestimmten Indikators visuell überwachen können. Sie sind mit Office-Programmen nicht so vertraut und haben sich sofort gefragt, wie man Diagramme erstellt, keine Sorge, alles ist ganz einfach.
Erstellen von Diagrammen in Microsoft Office Excel
Microsoft Office Excel ist ein ziemlich leistungsfähiges Tool, mit dem Sie große Datenmengen verarbeiten und anschließend bequem visualisieren können. Eine Möglichkeit, Daten zu visualisieren, ist ein Excel-Diagramm, mit dem Sie eine große Anzahl verschiedener Diagramme erstellen können. Schauen wir uns nun an, wie man Diagramme in Microsoft Office Excel 2003 und 2010 erstellt. Das Erstellen von Diagrammen in diesen beiden Versionen unterscheidet sich voneinander, und der Prozess zum Erstellen von Diagrammen in Version 2007 ist dem in Version 2010 sehr ähnlich, weshalb wir darauf nicht näher eingehen Denke darüber nach.
Informationen zum Erstellen eines Diagramms in Microsoft Office Excel 2003:
- Öffnen Sie zunächst Microsoft Office Excel und hier erstellen wir eine neue Arbeitsmappe, in der wir eine Tabelle mit Daten erstellen
- Wählen Sie die erstellte Tabelle aus
- Gehen Sie zum Menü „Einfügen“ und klicken Sie auf „Diagramm“.
- Vor uns öffnet sich ein Fenster, in dem wir eine Datenquelle auswählen müssen, um ein Diagramm zu erstellen. Da wir die Quelltabelle vor der Erstellung des Diagramms ausgewählt haben, müssen wir die Daten im Feld „Bereich“ selbst ausfüllen und dann auf „Weiter“ klicken.
- Als nächstes haben wir das nächste Fenster, in dem wir die Einstellungen für unser Diagramm festlegen müssen. Hier können Sie den Namen des Diagramms selbst und die Namen seiner Achsen angeben, Sie können die Legende und Rasterlinien anpassen und Datenbeschriftungen festlegen.
- Als nächstes müssen Sie die Stelle auswählen, an der unser Diagramm eingefügt werden soll, und auf „Fertig stellen“ klicken.
Lassen Sie uns nun darüber sprechen, wie Sie ein Diagramm in Microsoft Office Excel 2010 erstellen. Hier ist alles einfach – fast alle Schritte sind die gleichen wie in Version 2003, der einzige Unterschied besteht darin, dass nach dem Klicken auf die Schaltfläche „Einfügen“ das Diagramm angezeigt wird das aktuelle Blatt. Und um das erstellte Diagramm anzupassen, müssen Sie mit der rechten Maustaste darauf klicken und „Diagrammbereich formatieren“ auswählen, wo Sie viele verschiedene Einstellungen finden.
Diagramme in Microsoft Office Word
Microsoft Office Word ist ein Texteditor, dessen Arbeit sich jedoch nicht nur auf die Texteingabe beschränkt. Es ist auch möglich, mit grafischen Objekten und sogar Diagrammen zu arbeiten. Sie haben sofort darüber nachgedacht, wie Sie ein Diagramm in Microsoft Office Word erstellen können. Schauen wir uns also eine Abfolge von Aktionen an.
- Um mit dem Plotten in Microsoft Office Word beginnen zu können, müssen Sie zumindest die geringsten Kenntnisse darüber haben, wie man mit einem anderen Programm – Microsoft Office Excel – Diagramme und Grafiken erstellt
- Starten Sie also den Word-Editor und erstellen Sie neues Dokument(oder verwenden Sie eine vorhandene Datei) und platzieren Sie dann den Mauszeiger an der Stelle, an der sich unser Diagramm befinden wird. Gehen Sie dann zur Registerkarte „Einfügen“, wo wir auf den Abschnitt „Abbildungen“ und dann auf „Diagramm“ klicken.
- Als nächstes öffnet sich vor uns das Fenster „Diagramm einfügen“, das in zwei Teile geteilt wird. Hier links müssen Sie das Element „Grafik“ auswählen und mit der linken Maustaste darauf klicken, um es auf diese Weise hervorzuheben. Auf der rechten Seite müssen Sie den gewünschten Typ für unser Diagramm auswählen. Wählen Sie mit der linken Maustaste das gewünschte Miniaturbild aus und klicken Sie auf OK.
- Dann warten wir darauf, dass sich das Microsoft Office Excel-Dokument öffnet. Seien Sie nicht überrascht, aber der Arbeitsbereich wird sein Aussehen ändern. Links Bildschirm - dies wird ein Word-Dokument sein, und rechter Teil– Excel. Auf der Excel-Tabelle müssen wir die benötigten Daten eingeben, die notwendigen Parameter einstellen, die Koordinatenachsen umbenennen und den Datenbereich ändern.
- Sobald Sie Daten in Excel eingeben, können Sie auf der linken Seite des Bildschirms Änderungen im Word-Dokument beobachten. Nachdem Sie die Bearbeitung der Diagrammdaten abgeschlossen haben, müssen Sie nur noch das Excel-Dokument mit dem Kreuz in der oberen rechten Ecke schließen.
- Wenn Sie das Diagramm plötzlich ändern möchten, müssen Sie das Kontextmenü „Arbeiten mit Diagrammen“ aufrufen; es wird aktiv, wenn Sie ein beliebiges Element im Diagrammbereich auswählen. Auch wenn uns bei der Dateneingabe ein Fehler unterlaufen ist, können wir im Menü „Arbeiten mit Diagrammen“ die Registerkarte „Designer“ finden und dort im Abschnitt „Daten“ einfach auf die Schaltfläche „Daten ändern“ klicken.
So erstellen Sie ein Diagramm mit einem Texteditor.
Wenn Sie Projekte verwalten, ist es wichtig, immer zu wissen, wie viele Aufgaben Sie haben und bis wann diese erledigt sein müssen. Und wenn Sie ein visuelles Diagramm erstellen, ist es einfacher zu erklären Schlüsselpunkte Projektleben an das an der Arbeit beteiligte Team sowie andere interessierte Parteien.
Wird oft für das Projektmanagement verwendet spezielle Programme, aber Sie können auch einen klaren und zugänglichen Zeitplan in einem vertrauten erstellen.
Ein Projektarbeitsdiagramm zeigt, wie sich Ereignisse und Aufgaben im Zeitverlauf zueinander verhalten. Ein gut gestaltetes Diagramm spiegelt wider wichtige Informationenüber die Umsetzung bestimmte Aufgabe und über die Entwicklung des Projekts als Ganzes, hilft, das große Ganze zu sehen.
Um ein solches Diagramm in MS Excel (Versionen 2007 und höher) zu erstellen, müssen Sie nur 10 Schritte ausführen.
Was ist was in diesem Diagramm? Wichtige Informationen werden durch verschiedenfarbige Linien und Balken dargestellt:
- Linie für den aktuellen Tag – eine rote vertikale Linie, die anzeigt, wo Sie sich heute befinden;
- Aufgabenfristen – graue horizontale Balken, die anzeigen, wie lange die Erledigung jeder Aufgabe dauern wird;
- Aufgabenbereitschaft – grüne horizontale Linien, die anzeigen, in welchem Stadium die Aufgabe abgeschlossen ist und wie viel noch zu erledigen ist.
In verschiedenen Versionen von MS Excel können die Aktionen leicht variieren, aber auf die eine oder andere Weise wird der Prozess universell sein und jeder Benutzer kommt mit der Planung zurecht.
Ausführliche Videoanleitung (unter Englische Sprache) Sie können es ansehen, es wird eine halbe Stunde Ihrer Zeit in Anspruch nehmen.
Schritt 1. Denken Sie zu Beginn über das Ergebnis nach.
Um die Aufgabe problemlos zu erledigen, drucken Sie einen Zeitplan aus oder zeichnen Sie ihn auf ein Blatt Papier, wie er am Ende aussehen soll. Halten Sie das Papier vor sich, um jeden Schritt mit dem Beispiel zu vergleichen. Das Diagramm muss nicht sorgfältig gezeichnet werden. Legen Sie einfach die Form des Diagramms fest und halten Sie es griffbereit, es wird eine gute Erinnerung sein.
Schritt 2: Erstellen Sie eine Datentabelle
Um ein Diagramm zu erstellen, müssen Sie zunächst eine Tabelle erstellen. Im Beispiel ist das Projekt in vier Phasen unterteilt, die jeweils Aufgaben haben.
Erstellen Sie eine Tabelle unter dem Diagramm. Die 30. Zeile enthält die Spaltenüberschriften.
Lassen Sie uns herausfinden, was die Daten in der Tabelle bedeuten:
- Phase: „Phase 1“, „Phase 2“, „Phase 3“, „Phase 4“ oder „Heute“. Zeigt an, welcher Phase des Projekts das Ereignis entspricht.
- Typ: „Phase“, „Aufgabe“, „Heute“. Gibt die Art des Ereignisses an und grenzt Aufgaben und Phasen der Projektausführung ab.
- Startdatum: Startdatum der Veranstaltung.
- Ereignis: zeigt den Namen des Ereignisses im Diagramm an.
- Termine: Zeigt an, wie viele Tage die Aufgabe zur Ausführung benötigt.
- Bereitschaft in Prozent: Zeigt den Grad der Fertigstellung für jede Aufgabe und Phase an: 0 % – Aufgabe nicht gestartet, 100 % – abgeschlossen. Dieser Indikator für die Kategorie „Phase“ bezieht sich nicht auf die Erledigung von Aufgaben und wird als Schätzung zugewiesen. Um zu entscheiden, wie viel Prozent einer bestimmten Phase abgeschlossen sind, müssen Sie Ihre eigenen Regeln anwenden.
- Bereitschaft in Tagen: der Zeitraum, in dem der Ereignisbereitschaftsindikator erreicht wurde, in Prozent. Eine Aufgabe, die 10 Tage dauert und zu 50 % abgeschlossen ist, hätte eine Aufgabenzeit von fünf Tagen (10 Tage × 50 %).
- Höhe: Der Höhenwert ist für das Design wichtig, da er bestimmt, wie hoch oder niedrig das Ereignis auf der Zeitplankarte angezeigt wird. Sie können beliebige Werte angeben, es ist jedoch besser, kleine Zahlen nahe Null zu verwenden. Das Beispiel verwendet den Bereich von +25 bis −25. Wenn die Höhe positiv ist, wird das Ereignis im Diagramm oberhalb der horizontalen Achse angezeigt, bei negativem Wert unterhalb der Achse.
Schritt 3. Erstellen Sie ein Diagramm mit X- und Y-Achsen und fügen Sie die ersten Daten aus der Spalte „Daten“ hinzu
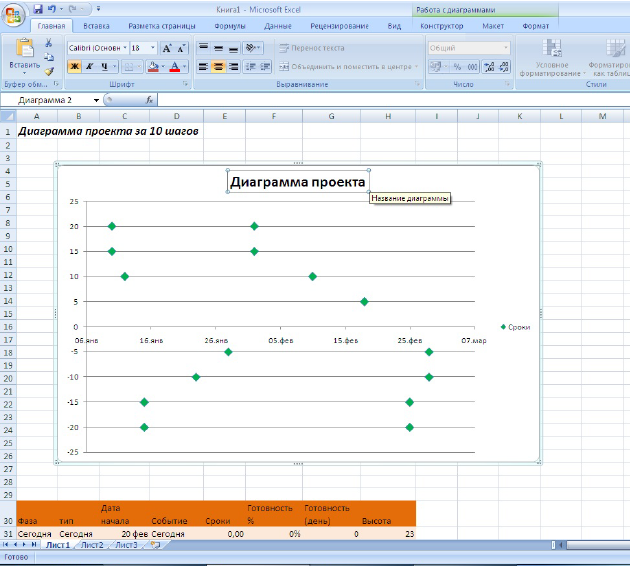
Es ist an der Zeit, ein Diagramm zu erstellen, um die Ereignisdaten aus der im vorherigen Schritt erstellten Tabelle zu visualisieren. Verwenden Sie ein Streudiagramm mit X- und Y-Achse, da Sie damit die Basiskoordinaten auf beiden Achsen frei positionieren können.
Folge den Anweisungen:
- Wählen Sie im Hauptmenü die Registerkarte „Einfügen“.
- Wählen Sie als Nächstes „Diagramme“ → „Streuung“ → „Streuung mit Markierungen“. Vor Ihnen erscheint ein leeres Diagramm.
- Haken Sie die Ränder des Diagramms ein, ändern Sie die Größe und positionieren Sie es so, dass der Diagrammbereich den Bereich von Zelle B4 bis Zelle K26 abdeckt (halten Sie die Alt-Taste gedrückt, um den Diagrammbereich genau an den Zellrändern auszurichten).
- Klicken Sie mit der rechten Maustaste auf das Diagramm und wählen Sie den Menüpunkt „Daten auswählen“.
Fügen Sie dem Bereich eine Datenreihe hinzu, indem Sie im sich öffnenden Dialogfeld auf die Schaltfläche „Hinzufügen“ klicken.
- Um den Namen „Serienname“ zu ändern, geben Sie den Wert der Zelle E30 „Daten“ in das entsprechende Feld ein.
- Wählen Sie für den Wert der X-Achse das entsprechende Feld aus und markieren Sie die Zellen C33:C46 Startdatum.
- Wählen Sie für den Y-Achsenwert das entsprechende Feld aus und markieren Sie die Zellen H33:H46 Höhe.
- Klicken Sie auf OK, um das Fenster zum Hinzufügen von Daten zu schließen.
- Klicken Sie auf OK, um das Datenauswahlfenster zu schließen.
Mit diesen Schritten erhalten wir ein einfaches Streudiagramm mit automatischer Formatierung.
Lassen Sie uns die Ereignismarkierungen grün machen:
- Klicken Sie mit der rechten Maustaste auf eine beliebige ausgewählte Datenmarkierung und wählen Sie „Datenreihenformat ändern“.
- Wählen Sie in der Liste, die sich links öffnet, die Registerkarte „Markeroptionen“ und dann den integrierten Markertyp „Kristall“. Erhöhen Sie die Größe auf 10 pt.
- Wählen Sie auf der Registerkarte „Markierungsfüllung“ eine Volltonfüllung aus. Ändern Sie die Füllfarbe in Grün.
Wir haben jetzt ein Streudiagramm, das den Zeitpunkt darstellt. Grüne Markierungen zeigen vorerst nur den Beginn von Aufgaben an.
Ändern Sie den Namen des Diagramms: Doppelklicken Sie auf das Textfeld mit dem Namen und geben Sie Ihren Namen ein.
Wir kehren zu den Timing-Optionen in Schritt fünf zurück, fügen horizontale Balken entlang der X-Achse hinzu und fahren zunächst mit der Formatierung des Diagramms fort.
Schritt 4: Bereinigen Sie das Erscheinungsbild des Diagramms und fügen Sie Ereignisnamen hinzu
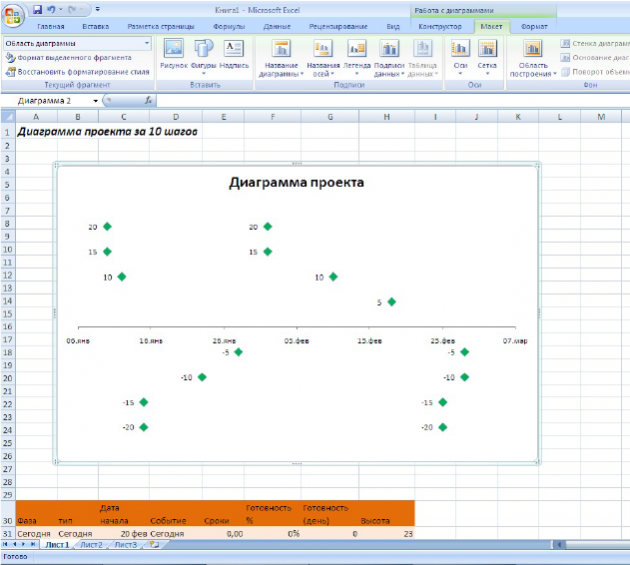 Tabelle mit Formatierung
Tabelle mit Formatierung Wir entfernen alles, was wir im Diagramm nicht benötigen.
Y-Achse. Blenden Sie die vertikale Achse aus, da sie keine Informationslast trägt. Wählen Sie das Diagramm aus und wählen Sie im Hauptmenü auf der Registerkarte „Arbeiten mit Diagrammen“ die Option „Layout“. Wählen Sie dann Achsen → Primäre vertikale Achse → Nicht anzeigen.
Horizontale Führungen. Sie sind auch nutzlos. Wählen Sie das Diagramm aus, gehen Sie im Hauptmenü zur Registerkarte „Layout“ und wählen Sie dann „Raster“ → „Horizontale Hauptachsen-Rasterlinien“ → „Nicht anzeigen“.
Diagrammlegende. Wir werden es später durch ein schöneres ersetzen, aber vorerst deaktivieren wir es: „Layout“ → „Legende“ → „Nein“.
Abschließend zeigen wir die Datensignaturen für jeden Marker an. Wählen Sie im Hauptmenü auf der Registerkarte „Layout“ „Datenbeschriftungen“ → „Links“.
So ändern Sie Daten in einer Token-Signatur
Das Eingeben von Daten für jedes Ereignis in ein Diagramm ist zeitaufwändig und schwierig, da Sie jede Markierung einzeln auswählen und umbenennen müssen.
Aber dieser Prozess kann viermal beschleunigt werden:
- Klicken Sie auf die Beschriftung der ersten Markierung (obere linke Ecke des Diagramms), um alle Werte auf einmal auszuwählen. Klicken Sie nicht auf die grüne Markierung, da sonst andere Objekte ausgewählt werden!
- Klicken Sie erneut auf die Markierungssignatur, um einen einzelnen Namen zu bearbeiten.
- Geben Sie im Formeleingabefeld das Symbol = ein.
- Klicken Sie auf Zelle D33, das Ereignis „Phase 1“ wird darin aufgezeichnet, drücken Sie die Eingabetaste.
- Wiederholen Sie die ersten vier Schritte für die verbleibenden Beschriftungen für jede Markierung.
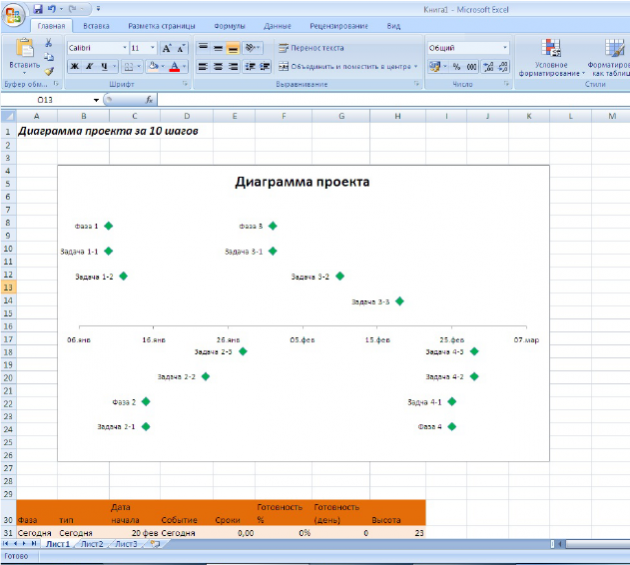 Jeder Marker hat seine eigene Bedeutung
Jeder Marker hat seine eigene Bedeutung So heften Sie Bereiche fest
Es ist sinnvoll, die Bereiche in Zeile 28 einzufrieren, damit das Diagramm beim Arbeiten mit dem Dokument immer sichtbar ist. Die ersten 27 Zeilen bleiben Ihnen vor Augen, auch wenn Sie durch die restlichen Zeilen scrollen.
So pinnen Sie Bereiche:
- Wählen Sie Zelle A28 aus.
- Wählen Sie im Hauptmenü die Registerkarte „Ansicht“.
- Wählen Sie Fenster → Fenster einfrieren.
- Wählen Sie im Dropdown-Menü die Option „Bereiche einfrieren“ aus.
Über der 28. Zeile erscheint eine schwarze horizontale Linie. Alles oben ist jetzt fixiert und nur die unteren Zeilen werden beim Scrollen verschoben.
Schritt 5: Fügen Sie Fehlerbalken hinzu, um Fristen anzuzeigen und Ihr Diagramm in einen visuellen Zeitplan umzuwandeln
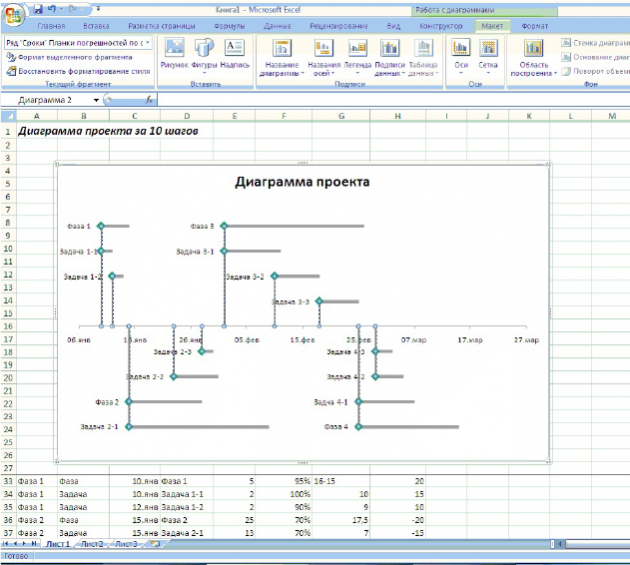 Diagramm mit Balken
Diagramm mit Balken Die horizontalen Fehlerbalken im Diagramm zeigen an, wie lange die Erledigung jeder Aufgabe dauert. Sie dazu bringen:
- Wählen Sie das Diagramm aus.
- Wählen Sie im Hauptmenü „Diagrammtools“ die Registerkarte „Layout“.
- Wählen Sie in der Dropdown-Liste in der oberen linken Ecke (Plotbereich) die Datenreihe „Daten“ aus.
- Wählen Sie auf der Registerkarte „Layout“ Fehlerbalken → Weitere Optionen für Fehlerbalken aus. Es öffnet sich ein Dialogfenster.
- Wählen Sie aus der Dropdown-Liste in der oberen linken Ecke das Formatierungselement „X-Achsen-Fehlerbalken“-Diagramm aus.
- Aktivieren Sie im Dialogfeld zum Ändern der horizontalen Balken den Ausgabewert „Plus“. „Stil beenden“ → „Kein Punkt“.
- Wählen Sie in der Liste „Fehlerwert“ „Benutzerdefiniert“ aus und klicken Sie auf die Schaltfläche „Wert angeben“. Geben Sie im neuen Fenster „Fehlerbalken einrichten“ an: Positiver Wert„Fehler“ setzen Sie dazu den Cursor in das entsprechende Feld und wählen Sie den Zellbereich von E33 bis E74 aus. OK klicken.
Von den grünen Markierungen verlaufen nun graue Linien nach rechts; sie zeigen an, wie viel Zeit für eine bestimmte Aufgabe aufgewendet werden muss. Sie müssen zur besseren Übersichtlichkeit formatiert werden:
- Gehen Sie im Fenster „Fehlerbalken formatieren“ zur Registerkarte „Linienfarbe“. Wählen Sie „Durchgezogene Linie“. Füllen Sie es mit grauer Farbe.
- Erhöhen Sie auf der Registerkarte „Linientyp“ die Linienstärke auf 4 pt.
Um besser im Diagramm navigieren zu können, müssen Sie dünne vertikale Linien von den Markierungen nach unten zeichnen. Wählen Sie dazu „Y-Achsen-Fehlerbalken“ aus der Dropdown-Liste in der oberen linken Ecke aus. Das Dialogfeld zeigt vertikale Fehlerbalken an. Wählen Sie die Minusrichtung, Endstil → Kein Punkt, Fehlerbetrag → Relativer Wert und geben Sie 100 % in dieses Feld ein. Wählen Sie selbst die Farbe und Stärke der Linien.
Schritt 6: Bereiten Sie den Wert zum Diagramm hinzu
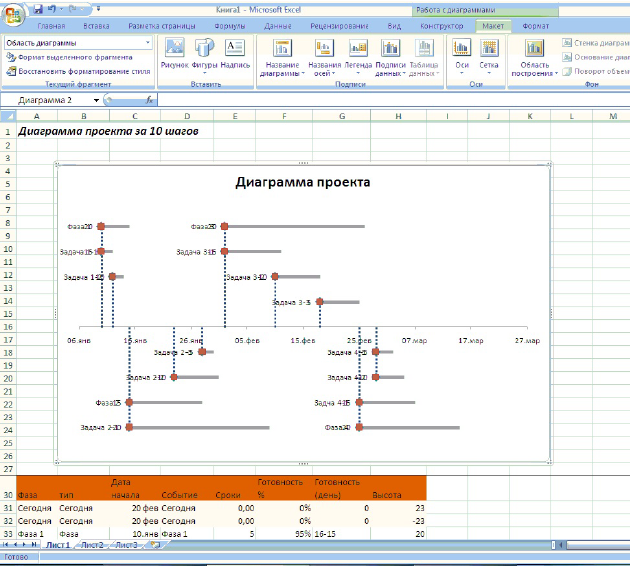 Neue Daten hinzufügen
Neue Daten hinzufügen Es ist an der Zeit, dem Diagramm eine Reihe von Daten hinzuzufügen, die zeigen, wie viel Prozent einer bestimmten Aufgabe abgeschlossen wurden.
Wenn eine Aufgabe 10 Tage dauert und zu 50 % abgeschlossen ist, ist die Abschlussleiste halbvoll. Hierbei handelt es sich um eine Kennzahl zur Leistungsverfolgung, die weder Wochenenden noch Feiertage berücksichtigt. Um einem Diagramm neue Informationen hinzuzufügen, befolgen Sie die nachstehenden Anweisungen.
- Klicken Sie mit der rechten Maustaste auf den Diagrammbereich und wählen Sie im Kontextmenü „Daten auswählen“.
- Klicken Sie auf die Schaltfläche „Hinzufügen“. Definieren Sie im angezeigten Fenster den „Seriennamen“, indem Sie Zelle G30 markieren. Wählen Sie den Datenbereich für die X- und Y-Achse so aus, dass er mit dem in Schritt 3 identisch ist.
- Im Diagramm werden rote Markierungen angezeigt, die die grünen darunter verbergen.
Schritt 7. Formatieren der neuen Datenindikatoren
Um sicherzustellen, dass das Diagramm in einem einzigen Stil angezeigt wird und die Daten nicht übereinander liegen, formatieren wir die Markierungen:
- Wählen Sie „Ready Row“ aus der Dropdown-Liste in der oberen linken Ecke. Unmittelbar unter der Dropdown-Liste befindet sich die Schaltfläche „Formatauswahl“. Klicken Sie darauf und ein Dialogfeld wird geöffnet.
- Ändern Sie die Markierungseinstellungen. Wählen Sie den Formtyp „Kristall“, stellen Sie die Größe auf 10 pt ein, wählen Sie die Markierungsfüllung auf „Voll“ und Grüne Farbe. Schließen Sie das Dialogfeld.
- Ohne die Markierungen zu deaktivieren, klicken Sie im Hauptmenü auf der Registerkarte „Layout“ auf die Schaltfläche „Datenbeschriftungen“ und wählen Sie im angezeigten Menü die Option „Nicht anzeigen“.
Schritt 8: Fügen Sie Fehlerbalken hinzu, um den Prozentsatz der Aufgabenerledigung zu verfolgen
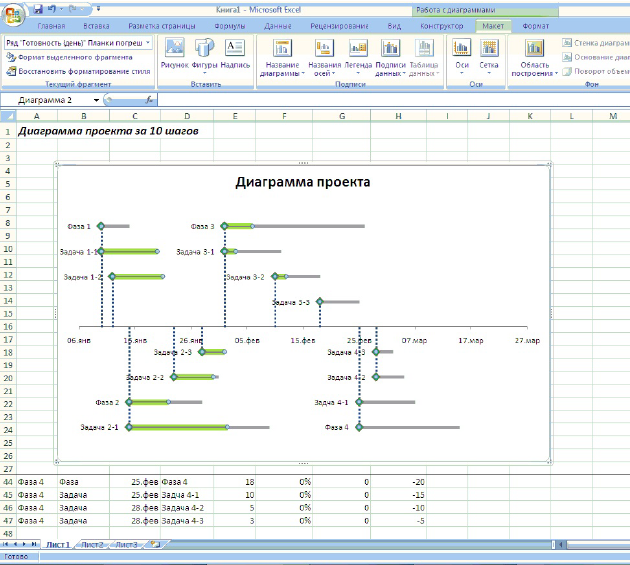 Diagramm mit Prozentsatz der Aufgabenerledigung
Diagramm mit Prozentsatz der Aufgabenerledigung Jetzt müssen wir neue Balken hinzufügen, damit wir auf einen Blick erkennen können, in welchem Stadium sich die Aufgaben befinden.
- Wählen Sie erneut „Zeile bereit“ aus der Dropdown-Liste auf der linken Seite aus. Klicken Sie im Hauptmenü auf die Schaltfläche „Fehlerbalken“. Wählen Sie „Erweiterte Optionen“ aus dem Dropdown-Menü. Es öffnet sich ein Dialogfenster. Stellen Sie die vertikalen Balken auf einen festen Wert ein, indem Sie im entsprechenden Feld Null eingeben.
- Wechseln Sie zu den Parametern der Balken, die parallel zur X-Achse liegen. Stellen Sie die Richtung auf „Plus“. „Endgültiger Stil“ → „Kein Punkt“, „Fehlergröße“ → „Benutzerdefiniert“. Geben Sie im Dialogfeld „Positiver Fehlerwert“ den Zellbereich G33–G47 an.
- Ändern Sie die Farbe der Linien in Grün und wählen Sie eine Volltonfüllung aus. Stellen Sie die Linienstärke auf 7 pt ein.
Horizontale grüne Linien zeigen an, ob Aufgaben abgeschlossen wurden: teilweise oder vollständig.
Schritt 9: Fügen Sie eine vertikale Linie hinzu, um den aktuellen Tag darzustellen
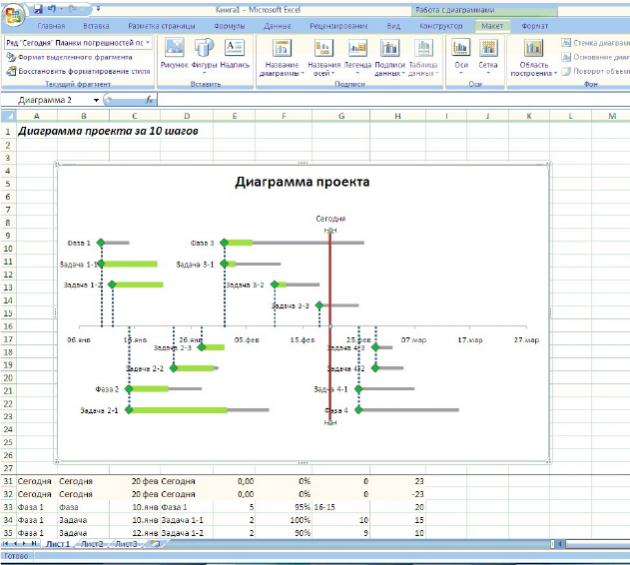
Die rote Linie zeigt den aktuellen Tag und macht deutlich, wie gut das Projekt insgesamt im Zeitplan liegt.
- Klicken Sie mit der rechten Maustaste, um das Kontextmenü für das Diagramm zu öffnen. Wählen Sie Daten auswählen.
- Klicken Sie auf die Schaltfläche „Hinzufügen“ und geben Sie das Wort „Heute“ in das Feld „Serienname“ ein. Geben Sie für den X-Achsenwert den Zellbereich C31-C32 und für den Y-Achsenwert H31-H32 ein.
Auf dem Diagramm erschienen zwei neue Markierungen. Beschriften Sie sie: Markieren Sie die Datenbeschriftungen und schreiben Sie das Wort „Heute“ in die Bearbeitungsleiste. Klicken Sie mit der rechten Maustaste auf die Signatur und wählen Sie im Kontextmenü „Datenformat“. Stellen Sie die Signaturposition auf „Oben“ ein.
- Gehen Sie im Hauptmenü auf die Registerkarte „Layout“.
- Wählen Sie „Heute Zeile“ aus der Dropdown-Liste in der oberen linken Ecke.
- Fügen Sie Fehlerbalken mit zusätzlichen Parametern hinzu, indem Sie den Anweisungen in Schritt 5 folgen. Sie benötigen ein Brett auf der vertikalen Achse, mit der Richtung „Minus“, dem Endstil „Kein Punkt“, relativer Wert 100%.
Sie haben jetzt eine vertikale Linie, die den aktuellen Tag anzeigt. Ändern Sie die Linienfarbe in Rot und erhöhen Sie die Größe auf 3 pt.
Im Beispiel ist das aktuelle Datum festgelegt, sodass es sich nicht ändert. Für Projekte, die sich in der aktiven Entwicklung befinden, empfiehlt sich jedoch eine andere Methode der Datenerfassung. Geben Sie dazu ein Datum in Zelle B2 ein, indem Sie die Formel = TODAY() eingeben, und geben Sie Zelle B2 im Datenauswahldialogfeld für den X-Achsen-Wert anstelle des zuvor angegebenen Bereichs an.
Schritt 10: Textblöcke hinzufügen
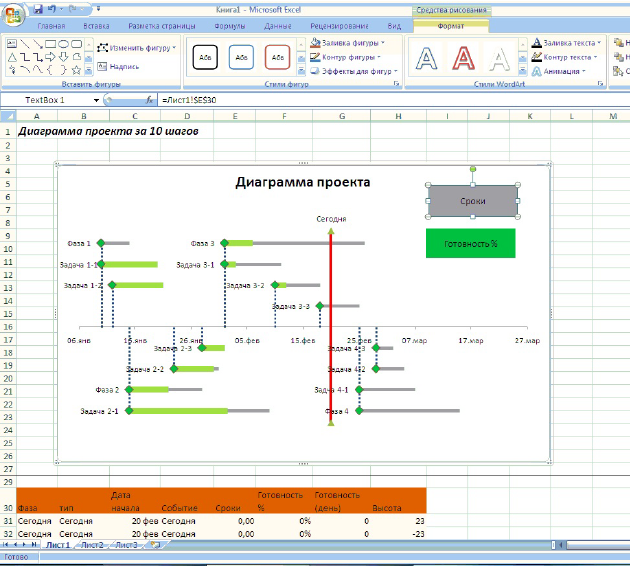 So sieht das Diagramm am Ende aus
So sieht das Diagramm am Ende aus Nun bedarf das Diagramm nur noch einer Erläuterung der Symbole, um es für das gesamte Team verständlich zu machen.
- Wählen Sie das Diagramm aus und gehen Sie im Hauptmenü auf die Registerkarte „Einfügen“. Wählen Sie „Inschrift“.
- Positionieren Sie den Beschriftungsbereich in der oberen rechten Ecke des Diagramms. Markieren Sie mit der rechten Maustaste den Rand der Beschriftung und wählen Sie im Kontextmenü „Form formatieren“. Wählen Sie im sich öffnenden Fenster den Fülltyp „Massiv“, Farbe Grau. Formatieren Sie die Beschriftung. Sie können beliebig viele Blöcke einfügen.
Jetzt können Sie in 20 bis 30 Minuten ein Diagramm erstellen und dazu nur den beliebtesten MS Excel-Editor verwenden.
Es könnte nützlich sein zu lesen:
- Gekochter Reis Kohlenhydrate pro 100;
- Faule Kohlrouladen mit gehacktem Hähnchen;
- Kaloriengehalt von Cheddar-Käse und Kontraindikationen;
- Wie viele Kalorien hat Hähnchenbrust?;
- Wie man Basilikum beim Kochen verwendet, zu welchen Gerichten man es hinzufügt und mit welchen Gewürzen man es mischt;
- So machen Sie Brownies aus Leinsamenmehl: gesund und sehr lecker!;
- Kleie – Arten, wohltuende Eigenschaften und Rezepte für die Gesundheit. Was enthält Kleie?;
- Feinheiten der Verwendung eines sensationellen Produkts;