جایی که در skyrim برای تنظیم گرافیک با کیفیت پایین. تنظیم گرافیک Skyrim - راهنمای دقیق
همه تنظیمات در فایل «SkyrimPrefs.ini» نگهداری می شوند که می توانید در اینجا پیدا کنید: Documents/My Games/Skyrim.
آن را با یک ویرایشگر متن باز کنید، موارد لازم را اصلاح کنید و ذخیره کنید.
قبل از ویرایش یک نسخه پشتیبان تهیه کنید!
نحوه غیرفعال کردن Soft Mouse Acceleration
بخش bMouseAcceleration=1 به bMouseAcceleration=0 تغییر دهید.
نحوه غیرفعال کردن همگام سازی عمودی (Vsync) در Skyrim
در بخش، در پایین، خط iPresentInterval=0 را اضافه کنید
نحوه تغییر FOV در Skyrim
در قسمت پایین، fdefaultfov=XX را بنویسید. XX را به عدد دلخواه تغییر دهید.
iBlurDeferredShadowMask=3
وضوح سایه ها را تغییر می دهد، واقعاً بر نرخ فریم تأثیر نمی گذارد، بنابراین می توانید آن را بالاتر ببرید. حداقل 1 است، اما من شرط بندی روی 2 را توصیه می کنم.
fTreesMidLODSwitchDist=0.0000
این آمار بر جزئیات اشیاء در فاصله تأثیر می گذارد. می توانید تا 10000000.0000 تنظیم کنید تا به طور قابل توجهی محدوده دید را افزایش دهید.
fShadowLODStartFade=200.0000
بر کیفیت سایه اجسام دور تأثیر می گذارد. می توان تا "1000.0000" افزایش داد.
iShadowFilter=3
بر فیلتر سایه تأثیر می گذارد. از 1 تا 4. در 4، سایه ها با بالاترین کیفیت خواهند بود. به شدت بر نرخ فریم تاثیر می گذارد.
bTransparencyMultisampling=0
برای فعال کردن نمونه برداری چندگانه، آن را به 1 تغییر دهید.
iWaterMultiSamples=0
کیفیت آب را بهبود می بخشد. از 1 تا 4. هر چه این عدد بیشتر باشد، منابع بیشتری مورد نیاز است.
bTreesReceiveShadows=0
سایه های درختان را فعال می کند. برای فعال کردن سایه ها روی 1 تنظیم کنید. بر منابع نیز تأثیر می گذارد.
bDrawLandShadows=0
سایه های زمین را فعال می کند. برای فعال کردن روی 1 تنظیم کنید. مقدار زیادی حافظه کارت گرافیک مصرف می کند.
fGrassMinStartFadeDistance=0.0000
مقدار چمن را در فاصله زیاد می کند. حجم عظیمی از منابع را مصرف می کند. فقط در صورت داشتن کارت گرافیک قدرتمند، بیش از 400 را افزایش دهید.
iWaterReflectHeight=512 / iWaterReflectWidth=512
بر کیفیت انعکاس آب تأثیر می گذارد. هر چه ارزش بالاتر باشد، منابع بیشتر است. در 1024 زیبا می شود، اما فقط با یک کارت گرافیک قدرتمند.
uiMaxSkinnedTreesToRender=20
اگر بافت کم دارید. برای بهبود کیفیت می توانید تعداد را افزایش دهید. می توانید آزمایش را از 40 شروع کنید، اما از قبل شروع به تأثیرگذاری بر فریم در ثانیه می کند.
در اینجا چند انتخاب دیگر در فایل SkyrimPrefs.ini آمده است:
bUseWaterReflectionBlur=1
b ReflectExplosions=1
iWaterBlurAmount=4
bAutoWaterSilhouetteReflections=0
bForceHighDetailReflections=1
پنج مورد از این آمار باعث افزایش کیفیت رندر آب می شود. 1 به این معنی است که عملکرد کار می کند. 0 - غیر فعال
BlurAmount=4 - حداکثر کیفیت تار شدن جلوه ها.
همه آمارها در مورد منابع بسیار سخت است.
fBlockLoadDistanceLow=50000.0000
fBlockLoadDistance=125000.0000
fHighBlockLoadDistanceLow=20000.0000
این آمار بر روی دید اجسام در دوردست تاثیر می گذارد. اگر می خواهید کیفیت را بهبود ببخشید، آنها را به فایل ini اضافه کنید.
- - - - - - - - - - - - - - - - - - - - - - - - - - - - - -
نسخه: 1.3
شرح:
با سلام، این تنظیمات به شما کمک می کند تا کمی عملکرد را در بازی Skyrim افزایش دهید یا حتی پارازیت را حذف کنید. دستورالعمل ها از منابع مختلف گرفته شده است و من از نویسندگانی که این دستورالعمل ها را برای بهبود بازی ساخته اند بسیار خوشحالم، اما من فقط می توانم از aLaaa و y برای برخی از اطلاعاتی که با ما به اشتراک گذاشته اند تشکر کنم.
موارد جدید در نسخه 1.3:
- اضافه شدن گزینه های زیادی
- برخی از پارامترها تغییر کرده اند
- برخی از گزینه ها حذف شده اند
جزئیات:
اولین کاری که باید انجام دهید این است که پوشه C:\Users\"Username"\Documents\My Games\Skyrim (یا MyDocuments\My Games\Skyrim بسته به سیستم عامل) را باز کنید و Skyrim.ini را در Notepad باز کنید.
1. اضافه کردن به بخش خطوط:
iNumThreads=8 (اگر 8 هسته دارید)
یا 5 (اگر کمتر از 8 هسته دارید)
fMaxTime=0.0333 (برای 30 فریم در ثانیه)، می تواند به عملکرد در رایانه های کند کمک کند
fMaxTime=0.0166 (برای 60 فریم در ثانیه)
fMaxTime=0.0157 (برای +60 فریم در ثانیه)
fMaxTime=0.0133 (برای 75 فریم در ثانیه)
fMaxTime=0.0111 (برای 90 فریم در ثانیه)
fMaxTime=0.0083 (برای 120 فریم در ثانیه)
fMaxTime=0.0069 (برای 144 فریم در ثانیه)
2.
با این کار مشکل سایه های چشمک زن حل می شود.
fSunShadowUpdateTime=0
fSunUpdateThreshold=2.0
3. اضافه کردن به خطوط:
هنگام بارگیری مکان های بزرگ از خرابی ها جلوگیری می کند.
iLargeIntRefCount=999999
منابع نوری که ناگهان ظاهر می شوند را رفع می کند.
fFlickeringLightDistance=8192
uExterior Cell Buffer=0 یا این گزینه را حذف کنید (با مسئولیت خود شرط بندی کنید) (آنها می گویند که به دلیل این پارامتر خرابی وجود دارد ، زیرا بازی مناطق زیادی را به طور همزمان تخلیه می کند)
bPreCullActors=1
(اگر 8 هسته دارید)
bBorderRegionsEnabled=0 (سد نامرئی اطراف Skyrim را از بین می برد)
bUseThreadedTempEffects=1
bUseThreadedParticleSystem=1
bMultiThreadMovement=1
bUseThreadedMorpher=1
uGridsToLoad=7 (بسیاری برای جلوگیری از خرابی این مقدار را توصیه می کنند) (شما فقط می توانید اعداد فرد را اضافه کنید FPSکوچکتر اما جزئی تر)
bForceFullLOD=1 (سطح کامل جزئیات)
bPreemptivelyUnloadCells=0 (من به شما توصیه می کنم 0 را تنظیم کنید)، اما اگر 1 باشد، بازی به طور خودکار سلول های حافظه ای را که فکر می کند دیگر مورد نیاز نیستند پاک می کند.
4. اضافه کردن به :
سلول های حافظه هنگام سفر سریع پاک می شوند.
bSelectivePurgeUnusedOnFastTravel=1
bBackgroundLoadLipFiles=1
bLoadBackgroundFaceGen=1
bUseMultiThreadedFaceGen=1
bBackgroundCellLoads=1
bLoadHelmetsInBackground=1
bUseMultiThreadedTrees=1
bUseBackgroundFileLoader=1
5.
اضافه کردن به
:
رفع هدف:
fMagnetismStrafeHeadingMult=0.0
fMagnetismLookingMult=0.0
f1PARrowTiltUpAngle=0.2
f3PARrowTiltUpAngle=0.5
f1PBoltTiltUpAngle=0.2
f3PBoltTiltUpAngle=0.5
6.
bAllowLoadGrass=0
bAllowCreateGrass=1
bDrawShaderGrass=1
iMaxGrassTypesPerTexure=6 (اگر کامپیوتر قدرتمندی دارید می توانید 10 عدد یا بیشتر قرار دهید) (نوعی چمن)
iMinGrassSize=70 )
7.
bDecalMultithreaded=1 (برای کسانی که پردازنده های چند هسته ای دارند)
8. در بخش: :
(فقط در زمان جنگ)
bDoRadialBlur=0
9 . باعث می شود اسکریپت ها روان تر و بهتر اجرا شوند (یا نه CTD)
iMaxAllocatedMemoryBytes=2000000000 (اگر 4 گیگابایت دارید حافظه دسترسی تصادفی)
iMaxAllocatedMemoryBytes=3000000000 (با فرض اینکه 6 گیگابایت رم دارید)
iMaxAllocatedMemoryBytes=4000000000 (با فرض اینکه 8 گیگابایت رم دارید)
fUpdateBudgetMS=1.2 (اگر اسکریپت های بزرگ است، به شما توصیه می کنم 1.6 را تنظیم کنید، (حداکثر 2.0)
fExtraTaskletBudgetMS=1.2 (مطابق با پارامتر بالا)
fPostLoadUpdateTimeMS=500.0 (می توانید 750، 1000، 2000 یا بیشتر قرار دهید، بسته به اینکه چند مود دارید، هر چه بیشتر باشد، بیشتر به شما توصیه می کنم پارامتر را تنظیم کنید)
iMinMemoryPageSize=128
iMaxMemoryPageSize=512
iMaxAllocatedMemoryBytes=76800
bEnableLogging=0
bLoadDebugInformation=0
bEnableProfiling=0
10.
bMultiThreadBoneUpdate=1
Skyrim.ini را ذخیره کرده و ببندید.
توجه داشته باشید:اگر برخی از بخش ها در .ini نیستند، باید خودتان آنها را به انتهای فایل اضافه کنید.
SkyrimPrefs.ini را در notepad باز کنید.
1.
(برای کسانی که پردازنده های چند هسته ای دارند)
bUseThreadedParticleSystem=1
bUseThreadedBlood=1
bUseThreadedMorpher=1
bUseThreadedTempEffects=1
bUseThreadedTextures=1
bUseThreadedMeshes=1
bUseThreadedLOD=1
bUseThreadedAI=1
bUseThreadedMorpher=1
bRunHighLevelProcess=1 ( بالا یک اولویت اسکایریم" آ )
bUseHardDriveCache=1
bEnableStoryManagerLogging=0
2 .
bBackgroundLoadLipFiles=1
bLoadBackgroundFaceGen=1
bUseMultiThreadedFaceGen=1
bBackgroundCellLoads=1
bLoadHelmetsInBackground=1
bUseMultiThreadedTrees=1
3. [ فضای تصویر] (تاری را در حین مبارزه از بین می برد و در نتیجه عملکرد را بهبود می بخشد(فقط در زمان جنگ) )
iRadialBlurLevel=0
4. در بخش [ کنترل ها] :
شتاب ماوس را خاموش می کند که برای بسیاری از بازیکنان مشکل ایجاد می کند.
bMouse Acceleration=0
5. در بخش :
برای رفع سایه های "تاخیر" در انتقال دوچرخه:
sD3DDevice="اینجا نام کارت گرافیک شما خواهد بود"
fSunShadowUpdateTime=0.0025
fSunUpdateThreshold=0.0025
اصلاح سایه های "بلاک" روی اشیا: (FPS را کاهش می دهد)
fShadowBiasScale=0.1500
fInteriorShadowDistance=2500.0000
fShadowDistance=2500.0000
iBlurDeferredShadowMask=3
iShadowMaskQuarter=4
iShadowFilter=4
fShadowLODStartFade=500.0000
iShadowMode=4
bTreesReceiveShadows=1
bDrawShadows=1
bShadowMaskZPrepass=0
iShadowMapResolutionSecondary=4096
iShadowMapResolutionPrimary=4096
iShadowMapResolution=4096(اگر این خط وجود ندارد، باید آن را اضافه کنید)
فعال کردن باعث ایجاد یک اشکال با سایهها در منظره میشود. مقدار "0" را بگذارید. اگر از یکی از مدهای ENB استفاده می کنید، می توانید مقدار را روی "1" تنظیم کنید.
bDrawLandShadows=0
مسئول محدوده رندر سایه. دارند پراهمیتدر مورد عملکرد هر چه مقدار کمتر باشد، FPS بالاتر است، اما مولفه گرافیکی می تواند به شدت آسیب ببیند: سایه کاراکتر کوتاه تر می شود، سایه های اشیاء مستقیماً نزدیک کاراکتر کشیده می شوند (من شخصاً در هر دو مورد مقدار 3000 دارم). در مقدار 0، سایه ها ناپدید می شوند.
fInteriorShadowDistance=
fShadowDistance=
از چشمک های کوه ها: (FPS را کاهش می دهد)
fMeshLODFadePercentDefault=1.2000
fMeshLODFadeBoundDefault=256.0000
fMeshLODLevel2FadeTreeDistance=3072.0000
fMeshLODLevel1FadeTreeDistance=4096.0000
fMeshLODLevel2FadeDist=10000000.0000
fMeshLODLevel1FadeDist=10000000.0000
6.
bShadowsOnGrass=1
iMaxGrassTypesPerTexure=6 (اگر یک رایانه شخصی قدرتمند دارید، می توانید 10 یا بیشتر شرط بندی کنید) (نوع چمن)
bAllowLoadGrass=0
bAllowCreateGrass=1
bDrawShaderGrass=1
iMinGrassSize=70 (مسئول تراکم چمن است. تأثیر بسیار قوی روی عملکرد دارد. مقادیر اصلی: 20، 40، 60، 80. هر چه این مقدار بیشتر باشد، چمن کمتر و کارایی بالاتری دارد. مولفه گرافیکی ممکن است به شدت آسیب ببیند. (بیشتر در تندرا و اطراف Whiterun، تقریبا در جنگل ها نامرئی) )
7. در بخش
fCloudLevel2Distance=262144.0000
fCloudLevel1Distance=32768.0000
fCloudLevel0Distance=16384.0000
fCloudNearFadeDistance=9000.0000
8. در بخش
fTreeLoadDistance=125000.0000
fBlockMaximumDistance=80000.0000
fBlockLevel1Distance=80000.0000
fBlockLevel0Distance=80000.0000
fSplitDistanceMult=4.5000
9. [ برگردان]
bDecalMultithreaded=1
10. در بخش: :
مسئول اشباع ذرات (بیشتر طلسم آتش و آتش). کاهش جزئی آنها به هیچ وجه بر مؤلفه گرافیکی تأثیر نمی گذارد، اما چند FPS اضافه می کند.
iMaxDesired=1750
11. در بخش: :
مسئول فاصله درختان رندر. همانطور که در مورد اول، کاهش جزئی نامحسوس خواهد بود، اما "نفس کشیدن" برای بازی آسان تر می شود.
fTreeLoadDistance=
fBlockMaximumDistance=
fBlockLevel1Distance=
fBlockLevel0Distance=
12. در بخش: [ اصلی] :
مسئول مهی است که قله های کوه های افق را فرا گرفته است. کاهش این مقدار می تواند چند FPS اضافه کند، اما تقریباً هیچ تأثیری روی مؤلفه گرافیکی نخواهد داشت.
fSkyCellRefFadeDistance=
13. [ ذخیره بازی] (ذخیره خودکار را غیرفعال می کند، به جلوگیری از خرابی کمک می کند)
bDisableAutoSave=1
14. [ درختان]
bAllowLoadTree=0 (احتمال دیدن درختان شناور را کاهش می دهد)
bUseMultiThreadedTrees=1
bRenderSkinnedTrees=1
uiMaxSkinnedTreesToRender=40 (نمایش محدوده درختانی که در باد تاب میخورند)
15. [ ناومش]
bUseThreadedMeshes=1
SkyrimPrefs.ini را ذخیره و ببندید.
دیگر: (تنظیماتی که به نظر من باید باشد)
1.SKSE.ini
iTintTextureResolution=2048
ClearInvalidRegistrations=1
EnableDiagnostics=1
DefaultHeapInitialAllocMB=1024 (اگر مادهای زیادی دارید می توانید 1024 قرار دهید، حداکثر مقدار 1280 است) (پیشفرض: 768)
ScrapHeapSizeMB=256
EnableContainerCategorization=1
WriteMinidumps=0
اگر یک بایگانی مود با نسخه نامناسب بارگیری شد، حافظه پنهان مرورگر را پاک کنید و به مدیریت اطلاع دهید. اگر بایگانی باز نشد، خالی بود، خطا داد، سپس آرشیو خود را به آخرین نسخه به روز کنید.
را طومارهای بزرگ V: Skyrim یک بازی فانتزی با دنیای بازی غنی است. غارهای رنگارنگ و سیاه چال های تاریک، جنگل های وسیع، رشته کوه های باشکوه پوشیده از برف و یخ، شهرهای قلعه های قرون وسطایی چشمگیر که می توانند یک ارتش کامل را در خود جای دهند - همه اینها ویژگی بارز جهان Elder Scrolls است. کاوش در جهان می تواند ساعت ها طول بکشد. توسعه دهندگان سعی کرده اند آن را نه تنها هیجان انگیز، بلکه چشم نواز نیز کنند. تنظیمات گرافیکی بسیار انعطاف پذیر است. بیایید نگاهی دقیق تر به تنظیماتی که بر کیفیت و عملکرد تصویر تأثیر می گذارد بیندازیم.
تنظیمات گرافیکی اولیه Skyrim
- نسبت ابعاد - نسبت ابعاد.
- وضوح - وضوح صفحه نمایش.
- ضد تجزیه و تحلیل - ضد غیر مستثنی کردن.
- فیلتر ناهمسانگرد - فیلتر ناهمسانگرد.
پس از راه اندازی لانچر، به پنجره تنظیمات بروید. سپس پنجره «گزینه های Skyrim» باز می شود. در اولین شروع، تنظیمات بهینه توسط خود لانچر وارد می شود. تغییر آنها توصیه نمی شود، اما اگر مطمئن هستید که سیستم شما توانایی بیشتری دارد، نکات زیر مفید خواهد بود.
- نسبت ارتفاع و عرض مانیتور - "نسبت ابعاد". اگر نوارهای مشکی در کناره های صفحه دارید، پارامتر "Aspect ration" را تغییر دهید. "رزولوشن" مسئول وضوح و وضوح تصویر است. بسته به نسبت تصویر انتخاب شده، وضوح صفحه نمایش مجاز نیز تغییر می کند. تنظیمات رزولوشن بالای صفحه نمایش می تواند تاثیر قابل توجهی بر عملکرد داشته باشد.
- "Antianalising" پارامتری است که مسئول صاف کردن سطوح است. اگر این گزینه را غیرفعال کنید، "نردبان" به طور قابل توجهی تصویر را بدتر می کند. خطوط ساختمان ها، زمین و تجهیزات با افزایش بیشتر صاف تر می شوند ارزش های بالا. تاثیر روی عملکرد به قدرت کارت گرافیک بستگی دارد. برای دستیابی به تعادل، توصیه می شود پارامتر را در موقعیت "6" قرار دهید. تفاوت محسوس بین "6" و "8" تنها در وضوح بالا و در یک صفحه نمایش بزرگ قابل مشاهده است.
- فیلتر ناهمسانگرد "Anisotropic Filtering" وظیفه شفافیت بافت هایی است که در زاویه ای نسبت به شخصیت اصلی قرار دارند. به طور کلی، تصویر را بهبود می بخشد. به خصوص هنگام نگاه کردن به دوردست قابل توجه است. روی عملکرد خیلی تاثیر نمی گذارد تفاوت بین حالت فیلتر خاموش و پارامتر روشن شده روی "2" برای چشم قابل توجه است و بر FPS تأثیر نمی گذارد. برای بهترین نتیجه، پارامتر را روی "16" تنظیم کنید.
- خط "جزئیات" به شما این امکان را می دهد که تنظیمات از پیش تعیین شده را انتخاب کنید تنظیمات گرافیکی. تنها چهار پیش تنظیم جزئیات وجود دارد - از کم تا فوق العاده. بر این اساس، از پارامتر انتخاب شده، تاثیر بر عملکرد مناسب خواهد بود.
تنظیم دقیق گرافیک و جلوه ها در Skyrim
- کیفیت بافت - کیفیت بافت.
- کیفیت تاری شعاعی - کیفیت تاری شعاعی.
- جزئیات سایه - کیفیت سایه ها.
- مقدار برگردان - تعداد برگردان.
با کلیک بر روی پارامتر "Advanced" پنجره ای با تنظیمات گرافیکی خوب باز می شود. این پنجره به 2 قسمت تقسیم می شود. تنظیمات در پنجره اول وظیفه گرافیک را بر عهده دارند. پنجره دوم وظیفه ترسیم فاصله کاراکترها، افکت ها و اشیاء مختلف را بر عهده دارد.
- پارامتر "Texture quality" یا کیفیت بافت بر وضوح بافت ها تأثیر می گذارد. هر چه بالاتر باشد، اجسام تیزتر می شوند. تاثیر عملکرد تنها در وضوح بالای صفحه نمایش قابل توجه است. اگر کارت گرافیک شما مقدار کمی حافظه دارد، توصیه نمی شود پارامتر را روی حداکثر مقادیر تنظیم کنید. «Radial Blur» وظیفه شبیه سازی آسیب به شخصیت اصلی را بر عهده دارد. اثر لرزش شعاعی در طول نبرد ظاهر می شود. تاثیر عملکرد حداقل است.
- "جزئیات سایه" - یک پارامتر مسئول کیفیت سایه ها. همانطور که می دانید، پردازش سایه ها در بازی ها به طور قابل توجهی بر عملکرد تأثیر می گذارد. نرخ بالای این پارامتر چشم را با بازی سایه ها خوشحال می کند. "کمیت برگردان" - مسئول کیفیت اشیاء کوچک است. کیفیت برگردان ها بر تکه های کثیفی، علائم طلسم یخ و سطوح ذغالی شده تأثیر می گذارد. تاثیر کمی روی عملکرد دارد.
- FXAA یک فیلتر تست شده با زمان است که وظیفه صاف کردن اجسام را بر عهده دارد. این گزینه به طور محسوسی گرافیک را بهبود می بخشد و عملا سیستم را بارگذاری نمی کند. همراه با ضد آلیاسینگ فعال شده، تصویر ضد آنالیز آبدار و چشم نواز می شود. اگر به دنبال راهی برای برداشتن بار از روی سیستم خود در عین حفظ گرافیک قابل قبول هستید، فقط FXAA را فعال کنید.
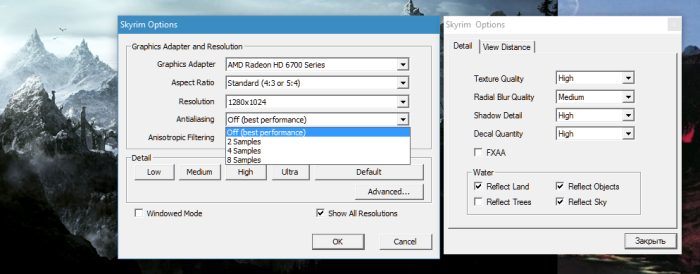
تنظیم فاصله قرعه کشی و کیفیت آب در Skyrim
اگر تمام گزینه های پیشنهادی را تحت پارامتر "آب" بررسی کنید، کیفیت آب به طور قابل توجهی بهبود می یابد. انعکاس چشم انداز، درختان و اثرات آب و هوا ظاهر می شود. شایان ذکر است که با حذف تمام چک باکس ها، می توانید حدود 3-5 فریم در ثانیه برنده شوید، اما از نظر بصری نیز ضررها محسوس خواهد بود. بهتر است تنظیمات فاصله قرعه کشی را در مقادیر توصیه شده رها کنید.

با وجود این واقعیت که موتور گرافیکی Skyrim از نظر اخلاقی قدیمی است، تصویر دلپذیری را ایجاد می کند. اگر کارت گرافیک به اندازه کافی قدرتمند و پردازنده ای با کارایی بالا دارید، بازی می تواند چشمان شما را با نماهای دلپذیر خشنود کند. نکات تنظیم گرافیک برای کمک به شما در دستیابی به تعادل بهینه برای یک سفر راحت در وسعت Skyrim طراحی شده است.
SkyrimLauncher.exe > تنظیمات
آداپتور و وضوح تصویر:
- انتخاب کارت گرافیک (آداپتور ویدئو). (ENB چنین مد گرافیکی است، جزئیات بعداً)
- جنبه احزاب. اما اول...
- وضوح مانیتور خود را تنظیم کنید.
- صاف کردن. 8 برابر عملکرد را کاهش می دهد، اما به سختی متوجه تفاوت کیفیت خواهید شد.
- فیلتر بافت هر چه بالاتر، زیباتر باشد، این پارامتر کمی بر عملکرد تأثیر می گذارد.
جزئیات. با کلیک بر روی یکی از دکمه ها، همه تنظیمات را به یکباره در یک موقعیت خاص تنظیم کنید. مناسب برای مبتدیان.پیشرفته - برگه دیگری را باز می کند که در زیر توضیح داده شده است.
حالت:
- حالت پنجرهای. اگر کادر را علامت ندهید، بازی به صورت تمام صفحه اجرا می شود.
- انطباق عمودی. هنگام حرکت عمودی دوربین، رگه ها را از بین می برد. ترجیحا برای نمایشگرهای LCD.
- نمایش همه مجوزها اگر مجوز خود را در لیست پیدا نکردید، کادر را علامت بزنید.
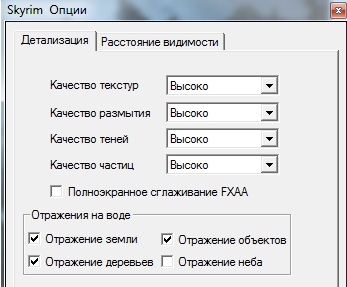 با کلیک کردن روی دکمه "پیشرفته" باز می شود.برگه جزئیات:
با کلیک کردن روی دکمه "پیشرفته" باز می شود.برگه جزئیات:- کیفیت بافت. یک پارامتر بسیار مهم که به طور قابل توجهی گرافیک را بهبود می بخشد و بر روی کارت های ویدئویی ضعیف با حافظه کم ترمز می بخشد. با این حال، این تنظیمات آخرین موردی است که من قربانی می کنم.
- کیفیت تاری بر عملکرد تاثیر نمی گذارد
- کیفیت سایه. "Ultra" فریم های زیادی در ثانیه را از شما خواهد دزدید. سایه ها را می توان به روش دیگری بهبود بخشید.
- کیفیت ذرات اگر بازی به دلیل جادو شروع به لکنت کرد، کاهش دهید.
- FXAA تمام صفحه حداقل تاثیر بر عملکرد
بازتاب روی آب اگر بازی نزدیک به آب است، این را غیرفعال کنید.
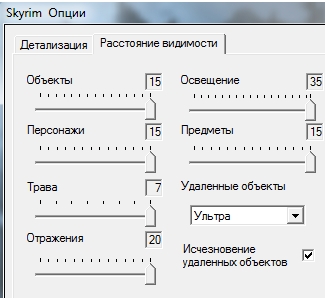 برگه فاصله را مشاهده کنیداگر حافظه کارت گرافیک شما کم است، فاصله کشش اشیاء مختلف را کاهش دهید. همین تنظیمات در بازی وجود دارد (Esc > Settings > Screen) که بدون بستن بازی به وضوح می توانید تفاوت را مشاهده کنید.ناپدید شدن اشیاء دور. اگر اغلب به دوردستها نگاه نمیکنید و از فریمهای اضافی در ثانیه شکایت نمیکنید، میتوانید کادر را علامت بزنید.
برگه فاصله را مشاهده کنیداگر حافظه کارت گرافیک شما کم است، فاصله کشش اشیاء مختلف را کاهش دهید. همین تنظیمات در بازی وجود دارد (Esc > Settings > Screen) که بدون بستن بازی به وضوح می توانید تفاوت را مشاهده کنید.ناپدید شدن اشیاء دور. اگر اغلب به دوردستها نگاه نمیکنید و از فریمهای اضافی در ثانیه شکایت نمیکنید، میتوانید کادر را علامت بزنید.بخش به روز شد 02.02.2012
امروز روز مهمی است! به روز رسانی شده است! با شروع فریم بر ثانیه در بازی تا 40 درصد افزایش یافته است!!!
البته این اثر در تمام پچ هایی که بعدا منتشر می شوند حفظ خواهد شد.
تغییرات عملکردی که در زیر توضیح داده شده است ممکن است مرتبط نباشند. به سختی می توان با اطمینان گفت، زیرا اکنون بازی باید در اکثر پیکربندی ها پرواز کند.
سری ENBS
شما قادر خواهید بود پیدا کنید آخرین نسخهتغییرات برای Skyrim. دانلود کنید و در پوشه بازی از حالت فشرده خارج کنید. تنظیمات در فایل enbseries.ini انجام شده استاولا، این اصلاح حاوی ضد یخ است که کندی سرعت را از بین می برد.در مرحله دوم، اثرات زیر را اضافه می کند:بلوم واقعی HDR SSAO (در ابتدا غیرفعال است، بر عملکرد بسیار تأثیر می گذارد)Lenz FX (نور خیره کننده)
چیزی که بسیار جالب است - "کسلی" بازی را غیرفعال می کند. جلوه ای ویژه که باعث از بین رفتن رنگ بازی می شود. مد آن را غیرفعال می کند. شما نمی خواهید به Skyrim قدیمی برگردید! به روز شده در 02.02.2012. با توجه به انتشار وصله ای که عملکرد را بسیار بهبود بخشید، می توانید استفاده از ENB را متوقف کنید. اما اگر می خواهید جلوه رنگارنگ را حفظ کنید، می توانید آن را تغییر دهید
همچنین اگر به ضد یخ نیاز دارید (کاهش سرعت بدون کاهش فریم در ثانیه) می توانید دانلود کنید نسخه قدیمی، مثلا . گرافیک را تغییر نمی دهد فقط فریزها را رفع می کند و حتی بعد از 1.4.21 هم باقی می مانند.
توسعه دهنده اسکریپت Skyrim (SKSE)
این یک لانچر بازی جایگزین است. به طور کلی بهینه سازی را بهبود می بخشد. همچنین بر پایه آن اضافات زیادی وجود دارد.
لایه شتاب (ناسازگار با 1.4.21)
عملکرد را تا 40٪ بهبود می بخشد. نیاز به راه اندازی از طریق SKSE دارد. SkyBoost (ناسازگار با 1.4.21)
جایگزینی برای لایه شتاب و SKSE. با آنها سازگار نیست، اما از طریق یک لانچر معمولی اجرا می شود.
بزرگ قبیله Scrolls V: Skyrim پنجمین قسمت از حماسه RPG حماسی The Elder Scrolls است. بازی جدید دارای یک دنیای فانتزی گسترده و با جزئیات است که میتوانید با سرعت خودتان آن را کشف کنید. مانند بقیه بازیهای این سری، Skyrim به شما امکان میدهد نحوه بازی را انتخاب کنید. یک نفر می تواند یک جنگجو، یک جادوگر، یک دزد یا هر سه در یک زمان باشد. یکی می تواند خوب، بد، یا هیچکدام باشد. ماموریت های اصلی را نادیده بگیرید و فقط به طور تصادفی گنج ها را جمع آوری کنید. همه این امکانات (و بسیاری دیگر) با این واقعیت امکان پذیر است که Skyrim دارای چنین امکانات نامحدودی است که فقط یک بازی رایانه ای می تواند داشته باشد.
وقتی یک سازنده بازی (Bethesda Game Studios) ادعا می کند که محتوای بازی به معنای واقعی کلمه صدها ساعت طول می کشد، این اصلا اغراق آمیز نیست. مدت زمان گیم پلی به طور مستقیم به میزان کنجکاوی و آمادگی شما برای ماجراجویی بستگی دارد. از نظر گرافیکی، دنیای اطراف و ساکنان آن حتی واقعی تر و زنده تر از همیشه به نظر می رسند. کامل بودن تصویر با یک همراهی عالی موسیقی تکمیل شده است که توسط همان آهنگساز نوشته شده است که موسیقی Morrowind و Oblivion را نوشته است. بدون انجام می دهد بازی برجستهحتی ثروتمندتر
هدف از این راهنما این است که به شما امکان می دهد تمام گزینه های پیکربندی موجود در Skyrim را بهتر درک کرده و عملی کنید و همچنین با تنظیمات پیشرفته ویژه برای بهبود تجربه بازی خود آشنا شوید.
- پردازنده: CPU دو هسته ای 2 گیگاهرتز (CPU چهار هسته ای)
- رم: 2 گیگابایت (4 گیگابایت) رم
- هارد دیسک: حداقل 6 گیگابایت فضای خالی
- کارت گرافیک: سازگار با DirectX 9 (GeForce GTX 550 Ti یا GeForce GTX 260 یا بالاتر)
- کارت صدا: سازگار با DirectX
- اتصال به اینترنت: برای دسترسی به Steam لازم است
- سیستم عامل: Windows XP، Vista یا Windows 7
در این راهنما، توضیحات کاملی برای تمامی تنظیماتی که در منوی گزینه های مختلف بازی ظاهر می شود، خواهید یافت. برای مقایسه تأثیر یک تنظیم خاص بر کیفیت تصویر بازی، ما این مطالب را با اسکرین شات های بازی ارائه کردیم که به وضوح عمل "قبل از" اعمال یک افکت خاص و "پس از" آن را نشان می دهد. هر تنظیم ارائه شده است اطلاعات دقیقدرباره تأثیرات و امکاناتی که به کمک آن حاصل می شود. همچنین به خاطر داشته باشید که میزان نفوذ یک یا گزینه دیگر به طور خاص بر روی سیستم شما بستگی به پیکربندی دومی و همچنین به تنظیمات دیگر بازی دارد. تنظیمات عمومیسیستم های. در اینجا ما سعی کردهایم تا حد امکان اطلاعات بیشتری ارائه دهیم تا بتوانید انتخابی آگاهانه (کدام تنظیمات را فعال کنید و کدام را نه) و بهترین تعادل بین کیفیت و عملکرد تصویر را به دست آورید.
بهینه سازی عمومی سیستم
قبل از اقدام به تنظیمات داخل بازی مطمئن شوید که خود ویندوز و درایورها به درستی نصب شده اند. چون به دلیل تنظیمات اشتباه سیستم عاملو درایورها مشکلات عملکردی زیادی دارند. به طور خاص، ترمز کردن، یخ زدن یا "بیرون انداختن" کامل از بازی می تواند دقیقاً توسط داخلی ایجاد شود. تنظیمات ویندوزو برخی از درایورهای قدیمی یا پیکربندی نادرست. راهنمای ما را برای تنظیم رایانه شخصی خود به طور خاص برای بازی بررسی کنید، یا حداقل مطمئن شوید که درایورهای گرافیک شما با آخرین نسخه موجود به روز هستند.
اندازه گیری عملکرد
برای ارزیابی موفقیت هر نوآوری، به چیزی نیاز دارید که به طور عینی عملکرد بازی را در FPS (فریم در ثانیه - تعداد فریم در ثانیه) اندازه گیری کند. توسط بیشتر به روشی سادهبرای انجام چنین اندازه گیری هایی استفاده از ابزار FRAPS است. این برنامه را قبل از راه اندازی خود بازی دانلود، نصب و اجرا کنید. یک شمارنده FPS زرد رنگ در گوشه صفحه مشاهده خواهید کرد. در طول بازی مراقب خواندن های او باشید، به خصوص در صحنه هایی که گرافیک به شدت درگیر است: نبردهای عظیم در مناطق بزرگ، به ویژه در اطراف شهرها. اگر در همان زمان سطح FPS شما بیش از دو برابر یا به سطح تک رقمی (0-9) کاهش یابد، این نشانه مطمئنی است که باید برخی تنظیمات را طوری تنظیم کنید که حداقل سطح FPS از 25 پایین نیاید. سپس به شما پشتیبانی مداوم از سطح بهینه نرخ فریم ارائه می شود.
به خاطر داشته باشید که در Skyrim، همگام سازی عمودی (VSync) به طور پیش فرض فعال است و نمی توان آن را از طریق تنظیمات درون بازی غیرفعال کرد. این بدان معناست که نرخ فریم شما با نرخ تازه سازی صفحه محدود می شود که معمولاً 60 فریم در ثانیه است. تاخیر ماوس نیز امکان پذیر است. برخی از راههای مقابله با مشکل پیشفرض V-sync در بخش تنظیمات پیشرفته این راهنما پوشش داده خواهد شد.
تنظیمات عمومی
قبل از اینکه نگاهی دقیقتر به تنظیمات گرافیکی مختلف داشته باشیم که بیشترین تأثیر را بر عملکرد و کیفیت تصویر دارند، اجازه دهید نگاهی به تنظیمات دیگر بیندازیم. برای وارد شدن به تنظیمات بازی، باید Skyrim را راه اندازی کنید، یک ذخیره شده را بارگیری کنید یا شروع کنید بازی جدید. پس از آن، کلید ESC را فشار داده و آیتم منوی "تنظیمات" را انتخاب کنید.
گزینه های مربوط به گرافیک بعداً مورد بحث قرار خواهند گرفت، اما اکنون اجازه دهید نگاهی دقیق تر به گیم پلی، صفحه نمایش و تنظیمات صدا داشته باشیم.
گیم پلی
Invert Y: اگر در کنار این گزینه یک ضربدر وجود داشته باشد، حرکت ماوس به سمت جلو باعث می شود کاراکتر شما به پایین نگاه کند و حرکت ماوس به عقب باعث می شود سرش را بلند کند و به بالا نگاه کند. اگر این گزینه علامت نخورده باشد، کاراکتر به حرکات ماوس به ترتیب رو به جلو واکنش نشان می دهد: جلو - بالا و عقب - پایین.
حساسیت نگاه: این نوار لغزنده میزان حساسیت ماوس را تعیین می کند: هر چه سطح لغزنده بالاتر باشد، ماوس به حرکات شما حساس تر می شود. اما به یاد داشته باشید: اگر ماوس حتی پس از اینکه این نشانگر را روی حداکثر تنظیم کردید "تأخیر" کرد، باید نرخ فریم را بررسی کنید. اگر مقدار آن به طور مداوم در سطح 20-25 FPS است، باید تنظیمات را طوری تنظیم کنید که سطح FPS را بهبود بخشد. تنها پس از آن پاسخ ماوس به حالت عادی باز می گردد. در بخش تنظیمات پیشرفته این راهنما، به برخی از تنظیمات پیشرفته که به کاهش تأخیر ماوس کمک میکنند، نگاه میکنیم.
لرزش: اگر یک گیم پد با قابلیت انتقال لرزش دارید و از آن در Skyrim استفاده می کنید، این گزینه را علامت بزنید تا انتقال لرزش در طول بازی فعال شود. در غیر این صورت، جعبه را خالی بگذارید.
360 Controller: اگر در حال بازی Skyrim با جوی استیک Xbox 360 هستید، این گزینه باید فعال باشد. اگر جوی استیک فوق به رایانه شما متصل است، اما نمی خواهید از آن برای پخش Skyrim استفاده کنید، مطمئن شوید که این گزینه غیرفعال است و / یا کنترلر را قطع کنید زیرا در غیر این صورت ممکن است باعث درگیری سخت افزاری شود.
سختی: بازی دارای پنج سطح دشواری است. به ترتیب از ساده ترین به سخت ترین، آنها را تازه کار (مبتدی)، شاگرد (دانشجو، کارآموز)، آدپت (متخصص، ماهر)، کارشناس (متخصص، متخصص) و استاد (استاد، استاد) می نامند. هرچه سطح دشواری بالاتر باشد، عبور از نبردها دشوارتر است: برای کشتن دشمن، او باید آسیب بیشتری وارد کند. با این حال، برخلاف Oblivion، سطح دشمنان در دنیای بازی Skyrim به طور خودکار برای مطابقت با سطح فعلی شما بالا نمیرود. اغلب، نبردها با واحدهای دشمن صراحتا ضعیف و بسیار قوی صورت می گیرد. علاوه بر این، سطح دشواری را می توان در هر زمان تغییر داد و تغییرات بلافاصله اعمال می شوند.
نشانگرهای شناور را نشان دهید: در مجله خود می توانید با کلید Enter یا با کلیک چپ بر روی نام ماموریت های مربوطه تعیین کنید که کدام یک را فعال کنید. یک علامت کوچک در بالای هر تلاش فعال در مجله ظاهر می شود. به نوبه خود، در قطب نما در بالای صفحه، چنین تلاشی با یک فلش برجسته می شود. اگر این گزینه فعال باشد، یک نسخه کوچکتر از چنین فلشی نیز در بالای کاراکتر مربوطه (شیء، زمین) از جستجو هنگامی که او نزدیک است شناور می شود. غیرفعال کردن این گزینه نشانگرهای شناور را حذف می کند، اما روی نمایش دیگر نشانگرهای جستجو تأثیری نمی گذارد.
Save on Rest: در صورت انتخاب، هر زمان که به خواب می روید (Sleep)، یک ذخیره خودکار ایجاد می شود (وضعیت در نقطه زمانی قبل از خواب).
Save on Wait: مشابه قبلی. قبل از انتخاب گزینه "wait" (Wait) هر بار برای لحظه ای یک ذخیره خودکار ایجاد می شود.
صرفه جویی در سفر: مشابه قبلی. بازی به طور خودکار تمام زمان استفاده از گزینه Fast Travel را ذخیره می کند. صرفه جویی در زمان: قبل از شروع سفر به یک مکان جدید.
Save on Character Menu: اگر این گزینه فعال باشد، می توان از آن برای تعیین مدت زمانی (بر حسب دقیقه) استفاده کرد که باید قبل از ایجاد یک ذخیره خودکار پس از ورود به منوی کاراکتر (پیش فرض کلید TAB) سپری شود.
فایلهای ذخیره خودکار که با استفاده از یکی از چهار گزینه بالا ایجاد شدهاند، با فایلهای ذخیره سریع تفاوت دارند، سایر فایلهای «ذخیره» بهصورت دستی ایجاد شدهاند و آنها را بازنویسی نمیکنند. با این حال، تعداد کل فایلهای ذخیره خودکار موجود به طور همزمان به سه فایل محدود شده است، بنابراین «ذخیرههای خودکار» جدیدتر جایگزین فایلهای ایجاد شده قبلی خواهد شد. چهار گزینه مختلف ذخیره خودکار طراحی شده اند تا ایجاد "ذخیره خودکار" معمولی را آسان کنند. به طوری که در صورت فراموش کردن ذخیره دستی یا استفاده از یک سیو سریع، حداقل یک نکته کم و بیش تازه و خوب برای از سرگیری بازی دارید. اگر اغلب از ذخیره سریع یا ذخیره دستی استفاده می کنید، دیگر نیازی به فعال کردن این چهار گزینه ندارید.
نمایش دادن
روشنایی: این نوار لغزنده روشنایی کلی بازی را کنترل می کند. آن را با توجه به ترجیحات خود نصب کنید. موقعیت لغزنده در وسط مطابق با سطح روشنایی پیش فرض است.
Opacity HUD: به شما امکان می دهد شفافیت (شفافیت) را برای عناصر اصلی نمایشگر Heads Up (HUD) تنظیم کنید: مقیاس قطب نما، خط تیره، سلامت، جادو و سطوح استقامت (استقامت). هرچه نوار لغزنده را به سمت چپ حرکت دهید، این عناصر شفاف تر می شوند، تا جایی که در سمت چپ ترین نقطه لغزنده کاملا نامرئی می شوند. اگر حضور مداوم یک HUD برای شما مزاحم یا حواسپرت کننده به نظر میرسد، میتوانید سطح شفافیت عناصر آن را کاهش دهید و آنها را قابل مشاهده، اما کمتر بیانگر بگذارید.
Actor Fade، Item Fade، Object Fade، Grass Fade، Light Fade، Specularity Fade: همه این معیارها بر عملکرد و کیفیت تصویر تأثیر دارند و در بخشهای مربوط به خود در این راهنما پوشش داده خواهند شد.
Crosshair: اگر این کادر را علامت بزنید، یک "نمای جلویی" گرد از دید در مرکز صفحه بازی ظاهر می شود. اگر علامت کادر را بردارید، منظره ناپدید می شود. با این حال، حتی اگر نمایشگر متقاطع را خاموش کنید، نماد چشم همچنان در وسط صفحه نمایش داده میشود که نشاندهنده سطح «نور قرار گرفتن» است.
Dialogue Subtitles: وقتی این گزینه انتخاب می شود، زیرنویس ها برای پاسخ های گفتاری شخصیت هایی که با آنها گفتگو می کنید نمایش داده می شود. با این حال، هر چیزی که آنها خارج از مکالمه مستقیم خود با شما می گویند، با زیرنویس نشان داده نمی شود.
زیرنویس عمومی: این گزینه تعیین می کند که آیا کلماتی که توسط شخصیت های بازی خارج از گفتگو با شما گفته می شود به عنوان زیرنویس نشان داده می شود یا خیر.
تفاوت بین دو تنظیمات آخر را میتوان با این مثال نشان داد: اگر از کنار شخصیتهای بازی رد شوید و آنها چیزی را به طور نامنسجم زیر لب زمزمه کنند، یا زمانی که با آنها درگیر مبارزه میشوید، کلمات آنها به عنوان زیرنویس با «عمومی» نشان داده میشود. گزینه زیرنویس فعال شد. اگر با شخصیت خاصی چت میکنید و رابط گفتگو باز است، تمام پاسخهای طرف مقابل تنها زمانی با زیرنویس دوبله میشوند که «زیرنویسهای گفتگو» انتخاب شده باشد. اگر هر دو گزینه فعال باشند، تمام کلمات گفته شده در متن تکرار می شوند.
صدا (صوتی)
Master: این کنترل اصلی برای سطح کلی صدای همه صداهای بازی است.
جلوهها، قدمها، صدا و موسیقی: این لغزندهها سطح صدای عناصر بازی را تنظیم میکنند.
بسیاری از جنبه های گیم پلی، رابط کاربری و صدا را می توان بعداً (در طول فرآیند بازی) تنظیم کرد. این موضوع در بخش تنظیمات پیشرفته این راهنما با جزئیات بیشتری مورد بحث قرار خواهد گرفت. و اکنون زمان آن است که تنظیمات مختلف مربوط به گرافیک را در نظر بگیرید.
تنظیمات گرافیکی (تنظیمات ویدئو)
طیف کاملی از تنظیمات گرافیکی در زیر منوی گزینه ها موجود است که هر زمان که بازی را اجرا کنید می توانید آن را فراخوانی کنید. سرور بازیبخار. در این بخش، نگاه دقیقتری به هر یک از تنظیمات گرافیکی خواهیم داشت و خواهیم دید که چگونه بر عملکرد و کیفیت تصویر تأثیر میگذارند.

نمودار عملکرد برای هر یک از تنظیمات ما از "پایه" شروع می کنیم، جایی که برای همه گزینه ها انتخاب شده است کیفیت بالانمایش جزئیات (از پیش تنظیم شده با جزئیات بالا)، و همگام سازی عمودی (VSync) غیرفعال است (نحوه غیرفعال کردن آن - در "تنظیمات پیشرفته"). از این پایه، ما تنظیمات خاصی را برای اندازه گیری تأثیر آنها بر عملکرد و کیفیت تصویر تغییر دادیم.
پارامترهای سیستمی که بازی را روی آن آزمایش کردیم:
- GeForce GTX 560 1GB
- اینتل Core i7 940
- 3 گیگابایت رم
- Win7 64 بیتی
- درایورهای بتا NVIDIA 285.79
- Resolution & Antialiasing
این تنظیمات کلی ویدیویی را پوشش میدهد که در پنجره اصلی گزینهها یافت میشوند و پس از راهاندازی Skyrim Launcher قابل دسترسی هستند.
آداپتور گرافیک: کارت گرافیک شما (GPU) در اینجا نشان داده شده است. بررسی کنید که به درستی تعریف شده باشد. اگر اینطور نیست، بخش General System Optimization را در این راهنما ببینید. همچنین میتوانید ابتدای بخش تنظیمات پیشرفته را بخوانید تا نحوه بازنشانی همه تنظیمات به پیشفرض خود را بیاموزید.
Aspect Ratio: این گزینه نسبت ارتفاع و عرض مانیتور شما را تعیین می کند و بر روی گزینه های موجود در تنظیمات Resolution تاثیر می گذارد. برای جلوگیری از تحریف تصویر، گزینه نسبتی را انتخاب کنید که با مانیتور شما مطابقت دارد. در اکثر نمایشگرهای مدرن این 16:9 یا 16:10 است، در مدل های قدیمی تر 4:3 است. نسبت تصویر صحیح باید به طور خودکار تنظیم شود، اما اگر مطمئن نیستید، یک آزمایش ساده انجام دهید: مطمئن شوید که اشیاء گرد در بازی (مثلاً سپرها) واقعا گرد به نظر می رسند. اگر چنین اشیایی مسطح یا کشیده شده باشند (شکل بیضی دارند)، نسبت ها به اشتباه تنظیم می شوند.
رزولوشن: وضوح تصویر بازی را مشخص می کند که به صورت تعداد پیکسل های افقی و عمودی بیان می شود (مثلاً 1920x1080 پیکسل). تعداد گزینه های وضوح توسط پارامترهای زیر محدود می شود: قابلیت های کارت گرافیک و مانیتور شما. آیا علامت تیکی در کنار «نمایش همه وضوح» وجود دارد؟ تنظیمات «نسبت ابعاد» که در بالا توضیح داده شد. هرچه سطح وضوح بالاتری را انتخاب کنید، جزئیات تصویر روی صفحه نمایش مانیتور بیشتر خواهد بود. همچنین نباید فراموش کنید که وضوح بیش از حد بالا می تواند بار سیستم (به ویژه روی کارت گرافیک) را تحریک و افزایش دهد، در نتیجه سطح کلی عملکرد بازی کاهش می یابد. برای شفافتر شدن تصویر در نمایشگرهای LCD، باید بالاترین سطح وضوح ممکن را انتخاب کنید (به اصطلاح وضوح "بومی" مانیتور). در همین حالت، زمانی که وضوحی کمتر از حداکثر ممکن را انتخاب میکنید، کادر کنار کادر «حالت پنجرهای» را نیز علامت بزنید، که مقدار آن بعداً در متن مورد بحث قرار خواهد گرفت.
نمودار تغییرات مقدار FPS را بسته به تغییرات در تنظیمات وضوح نشان می دهد:
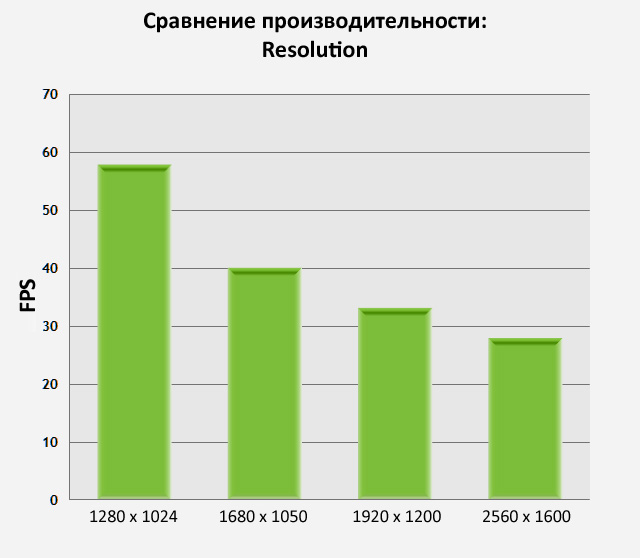
نمودار نشان می دهد که مقدار FPS با سطح وضوح نسبت معکوس دارد: هر چه تصویر بهتر باشد، عملکرد کمتری دارد. اما در بازی ما، FPS به اندازه بازی های دیگر افت نمی کند. نکته این است که در Skyrim سطح بارگیری واحد پردازش مرکزی (CPU) به اجبار محدود شده است. این بدان معناست که اگر پردازنده شما کمی ضعیف است، اما کارت گرافیک قدرتمندی دارید، تغییر رزولوشن هیچ تاثیر محسوسی بر عملکرد کلی سیستم نخواهد داشت.
حالت پنجره: اگر می خواهید Skyrim را در یک پنجره جداگانه روی دسکتاپ اجرا کنید (به طوری که بازی کل صفحه را اشغال نکند و سایر برنامه ها و عناصر ویندوز را پنهان کند) - این کادر را علامت بزنید. اجرای بازی در این حالت بهترین راه حل در صورت نیاز به کاهش وضوح صفحه نمایش بازی برای بهبود عملکرد در عین حفظ وضوح تصویر است. با این حال، این می تواند باعث ایجاد مشکل در تخصیص حافظه در سیستم شود، بنابراین در صورت مشاهده هرگونه ناپایداری، بهتر است به حالت تمام صفحه بازگردید.
Antialiasing: Antialiasing (AA) روشی است که خطوط ناهموار را در Skyrim کاهش می دهد و در چهار نسخه Off، 2 Samples، 4 Samples و 8 Samples موجود است. این مربوط به تعدد 0، 2، 4 و 8 برابر چند صاف کردن (Multi-Sample Anti-Aliasing، MSAA) است. هر چه سطح هموار شدن بیشتر باشد، خطوط اجسام مختلف کمتر ناهموار خواهند بود. دنیای بازی. اما هر چه سطح بالقوه از دست دادن FPS بالاتر باشد.




در تصاویر بالا به سقف ساختمان و حصار چوبی درست پشت شخصیت بازیکن توجه کنید. هنگامی که ضد آلیاسینگ اعمال نمی شود، خطوط این اشیاء اثر "دندان" برجسته ای دارند. وقتی سطح AA روی "2 نمونه" تنظیم شود، زبری تا حد زیادی صاف شده است. در سطح "4 نمونه"، خطوط تقریباً کاملاً یکنواخت هستند. درک تمام جذابیت انتخاب سطح "8 نمونه" با چشم غیرمسلح، حداقل در این اسکرین شات های ثابت، بسیار دشوار است.
صرف نظر از سطح آنتی آلیاسینگ که انتخاب می کنیم، برخی از قسمت های بازی هنوز هم تا حدودی ناهموار به نظر می رسند، به خصوص شاخ و برگ. این را می توان با استفاده از فیلتر FXAA (در ادامه در مورد آن بیشتر توضیح داد) یا با اجباری کردن Transparency Antialiasing که در بخش تنظیمات درایور ویدئو در این راهنما به تفصیل بحث شده است، رفع می شود.
تأثیر عملکرد تغییر این تنظیم در زیر نشان داده شده است:
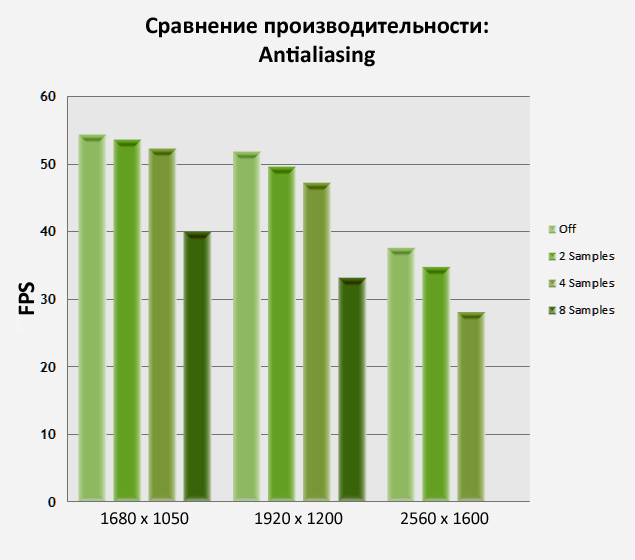
Anti-aliasing می تواند تأثیر قابل توجهی بر FPS داشته باشد، اما بسیاری از موارد به وضوح انتخابی شما نیز بستگی دارد. همانطور که از نمودار می بینید، استفاده از 8x MSAA تاثیر قابل توجهی در عملکرد کلی دارد که نتیجه آن تنها بهبود جزئی در کیفیت تصویر است. به طور کلی، اگر می خواهید از آنتی آلیاسینگ استفاده کنید، بهترین گزینه ها 2x یا 4x MSAA هستند. اما اگر نیاز به افزایش سطح FPS دارید، MSAA اولین چیزی است که باید خاموش شود. چگونه راه جایگزینبا FXAA نیز می توان تصاویر ضد آلیاسینگ را در نظر گرفت، اما بعداً در مورد آن صحبت خواهیم کرد. همچنین توجه داشته باشید که 8x MSAA باعث ایجاد مصنوعات در 2560x1600 میشود، بنابراین ما عملکرد را در این ترکیب از تنظیمات اندازهگیری نکردیم.
فیلتر ناهمسانگرد
فیلتر ناهمسانگرد: فیلتر ناهمسانگرد (AF) یک تکنیک بهبود بافت است که برای بهبود وضوح تصویر بر روی سطوح با زاویه نسبت به بیننده طراحی شده است. اگر به جاده ای که در مقابل ما باز می شود نگاه کنید، بافت های مشابه در تصاویر زیر قابل مشاهده است. در اینجا فیلتر ناهمسانگرد ابتدا خاموش می شود و سپس تعدد آن از دو به شانزده برابر افزایش می یابد. هرچه نسبت فوکوس خودکار استفاده شده بیشتر باشد، سطح جاده واضحتر و متمایزتر میشود و در پرسپکتیو فرو میرود.






در این اسکرین شات های درون بازی، می توانید ببینید که با اعمال یک سطح AF مشخص، کیفیت تصویر چگونه تغییر می کند. این تأثیر در مسیر اصلی بلوکهای چوبی و جادههای سنگی که به موازات آن میروند بیشتر به چشم میآید: با افزایش AF، آنها واضحتر میشوند. در حال حاضر با ضریب فیلتر ناهمسانگرد 2، بهبود کلی در جزئیات قابل توجه به نظر می رسد، و با اعمال 4 برابر AF، وضوح بافت ها در فواصل متوسط به طور قابل توجهی بیشتر از قبل از اعمال فیلتر است. با ضریب 8، حتی دورترین سطوح نیز شفافتر میشوند و 12 و 16 در مقایسه با سطح قبلی فقط پیشرفتهای قابل توجهی ندارند.
اگر می خواهید کیفیت بافت ها را با استفاده از فیلتر ناهمسانگرد حتی بیشتر بهبود بخشید، می توان این پارامتر را از طریق کنترل پنل کارت گرافیک فعال کرد. در این صورت، کیفیت تصویر در مقایسه با اعمال AF مستقیم از طریق رابط تنظیمات گرافیکی بازی، بسیار واضح تر خواهد بود. این موضوع با جزئیات بیشتری در بخش تنظیمات درایور ویدیوی این راهنما مورد بحث قرار خواهد گرفت.
وابستگی عملکرد به تغییرات نشانگرهای AF در زیر نشان داده شده است:

فیلتر ناهمسانگرد تأثیر بسیار کمی بر عملکرد کارت های گرافیک مدرن دارد. در واقع، 8 AF بهترین گزینه است، در حالی که 16 AF انتخابی برای کسانی است که حداکثر وضوح تصویر را با کاهش عملکرد کمی می خواهند. اگر یک کارت گرافیک قدیمی دارید یا باید به معنای واقعی کلمه هر واحد را در نشانگر FPS "با دندان خود بیرون بیاورید"، 2 AF کافی است تا بهبود قابل توجهی در کیفیت بافت در مقایسه با عدم وجود کامل چنین فیلتری احساس کنید.
از پیش تنظیم جزئیات
جزئیات: چهار تنظیمات خودکار اساسی برای سطح کیفیت گرافیک در بازی وجود دارد: Low (Low)، متوسط (متوسط)، High (High) و Ultra (Ultra). هر یک از تنظیمات از پیش تعیین شده بر طیف گسترده ای از تنظیمات و همچنین تأثیر فیلترهای ضد آلیاسینگ (Antialiasing) و فیلترهای ناهمسانگرد (Anisotropic) تأثیر می گذارد. به طور کلی چنین ترکیب بندی تاثیر بسزایی در بهبود عملکرد و کیفیت تصویر دارد. اما فراموش نکنید که تمامی نصب ها برای شما ساخته شده و به صورت کیت آماده عرضه می شود. بنابراین، استفاده از تنظیمات پیشتنظیم زمانی که نیاز دارید گرافیکهای Skyrim را به وضوح برای خودتان با دقت جواهرات سفارشی کنید، گزینهای نیست.




شکلهای بالا تفاوتهای بین قابلیتهای هر یک از تنظیمات پیشتنظیمی را نشان میدهند:
- در سطح پایین (Low)، تصویر به طور کلی قابل قبول به نظر می رسد، اما جزئیات دنیای بازی صراحتا ضعیف است. با وجود اینکه کیفیت بافت (Texture Quality) روی "Medium" تنظیم شده است، بافت ها بسیار تار هستند و این کمترین مقدار ممکن نیست. چمن و شاخ و برگ تقریباً نامرئی هستند، اشیاء در دنیای بازی غیرعادی به نظر می رسند، سایه ها بسیار کوتاه هستند: بنابراین، هر چیزی که از قبل پشت شخصیت قرار دارد، به هیچ وجه سایه نمی اندازد. در آب، جز آسمان، چیز دیگری منعکس نمی شود. فیلترهای Antialiasing و Texture Filtering نیز اعمال نمی شوند، که خود را در خطوط ناهموار و تار شدن تصاویر دور نشان می دهد.
- در سطح متوسط (Medium)، پارامتر "کیفیت بافت ها" (Texture Quality) روی بالاترین مقدار تنظیم می شود. با این حال، این به دلیل فعال شدن موازی FXAA و چند صافی چهارگانه (Multisample Antialiasing) تأثیر زیادی بر سطح وضوح تصویر کلی ندارد. آخرین فیلترها برای کاهش بافت های ناهموار استفاده می شوند. افزایش سایه ها، ظاهر درختان و سایر جزئیات در فاصله، عمق بیشتری به تصویر کلی می بخشد. آب در حال حاضر نه تنها آسمان، بلکه عناصر اصلی زمین را نیز منعکس می کند، که واقعی تر به نظر می رسد.
- در سطح "بالا" (بالا)، اشیاء بسیار واضح تر به نظر می رسند، زیرا FXAA، هشت برابر چند صاف کردن (Multisample Antialiasing) و هشت برابر فیلتر ناهمسانگرد (Anisotropic) به طور همزمان فعال هستند. این فیلترها با هم کیفیت تصویر را با به حداقل رساندن تاری بهبود می بخشند. علفها و برگها، مانند اشیاء نزدیک، باورپذیرتر به نظر میرسند. سوله ها، کنده ها، سنگ ها و پل به دلیل واقع گرایی خود در سمت راست برجسته می شوند و سطح زمین (چه دور و چه نزدیک) خطوط واضح تری به خود می گیرد. سایه کاراکتر بسیار واضح تر است (از آنجایی که وضوح آن افزایش یافته است)، بقیه سایه ها به طول معمولی افزایش یافته اند. آب در حال حاضر همه چیز را منعکس می کند، نه فقط آسمان را.
- در سطح "Ultra"، تفاوت های قابل توجهی در اجسام دور قابل مشاهده است. بیشتر اشیاء سمت راست شروع به سایه انداختن کردند، تعداد درختان بالای کوه افزایش یافت و خود کوه ها جزئیات بیشتری پیدا کردند. سطح آب دستخوش تغییرات جزئی شده و بیشتر شبیه به رنگ های آسمان شده است. با افزایش سطح فیلتر ناهمسانگرد (Anisotropic) به 16، بافت های دور نیز به طور قابل توجهی شفاف می شوند.
وابستگی سطح عملکرد به تغییرات در تنظیمات جزئیات در زیر نشان داده شده است:

نمودار نشان می دهد که عملکرد چقدر می تواند بسته به آن تغییر کند تنظیمات مختلفجزئیات انتقال از متوسط به بالا در رزولوشن های پایین بسیار قابل توجه است و نرخ فریم را تقریباً به نصف کاهش می دهد. اما در هر صورت، مجموعه تنظیمات برای هر یک از تنظیمات از پیش تعیین شده بسیار دور از ایده آل است. ما به شما توصیه می کنیم که با تنظیمات جزئیاتی که به بهترین وجه برای سیستم شما مناسب است (بدون بارگذاری بیش از حد) شروع کنید و سپس هر فیلتر را به صورت جداگانه تنظیم کنید تا به بهترین تعادل عملکرد و کیفیت تصویر بازی دست یابید.
در بخش بعدی، با کلیک بر روی دکمه "Advanced" (پیشرفته) در پنجره Skyrim Options، مطالعه دقیق تمام تنظیمات گرافیکی موجود را شروع می کنیم.
کیفیت بافت و کیفیت تاری شعاعی
کیفیت بافت: بافت ها (به طور کلی) تصاویری هستند که سطوح تمام اشیاء در دنیای بازی را می پوشانند و جلوه ای از عمق و جزئیات را به ظاهر آنها می بخشند. این تنظیم سطح جزئیات بافت ها را کنترل می کند و گزینه هایی برای سطوح پایین (کم)، متوسط (متوسط) و زیاد (بالا) دارد. با تغییر آنها از کم به بالا، عمق بصری و جزئیات ساختارها افزایش می یابد و درک کلی تصویر را بهبود می بخشد.
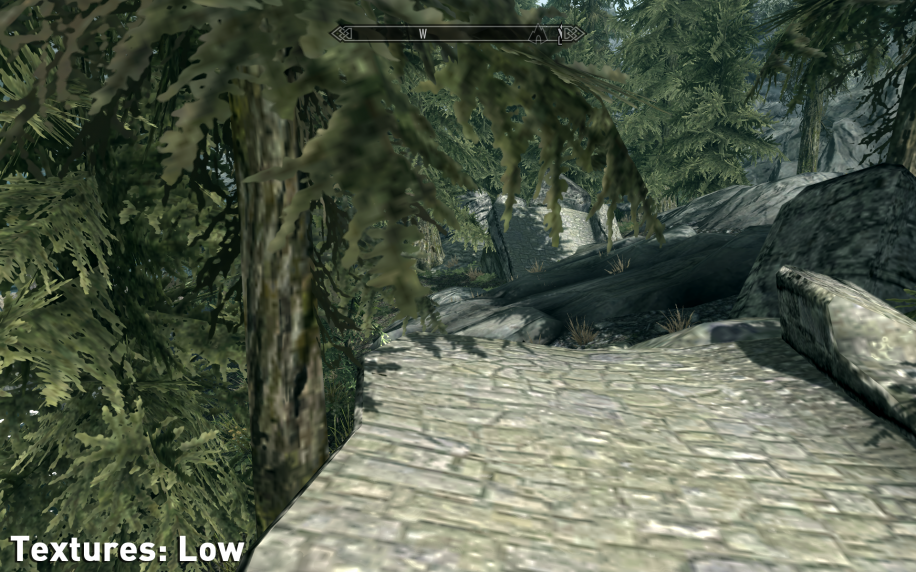

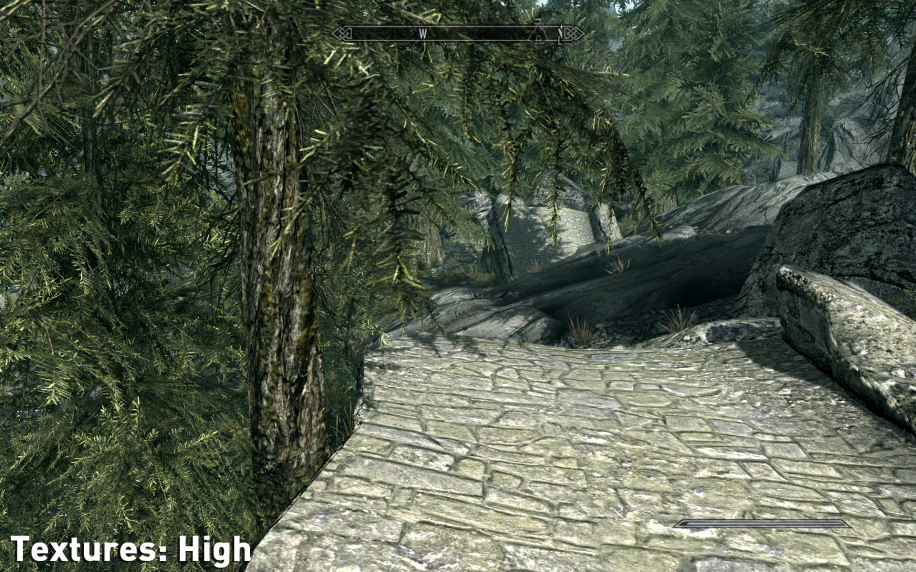
در اسکرین شات های بالا می بینید که چگونه استفاده از درجات مختلف این افکت بر کیفیت تصویر تاثیر می گذارد. در سطح پایین، سطوح و اشیاء جزئیات بسیار ضعیفی دارند. این در درجه اول برای اطمینان از اجرا شدن بازی حتی بر روی ضعیف ترین تنظیمات سیستم انجام می شود. در Medium، تصویر کلی در حال حاضر بسیار دقیق تر به نظر می رسد: برگ ها قابل تشخیص تر می شوند، پوست درختان واقعی تر است، و جاده ساختار یافته و عمیق است. تپه صخرهای که در فاصله سمت راست قابل مشاهده است، جزئیات مشخصی را نیز به دست میآورد. هنگام استفاده از High، تفاوت با سطح قبلی نیز بسیار قابل توجه است: پوست و برگ ها حتی واضح تر می شوند، جاده شفاف تر می شود و سنگ ها (صرف نظر از فاصله) با جزئیات جدید "بیش از حد رشد می کنند".
سعی کنید از فیلتر ناهمسانگرد (AF، که قبلا در آموزش توضیح داده شد) استفاده کنید تا وضوح بافت را بهبود بخشد. همچنین به خاطر داشته باشید که تنظیمات FXAA (که بعداً مورد بحث قرار خواهد گرفت) به تار شدن جزئی تصویر کلی کمک می کند و بنابراین می تواند وضوح و تعریف بافت ها را کاهش دهد. بنابراین، اگر بافت های بسیار تیز برای شما مهم هستند، نباید از FXAA استفاده کنید.
تاثیر این شاخص بر سطح عملکرد در زیر نشان داده شده است:

همانطور که از نمودار می بینید، این تنظیم تأثیر بسیار متوسطی بر سطح FPS دارد. با این حال، نمودار نمی تواند نشان دهد که اگر کارت گرافیک شما دارای مقدار کمی رم (Video RAM؛ VRAM) باشد، ممکن است هنگام استفاده از سطح بالا، کمی "ترمز" یا "تاخیر" دوره ای را تجربه کنید. حداقل سطحی که ما توصیه می کنیم متوسط است، زیرا در Low جزئیات هنوز برای لذت بردن از بازی بسیار مبهم هستند.
Radial Blur Quality: این تنظیم میزان دید افکت Radial Blur را کنترل می کند، که اغلب برای شبیه سازی بی نظمی و درد در صورت از دست دادن ضربه در نبرد استفاده می شود. آن را Radial می نامند زیرا به نظر می رسد لرزش و تاری در دایره هایی از مرکز صفحه نمایش متفاوت است. سه گزینه (سطح) برای این افکت موجود است: کم (کم)، متوسط (متوسط) و زیاد (بالا). همانطور که تمرین نشان می دهد، تفاوت معنی داری بین این سه سطح وجود ندارد.



فریمهای اسکرینشات مقایسهای برای نشان دادن تفاوت در اعمال هر یک از سطوح این تنظیمات در نظر گرفته شده بودند، اما دیدن آن به دلیل این واقعیت که این خود یک اثر پویا است، مشکلساز است. و علیرغم این واقعیت که در اسکرین شات ها سطوح متوسط و بالا بیشتر از Low "لرزنده" به نظر می رسند، اما در طول پویا گیم پلیمقدار کلی "تکان" برای هر سطح تقریباً یکسان به نظر می رسد. با این تنظیم، نمی توانید افکت را به طور کامل غیرفعال کنید (اگر آن را دوست ندارید). برای اطلاعات بیشتر در مورد نحوه انجام این کار، به بخش تنظیمات پیشرفته این راهنما مراجعه کنید.
تأثیر عملکرد تغییر این تنظیم در زیر نشان داده شده است:

نمودار تأیید می کند که تغییر پارامتر Radial Blur Quality تأثیر قابل توجهی بر عملکرد بازی ندارد (عمدتاً به این دلیل که تغییر سطوح خود پارامتر تأثیر قابل توجهی بر تصویر بصری ندارد).
تعداد برگردان و جزئیات سایه (جزئیات سایه و مقدار برگردان)
Shadow Detail: این تنظیم وضوح کلی اکثر سایههایی که توسط بازیکنان، اشیا و ساختمانها در Skyrim ایجاد میشود و همچنین طول آن سایهها را تعیین میکند. چهار سطح موجود است: کم (کم)، متوسط (متوسط)، زیاد (بالا) و فوق العاده (فوق العاده).
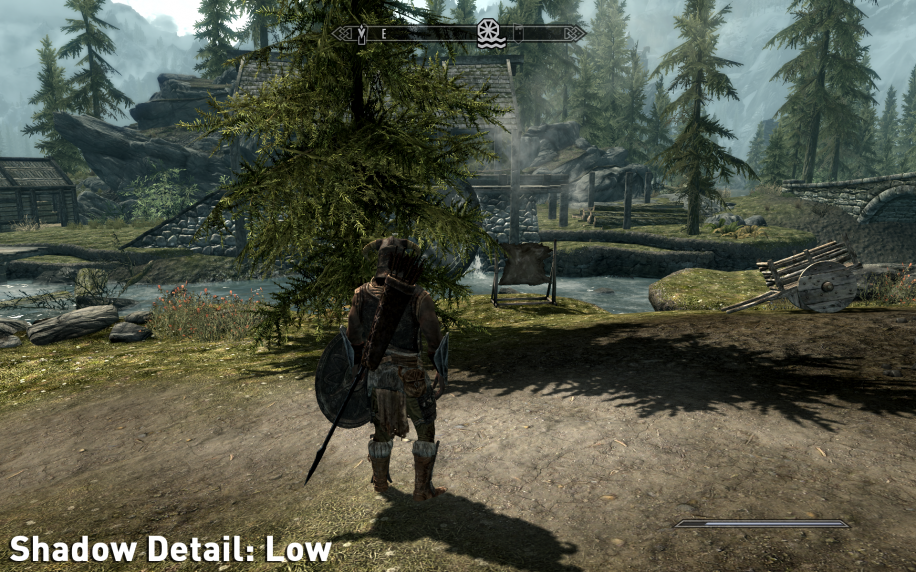
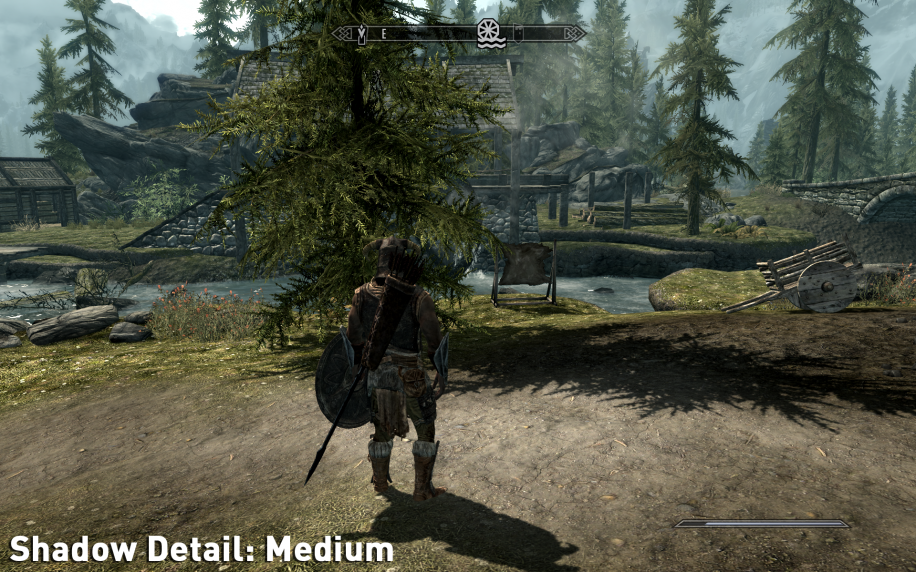
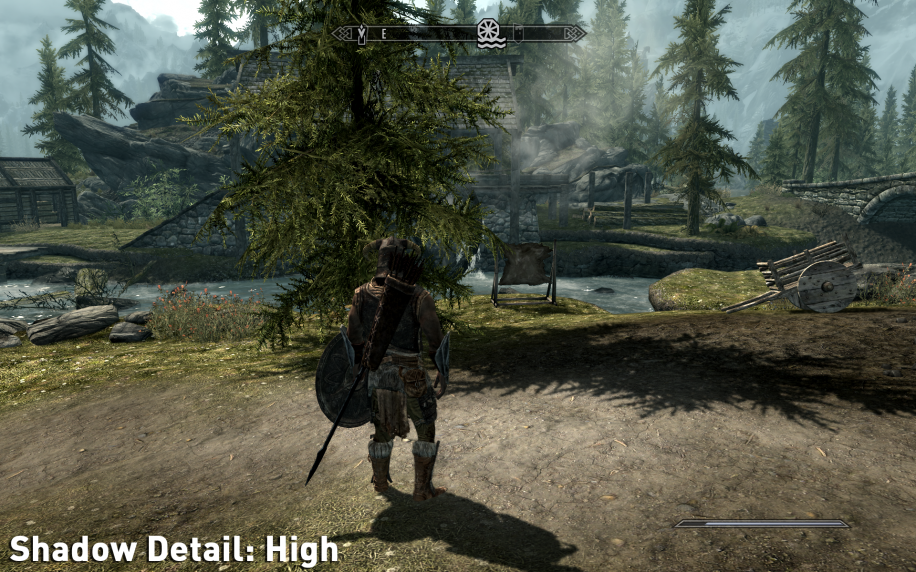

در تصاویر بالا مشاهده می کنید که در Low، قهرمان و درخت نزدیک او به دلیل تنظیمات کم وضوح خود سایه های مبهم ایجاد می کنند تا عملکرد بازی را ذخیره کنند. در سطح متوسط، خطوط سایه ها بیشتر نمایان می شوند. هنگام استفاده از High، آنها طرحهای حتی دقیقتری به خود میگیرند، اگرچه مقداری تاری همچنان باقی میماند. سایه های اضافی در فواصل متوسط قابل توجه می شود. یک پیشرفت ظریف در سطح Ultra وجود دارد ظاهرسایه ها نیز در سنگ ها و سایبان واقع در دوردست ظاهر می شوند.
با توجه به ماهیت خاص سایه های بازی، کیفیت آنها بسته به فاصله و منبع نور به طور قابل توجهی متفاوت خواهد بود. به عنوان مثال، سایه ای که توسط یک جسم داخلی از آتش نزدیک ایجاد می شود، لبه های صاف تری دارد و جزئیات بیشتری به نظر می رسد. و سایه های اشیایی که دورتر از آتش هستند «مربع» باقی می مانند. به هر حال، ما متوجه یک اشکال کوچک بازی (نه تنها در این لحظه بازی) شدیم که در تصاویر بالا قابل مشاهده است: پس از تغییر سطح جزئیات سایه از High به Ultra، برگ های اضافی روی درختان دوردست ظاهر می شوند.
راه های مختلفی برای افزودن و تنظیم سایه ها با استفاده از مجموعه دستورات توضیح داده شده در بخش تنظیمات پیشرفته وجود دارد. همچنین میتوانید با نمایش عمیقتر سایهها با استفاده از Ambient Occlusion از پیش تعیینشده، به فضای بازی زیبایی اضافه کنید. برای اطلاعات بیشتر به بخش تنظیمات درایور ویدیو مراجعه کنید.
نحوه تغییر عملکرد بازی بسته به تغییر پارامتر جزئیات سایه را می توان در این شکل مشاهده کرد:
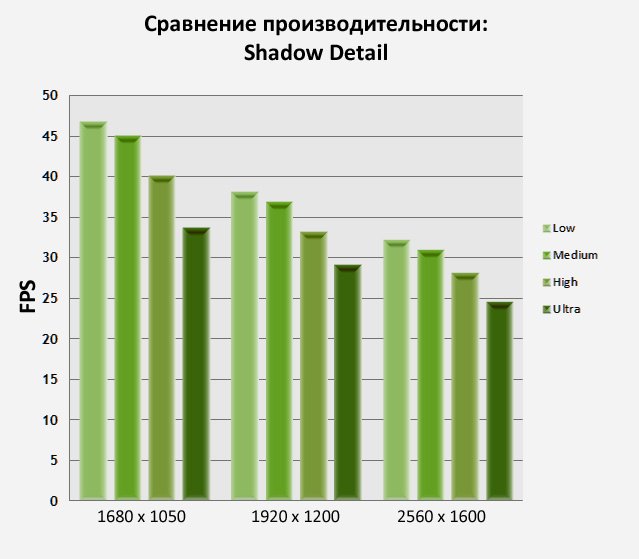
نمودار تأثیر قابل توجه سطح جزئیات سایه را بر FPS نشان می دهد. این تعجب آور نیست زیرا سایه ها به طور گسترده در سراسر دنیای بازی استفاده می شوند. در عمل، تأثیر این پارامتر بر روی FPS میتواند در برخی از قسمتهای بازی حتی قابل توجهتر باشد، بنابراین از آن به اندازه کافی استفاده کنید تا به عملکرد آسیب نرساند و در برخی از قسمتهای خاص از "تاخیر" خلاص شوید. به عنوان مثال، تغییر ساده از Ultra به High می تواند FPS را به طور قابل توجهی بدون کاهش کیفیت تصویر افزایش دهد.
مقدار عکس برگردان: این تنظیم تعداد برگردان هایی را که می توان به طور همزمان مشاهده کرد، تعیین می کند. به عنوان یک قاعده، برگردان ها تصاویر کوچکی هستند که علاوه بر آن روی شخصیت ها، اشیاء و محیط اطراف اعمال می شوند. اینها ممکن است تکه هایی از خاک، خون یا آثار زغال سنگ باشند. گزینه های موجود: هیچ (هیچکدام)، متوسط (متوسط)، زیاد (بالا) و فوق العاده (فوق العاده). با این حال، به نظر می رسد که در Skyrim این گزینه به هیچ وجه بر پاشش خون تأثیر نمی گذارد، زیرا حتی با خاموش بودن تنظیمات، سلاح ها، دشمنان و صفحه نمایش شما (با سمت معکوس) هنوز در طول نبرد کاملاً خونین هستند.


تفاوت اصلی در هنگام تغییر سطوح مختلف این هماهنگی در پیدایش تعداد زیادی لکه های زغالی سیاه روی زمین پس از استفاده از طلسم های مخرب مشاهده شد. زمانی که مقدار عکس برگردان اصلاً فعال نباشد، وجود ندارند. در سطح متوسط، تعداد زیادی از آنها در حال حاضر ظاهر می شوند. تغییر به سطوح High و Ultra به میزان قابل توجهی تعداد برگردان هایی را که به طور همزمان روی صفحه ظاهر می شوند افزایش نمی دهد. اگرچه در عمل شمارش تعداد برگردان هایی که در بیشتر صحنه ها ظاهر می شوند دشوار است، اما مقادیر نظری برای حداکثر تعداد این تصاویر اضافی به شرح زیر است: هیچ - 0، متوسط - 100، بالا - 250 و فوق العاده - 1000.
وابستگی عملکرد به تغییر این پارامتر در زیر ارائه شده است:
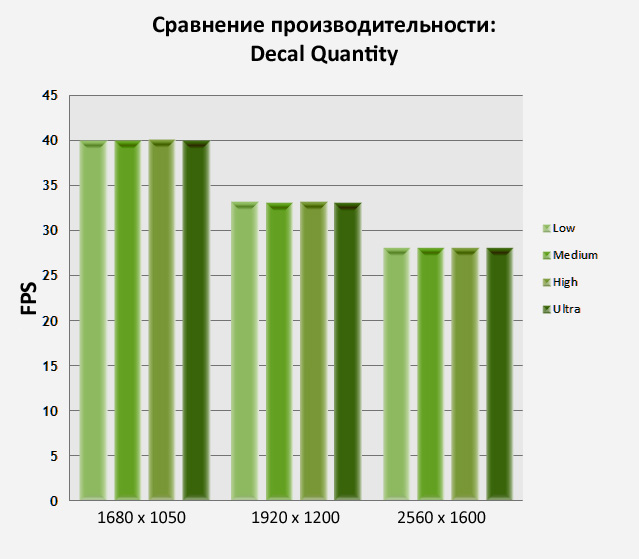
از نمودار می توان دریافت که این تنظیمتأثیر بسیار کمی بر عملکرد بازی دارد، اگرچه می تواند سیستم را در نبردهای عظیم در هنگام استفاده از جادوها و تولید برگردان های زیادی (مانند خون، دوده و غیره) کمی "بار" کند. از آنجایی که در اکثر موارد تنظیمات بالا تغییرات شدیدی در ظاهر ایجاد نمی کند، توصیه می کنیم برای بهترین تعادل بین عملکرد و کیفیت تصویر، آن را روی Medium تنظیم کنید.
FXAA & Water Reflections (FXAA & Water)
FXAA: فیلتر FXAA انویدیا (مخفف Fast Approximate Anti-Aliasing) یک روش صاف کردن لبه های ناهموار است که ثابت کرده است بسیار موثر تا نسبتاً مؤثر است. چهار گزینه برای عملکرد آن برای انتخاب در دسترس است: خاموش (خاموش)، کم (کم)، متوسط (متوسط) و زیاد (بالا). FXAA را می توان به جای یا همراه با فیلتر استاندارد Antialiasing درون بازی که قبلا در این راهنما به آن پرداختیم استفاده شود.




اسکرین شات های بالا ترکیبات اساسی فیلترهای مختلف ضد آلیاسینگ موجود در Skyrim را نشان می دهد. در دو تصویر اول، آنتی آلیاسینگ استاندارد (Antialiasing) اصلا استفاده نشده است، فقط اثر FXAA در آنجا قابل مشاهده است. هنگامی که این فیلتر روشن می شود، تعداد کل خطوط ناهموار بسیار کوچکتر می شود، مانند طرح کلی بالای پل در دوردست، بوته ها و درختان، خطوط بیرونی یک اسب و سوار بر روی آن. با این حال، این فیلتر همچنین تصویر کلی را کمی تار می کند و آن را کمی مبهم می کند و وضوح بافت ها را کاهش می دهد، همانطور که در نمونه تخته های چوبی پل در پیش زمینه دیده می شود. در تصویر سوم، FXAA در حال حاضر خاموش است، و 8x استاندارد anti-aliasing (8xAA) به جای آن فعال است. با مقایسه تصویر سوم با تصویر اول و دوم (که در آن فقط از FXAA استفاده شده است)، می توان دریافت که هشت برابر سطح AA، "Aliasing" را در اکثر اجسام بدون محو کردن آنها مانند FXAA حذف می کند. تصویر کلی خود بسیار واضح تر به نظر می رسد، با این حال، شایان ذکر است که 8x AA شاخ و برگ را صاف نمی کند. خوب، آخرین تصویر ارائه شده است که در آن FXAA و 8x AA با هم گنجانده شده اند. فوق العاده صاف به نظر می رسد. همانطور که ممکن است، تصویر کلی هنوز به اندازه FXAA تار نیست و مه بیشتر قابل توجه است.
تاثیر عملکرد تغییر مقادیر این فیلتر در زیر نشان داده شده است:
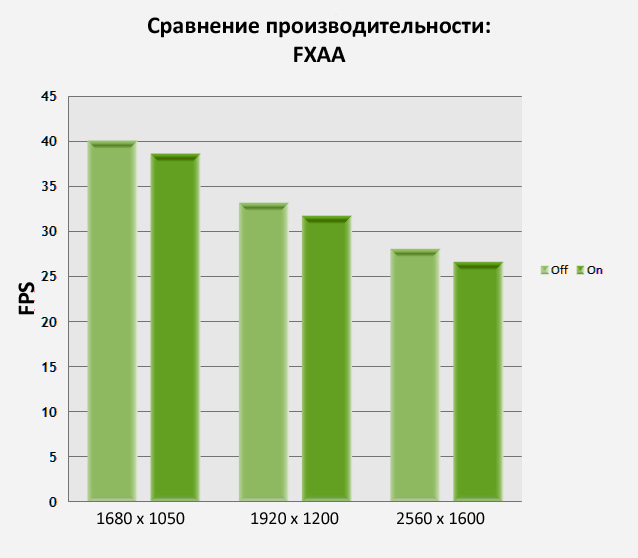
FXAA به شهرت خود به عنوان یک فیلتر با کارآمدی متوسط، با کمترین تأثیر بر FPS در رزولوشن های مختلف، وفادار می ماند. این یک دستیار ضروری برای آن دسته از بازیکنانی است که به دنبال یک ابزار ضد آلیاسینگ کم مصرف و نسبتاً مؤثر برای جایگزینی گزینه فیلتر فشردهتر و پر مصرفتر ضد آلیاسینگ موجود در منوی بازی هستند. از طرف دیگر، اگر تاری FXAA برای شما نگران کننده است، اما همچنان می خواهید به شاخ و برگ های صاف برسید، می توانید Transparency Antialiasing را فعال کنید که در قسمت تنظیمات درایور ویدئو با جزئیات بیشتر به آن خواهیم پرداخت.
آب: چهار گزینه برای بازتابی که روی سطح آب ظاهر می شود وجود دارد: Reflect Land، Reflect Trees، Reflect Objects و Reflect Sky. در صورت تمایل می توانید با برداشتن تیک کادرهای مربوطه (Reflect None) همه انعکاس ها را خاموش کنید و یا بالعکس همه آنها را با هم استفاده کنید (Reflect All). بسته به گزینه بازتاب انتخاب شده، رنگ ها و واقع گرایی آب در بازی تغییر می کند.





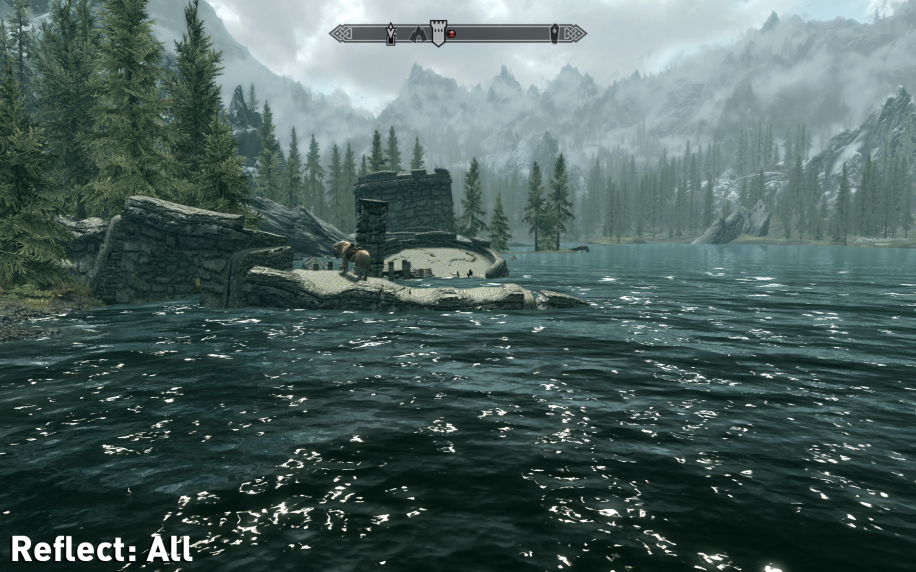
اسکرین شات های بالا گزینه های اصلی بازتاب آب را مقایسه می کنند. به آب اطراف خرابه های نزدیک و آبی که بسیار دور است توجه کنید. وقتی همه انعکاس ها خاموش می شوند، آب نسبتاً یکنواخت به نظر می رسد، رنگ آبی کم رنگ. وقتی Reflect Land روشن است، می توانید در آب ببینید خطوط کلیچشم انداز. با فعال کردن Reflect Trees می توانید انعکاس درختان را در آب به وضوح ببینید. در تصویری که Reflect Objects روشن است، میتوانید ببینید که سنگها و عناصر دقیقتر از سطح زمین از قبل در آب قابل مشاهده هستند. انعکاس آسمان (Reflect Sky) بر ظاهر سطح آب تأثیر می گذارد و به آن برجسته های واقعی می دهد و رنگ را تغییر می دهد. وقتی همه این گزینه ها با هم انتخاب می شوند، در مقایسه با اسکرین شات Reflect None، تصویر Reflect All به وضوح عمق و واقع گرایی تصویر را نشان می دهد که به لطف عناصر منعکس شده مختلف به دست آمده است.
وابستگی عملکرد به تغییر پارامترهای گزینه های بازتاب در زیر نشان داده شده است:
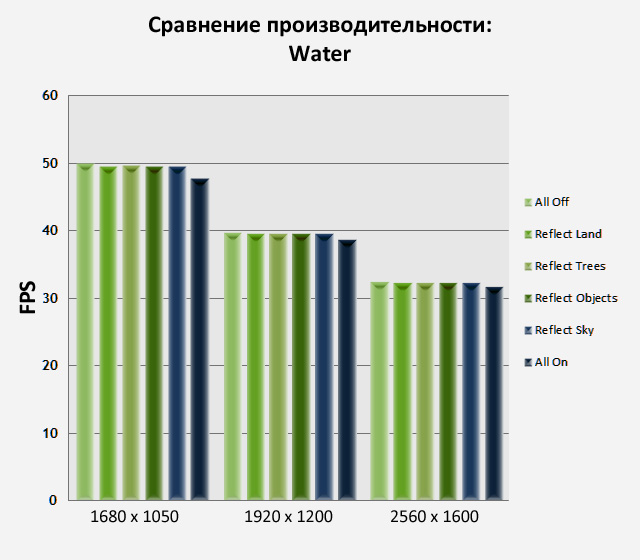
این نمودار نشان می دهد که وقتی گزینه های بازتاب به صورت جداگانه فعال می شوند، هیچ تاثیر قابل اندازه گیری بر عملکرد بازی ندارند. با این حال، وقتی همه آنها با هم روشن شوند، یک جهش جزئی در نرخ فریم وجود خواهد داشت. با توجه به اینکه چقدر این گزینه ها می توانند واقع گرایی و عمق اجسام منعکس شده در آب را بهبود بخشند، به طور کلی توصیه می شود آنها را فعال نگه دارید. حداقل نه مگر اینکه برای هر واحد FPS زمانی که سطوح آب بزرگی در صحنه های بازی دارید می جنگید.
اشیاء و کاراکترهای در معرض دید (محو شدن شی و بازیگر)
تعدادی تنظیمات در تب View Distance در پنجره Advanced Options وجود دارد. آنها فاصله بین شما و جسم (شخصیت، شی) را تعیین می کنند تا این شی (شخصیت، شی) در میدان دید شما قرار بگیرد (یا از آن ناپدید شود). مهم است که تأثیر سقوط در / ناپدید شدن از میدان دید، که با ترکیب های مختلف گزینه های شرح داده شده در زیر به دست می آید، مستقیماً به این بستگی دارد که آیا شما به یک شی خاص (شخصیت، شی) نزدیک می شوید یا از آن دور می شوید. به عنوان مثال، اگر به صخرهای با پایینترین سطح Object Fade نزدیک شوید، آن سنگ فوراً در مقابل چشمان شما ظاهر میشود، فقط چند قدم دورتر. اما وقتی از او دور می شوید، باید دو برابر فاصله را غلبه کنید تا دوباره از دید ناپدید شود.
Object Fade: این نوار لغزنده فاصله ای را که در آن اشیاء ثانویه بازی مانند حصارها، سنگ ها، مسیرها و غیره قابل مشاهده می شوند را تعیین می کند. هنگامی که این تنظیم در حداقل است، برخی از اشیاء در دور قابل مشاهده نخواهند بود و فقط زمانی که شروع به نزدیک شدن به آنها می کنید در دید ظاهر می شوند. فاصله ای که در آن آنها شروع به ظاهر شدن می کنند با موقعیت لغزنده تعیین می شود: هر چه بیشتر به سمت چپ باشد، برای اینکه جلوی چشمان شما ظاهر شود باید به جسم نزدیکتر باشید.



تصاویر بالا وقتی اسلایدر روی حداقل (حداقل، 1)، متوسط (متوسط، 8)، و حداکثر (حداکثر، 15) تنظیم شده است، جلوه ها را نشان می دهند. وقتی از Minimum به Medium میروید، تعدادی اشیاء اضافی قابل مشاهده میشوند، از جمله برخی سنگهای جدید در وسط صفحه، مسیری به سمت چپ، و بسیاری از شاخههای خشک، سنگها و تخته سنگهای کوچک در سراسر منظره. در سطح Maximum، تغییرات اصلی افزایش جزئیات بوتههای کوچک و تاقچههای سنگی به ترتیب در سمت چپ و سمت راست مرکز صفحه است.
تاثیر این تنظیمات بر عملکرد بازی در زیر نشان داده شده است:

نمودار نشان می دهد که با افزایش سطح Object Fade، FPS شروع به کاهش می کند، اما این چیز اصلی نیست. دلیل اصلی این که چرا این تنظیم نباید خیلی کم باشد (ترجیحاً آن را در سطح Medium - 7 یا 8 بگذارید) این است که در طول سرگردانی خود در دنیای بازی، اشیاء و اشیاء جالبی را که در نزدیکی ایستاده اند از دست ندهید.
Actor Fade: این نوار لغزنده فاصله ای را که در آن شخصیت ها و موجودات دیده می شوند تنظیم می کند. مشابه Object Fade: هرچه لغزنده پایین تر باشد، باید نزدیک تر باشید تا این موجودات برای شما قابل مشاهده باشند.



اسکرین شات ها موقعیت های لغزنده مربوط به سطوح "حداقل" (حداقل، 2)، "متوسط" (متوسط، 8) و "حداکثر" (حداکثر، 15) را نشان می دهد. چهار نفر در این وضعیت هستند. مردم مختلفو مرغ با حداقل سطح Actor Fade، هیچ یک از اینها قابل مشاهده نیست. به طور متوسط از قبل قابل مشاهده است پیرزنو یک مرغ در وسط صفحه، در حالی که سه نفر دیگر هنوز قابل مشاهده نیستند. هنگام تعویض به حداکثر در انتهای مسیر، دو بزرگسال و پسر کوچکاگرچه تشخیص آنها دشوار است.
وابستگی عملکرد به تغییرات این شاخص در زیر قابل مشاهده است:

با افزایش Actor Fade، نمودار کاهش جزئی FPS را نشان می دهد. نبردها و تعامل شخصیت اصلی با شخصیت های دیگر یکی از ایده های کلیدی Skyrim است، بنابراین توصیه می کنیم در صورت عدم نیاز فوری به "کشیدن" FPS، این شاخص را دست کم نگیرید. از طرف دیگر، استفاده از حداقل سطح منجر به برخورد واقعی شما با شخصیت ها یا موجوداتی می شود که به طور ناگهانی درست در جلوی بینی شما ظاهر می شوند.
چمن و شکوه محو می شوند
Grass Fade: این نوار لغزنده مقدار چمن و درختچه های کوچکی که در مکان های بازی مربوطه (جنگل، چمنزار و غیره) ظاهر می شوند را تنظیم می کند. هرچه سطح این پارامتر کمتر باشد، پوشش گیاهی کمتری در سطح زمین قابل مشاهده است.



تصاویر به وضوح تفاوت بین سه موقعیت لغزنده را نشان می دهند: "حداقل" (حداقل، 0)، "متوسط" (متوسط، 3) و "حداکثر" (حداکثر، 7). در سطح حداقل، زمین جلوی ما عاری از چمن است. تکه های پراکنده علف فقط در پیش زمینه قابل مشاهده است و چند بوته سرخس منفرد در دوردست دیده می شود. هنگام استفاده از سطح متوسط، مقدار پوشش گیاهی کوچک به طور قابل توجهی افزایش می یابد: چمن و بوته های کوچک چمن تقریباً کل جاده را تقریباً تا وسط میدان دید پوشش می دهند. در سطح حداکثر، کل زمین (حتی در فاصله نسبتاً زیاد) از قبل به طور متراکم با چمن پوشیده شده است. اما هنوز در دورترین گوشه ها، قطعات کوچک "طاس" قابل مشاهده است.
وابستگی عملکرد به تنظیمات این پارامتر در زیر مورد بحث قرار می گیرد:
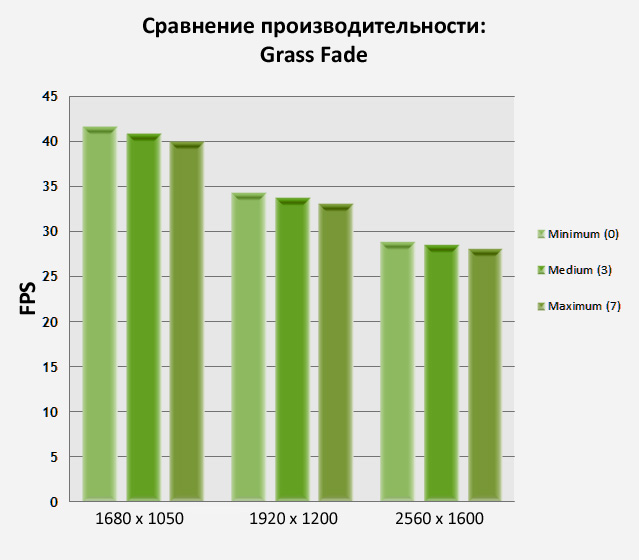
نمودار نشان می دهد که تنظیم Grass Fade بر عملکرد بازی تأثیر دارد، اما در بسیاری از موارد قابل توجه نیست. و از آنجایی که چمن مهمترین چیز در بازی نیست (و حتی گاهی اوقات می تواند برخی از اشیا و قلمروها را پنهان کند)، در صورت نیاز به عملکرد اضافی در صحنه های خارج از منزل، مناسب است که این پارامتر را تا حد معقولی کاهش دهید.
Specularity Fade: این نوار لغزنده برای تنظیم سطح روشنایی (درخشش) بسیاری از اشیا در دنیای بازی طراحی شده است. با این حال ، در عمل ، تأثیر آن تقریباً به هیچ وجه آشکار نمی شود.


سطوح موجود این تنظیم از حداقل (حداقل، 2) به حداکثر (حداکثر، 15) تغییر می کند. در تنظیمات اضافی، می توانید سطح "ultra" را نیز انتخاب کنید، سپس مقدار Maximum 20 می شود. در هر صورت، اسکرین شات های بالا نشان می دهند که مطلقاً تفاوتی بین حداقل (2) و حداکثر () وجود ندارد. 20) تأثیر این تنظیم. و این در حالی است که اتاق پر از سطوح براق و درخشان است. تغییرات به سختی قابل مشاهده فقط در تراکم دود برخاسته از مشعل ها قابل مشاهده است.
نحوه تأثیر این تنظیم بر عملکرد بازی در زیر نشان داده شده است:

نمودار تأیید می کند که "از هیچ چیز و هیچ چیز وجود نخواهد داشت": از آنجایی که قابل مشاهده است جلوههای بصریاگر این تنظیم کار نمی کند، تقریباً به هیچ وجه بر عملکرد تأثیر نمی گذارد. این یک دلیل عالی برای به حداقل رساندن آن به منظور برنده شدن چند واحد FPS اضافی بدون احساس کیفیت تصویر بازی است.
گرمای ناشی از آتش و اجسام کوچک که به چشم می آیند (نور و محو شدن آیتم)
محو شدن نور: این نوار لغزنده فاصله ای را که از آن آتش می گیرد را تنظیم می کند منابع مختلف(آتش، مشعل و غیره). در عمل، این اثر واقعی بودن گرمای ناشی از آتش و هوای کمیاب را در مجاورت آن ایجاد می کند. این اثر در داخل خانه بهتر دیده می شود.
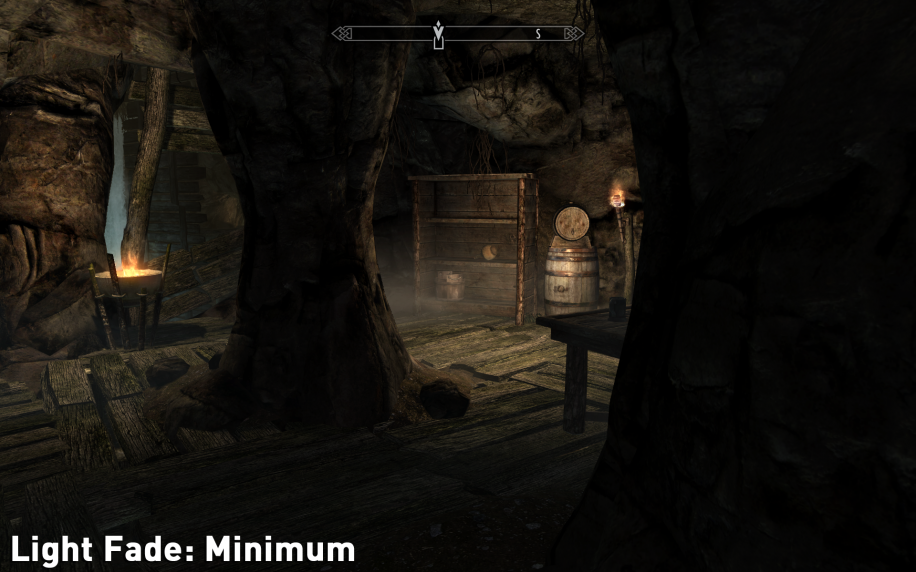
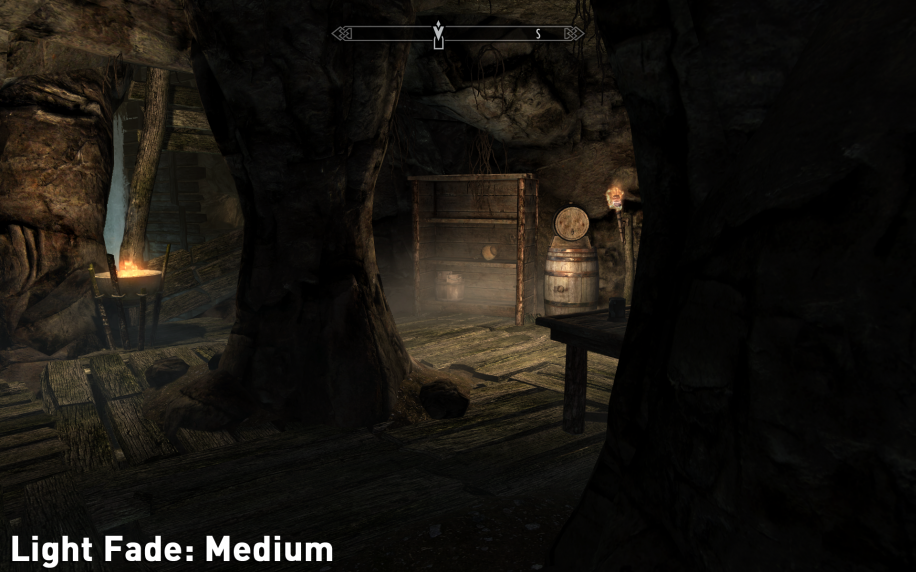
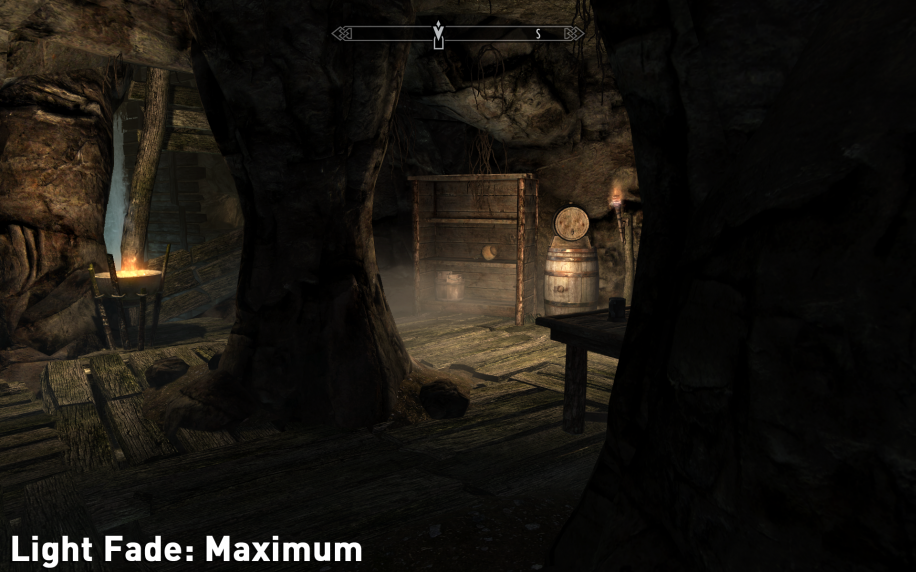
تصاویر سطوح مختلف این اثر را نشان میدهند: «حداقل» (حداقل، 2)، «متوسط» (متوسط، 18) و «حداکثر» (حداکثر، 35). با بررسی دقیق تر، تغییرات ظریف به سختی قابل تشخیص هستند و در طول بازی به هیچ وجه قابل مشاهده نیستند. اگر به این تصاویر دقت کنید، مشخص میشود که در مشعل سمت راست آتش مشخصتر شده است و در منقل، علاوه بر این، هوای کمیاب که از شعله بالا میآید نیز به وضوح قابل مشاهده است. تصویر کلی در اتاق کمی روشن تر می شود.
تأثیر این تأثیر بر عملکرد بازی در زیر نشان داده شده است:

نمودار نشان می دهد که اعمال افکت محو شدن نور تأثیر ناچیزی بر سطوح عملکرد دارد. از آنجایی که این اثر تقریباً به همان شیوه بر روی تصویر بازی تأثیر می گذارد، در صورت نیاز به افزایش سطح FPS، می توان آن را با خیال راحت به حداقل رساند. زمانی که اکشن در سیاه چالهای تاریک اتفاق میافتد، عاقلانه است که آن را تا حد امکان روشن کنید تا کمی سبکتر شوند.
محو شدن آیتم: این تنظیم بصری فاصله ای را تعیین می کند که وسایل کوچک (سلاح، زره، ویال معجون، طومارها و غیره) وارد میدان دید شما شوند. هرچه سطح لغزنده کمتر باشد، باید به آن نزدیکتر باشید تا برای شما قابل مشاهده باشد.



در سکانس بازی، که در تصاویر بالا ثبت شده است، تعداد زیادی از اشیاء مختلف را می بینیم که به طور متراکم در تمام طول جاده، روی پل و نزدیک یک کلبه کوچک ایستاده اند. وقتی حداقل سطح تنظیم شود (حداقل، 1)، فقط اشیاء نزدیک قابل مشاهده هستند: چندین قارچ، یک کتاب، یک طومار و چند بطری معجون. در سطح متوسط (متوسط، 8)، کاملاً همه اشیاء قابل مشاهده می شوند، از جمله سلاح های به سختی قابل مشاهده، طومارها و سپرهای جلوی انبار. در سطح حداکثر، هیچ تغییر اساسی با تصویر قبلی وجود ندارد: همه / pobjects به خوبی قابل مشاهده و به همان اندازه ضعیف هستند. اما مبهم بودن خطوط کلی بیشتر به دلیل اندازه میکروسکوپی آنها در چنین فاصله مناسبی است.
وابستگی عملکرد به پارامتر Item Fade را می توان در زیر نشان داد:

از نمودار می توان دریافت که این پارامتر منجر به یک جهش قابل توجه، هرچند ناچیز، در سطح FPS، به خصوص در بالاترین سطوح آن می شود. برای اهداف بازی، اکیداً توصیه می کنیم که این پارامتر را کمتر از سطح متوسط نکنید. اگر آن را به حداقل برسانید، در حین کاوش در دنیای بازی به سادگی موارد بسیار مهم و مفید را از دست خواهید داد، تنها به این دلیل که متوجه آنها نخواهید شد.
جزئیات شی
Distant Object Detail: این تنظیم سطح جزئیات را برای اشیاء بازی دور تنظیم می کند. به عنوان یک قاعده، اینها تپه ها و کوه ها هستند: آنها تقریباً هر منظره بازی را احاطه کرده اند. سطوح موجود: کم (کم)، متوسط (متوسط)، زیاد (بالا) و فوق العاده (فوق العاده). هر چه سطحی که انتخاب می کنید پایین تر باشد، جزئیات کمتراز دور دیده خواهد شد هرچند شایان ذکر است که این تنظیم تا حد زیادی بر روی واقع گرایی و فضای بازی تاثیر می گذارد تا گیم پلی.




اسکرین شات های بالا تغییراتی را که با هر تغییر در سطح جزئیات در منظره دور ایجاد می شود را نشان می دهد. پرداخت توجه ویژهبه کوه های دوردست در Low، آنها عمدتا برهنه، زاویه دار و فاقد هر گونه پوشش گیاهی هستند. در سطح متوسط، آنها در حال حاضر شروع به پر شدن تدریجی با محتوا، به دست آوردن سایه، شکل و سطح دقیق می کنند. در سطح عالی، نوآوری اصلی درختان در دامنه کوه است. وقتی روی Ultra تنظیم می شود، درختان کل سطح کوه را پر می کنند و آن را باورپذیرتر می کنند. نکته مهم این است که این تنظیم به هیچ وجه بر ساختمان های انسانی تأثیر نمی گذارد (همانطور که از ساختمان سمت راست مشاهده می شود).
نحوه تأثیر این تنظیم بر عملکرد بازی در زیر نشان داده شده است:
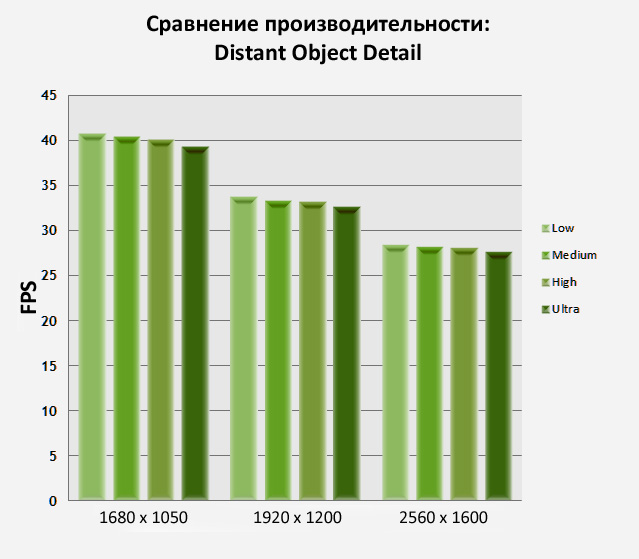
یک نتیجه آشکار از تجزیه و تحلیل سطحی نمودار این است که با افزایش سطح این تأثیر، عملکرد کاهش می یابد. این به ویژه هنگام استفاده از سطح جزئیات Ultra قابل توجه است. از آنجایی که این تنظیم روی گیم پلی بازی تاثیری ندارد، می توانید به راحتی آن را به High یا Medium کاهش دهید تا در مناطق باز بزرگ عملکرد بیشتری کسب کنید.
Object Detail Fade: هدف از این افکت ارائه گزینه های اضافی برای تنظیم جزئیات ظریف اجسام در دنیای بازی است. وقتی فعال باشد، جزئیات غیر ضروری برای بهبود عملکرد بازی پنهان میشوند. اما اگر به تصاویر با جزئیات بیشتر علاقه دارید، باید تیک این گزینه را بردارید.
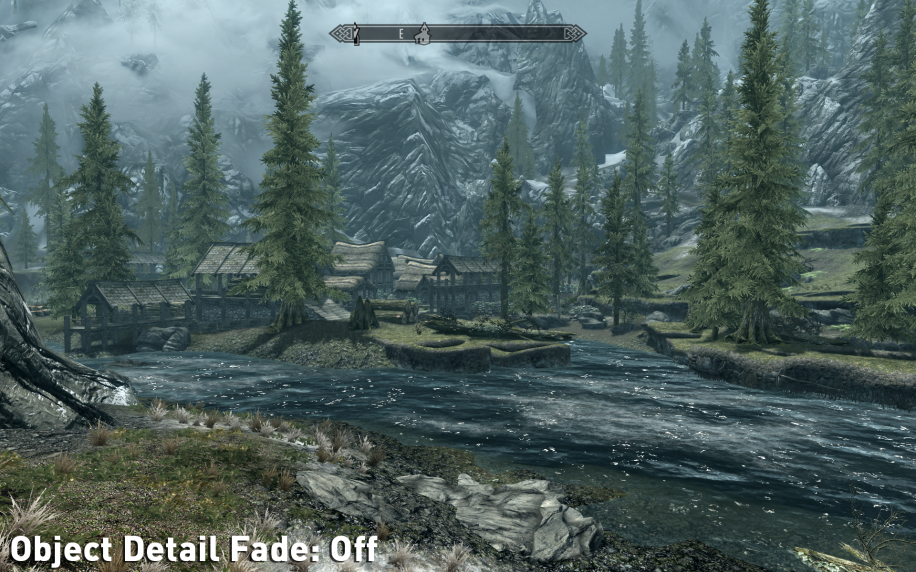
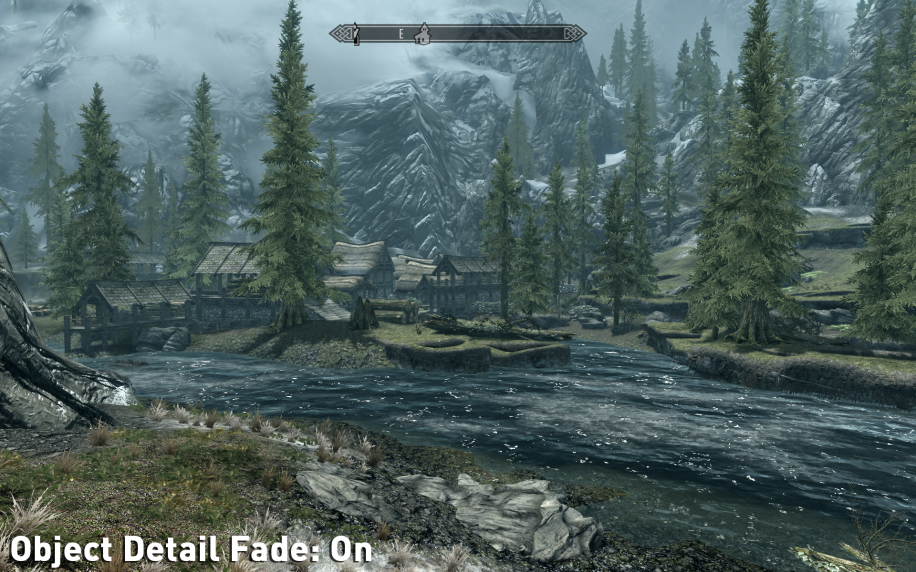
در ابتدا پیدا کردن تفاوت در این دو تصویر دشوار است. اگر دقیق تر نگاه کنید، مشخص می شود که در دامنه کوه در فاصله سمت چپ و در مرکز، پیچک با روشن شدن افکت ناپدید می شود. همچنین یک تکه کوچک خزه و یک سنگ در سمت راست وجود ندارد. به عبارت دیگر، این اثر تغییرات ملموسی ایجاد نمی کند و فقط جزئیات بسیار جزئی را تغییر می دهد.
نحوه تغییر این اثر عملکرد بازی را می توان در زیر مشاهده کرد:
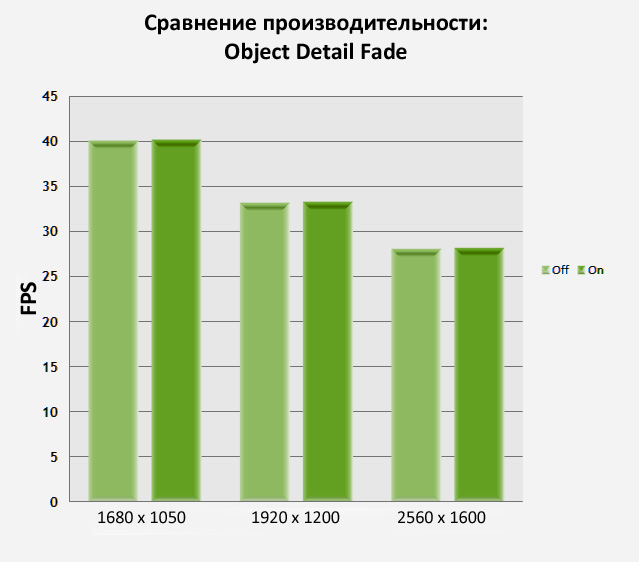
این نمودار افزایش جزئی در FPS را هنگامی که این افکت فعال است نشان می دهد. اگر نیاز به کسب چند امتیاز FPS دارید، استفاده از آن منطقی است. مخصوصاً با توجه به اینکه تقریباً هیچ تأثیری بر تصویر بازی ندارد و اجسامی را که از دست دادن آنها بلافاصله قابل مشاهده نیست.
پس گفتار
برای آن دسته از بازیکنانی که عادت دارند وقت خود را غرق در کاوش در ماموریت ها و اسرار متعدد بگذرانند، Skyrim دنیایی از امکانات بازی تقریباً بی پایان را فراهم می کند. سعی کنید از وسوسه عجله در بازی اجتناب کنید و لذتی فراموش نشدنی را از گیم پلی ساختاری دقیق و دقیق ببرید.
در مورد عملکرد کلی بازی، ایده خوبی است که Skyrim را با یک کارت گرافیک و پردازنده خوب بازی کنید تا در هنگام استفاده از حداکثر تنظیمات، به یک نرخ فریم بالا دست پیدا کنید. گاهی اوقات یک بازی می تواند با سطح باری که روی پردازنده مرکزی دارد محدود شود، بنابراین گاهی اوقات "ترمز کردن" به سادگی اجتناب ناپذیر است، به خصوص در پیکربندی های ضعیف سیستم. از سوی دیگر، چنین محدودیت اجباری در استفاده از منابع CPU دارای مزایایی برای دارندگان کارت های گرافیک قدرتمند است: آنها می توانند سطح جلوه های بصری را بدون از دست دادن FPS به میزان قابل توجهی افزایش دهند. با این حال، برخی از تنظیمات گرافیکی جدید که در Skyrim در دسترس هستند ( ما داریم صحبت می کنیماول از همه، تنظیمات Shadow Detail بسیار نیازمند منابع هستند. سایه ها، همراه با anti-aliasing، دو تنظیمات اول هستند که باید برای جلوگیری از بارگذاری بیش از حد سیستم های ضعیف، محدود شوند. بقیه چیزها در بیشتر موارد سلیقه هر بازیکن است. البته، اگر دوست دارید آزمایش کنید، امکانات تنظیمات پیشرفته به شما این امکان را می دهد که با دقت بیشتری آن خط سازش را تنظیم کنید که در آن عملکرد و کیفیت تصویر بازی همیشه متعادل است.
اگر پس از خواندن این راهنما همچنان سوالات و مشکلاتی با تنظیمات بازی دارید، به نکاتی در مورد گیم پلی نیاز دارید، یا فقط می خواهید در مورد پچ های آینده و محتوای دانلودی جدید (DLC) Skyrim بیشتر بدانید، به انجمن های رسمی Skyrim خوش آمدید.
شاید خواندن آن مفید باشد:
- لیست قارچ های خوراکی جنگلی با عکس، نام و توضیحات;
- چوب ماهون به عنوان ماده;
- فیسالیس: رشد نهال در خانه جوانه زنی بذر فیسالیس;
- انواع گلابی پتروفسکی. گلابی "Petrovskaya. انواع اواخر زمستان;
- آبیاری قطره ای: نصب مناسب و بهره برداری طولانی مدت;
- در هفته 17 بارداری چه احساسی دارد؟;
- آیا استفاده از اسپاسمالگون در دوران بارداری اسپاسمالگون در سه ماهه دوم مجاز است؟;
- هفته چهارم بارداری: علائم، علائم، عکس، سونوگرافی;