კომპიუტერის ჩართვა პირველად შეკრების შემდეგ. როგორ დავაყენოთ ახალი კომპიუტერი? CPU და ქულერის ინსტალაცია
ინსტრუქცია
პირველ რიგში, სცადეთ სისტემის აღდგენის გაშვება. ამისათვის დაგჭირდებათ ან საინსტალაციო დისკი (Windows Vista-სთვის ან 7-ისთვის) ან მრავალი Live CD-დან (Windows XP-ისთვის). ჩადეთ არჩეული დისკი დისკში. ჩართეთ თქვენი კომპიუტერი.
თუ იყენებთ ინსტალერს ვინდოუსის დისკი Vista (შვიდი), შემდეგ დაიწყეთ ახალი OS-ის დაყენების პროცესი. გადადით მენიუში "აღდგენის გაფართოებული პარამეტრები" და აირჩიეთ თქვენთვის შესაფერისი ვარიანტი. შეგიძლიათ გამოიყენოთ ჩატვირთვის ფაილების ავტომატური აღდგენა ან სისტემის სრული აღდგენა იმ მდგომარეობაში, რომელშიც იყო სარეზერვო სურათის შექმნისას.
თუ ეს აქამდე არასდროს გაგიკეთებიათ, კომპიუტერის ნულიდან აშენების იდეა შეიძლება ძალიან დამაშინებლად მოგეჩვენოთ, მაგრამ ეს არის ერთ-ერთი ყველაზე დამაკმაყოფილებელი პროექტი, რომელსაც შეუძლია ტექნიკური ენთუზიასტი. განახლება: ჩვენ გვაქვს ბევრად უფრო დიდი, უფრო დეტალური და განახლებული სახელმძღვანელო აქ საკუთარი კომპიუტერის შესაქმნელად. ამ სტატიაში არის რამდენიმე კარგი მიზეზი, რის გამოც შეიძლება დაგჭირდეთ ყიდვა, მაგრამ როდის მოვა დროდაიბინძურე ხელები, ეტაპობრივად.

აქ არის ჩემი შენიშვნები პირველკლასელებისთვის, რომლებსაც ყიდვის ნაცვლად აშენება სურთ. შემდეგი კომპიუტერი. ”მაგრამ კომპიუტერები დღეს ძალიან იაფია”, - ამბობთ თქვენ. „რატომ დახარჯოთ დრო და ენერგია საკუთარი სისტემის აშენებაში, როცა შეგიძლიათ მიიღოთ შესანიშნავი მანქანა სრულად აწყობილი და თქვენს კარამდე მიტანა? ეს დიდი კითხვა. შესაძლოა დაზოგოთ ფული, მაგრამ ეს არ არის ამის საუკეთესო მიზეზი. ეს იყო ფანტასტიკური პრაქტიკული საგანმანათლებლო გამოცდილება ჩემთვის.
თუ თქვენს კომპიუტერზე დაინსტალირებული გაქვთ Windows XP, გამოიყენეთ Live CD ხედი, რომელიც საშუალებას გაძლევთ გაუშვათ Windows ოპერაციული ოპერაციული სისტემის გარეშე. აირჩიეთ " Windows ჩატვირთვადისკიდან.
დაელოდეთ სანამ პროგრამა მოამზადებს და ჩამოტვირთავს ფაილებს. ამას შეიძლება საკმაოდ დიდი დრო დასჭირდეს, რადგან CD-დან წაკითხვის სიჩქარე გაცილებით ნაკლებია, ვიდრე მყარი დისკის სიჩქარე. ახლა შეასრულეთ საჭირო ოპერაციები გაშვებულ გარემოში მუშაობისას ოპერაციული სისტემა. იყავით ფრთხილად, რადგან სისტემის დისკიდან დაწყება საშუალებას გაძლევთ განახორციელოთ ნებისმიერი ოპერაცია დაინსტალირებული Windows XP OS-ის ფაილებთან.
ყიდვის ნაცვლად აშენების სხვა კარგი მიზეზი არსებობს. საკუთარი კონსტრუქციით, შეგიძლიათ თქვენი სისტემის მორგება ზუსტად ისე, როგორც მოგწონთ და შექმნათ სრულყოფილი მედია ცენტრი ან სათამაშო მანქანა. შეგიძლიათ დაზოგოთ ფული, თუ უკვე გაქვთ ნაწილები.
სად დავიწყოთ: თქვენი ნაწილების კვლევა და ყიდვა

ეს მართალია, მაგრამ ნულიდან აშენებას ერთ-ორ საათზე ბევრად მეტი სჭირდება. მაგრამ როდესაც მან საბოლოოდ გააერთიანა ეს ყველაფერი, მთელი ოფლი შედეგს კიდევ უფრო ტკბილს ხდის. 
თქვენი ნაწილების შესწავლა ყველაზე მეტად საეტაპოპროცესი. პირველკლასელებისთვის ეს შეიძლება დამაბნეველი იყოს და შეიძლება გაგიჩნდეთ კითხვები. უბრალოდ გააგრძელეთ კითხვა, შენიშვნების აღება, ფორუმებთან ან გადამყიდველებთან კონსულტაციები და გახსოვდეთ, რომ თუ არასწორ შესყიდვას გააკეთებთ, ყოველთვის შეგიძლიათ დაბრუნდეთ ის სწორისთვის.
წაშალეთ ვირუსული ფაილები, რომლებიც ხელს უშლიან ოპერაციული სისტემის გაშვებას. საჭიროების შემთხვევაში, შეცვალეთ ჩატვირთვის ფაილების პარამეტრები. სისტემის სამუშაო მდგომარეობის წარმატებით აღსადგენად, უმჯობესია გამოიყენოთ მზა არქივი ან დისკი, რომელიც შეიცავს დაყენების ფაილებივინდოუსის იგივე ვერსია.
ნახეთ რა ნაწილები იყიდოთ თქვენი ბიუჯეტისთვის. მას შემდეგ, რაც თქვენ მიიღებთ თქვენს პატარა ხელებს ყველა საჭირო ნაწილზე, იწყება ნამდვილი გართობა. თქვენს მშენებლობაში ორი ეტაპია: ტექნიკის ეტაპი და პროგრამული ეტაპი. ადამმა უკვე გააშუქა, თუ როგორ უნდა დააინსტალიროთ თითოეული ცალკეული ტექნიკის კომპონენტი.
მას შემდეგ რაც ყველაფერს დააკავშირებთ და დააინსტალირებთ თქვენს კორპუსში, დატოვეთ ქეისი გვერდზე და შეაერთეთ კლავიატურა, მაუსი, მონიტორი და ჩართვა, შემდეგ კი დააწკაპუნეთ ღილაკზე „ჩართვა“. როდესაც პირველად დაინახავთ, რომ აინთება განათება და ეკრანზე გამოჩნდება ტიუნინგის სისტემა, იგრძნობთ, რომ ევერესტის მწვერვალზე ახლახან მოხვედით.
თუ თქვენ გჭირდებათ მყარი დისკის მომზადება ახალი ოპერაციული სისტემის დასაყენებლად, მაშინ დაგჭირდებათ Partition Manager-ის პორტატული ვერსია. გაუშვით USB დისკიდან და დააყენეთ დანაყოფები მყარი დისკი. გაითვალისწინეთ, რომ დისკიდან გაშვებულ OS გარემოში მუშაობისას, ამ დისკზე დამატებითი პროგრამების დაყენებას ვერ შეძლებთ.
თუ მანქანა არ ჩართულია, ან არ არის ვიდეო სიგნალი, ან კლავიატურა არ მუშაობს, უბრალოდ გამორთეთ ყველაფერი და შეამოწმეთ თქვენი კავშირები. რამდენიმე მცდელობა დამჭირდა თმის გადაკვეთაზე, თუ პირველად არ გამოვიდა, ამოისუნთქე, გამორთე ყველაფერი და ისევ სცადე.
თქვენ დაგჭირდებათ ისინი, ვინც მუშაობენ თქვენი ოპერაციული სისტემის დაყენებაზე. ახლა დააყენეთ ჩატვირთვის თანმიმდევრობა, რათა ჯერ შეამოწმოთ თქვენი ოპტიკური დისკი. ახლა თქვენი ოპერაციული სისტემის ინსტალაცია დაიწყება ჩატვირთვისას და შეგიძლიათ დააინსტალიროთ იგი.
ამავდროულად, ააფეთქეთ ძალიან ხმამაღალი როკ-მუსიკა, დადექით გარშემო ხელები მაღლა და დატკბით თქვენი დიდებულებით. გაკვეთილი: იქნება წარუმატებლობები. გახსენი და წაიკითხე სრული სახელმძღვანელორომელიც მოყვება თქვენს თითოეულ ნაწილს. მიეცით საკუთარ თავს მთელი შაბათ-კვირა და სუფთა და ფართო სამუშაო ადგილი, რომელიც შეგიძლიათ დატოვოთ სავსე შეფუთვის ნამსხვრევებით და ელექტრონული ნაწილებით მიმოფანტული დღის განმავლობაში. გადახტომაზე ფიქრობ?
ზოგიერთს ურჩევნია სტაციონარული ტელეფონის შეძენა კომპიუტერიწინასწარ დაინსტალირებული ოპერაციული სისტემის გარეშე. ეს მეთოდი საშუალებას გაძლევთ დაზოგოთ რამდენიმე ათასი რუბლი ყიდვისას.
დაგჭირდებათ
- Windows 7 დისკი.
ინსტრუქცია
ამ მაგალითში განვიხილავთ სიტუაციას, როდესაც თქვენ იყიდეთ კომპიუტერი წინასწარ დაინსტალირებული ოპერაციული სისტემის გარეშე. ბუნებრივია, თქვენ უნდა დააინსტალიროთ თავად ოპერაციული სისტემა და რამდენიმე პროგრამა, რომელიც საშუალებას მოგცემთ ოპტიმიზაცია და უზრუნველყოთ თქვენი კომპიუტერი.
ამის მიღმა, მაგრამ არის რაღაცეები, რასაც უმეტესობა ჩვენთაგანი ხვდება არევისა და დიდი დროის დაკარგვის შემდეგ. აქ არის რამდენიმე რამ, რისი სწავლაც შეგიძლიათ ვეტერანთა შეცდომებზე. რა თქმა უნდა, თუ თქვენ უკვე შექმენით ერთი ან ორი კომპიუტერი ადრე, შესაძლოა მაინც იპოვოთ ცოდნის გარკვეული ნაწილი, რომელიც თქვენ თვითონ არ აღმოაჩინეთ, ასე რომ, იხილეთ ზემოთ მოცემული ვიდეო. სწრაფი მიმოხილვადა გაეცანით ქვემოთ მოცემულ რჩევებს დამატებითი დეტალებისთვის. და არ დაგავიწყდეთ საკუთარი თავის გაზიარება!
არ გადატვირთოთ თქვენი თერმული პასტა
იქიდან, უბრალოდ ჩადეთ თქვენი მთავარი დედაპლატა თქვენს კორპუსში, ჩაყარეთ ყველაფერი და დაუკავშირდით გულშემატკივრებს, ქეისებს და სხვა აქსესუარებს. ეს არ მატებს დიდ დროს აშენებას, მაგრამ დაზოგავს თქვენ დიდ დროს, თუ თქვენ აღმოჩნდებით მკვდარი კომპონენტით. ეს სულელური ნაბიჯია, მაგრამ ეს არის ის, რაზეც ადამიანები მუდმივად კამათობენ ონლაინში: რა არის ეს? Საუკეთესო გზათერმული პასტის გამოყენება? უბრალოდ შუაში ჩადეთ პატარა, ბარდის ზომის ბალიში, ან ბრინჯის მარცვლის ზომის თხელი ხაზი.
დავიწყოთ ოპერაციული სისტემის დაყენებით. მაგალითად ავიღოთ Windows 7. ჩადეთ დისკი დისკში და დააჭირეთ ღილაკს Del კომპიუტერის ჩატვირთვისას. იპოვეთ ჩატვირთვის პარამეტრების მენიუ და გახსენით იგი. გადადით Boot Device Priority-ზე და დააყენეთ თქვენი დისკი, როგორც ძირითადი ჩატვირთვის მოწყობილობა. გადატვირთეთ თქვენი კომპიუტერი.
აირჩიეთ ინსტალაციის ენა, მიუთითეთ OS-ის ვერსია, რომლის დაინსტალირებასაც აპირებთ. ეკრანზე გამოჩნდება მყარი დისკების სია. სავარაუდოდ, ეს იქნება ერთი მთლიანი დისკი. დააწკაპუნეთ ღილაკებზე დისკის დაყენება და წაშლა. ახლა დააჭირეთ ღილაკს "შექმნა". მიუთითეთ ლოკალური დისკის ზომა (მინიმუმ 50 გბ Windows 7 ინსტალაციისთვის). გაიმეორეთ ეს ოპერაცია მეორე დანაყოფის შესაქმნელად. მის ზომას შეუძლია დაიკავოს მთელი დარჩენილი ადგილი.
შემდეგ დააყენეთ რადიატორი და დაიწყეთ მისი ხრახნი. წნევა განაწილდება თქვენთვის. ამ წესიდან ყოველთვის არის გამონაკლისები, როგორიცაა ძალიან მაღალი ან დაბალი სიბლანტის პასტები. მაგრამ საშუალო ზომის მაკარონის შემთხვევაში, პროცესი მართლაც ასე მარტივია. თუ ოდესმე ეჭვი გეპარებათ, უბრალოდ შეამოწმეთ ინსტრუქციები, რომლებიც მოჰყვა თქვენს პასტას ან შეამოწმეთ მწარმოებლის ვებსაიტი. სინამდვილეში, მათმა ვებსაიტმა უნდა გითხრათ, რომელი მეთოდია საუკეთესო თქვენი კონკრეტული ბრენდისთვის.
ყოველივე ამის შემდეგ, თქვენი განაცხადის მეთოდი არ უნდა ჰქონდეს დიდი მნიშვნელობისთუ თქვენ არ იყენებთ სპეციალიზებულ ძვირადღირებულ თერმოპასტს, რომელიც სხვათა შორის, სავარაუდოდ, დიდ განსხვავებას არ მოახდენს თქვენს ტემპერატურაში. უბრალოდ არ გამოიყენოთ ძალიან ბევრი და კარგად იქნებით.
განაგრძეთ ოპერაციული სისტემის ინსტალაცია. ახალი OS-ზე დაინსტალირებული პირველი პროგრამა ანტივირუსი უნდა იყოს. ძალიან მნიშვნელოვანია ამის გაკეთება დაკავშირებამდე ლოკალური ქსელიან ინტერნეტი. ანტივირუსული პროგრამის არჩევანი მთლიანად თქვენზეა დამოკიდებული.
დააინსტალირეთ firewall. იმისდა მიუხედავად, რომ ბევრი ანტივირუსი შეიცავს firewall ფუნქციას, რეკომენდებულია მისი დაყენება, როგორც ცალკე პროგრამა.
ყველა კონსტრუქცია განსხვავებულია და ძალიან სწრაფად ხტუნვა შეიძლება ნიშნავს, რომ დაივიწყებ რაღაც მნიშვნელოვანს და საბოლოოდ მოგიწევს მისი გაყოფა და ნულიდან დაწყება. ასე რომ, გადადგით ნაბიჯი უკან მხოლოდ რამდენიმე წუთის განმავლობაში და დაგეგმეთ თქვენი მშენებლობა. მიამაგრეთ იგი დედაპლატზე, სანამ დედაპლატა კორპუსში ჩაამაგრებთ. ჯერ დააინსტალირეთ თქვენი მყარი დისკები, რადგან ეს სავარაუდოდ დაბლოკავს მათზე წვდომას. თქვენი დენის წყარო ბლოკავს თქვენს დედაპლატზე წვდომას? მისი ინსტალაცია მოგვიანებით მოგინდებათ და არა ადრე.
CPU და ქულერის ინსტალაცია
სულელურად ჟღერს, მაგრამ მცირე ვიზუალიზაციას შეუძლია საქმეები გააადვილოს და ნაკლებ დროს მოიხმარს. არ მჭირდება გითხრათ, რომ ცხელი, მტვრიანი კომპიუტერი ცუდია, მაგრამ ბევრ მშენებელს არ უფიქრია ზედმეტად ბევრი თავის პირველ თაყვანისმცემლებზე. ყურადღება მიაქციეთ, თუ რომელი მიმართულებისკენ არიან მიმართული თქვენი გულშემატკივრები და ეცადეთ, რომ ჰაერი ერთი მიმართულებით მიედინოს - ჩვეულებრივ, კორპუსის წინა და უკანა მხარეს. თქვენ ასევე გსურს მეტი შემავალი ვენტილატორი, ვიდრე გამონაბოლქვი ვენტილატორები, რათა შეიქმნას დადებითი ჰაერის წნევა თქვენს კორპუსში.
როდესაც დააინსტალირებთ ყველა საჭირო პროგრამას, დროა თქვენი კომპიუტერის ოპტიმიზაცია. გადადით საიტზე www.iobit.com. ჩამოტვირთეთ Advanced System Care პროგრამა იქიდან. დააინსტალირეთ და გაუშვით.
გახსენით სისტემის დიაგნოსტიკის მენიუ და ჩაატარეთ სკანირება. დააწკაპუნეთ ღილაკზე "შეკეთება" სისტემაში არსებული შეცდომების გამოსასწორებლად.
გაიმეორეთ წინა ნაბიჯი "Windows Cleanup" პუნქტის გახსნით. დარწმუნდით, რომ ჩაატარეთ სისტემის ასეთი ანალიზი ორ კვირაში ერთხელ მაინც.
თუ თქვენ გაქვთ მეტი შეწოვის წნევა, მაშინ ზედმეტი ჰაერი გაფრინდება თქვენი საქმის კუთხეებიდან და არა ამ კუთხეებიდან. ჰაერის დადებითი წნევა ფილტრებთან ერთად მიმღები ვენტილატორებით ნიშნავს, რომ გაცილებით ნაკლები მტვერი გექნებათ, რაც ნიშნავს უფრო გრილ და მშვიდ მუშაობას.

ზოგადად, ჩვენ გირჩევთ გამოტოვოთ ისინი. თქვენი კომპიუტერის შექმნისას, დრაივერები ალბათ მოძველებულია და დისკები ხშირად განსხვავებულია პროგრამული უზრუნველყოფა, რომელიც ალბათ არ გინდა. 
თუ საკუთარ კომპიუტერს ერთად დააწყობთ, დაზოგავთ დიდ ფულს და უფრო კონკრეტულად შეგიძლიათ დააინსტალიროთ თქვენი ინდივიდუალური კომპიუტერისთვის საჭირო კომპონენტები.
Მსგავსი ვიდეოები
თუ თქვენი ოპერაციული სისტემა დაზარალდა ბანერის ვირუსით და თქვენ ვერ შეხვალთ თქვენი გამოყენებით ანგარიშიდა კომპიუტერზე მუშაობა, ჩამტვირთავი სერვისის დისკი Live CD დაგეხმარებათ. ეს დისკები სპეციალურად შექმნილია დისკიდან უსაფრთხოდ ჩატვირთვისთვის, სისტემის ფაილების და რეესტრის აღსადგენად.
ბევრი სხვადასხვა ფორმაა. დედაპლატს ექნება ყველა ის კომპონენტი, რომელიც გჭირდებათ საკუთარი კომპიუტერის შესაქმნელად. არაფერი მუშაობს პროცესორის გარეშე! თუმცა, "ბორტზე" გრაფიკული განყოფილება არ არის განკუთვნილი პროფესიონალი გეიმერებისთვის, რადგან ის ძალიან სუსტია პროცესორისთვის.
✔ და აქ გადავდივართ ჩვენი ჩამონათვალის შემდეგ პუნქტზე - გრაფიკულ ბარათზე. თუ მეტი სიმძლავრე გჭირდებათ - მაგალითად, მაღალი გარჩევადობის ვიდეო თამაშებისთვის - უნდა მიიღოთ ძლიერი გრაფიკული ბარათი. ✔ მთავარი მეხსიერება კომპიუტერის შეუცვლელი ნაწილია, რომელიც აბსოლუტურად აუცილებელია გამართული მუშაობისთვის.

დაგჭირდებათ
- - კომპიუტერი.
ინსტრუქცია
აიღეთ ოპტიკური დისკი Live CD გამოსახულებით. აირჩიეთ სერვისის დისკი, რომელსაც აქვს ყველა საჭირო პროგრამა: სულ მეთაურიან ნებისმიერი ფაილის მენეჯერი გაფართოებული ძიების ოპერაციით, Windows რეესტრის რედაქტორით, ანტივირუსული საშუალებებით და სხვა აპლიკაციებით. ჩატვირთეთ კომპიუტერი Live CD-დან. ამისათვის ჯერ დააყენეთ კომპიუტერი დისკიდან ჩატვირთვაზე - ამ პარამეტრის კონფიგურაცია შესაძლებელია BIOS-ში. BIOS-ში შესასვლელად დააჭირეთ Del ან F2 კომპიუტერის ჩართვის შემდეგ. თუ პირველად ვერ შეხვალთ, სცადეთ ხელახლა, რადგან ეს ყოველთვის არ გამოდის.
✔ ყველა მოდული იკვებება ელექტრომომარაგებით. გთხოვთ, ასევე მიაქციოთ ყურადღება შესაბამისი კვების წყაროს ეფექტურობას! მაღალი სიმძლავრე არ იმუშავებს, თუ დენის ეფექტურობა ძალიან დაბალია! გახსოვდეთ, რომ თქვენ ასევე გჭირდებათ შეყვანის მოწყობილობები, როგორიცაა მაუსი და კლავიატურა.
ერთ-ერთი ყველაზე სასიამოვნო რამ ცხოვრებაში არის საკუთარი კომპიუტერის შექმნა და სუნთქვა ახალი ცხოვრება. უმჯობესია დააყენოთ იგი მაგიდაზე ან იატაკზე. ✔ ხელსაწყოსკენ; უმჯობესია გამოიყენოთ ორი-სამი სხვადასხვა ფილიპსის ხრახნიანი, ასევე ბრტყელი თავიანი ხრახნიანი.
Live CD გამოსახულების გარსის ჩამოტვირთვის შემდეგ გაუშვით პროგრამა Tital Commander. განახორციელეთ exe ფაილების ძიება შექმნის თარიღით კომპიუტერის ბოლოს წარმატებით ჩართვის დღეს. წაშალეთ ნაპოვნი ფაილები, რომელთა წარმოშობა შეშფოთებას იწვევს. შეამოწმეთ Winlogon რეესტრის გასაღების პარამეტრი. მისი ნახვა შეგიძლიათ მისამართზე: HKEY_LOCAL_MACHINE\SOFTWARE\Microsoft\Windows NT\CurrentVersion. Shell ველი უნდა დაყენდეს Explorer-ზე.
კომპონენტები ახლა ჩასმულია სისტემის დაფაზე
თუ შესაძლებელია, არასოდეს შეეხოთ პროცესორის ერთეულს ქინძისთავებს ან ზედა თერმო საფარს! დახურეთ ლითონის სამაგრი პროცესორის დაცვის ჭრილზე. ხანდახან ცოტა მკაცრია! ✔ ახლა მოდის გარკვეულწილად რთული ამოცანა, ქულერი შეიძლება დამონტაჟდეს.
✔ ახლა შეაერთეთ გამაგრილებლის კაბელი თქვენს დედაპლატზე შესაბამის კონექტორთან. ჩვეულებრივ, ის არის პროცესორის სლოტის გვერდით! ✔ სლოტები ჩვეულებრივ გამოყოფილია ორი ფერით. ✔ ახლა შეაერთეთ სხვადასხვა კორპუსის კაბელები შესაბამის სოკეტებთან. გთხოვთ, იხილეთ თქვენი დედაპლატის სახელმძღვანელო. ✔ კვების ბლოკი მიერთებულია კორპუსის მითითებულ ადგილას და მჭიდროდ იკვრება.
თუ სისტემის ფაილები userinit, taskmgr და სხვა მნიშვნელოვანი ფაილები ასევე შეიცვალა, მაშინ სისტემის აღდგენა შეიძლება არ იყოს ეფექტური. ისიამოვნეთ ანტივირუსული პროგრამები, როგორიცაა Kaspersky Anti-Virus, NOD32, Dr.Web და სხვები, რათა თავიდან იქნას აცილებული მსგავსი სიტუაციები. როგორც წესი, ვირუსული პროგრამების უმეტესობა იტვირთება კომპიუტერის რეესტრში და შენიღბულია, როგორც ზოგიერთი სისტემის პროცესი, რომელსაც გამოცდილი მომხმარებელიც კი ყოველთვის ვერ შეამჩნევს.
ზოგადად, შეგვიძლია ვთქვათ, რომ ცოცხალი CD სისტემის აღდგენა არ არის რთული. ასეთი სისტემები ბევრ მომხმარებელს ეხმარება ოპერაციულ სისტემებზე წვდომის აღდგენაში, როდესაც ხდება სხვადასხვა უკმარისობა და კომპიუტერი წყვეტს ჩატვირთვას.
Მსგავსი ვიდეოები
ოპერაციული სისტემის გაუმართაობის შემთხვევაში, სისტემა დაინფიცირებულია ვირუსებით, ან დაზიანებულია ტიხრები მყარ დისკზე, შეიძლება საჭირო გახდეს ჩატვირთვა ვინჩესტერი, მაგრამ გარე დისკიდან. ასეთი პრობლემების მკურნალობაში ეხმარება სხვადასხვა LiveCD კონსტრუქციები, ანტივირუსული და სერვისული საშუალებები მყარი დისკების მომსახურებისთვის.

დაგჭირდებათ
- - ცოცხალი CD;
ინსტრუქცია
ჩართეთ კომპიუტერი და გადადით დედაპლატის BIOS განყოფილებაში. BIOS-ში შესვლის ჩასართავად დააჭირეთ შესაბამის ღილაკს კლავიატურაზე. დედაპლატის პარამეტრებიდან გამომდინარე, ეს შეიძლება იყოს Del, Esc, F2 და სხვა ღილაკები. იპოვეთ Boot Device Priority განყოფილება და დააყენეთ ჩატვირთვა კომპიუტერის დისკიდან. თუ პირველად ვერ შეხვალთ I/O სისტემაში, სცადეთ ხელახლა, რადგან არის სიტუაციები, როდესაც მომხმარებელი ვერ დაიჭერს ღილაკის დაჭერის მომენტს.
შეინახეთ ცვლილებები BIOS-ში F10 - Enter ღილაკის გამოყენებით. კომპიუტერი დაუყოვნებლივ გადაიტვირთება და დროა ჩასვათ დისკი სერვისის კომუნალური საშუალებებით ან სისტემის გარსით. LiveCD-ის ზოგიერთი კონსტრუქცია საჭიროებს ჩატვირთვის დადასტურებას - მოთხოვნის შემთხვევაში დააჭირეთ ნებისმიერ ღილაკს. დაელოდეთ სანამ shell ჩატვირთავს ფაილებს RAM-ში. მოცულობის მიხედვით შემთხვევითი წვდომის მეხსიერებადა პროცესორის სიმძლავრე, ამას დასჭირდება ერთიდან რამდენიმე წუთამდე.
დისკიდან დატვირთული სისტემის ყველა სამუშაო ხორციელდება დისკის მუდმივი მხარდაჭერით. მედიის ამოღება არ უნდა, რადგან რომელიმე მენიუს დარეკვისას ან პროგრამის გაშვებისას, სისტემა გადაიქცევა ფაილების დისკზე და თუ მედია არ არის, ის „გავარდება“ ლურჯ ეკრანზე. თქვენ შეგიძლიათ იმუშაოთ ჭურვიში, როგორც ჩვეულებრივ სისტემაზე (გარკვეული შეზღუდვებით). LiveCD-ის ზოგიერთი კონსტრუქცია ჩართულია ვებ-გვერდზე და აქვს ჩაშენებული დოკუმენტებისა და სურათების რედაქტორები.
ასეთი პორტატული სისტემები საშუალებას გაძლევთ სრულად გამოიყენოთ მინი ოპერაციული სისტემა, რომლითაც შეგიძლიათ თქვენი კომპიუტერის ფორმატირება, ნებისმიერი მონაცემის გადაცემა, კომპიუტერის დიაგნოსტიკა და მრავალი სხვა. როგორც წესი, თითოეულ მომხმარებელს უნდა ჰქონდეს ასეთი დისკები. პერსონალური კომპიუტერიგადაუდებელ შემთხვევაში.
კომპიუტერის აშენება სახალისოა. გარდა ამისა, ეს დაზოგავს ბიუჯეტს. თქვენ, როგორც იქნა, დაიქირავეთ თავი კომპიუტერის ასაწყობად და გადაიხადეთ 10-15 ათასი რუბლი. (სათამაშო კომპიუტერის აწყობისას მაღაზიის ფასთან შედარებით).
თავად კომპიუტერის აწყობა არ არის რთული საქმე. ერთადერთი ინსტრუმენტი, რომელიც გჭირდებათ, არის ფილიპსის ხრახნიანი. მაგრამ რა უნდა გავაკეთოთ შემდეგ, როდესაც ყველა დეტალი ადგილზეა? რა უნდა გავაკეთოთ სისტემის ერთეულის აწყობის შემდეგ? როგორ ჩართოთ კომპიუტერი შეკრების შემდეგ? როგორ არის BIOS-ის დაყენება Windows 7-ის SSD-ზე დასაყენებლად? როგორ ხდება ვინდოუსის ინსტალაცია კომპიუტერის აწყობის შემდეგ?
ერთი შეხედვით ბევრი კითხვა ჩნდება და გაკვირვებისგან შეიძლება დაიბნე. მაგრამ კარგი ამბავი ის არის, რომ დღეები, როდესაც მხოლოდ პროფესიონალებს შეეძლოთ ამის გარკვევა, დიდი ხანია გავიდა. დღეს თითქმის ყველა ეს სამუშაო ავტომატიზირებულია. და თუ თქვენ მიჰყვებით მოქმედებების გარკვეულ თანმიმდევრობას, მაშინ ნებისმიერი ტექნიკური აზროვნების მქონე ადამიანს შეუძლია ამის გარკვევა.
მოდით შევხედოთ ახლად აშენებული კომპიუტერის პირველ გააქტიურებას, მაგალითად, პოპულარული საბიუჯეტო კონფიგურაციის გამოყენებით თამაშებისთვის (gaming PC) და RAW ფოტო დამუშავებისთვის (Photographer PC). სტატია ასევე საინტერესო იქნება მათთვის, ვინც ეძებს პასუხებს კითხვებზე: "როგორ ჩართოთ კომპიუტერი დედაპლატის შეცვლის შემდეგ?" ან "როგორ გავააქტიურო კომპიუტერი მყარი დისკის გამოცვლის შემდეგ?" ვინაიდან BIOS არის დედაპლატზე, ხოლო Windows დაინსტალირებულია მყარ დისკზე ან მყარი SSD-ზე.
ასე რომ, ჩვენ გვაქვს სისტემა, რომელიც დაფუძნებულია შემდეგ კომპონენტებზე (რომლებიც მე შევკრიბე):
- პროცესორი INTEL Core i5 6500, LGA 1151 BOX;
- დედაპლატა MSI H110M PRO-VD LGA 1151, mATX, Ret;
- ოპერატიული მეხსიერება Kingston HyperX FURY Black Series 16 GB;
- SSD OCZ Trion 150 TRN150-25SAT3-240G 240GB, 2.5″, SATA III;
- HDD 1TB WD Caviar Blue;
- ოპტიკური დისკი DVD-RW LG GH24NSD0, შიდა, SATA, შავი, OEM.
მითითებული კონფიგურაცია საკმარისია ფოტოების დასამუშავებლად (გამოიყენება ინტეგრირებული გრაფიკული ბირთვი Intel HD Graphics 530). იმისათვის, რომ კომპიუტერი გახდეს სუპერ სათამაშო, თქვენ უნდა დაამატოთ ვიდეო ბარათი თქვენს საფულეში. საუკეთესო ვარიანტიიქნება GeForce GTX 10 სერია. მაგრამ ვიდეო ბარათის არსებობა არანაირ გავლენას არ ახდენს კომპიუტერის პირველ ჩართვაზე.
ჩვენ დავაყენებთ ოპერაციულ სისტემას SSD მყარი დისკზე და გამოვყოფთ მყარ დისკს სხვადასხვა ფაილის შესანახად. ამიტომ, ძალიან მნიშვნელოვანია, რომ მყარი დისკი გათიშული იყოს დედაპლატიდან, როდესაც მას პირველად ჩართავთ. შემდეგ სისტემა თავად დააკონფიგურირებს ბევრ პარამეტრს მყარი მდგომარეობის SSD-ზე მუშაობისთვის. ჩვენ დავაკავშირებთ მყარ დისკს და ავიღებთ მას მოგვიანებით, უკვე დაინსტალირებული Windows-ის გამოყენებით. ეს არის სტანდარტული პროცედურა, რომელიც არ იწვევს სირთულეებს.
ზოგადად, კომპიუტერის პირველი ჩართვა შეკრების შემდეგ შედგება შემდეგი ნაბიჯებისგან:
- BIOS-ის დაყენება და პროგრამული უზრუნველყოფის განახლება (საჭიროების შემთხვევაში);
- ოპერაციული სისტემის დაყენება;
- დრაივერების დაყენება შემომავალი კომპონენტებისთვის;
- პროგრამული უზრუნველყოფის ინსტალაცია.
ასე რომ, კომპიუტერი აწყობილია, მოდით გადავიდეთ BIOS-ის დაყენებაზე.
Bios-ის დაყენება msi h110m pro-vd UEFI Windows 7-ის დასაყენებლად
კომპიუტერის ჩართვისას პირველი, რასაც ყურადღება უნდა მიაქციოთ, არის ის, რომ ფანებმა დაიწყეს ტრიალი: პროცესორზე და სისტემური ერთეულის კორპუსზე, წინა პანელზე შუქი აციმციმდა, მონიტორი გაცოცხლდა. ეს არის პირველი ნიშნები იმისა, რომ ყველაფერი კარგად მიდის.
BIOS მენიუს გარეგნობა და ადგილმდებარეობა დამოკიდებულია დედაპლატის მწარმოებელზე ( დედაპლატა). IN ამ საქმესსაქმე გვაქვს MSI UEFI-სთან. ამ პროგრამაში შესასვლელად, კომპიუტერის ჩართვისას უნდა დააჭიროთ კლავიატურაზე DELETE ღილაკს.
თუ ყველა სადენი და კომპონენტი ადგილზეა, დაინახავთ პირველ Bios ჩანართს სახელწოდებით SYSTEM STATUS. თუ მონიტორზე არაფერია, თქვენ უნდა შეამოწმოთ ყველა კონექტორი საიმედო კონტაქტისთვის ან მოძებნოთ გაუმართავი კომპონენტი. თქვენ უნდა ჩახედოთ სისტემის ერთეულის ელექტრონიკას, როდესაც დენი გამორთულია. გარდა ამისა, h110m pro-vd დაფაზე არის 3 LED, რომლებიც ანათებენ სისტემის ყოველ ჯერზე მუშაობისას პრობლემების არსებობის შემთხვევაში: პროცესორი, ოპერატიული მეხსიერება და ვიდეო ბარათი.
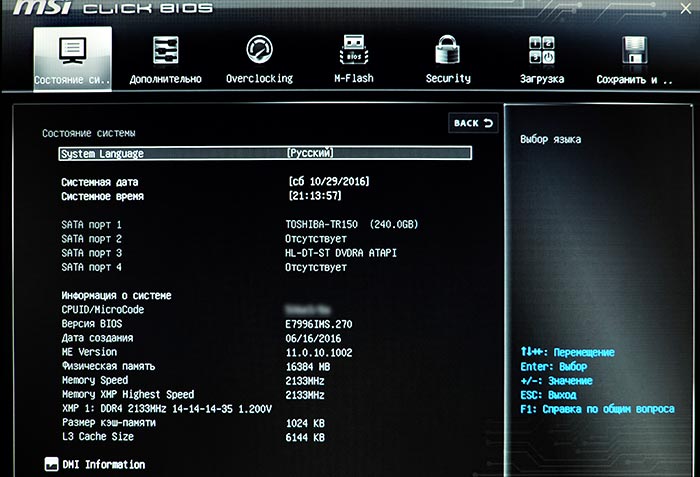 სისტემის სტატუსი: აღმოჩენილი მოწყობილობების შემოწმება
სისტემის სტატუსი: აღმოჩენილი მოწყობილობების შემოწმება BIOS msi-ის დაყენება Windows 7-ის ინსტალაციისთვის, ისევე როგორც Windows 8.1 ან 10-ისთვის, იწყება იმით, რომ SYSTEM LANGUAGE-ის პირველ სტრიქონში თქვენ უნდა აირჩიოთ რუსული ენა. ამის შემდეგ, ინტერფეისი გახდება რუსული. შემდეგი, შეგიძლიათ დააყენოთ სისტემის თარიღი და დრო. მაგრამ შეგიძლიათ დატოვოთ ის ისე, როგორც არის, რადგან პირველად ინტერნეტში შესვლისას, კომპიუტერი თავად დააყენებს სწორ თარიღსა და დროს. ქვემოთ თქვენ უნდა შეამოწმოთ, რომ კომპიუტერმა ნახა ყველა თქვენი SATA მოწყობილობა. ამ შემთხვევაში, შეგიძლიათ იხილოთ ორი დაკავშირებული მოწყობილობა (როგორც ეს უნდა იყოს):
- SATA პორტი 1: მყარი მდგომარეობა SSD დისკი: Toshiba-TR150;
- SATA პორტი 2: არცერთი (გამორთული მყარი დისკი);
- SATA პორტი 3: DVD დისკი: HL-DT-ST DVD-RA ATAPI;
- SATA პორტი 4: არცერთი (უფასო სლოტი).
პირველად არ მქონდა სიაში ოპტიკური დისკი. კომპიუტერი გამოვრთე და დისკის კონექტორი შევამოწმე - ბოლომდე არ იყო ჩასმული. კონექტორი კიდევ 3-4 მმ-ით ჩაძირვის შემდეგ, სანამ არ გაჩერდება, ისევ ჩავრთე კომპიუტერი. ახლა ოპტიკური დისკი ადგილზე იყო.
PHYSICAL MEMORY ხაზი შეიცავს 16384 MB, რაც ნიშნავს, რომ ყველა მეხსიერება განსაზღვრულია. MEMORY SPEED ხაზი არის 2133 MHz - მეხსიერება მუშაობს დეკლარირებულ სიხშირეზე.
აქ ჩვენთვის განსაკუთრებული საინტერესო არაფერია. შემდეგ შეგიძლიათ გაიაროთ ყველა ჩანართი, რომ ნახოთ რა არის იქ. იპოვნეთ ეკრანი CPU ტემპერატურის მქონე. მნიშვნელოვანია, რომ ტემპერატურა ნორმალურ ფარგლებში იყოს. i5-6500-ისთვის მაქსიმალური ტემპერატურაა 71°C. ეს არის დატვირთვის ქვეშ. უმოქმედობის დროს კი სადღაც 30-40°C. და შემდეგ მოულოდნელად თქვენ გაქვთ ცუდი კონტაქტი პროცესორსა და ვენტილატორის შორის. შემდეგ თქვენ უნდა შეამოწმოთ პროცესორის ქულერის დაყენების ხარისხი.
გადადით მეორე ჩანართზე ADDITIONAL. ჩვენ ვირჩევთ BUILT-IN PERIPHERALS იქ და ვხედავთ, რომ რეჟიმი SATA ხაზში არის . ეს პარამეტრი საჭიროა Windows-ის SSD-ზე დაყენებისას.
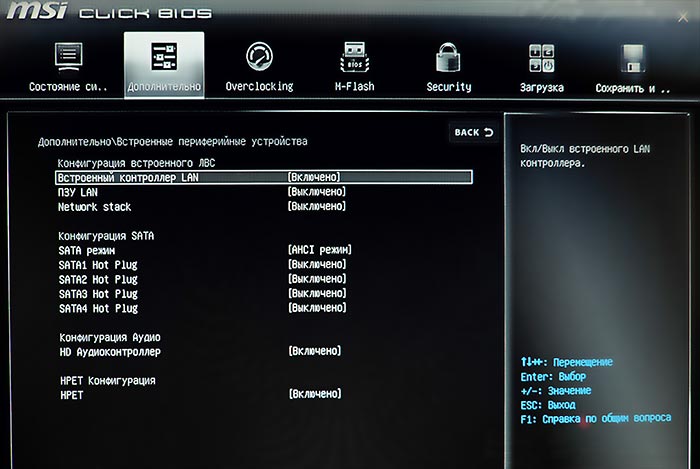 შემოწმება ჩართულია თუ არა AHCI რეჟიმი Windows SSD-ზე დაყენებისას
შემოწმება ჩართულია თუ არა AHCI რეჟიმი Windows SSD-ზე დაყენებისას იმავე ADDITIONAL ჩანართში, WINDOWS OS CONFIGURATION-ის ფანჯარაში გადართეთ WINDOWS 7 INSTALLATION-ზე ENABLED-ზე. თუ დააინსტალირეთ Windows 8.1 ან 10, აირჩიეთ ამავე სახელწოდების ელემენტი ამ ეკრანზე.
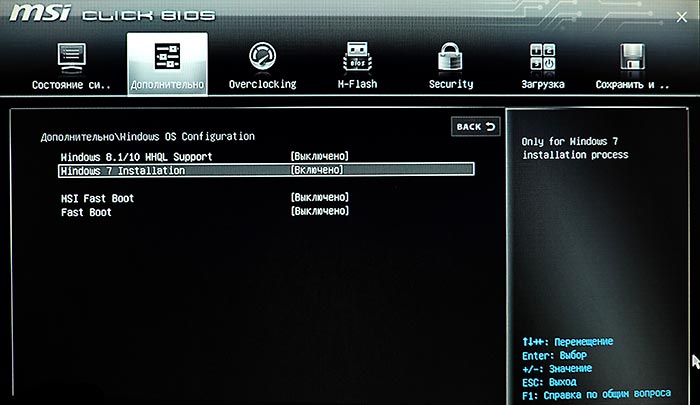 Windows 7 ან 8.1 (10) ინსტალაციის ვარიანტის არჩევა
Windows 7 ან 8.1 (10) ინსტალაციის ვარიანტის არჩევა გადადით მე-6 ჩანართის ჩატვირთვაზე (BOOT). სურათზე ყველაფერი ინგლისურად წერია, რადგან შერჩეულია ინგლისური ენაპირველ ჩანართზე მე ეს განზრახ გავაკეთე, რათა მეჩვენებინა როგორ გამოიყურება ინგლისური ვერსია BIOS ინტერფეისი. აქ მნიშვნელოვანია ჩატვირთვის რიგის პარამეტრების დაყენება, ანუ რა თანმიმდევრობით მოხდება მოწყობილობების გამოკითხვა ჩატვირთვის ფაილების არსებობისთვის. ეს არის ბიოსის დაყენება Windows 7 (8 ან 10) დასაყენებლად დისკიდან, ფლეშ დრაივიდან ან USB-დან. მე დავაყენე კლასიკური სქემა: ჯერ მოწმდება DVD დისკი, შემდეგ მყარი მდგომარეობის SSD დისკი. ჩვენ დავაინსტალირებთ Windows 7-ს DVD-დან, ასე რომ, ჩაშენებული DVD დისკი პირველ რიგშია. ვინდოუსის დაყენების შემდეგ, ჩვენ ამოვიღებთ საინსტალაციო დისკს დისკიდან. კომპიუტერი შეამოწმებს DVD დისკს, იქ არ აღმოაჩენს ჩატვირთვის ფაილებს და გადავა მეორე მოწყობილობაზე: მყარი მდგომარეობის დისკზე, რომელზედაც უკვე დაინსტალირებული იქნება Windows, ასე რომ, ოპერაციული სისტემა ჩაიტვირთება. ამ სქემით, OS-ის დაყენების შემდეგ არც კი არის საჭირო BIOS-ში DVD-დან ჩატვირთვის გამორთვა. ყველაფერი ასე იმუშავებს.
თუ თქვენი ოპერაციული სისტემა დაინსტალირებული იქნება ფლეშ დრაივიდან ან გარე DVD დისკიდან, რომელიც დაკავშირებულია USB-ზე, მაშინ ჯერ ჩამოტვირთვის რიგში უნდა აირჩიოთ შესაბამისი USB მოწყობილობაჩაშენებული DVD დისკის ნაცვლად.
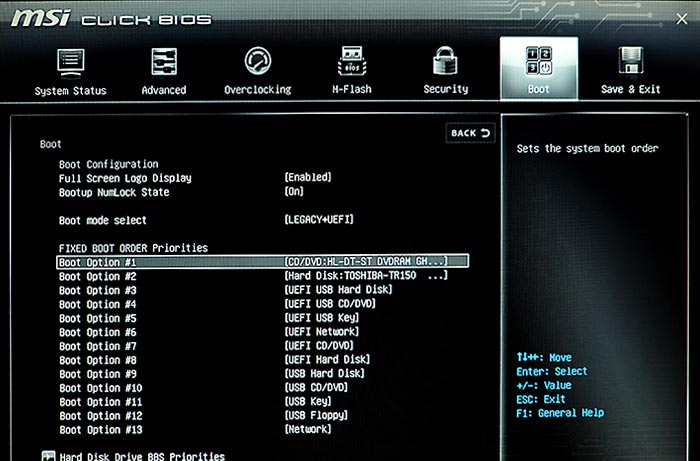 ბიოს პარამეტრი Windows 7-ის დაყენება დისკიდან
ბიოს პარამეტრი Windows 7-ის დაყენება დისკიდან შემდეგ გადადით ბოლო ჩანართზე SAVE & EXIT (SAVE AND EXIT), შეინახეთ პარამეტრები და გამოდით BIOS-იდან. მაგრამ სანამ BIOS-დან გამოხვალთ, თქვენ უნდა გახსნათ DVD დისკი და ჩადოთ Windows 7-ის საინსტალაციო დისკი დისკში, რადგან ჩვენ ამას ვერ შევძლებთ, როდესაც კომპიუტერი გამორთულია, მაგრამ ჩვენ გვჭირდება დისკი ჩასასვლელად. დისკი კომპიუტერის შემდეგ ჩართვამდე. არ არის აუცილებელი დისკის ამოღება, რადგან კომპიუტერის ჩართვის შემდეგ ის თავისთავად იხევს.
ახლა ყველაფერი მზად არის ვინდოუსის ინსტალაცია 7 კომპიუტერზე. წაიკითხეთ იმის შესახებ, თუ როგორ უნდა გააკეთოთ ეს შემდეგში, აწყობილი საკუთარი ხელით.
შეიძლება სასარგებლო იყოს წაკითხვა:
- წმიდა მიროს მატარებელი ქალების დღე;
- ვნების მატარებელი ევგენი ბოტკინი მოწამე ევგენი ბოტკინი;
- სასულიერო რეპი: ჩუვაშური "ოხლობისტინი" ასწავლის მოზარდებს სიყვარულსა და თავმდაბლობას რეჩიტატივით;
- ეპარქიული მისიონერული კურსები: ლექცია პროტოდიაკონის მისიონერულ მოღვაწეობაზე ა;
- როგორ გავიგოთ, რა მოსწონს მორიელს;
- Zombie Apocalypse ონლაინ მეგობრებთან ერთად;
- ონლაინ თამაშები Zombie Apocalypse თამაში;
- პრობლემები ფიფას თამაშის დაწყებასთან დაკავშირებით;