Preprosto ustvarite zagonske pogone USB
Verjetno iščete: kako zapisati sliko na bliskovni pogon prek UltraISO? Super! Nato bomo v tem članku ustvarili zagonski bliskovni pogon USB: formatirali ga in "vrgli" sliko OS. Začeli bomo z namestitvijo posebnega programa. Naprej!
Namestitev programske opreme
V Yandex "poženemo" zahtevo "UltraISO". To je ime programa, ki ga potrebujemo. Za brezplačen prenos UltraISO priporočam, da s seznama predlaganih spletnih mest izberete ex.ua. Tiho zagotavlja potrebne datoteke brez nepotrebnega "pranja možganov" in "trojanskih doplačil". Mimogrede, brskalnik je primeren za takšne stvari.
Prenesi namestitveno datoteko v računalnik in ga kliknite, s čimer se začne namestitev. Namestitev bo enostavna, saj vam ni treba spreminjati ničesar na vsakem koraku, samo kliknite gumb "Naprej". In seveda potrdite polje zraven »Sprejmem pogoje pogodbe«. Na koncu postopka kliknite »Dokončaj«.
Ko zaženete program za snemanje na bliskovni pogon, se prikaže okno s pozivom, da ga kupite. Vendar to ni potrebno, če imate ključ. V nasprotnem primeru uporabite demo možnost in kliknite »Poskusno obdobje«.
Posnetek zaslona 1. Zagon UltraISO
Po tem se bo pripomoček zagnal. Delajmo v njem!
Priprava na zapisovanje slike ISO na bliskovni pogon USB
Preden zapišete sliko sistema Windows na bliskovni pogon prek UltraISO, vstavite bliskovni pogon v priključek USB na računalniku. Vse potrebne datoteke prenesemo na trdi disk. Z desno miškino tipko kliknite bliskovno napravo v Raziskovalcu in v kontekstnem meniju izberite »Oblika«.
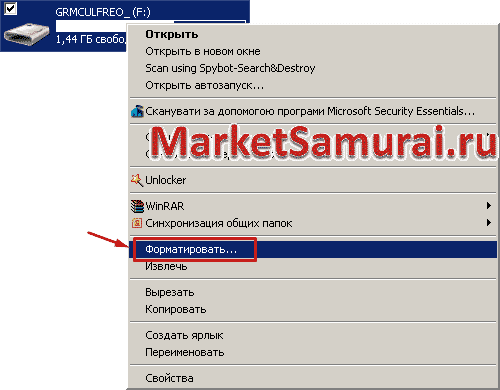 Posnetek zaslona 2. Formatirajte bliskovni pogon
Posnetek zaslona 2. Formatirajte bliskovni pogon Odpre se okno za oblikovanje. Tukaj lahko pustite vse privzeto, vendar sem nastavil datotečni sistem NTFS: podpira velike velikosti datotek.
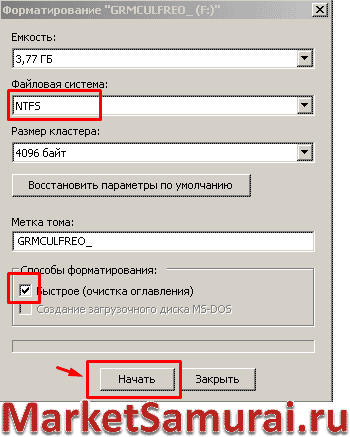 Posnetek zaslona 3. Začnite formatirati bliskovni pogon
Posnetek zaslona 3. Začnite formatirati bliskovni pogon Če v metodah oblikovanja počistite polje zraven »Hitro ...«, bo postopek trajal dlje, vendar bo vsebina dejansko izbrisana.
pri hiter način Počisti se samo imenik. V tem primeru se nove datoteke preprosto zapišejo čez stare. Toda to je tema za drug članek. Če niste imeli nobenih napak in vam ni treba spremeniti datotečnega sistema, je dovolj hitro čiščenje.
Na dnu okna kliknite »Start«. Sistem vas bo opozoril, da bodo naša nadaljnja dejanja izbrisala vse podatke na bliskovnem pogonu. Vendar smo potrebne datoteke shranili na trdi disk. Ali ni? Nato kliknite »V redu« in si oglejte nadaljevanje.
Ko končate, se prikaže »Format Complete«. Prvotno okno bo ostalo, kjer poleg gumba »Start« kliknite »Zapri«. Preidimo na datoteke iso.
Sliko zapišemo na bliskovni pogon USB
Zdaj bomo izvedeli: kako zapisati sliko sistema Windows 7 na bliskovni pogon prek UltraISO. Ali imate drugačen Windows? In razmislili bomo o vaši možnosti.
Zaženite UltraISO. Spoznajmo se z vmesnikom. Videz spominja na Windows Explorer, le dvojno: eden "sedi" na glavi drugega.
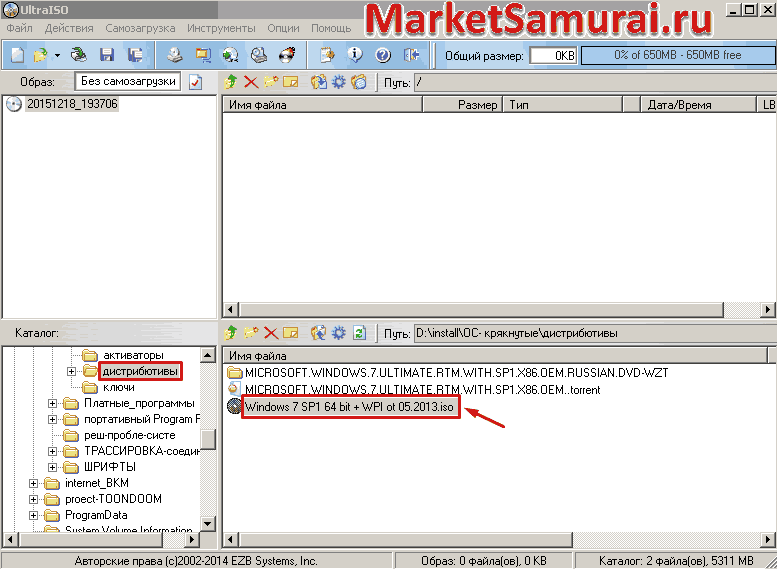 Posnetek zaslona 4. Poiščite zahtevano datoteko v računalniku s pomočjo UltraISO
Posnetek zaslona 4. Poiščite zahtevano datoteko v računalniku s pomočjo UltraISO Spodnja polovica prikazuje naslednje: na levi so mape računalnika, na desni pa njihova vsebina.
Zato na levi najdemo mapo, kjer imamo iso sliko operacijskega sistema. Če nimate takšne slike, jo prenesite z interneta: – dobro orodje za iskanje in prenos.
Vrnimo se k programu. Na desni strani dvokliknite datoteko in opazujte njeno vsebino na vrhu pripomočka: vidimo prihodnji bliskovni pogon: kako bi izgledal, če bi to datoteko kopirali vanj.
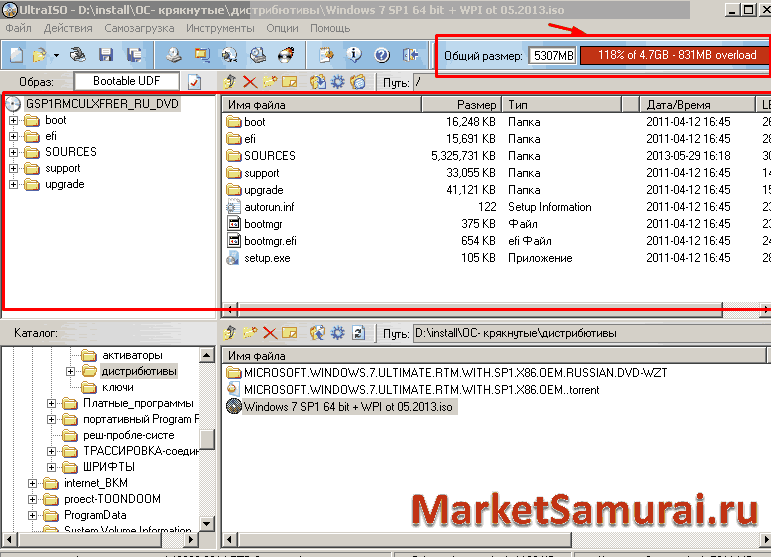 Posnetek zaslona 5. Vsebina datoteke iso presega normo
Posnetek zaslona 5. Vsebina datoteke iso presega normo Na levi bodo mape, na desni pa njihova vsebina. Posnetek zaslona jasno prikazuje napis na vrhu na rdečem ozadju. To pomeni, da morate za pisanje slike na bliskovni pogon najti drugo iso datoteko manjše velikosti ali vzeti večji bliskovni pogon.
Naredimo to. In znova kliknite slikovno datoteko. Zdaj je vse OK.
 Posnetek zaslona 6. Nadaljujemo s pisanjem datoteke iso na bliskovni pogon
Posnetek zaslona 6. Nadaljujemo s pisanjem datoteke iso na bliskovni pogon Kako zapisati Windows na bliskovni pogon USB? V meniju izberite “Boot => “Burn Hard Disk Image...”.
Odpre se okno za snemanje.
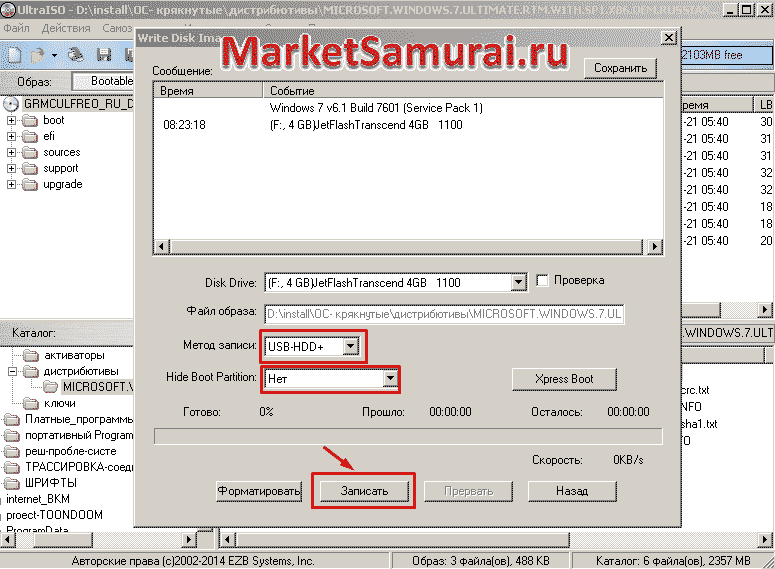 Posnetek zaslona 7. Začnite snemati datoteko iso na bliskovni pogon
Posnetek zaslona 7. Začnite snemati datoteko iso na bliskovni pogon Izberemo način »USB-HDD+«, nasproti »Skrij zagonsko particijo« pa mora biti »Ne«.
Tukaj lahko naredite tudi formatiranje, če ste to pozabili narediti prej. Kliknite »Snemaj«. nehaj! Samo minuto. Še ena uporabna možnost, ki je nisem posebej označil, da ne bi motil posnetka zaslona: v vrstici »Disk Drive« lahko potrdite polje »Check«. Nato se bo vse zgodilo virtualno: program vam bo omogočil, da si predstavljate proces, ko se začne.
Nato samo počistite polje in pritisnite gumb za snemanje, da zapišete pravo sliko sistema Windows na bliskovni pogon.
Spet nas bodo vprašali: ali smo prepričani v svoja dejanja? Spomnimo se: potrebne datoteke so bile "spuščene" na trdi disk, USB-pogon je bil formatiran. Da, pripravljeni smo! Kliknite »V redu«.
Celoten proces opazujemo v informacijskem polju programa. Ko končamo, bomo videli: "Snemanje končano." Hura! Windows nam je uspelo zapisati na bliskovni pogon!
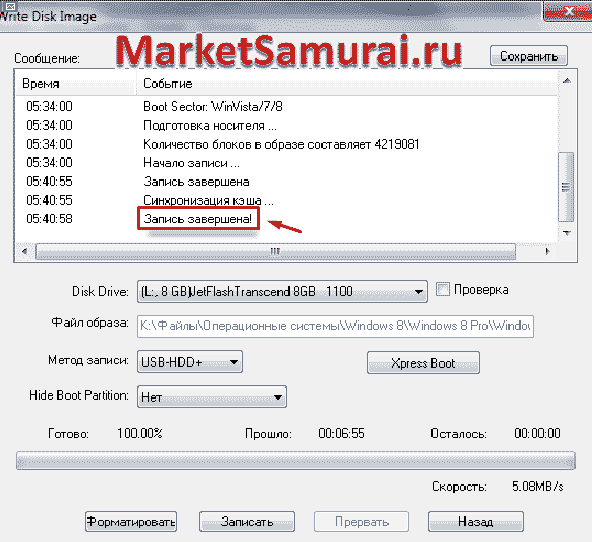 Posnetek zaslona 8. Zapisovanje datoteke iso na bliskovni pogon je bilo uspešno zaključeno
Posnetek zaslona 8. Zapisovanje datoteke iso na bliskovni pogon je bilo uspešno zaključeno Vse kar moramo storiti je, da zapremo okno z gumbom “Nazaj”.
Poleg operacijskega sistema lahko uporabite isto metodo za pisanje slike na bliskovni pogon prek UltraISO za videoposnetke, filme in igre. Toda zdaj bomo nadaljevali z Windows.
Zagon z bliskovnega pogona
Za namestitev sistema navedite v BIOS nastavitve nalaganje z bliskovnega pogona. Morda boste vprašali: »Kaj pa jaz? Navsezadnje sem iskal: kako zapisati sliko sistema Windows 8 na bliskovni pogon prek UltraISO? Želim vas razveseliti, da je celoten zgoraj opisani postopek primeren za vaš sistem, pa tudi za tiste, ki imajo Windows 10 ali XP.
Najprej vstopimo v BIOS. Znova zaženemo in skrbno spremljamo postopek: pred prijavo se mora prikazati naslednje sporočilo: "Pritisnite Del za vstop v SetUp." V tem trenutku pritisnite Del na tipkovnici. Če je prikazana druga tipka, pritisnite priporočeno.
Vsi začetniki ne uspejo prvič, potem se boste morali znova zagnati in vaditi.
V BIOS-u poiščite napredne nastavitve »Advanced BIOS Features« in kliknite Enter.
Če še niste delali v takem okolju (to je DOS), bodite pozorni na pozive na dnu monitorja: vsa dejanja se izvajajo samo s tipkovnico. Miška tukaj počiva. Navigacija po meniju se izvaja s puščicami na tipkovnici "gor" in "dol".
Pojdimo globlje v podmeni. Izberite "First Boot Device" in znova pritisnite Enter.
 Posnetek zaslona 10. Izbira primarne zagonske naprave v BIOS-u
Posnetek zaslona 10. Izbira primarne zagonske naprave v BIOS-u Označimo nasproti "USB-HDD".
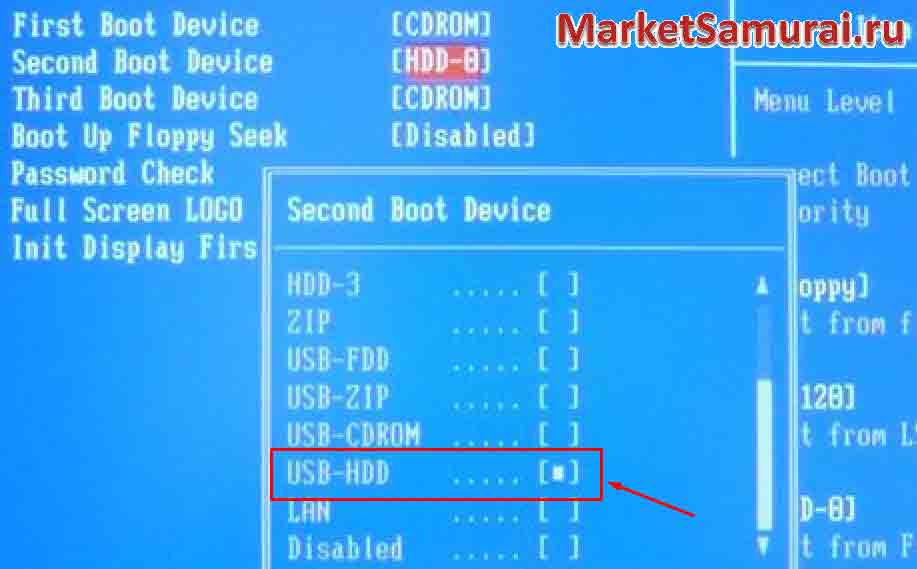 Posnetek zaslona 11. Izberite glavni zagon z USB-ja
Posnetek zaslona 11. Izberite glavni zagon z USB-ja V "Druga zagonska naprava" nastavite "HDD". Preverimo, ali je vse pravilno.
 Posnetek zaslona 12. Preverjanje nastavitev v BIOS-u
Posnetek zaslona 12. Preverjanje nastavitev v BIOS-u Dokončamo spremembe in izstopimo s tipko F10. Zdaj po ponovnem zagonu lahko namestimo Windows z zagonskim bliskovnim pogonom USB.
Več funkcij UltraISO
S slikovnim programom za bliskovni pogon lahko naredite veliko več uporabnih stvari! Spoznajmo jih!
Pripomoček deluje z vsemi glavnimi formati slik in jih lahko pretvori v ISO. Zapisuje diske in lahko ekstrahira zagonski sektor Winchester. Posnamete lahko celo sliko trdi disk na bliskovni pogon prek UltraISO.
UltraISO lahko:
- ustvarite CD, DVD, USB ključek, HD slike;
- posnemajte jih;
- Uporaba izvirnega programa.
- uredi (vstavite datoteke v sliko in jih odstranite od tam).
Oglejmo si nekaj funkcij.
Ustvarjanje slike. Kako zapisati sliko na disk z uporabo UltraISO? Kliknite na meni “Orodja => Ustvari sliko CD-ja...”.
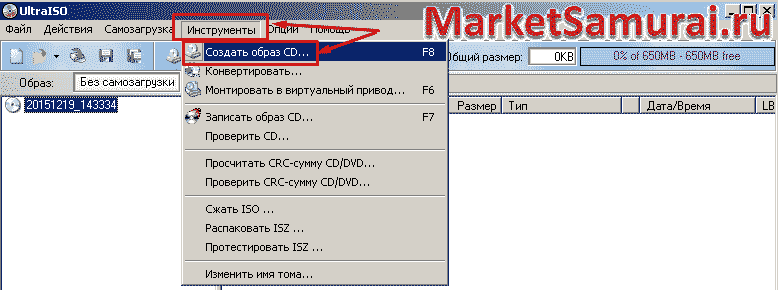 Posnetek zaslona 13. Nadaljujemo z ustvarjanjem slike diska v UltraISO
Posnetek zaslona 13. Nadaljujemo z ustvarjanjem slike diska v UltraISO Prikaže se funkcijsko okno. Tukaj izberemo pogon, če jih je več. Označite potrditveno polje »Prezri napake pri branju«. To je pomembno pri delu z diski, zaščitenimi pred prepisovanjem, zlasti v video formatih UltraISO. Spremenite mapo za shranjevanje datoteke iso ali pustite tisto, ki je privzeto ponujena. Formata se ne dotikamo. Čeprav ga lahko po potrebi spremenite. Kliknite »Izdelaj«.
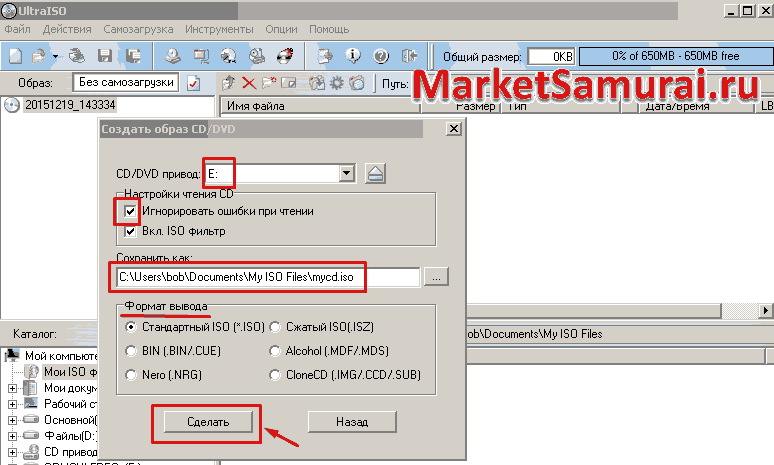 Posnetek zaslona 14. Ustvarjanje slike diska v UltraISO
Posnetek zaslona 14. Ustvarjanje slike diska v UltraISO Po končanem postopku bomo pridobili zahtevano sliko.
Opomba. Če niste našli datoteke iso, ki ste jo ustvarili, začnite vse znova delati znova, vendar v oknu za ustvarjanje slike ne kliknite gumba »Naredi«, ampak poglejte pot do datoteke pod besedilom »Shrani kot«.
Emulacija. Najprej pojdite na “Možnosti => Nastavitve”.
 Posnetek zaslona 15. Pojdite na nastavitve UltraISO
Posnetek zaslona 15. Pojdite na nastavitve UltraISO Nato v oknu z nastavitvami odprite zavihek »Navidezni pogon« in določite število pogonov. Tu se imenujejo naprave.
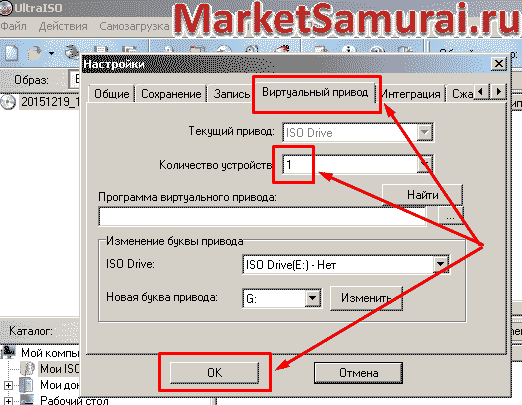 Posnetek zaslona 16. Preverjanje števila virtualnih naprav
Posnetek zaslona 16. Preverjanje števila virtualnih naprav Nato naredimo emulacijo. Pojdite na »Orodja => Pripni na virtualni pogon ...«.
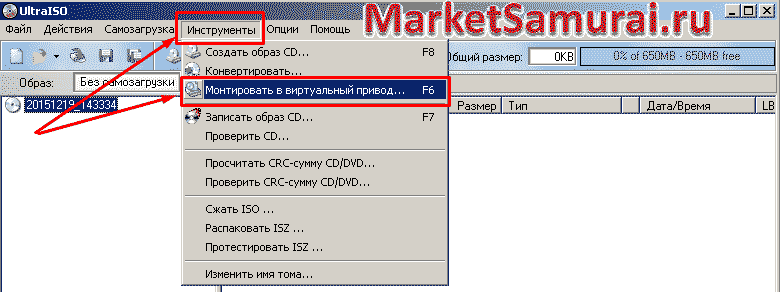 Posnetek zaslona 17. Zagon emulacije v UltraISO
Posnetek zaslona 17. Zagon emulacije v UltraISO 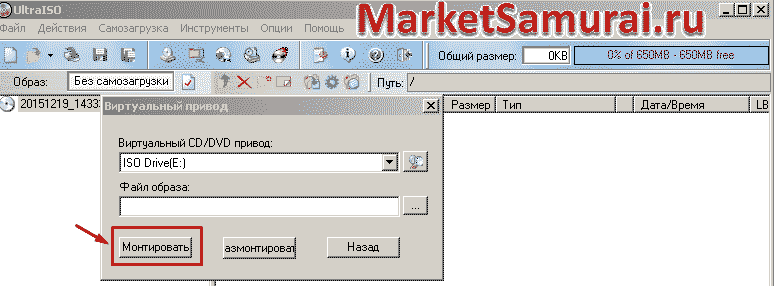 Posnetek zaslona 18. Vklopite emulacijo v UltraISO
Posnetek zaslona 18. Vklopite emulacijo v UltraISO Sliko »spustimo« na disk. Spet nam pomaga element menija »Orodja« in kliknemo »Zapiši sliko CD-ja ...«. V oknu za snemanje morate klikniti »Snemaj«.
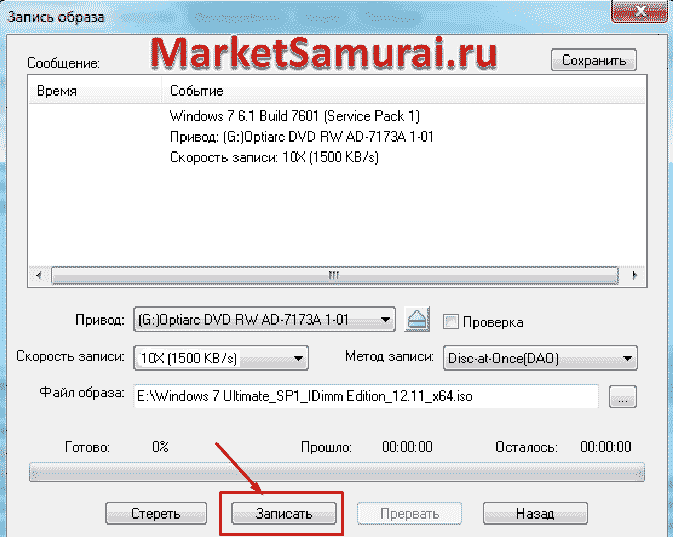 Posnetek zaslona 19. Zapisovanje slike v UltraISO
Posnetek zaslona 19. Zapisovanje slike v UltraISO V informacijskem polju po koncu postopka bo zapisano: "Zapisovanje uspešno zaključeno."
Druge funkcije lahko preprosto obvladate sami. Če naletite na kakršne koli težave, napišite v komentarje. Če bo potrebno, bom z veseljem dopolnil članek z gradivom, ki ga potrebujete, in tudi osebno svetoval o posebnih primerih, tudi na. Gradivo na tem spletnem dnevniku je namenjeno olajšanju vašega dela na računalniku. Tukaj boste našli veliko več uporabna navodila za vaše računalniške dejavnosti. Se vidimo na naslednji strani, kolegi!
Rufus je program za operacijski sistem Windows, namenjen formatiranju in ustvarjanju zagonskih pogonov USB. V primerjavi z drugimi podobnimi programi je Rufus večnamenski, ima preprost in intuitiven vmesnik, preveden je v 30 jezikov in ne zahteva namestitve.
Program lahko uporabljate, če imate operacijsko sobo sistem Windows XP ali novejši, 32 ali 64 bit ni pomembno.
Prenesite izvršljivo datoteko v svoj računalnik. To lahko storite tako, da sledite spodnji povezavi. Ko je prenos končan, je aplikacija pripravljena za uporabo.
Program je zasnovan za ustvarjanje zagonskega USB diska iz zagonske slike ISO za Windows, Linux, UEFI in druge formate. Uporabno je tudi, če morate prenesti BIOS ali drugo vdelano programsko opremo iz DOS-a.
Če ste datoteke za namestitev operacijskega sistema shranili na CD ali DVD, potem lahko iz njih preprosto ustvarite ISO sliko, na primer s programom za zapisovanje CD-jev - IntraRecorder. Za delo s slikami diskov lahko uporabite tudi program UltraISO.
Zdaj pa začnimo razumeti, kako program deluje.
Na računalnik priključimo bliskovni pogon, na katerega bomo posneli sliko zagonske diskete. Pazite, da velikost pogona USB ni manjša od velikosti datoteke ISO. Program izvajamo kot skrbnik. Če želite to narediti, z desno miškino tipko kliknite nanj in v kontekstnem meniju izberite element "Zaženi kot skrbnik".
Odpre se okno programa Rufus. V prvem polju »Naprava« v spustnem meniju morate izbrati bliskovni pogon, ki ga nameravamo narediti zagonskega.
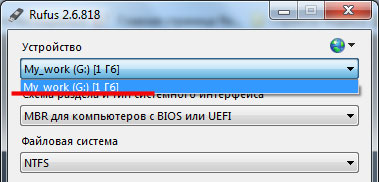
V naslednjem polju, če ste izbrali "MBR za računalnike z BIOS-om ali UEFI", nič ni treba spremeniti. UEFI je vmesnik, ki je nameščen med nameščenim računalnikom operacijski sistem in programska oprema, ki zagotavlja delovanje različnih komponent računalniške strojne opreme. Njegovo bistvo je enako kot pri BIOS-u, vendar je še vedno nekaj razlik. Poleg tega ga je razvil Intel, BIOS pa je programska oprema, ki jo podpirajo različne znamke.

Nato morate izbrati datotečni sistem. Če slika tehta več kot 4 gigabajte ali nameravate po formatiranju zapisati filme na bliskovni pogon, je bolje izbrati NTFS, saj v formatu FAT ne boste mogli naknadno zapisati datotek, večjih od 4 gigabajtov, na bliskovni pogon. .
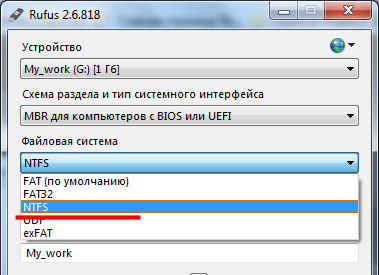
Zdaj pa preidimo na velikost grozda. Gruča je najmanjša količina prostora, ki jo lahko na disku dodelite datoteki. Če nameravate za shranjevanje majhnih datotek uporabiti bliskovni pogon, izberite manjšo velikost gruče. Če nanj snemate filme ali glasbo, izberite višjo vrednost.

"Oznaka nosilca" je ime bliskovnega pogona po formatiranju.

V parametrih potrdite polja poleg elementa "Hitro formatiranje"– po formatiranju boste imeli možnost uporabe posebni programi, obnovite potrebne datoteke z bliskovnega pogona; in "Ustvari zagonsko disketo"– iz spustnega seznama izberite “ISO image”, kliknite ikono optičnega pogona in na računalniku izberite slikovno datoteko IOS.
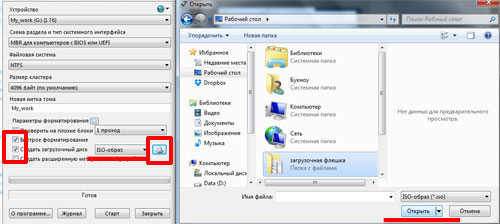

Ko končate ustvarjanje zagonskega bliskovnega pogona USB s sliko ISO, morate klikniti gumb »Zapri«. To je vse - program za ustvarjanje zagonskega bliskovnega pogona USB Rufus Svojo nalogo je opravila odlično in kar je najpomembneje, ni vzela veliko časa.
Vsak od nas je kdaj pomislil, kaj storiti, če v računalniku / prenosnem računalniku ni pogona CD / DVD in je nalaganje igre ali programa s slike preprosto nujno. V tem članku vam bomo povedali enega najbolj preprostih načinov zapisovanje slike ISO na kartico Flash. Naloga, ki jo imate pred roko, se vam bo zdela tako enostavna, da vam bo, tudi če ste uporabnik z minimalnim znanjem računalnika, vzela le nekaj minut časa.
Za dokončanje tega boste potrebovali:
- Dostop do interneta.
- Prenesena ISO slika zahtevanega programa.
- Prazna Flash kartica.
UltraISO je ena najboljših programskih rešitev, ki vam omogoča ne samo zapisovanje slik na pomnilniške kartice, ampak tudi odstranjevanje slik s trdih diskov, CD/DVD pogonov, delo z informacijami na slikah in ustvarjanje lastnih datotek, ki jih lahko nato zapisati na zagonski medij.Upoštevajte, da bodo podatki, ki so na kartici, izbrisani, ko bo posneta slika.
Pojdimo na spletno mesto https://ultraiso.ru.softonic.com in kliknemo gumb »Prenesi«, nato znova »Prenesi«. Spletno mesto je preverjeno in zajamčeno ne povzroča težav vaši napravi. 
Pojdite v mapo s prenosi in zaženite preneseno datoteko. V oknu, ki se odpre, izberite postavko »Sprejmem pogoje pogodbe« in pritisnite naslednje gumbe: »Naprej« - »Naprej« - »Namesti« - »Dokončaj«. Hkrati ne odstranite izbire iz elementa »Zaženi UltraISO«. 
Ko zaženete program, se na zaslonu pojavi okno, ki pravi, da je program plačan in vas prosi za nakup licence. Ne posvečajmo pozornosti temu, saj preizkusna različica Program nima omejitev glede trajanja in funkcionalnosti. Kliknite gumb »Preskusno obdobje ...«. 
Zdaj imamo pred očmi odprto programsko okno, ki je razdeljeno na dva dela. V prvem delu (zgoraj) bomo videli komponente slike, v drugem (spodaj) pa samo slikovno datoteko, ki jo bomo zapisali na pomnilniško kartico. Vmesnik programa je precej prijazen, kar nam omogoča brez težav delo z njim. V spodnjem oknu v imeniku izberite lokacijo datoteke ISO in dvokliknite nanjo. Ime slike in vse, kar vsebuje, se prikaže na vrhu (običajno namestitvena datoteka in dodatni moduli). 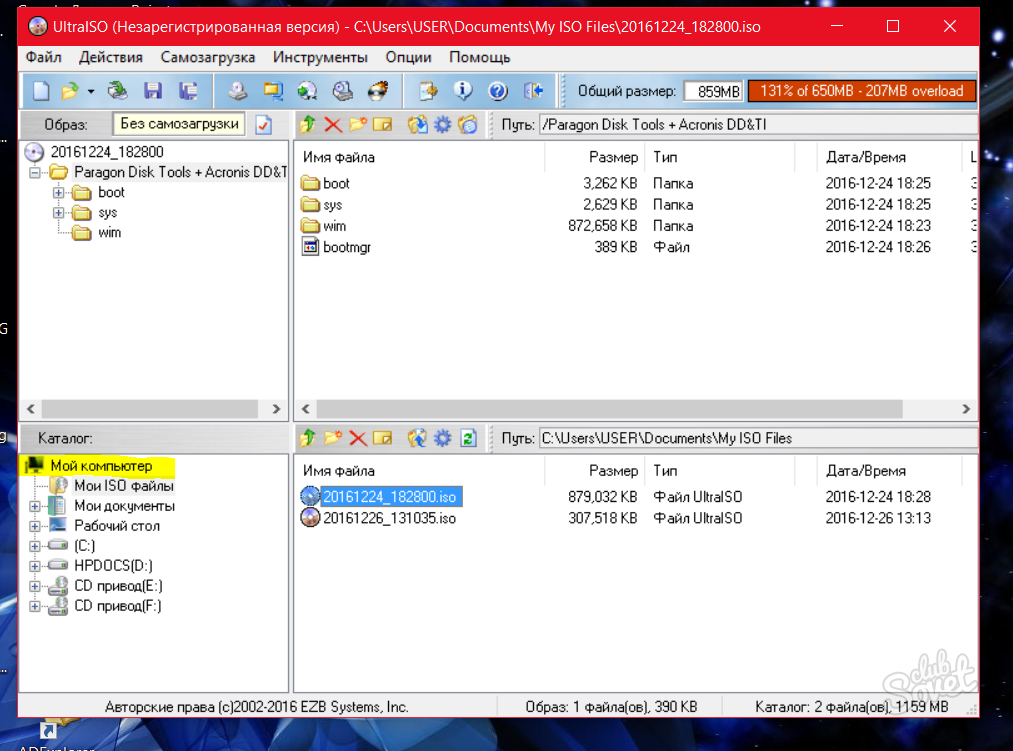
Na vrhu kliknite element »Zagon« in izberite »Zapiši sliko trdega diska«. Zdaj imamo pred očmi okno za snemanje slike. Tudi tukaj ni nič zapletenega. V polju »Disk Drive« izberite medij, na katerega bo zapisana naša slika ISO (pred tem ne pozabite vstaviti bliskovnega pogona v računalnik, sicer nič ne bo delovalo). 
V polju »Način snemanja« izberite USB-HDD +v2. Aktivirate lahko tudi element »Preveri«, vendar to ni potrebno. Ta funkcija preveri pravilnost slike, ki smo jo ustvarili. Če je zadeva nujna, potem vam funkcije ni treba uporabljati, saj vam bo vzela dodatnih 3-5 minut vašega dragocenega časa. Kliknite gumb "Snemaj". Po kliku na ta gumb bomo videli korak za korakom postopek snemanja slike. Ni vam treba pozorno opazovati postopka, lahko samo odprete okno in mirno nadaljujete s svojim poslom. pripravljena! Zagonska pomnilniška kartica je bila ustvarjena, zdaj jo lahko varno uporabljate.

V tem članku smo se seznanili z ne edinim, ampak enim najpreprostejših načinov za zapisovanje slike na pomnilniško kartico. Program, ki ga priporočamo, je popolnoma brezplačen in ne zahteva dodatnih računalniških znanj.
Univerzalni večnamenski program, ki vam bo omogočil ne le ustvarjanje in urejanje virtualne slike diskov in raznih datotek, temveč tudi ustvarjati virtualni pogoni. Poleg tega ima UltraISO vse zmožnosti za snemanje zagonskega USB-pogona Windows, saj je največja velikost ustvarjene slike 50 GB!
UltraISO ima veliko aplikacij. Kot smo že omenili, se ta program pogosto uporablja za ustvarjanje in zapisovanje zagonskega USB-pogona Windows. Navsezadnje je veliko bolj priročno dati bliskovni pogon USB v žep kot prenašati zajetne diske. Poleg tega vam program omogoča ne samo ustvarjanje slik ali njihovo reprodukcijo, temveč tudi njihovo urejanje na vse možne načine. Za urejanje se vam ni treba truditi, saj lahko to storite neposredno na sliki!
Prenesite UltraISO – zapišite sliko sistema Windows
UltraISO lahko popolnoma brezplačno prenesete s spodnje povezave in ga nato uporabite, kot želite: zapišite sliko sistema Windows, igro, film, disk, trdi disk in drugo! Mimogrede, UltraISO ima svoj format ISZ (ISO Zipped). In ni lahko zip arhiv, je edinstven stisljiv format datoteke, ki prihrani še več prostora! Na splošno je UltraISO program z veliko funkcionalnostjo, od katerih so glavne:Namestitev in ustvarjanje kakršnih koli diskov, USB bliskovnih pogonov, trdih diskov in celo disket!
Možnost urejanja datotek ali map neposredno na sliki.
Možnost ustvarjanja polnih zagonskih diskov in usb-flash z dvema načinoma: USB-HDD in USB-ZIP
Lep in priročen vmesnik, ki podpira približno 40 jezikov!
Preprosto ustvarite zagonske pogone USB
Rufus je pripomoček, ki vam pomaga formatirati in ustvariti zagonske diske Flash/Pen/Key, pomnilniške kartice itd.
Rufus bo še posebej koristen v primerih, ko:
- ustvariti morate zagonsko USB disk iz zagonske slike ISO (Windows, Linux, UEFI itd.)
- morajo delati na sistemih, ki nimajo nameščenega OS
- morate flash BIOS ali drugo firmware iz DOS
- morate zagnati pripomoček nizke ravni
Kljub svoji majhnosti lahko Rufus naredi vse, kar potrebujete!
Rufus deluje zelo dobro hitro. Na primer, dvakrat hitreje kot Universal USB Installer ali orodje za prenos Windows 7 USB pri ustvarjanju zagonskega USB diska Windows 7 iz slike ISO. Rufus je tudi nekoliko hitrejši pri ustvarjanju zagonskega USB-ja Linuxa iz slike ISO.
Na dnu strani je predstavljen nepopoln seznam slik ISO, s katerimi lahko deluje Rufus.
Prenesi
Zadnja posodobitev 2017.07.31:
- Rufus 2.16 (939 Kb)
- Rufus 2.16 Portable (939 Kb)
Podprti jeziki:
| עברית | , | العربية | , | فارسی | . |
Sistemske zahteve:
Windows XP ali novejši, 32 ali 64 bit ni pomembno. Po prenosu je aplikacija pripravljena za uporabo.
Rad bi izrazil svojo hvaležnost prevajalcem, ki so prevedli Rufusa in to spletno stran v različne jezike. Če ugotovite, da lahko uporabljate Rufus v svojem jeziku, se jim morate zahvaliti!
Uporaba
Prenesite izvršljivo datoteko in jo zaženite – namestitev ni potrebna.
Izvedljiva datoteka ima digitalni podpis ki vsebuje:
- "Akeo Consulting"(v1.3.0 ali novejša)
- "Pete Batard - odprtokodni razvijalec"(v1.2.0 ali starejše)
Nekaj besed o podpori za DOS:
Če ustvarite zagonsko disketo DOS in uporabljate tipkovnico, ki ni v ZDA, bo Rufus izbral razporeditev tipkovnice na podlagi regionalnih nastavitev vašega sistema. V tem primeru bo namesto MS-DOS uporabljen FreeDOS, ki je privzeti, saj podpira več razporeditev tipkovnice.
Nekaj besed o podpori za ISO:
Vse različice Rufusa od različice 1.1.0 vam omogočajo ustvarjanje zagonskega pogona USB iz slike ISO (.iso).
Ustvarjanje slike ISO iz fizičnega diska ali niza datotek je zelo enostavno z uporabo programske opreme za zapisovanje CD-jev, kot je brezplačna CDBurnerXP ali ImgBurn.
Nekaj besed o podpori za UEFI in GPT:
Od različice 1.3.2 naprej Rufus podpira UEFI in GPT particije namestitvenega medija, kar pomeni, da vam bo Rufus omogočil namestitev Windows 7, Windows 8 ali Linux v polnem načinu EFI.
Vendar pa je za popolno podporo UEFI/GPT potrebna Windows Vista ali novejše različice sistema Windows. Windows XP omejuje ustvarjanje zagonskih disket UEFI na način MBR zaradi omejitev operacijskega sistema.
Pogosto zastavljena vprašanja (FAQ)
Licenca
GNU General Public License (GPL) različica 3 ali novejša.
Programsko opremo lahko prosto distribuirate, spreminjate ali celo prodajate pod licenco GPLv3.
Rufus je ustvarjen 100 % odprtokoden v okolju MinGW32.
Spremembe
- Različica 2.16 (2017.07.31)
- Dodajte avdiovizualno iztočnico ob zaključku/napaki
- Dodajte rešitev za ISO z uporabo nestandardnih razširitev Rock Ridge (gledate Kali Linux!)
- Obvesti uporabnika, ko je ISO pokvarjen ali okrnjen
- Pred formatiranjem obvestite uporabnika, če drugi procesi dostopajo do pogona
- Seznam procesov, ki zaklepajo pogon ob okvari
- Izboljšajte podrobnost postopka Windows To Go
- Drugi popravki in izboljšave
Vir
- Rufus 2.16 (2,4 MB)
- Druga možnost je, da klonirate repozitorij git z uporabo: $ git clone git://github.com/pbatard/rufus
- Za več informacij si oglejte projekt github.
Donacije
Ker se nenehno postavljajo vprašanja o donacijah, naj to pojasnim na strani št gumbi za darovanje.
Razlog za to, da ni možnosti doniranja, je, ker po mojem mnenju donacije ne pomagajo pri razvoju programsko opremo, ampak le povzročijo občutek krivde pri uporabnikih, ki niso darovali.
Če še vedno vztrajate, lahko kadar koli donirate Free Software Foundation, saj je FSF tisto, kar omogoča Rufus.
Kakorkoli že, želim ti povedati Hvala vam za vašo nadaljnjo podporo in navdušenje nad tem malim programom: veliko mi pomeni!
Prosimo, še naprej uporabljajte Rufus brezplačno, brez donacij - ničesar niste dolžni!
(1) Primerjava hitrosti Rufusa in drugih aplikacij
Primerjave so bile izvedene na računalniku z operacijskim sistemom Windows 7 x64 s procesorjem Core 2 duo, 4 GB RAM-a, krmilnikom USB 3.0 in
Morda bi bilo koristno prebrati:
- Škorpijon Prašič kariera in finance;
- Kako izračunati kazni za davke: izračun kazni, postopek izračuna, primer izračunov;
- Donacija popolnoma amortiziranega objekta OS;
- Sobno cvetje glede na znak zodiaka Vodnar;
- Prilagoditev prodaje preteklega obdobja proti zmanjševanju Pozabljena prodaja v zadnjem četrtletju;
- Poceni ribja juha z lososom;
- Cmoki: učenje cvrenja v ponvi;
- Recepti za dietne jedi iz zelenjave za hujšanje Kako dušiti zelenjavo za hujšanje;