Particioniranje diska pri namestitvi sistema Windows 10. Razširitev - kako združiti particije trdega diska. Obnovitev particij trdega diska
Mnogi uporabniki raje imajo več logičnih particij (na primer C in D) na trdem disku. Čemu služi? Kot nekateri morda ne veste, pri ponovni namestitvi operacijskega sistema ali particije trdi disk vsi podatki na njej so izbrisani, zato je priporočljivo, da vse uporabniške datoteke shranite na ločeno logično particijo, tj. ne na tistem na katerem je posnet OS. Ustvarite lahko več dodatnih particij in eno od njih uporabite za shranjevanje dokumentov, drugo pa za shranjevanje datotek, kjer so filmi, igre, glasba in drugi veliki predmeti.
Pomaga lahko tudi profesionalno orodje za upravljanje particij. V meniju Start ali Iskanje poiščite »particije trdega diska«. Tukaj je vse, kar ste naredili. Če menite, da je upravljanje diska težko za vas, lažji način - programska oprema za upravljanje particij je točno tisto, kar potrebujete.
Če morate izvesti drugo operacijo, izberite ustrezni gumb na vmesniku za nadzor razdelka. Izvedete lahko tudi več operacij na particijah, kot je testiranje površine diska. Vse je brez tveganja in brez dodatnih stroškov.
Razdeli HDD na razdelke, ki jih lahko bodisi v sistem Windows 10 in v grafični lupini, ki se prikaže med namestitvijo nov sistem. V tem članku bom govoril o tem, kako to storiti na že nameščenem operacijskem sistemu.
Trdi disk lahko razdelite na več logičnih naprav z uporabo orodij, vgrajenih v OS, ali z uporabo zunanjih pripomočkov. Najprej bomo govorili o tem, kako razdeliti trdi disk na particije z orodjem, integriranim v operacijski sistem. Če ga želite zagnati, z desno tipko miške kliknite gumb »Start« in v meniju izberite »Upravljanje diskov«.
V tem primeru skrbnik diska ne deluje namesto vas in to bo rešilo to težavo. Prav tako je enostaven za uporabo in vsi vaši pomembni podatki bodo med celotnim delovnim procesom zaščiteni. Sledite našim navodila po korakih spodaj, da ustvarite nov razdelek. Izberite nedodeljeni prostor in ga kliknite z desno miškino tipko ter izberite Ustvari particijo. 4. korak: Nastavite novo particijo, določite njene lastnosti, oznako in datotečni sistem, njegova velikost itd.
5. korak: Uporabite vse zgornje operacije. Glede na to, kar pravi ta prijatelj, je rešitev tega problema zelo enostavna. Kliknite Da, particija bo izbrisana in prosti prostor bo razveljavljen. Opozorilo: Za vsak slučaj varnostno kopirajte vse datoteke na particiji, preden jo izbrišete. Disk Administrator vam ne dovoljuje brisanja sistemske particije.
Alternativni način za zagon tega snap-ina je uporaba kombinacije gumbov »Win + R« in zagon ukaza »diskmgmt.msc« v mini oknu »Zaženi«.
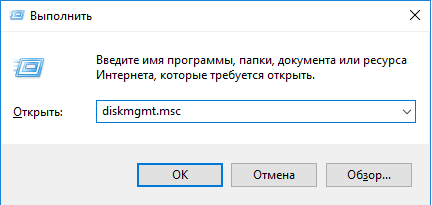
Posledično se bo zagnal snap-in konfiguracije prostora na disku. Struktura predstavljenega obrazca je naslednja: na vrhu snap-ina je prikazan seznam nameščenih logičnih particij, na dnu delovnega okna pa je prikazano število trdih diskov, nameščenih na vašem računalniku s particioniranjem.
Kot lahko vidite, je v mojem računalniku en HDD pogon, razdeljen na 4 logične naprave in vključno z zagonskim pogonom C z "desetko" na krovu, tudi napravo D, na kateri je nameščen Windows 8, ter dve dodatni shrambi pregrade E in H.
Možnost razširitve nosilca je na primer na voljo le, če je za particijo sosednji in nedodeljeni prostor. Pokrije lahko različne potrebe uporabnika računalnika. Prenesite zdaj in sledite našim navodilom po korakih. Pred začetkom postopka razmislite o varnostnem kopiranju ali varnostnem kopiranju podatkov, shranjenih na trdem disku, da se izognete morebitnim napakam.
Ukrep: ustvarite nov razdelek
Prvi korak, ki ga morate storiti, je preprosto iti v meni Start in izbrati možnost Upravljanje diska. Zapomniti si morate, da lahko delate samo particije v prostoru, ki nima dodeljenih podatkov. Čas je, da z desno miškino tipko kliknete izbrani pogon in nato v pojavnem meniju izberete možnost New Simple Volume in kliknete Next.
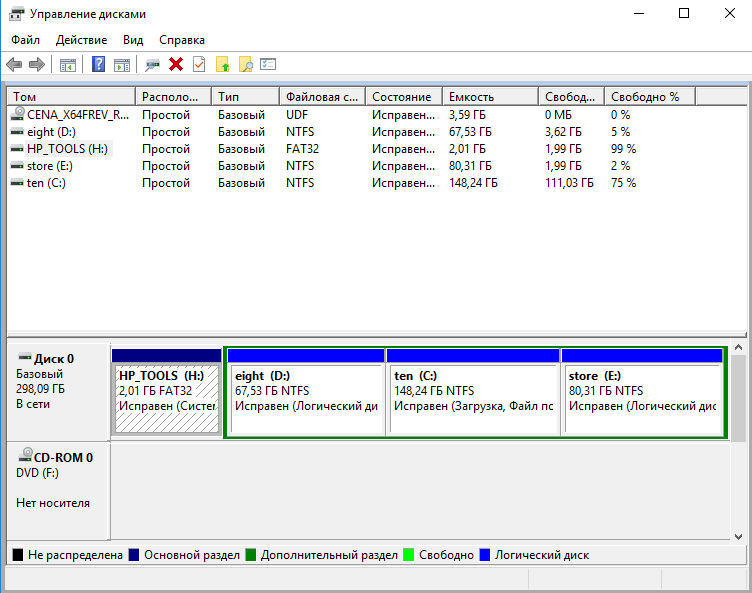
Razdelimo sistemsko napravo C na dve particiji in ustvarimo novo logično particijo I velikosti 10 GB z oznako “add_storage”. Če želite ločiti prosti prostor od pogona C, z desno miškino tipko kliknite napravo in v meniju izberite »Shrink Volume«.
V novem razdelku izberite možnost »Formatiraj ta nosilec z naslednjo konfiguracijo«, zdaj izberite eno od možnosti, prikazanih v oknu, in pojdite na gumb »Naprej«. In poznate kakšno brezplačno metodo? Kakršna koli priporočila ali predlogi bi bili super! Je resnično velik problem za redne neizkušene uporabnike.
Rešitev 1
Za to težavo lahko najdete rešitev. Zato je zelo priporočljivo ustvariti varnostne kopije pomembne podatke na vašem trdem disku. Poiščite "particije trdega diska" v meniju Start ali orodju za iskanje. Z desno miškino tipko kliknite trdi disk in izberite Zmanjšanje glasnosti. Z desno miškino tipko kliknite nedodeljeni prostor in izberite Nov preprost nosilec.
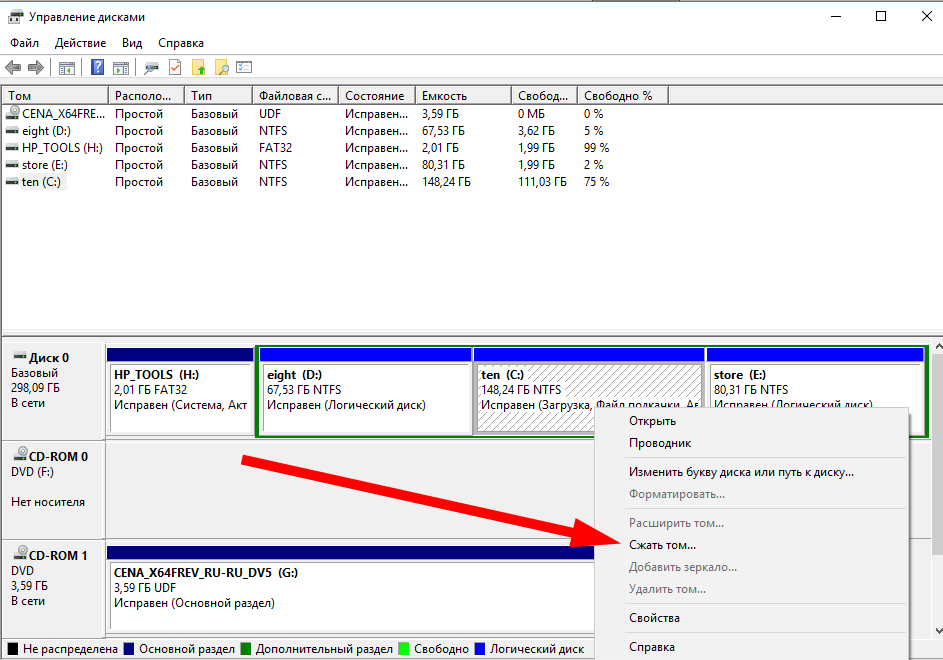
Nato v obrazcu, ki se prikaže, nastavite velikost nosilca, ki ga želite ločiti, in v polje »Velikost stisnjenega prostora« vnesite vrednost, ki jo potrebujemo. Ker ustvarjamo 10 GB disk, bomo v to polje vpisali številko 10000, kar natančno ustreza 10 GB (~10000 MB).
Rešitev 2
Vstopite v vmesnik Simple Wizard preprosta glasnost s klikom na "Naprej" in določite velikost nosilca. Pri izvajanju zgornjih operacij bodite previdni. Ali pa lahko napaka povzroči izgubo vseh vaših podatkov. Če morate izvesti drugo operacijo, izberite ustrezen gumb na vmesniku za upravljanje particije. Ko dokončate zgornje korake, lahko te particije uporabite za upravljanje podatkov in shranjevanje datotek.
Ko računalnik pride od proizvajalca, je na trdem disku samo ena privzeta številka particije, vendar mnogi uporabniki računalnikov danes raje imajo več kot eno particijo na trdem disku. tako da lahko zaščitijo pomembne podatke, še posebej, če njihov trdi disk napade virus.
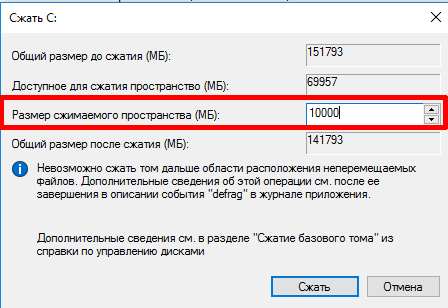
Svojo odločitev potrdimo s klikom na gumb Stisni. Ustvarimo novo logično napravo tako, da z desno miškino tipko kliknemo prosti prostor in izberemo možnost »Ustvari preprost nosilec«.
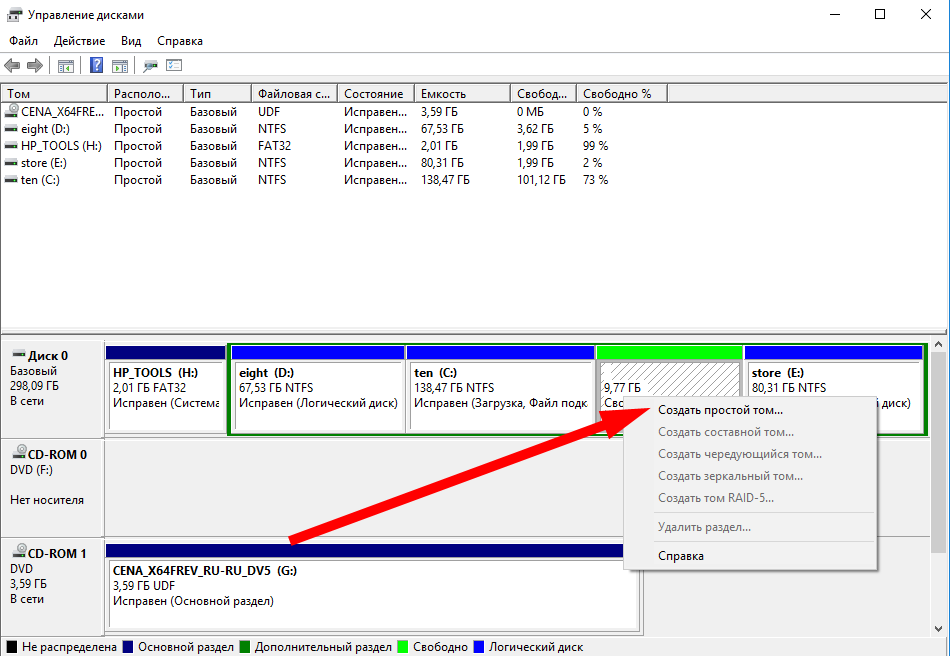
Zahvaljujoč particioniranju lahko enostavno ločimo shranjevanje datotek. programi, podatkovne datoteke in operacijski sistem. To naj bi tudi pomagalo izboljšati učinkovitost računalniške obdelave. Če je vaš trdi disk napadel virus, je eden od korakov, ki jih boste naredili, formatiranje particij.
Včasih je uporabniku lažje ustvariti particijo s čarovniki za particije. Vendar bodo nekateri uporabniki za dokončanje naloge želeli uporabiti vgrajeno orodje OS. Koraki za ustvarjanje particije z vgrajenim orodjem ne bi smeli biti tako težki.
Ko na seznamu izberete element menija, se zažene čarovnik za ustvarjanje nove logične naprave. Vse elemente pustite kot privzete. Edini pomembna točka– pri iteraciji izbire črke pogona izberite črko, ki bo najbolj organska v strukturi vašega trdega diska (v mojem primeru je to črka I). Kar daj.
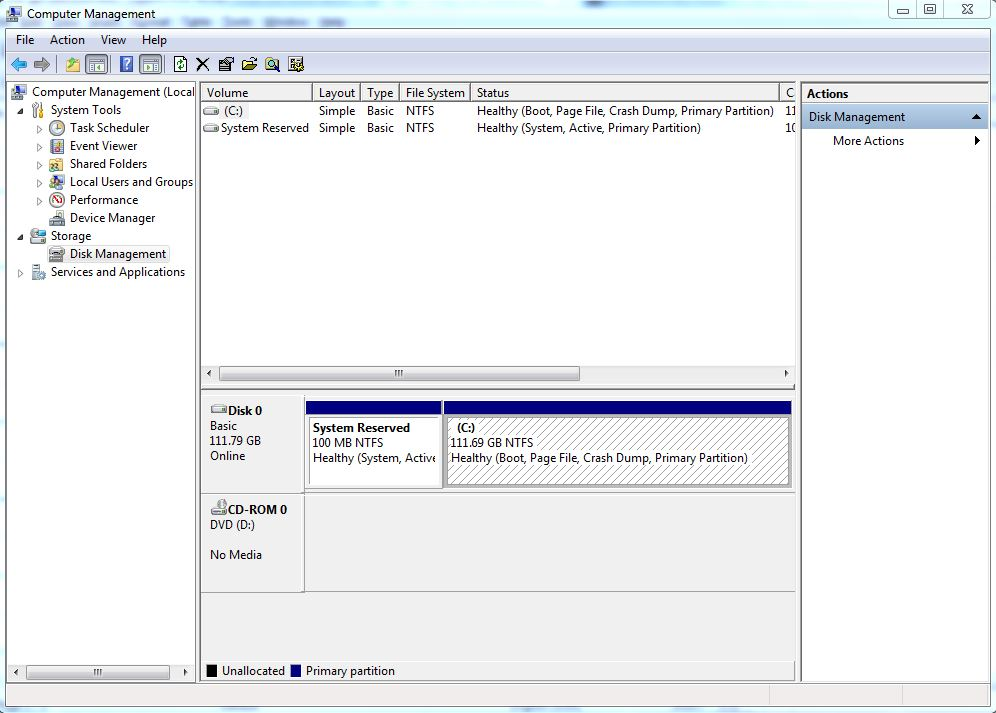
Poleg tega morate vedeti eno stvar o nedodeljenem prostoru, ki ga vidite v 1. koraku. Nedodeljeni prostor je mogoče uporabiti samo za ustvarjanje nove particije in ne za kar koli drugega. To pomeni, da ne boste mogli uporabiti nedodeljenega prostora za razširitev glasnosti.
Orodja za lažje particioniranje
Ne pozabite, da upravljanje diskov, vgrajeno orodje operacijskega sistema, morda ne bo zadostovalo za izvajanje nalog particije. Kateri drugi programi se lahko uporabijo za lažje particioniranje, je dobro. Tukaj je nekaj priporočenih programov, ki bi jih moral uporabnik prenesti, da bi imel več enostaven čas s problemom particioniranja.
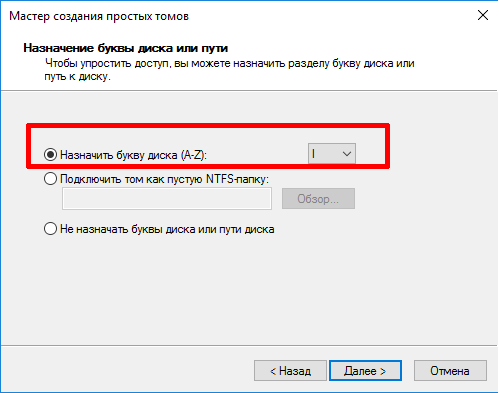
V obrazcu za zahtevo za oblikovanje izberite možnost »Formatiraj ta nosilec na naslednji način« z oznako »add_storage« in potrditvenim poljem »Hitro oblikovanje«.

Nazadnje, ko so vse nastavitve podane, se na zadnjem obrazcu čarovnika strinjamo z opravljenimi spremembami s klikom na gumb »Dokončaj«.
Na kaj morate biti pozorni pri particioniranju trdega diska
To je čarovnik za particije, ki vam lahko pomaga upravljati particije, ki jih imate na disku. Zagotavlja tudi visoka stopnja zaščito za zaščito vaših podatkov. To je še posebej uporabno, če imate resno izgubo podatkov. Ko delite trdi disk na particije, morate paziti, da se nič ne zgodi. Najprej se prepričajte, da se ločite potreben disk, preden nadaljujete z vodnikom po korakih.
Particioniranje je delitev trdega diska računalnika na različne segmente. Trdi disk lahko razdelite na različne datotečne sisteme. Ko razdelite trdi disk na particije, boste svoje podatke lažje organizirali. Svojo glasbo, videoposnetke, dokumente, fotografije in drugo lahko organizirate za enostaven dostop. Particioniranje vam prav tako omogoča uporabo več operacijskih sistemov v vaši napravi.V primeru, da ste particionirali svoje podatke, bo lažje formatirati particije, ne da bi to vplivalo na podatke na drugih particijah.
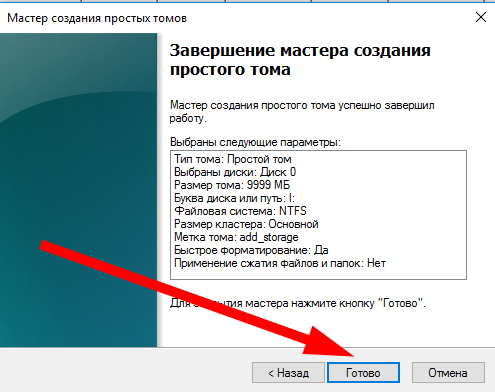
Kot lahko vidimo, je bila uspešno ustvarjena nova prazna formatirana particija, kar lahko preverimo tako, da ponovno pogledamo strukturo diskovnega pogona.
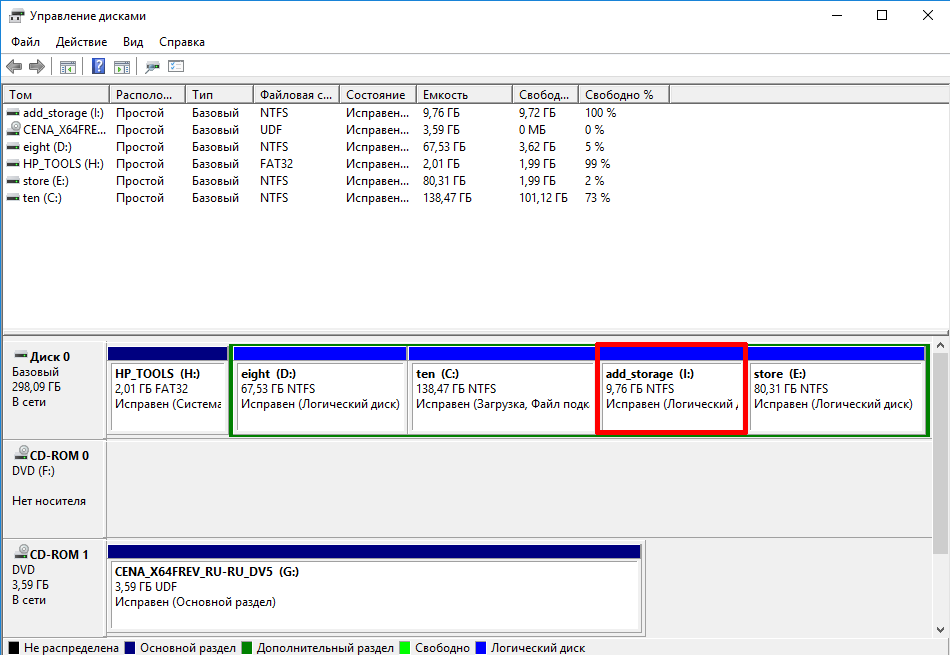
Zunanji programi, ki vam omogočajo particioniranje trdega diska v sistemu Windows 10
Windows 10 ima veliko aplikacij drugih proizvajalcev, ki vam omogočajo particioniranje diskovnega pogona. Med najpogostejšimi so Mini Tool Partition Wizard Free, Acronis Disk Manager Suite in Aomei Partition Assistant Free. Oglejmo si podrobneje zadnjega od opisanih programskih izdelkov: v nadaljevanju bom opisal, kako izvesti podobno operacijo za ustvarjanje nove diskovne particije I (»add_storage«) z uporabo Aomei Partition Assistant Free.
Torej, če vse svoje podatke vedno shranjujete na disk, je čas, da particionirate trdi disk in upravljate svoje podatkovne datoteke. To je izboljšava operacijski sistem, ki je boljši od drugih prejšnjih operacijskih sistemov. Če ste namestili najnovejši operacijski sistem, morate trdi disk računalnika razdeliti na particije z upravljanjem diskov. Odprite računalnik in se povežite z računalnikom. Kliknite gumb Raziskovalec.
V meniju, ki se prikaže, kliknite »Upravljanje«. Korak V novem oknu izberite "Upravljanje računalnika", ki se nahaja v zgornjem levem kotu, prikazal se bo meni, kliknite "Shramba", da dobite "Upravljanje diska". Da bo disk manjši. Korak Zdaj kliknite na nedodeljeno območje, ki ga želite razdeliti. V kontekstnem meniju izberite Nov preprost nosilec. Pripeljalo vas bo do okna čarovnika, kjer boste morali le klikniti Naprej, da particionirate trdi disk.
Vmesnik Aomei je zelo podoben izdelkom, ki opravljajo podobne naloge, čeprav preglednost in poenostavljen videz plošč zagotovo prispevata k splošnemu ravnotežju in privlačnosti dizajna pripomočka. Z desno tipko miške kliknite particijo, ki jo želite razdeliti (v mojem primeru je to spet particija C). V pojavnem meniju izberite postavko »Spremeni velikost particije« in nato v mini oknu, ki se prikaže, nastavite novo velikost logične naprave, pri čemer upoštevajte prostor na disku, ki ga želimo sprostiti. Pustimo približno 10 GB prostora nedodeljenega.
Korak Zdaj, ko dodeljujete črko ali pot do pogona, morate izbrati črko za lažji dostop, lahko jo pustite, ne da bi vplivali na črko, vendar jo dobro dodelite, da boste lahko prepoznali bralce in jo enostavno upravljali. Nato kliknite ikono Naprej. Izberite datotečni sistem, velikost nosilca in oznako na naslednjem. Če želite ustvariti particijo, kliknite »Končano« in particija je pripravljena za uporabo. Z enim od teh elementov lahko trdi disk vedno razdelite na particije. V novem oknu v zgornjem levem podoknu kliknite trdi disk, ki bo označen z modro.
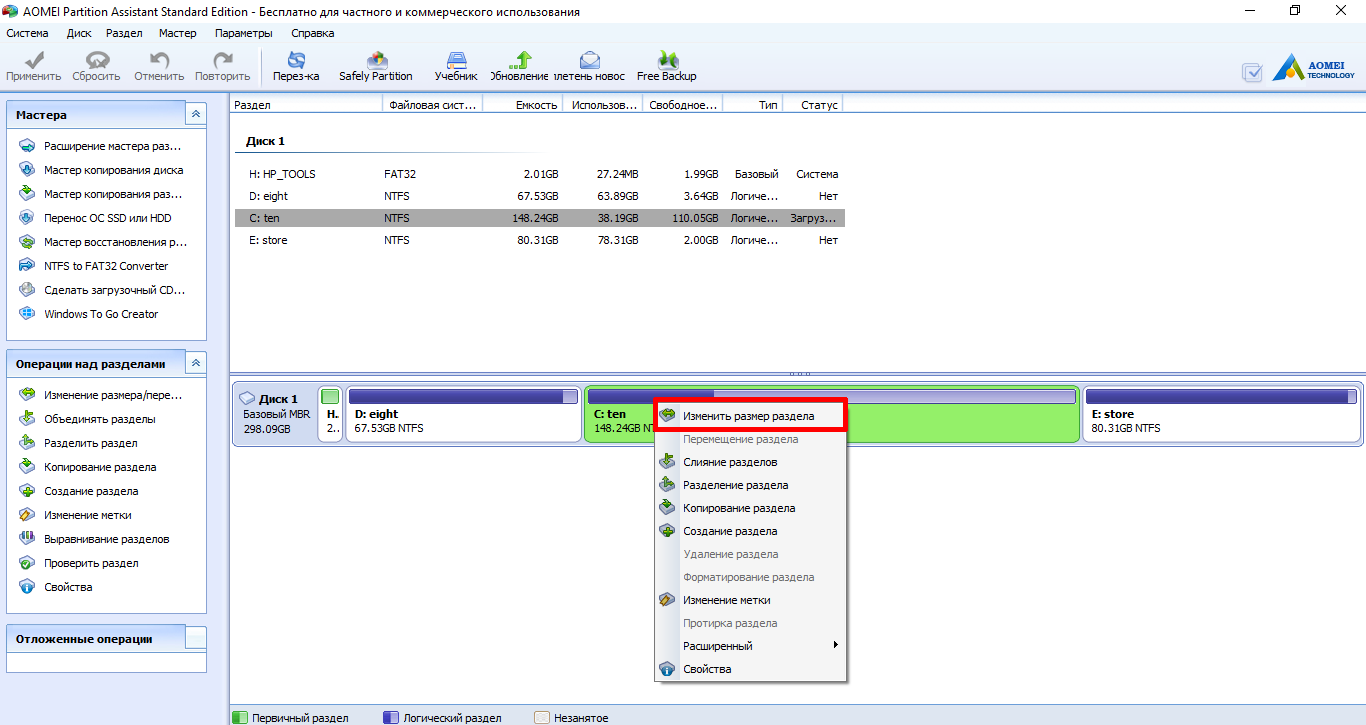
![]()
Kot rezultat te preproste operacije se bo na vašem disku pojavilo približno 10 GB nedodeljenega prostora na disku. Iz njega oblikujmo nov disk. Z desno tipko miške kliknite prosti, nedodeljeni prostor in v meniju izberite »Ustvari particijo«.
Če kliknete nanjo, boste videli postavitev ocenjevanja in vnesti morate informacije o razdelku. Določite želeno število particij, imena particij in velikost nosilca ter kliknite Uporabi. Korak Zdaj, če ste prepričani o želenih razdelkih, kliknite na račun v potrditvenem sporočilu, ki se prikaže na zaslonu, prikazano bo število ustvarjenih razdelkov in potrdite dejanje s klikom na razdelek.
Ko razdelite trdi disk računalnika na particije in opazite, da manjkajo vaši podatki, upoštevajte, da vam bo orodje omogočilo, da obnovite vse izgubljene podatke zaradi particije. Prav tako lahko obnovi izgubljene podatke zaradi neprevidnega brisanja, okvare, okvare sistema, napada virusa formatiranja in katerega koli scenarija, v katerem lahko izgubite podatke. Lahko obnovi vse podatkovne datoteke v vašem računalniku in kateri koli drugi prenosni napravi. Sledite naslednji preprosti rešitvi za obnovitev particij.
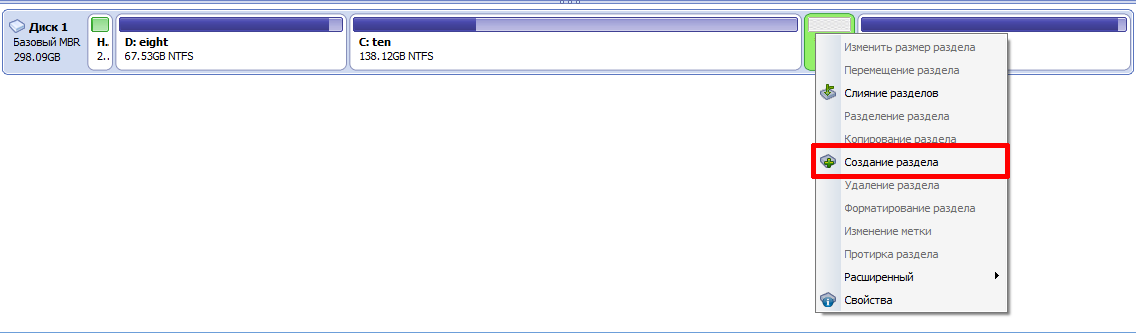
Izberite črko, datotečni sistem in velikost nove particije, nato kliknite V redu za potrditev.
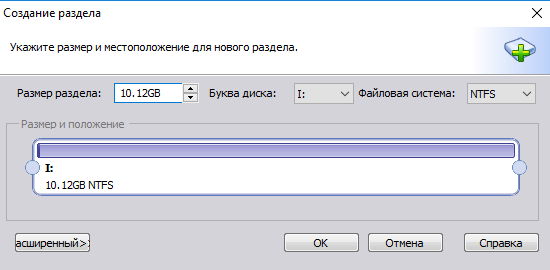
Čeprav smo že razdelili vse načrtovane operacije, jih je treba izvesti s klikom na gumb »Uporabi« na zgornji aktivni plošči. Po kliku na ta gumb bodo vse operacije dejansko izvedene.
Izberite vrsto datotek, ki jih želite obnoviti
Če želite obnoviti izgubljene datoteke po ustvarjanju težave s particijo, lahko za zagon izberete možnost »Vse vrste datotek«.
Izberite lokacijo datoteke
Izberite lokacijo, kjer ste izgubili datoteke. Če niste prepričani o poti, lahko odprete možnost »Ne najdem svoje particije« in začnete analizirati izgubljene datoteke.Napredna analiza odsekov
Izberite particijo za začetek iskanja izgubljenih datotek. Če Quick Scan ne najde izgubljenih datotek, lahko znova skenirate z Advanced Scan.
Predogled in obnovitev izgubljenih datotek
Analiza lahko traja dolgo, odvisno od velikosti vaših datotek. Ogledate si lahko obnovljene datoteke in kliknete »Obnovi«, da ustvarite izgubljene datoteke. Shranite jih v druge datoteke, iz katerih jih boste obnovili.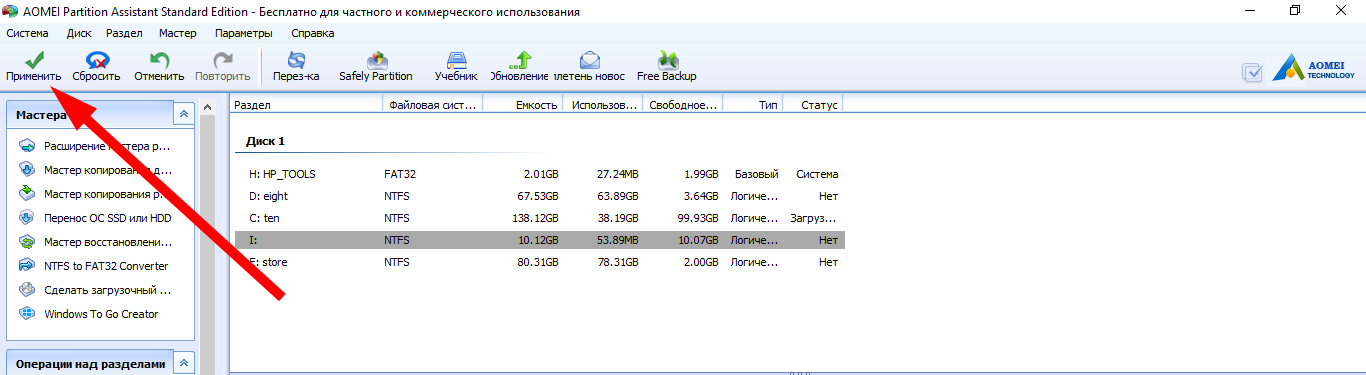
S tem je celoten postopek zaključen. Izvajanje podobnega postopka v programski opremi Acronis Disk Manager Suite ali Mini Tool Partition Wizard Free sploh ni težko. Vsi koraki za razdelitev trdega diska v teh programih bodo popolnoma enaki, njihova izvedba pa bo trajala nekaj manj kot minuto.
Obnovitev particij trdega diska
Samo ne hitite in gorite korakov. Ta kratka diaprojekcija vam bo omogočila ogled posnetkov zaslona različnih korakov, opisanih spodaj. Dobili boste to okno. Z desno miškino tipko kliknite particijo, ki jo boste skrčili, nato kliknite Shrink Volume. To je končano, dobili boste to okno. Na koncu boste dobili to okno. Priporočene nastavitve prioritete zagona so prikazane na sliki.
Dobili boste tak zaslon. Začeli bomo z vprašanjem za želeni jezik. Nato kliknite »Namesti zdaj«. Izberite geslo, ki si ga je enostavno zapomniti. Preden nadaljujete, si zapišite svoje uporabniško ime in geslo. Particioniranje diska je sestavljeno iz razdelitve njegovega prostora na več delov za optimizacijo razvrščanja vaših datotek ali za namestitev dodatnega operacijskega sistema. To bomo videli takoj! Če želite izvesti to prvo operacijo, zaženite upravitelja diskov tako, da odprete meni Start in vnesete naslednjo poizvedbo: "ustvari in formatiraj particije trdega diska."
V katerem koli operacijskem sistemu (zlasti Windows) je priporočljivo imeti več kot eno particijo na trdem disku. To je priročno tako za shranjevanje informacij kot za bolj racionalno administracijo računalnika. Na primer, če se operacijski sistem zruši ali morate formatirati glavno particijo, bodo ostali dokumenti ostali nedotaknjeni.
Kako particionirati disk na nameščenem sistemu Windows 10?
Ta metoda je primerna, če je operacijski sistem že nameščen in deluje normalno, vendar se odločite, da disk potrebuje drugo particijo. Lahko ga varno "odgriznete" s standardnimi vgrajenimi orodji samega OS. Če želite to narediti, z desno miškino tipko kliknite »Start« in poiščite »Upravljanje diskov«. Če raje uporabljate ukaze, pritisnite Win+R in vnesite diskmgmt.msc, odprlo se bo isto okno. Vsi razdelki, ki so na voljo v sistemu, bodo predstavljeni tukaj s svojimi natančen opis. Nosilcev, ki nimajo dodeljene črke, ne smete uporabljati; računalnik jih rezervira za shranjevanje informacij o zagonskem nalagalniku. Izberite katero koli drugo logično particijo, jo kliknite z desno tipko miške in izberite vrstico »Skrči glasnost«. Če se sistemska particija krči, torej tista, na kateri je nameščen Win 10, ne hitite, da bi ji vzeli ves prostor. Priporočljivo je, da pustite 10 do 15 GB manj različne potrebe, kot so uporabna programska oprema, dnevniki, začasne datoteke, izmenjevalne datoteke itd. Po stiskanju se bo v particijski tabeli pojavilo nedodeljeno območje, ki ga je mogoče enostavno uporabiti za ustvarjanje nove particije ali povečanje velikosti obstoječih. Z desno miškino tipko kliknite neoznačeno območje in izberite »Ustvari nosilec«. V meniju, ki se prikaže, določite velikost nosilca, črko, nastavitve oblikovanja in kliknite »Naprej«.
Ustvarjanje particij med namestitvijo v sistemu Windows 10
Razdelitev trdega diska ni nič manj enostavna pri namestitvi novega operacijskega sistema, še posebej, če na mediju ni drugih podatkov. To se zgodi na stopnji po vnosu aktivacijskega ključa med »namestitvijo po meri«. Tukaj vas bo namestitveni program pozval, da določite particijo ali izberete nedodeljeno območje. Če je trdi disk formatiran ali še ni bil uporabljen, ne bo težav. V nasprotnem primeru je treba pomembne podatke prenesti na drug pogon, saj bo treba izbrano particijo trdega diska formatirati. Če želite ustvariti dve ali več particij iz obstoječe particije, jo izbrišite in nato znova ustvarite s klikom na gumb »Ustvari« v meniju namestitvenega programa. Isti gumb vam bo pomagal ustvariti nosilec iz nedodeljenega območja.
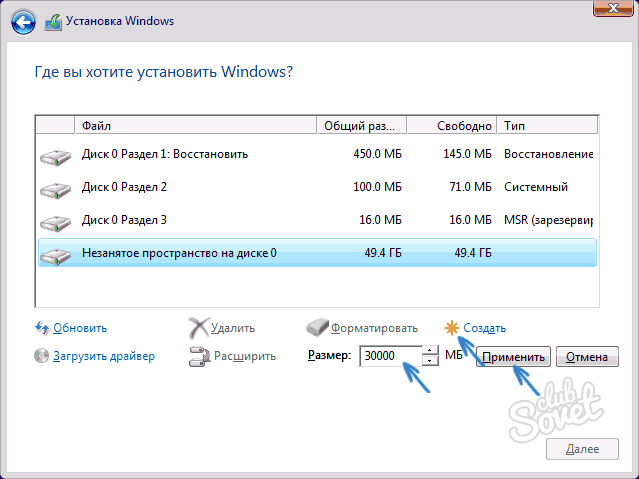
V računalniku lahko ustvarite particije z ustreznimi programsko opremo, na primer brezplačne pripomočke Aomei Partition Assistant Free, Minitool Partition Wizard Free ali katere koli druge. Pred manipulacijo prostora na disku je zelo priporočljivo kritično shraniti pomembna informacija iz računalnika na varnem mestu. To vas bo zaščitilo pred morebitnimi okvarami in presenečenji. Omeniti velja tudi, da v vseh trenutnih Različice sistema Windows Postopek particioniranja trdega diska je čim bolj podoben. Zato vam ta članek ne bo pomagal le v primerih z operacijskim sistemom Windows 10.
Morda bi bilo koristno prebrati:
- Kako uporabljati univerzalno poročilo Kako narediti poročilo v 1s 8;
- Prejem in odpis zalog;
- Modre besede o prijateljstvu in prijateljih - najboljše misli velikih ljudi Fraze pametnih ljudi o prijateljstvu med narodi;
- William Shakespeare - aforizmi, citati, izreki Modri citati iz Shakespearovih del;
- Kateri datum je bil rojen Jezus Kristus?;
- Oznaka: ustrahovalne igre;
- Pravilna priprava pravega Olivierja - zanimivi načini priprave solate;
- Makova makova torta z marelicami Marelična torta;