Excelda diagrammani qanday qurish mumkin. Excelda diagramma qanday yaratiladi, rasmlar bilan tez va batafsil qo'llanma.
Asosiy diagrammani yaratish uchun siz kerakli diapazonning istalgan qismini tanlashingiz va yorliqdan diagramma turini tanlashingiz mumkin Kiritmoq guruhda Diagrammalar lentada. Bundan tashqari, tugmachalarni bosishingiz mumkin ALT+F1, va Excel avtomatik ravishda siz uchun oddiy chiziqli diagramma yaratadi. Ushbu bosqichda siz o'zingizning ehtiyojlaringiz bo'yicha diagrammani tahrirlashning turli xil variantlariga kirishingiz mumkin.
Istalgan harakatni tanlang
Grafiklar haqida
Diagramma yaratish va tahrirlash
Grafiklar haqida umumiy ma'lumot
Grafiklar raqamli ma'lumotlar seriyasini grafik formatda taqdim etish uchun ishlatiladi, bu katta hajmdagi ma'lumotlarni tushunishni va turli ma'lumotlar seriyalari o'rtasidagi munosabatlarni osonlashtiradi.
Excelda diagramma yaratish uchun avval ish varag'iga raqamli ma'lumotlarni kiriting. Keyin yorliqda kerakli diagramma turini tanlab, ular asosida diagramma qurishingiz mumkin Kiritmoq guruhda Diagrammalar.
1. Varaq ma'lumotlari
2. Varaq ma'lumotlaridan tuzilgan diagramma
Excel har xil turdagi jadvallarni qo'llab-quvvatlaydi, bu sizga ma'lumotlarni ma'lum bir auditoriya uchun eng tushunarli tarzda taqdim etish imkonini beradi. Yangi diagramma yaratishda yoki mavjud diagrammani o'zgartirishda siz turli xil variantlardan birini tanlashingiz mumkin turli xil turlari(masalan, shtrixli diagramma yoki doiraviy diagramma) va pastki turlari (masalan, stacked bar diagramma yoki 3-D doiraviy diagramma). Turli xil turlarini bitta diagrammada birlashtirib, aralash diagramma yaratishingiz mumkin.
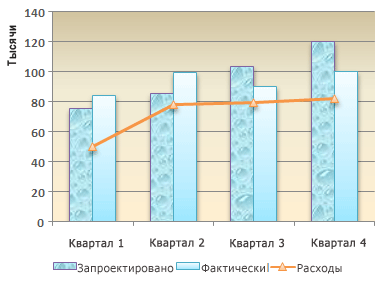
Chiziqli va chiziqli diagrammani birlashtirgan aralash diagrammaga misol.
Excelda qo'llab-quvvatlanadigan diagramma turlari haqida ko'proq ma'lumot olish uchun Diagramma turlari maqolasiga qarang.
Diagramma elementlari bilan tanishtirish
Diagramma turli elementlardan iborat. Ulardan ba'zilari sukut bo'yicha ko'rsatiladi, boshqalari kerak bo'lganda qo'shilishi mumkin. Diagramma elementlarining koʻrinishini ularni boshqa joyga koʻchirish yoki ularning oʻlchami yoki formatini oʻzgartirish orqali oʻzgartirishingiz mumkin. Siz ko'rsatmoqchi bo'lmagan diagramma elementlarini ham olib tashlashingiz mumkin.
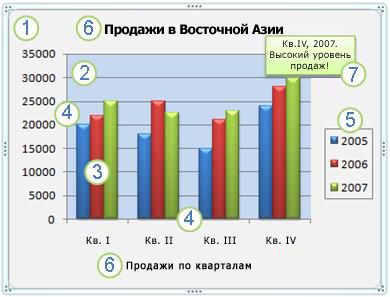
1. diagramma maydoni.
2. diagrammalash maydoni.
3. diagrammada belgilangan ma'lumotlar seriyasi uchun ma'lumotlar nuqtalari.
5. diagramma afsonasi.
6. Grafikda ishlatilishi mumkin bo'lgan diagramma va o'qlarning nomlari.
7. Ma'lumotlar qatoridagi ma'lumotlar nuqtasi tafsilotlarini belgilash uchun ishlatilishi mumkin bo'lgan ma'lumotlar yorlig'i.
Asosiy diagrammani ehtiyojlaringizga mos ravishda o'zgartiring
Grafik yaratganingizdan so'ng, uning istalgan elementini o'zgartirishingiz mumkin. Masalan, siz o'qlarning ko'rinishini o'zgartirishingiz, diagramma sarlavhasini qo'shishingiz, afsonani ko'chirishingiz yoki yashirishingiz va qo'shimcha elementlar qo'shishingiz mumkin.
Diagrammani tahrirlash uchun quyidagilardan birini yoki bir nechtasini bajaring:
Grafik o'qlarining ko'rinishini o'zgartirish. Siz eksa o'lchovini belgilashingiz va qiymatlar yoki toifalar orasidagi masofani o'zgartirishingiz mumkin. Grafikni o'qish qulayligi uchun siz o'qlarga belgi qo'yishingiz va ular orasidagi bo'shliqlar miqdorini belgilashingiz mumkin.
Grafikga sarlavhalar va ma'lumotlar yorliqlarini qo'shish Grafikda ko'rsatilgan ma'lumotlarni aniqlashtirish uchun siz diagramma sarlavhasi, o'q sarlavhalari va ma'lumotlar yorliqlarini qo'shishingiz mumkin.
Afsona va ma'lumotlar jadvalini qo'shish Siz afsonani ko'rsatishingiz yoki yashirishingiz, uning joylashuvi yoki elementlarini o'zgartirishingiz mumkin. Ba'zi diagrammalar uchun siz diagrammada ko'rsatilgan afsonaviy kalitlar va qiymatlarni o'z ichiga olgan ma'lumotlar jadvalini ham ko'rsatishingiz mumkin.
Har xil turdagi diagrammalar uchun maxsus parametrlarni qo'llash. Uchun har xil turlari diagrammalarda siz turli xil maxsus chiziqlar (masalan, tebranish chiziqlari va trend chiziqlari), chiziqlar (masalan, yuqoriga va pastga chiziqlar va xato chiziqlari), ma'lumotlar belgilari va boshqalardan foydalanishingiz mumkin.
Professional ko'rinish uchun oldindan tayyorlangan diagramma tartibini va uslubini qo'llang
Diagramma elementlarini qo'shish yoki o'zgartirish va ularni qo'lda formatlash o'rniga, ma'lumotlaringizga oldindan tayyorlangan diagramma tartibini yoki diagramma uslubini tezda qo'llashingiz mumkin. Excelda ko'plab foydali oldindan belgilangan tartiblar va uslublar mavjud bo'lib, ularni diagramma maydoni, chizma maydoni, ma'lumotlar seriyasi va afsonaviy kabi alohida diagramma elementlarining tartibini yoki formatini qo'lda o'zgartirish orqali sozlashingiz mumkin.
Oldindan belgilangan diagramma tartibidan foydalanganda, diagramma ma'lum bir tartibda ma'lum elementlar to'plamini (masalan, sarlavhalar, afsonalar, ma'lumotlar jadvali yoki ma'lumotlar yorliqlari) ko'rsatadi. Muayyan turdagi diagramma uchun taqdim etilganlardan mos tartibni tanlashingiz mumkin.
Oldindan belgilangan diagramma uslubidan foydalanilganda, uni formatlash qo'llaniladigan hujjat mavzusiga asoslanadi, shuning uchun tashqi ko'rinish Diagramma tashkilotingiz yoki foydalanuvchi tomonidan belgilangan mavzu ranglariga (ranglar to'plami), mavzu shriftlariga (sarlavha va asosiy shriftlar to'plami) va mavzu effektlariga (chegara va to'ldirishlar to'plami) mos keladi.
Siz o'zingizning grafik uslublaringizni yoki sxemalaringizni yarata olmaysiz, lekin siz o'zingiz xohlagan tartib va formatni o'z ichiga olgan diagramma shablonlarini yaratishingiz mumkin.
Diagrammani samarali formatlash
Oldindan belgilangan diagramma uslubini qo'llashdan tashqari, siz uning alohida elementlarini formatlashni osonlik bilan o'zgartirishingiz mumkin, masalan, ma'lumotlar markerlari, diagramma maydoni, syujet maydoni, raqamlar va sarlavhalar va sarlavhalardagi matn, bu diqqatni jalb qiladi va diagrammani original qiladi. Shuningdek, siz shakl uslublarini va WordArt uslublarini qo'llashingiz yoki diagramma elementlarida shakl va matnni qo'lda formatlashingiz mumkin.
Diagramma formatini o'zgartirish uchun quyidagilardan birini yoki bir nechtasini bajaring:
Diagramma elementlarini soyalash. Ba'zi diagramma elementlariga e'tiborni jalb qilish uchun ularni rang, tekstura, naqsh yoki gradient bilan to'ldirishingiz mumkin.
Diagramma elementlarining konturlarini o'zgartirish. Diagramma elementlarini ajratib ko'rsatish uchun chiziqlar rangini, turini yoki qalinligini o'zgartirishingiz mumkin.
Diagramma elementlariga maxsus effektlar qo'shish Diagrammani to'ldirish uchun uning elementlariga soya, aks ettirish, porlash, silliq qirralar, burchak yoki 3D aylantirish kabi maxsus effektlarni qo'llashingiz mumkin.
Matn va raqamlarni formatlash Grafik sarlavhalari, sarlavhalari va yorliqlaridagi matn va raqamlar ishchi varaqdagi matn va raqamlar bilan bir xil tarzda formatlanishi mumkin. Matn yoki raqamlarni ajratib ko'rsatish uchun WordArt uslublarini ham qo'llashingiz mumkin.
Shablonlar yaratish orqali diagrammalardan qayta foydalaning
Agar siz moslashtirilgan diagrammani qayta ishlatmoqchi bo'lsangiz, uni Diagramma shablonlari papkasida diagramma shabloni (CRTX fayli) sifatida saqlashingiz mumkin. Grafik yaratishda siz shablonni o'rnatilgan diagramma turiga o'xshash tarzda qo'llashingiz mumkin. Diagramma shablonlari - bu maxsus diagramma turlari - siz ulardan mavjud diagramma turini o'zgartirish uchun foydalanishingiz mumkin. Agar siz ma'lum bir diagramma shablonini tez-tez ishlatishingiz kerak bo'lsa, uni standart diagramma turi sifatida saqlashingiz mumkin.
1-qadam: Asosiy diagramma yarating
Chiziqli diagrammalar va shtrixli diagrammalar kabi ko'pgina diagrammalar ishchi varaqning satrlari yoki ustunlaridagi ma'lumotlardan tuzilishi mumkin. Biroq, dumaloq va pufakchali diagrammalar kabi ba'zi diagramma turlari ma'lumotlarning ma'lum bir tarzda joylashtirilishini talab qiladi.
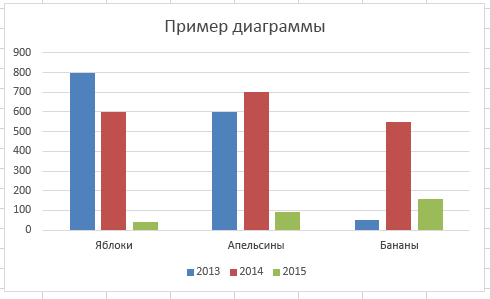
Eslatmalar
Standart diagramma turiga asoslangan diagrammani tezda yaratish uchun kerakli ma'lumotlarni tanlang va Alt+F1 yoki F11 tugmalarini bosing. ALT+F1 tugmalarini bosish o'rnatilgan diagrammani yaratadi, F11 tugmachasini bosish esa diagrammani alohida diagramma varaqida ko'rsatadi.
Agar diagramma kerak bo'lmasa, uni o'chirish mumkin. Diagrammani ajratib ko'rsatish uchun uni bosing va keyin DELETE tugmasini bosing.
2-qadam: Diagramma tartibini yoki uslubini o'zgartiring
Grafikni yaratganingizdan so'ng, uning ko'rinishini darhol o'zgartirishingiz mumkin. Diagramma elementlarini qo'lda qo'shish yoki o'zgartirish yoki diagrammani formatlash o'rniga, siz tezda diagrammangizga oldindan tayyorlangan tartib va uslubni qo'llashingiz mumkin. Excel ko'plab foydali diagrammalar va uslublarni (yoki Tezkor tartiblar va Tez uslublar) tanlash uchun taqdim etadi; Agar kerak bo'lsa, alohida diagramma elementlarining tartibini va formatini qo'lda o'zgartirish orqali tartib yoki uslubni qo'shimcha sozlashingiz mumkin.
Diagramma elementlari formatini qo'lda o'zgartirish
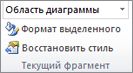
3-qadam: Sarlavhalar va maʼlumotlar yorliqlarini qoʻshing yoki olib tashlang
Grafiklarni tushunarliroq qilish uchun siz diagramma sarlavhasi va eksa sarlavhalari kabi sarlavhalarni qo'shishingiz mumkin. Eksa sarlavhalari odatda diagrammada ko'rsatilishi mumkin bo'lgan barcha o'qlar, jumladan, 3 o'lchamli diagrammalarda chuqurlik (ma'lumotlar seriyasi) o'qi uchun mavjud. Ba'zi diagramma turlari (masalan, radar diagrammasi) o'qlarni o'z ichiga oladi, lekin ularning sarlavhalarini ko'rsata olmaydi. O'qlari bo'lmagan diagramma turlari (masalan, pirog va donut diagrammalari) o'q sarlavhalarini ko'rsata olmaydi.
Shuningdek, diagramma va o‘q sarlavhalarini ushbu kataklarga bog‘lash orqali ishchi varaqning kataklaridagi mos matnga bog‘lashingiz mumkin. Varaqdagi tegishli matn o'zgarganda, bog'langan sarlavhalar avtomatik ravishda diagrammada yangilanadi.
Grafikdagi ma'lumotlar seriyasini tezda aniqlash uchun siz uning ma'lumotlar nuqtalariga ma'lumotlar yorliqlarini qo'shishingiz mumkin. Odatiy bo'lib, ma'lumotlar yorliqlari ishchi varaqdagi qiymatlar bilan bog'lanadi va ular o'zgarganda avtomatik ravishda yangilanadi.
Grafik sarlavhasini qo'shish

Eksa sarlavhalarini qo'shish

Eslatmalar
Diagrammani ko'chirish uchun uni kerakli joyga torting.
O'q sarlavhalarini qo'llab-quvvatlamaydigan boshqa diagramma turiga o'tsangiz (masalan, doira diagrammasi), eksa sarlavhalari endi ko'rsatilmaydi. Agar siz eksa sarlavhalarini qo'llab-quvvatlaydigan diagramma turiga qaytsangiz, sarlavhalar yana ko'rsatiladi.
Ikkilamchi o'qlar uchun ko'rsatilgan sarlavhalar ikkilamchi o'qlarni ko'rsatmaydigan diagramma turiga o'tishda yo'qoladi.

Maslahat Ma'lumotlar sarlavhasi yoki yorlig'ini tezda olib tashlash uchun uni bosing va keyin DELETE tugmasini bosing.
4-qadam: Afsonani ko'rsatish va yashirish
Grafik yaratganingizda, afsona ko'rsatiladi, lekin siz uni yashirishingiz yoki joylashuvini o'zgartirishingiz mumkin.

Maslahat Agar diagrammada afsona ko'rsatilsa, varaqdagi tegishli ma'lumotlarni tahrirlash orqali afsonaning alohida elementlarini o'zgartirish mumkin. Qo'shimcha tahrirlash imkoniyatlari, shuningdek, varaqdagi ma'lumotlarni o'zgartirmasdan afsonaviy elementlarni o'zgartirish imkoniyati dialog oynasida mavjud. Ma'lumotlar manbasini tanlash(tab Konstruktor, guruh Ma'lumotlar, tugmasi Ma'lumotlarni tanlang).
5-qadam: Diagramma o'qlari yoki panjara chiziqlarini ko'rsatish yoki yashirish
Ko'pgina diagramma turlarini yaratganingizda, ular siz yoqishingiz va o'chirishingiz mumkin bo'lgan asosiy o'qlarni ko'rsatadi. O'qlarni qo'shganda, siz tafsilotlar darajasini belgilashingiz mumkin. 3 o'lchamli diagramma yaratishda chuqurlik o'qi ko'rsatiladi.
Agar diagrammada keltirilgan turli xil ma'lumotlar seriyalarining qiymatlari sezilarli darajada farq qilsa yoki diagrammada har xil turdagi ma'lumotlar mavjud bo'lsa (masalan, narx va hajm), bir yoki bir nechta ma'lumotlar seriyasini ikkilamchi vertikal o'qda (qiymat o'qi) chizish mumkin. ). Ikkilamchi vertikal o'qning shkalasi u bilan bog'liq ma'lumotlar seriyasining qiymatlariga mos keladi. Ikkilamchi vertikal o'qni qo'shgandan so'ng, siz ikkilamchi gorizontal (toifali) o'qni ham qo'shishingiz mumkin, bu tarqalish yoki pufakchali diagrammada foydali bo'lishi mumkin.
Diagrammangizdagi ma'lumotlarni o'qishni osonlashtirish uchun siz diagramma maydoni bo'ylab gorizontal va vertikal o'qlardan o'tadigan gorizontal va vertikal panjara chiziqlarini ko'rsatishingiz yoki yashirishingiz mumkin.
Diagrammani ko'chirish
Diagramma oʻlchamini oʻzgartirish
Diagramma o'lchamini o'zgartirish uchun quyidagilardan birini bajaring:
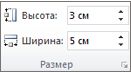
Maslahat Boshqa o'lcham parametrlarini o'rnatish uchun yorliqda Format guruhda Hajmi dialog oynasini ochish uchun tugmani bosing Diagramma maydoni formati. Yorliqda Hajmi Diagrammaning o'lchami, aylanishi va miqyosi uchun variantlarni tanlashingiz mumkin. Yorliqda Xususiyatlari jadvalni varaqdagi katakchalar bilan siljitish yoki hajmini o'zgartirish kerakligini belgilashingiz mumkin.
7-qadam: Diagrammani shablon sifatida saqlang
Agar siz yaratgan diagramma asosida shunga o'xshash diagrammalarni yaratmoqchi bo'lsangiz, uni shablon sifatida saqlashingiz mumkin.

Eslatma Diagramma shablonida diagramma formati va saqlanganida foydalanilgan ranglar mavjud. Boshqa ish kitobidagi shablonga asoslangan diagramma ish kitobiga qo'llaniladigan hujjat mavzusining ranglaridan emas, balki shablondagi ranglardan foydalanadi. Shablon ranglari o'rniga hujjat mavzusi ranglarini ishlatish uchun diagramma maydonini o'ng tugmasini bosing va tanlang Uslubdan etishmayotgan formatlashni olib tashlang.
Mendan tez-tez Excelda diagrammalar va grafiklarni qanday yaratish kerakligi so'raladi, shuning uchun bu bo'shliqni to'ldirish vaqti keldi. Bundan tashqari, bu bilimlari haqiqatan ham foydali bo'ladigan mavzu. Hech qanday samarali taqdimot yoki tahliliy hisobot grafik yoki diagrammasiz to'liq bo'lmaydi va ular mahorat bilan qurilganda, bunday ma'lumotlar bebahodir. Boshlash uchun keling, umumiy tushunchalar bilan shug'ullanamiz.
Excel diagrammasi nima
Excel-dagi diagramma - bu toifalar deb ataladigan ba'zi jarayon yoki xususiyatlarni tavsiflovchi grafik ob'ekt.Umumiy qoida sifatida, grafikdagi gorizontal x o'qi belgilangan xususiyatlar ko'rsatiladigan toifa o'qidir. Y o'qi (qiymat o'qi) ushbu xususiyatlarni tavsiflovchi qiymatlarni ko'rsatadi. Rasmda bir nechta sotuvchilarning sotuvi gistogrammasi ko'rsatilgan. Bu erda sotuvchilarning nomlari x o'qi bo'yicha chizilgan, bu toifalar. Savdo hajmlari (ushbu toifalar uchun qiymatlar) y o'qi bo'yicha chizilgan.
Har bir qiymat to'plami qator deb ataladi. Quyidagi rasmda ikkita ma'lumotlar seriyasi (to'plami) asosida qurilgan grafik:
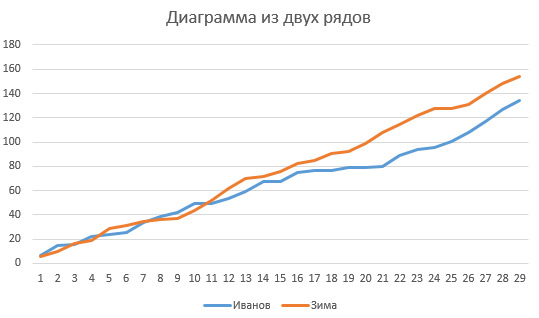
Ko'pincha diagramma tuzish uchun manba ma'lumotlari hujayralarda bo'ladi va diagramma bu hujayralar bilan bog'lanadi. Agar bog'langan katakning mazmunini o'zgartirsangiz, u diagrammada ham o'zgaradi. Agar siz hujayralarni yashirsangiz, ma'lumotlar ham diagrammadan yo'qoladi.
Diagramma boshqa ma'lumotlar bilan birga varaqda yoki alohida varaqda (varaq-diagramma) joylashtirilishi mumkin.
Excel diagrammasi nimadan tuzilgan?
Diagrammalar haqidagi keyingi matnni to'g'ri tushunish uchun uning qaysi qismlardan iboratligini ko'rib chiqaylik:
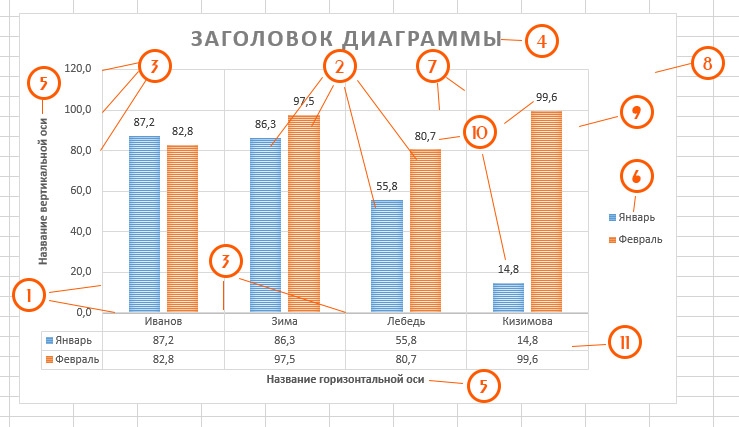
- Gorizontal va vertikal o'qlar- diagramma nuqtalarining koordinatalari hisoblangan chiziqlar. Gorizontal o'q (x) - toifalar, vertikal (y) - qiymatlar. Ularning kesishmasida koordinatalarning mos yozuvlar nuqtasi mavjud;
- Ma'lumotlar seriyasi- to'g'ridan-to'g'ri diagrammada ko'rsatilgan har bir toifa uchun ma'lumotlar to'plami. Yuqoridagi misolda ikkita qator yanvar (ko'k) va fevral (qizil);
- Masshtab- bo'linish nuqtasidagi qiymatni ko'rsatadigan o'qlarda teng masofada joylashgan ajratgichlar. Faqat "tomoshabin" qulayligi uchun kerak;
- Diagramma sarlavhasi;
- Eksa nomlari;
- Afsona– ko‘rinishining vizual ko‘rsatkichi bilan ma’lumotlar seriyalari ro‘yxati;
- panjara chiziqlari– oxirgi foydalanuvchiga qulaylik yaratish uchun diagrammani gorizontal va vertikal o‘qlar bo‘ylab ajratuvchi chiziqlar;
- Grafik maydoni- bu diagrammaning barcha elementlari joylashgan butun tekisligi;
- Grafik maydoni- grafik joylashgan maydon;
- Ma'lumotlar imzolari- to'g'ridan-to'g'ri grafik maydonida qayd etilgan qator qiymatlari;
- ma'lumotlar jadvali– Gorizontal o'q ostida joylashgan dastlabki ma'lumotlarga ega jadval.
Bu elementlarning barchasi sozlanishi, ko'plari diagrammadan olib tashlanishi va u erga qayta joylashtirilishi mumkin.
Excelda diagrammani qanday qurish mumkin
Endi Microsoft Excelda qanday qilib diagramma tuzishni ko'rib chiqamiz. Aytmoqchimanki, bu oson, lekin baribir eng yaxshi natijaga erishish uchun sizdan tirishqoqlik talab etiladi.
Shunday qilib, diagrammani tezda tuzish uchun etarli ma'lumot (sarlavha bilan birga) mavjud va "issiq tugmalar" dan foydalaning:
- Alt + F1 - diagrammani ma'lumotlar bilan bir xil varaqga kiritish uchun;
- F11 - varaqli diagramma yaratish
Hammasi, diagramma tayyor, dastur avtomatik ravishda uning turini tanlaydi va katta ehtimol bilan bu gistogramma bo'ladi.
Ammo bu tezlashtirilgan variant bo'lib, har doim ham kutilgan natijalarni bermaydi. Foyda olish yaxshiroq bosqichma-bosqich yaratish butun jarayonni nazorat ostida ushlab turish. Men uni tasvirlab beraman Microsoft Excel 2013 yil, buni tushunganingizdan so'ng, siz dasturning har qanday zamonaviy versiyalarida intuitiv ravishda xuddi shu harakatlarni bajarasiz. Va ketma-ketlik:
- Ma'lumotlarni bitta jadvalga jamlash diagramma tuzish va uni sarlavha bilan birga tanlash;
- Lentadagi "Qo'shish" yorlig'ida "Charts" blokini toping va undagi kerakli diagramma turini tanlang. Pastki turlarga ega ro'yxat ochiladi, bu erda siz diagrammaning yakuniy ko'rinishini tanlashingiz kerak. Aytgancha, o'qing. Barcha turlarni bir vaqtning o'zida ko'rish uchun "Diagrammalar" blokining pastki o'ng burchagidagi kichik belgini bosing. Agar siz hamma narsani to'g'ri bajargan bo'lsangiz, ekranda diagramma paydo bo'ladi va oxirgi element allaqachon ixtiyoriydir;
- Diagrammani ko'rib chiqing
Shunday qilib, siz Microsoft Excel-ga osongina va tez diagramma qo'shishingiz mumkin. Keyingi maqolada biz diagrammaning ko'rinishini qanday o'zgartirishni ko'rib chiqamiz va. O'qishga dangasa bo'lmang, shunda siz vizualizatsiyaning haqiqiy sehrgariga aylanasiz!
Diagrammalarning asosiy turlarini yaratish va sozlashni ko'rib chiqingXONIMEXCEL2010 yil: Gistogramma, chizma, scatter, bar, pirog, maydon. Maqolaning materiali foydalanuvchilar uchun ham foydali bo'ladiXONIMEXCEL2007 va undan oldingi.
Diagrammalar haqidagi maqola keng ko'lamli bo'lib chiqdi, shuning uchun bo'limlar ro'yxati quyida keltirilgan:
Ushbu maqolada biz faqat bitta ma'lumotlar seriyasini ko'rsatadigan diagrammalarni o'rnatishni ko'rib chiqamiz.
Eslatma. Bir nechta ma'lumotlar seriyasiga ega qurilish diagrammalari qamrab olingan. Diagrammalarning asosiy turlari ko'rib chiqiladi.
MS EXCEL da diagramma yaratish uchun avvalo manba ma’lumotlari bilan jadval yaratish kerak.
Dastlabki jadvalni tayyorlash
- har bir ustun sarlavhaga ega bo'lishi kerak (sarlavhalar ko'pincha ma'lumotlar seriyalari va afsonalarni nomlash uchun ishlatiladi);
- jadvalda bo'sh satrlar va ustunlar bo'lmasligi kerak (agar bo'sh qatorlar mavjud bo'lsa, ular yo'q bo'lganda oldini olish mumkin bo'lgan qo'shimcha diagramma sozlamalarini o'rnatishingiz kerak bo'ladi);
- qiymatlarni har bir ustunga faqat bitta formatda kiritish yaxshiroqdir (masalan, "Etkazib berish sanasi" ustunida barcha qiymatlar faqat formatda bo'lishi kerak sana; "Yetkazib beruvchi" ustuni - faqat matn formatidagi kompaniya nomlari) - bu diagrammani formatlashni osonlashtiradi;
- "noto'g'ri" tuzilishga ega jadvallardan qoching (maqolaga qarang).
Diagramma (bitta ma'lumotlar seriyasi)
Grafik yaratish uchun sizga raqamli ma'lumotlarning kamida bitta ustuni (qator) kerak (misol fayliga qarang).
Eslatma. Ushbu maqolada ketma-ket ma'lumotlar ustunlar shaklida joylashtirilgan deb taxmin qilinadi.
Ma'lumotlar ustunidagi istalgan katakchani va yorliqda kerakli diagramma turini tanlash orqali tanlang Kiritmoq guruhda Diagrammalar, joylashtiring (qolsin Guruhlash bilan gistogramma).
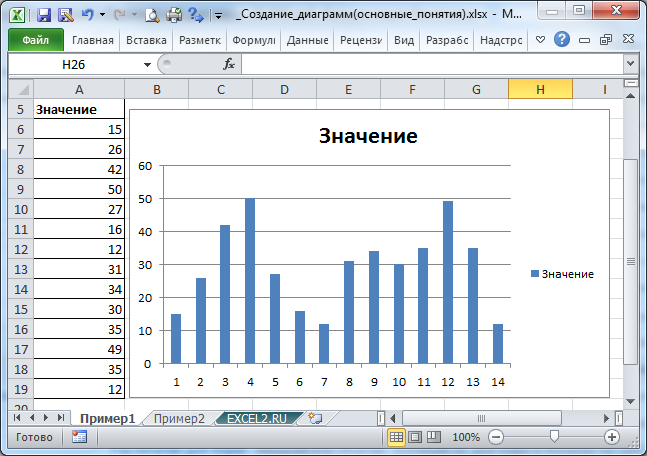
Diagrammani oʻchirish uchun ni tanlang Grafik maydoni(ya'ni, diagrammaning o'zi, masalan, uning chegarasini bosish orqali) va DELETE tugmasini bosing.
Diagramma turini o'zgartirish uchun (masalan, histogrammani Grafikga o'zgartiring) yorliqda diagrammani tanlang. Konstruktor, Guruhda Turi tanlang Diagramma turini o'zgartirish.
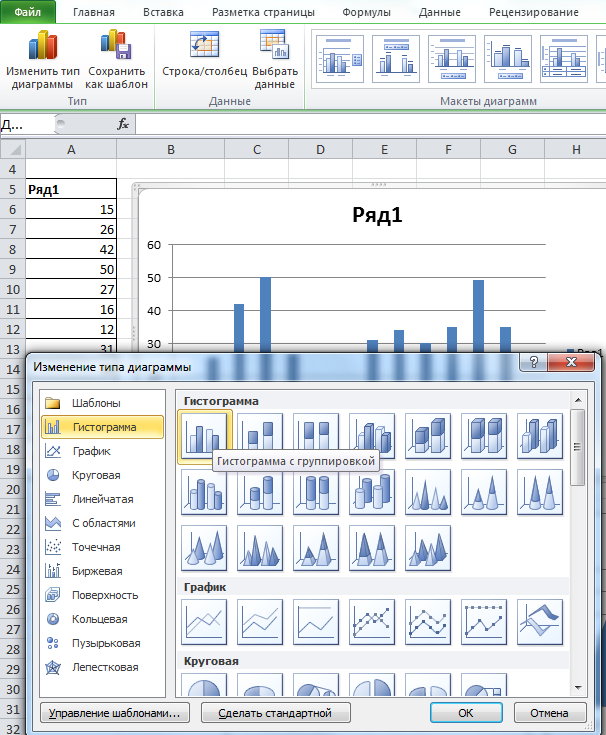
Eng oddiy diagrammani qurib, uning tartibini o'rganish va sozlashga o'tamiz.
Diagramma tartibini moslashtirish
Deyarli barcha diagramma turlari quyidagi elementlarga ega:
- Grafik nomi;
- Grafik maydoni;
- Qurilish maydoni;
- Bir qator ma'lumotlar (bir nechta bo'lishi mumkin);
- Ma'lumotlar yorliqlari (har bir qator uchun);
- Legend (bir nechta ma'lumotlar seriyasiga ega bo'lsangiz foydali bo'ladi, diagrammadagi turli xil ma'lumotlar to'plamlarini farqlash imkonini beradi);
- O'qlar (vertikal, gorizontal va yordamchi). Pirog diagrammada o‘qlar yo‘q.
Ushbu elementlarning kombinatsiyasi diagramma tartibini belgilaydi.
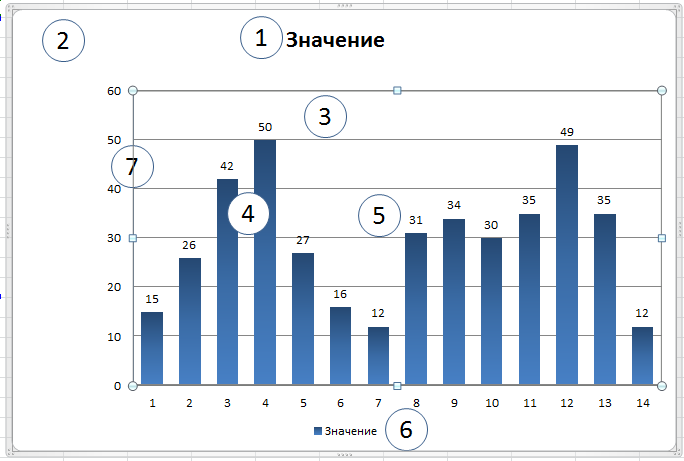
MS EXCEL 2010 da har bir diagramma turi uchun oldindan yaratilgan sxemalar mavjud (tabda diagrammani tanlang. Konstruktor guruhda Grafik maketlari, kerakli tartibni tanlang).
Tartibni sozlash uchun alohida yorliq mavjud Tartib(diagramma tanlanganda mavjud bo'ladi). Ushbu yorliqda, shuningdek, yorliqda Format juda foydali guruh bor joriy fragment, uning yordamida siz kerakli elementni tezda tanlashingiz mumkin (ayniqsa, sizda bir nechta eksa va ma'lumotlar seriyasi bo'lsa foydali).
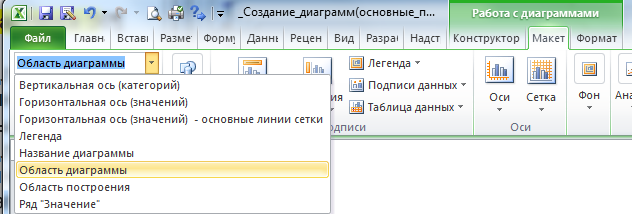
Ochiladigan ro'yxat yordamida kerakli elementni tanlagandan so'ng, xuddi shu guruhdagi menyu tugmasini bosing Tanlov formati tegishli xususiyat oynasini ochish uchun.
Keling, tartibning asosiy elementlarini batafsil ko'rib chiqaylik.
1. Grafik sarlavhasi
Bitta raqamli ustunli jadval asosida diagramma yaratganingizda, ustun sarlavhasi avtomatik ravishda diagramma sarlavhasi va seriya nomiga aylanadi.
Siz diagramma nomini sichqonchaning chap tugmasi bilan bosish orqali tanlashingiz mumkin (yoki elementni tanlashingiz mumkin). Grafik nomi joriy fragment tabda Tartib yoki Format). Ismni o'chirish uchun uni tanlang va klaviaturadagi DELETE tugmasini bosing yoki menyu orqali o'chirib qo'ying (tab. Tartib, guruh Imzolar).
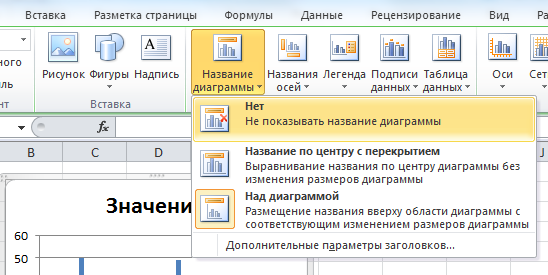
Sarlavhani tanlash va sichqonchaning chap tugmachasini bosib ushlab turish orqali diagramma sarlavhasini kerakli joyga ko'chirishingiz mumkin. Grafik maydonlari.
Ismga ikkinchi marta bosish tahrirlash rejimiga kirishga va nomni qo'lda tuzatishga imkon beradi (bosishlar orasida kamida 1 soniya o'tishi kerak, bu ikki marta bosish sifatida qabul qilinmasligi kerak, aks holda ismning xususiyatlarini o'rnatish uchun dialog oynasi bo'ladi. ochildi).
Sichqonchaning chap tugmasi bilan Grafik nomini ikki marta bosish orqali uning xossalari oynasi paydo bo'ladi.
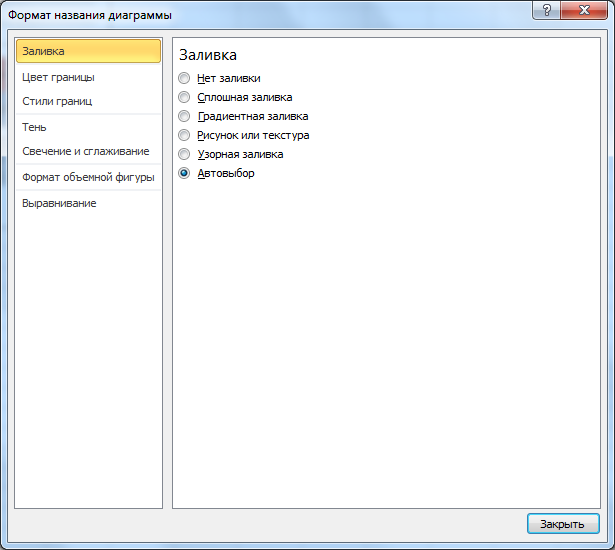
Sarlavha ko'rinishini kerakli uslubda sozlashingiz mumkin.
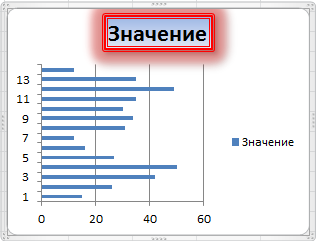
Asosiy sozlamalar yorliq orqali ham amalga oshirilishi mumkin Format, guruh Shakl uslublari Va Uslublarso'z san'ati(tab Format diagramma tanlanganda) yoki yorliq orqali mavjud bo'ladi uy, guruh Shrift.
2.Chart maydoni
Grafik maydoni- Bu diagrammaning barcha boshqa elementlari joylashgan to'rtburchak. Uni tanlash uchun siz diagrammaning chegarasidagi yoki diagrammaning boshqa elementlari egallamaydigan maydonni bosishingiz kerak (yoki elementni tanlang Grafik maydoni guruhdagi ochiladigan ro'yxatda joriy fragment tabda Tartib yoki Format). Grafik maydoni sizning xohishingizga ko'ra formatlanishi mumkin (ta'm bo'lmasa, hamma narsani o'zgarishsiz qoldirgan ma'qul;).
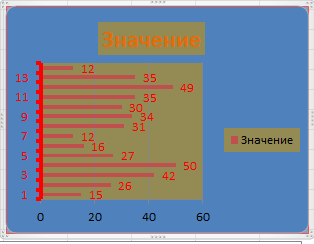
MS EXCEL 2010 da har bir diagramma turi uchun oldindan yaratilgan uslublar mavjud (yorliqda diagrammani tanlang. Konstruktor guruhda Grafik uslublari, kerakli uslubni tanlang).
Uslubni qo'llash barcha tartib elementlarining (sarlavha, diagramma maydoni, ma'lumotlar yorliqlari, o'qlar, diagramma maydoni va boshqalar) formatiga ta'sir qiladi, hatto ular ichida bo'lsa ham. bu daqiqa aniqlanmagan (aksincha Shakl uslublari tab Format, bu faqat tanlangan diagramma elementiga tegishli).
Masalan, ariza topshirgandan keyin Uslub 6 guruhdan Grafik uslublari yuqoridagi diagramma yanada qat'iy shaklga ega bo'ladi.
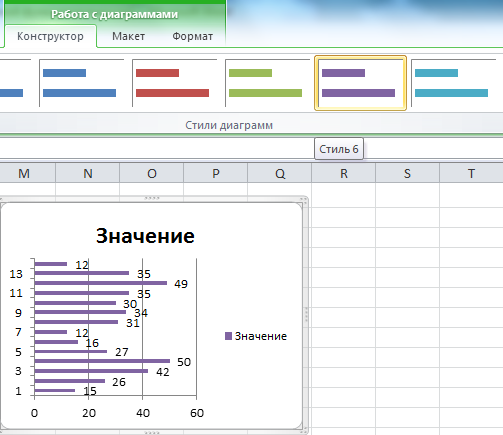
Siz hatto rasmni fon sifatida qo'shishingiz mumkin (hech qachon bunday qilmang;).
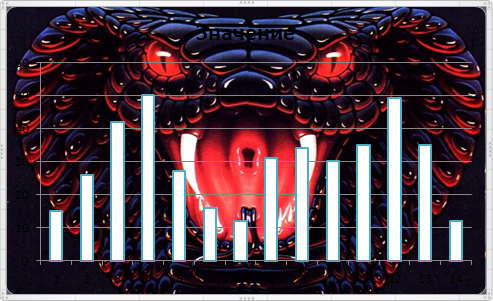
3.Qurilish maydoni
Format sozlamalari Qurilish maydonlari format sozlamalariga o'xshash Grafik maydonlari.
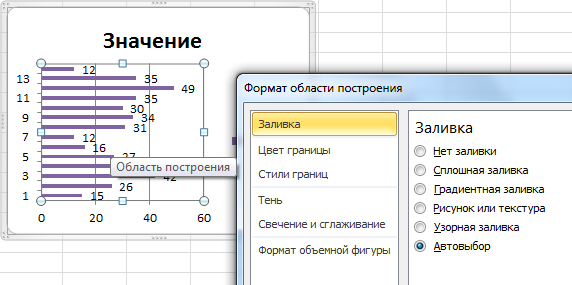
Ajratish Qurilish maydoni eng oson yo'li - tanlash Qurilish maydoni guruhdagi ochiladigan ro'yxatda joriy fragment tabda Tartib yoki Format. Qurilish maydoni siz o'qlar bilan chegaralangan to'rtburchakda gistogramma ustunlarini (lekin ularda emas) yonidagi bosish orqali ham tanlashingiz mumkin (Grafik tipidagi diagrammada, masalan, grafik va o'q o'rtasida bosing, lekin panjara chiziqlarida emas) .
4. Ma’lumotlar qatori
Har bir diagrammada kamida 1 ta boʻlishi kerak Ma'lumotlar seriyasi. Diagramma turiga qarab, displey Ma'lumotlar seriyasi va uning sozlamalari boshqacha bo'ladi.
Ta'kidlash uchun Ma'lumotlar seriyasi, siz gistogramma ustunlaridan biriga sichqonchaning chap tugmachasini bosishingiz kerak (yoki Grafik tipidagi diagrammadagi chiziq yoki doiraviy diagrammadagi doira va h.k.) Siz shuningdek, keraklini tanlashingiz mumkin. Qator guruhdagi ochiladigan ro'yxatda joriy fragment tabda Tartib yoki Format.

Agar Ma'lumotlar seriyasi tanlangan bo'lsa, varaqda ma'lumotlar manbasini o'z ichiga olgan hujayra diapazoni ham tanlanadi (yuqoridagi rasmga qarang).
Formatni sozlash Ma'lumotlar seriyasi yorlig'idan foydalanishingiz mumkin Format(diagramma tanlanganda mavjud bo'ladi) yoki Xususiyatlar oynasi yordamida (ma'lumotlar seriyasini ikki marta bosganda yoki menyu tugmasi orqali paydo bo'ladi) Tanlov formati guruhda joriy fragment tab Tartib yoki Format). Ma'lumotlar seriyasi formati sozlamalari har xil diagramma turlari uchun biroz farq qiladi. Quyida Histogram seriyasi uchun sozlamalar oynasi mavjud.
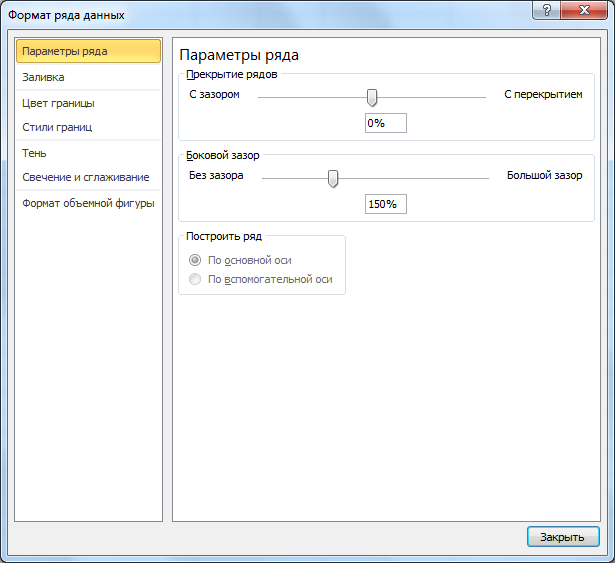
Maslahat. Grafikda keltirilgan ma'lumotlar (ma'lumotlar manbai) diapazonini o'zgartirish haqida, .
Yo'q qilish uchun Ma'lumotlar seriyasi: bosing kerakli qator maʼlumotlarni tanlang va klaviaturangizdagi DELETE tugmasini bosing. Agar oxirgi qator o'chirilsa, u bilan birga o'qlar, afsonalar va uchastkalar maydoni o'chiriladi, lekin Grafik maydoni qoladi.
Eslatma. Ma'lumotlar seriyasi Ma'lumotlar manbasini tanlash dialog oynasi orqali o'chirilishi mumkin. Ushbu oynani yorliqdan chaqirish mumkin Konstruktor, guruh Ma'lumotlar.
5.Ma'lumotlar imzolari
Ma'lumotlar yorliqlarini ko'rsatish uchun siz kerakli ma'lumotlar seriyasini, so'ngra yorliqda tanlashingiz kerak Tartib guruhda Imzolar kerakli imzo variantini tanlang.
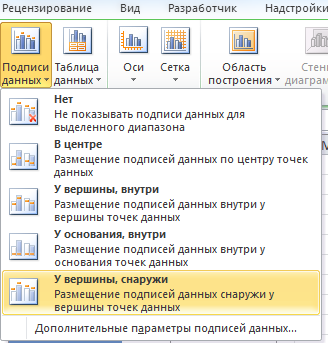
Ma'lumotlar yorliqlari odatda diagramma tuzilgan asl jadvaldagi qiymatlardir.

Imzolardan birini sichqonchaning chap tugmasi bilan ikki marta bosish orqali siz imzoning shrift hajmini, fonini va formatini sozlash imkonini beruvchi imzo xususiyatlarini sozlash uchun dialog oynasini chaqirishingiz mumkin.
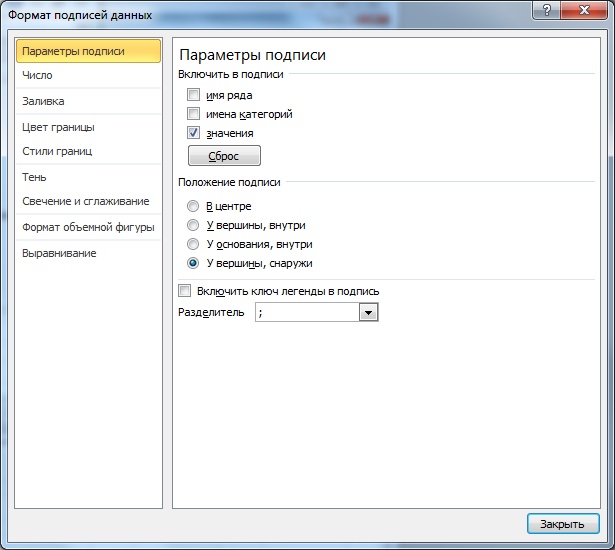
Eslatma. Muloqot oynasini menyu tugmasi orqali ham chaqirish mumkin Tanlov formati guruhda joriy fragment tab Tartib yoki Format, kerakli seriyalar uchun ma'lumotlar yorliqlarini tanlagandan so'ng.
Yorliq sifatida siz nafaqat qiymatning o'zini, balki seriya nomini (tanlangan seriya uchun diagrammadagi barcha qiymatlar uchun bir xil bo'ladi) va toifa nomini (Scatter grafigi uchun) belgilashingiz mumkin. - X qiymatlari). Agar toifa nomi ko'rsatilmagan bo'lsa, u holda 1, 2, 3, ... nuqtaning tartib qiymati ko'rsatiladi.
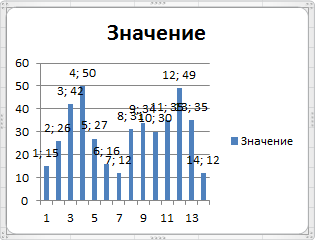
Oynada Ma'lumotlar yorlig'i formati yorliq mavjud Raqam, bu orqali siz displeyni sozlashingiz mumkin raqamli qiymatlar. Shuningdek, siz maxsus format ifodalarini format sifatida kiritishingiz mumkin, bu sizga, masalan, diagrammada nol qiymatlarni yashirish imkonini beradi.
Agar kerak bo'lsa, siz seriyaning ma'lum bir nuqtasiga yorliqni alohida tahrirlashingiz mumkin. Buning uchun avvalo barcha imzolarni tanlashingiz kerak, keyin 1 soniya kutgandan so'ng kerakli imzo ustiga bosing va klaviaturadan kerakli qiymat yoki matnni kiriting.
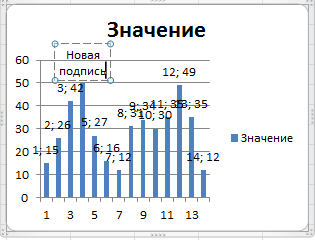
kelsak Grafik sarlavhalari imzo uchun siz hujayraga havola kiritishingiz mumkin. Buning uchun ni tanlang kerakli imzo, keyin = belgisini kiriting, sichqonchaning chap tugmasi bilan varaqdagi kerakli katakchani tanlang, bosing KIRISH.
Tanlangan yorliq qiymatini sichqoncha yordamida diagrammadagi kerakli joyga ko‘chirish mumkin.
6. Afsona
Legend faqat bir nechta ma'lumotlar seriyasi mavjud bo'lganda foydali bo'ladi ularni diagrammada farqlash imkonini beradi.
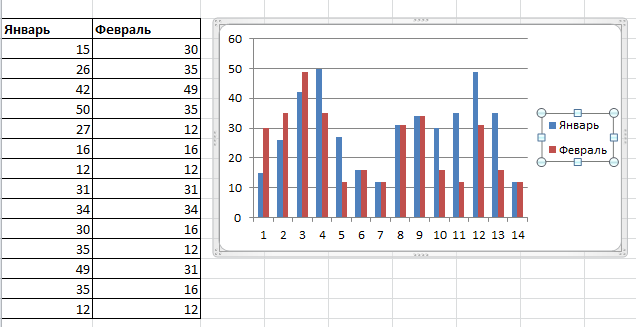
Maslahat. Bir nechta ma'lumotlar seriyasi bilan diagramma yaratish ko'rib chiqiladi.
Legendni ko'rsatish uchun yorliqda kerak Tartib guruhda Afsona kerakli turar joy variantini tanlang. Xuddi shu menyuda dialog oynasi mavjud. Legend formati(bosing Qo'shimcha imkoniyatlar Legends) xususiyatlarni o'rnatish uchun (shrift o'lchami, fon va boshqalar). Xuddi shu menyu orqali siz Legendni o'chirishingiz mumkin (yoki uni tanlashingiz mumkin va keyin klaviaturadagi DELETE tugmasini bosing).
Eslatma. Sichqonchaning o'ng tugmasi bilan Legendni bosish orqali siz kontekst menyusini chaqirishingiz mumkin Legend formati..., bu orqali siz dialog oynasiga ham qo'ng'iroq qilishingiz mumkin Legend formati.
Agar kerak bo'lsa, siz Legenddan ma'lum bir seriya nomini ko'rsatishni olib tashlashingiz mumkin. Buning uchun avval Legendni tanlashingiz kerak, keyin 1 soniya kutgandan so'ng kerakli nomni bosing va klaviaturadagi DELETE tugmasini bosing.
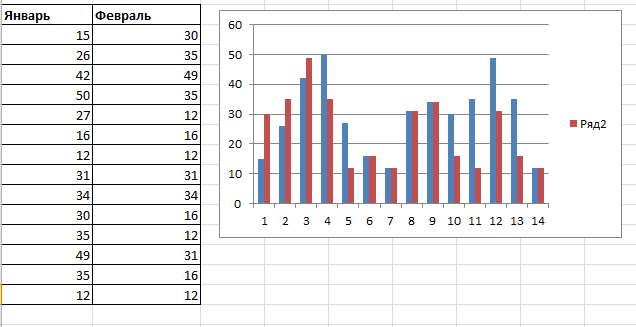
Ushbu usul yordamchi ma'lumotlar seriyasi haqidagi ma'lumotlarni afsonadan yashirish uchun talab qilinishi mumkin.
7.Aks
Ushbu maqolada biz faqat asosiy o'qlarni o'rnatishni ko'rib chiqamiz. Biz maqolada yordamchi o'qlarni ko'rib chiqamiz.
Gistogramma, Grafik yoki Scatter Plot yaratganingizda, gorizontal va vertikal o'qlar (asosiy) yaratiladi.
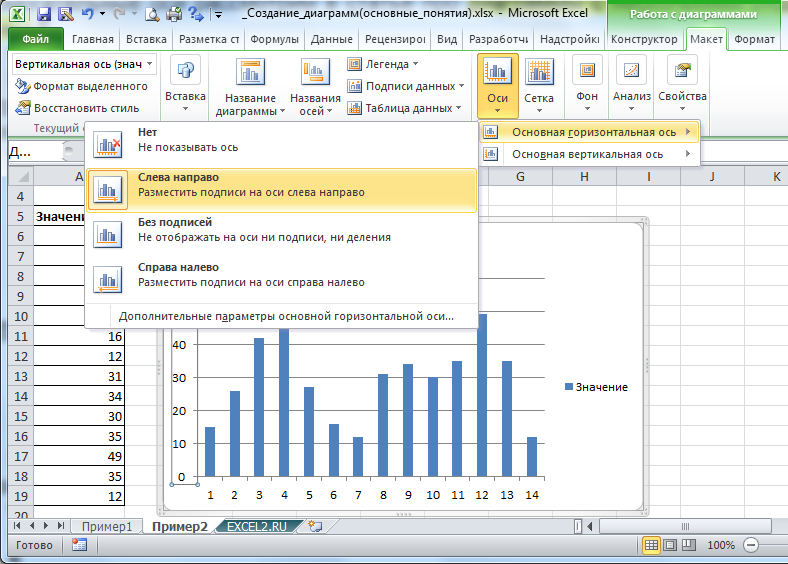
Maxsus o'q variantlari diagramma turiga va eksa turiga (vertikal yoki gorizontal) bog'liq. O'q xususiyatlari dialog oynasini elementni tanlash orqali chaqirish mumkin Gorizontal o'q yoki vertikal o'q guruhdagi ochiladigan ro'yxatda joriy fragment tabda Tartib yoki Format.
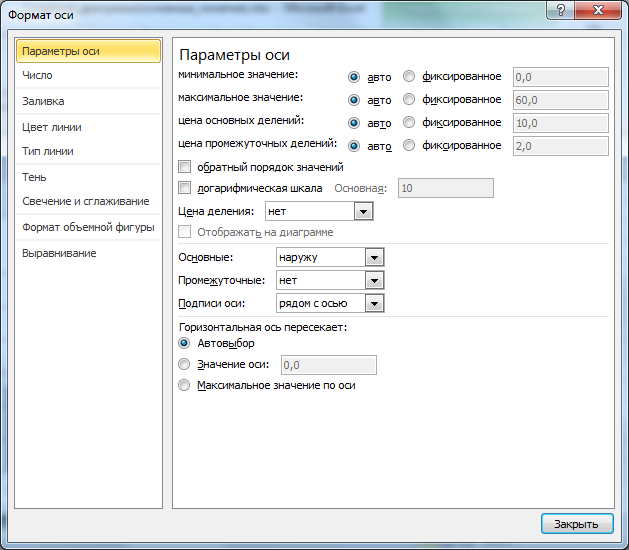
Shuningdek, ushbu xususiyat oynasini sichqonchaning o'ng tugmasi bilan kerakli o'qni bosish orqali kontekst menyusi orqali chaqirish mumkin (siz o'q qiymatlarining teglarini bosishingiz kerak).
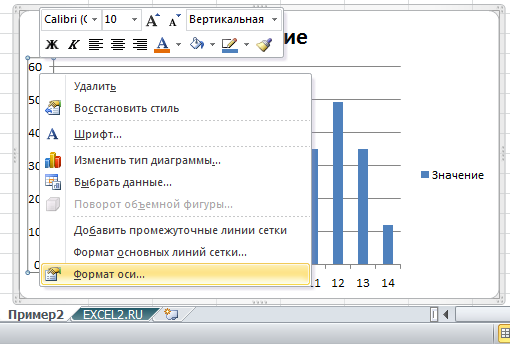
Eksa xususiyatlari dialog oynasi, masalan, eksa yorliqlarini ko'rsatmaslik, gorizontal o'q uchun toifalar tartibini teskari o'zgartirishga imkon beradi (vertikal o'ngda ko'rsatiladi va qiymatlar chapdan o'ngga ko'rsatiladi), displey tepada joylashgan gorizontal o'q va boshqalar.
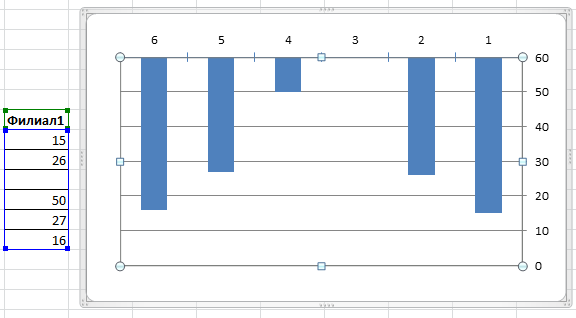
Shuningdek, siz o'qlar uchun sarlavhalarni yaratishingiz mumkin (tab Tartib, guruh Imzolar).
Siz o'qning asosiy va yordamchi qiymatlarida panjara chiziqlarini yaratishingiz mumkin (tab Tartib, guruh boltalar).

Gridlines formati ham sozlanishi mumkin (tab Tartib, guruh boltalar, Grid menyusi, kerakli o'qni tanlang, bosing Boshqa panjara liniyalari variantlari…).
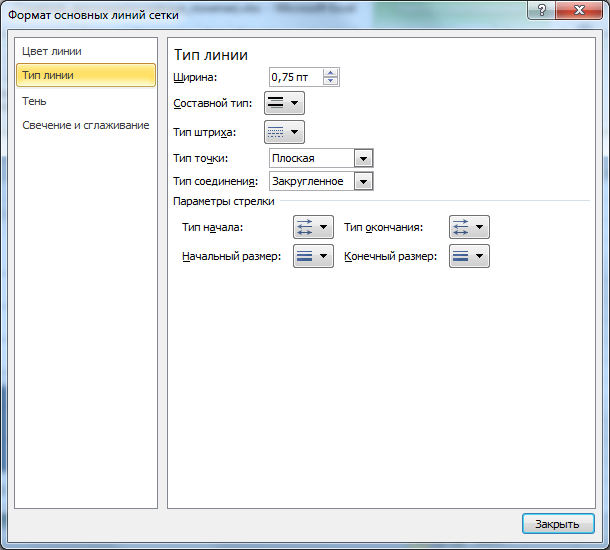
Diagramma shablonlar
Agar siz diagrammangizning tartibi va formatini sozlash uchun ko'p vaqt sarflagan bo'lsangiz, undan kelajakdagi diagrammalar uchun shablon sifatida foydalanishingiz mumkin (tab. Konstruktor, guruh Turi, Shablon sifatida saqlash). Shablonni qo'llash uchun yorliqda diagrammani tanlang Konstruktor, guruh Turi, tanlang Diagramma turini o'zgartirish, Shablonlar yorlig'iga o'ting va keraklisini tanlang.
Shablonni boshqa kompyuterga o'tkazish uchun papkani kiriting C:\Foydalanuvchilar\ Foydalanuvchi nomi\AppData\Rouming\Microsoft\Templates\Charts va kerakli shablon faylini nusxalang (papka manzili ofis va Windows versiyasiga qarab farq qilishi mumkin).
Shablonni qo'llash namunaviy diagrammani boshqa ish kitobiga (varaqqa) nusxalashdan ko'ra qulayroqdir, chunki siz ma'lumotlar manbasini o'zgartirishingiz shart emas, unga havolalar jadval bilan birga ko'chiriladi.
Ma'lumotlar manbasini o'zgartirish
Agar siz diagrammaning ma'lumotlar manbasini o'zgartirishingiz kerak bo'lsa (ma'lumotlarni o'z ichiga olgan hujayralar qatoriga havola) yoki yangi ma'lumotlar seriyasini qo'shsangiz, yorliqdagi diagrammani tanlang. Konstruktor guruhda Ma'lumotlar elementni bosing Ma'lumotlarni tanlang.
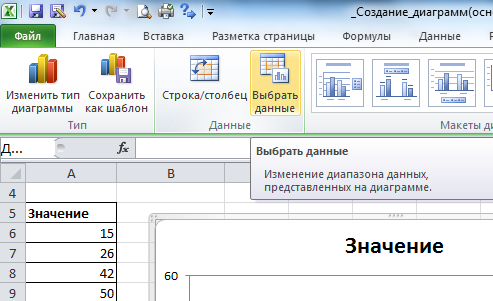
Oyna paydo bo'ladi Ma'lumotlar manbasini tanlash.
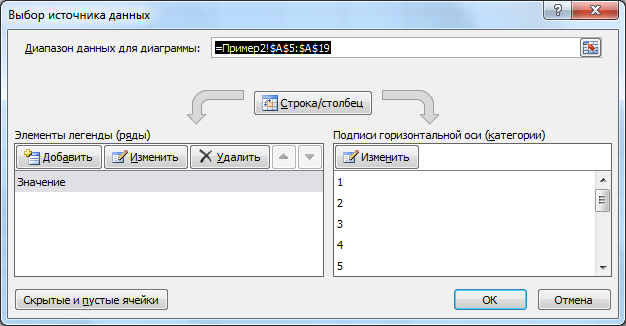
Turli diagramma turlari uchun ma'lumotlar manbai sozlamalari boshqacha. Gistogramma misolini ko'rib chiqamiz (Grafik, Pirog va Maydon turlarining diagrammasi uchun sozlamalar o'xshash bo'ladi; Tarqalishi uchun - ).
Oynada ta'kidlangan kerakli qatorni bosing O'zgartirish.
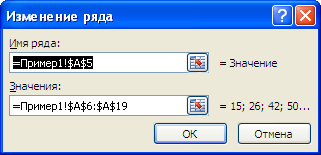
Diagrammaning varaqdagi o'rnini nazorat qilish
Diagramma alohida varaqda yoki mavjud varaqda ixchamroq joylashtirilishi mumkin (tabda diagrammani tanlang. Konstruktor, Guruhda Manzil tanlang Diagrammani ko'chirish).
Diagramma MS EXCEL Shape bo'lib, Shakllar bilan barcha standart harakatlar unga qo'llaniladi (tanlash, varaqda harakatlanish, guruhlash, tekislash, orqaga / oldinga siljish (qatlamlar bo'yicha)). Bo'limga qarang.
Agar varaqda bir nechta diagrammalar mavjud bo'lsa, ularning barchasini bosish va SHIFT (yoki CTRL) tugmachasini bosib ushlab turish orqali tanlanishi mumkin.
Bir varaqdagi bir nechta diagrammalar bilan ishlashda paneldan foydalanish qulay Tanlov maydoni. Ushbu panelga qo'ng'iroq qilish tugmasi yorliqda mavjud Format(diagramma tanlanganda yorliq mavjud), guruh tartibga solish yoki yorliqda uy, guruh Tahrirlash, ochiladigan menyu Toping va tanlang.

Bir nechta diagrammalarni tanlash uchun panelda Tanlov maydoni tugmani bosgan holda kerakli diagrammalarni bosing CTRL. Shuningdek, panelda varaqdagi diagramma ko'rinishini boshqarish qulay. Ko'zning tasvirini bosish orqali siz diagrammani yashirishingiz mumkin.
Diagramma nomini ikki marta bosish orqali siz uning nomini o'zgartirishingiz mumkin - diagramma nomi bilan adashtirmaslik kerak! Nomni yorliqda ham o'zgartirish mumkin Tartib.
Bir nechta diagrammalarni tanlab, ularni, masalan, chapga tekislashingiz mumkin (tab Format, guruh tartibga solish). Grafiklar orasidagi vertikal masofani teng qilish uchun sizga kerak:
- yuqori diagrammani kerakli joyga qo'ying;
- pastki diagrammani boshqa diagrammalar mos keladigan tarzda joylashtiring (ular orasidagi bo'shliqlarni hisobga olgan holda);
- SHIFT tugmachasini bosib barcha diagrammalarni tanlang;
- tab Format, guruh tartibga solish menyuni tanlang tekislash, Vertikal ravishda taqsimlang.
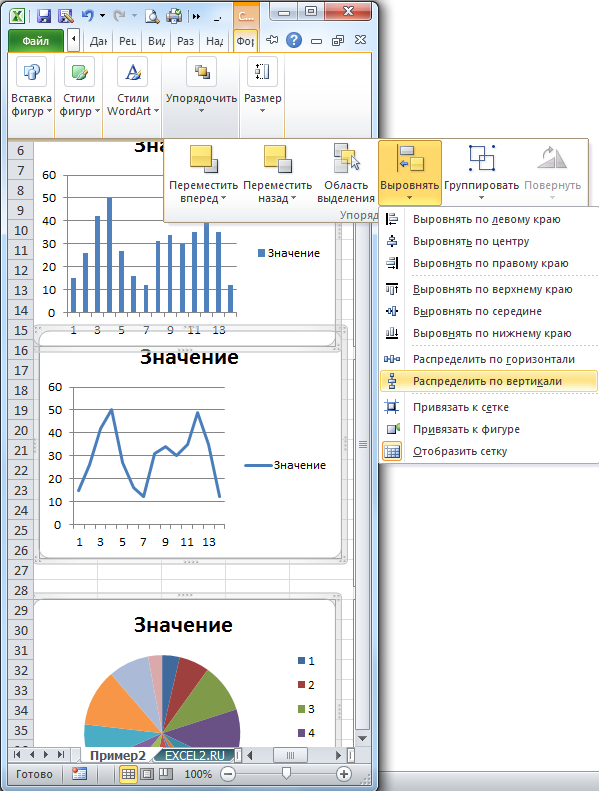
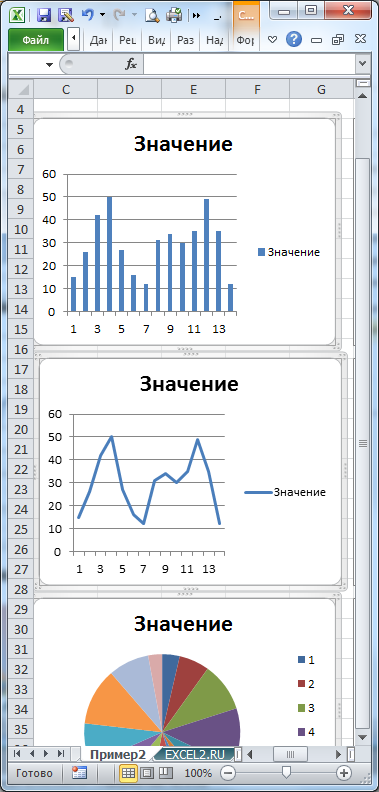
Ma'lumki, sichqonchaning chap tugmachasini bosib, alohida diagrammani varaq atrofida ko'chirishingiz mumkin. Agar siz kalitni bosib tursangiz ALT, keyin diagramma hujayra chegaralariga yopishadi, bu qulay. Shuningdek, kalit ALT diagramma o'lchamini o'zgartirishda yordam beradi - diagramma kerakli hujayralar diapazonining chegaralariga aniq kiritilishi mumkin.
Agar siz bir vaqtning o'zida bir nechta turli diagrammalarda ma'lumotlarni ko'rsatishingiz kerak bo'lsa, siz bitta diagramma yaratishingiz va uning asosida boshqasini yaratishingiz mumkin. Buning uchun diagrammani tanlang, bosing CTRL+ C(Buferga nusxalash), diagramma qo'ymoqchi bo'lgan varaq katakchasini tanlang, bosing CTRL+ V. Yoki tugmani bosgan holda diagrammani sichqoncha bilan harakatlantiring CTRL(sichqonchaning chap tugmachasini bosish orqali diagramma nusxalanadi, keyin siz qo'yib yuborishingiz mumkin CTRL). Yangi diagramma bir xil ma'lumotlar to'plamiga bog'lanadi.
Hozirgi kunda ko'pchilik kompyuter oldida o'tirib ishlaydi. Ha, kompyuterlar hayotimizda katta o'rin egallaydi. Ko'pchilik endi kalkulyatorlardan ham foydalanmaydi, faqat formulani kiritishingiz kerak bo'lgan jadvalni tuzish kifoya va dastur hamma narsani o'zi hisoblab chiqadi. Ba'zan ma'lum bir indikatordagi o'zgarishlarni vizual ravishda kuzatishingiz mumkin bo'lgan jadvallardan foydalanish yaxshiroqdir. Siz ofis dasturlari bilan unchalik tanish emassiz va darhol diagrammalarni qanday qurishni qiziqtirdingiz, xavotir olmang, hamma narsa juda oddiy.
Microsoft Office Excel da diagramma
Microsoft Office Excel - bu juda kuchli vosita bo'lib, sizga katta hajmdagi ma'lumotlarni qayta ishlash va natijada ularni qulay tarzda vizualizatsiya qilish imkonini beradi. Ma'lumotlarni vizualizatsiya qilish usullaridan biri bu Excel diagrammasi bo'lib, u sizga juda ko'p turli xil diagrammalarni yaratishga imkon beradi. Keling, Microsoft Office Excel 2003 va 2010 da diagrammalarni qanday yaratishni ko'rib chiqaylik. Ushbu ikki versiyada diagramma yaratish bir-biridan farq qiladi va 2007 versiyasidagi diagramma jarayoni 2010 versiyasiga juda o'xshash, shuning uchun biz buni qilamiz. hisobga olmang.
Microsoft Office Excel 2003 diagrammasini qanday yaratish haqida:
- Birinchidan, Microsoft Office Excel-ni oching va bu erda biz yangi kitob yaratamiz, unda biz ma'lumotlar bilan jadval yaratamiz
- Yaratilgan jadvalni ajratib ko'rsatish
- "Qo'shish" menyusiga o'ting va "Chart" ni bosing.
- Bizning oldimizda diagramma yaratish uchun ma'lumotlar manbasini tanlashingiz kerak bo'lgan oyna ochiladi. Diagrammani yaratishdan oldin manba jadvalini tanlaganimiz sababli, biz o'zimiz "Range" maydoniga ma'lumotlarni to'ldirishimiz kerak va keyin "Keyingi" tugmasini bosing.
- Keyinchalik, bizda diagramma uchun sozlamalarni belgilashimiz kerak bo'lgan keyingi oyna mavjud. Bu erda siz diagrammaning o'zi nomini, uning o'qlari nomini belgilashingiz mumkin, siz afsonani, panjara chiziqlarini o'rnatishingiz va ma'lumotlar belgilarini o'rnatishingiz mumkin.
- Keyinchalik, diagrammamiz qo'yiladigan joyni tanlashingiz kerak va "Finish" tugmasini bosing.
Endi esa Microsoft Office Excel 2010 da diagramma yaratish haqida. Bu yerda hamma narsa oddiy – deyarli barcha amallar 2003 yilgi versiyadagi kabi, yagona farq shundaki, “Qo‘shish” tugmasini bosgandan so‘ng diagramma ekranda paydo bo‘ladi. joriy varaq. Va yaratilgan diagrammani moslashtirish uchun siz sichqonchaning o'ng tugmachasini bosishingiz va "Diagramma maydonini formatlash" bandini tanlashingiz kerak, bu erda siz juda ko'p turli xil sozlamalarni topishingiz mumkin.
Microsoft Office Word dasturidagi diagrammalar
Microsoft Office Word matn muharriri, ammo shunga qaramay, uning ishi matn kiritish bilan cheklanmaydi. Bundan tashqari, grafik ob'ektlar va hatto diagrammalar bilan ishlash mumkin. Siz darhol Microsoft Office Word-da qanday qilib diagramma tuzish haqida o'ylaysiz, shuning uchun ba'zi harakatlar ketma-ketligini ko'rib chiqaylik.
- Microsoft Office Word-da grafik yaratishni boshlash uchun siz boshqa dastur - Microsoft Office Excel yordamida diagrammalar va grafiklarni qanday yaratish haqida hech bo'lmaganda ozgina tasavvurga ega bo'lishingiz kerak.
- Shunday qilib, biz Word muharririni ishga tushiramiz va yaratamiz yangi hujjat(yoki mavjud fayldan foydalaning), keyin sichqoncha kursorini diagrammamiz joylashgan joyga o'rnating. Keyin "Qo'shish" yorlig'iga o'ting, u erda "Rasmlar" bo'limiga bosing va "Diagramma" ni bosing.
- Keyinchalik, biz "Diagrammani qo'shish" oynasini ko'ramiz, u xuddi ikki qismga bo'lingan. Bu erda chap tomonda siz "Chart" bandini tanlashingiz va sichqonchaning chap tugmasi bilan bosishingiz kerak, uni shu tarzda ajratib ko'rsatishingiz kerak. O'ng tomonda siz bizning diagrammamiz uchun o'zingizga yoqqan ko'rinishni tanlashingiz kerak. Sichqonchaning chap tugmasi bilan ham kerakli eskizni tanlang va OK tugmasini bosing.
- Keyin Microsoft Office Excel hujjatining ochilishini kutamiz. Hayron bo'lmang, lekin ish maydoni tashqi ko'rinishini o'zgartiradi. Chap tomon ekran - bu Word hujjati bo'ladi va o'ng qism- Excel. Excel varag'ida biz kerakli ma'lumotlarni kiritishimiz, kerakli parametrlarni o'rnatishimiz, koordinata o'qlarini qayta nomlashimiz va ma'lumotlar oralig'ini o'zgartirishimiz kerak.
- Excelga ma'lumotlarni kiritish vaqtida siz ekranning chap tomonida joylashgan Word hujjatidagi o'zgarishlarni kuzatishingiz mumkin. Grafik ma'lumotlarini tahrirlashni tugatgandan so'ng, yuqori o'ng burchakda joylashgan xoch yordamida Excel hujjatini yopishingiz kifoya.
- Agar siz to'satdan diagrammani o'zgartirmoqchi bo'lsangiz, u holda "Diagrammalar bilan ishlash" kontekst menyusiga o'tishingiz kerak, agar siz diagramma maydonida biron bir elementni tanlasangiz, u faollashadi. Ma'lumotlarni kiritishda xatolikka yo'l qo'ygan bo'lsak ham, siz "Diagrammalar bilan ishlash" menyusiga o'tishingiz mumkin, u erda "Dizayner" yorlig'ini toping, bu erda "Ma'lumotlar" bo'limida "Ma'lumotlarni o'zgartirish" tugmasini bosing.
Matn muharriri yordamida diagramma yaratish yo‘li bilan tanishamiz.
Agar siz loyihalarni boshqarayotgan bo'lsangiz, har doim qancha vazifangiz borligini va ularni qachon bajarish kerakligini bilish muhimdir. Va agar siz vizual diagramma tuzsangiz, tushuntirish osonroq bo'ladi asosiy fikrlar loyihalar hayoti, ishda ishtirok etayotgan jamoaga, shuningdek, boshqa manfaatdor shaxslarga.
Ko'pincha loyihani boshqarish uchun ishlatiladi maxsus dasturlar, lekin odatdagidek, siz aniq va qulay jadval yaratishingiz mumkin.
Loyihaning ish diagrammasi vaqt o'tishi bilan voqealar va vazifalar bir-biri bilan qanday bog'liqligini ko'rsatadi. Yaxshi ishlab chiqilgan diagramma aks ettiradi muhim ma'lumotlar amalga oshirish haqida aniq vazifa va umuman loyihaning rivojlanishi haqida, katta rasmni ko'rishga yordam beradi.
MS Excel-da (2007 va undan keyingi versiyalar) bunday diagramma yaratish uchun siz atigi 10 qadamni bajarishingiz kerak.
Ushbu diagrammada nima bor? Asosiy tafsilotlar ko'p rangli chiziqlar va chiziqlar yordamida ko'rsatilgan:
- joriy kun chizig'i - bugun qayerda ekanligingizni ko'rsatadigan qizil vertikal chiziq;
- topshiriqlarni bajarish muddatlari - har bir vazifani bajarish uchun qancha vaqt ketishini ko'rsatadigan kulrang gorizontal chiziqlar;
- vazifaga tayyorlik - yashil gorizontal chiziqlar, ular qaysi bosqichda vazifa bajarilayotganini va qancha bajarilishi kerakligini ko'rsatadi.
MS Excel-ning turli versiyalarida harakatlar biroz farq qilishi mumkin, ammo u yoki bu usulda jarayon universal bo'ladi va har qanday foydalanuvchi rejalashtirish bilan shug'ullanishi mumkin.
Batafsil video ko'rsatma (yoqilgan Ingliz tili) ko'rasiz, bu sizning vaqtingizning yarim soatini oladi.
Qadam 1. Boshlash, natija haqida o'ylang
Vazifani muammosiz hal qilish uchun qog'oz varag'iga jadvalni chop eting yoki chizing, oxirida u qanday ko'rinishi kerak. Har bir qadamni naqsh bilan taqqoslashingiz uchun oldingizda bir varaq qog'oz ushlab turing. Diagrammani diqqat bilan chizish kerak emas, shunchaki diagramma shaklini tuzatib, uni qo'lda ushlab turing, bu yaxshi eslatma bo'ladi.
Qadam 2. Ma'lumotlar bilan jadval tuzing
Grafik yaratish uchun avvalo jadval tuzish kerak. Misolda, loyiha to'rt bosqichga bo'lingan, ularning har birida vazifalar mavjud.
Grafik ostida jadval tuzing. 30-qatorda ustun sarlavhalari mavjud.
Keling, jadvaldagi ma'lumotlar nimani anglatishini aniqlaymiz:
- Bosqich: "1-bosqich", "2-bosqich", "3-bosqich", "4-bosqich" yoki "Bugun". Tadbir loyihaning qaysi bosqichiga mos kelishini ko'rsatadi.
- Turi: "Bosqich", "Vazifa", "Bugun". Loyihani amalga oshirishning vazifalari va bosqichlarini chegaralovchi hodisa turini ko'rsatadi.
- Boshlanish sanasi: tadbirning boshlanish sanasi.
- Tadbir: diagrammada hodisaning nomini ko'rsatadi.
- Muddatlari: vazifani bajarish uchun qancha kun kerakligini ko'rsatadi.
- Tayyorlik foizda: har bir topshiriq va bosqich uchun bajarilish darajasini ko'rsatadi, 0% - topshiriq boshlanmagan, 100% - bajarilgan. "Bosqich" toifasi uchun ushbu ko'rsatkich vazifalarni bajarish bilan bog'liq emas va smeta sifatida belgilanadi. Muayyan bosqich necha foizga yakunlanganligini aniqlash uchun siz o'zingizning qoidalaringizni qo'llashingiz kerak.
- Kunlarda mavjudlik: hodisaga tayyorlik ko'rsatkichiga foizda erishilgan davr. 10 kun davom etadigan va 50% bajarilgan vazifada bu ko'rsatkich besh kunga (10 kun × 50%) o'rnatiladi.
- Balandligi: balandlik qiymati dizayn uchun muhim, chunki u hodisaning jadval xaritasida qanchalik baland yoki past ko'rinishini aniqlaydi. Siz har qanday qiymatlarni belgilashingiz mumkin, lekin nolga yaqin kichik raqamlarni olish yaxshiroqdir. Misol +25 dan -25 gacha bo'lgan diapazondan foydalanadi. Agar balandlik ijobiy bo'lsa, hodisa gorizontal o'qning ustida, agar salbiy bo'lsa - eksa ostida ko'rsatiladi.
Qadam 3. X va Y o'qlari bilan diagramma yarating, unga "Sana" ustunidan birinchi ma'lumotlarni qo'shing
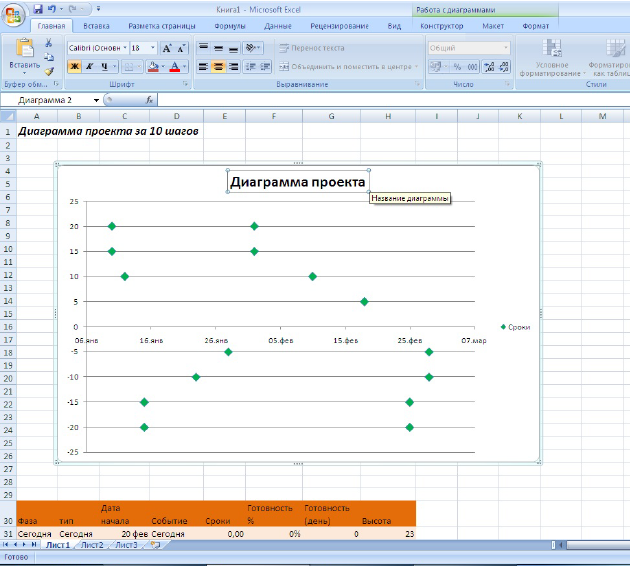
Oldingi bosqichda tuzilgan jadvaldagi voqea ma'lumotlarini vizualizatsiya qilish uchun diagramma yaratish vaqti keldi. X va y o'qlari bo'lgan tarqalish diagrammasidan foydalaning, chunki u ikkala o'qda ham tayanch koordinatalarini erkin joylashtirish imkonini beradi.
Ko'rsatmalarga amal qiling:
- Asosiy menyudan "Qo'shish" yorlig'ini tanlang.
- Keyin, "Charts" → "Scatter" → "Scatter with markers" ni tanlang, oldingizda bo'sh diagramma paydo bo'ladi.
- Diagrammaning chetlarini bog'lang va diagramma maydoni B4 katakdan K26 katakchagacha bo'lgan diapazonni qamrab oladigan tarzda o'lchamini o'zgartiring va o'zgartiring (diagramma maydonini hujayra chegaralariga to'liq moslashtirish uchun Alt tugmachasini bosing va ushlab turing).
- Diagramma ustiga sichqonchaning o'ng tugmachasini bosing va menyudan "Ma'lumotlarni tanlash" bandini tanlang.
Ochilgan dialog oynasidagi "Qo'shish" tugmasini bosish orqali diapazonga bir qator ma'lumotlarni qo'shing.
- "Seriya nomi" nomini o'zgartirish uchun tegishli maydonga E30 "Vaqt" katakchasi qiymatini kiriting.
- X o'qi qiymati uchun tegishli maydonni tanlang va C33:C46 Boshlanish sanasi katakchalarini tanlang.
- Y o'qi qiymati uchun tegishli maydonni tanlang va H33:H46 "Balandlik" katakchalarini tanlang.
- Ma'lumotlarni qo'shish oynasini yopish uchun OK tugmasini bosing.
- Ma'lumotlarni tanlash oynasini yopish uchun OK tugmasini bosing.
Ushbu qadamlar bizga avtomatik formatlash bilan oddiy tarqalish chizmasini beradi.
Keling, hodisa belgilarini yashil rangga aylantiramiz:
- Tanlangan ma'lumotlar belgisini o'ng tugmasini bosing, Ma'lumotlar seriyasi formatini o'zgartirish-ni tanlang.
- Chapda ochilgan ro'yxatda "Marker variantlari" yorlig'ini tanlang, so'ngra "Kristal" o'rnatilgan marker turini tanlang. O'lchamni 10 pt ga oshiring.
- Marker to'ldirish yorlig'ida qattiq to'ldirishni tanlang. To'ldirish rangini yashil rangga o'zgartiring.
Endi bizda vaqt jadvalini ko'rsatadigan tarqalish sxemasi mavjud. Hozircha yashil markerlar faqat vazifalarning boshlanishini ko'rsatadi.
Grafik nomini o'zgartiring: nomi yozilgan matn maydoniga ikki marta bosing va ismingizni kiriting.
Biz 5-qadamdagi vaqt parametrlariga qaytamiz, x o'qi bo'ylab gorizontal chiziqlar qo'shamiz, ammo hozircha diagrammani formatlashni davom ettiramiz.
Qadam 4. Diagrammaning ko'rinishini tartibga soling va voqea nomlarini qo'shing
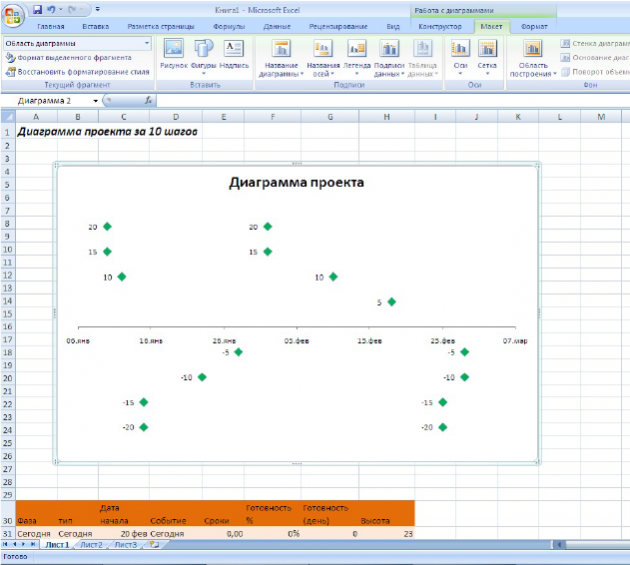 Formatlash bilan jadval
Formatlash bilan jadval Biz diagrammada kerak bo'lmagan narsalardan xalos bo'lamiz.
Y o'qi. Vertikal o'qni yashiring, chunki u hech qanday ma'lumot yukini ko'tarmaydi. Diagrammani tanlang, "Chart Tools" yorlig'idagi asosiy menyuda "Layout" bandini tanlang. Keyin “O‘qlar” → “Birlamchi vertikal o‘q” → “Ko‘rsatma” ni tanlang.
Gorizontal yo'riqnomalar. Ular ham foydasiz. Grafikni tanlang, asosiy menyuda "Layout" yorlig'iga o'ting, so'ngra "Tor" → "Asosiy o'q bo'ylab gorizontal panjara chiziqlari" → "Ko'rsatma" bandlarini tanlang.
Grafik afsonasi. Keyin uni yanada chiroylisi bilan almashtiramiz, lekin hozircha biz uni o'chirib qo'yamiz: "Layout" → "Legend" → "Yo'q".
Nihoyat, biz har bir marker uchun ma'lumotlar yorliqlarini ko'rsatamiz. "Layout" yorlig'idagi asosiy menyuda "Ma'lumotlar teglari" → "Chap" ni tanlang.
Marker imzolaridagi ma'lumotlarni qanday o'zgartirish mumkin
Grafikdagi har bir hodisa haqidagi ma'lumotlarni kiritish uzoq va qiyin, chunki har bir markerni alohida tanlab, uning nomini o'zgartirishingiz kerak.
Ammo bu jarayonni to'rt marta tezlashtirish mumkin:
- Barcha qiymatlarni bir vaqtning o'zida tanlash uchun birinchi markerning yorlig'ini (diagrammaning yuqori chap burchagi) bosing. Yashil markerni bosmang, siz boshqa ob'ektlarni tanlaysiz!
- Yagona ismni tahrirlash uchun marker yorlig'iga yana bosing.
- Formula kiritish maydoniga = kiriting.
- D33 katakchasini bosing, unda "1-bosqich" hodisasi mavjud, Enter tugmasini bosing.
- Har bir marker uchun qolgan teglar uchun dastlabki to'rtta qadamni takrorlang.
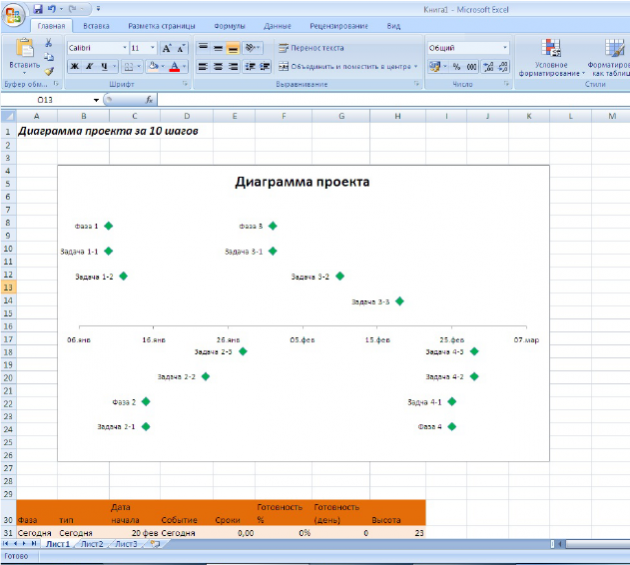 Har bir marker o'z ma'nosiga ega.
Har bir marker o'z ma'nosiga ega. Hududlarni qanday mahkamlash kerak
Hujjat bilan ishlashda diagramma har doim ko'rinishi uchun joylarni 28-qatorda pin qilish foydali bo'ladi. Birinchi 27 satr, qolgan qatorlarni aylanib chiqsangiz ham, ko'zingiz oldida qoladi.
Hududlarni mahkamlash uchun:
- A28 katakchani tanlang.
- Asosiy menyudan Ko'rish yorlig'ini tanlang.
- Oyna → Panellarni muzlatish-ni tanlang.
- Ochiladigan menyudan Panellarni muzlatish-ni tanlang.
28-qator ustida qora gorizontal chiziq paydo bo'ladi. Yuqoridagi hamma narsa endi mahkamlangan va aylanayotganda faqat pastki qatorlar siljiydi.
5-qadam: Grafikni vizual jadvalga aylantirish uchun tugash sanalarini ko'rsatish uchun xato qatorlarini qo'shing
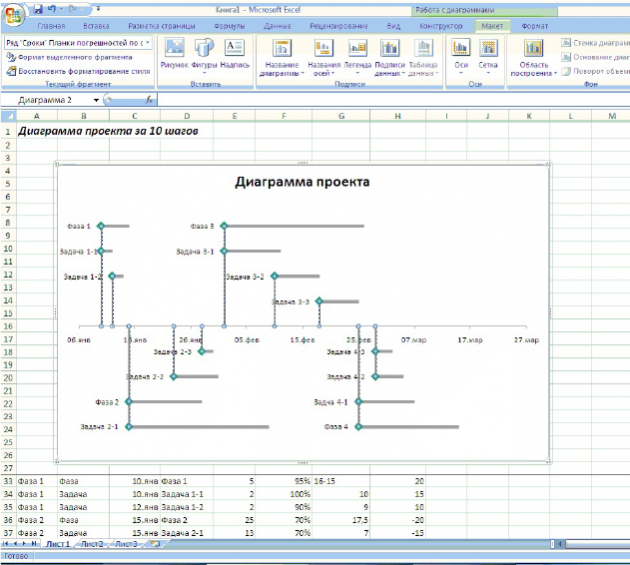 Shtrixli diagramma
Shtrixli diagramma Grafikdagi gorizontal xato chiziqlari har bir vazifani bajarish uchun qancha vaqt kerakligini ko'rsatadi. Ularni qilish uchun:
- Diagrammani ajratib ko'rsatish.
- Grafik asboblari asosiy menyusidan Layout yorlig'ini tanlang.
- Yuqori chap burchakdagi (qurilish maydoni) ochiladigan ro'yxatda "Vaqt" ma'lumotlar seriyasini tanlang.
- Layout yorlig'ida Xatolar paneli → Kengaytirilgan xato paneli parametrlari ni tanlang. Muloqot oynasi ochiladi.
- Yuqori chap burchakdagi ochiladigan ro'yxatda "X o'qi xato chiziqlari" diagramma formatlash elementini tanlang.
- Gorizontal chiziqlarni o'zgartirish uchun dialog oynasida "Plus" chiqish qiymatidagi katakchani belgilang. Yakuniy uslub → Nuqta yo‘q.
- Xato qiymati ro'yxatida Custom-ni tanlang va Qiymatni ko'rsatish tugmasini bosing. Ochilgan yangi oynada "Xatolar panelini o'rnatish" ni belgilang. Ijobiy qiymat xatolar”, buning uchun kursorni tegishli maydonga qo'ying va E33 dan E74 gacha bo'lgan hujayralar oralig'ini tanlang. OK tugmasini bosing.
Endi kulrang chiziqlar yashil belgilardan o'ngga cho'ziladi, ular muayyan vazifaga qancha vaqt sarflash kerakligini ko'rsatadi. Aniqroq bo'lishi uchun ularni formatlash kerak:
- Format xatosi satri oynasida Chiziq rangi yorlig'iga o'ting. Qattiq chiziqni tanlang. To'ldirishni kulrang rangga aylantiring.
- Chiziq uslubi yorlig'ida chiziq kengligini 4 pt ga oshiring.
Jadvalda yaxshiroq harakat qilish uchun markerlardan pastga nozik vertikal chiziqlar chizishingiz kerak. Buning uchun yuqori chap burchakdagi ochiladigan ro'yxatda "Y o'qi bo'ylab xato chiziqlari" ni tanlang. Muloqot oynasi vertikal xato chiziqlarini ko'rsatadi. Minus yo'nalishi, tugatish uslubi → nuqta yo'q, xato chegarasi → nisbiy qiymatni tanlang, ushbu maydonga 100% kiriting. Chiziqlarning rangi va qalinligini o'zingiz tanlang.
6-qadam: Diagrammaga tayyor qiymat qo'shing
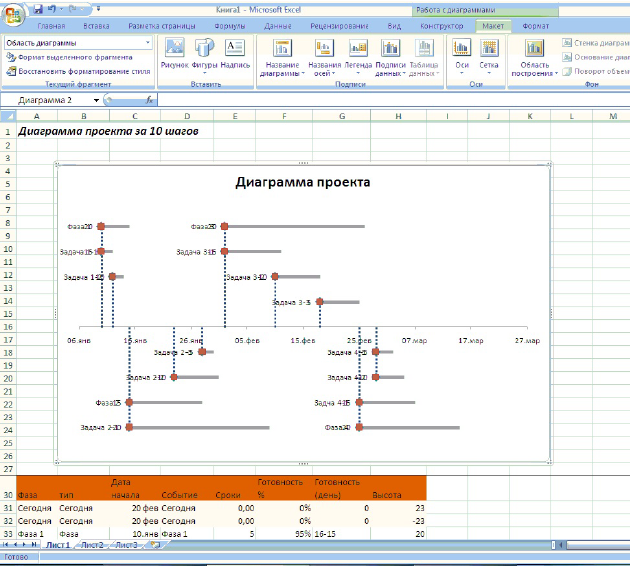 Yangi ma'lumotlarni qo'shish
Yangi ma'lumotlarni qo'shish Muayyan vazifaning necha foizi bajarilganligini ko'rsatadigan jadvalga bir qator ma'lumotlarni qo'shish vaqti keldi.
Agar topshiriq 10 kun davom etsa va 50% bajarilgan bo'lsa, bajarish paneli yarmi to'la bo'ladi. Bu dam olish kunlari va bayramlarni o'z ichiga olmaydigan ishni kuzatish ko'rsatkichidir. Jadvalga yangi ma'lumotlarni qo'shish uchun quyidagi ko'rsatmalarga amal qiling.
- Grafik maydonini sichqonchaning o'ng tugmasi bilan bosing, kontekst menyusidan "Ma'lumotlarni tanlash" -ni tanlang.
- "Qo'shish" tugmasini bosing, paydo bo'lgan oynada G30 katakchasini tanlab "Seriya nomi" ni belgilang. X va Y o'qlari uchun ma'lumotlar diapazoni №3 bosqichdagi kabi.
- Diagrammada qizil markerlar paydo bo'ladi, ularning ostida yashil rang yashiringan.
7-qadam: Yangi ma'lumotlar ko'rsatkichlarini formatlash
Diagramma bitta uslubda ko'rsatilishi va ma'lumotlar bir-birining ustiga chiqmasligi uchun biz markerlarni formatlaymiz:
- Yuqori chap burchakdagi ochiladigan ro'yxatda "Qator tayyor" ni tanlang. Darhol ochiladigan ro'yxat ostida "Formatni tanlash" tugmasi joylashgan. Unga bosing, dialog oynasi ochiladi.
- Marker parametrlarini o'zgartiring. "Kristal" shakli turini tanlang, o'lchamini 10 pt ga o'rnating, markerni to'ldirishni qattiq qilib tanlang, Yashil rang. Muloqot oynasini yoping.
- Markerlarni bekor qilmasdan, "Layout" yorlig'idagi asosiy menyudagi "Ma'lumotlar yorliqlari" tugmasini bosing, paydo bo'lgan menyuda "Ko'rsatma" bandini tanlang.
Qadam 8. Bajarilgan vazifalar foizini kuzatish uchun xato qatorlarini qo'shing
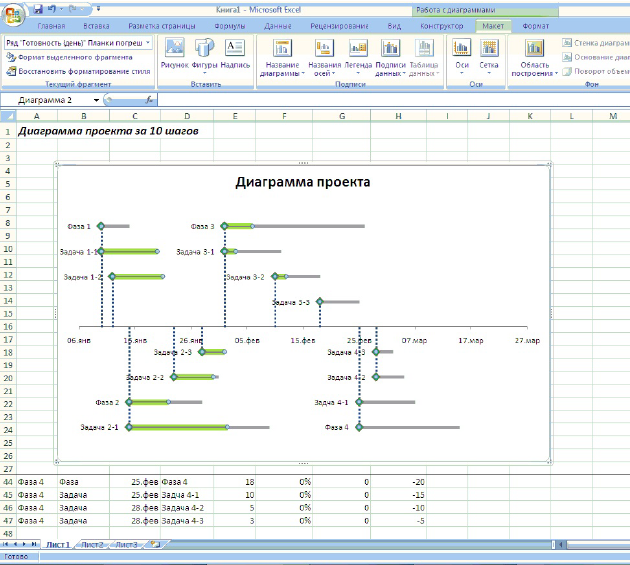 Vazifani bajarish foizi ko'rsatilgan diagramma
Vazifani bajarish foizi ko'rsatilgan diagramma Endi vazifalar qaysi bosqichda ekanligini bir qarashda ko'rish uchun yangi barlarni qo'shishimiz kerak.
- Chapdagi ochiladigan ro'yxatdan yana "Qator tayyor" ni tanlang. Asosiy menyuda "Xato chiziqlari" tugmasini bosing. Ochilgan menyudan "Kengaytirilgan sozlamalar" ni tanlang. Muloqot oynasi ochiladi. Tegishli maydonga nol kiritish orqali vertikal chiziqlarni belgilangan qiymatga o'rnating.
- X o'qiga parallel joylashgan barlarning parametrlariga o'ting Yo'nalishni "Plyus" ga o'rnating. Mo‘ljal uslubi → Nuqtasiz, Tolerantlik → Maxsus. Ijobiy xato qiymati dialog oynasida G33-G47 katakchalari oralig'ini kiriting.
- Qattiq to'ldirishni tanlab, chiziqlar rangini yashil rangga o'zgartiring. Chiziq kengligini 7 pt ga o'rnating.
Gorizontal yashil chiziqlar vazifalar qanday bajarilganligini ko'rsatadi: qisman yoki to'liq.
9-qadam: joriy kun uchun vertikal chiziq qo'shing
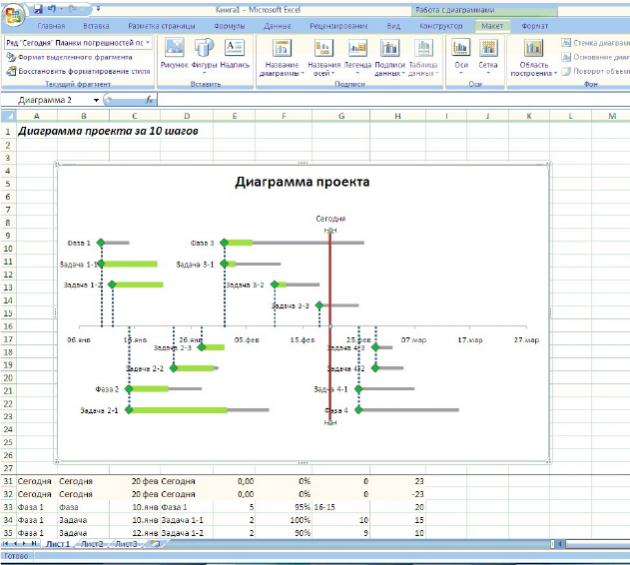
Qizil chiziq qaysi kun ekanligini ko'rsatadi va umuman loyiha qanday jadvalga muvofiqligini ko'rsatadi.
- Diagramma uchun kontekst menyusiga qo'ng'iroq qilish uchun o'ng tugmasini bosing. "Ma'lumotlarni tanlash" -ni tanlang.
- "Qo'shish" tugmasini bosing, "Qator nomi" maydoniga "Bugun" so'zini kiriting. X o'qi qiymati uchun C31-C32 hujayralar oralig'ini kiriting, Y o'qi qiymati uchun - H31-H32.
Grafikda ikkita yangi marker paydo bo'ldi. Ularni belgilang: ma'lumotlar yorlig'ini belgilang va formulalar qatoriga "Bugun" so'zini yozing. Imzoni o'ng tugmasini bosing va kontekst menyusidan "Ma'lumotlar formati" ni tanlang. "Yuqori" imzo o'rnini qo'ying.
- Asosiy menyuda "Layout" yorlig'iga o'ting.
- Yuqori chap burchakdagi ochiladigan ro'yxatdan "Bugun qator" ni tanlang.
- Beshinchi bosqichdagi kabi ko'rsatmalarga rioya qilib, qo'shimcha parametrlar bilan xato qatorlarini qo'shing. Sizga vertikal o'qda minus yo'nalishi, nuqta uchi yo'q uslubi bilan taxta kerak bo'ladi. nisbiy qiymat 100%.
Sizda joriy kunni ifodalovchi vertikal chiziq mavjud. Chiziq rangini qizil rangga o'zgartiring, hajmini 3 pt ga oshiring.
Namunada joriy sana belgilangan, shuning uchun u o'zgarmaydi. Ammo faol ishlab chiqilgan loyihalar uchun ma'lumotlarni hisobga olishning boshqa usuli tavsiya etiladi. Buni amalga oshirish uchun B2 katakchaga = BUGUN () formulasini kiritib sanani qo'ying va ma'lumotlarni tanlash dialog oynasida X o'qi qiymati B2 katakchasini avval ko'rsatgan diapazon o'rniga belgilang.
10-qadam Matn bloklarini qo'shing
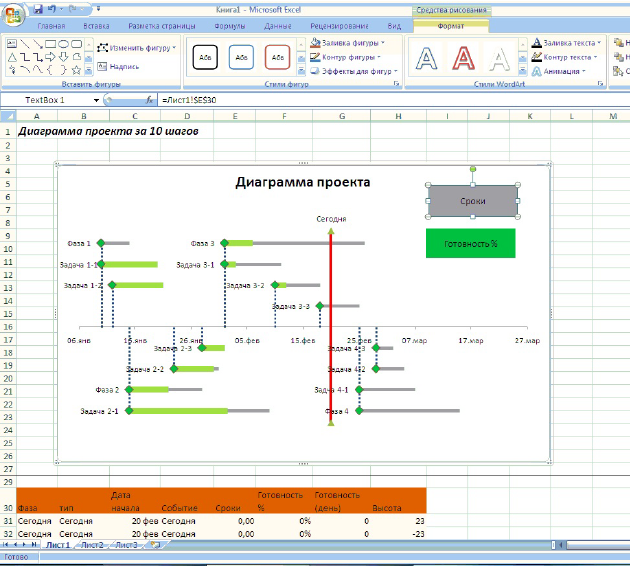 Yakuniy diagramma shunday ko'rinadi
Yakuniy diagramma shunday ko'rinadi Endi diagrammada butun jamoaga tushunarli bo'lishi uchun afsonaga faqat tushuntirishlar yo'q.
- Grafikni tanlang, "Qo'shish" yorlig'idagi asosiy menyuga o'ting. "Yozuv" ni tanlang.
- Yorliq maydonini diagrammaning yuqori o'ng burchagiga joylashtiring. Sichqonchaning o'ng tugmasi bilan yozuvning chegarasini tanlang, kontekst menyusida "Format shakli" bandini tanlang. Ochilgan oynada "Qattiq" to'ldirish turini tanlang, rangi kulrang. Sarlavhani formatlang. Siz istalgan miqdordagi bloklarni kiritishingiz mumkin.
Endi siz faqat sevimli MS Excel muharriri yordamida 20-30 daqiqada diagramma yaratishingiz mumkin.
O'qish foydali bo'lishi mumkin:
- chet elda davolanish. Qo'rqmang. Chet elda davolanish - tibbiy turizmning asosiy yo'nalishlari Xorijda davolanish qayerda yaxshiroq;
- Menda savol bor: stressdan qanday qutulish kerak;
- Romina Power Albano Carrisi bolalar hayotidagi asosiy fojialar, ular nima qilishlari;
- Agar bola bolalar bog'chasida do'st bo'lishni istamasa, nima qilish kerak;
- Koriander - foydali xususiyatlari va qo'llanilishi Kosmetologiyada Coriander efir moyi;
- Tuzlangan karam bilan klassik vinaigrette - fotosurat bilan bosqichma-bosqich retsept;
- Sog'lom tanada sog'lom aql?;
- Pensionerni ishdan bo'shatish tartibi: mavjud asoslar va cheklovlar va o'z huquqlaringizni qanday himoya qilishingiz mumkin?;