Düşük kaliteli grafikleri ayarlamak için skyrim'de nerede. Skyrim grafiklerini kurma - ayrıntılı bir kılavuz
Tüm ayarlar, burada bulabileceğiniz "SkyrimPrefs.ini" dosyasında tutulur: Documents/My Games/Skyrim.
Bir metin editörü ile açın, gerekli olanı düzeltin ve kaydedin.
Düzenlemeden önce bir yedek alın!
Yumuşak Fare Hızlandırması nasıl devre dışı bırakılır
Bölüm, bMouseAcceleration=1, bMouseAcceleration=0 olarak değiştirin.
Skyrim'de dikey senkronizasyon (Vsync) nasıl devre dışı bırakılır
Bölümün en altına iPresentInterval=0 satırını ekleyin.
Skyrim'de FOV nasıl değiştirilir?
En alttaki bölüme fdefaultfov=XX yazın. XX'yi istediğiniz sayıya değiştirin.
iBlurDeferredShadowMask=3
Gölgelerin keskinliğini değiştirir, kare hızını pek etkilemez, böylece daha yükseğe açabilirsiniz. Minimum 1'dir, ancak 2'ye bahis yapmanızı öneririm.
fTreesMidLODSwitchDist=0.0000
Bu istatistik, bir mesafedeki nesnelerin ayrıntılarını etkiler. Görünürlük aralığını önemli ölçüde artırmak için 10000000.0000'e kadar ayarlayabilirsiniz.
fShadowLODStartFade=200.0000
Uzaktaki nesnelerin gölgelerinin kalitesini etkiler. '1000.0000'e kadar yükseltilebilir.
iShadowFilter=3
Gölge filtrelemeyi etkiler. 1'den 4'e. 4'te gölgeler en yüksek kalitede olacaktır. Kare hızını güçlü bir şekilde etkiler.
bTransparencyMultisampling=0
Çoklu örneklemeyi etkinleştirmek için 1 olarak değiştirin.
iWaterMultiSamples=0
Su kalitesini iyileştirir. 1'den 4'e. Sayı ne kadar yüksekse, o kadar fazla kaynak gerekir.
bTreesReceiveShadows=0
Ağaç gölgelerini etkinleştirir. Gölgeleri etkinleştirmek için 1'e ayarlayın. Kaynakları da etkiler.
bDrawLandShadows=0
Toprak gölgelerini etkinleştirir. Etkinleştirmek için 1'e ayarlayın. Çok fazla video kartı belleği tüketir.
fGrassMinStartFadeDistance=0.0000
Uzaktaki çim miktarını artırır. Büyük miktarda kaynak tüketir. Yalnızca güçlü bir video kartınız varsa 400'den fazla artırın.
iWaterReflectHeight=512 / iWaterReflectWidth=512
Sudaki yansımaların kalitesini etkiler. Değer ne kadar yüksek olursa, o kadar çok kaynak olur. 1024'te güzelleşir, ancak yalnızca güçlü bir ekran kartıyla.
uiMaxSkinnedTreesToRender=20
Düşük dokularınız varsa. Kaliteyi artırmak için sayıyı artırabilirsiniz. Teste 40'tan başlayabilirsiniz, ancak bu zaten fps'yi etkilemeye başlayacaktır.
İşte SkyrimPrefs.ini dosyasındaki diğer bazı seçimler:
bUseWaterReflectionBlur=1
b Yansıtma Patlamaları=1
iWaterBlurAmount=4
bAutoWaterSilhouetteReflections=0
bForceHighDetailReflections=1
Bu istatistiklerden beşi su işleme kalitesini artıracaktır. 1, işlevin çalıştığı anlamına gelir. 0 - devre dışı.
BlurAmount=4 - bulanıklaştırma efektlerinin maksimum kalitesi.
Tüm istatistikler kaynakları çok talep ediyor.
fBlockLoadDistanceLow=50000.0000
fBlockLoadDistance=125000.0000
fHighBlockLoadDistanceLow=20000.0000
Bu istatistikler, uzaktaki nesnelerin görünürlüğünü etkiler. Kaliteyi artırmak istiyorsanız, bunları ini dosyasına ekleyin.
- - - - - - - - - - - - - - - - - - - - - - - - - - - - - -
Sürüm: 1.3
Tanım:
Merhaba, bu ayarlar Skyrim oyunundaki performansı biraz artırmanıza ve hatta sıkışmayı gidermenize yardımcı olacaktır. Talimatlar çeşitli kaynaklardan alınmıştır ve oyunu geliştirmek için bu talimatları veren yazarlardan çok memnunum, ancak bizimle paylaştıkları bazı bilgiler için sadece aLaaa ve y'ye teşekkür edebilirim.
1.3 sürümündeki yenilikler:
- Birçok seçenek eklendi
- Bazı parametreler değiştirildi
- Bazı seçenekler kaldırıldı
detay:
Yapmanız gereken ilk şey, C:\Users\"Username"\Documents\My Games\Skyrim (veya İşletim Sistemine bağlı olarak Belgelerim\My Games\Skyrim) klasörünü açmak ve Skyrim.ini'yi Not Defteri'nde açmaktır.
1. bölüme ekle çizgiler:
iNumThreads=8 (eğer 8 çekirdeğiniz varsa)
veya 5 (8'den az çekirdeğiniz varsa)
fMaxTime=0.0333 (30 fps için), yavaş bilgisayarlarda performansa yardımcı olabilir
fMaxTime=0.0166 (60 fps için)
fMaxTime=0.0157 (+60 fps için)
fMaxTime=0.0133 (75 fps için)
fMaxTime=0.0111 (90 fps için)
fMaxTime=0.0083 (120 fps için)
fMaxTime=0.0069 (144 fps için)
2.
Bu, titreyen gölgelerle sorunu çözecektir.
fSunShadowUpdateTime=0
fSunUpdateThreshold=2.0
3. a ekle çizgiler:
Büyük konumları yüklerken çökmeleri önler.
iLargeIntRefCount=999999
Aniden beliren ışık kaynaklarını düzeltir.
fFlickeringLightDistance=8192
uDış Hücre Tamponu=0 veya bu seçeneği kaldırın (bahis riski size aittir) (oyun aynı anda birçok alanı boşalttığı için bu parametre nedeniyle çökmeler olduğunu söylüyorlar)
bPreCullActors=1
(eğer 8 çekirdeğiniz varsa)
bBorderRegionsEnabled=0 (Skyrim'in etrafındaki görünmez engeli kaldırır)
bUseThreadedTempEffects=1
bUseThreadedParticleSystem=1
bMultiThreadMovement=1
bUseThreadedMorpher=1
uGridsToLoad=7 (birçoğu çökmeleri önlemek için bu değeri önerir) (yalnızca tek sayılar koyabilirsiniz, daha fazla FPS daha küçük ama daha ayrıntılı)
bForceFullLOD=1 (tam ayrıntı düzeyi)
bPreemptivelyUnloadCells=0 (0 ayarlamanızı tavsiye ederim), ancak 1 ise oyun artık gerekli olmadığını düşündüğü bellek hücrelerini otomatik olarak silecektir)
4. a ekle :
Hızlı seyahat ederken bellek hücreleri temizlenecektir.
bSelectivePurgeUnusedOnFastTravel=1
bBackgroundLoadLipFiles=1
bLoadBackgroundFaceGen=1
bUseMultiThreadedFaceGen=1 Kullan
bBackgroundCellLoads=1
bLoadHelmetsInBackground=1
bUseMultiThreadedTrees=1
bUseBackgroundFileLoader=1
5.
a ekle
:
Hedef düzeltme:
fMagnetismStrafeHeadingMult=0.0
fMagnetismLookingMult=0.0
f1PARrowTiltUpAngle=0,2
f3PArrowTiltUpAngle=0,5
f1PBoltTiltUpAngle=0,2
f3PBoltTiltUpAngle=0,5
6.
bAllowLoadGrass=0
bAllowCreateGrass=1
bDrawShaderGrass=1
iMaxGrassTypesPerTexure=6 (güçlü bir PC'niz varsa 10 ve üzeri koyabilirsiniz) (bir çeşit çim)
iMinGrassSize=70 )
7.
bDecalMultithreaded=1 (çok çekirdekli işlemcilere sahip olanlar için)
8. Kısımda: :
(sadece savaş sırasında)
bDoRadialBlur=0
9 . Komut dosyalarının daha sorunsuz ve daha iyi çalışmasını sağlar (ya da CTD)
iMaxAllocatedMemoryBytes=2000000000 (4 GB'niz varsa rasgele erişim belleği)
iMaxAllocatedMemoryBytes=3000000000 (6 GB RAM'iniz olduğunu varsayarsak)
iMaxAllocatedMemoryBytes=4000000000 (8 GB RAM'iniz olduğunu varsayarsak)
fUpdateBudgetMS=1.2 (eğer büyük betikler varsa, o zaman 1.6'ya ayarlamanızı tavsiye ederim, (maksimum 2,0)
fExtraTaskletBudgetMS=1.2 (yukarıdaki parametreye karşılık gelir)
fPostLoadUpdateTimeMS=500.0 (Kaç modunuz olduğuna bağlı olarak 750, 1000, 2000 veya daha fazlasını koyabilirsiniz, parametreyi ne kadar çok ayarlamanızı tavsiye ederim)
iMinMemoryPageSize=128
iMaxMemoryPageSize=512
iMaxAllocatedMemoryBytes=76800
bEnableLogging=0
bLoadDebugInformation=0
bEnableProfiling=0
10.
bMultiThreadBoneUpdate=1
Skyrim.ini'yi kaydedin ve kapatın.
Not: Bazı bölümler .ini dosyasında yoksa, bunları dosyanın sonuna kendiniz eklemelisiniz.
SkyrimPrefs.ini'yi not defterinde açın.
1.
(çok çekirdekli işlemcilere sahip olanlar için)
bUseThreadedParticleSystem=1
bUseThreadedBlood=1
bUseThreadedMorpher=1
bUseThreadedTempEffects=1
bUseThreadedTextures=1
bUseThreadedMeshes=1
bUseThreadedLOD=1
bUseThreadedAI=1
bUseThreadedMorpher=1
bRunHighLevelProcess=1 ( Yüksek bir öncelik skyrim" A )
bUseHardDriveCache=1
bEnableStoryManagerLogging=0
2 .
bBackgroundLoadLipFiles=1
bLoadBackgroundFaceGen=1
bUseMultiThreadedFaceGen=1 Kullan
bBackgroundCellLoads=1
bLoadHelmetsInBackground=1
bUseMultiThreadedTrees=1
3. [ görüntü alanı] (Çatışma sırasında bulanıklığı giderir ve böylece performansı artırır(sadece savaş sırasında) )
iRadialBlurLevel=0
4. Kısımda [ Kontroller] :
Birçok oyuncu için sorunlara neden olan fare hızlandırmayı kapatır.
bMouseAcceleration=0
5. Kısımda :
Döngü geçişlerinde "gecikmeli" gölgeleri düzeltmek için:
sD3DDihaz="burada video kartınızın adı olacak"
fSunShadowUpdateTime=0.0025
fSunUpdateThreshold=0.0025
Nesnelerdeki "blok" gölgelerinin düzeltilmesi: (FPS'yi düşürür)
fShadowBiasScale=0,1500
fInteriorShadowDistance=2500.0000
fGölge Mesafesi=2500.0000
iBlurDeferredShadowMask=3
iShadowMaskQuarter=4
iShadowFilter=4
fShadowLODStartFade=500.0000
iShadowMode=4
bTreesReceiveShadows=1
bDrawShadows=1
bShadowMaskZPrepass=0
iShadowMapResolutionİkincil=4096
iShadowMapResolutionPrimary=4096
iShadowMapResolution=4096(bu satır yoksa eklemeniz gerekir)
Etkinleştirme, manzara üzerinde gölgeli bir hataya neden olur. "0" değerini bırakın. ENB modlarından birini kullanıyorsanız, değeri "1" olarak ayarlayabilirsiniz.
bDrawLandShadows=0
Gölge oluşturma aralığından sorumludur. Sahip olmak büyük önem performans üzerine. Değer ne kadar düşükse, FPS o kadar yüksek, ancak grafik bileşen büyük ölçüde zarar görebilir: karakterin gölgesi kısalır, nesnelerin gölgesi doğrudan karakterin yanına çizilir (şahsen her iki durumda da 3000 değerim var). 0 değerinde gölgeler kaybolacaktır.
fİç Gölge Mesafesi=
fGölge Mesafesi=
Dağlardaki parıltıdan: (FPS'yi düşürür)
fMeshLODFadePercentDefault=1.2000
fMeshLODFadeBoundDefault=256.0000
fMeshLODLevel2FadeTreeDistance=3072.0000
fMeshLODLevel1FadeTreeDistance=4096.0000
fMeshLODLevel2FadeDist=10000000.0000
fMeshLODLevel1FadeDist=10000000.0000
6.
bShadowsOnGrass=1
iMaxGrassTypesPerTexure=6 (güçlü bir PC'niz varsa, 10 veya daha fazla bahse girebilirsiniz) (çim türü)
bAllowLoadGrass=0
bAllowCreateGrass=1
bDrawShaderGrass=1
iMinGrassSize=70 (Çimlerin yoğunluğundan sorumludur. Performans üzerinde çok güçlü bir etkisi vardır. Ana değerler: 20, 40, 60, 80. Değer ne kadar yüksek olursa, o kadar az çim ve daha yüksek performans. Grafik bileşen büyük ölçüde zarar görebilir. (çoğunlukla tundrada ve Whiterun çevresinde, ormanlarda neredeyse görünmez) )
7. Kısımda
fCloudLevel2Distance=262144.0000
fCloudLevel1Distance=32768.0000
fCloudLevel0Distance=16384.0000
fCloudNearFadeDistance=9000.0000
8. Kısımda
fTreeLoadDistance=125000.0000
fBlockMaksimumMesafe=80000.0000
fBlockLevel1Mesafe=80000.0000
fBlockLevel0Mesafe=80000.0000
fSplitDistanceMult=4.5000
9. [ Çıkartmalar]
bDecalMultithreaded=1
10. Kısımda: :
Parçacık doygunluğundan sorumlu (çoğunlukla ateş ve ateş büyüleri). Bunların biraz azalması grafik bileşenini hiçbir şekilde etkilemeyecek, ancak birkaç FPS ekleyecektir.
iMaxDesired=1750
11. Kısımda: :
Rendering yapan ağaçların mesafesinden sorumludur. İlk durumda olduğu gibi, hafif bir düşüş fark edilmeyecek, ancak oyunun "nefes alması" daha kolay hale gelecektir.
fTreeLoadDistance=
fBlockMaksimumMesafe=
fBlockLevel1Mesafe=
fBlockLevel0Mesafe=
12. Kısımda: [ ANA] :
Ufukta dağların doruklarını kaplayan sisin sorumlusu. Bu değeri düşürmek birkaç FPS ekleyebilir, ancak grafik bileşeni üzerinde neredeyse hiçbir etkisi olmayacaktır.
fSkyCellRefFadeMesafe=
13. [ Oyunu kaydet] (Otomatik kaydetmeyi devre dışı bırakır, çökmelerin önlenmesine yardımcı olur)
bDisableAutoSave=1
14. [ ağaçlar]
bAllowLoadTree=0 (yüzen ağaçları görme şansını azaltır)
bUseMultiThreadedTrees=1
bRenderSkinnedTrees=1
uiMaxSkinnedTreesToRender=40 (rüzgarda sallanan ağaçların görüntü aralığı)
15. [ Navmesh]
bUseThreadedMeshes=1
SkyrimPrefs.ini'yi kaydedin ve kapatın.
Diğer: (Bence olması gereken ayarlar)
1.SKSE.ini
iTintTextureResolution=2048
ClearInvalidRegistrations=1
Tanılamayı Etkinleştir=1
DefaultHeapInitialAllocMB=1024 (çok fazla modunuz varsa 1024 koyabilirsiniz, maksimum değer 1280'dir) (Varsayılan: 768)
ScrapHeapSizeMB=256
EnableContainerCategorization=1
WriteMinidumps=0
Uygun olmayan bir sürüme sahip bir mod arşivi indirilirse, tarayıcıdaki önbelleği temizleyin ve yönetimi bilgilendirin. Arşiv açılmıyorsa, boşsa, hata veriyorsa, arşivleyicinizi en son sürüme güncelleyin.
bu Yaşlı Parşömenler V: Skyrim, zengin bir oyun dünyasına sahip bir fantezi oyunudur. Renkli mağaralar ve kasvetli zindanlar, geniş ormanlar, kar ve buzla kaplı görkemli dağ sıraları, bütün bir orduyu tutabilecek etkileyici ortaçağ kale şehirleri - tüm bunlar Elder Scrolls evreninin ayırt edici özelliğidir. Dünyayı keşfetmek saatler alabilir. Geliştiriciler, oyunu yalnızca heyecan verici değil, aynı zamanda göze hoş gelen hale getirmeye çalıştılar. Grafik ayarları çok esnektir. Gelin, görüntü kalitesi ve performansı etkileyen ayarlara daha yakından bakalım.
Skyrim temel grafik ayarları
- En boy oranı - en boy oranı.
- Çözünürlük - ekran çözünürlüğü.
- Antianalyzing - kenar yumuşatma.
- Anizotropik Filtreleme - anizotropik filtreleme.
Başlatıcıyı başlattıktan sonra ayarlar penceresine gidin. Ardından, "Skyrim seçenekleri" penceresi açılacaktır. İlk çalıştırmada, en uygun ayarlar başlatıcının kendisi tarafından girilecektir. Bunları değiştirmeniz önerilmez, ancak sisteminizin daha fazlasını yapabileceğinden eminseniz, aşağıdaki ipuçları işinize yarayacaktır.
- Monitörün yükseklik ve genişlik oranı - "En boy oranı". Ekranın kenarlarında siyah çubuklar varsa "En boy oranı" parametresini değiştirin. Görüntünün çözünürlüğünden ve netliğinden "Çözünürlük" sorumludur. Seçilen en boy oranına bağlı olarak, izin verilen ekran çözünürlükleri de değişir. Yüksek ekran çözünürlüğü ayarlarının performans üzerinde önemli bir etkisi olabilir.
- "Antianaliz", yüzeyleri düzleştirmekten sorumlu bir parametredir. Bu seçeneği devre dışı bırakırsanız, "merdiven" resmi belirgin şekilde kötüleştirecektir. Binaların, arazinin ve ekipmanın konturları, daha fazlası ile daha pürüzsüz hale gelir. yüksek değerler. Performans üzerindeki etki, grafik kartının gücüne bağlıdır. Dengeyi sağlamak için parametrenin "6" konumuna ayarlanması önerilir. "6" ve "8" arasındaki göze çarpan fark, yalnızca yüksek çözünürlükte ve geniş ekranda fark edilir.
- Anizotropik Filtreleme "Anizotropik Filtreleme", ana karaktere açılı olarak yerleştirilmiş dokuların netliğinden sorumludur. Genel olarak, resmi iyileştirir. Özellikle mesafeye bakıldığında fark edilir. Performansı pek etkilemez. Kapalı filtreleme durumu ile "2" olarak açık parametre arasındaki fark gözle görülür ve FPS'yi etkilemez. En iyi sonuçlar için parametreyi "16" olarak ayarlayın.
- "Ayrıntı" satırı, ön ayarları seçmenize olanak tanır grafik ayarları. Düşükten ultraya yalnızca dört ayrıntı ön ayarı vardır. Buna göre seçilen parametreden performansa etkisi uygun olacaktır.
Skyrim'de ince ayar grafikleri ve efektler
- Doku kalitesi - doku kalitesi.
- Radyal bulanıklık kalitesi - radyal bulanıklığın kalitesi.
- Gölge Detayı - gölgelerin kalitesi.
- Çıkartma Miktarı - çıkartma sayısı.
"Gelişmiş" parametresine tıkladığınızda, ince grafik ayarlarına sahip bir pencere açılacaktır. Bu pencere 2 bölüme ayrılmıştır. İlk penceredeki ayarlar grafiklerden sorumludur. İkinci pencere, karakterlerin, efektlerin ve çeşitli nesnelerin çizim mesafesinden sorumludur.
- "Doku kalitesi" parametresi veya doku kalitesi, dokuların çözünürlüğünü etkiler. Ne kadar yüksek olursa, nesneler o kadar keskin olur. Performans etkisi yalnızca yüksek ekran çözünürlüklerinde fark edilir. Video kartınızın az miktarda belleği varsa, parametreyi maksimum değerlere ayarlamanız önerilmez. Ana karaktere verilen hasarı simüle etmekten "Radial Blur" sorumludur. Radyal titreme etkisi savaşlar sırasında ortaya çıkar. Performans etkisi minimumdur.
- "Gölge detayı" - gölgelerin kalitesinden sorumlu bir parametre. Bildiğiniz gibi oyunlarda gölgelerin işlenmesi performansı önemli ölçüde etkiliyor. Bu parametrenin yüksek oranları, gölge oyunuyla gözü memnun edecektir. "Etiket miktarı" - küçük nesnelerin kalitesinden sorumludur. Çıkartmaların kalitesi kir parçalarını, buz büyü izlerini ve yanmış yüzeyleri etkiler. Performans üzerinde çok az etkisi vardır.
- FXAA, nesneleri yumuşatmaktan sorumlu, zamana göre test edilmiş bir filtredir. Bu seçenek, grafikleri gözle görülür şekilde iyileştirir ve pratik olarak sistemi yüklemez. Kenar yumuşatma etkinleştirilmiş Antianalysing ile eşleştirildiğinde, görüntü sulu ve göze hoş gelen bir hale gelir. Kabul edilebilir grafikleri korurken sisteminizin yükünü almanın bir yolunu arıyorsanız, yalnızca FXAA'yı etkinleştirin.
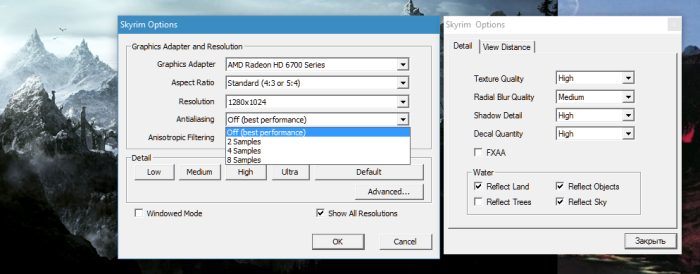
Skyrim'de çekme mesafesini ve su kalitesini ayarlama
"Su" parametresi altında önerilen tüm seçenekleri işaretlerseniz, suyun kalitesi gözle görülür şekilde iyileşir. Manzara, ağaçlar ve hava efektlerinin yansımaları görünecektir. Tüm onay kutularını kaldırarak yaklaşık 3-5 fps kazanabileceğinizi ancak görsel olarak kayıpların da farkedileceğini belirtmekte fayda var. Çizim mesafesi ayarlarını önerilen değerlerde bırakmak daha iyidir.

Skyrim grafik motorunun ahlaki olarak modası geçmiş olmasına rağmen hoş bir resim üretiyor. Yeterince güçlü bir grafik kartınız ve yüksek performanslı bir işlemciniz varsa, oyun hoş görünümlerle gözlerinizi memnun edebilecektir. Grafik ayarlama ipuçları, Skyrim'in enginliğinde konforlu bir yolculuk için en uygun dengeyi elde etmenize yardımcı olmak için tasarlanmıştır.
SkyrimLauncher.exe > Ayarlar
Video bağdaştırıcısı ve çözünürlük:
- Bir video kartı (Video adaptörü) seçme. (ENB böyle bir grafik modudur, ayrıntıları sonra)
- Tarafların yönü. Ama önce...
- Monitörünüzün çözünürlüğünü ayarlayın.
- yumuşatma 8x performansı düşürür, ancak kalitedeki farkı neredeyse hiç fark etmezsiniz.
- Doku filtreleme. Parametre ne kadar yüksekse, o kadar güzel, performansı biraz etkiler.
detaylandırma Düğmelerden birine tıklayarak tüm ayarları aynı anda belirli bir konuma getirin. Yeni başlayanlar için uygundur.Gelişmiş - aşağıda açıklanan başka bir sekme açar.
mod:
- Pencere modu. Kutuyu işaretlemezseniz oyun tam ekran olarak çalışacaktır.
- Dikey senkronizasyon. Kamerayı dikey olarak hareket ettirirken çizgileri ortadan kaldırır. Tercihen LCD monitörler için.
- Tüm izinleri göster. İzninizi listede bulamadıysanız kutuyu işaretleyin.
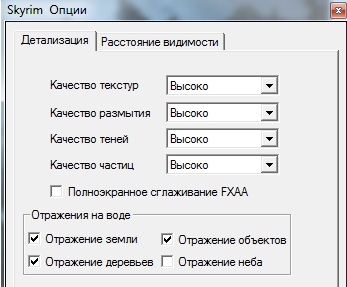 "Gelişmiş" düğmesine tıklayarak açılır.Ayrıntı sekmesi:
"Gelişmiş" düğmesine tıklayarak açılır.Ayrıntı sekmesi:- Doku kalitesi. Grafikleri önemli ölçüde iyileştiren ve düşük belleğe sahip zayıf ekran kartlarına fren ekleyen çok önemli bir parametre. Ancak, bu ayar feda edeceğim son ayardır.
- Bulanıklık kalitesi. Performansı etkilemez.
- Gölge kalitesi. "Ultra" sizden saniyede çok fazla kare çalacaktır. Gölgeler başka bir şekilde geliştirilebilir.
- Parçacık kalitesi. Oyun sihir nedeniyle takılmaya başlarsa azaltın.
- Tam ekran FXAA. Performans üzerinde minimum etki.
Su üzerine yansımalar. Oyun suya yakınsa, bunu devre dışı bırakın.
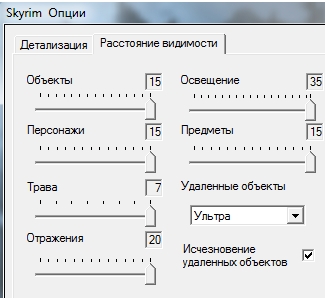 Mesafe sekmesini görüntüleGrafik kartınızın belleği azsa, çeşitli nesnelerin çizim mesafesini azaltın. Aynı ayarlar, oyunu kapatmadan farkı net bir şekilde görebileceğiniz oyunda (Esc > Settings > Screen) bulunuyor.Uzaktaki nesnelerin kaybolması. Sık sık mesafeye bakmıyorsanız ve saniyedeki fazla karelerden şikayet etmiyorsanız, kutuyu işaretlemekten çekinmeyin.
Mesafe sekmesini görüntüleGrafik kartınızın belleği azsa, çeşitli nesnelerin çizim mesafesini azaltın. Aynı ayarlar, oyunu kapatmadan farkı net bir şekilde görebileceğiniz oyunda (Esc > Settings > Screen) bulunuyor.Uzaktaki nesnelerin kaybolması. Sık sık mesafeye bakmıyorsanız ve saniyedeki fazla karelerden şikayet etmiyorsanız, kutuyu işaretlemekten çekinmeyin.Bölüm güncellendi 02.02.2012
Bugün önemli bir gün! Bir güncelleme çıktı! Ondan başlayarak oyundaki fps %40'a kadar arttı!!!
Tabii ki, bu etki daha sonra çıkan tüm yamalar tarafından korunacaktır.
Aşağıda açıklanan performans değişiklikleri ilgili olmayabilir. Kesin olarak söylemek zor, çünkü artık oyun çoğu konfigürasyonda uçmalı.
ENBSerisi
bulabileceksin En son sürüm Skyrim için modifikasyonlar. İndirin ve oyun klasörüne açın. Ayarlar enbseries.ini dosyasında yapılır.İlk olarak, bu değişiklik, yavaşlamaları ortadan kaldıran antifriz içerir.İkincisi, aşağıdaki etkileri ekler: Gerçek HDR Çiçeklenme SSAO (başlangıçta devre dışıdır, performansı çok etkiler)Lenz FX (parlama)
Çok havalı olan şey, oyunun "donukluğunu" devre dışı bırakır. Oyunun renk kaybetmesine neden olan özel bir efekt. Mod bunu devre dışı bırakır. Eski Skyrim'e geri dönmek istemeyeceksiniz! 02.02.2012 tarihinde güncellendi. Performansı büyük ölçüde artıran bir yamanın yayınlanması nedeniyle ENB'yi kullanmayı bırakabilirsiniz. Ancak renkli efekti korumak istiyorsanız, değiştirebilirsiniz.
Ayrıca antifriz ihtiyacınız varsa (fps düşürmeden yavaşlayın) indirebilirsiniz. eski versiyon, Örneğin . Grafikleri değiştirmez, sadece donmaları düzeltir ve 1.4.21'den sonra bile kalır.
Skyrim Komut Dosyası Genişletici (SKSE)
Bu alternatif bir oyun başlatıcıdır. Genellikle optimizasyonu iyileştirir. Ayrıca tabanında birçok ekleme var.
Hızlandırma Katmanı (1.4.21 ile uyumsuz)
Performansı %40'a kadar artırır. SKSE üzerinden başlatma gerektirir. SkyBoost (1.4.21 ile uyumsuz)
Hızlandırma Katmanı ve SKSE'ye bir alternatif. Onlarla uyumlu değil, ancak normal bir başlatıcıdan geçiyor.
Yaşlı Scrolls V: Skyrim, destansı RPG destanı The Elder Scrolls'un beşinci oyunudur. Yeni oyun, kendi hızınızda keşfetmeniz için geniş, ayrıntılı bir fantezi dünyası sunuyor. Serideki diğer oyunlar gibi Skyrim de oyunu nasıl oynayacağınızı seçmenize izin verir. Kişi aynı anda bir savaşçı, büyücü, hırsız ya da üçü birden olabilir; kişi iyi, kötü ya da hiçbiri olamaz; ana görevleri görmezden gelin ve rastgele hazineler toplayın. Tüm bu olasılıklar (ve daha pek çoğu), Skyrim'in yalnızca bir bilgisayar oyununun sahip olabileceği sınırsız olasılıkları içermesiyle mümkün olmuştur.
Bir oyun geliştiricisi (Bethesda Game Studios), oyun içeriğinin kelimenin tam anlamıyla yüzlerce saat sürdüğünü iddia ettiğinde, bu hiç de abartı sayılmaz. Oyunun süresi doğrudan ne kadar meraklı ve maceraya hazır hissettiğinize bağlıdır. Grafikler açısından, çevredeki dünya ve sakinleri her zamankinden daha gerçekçi ve canlı görünüyor. Resmin eksiksizliği, Morrowind ve Oblivion için müzik yazan aynı besteci tarafından yazılmış mükemmel bir müzik eşliğinde tamamlanıyor. olmadan yapar olağanüstü oyun daha da zengin.
Bu kılavuzun amacı, Skyrim'de bulunan tüm yapılandırma seçeneklerini daha iyi anlamanıza ve uygulamanıza olanak sağlamanın yanı sıra oyun deneyiminizi geliştirmek için özel gelişmiş ayarlara alışmanıza olanak sağlamaktır.
- İşlemci: 2 GHz çift çekirdekli CPU (Dört Çekirdekli CPU)
- RAM: 2GB (4GB) RAM
- Sabit disk: en az 6 GB boş alan
- Ekran Kartı: DirectX 9 uyumlu (GeForce GTX 550 Ti veya GeForce GTX 260 veya üstü)
- Ses kartı: DirectX uyumlu
- İnternet bağlantısı: Steam'e erişmek için gereklidir
- İşletim sistemi: Windows XP, Vista veya Windows 7
Bu kılavuzda, oyunun çeşitli seçenekler menüsünde görünen tüm ayarların eksiksiz açıklamalarını bulacaksınız. Belirli bir ayarın oyun görüntüsünün kalitesi üzerindeki etkisini karşılaştırmak için bu materyali, belirli bir efekti uygulamadan "önce" ve "sonra" eylemi açıkça gösteren oyun ekran görüntüleri sağladık. Her ayar sağlanır detaylı bilgi onun yardımıyla elde edilen etkiler ve olasılıklar hakkında. Ayrıca, belirli bir seçeneğin özellikle sisteminiz üzerindeki etki seviyesinin, ikincisinin yapılandırmasına ve diğer oyun ayarlarına bağlı olduğunu unutmayın. Genel Ayarlar sistemler. Burada, en iyi görüntü kalitesi ve performans dengesini elde etmek için bilinçli bir seçim (hangi ayarların etkinleştirilip hangilerinin etkinleştirilemeyeceği) yapabilmeniz için mümkün olduğunca fazla bilgi sağlamaya çalıştık.
Genel sistem optimizasyonu
Oyun içindeki ayarlara geçmeden önce, Windows'un kendisinin ve sürücülerin doğru yüklendiğinden emin olun. Çünkü yanlış ayarlar nedeniyle işletim sistemi ve sürücüler çok fazla performans sorunu var. Özellikle, frenleme, donma veya oyundan tamamen "fırlatma", tam olarak dahili nedenlerden kaynaklanabilir. Windows ayarları ve bazı eski veya yanlış yapılandırılmış sürücüler. PC'nizi özellikle oyun oynamak için kurma kılavuzumuza göz atın veya en azından grafik sürücülerinizin mevcut en son sürümle güncel olduğundan emin olun.
performans ölçümü
Herhangi bir yeniliğin başarısını değerlendirmek için, FPS'deki oyun performansını (Saniyedeki Kare Sayısı - saniyedeki kare sayısı) nesnel olarak ölçebilen bir şeye ihtiyacınız olacaktır. en çok basit bir şekilde Bu tür ölçümler yapmak, FRAPS yardımcı programını kullanmaktır. Oyunu başlatmadan önce bu programı indirin, kurun ve çalıştırın. Ekranın köşesinde sarı bir FPS sayacı göreceksiniz. Oyun boyunca, özellikle grafiklerin yoğun olarak yer aldığı sahnelerde, özellikle şehirlerin çevresinde olmak üzere geniş alanlarda büyük savaşlar sırasında, okumalarına dikkat edin. Aynı zamanda FPS seviyeniz iki kattan fazla veya tek haneli rakamlara (0-9) düşerse, bu, minimum FPS seviyesinin 25'in altına düşmemesi için bazı ayarları yapmanız gerektiğinin kesin bir işaretidir. Ardından, optimum kare hızı seviyesi için size sürekli destek sağlanacaktır.
Skyrim'de dikey senkronizasyonun (VSync) varsayılan olarak etkin olduğunu ve oyun içi ayarlar aracılığıyla devre dışı bırakılamayacağını unutmayın. Bu, kare hızınızın genellikle 60 FPS olan ekran yenileme hızıyla sınırlanacağı anlamına gelir. Fare gecikmeleri de mümkündür. Varsayılan V-sync sorunuyla başa çıkma yollarından bazıları bu kılavuzun Gelişmiş Ayarlar bölümünde ele alınacaktır.
Genel Ayarlar
Performans ve görüntü kalitesi üzerinde en önemli etkiye sahip olan çeşitli grafik ayarlarına daha yakından bakmadan önce, diğer ayarlara bir göz atalım. Oyun ayarlarına girmek için Skyrim'i başlatmanız, kaydedilmiş bir tane yüklemeniz veya başlatmanız gerekir. yeni oyun. Bundan sonra, ESC tuşuna basın ve "Ayarlar" menü öğesini seçin.
Grafiklerle ilgili seçenekler daha sonra tartışılacak, ancak şimdi oynanış, görüntü ve ses ayarlarına daha yakından bakalım.
Oynanış
Ters Y: Bu seçeneğin yanında çarpı işareti varsa, fareyi ileri doğru hareket ettirmek karakterinizin aşağı bakmasını, geri hareket etmesi ise başını kaldırıp yukarı bakmasını sağlayacaktır. Bu seçenek işaretli değilse, karakter fare hareketlerine ileri sırayla tepki verir: ileri - yukarı ve geri - aşağı.
Görünüm Hassasiyeti: Bu kaydırıcı, fare hassasiyetinin seviyesini belirler: kaydırıcının seviyesi ne kadar yüksekse, fare hareketlerinize o kadar duyarlı hale gelir. Ancak unutmayın: Bu göstergeyi maksimuma ayarladıktan sonra bile fare "gecikiyorsa", kare hızını kontrol etmeniz gerekir. Değeri sürekli olarak 20-25 FPS seviyesinde ise, FPS seviyesini iyileştirmek için ayarları yapmanız gerekir. Ancak bundan sonra farenin tepkisi normale dönecektir. Bu kılavuzun Gelişmiş Ayarlar bölümünde, fare gecikmesini azaltmaya yardımcı olacak bazı gelişmiş ayarlara bakacağız.
Titreşim: Titreşimi iletebilen bir gamepad'iniz varsa ve bunu Skyrim'de kullanıyorsanız, oyun sırasında titreşim iletimini etkinleştirmek için bu seçeneği işaretleyin. Aksi takdirde, kutuyu boş bırakın.
360 Denetleyici: Skyrim'i Xbox 360 joystick ile oynuyorsanız bu seçeneğin etkinleştirilmesi gerekir.Eğer yukarıda bahsedilen joystick bilgisayarınıza bağlıysa ancak Skyrim oynamak için kullanmak istemiyorsanız bu seçeneğin devre dışı bırakıldığından emin olun ve/veya aksi takdirde donanım çakışmalarına neden olabilir.
Zorluk: Oyunun beş zorluk seviyesi vardır. En kolaydan en zora doğru sırasıyla Acemi (çırak), Çırak (öğrenci, kalfa), Adept (uzman, usta), Uzman (uzman, uzman) ve Usta (usta, usta) olarak adlandırılır. Zorluk seviyesi ne kadar yüksek olursa, savaşlardan geçmek o kadar zor olur: düşmanı öldürmek için daha fazla hasar vermesi gerekir. Bununla birlikte, Oblivion'dan farklı olarak, Skyrim oyun dünyasındaki düşmanların seviyesi mevcut seviyenize uyacak şekilde otomatik olarak "yükselmeyecektir". Çoğu zaman, savaşlar hem açıkça zayıf hem de çok güçlü düşman birimleriyle gerçekleşir. Dahası, zorluk seviyesi her an değiştirilebilir ve değişiklikler hemen geçerli olur.
Kayan İşaretleri Göster: Günlüğünüzde, Enter tuşu veya ilgili görevlerin adlarına sol tıklayarak hangilerinin aktif hale getirileceğini belirleyebilirsiniz. Günlükteki her etkin görevin üzerinde küçük bir onay işareti görünür. Buna karşılık, ekranın üst kısmındaki pusulada böyle bir görev bir okla vurgulanacaktır. Bu seçenek etkinleştirilirse, bu tür bir okun daha küçük bir versiyonu, yakınındayken görevdeki ilgili karakterin (nesne, arazi) üzerinde yüzer. Bu seçeneğin devre dışı bırakılması kayan işaretçileri kaldırır ancak diğer görev işaretçilerinin görüntülenmesini etkilemez.
Dinlenme Durumunda Kaydet: Seçilirse, ne zaman uykuya dalsanız (Uyku), bir otomatik kaydetme oluşturulur (uykuya gitmeden önceki andaki durum).
Beklerken Kaydet: öncekine benzer. "Bekle" seçeneğini (Bekle) seçmeden önceki an için her seferinde bir otomatik kayıt oluşturulacaktır.
Seyahatte Tasarruf Edin: öncekine benzer. Hızlı Seyahat seçeneğini kullandığınız her zaman oyun otomatik olarak kaydedilecektir. Zaman kazanın: yeni bir yere seyahate başlamadan önce.
Karakter Menüsüne Kaydet: Bu seçenek etkinleştirilirse, Karakter Menüsüne girdikten sonra bir otomatik kaydetme oluşturulmadan önce geçmesi gereken süreyi (dakika olarak) belirlemek için kullanılabilir (varsayılan TAB tuşudur).
Yukarıdaki dört seçenekten biri kullanılarak oluşturulan Otomatik Kaydetme dosyaları, Hızlı Kaydetme dosyalarından farklıdır, diğer elle oluşturulmuş "kaydetmeler"den farklıdır ve bunların üzerine yazılmaz. Ancak, aynı anda var olan Otomatik Kaydetme dosyalarının toplam sayısı üç ile sınırlıdır, bu nedenle daha yeni "otomatik kaydetmeler" önceden oluşturulmuş olanların yerini alacaktır. Düzenli "otomatik kaydetme" oluşturmayı kolaylaştırmak için dört farklı otomatik kaydetme seçeneği tasarlanmıştır. Böylece, manuel olarak kaydetmeyi veya hızlı kaydetmeyi kullanmayı unutursanız, oyuna devam etmek için en az bir yeni veya daha az yeni ve iyi noktanız olur. Sıklıkla Hızlı Kaydetme veya manuel kaydetme kullanıyorsanız, bu dört seçeneği etkinleştirmeniz gerekmez.
Görüntülemek
Parlaklık: Bu kaydırıcı, oyunun genel parlaklığını kontrol eder. Tercihlerinize göre kurun. Ortadaki kaydırıcı konumu, varsayılan parlaklık düzeyine karşılık gelir.
HUD Opaklığı: Heads Up Display'in (HUD) ana öğeleri için şeffaflığı (şeffaflık) ayarlamanıza olanak tanır: pusula ölçeği, artı işareti, sağlık, büyü ve dayanıklılık seviyeleri (dayanıklılık). Kaydırıcıyı ne kadar sola hareket ettirirseniz, kaydırıcının en sol noktasında tamamen görünmez hale gelene kadar bu öğeler o kadar şeffaf hale gelir. Bir HUD'nin sürekli varlığı size müdahaleci veya dikkat dağıtıcı geliyorsa, öğelerinin şeffaflık düzeyini azaltarak onları görünür ancak daha az anlamlı bırakabilirsiniz.
Aktör Solması, Öğe Solması, Nesne Solması, Çim Solması, Işık Solması, Spekülarite Solması: Tüm bu metriklerin performans ve görüntü kalitesi üzerinde etkisi vardır ve bu kılavuzun ilgili bölümlerinde ele alınacaktır.
Nişangah: Bu kutuyu işaretlerseniz, oyun ekranının ortasında yuvarlak bir "ön görüş" görünür. Kutunun işaretini kaldırırsanız, görüş kaybolacaktır. Bununla birlikte, artı işaretini kapatsanız bile, "maruz kalma" düzeyini belirten, sinsice hareket sırasında ekranın ortasında göz simgesi görüntülenmeye devam edecektir.
Diyalog Alt Yazıları: Bu seçenek seçildiğinde diyalog halinde olduğunuz karakterlerin sözlü cevapları için alt yazılar ekrana gelir. Ancak, sizinle doğrudan görüşmeleri dışında söyledikleri hiçbir şey altyazılı olarak gösterilmeyecektir.
Genel Alt Yazılar: Bu seçenek oyun içerisinde karakterlerin sizinle diyalog dışında söylediği sözlerin alt yazı olarak gösterilip gösterilmeyeceğini belirler.
Son iki ayar arasındaki fark şu örnekle gösterilebilir: Oyunda karakterlerin yanından geçerseniz ve tutarsız bir şekilde bir şeyler mırıldanırlarsa veya onlarla çatışmaya girerseniz, sözleri 'Genel' ile alt başlıklar halinde gösterilir. Altyazı seçeneği etkinleştirildi. Belirli bir karakterle sohbet ediyorsanız ve iletişim arayüzü açıksa, 'Diyalog Altyazıları' seçildiğinde karşı tarafın tüm yanıtları yalnızca altyazılı olarak seslendirilecektir. Her iki seçenek de etkinse, konuşulan tüm kelimeler metinde tekrarlanacaktır.
Ses (Ses)
Ana: Bu, oyundaki tüm seslerin genel ses düzeyi için ana kontroldür.
Efektler, Ayak Sesleri, Ses ve Müzik: Bu kaydırıcılar, ilgili oyun öğelerinin ses seviyesini ayarlar.
Oynanışın, arayüzün ve sesin birçok yönü daha sonra (oyun süreci sırasında) ayarlanabilir. Bu, bu kılavuzun Gelişmiş Ayarlar bölümünde daha ayrıntılı olarak ele alınacaktır. Ve şimdi grafiklerle ilgili çeşitli ayarları düşünmenin zamanı geldi.
Grafik ayarları (Video Ayarları)
Grafik ayarlarının tamamı, oyunu her başlattığınızda çağrılabilen Seçenekler menüsünde mevcuttur. oyun sunucusu Buhar. Bu bölümde, grafik ayarlarının her birine daha yakından bakacağız ve bunların performansı ve resim kalitesini nasıl etkilediğini göreceğiz.

Tüm seçeneklerin seçili olduğu "temelden" başladığımız ayarların her biri için performans grafiği yüksek kalite ayrıntılı görüntüleme (Yüksek ayrıntılı ön ayar) ve dikey senkronizasyon (VSync) devre dışı bırakılır ("Gelişmiş Ayarlar"da nasıl devre dışı bırakılır). Bu temelde, performans ve görüntü kalitesi üzerindeki etkisini ölçmek için belirli ayarları değiştirdik.
Oyunu test ettiğimiz sistemin parametreleri:
- GeForce GTX560 1GB
- Intel Core i7 940
- 3GB RAM
- Win7 64 bit
- NVIDIA 285.79 Beta Sürücüleri
- Çözünürlük ve Kenar Yumuşatma
Bu, Skyrim Başlatıcı başlatıldıktan sonra erişilebilen ana Seçenekler penceresinde bulunan genel video ayarlarını kapsar.
Grafik Adaptörü: Grafik kartınız (GPU) burada gösterilir. Doğru tanımlanıp tanımlanmadığını kontrol edin. Durum böyle değilse, bu kılavuzun Genel Sistem Optimizasyonu bölümüne bakın. Tüm ayarları varsayılan değerlerine nasıl sıfırlayacağınızı öğrenmek için Gelişmiş Ayarlar bölümünün başlangıcını da okuyabilirsiniz.
En Boy Oranı: Bu seçenek, monitörünüzün yükseklik ve genişlik oranını belirler ve Çözünürlük ayarında kullanabileceğiniz seçenekleri etkiler. Resmin bozulmasını önlemek için monitörünüze uygun oran seçeneğini belirleyin. Modern ekranların çoğunda bu 16:9 veya 16:10, eski modellerde ise 4:3'tür. Doğru en boy oranı otomatik olarak ayarlanmalıdır, ancak emin değilseniz basit bir test yapın: oyundaki yuvarlak nesnelerin (örneğin kalkanlar) gerçekten yuvarlak göründüğünden emin olun. Bu tür nesneler düzleştirilir veya gerilirse (elips şeklinde), orantılar yanlış ayarlanır.
Çözünürlük: Bu, yatay ve dikey piksel sayısı olarak ifade edilen oyun görüntüsünün çözünürlüğünü tanımlar (örneğin, 1920x1080 piksel). Çözünürlük seçeneklerinin sayısı aşağıdaki parametrelerle sınırlıdır: video kartınızın ve monitörünüzün özellikleri; "Tüm çözünürlükleri göster"in yanında bir onay işareti var mı? yukarıda tartışılan 'En Boy Oranı' ayarları. Seçtiğiniz çözünürlük düzeyi ne kadar yüksek olursa, monitör ekranındaki görüntü o kadar ayrıntılı olur. Ayrıca, çok yüksek bir çözünürlüğün sistem üzerindeki (özellikle video kartındaki) yükü tetikleyebileceğini ve artırabileceğini ve bunun sonucunda genel oyun performansı seviyesinin düşeceğini de unutmamalısınız. LCD monitörlerde daha net bir görüntü için, mümkün olan en yüksek çözünürlük seviyesini (monitörün sözde "doğal" çözünürlüğü) seçmeniz gerekir. Aynı durumda, olası maksimumun altında bir çözünürlük seçtiğinizde, değeri metinde daha sonra tartışılacak olan 'Pencereli Mod' kutusunun yanındaki kutuyu da işaretleyin.
Grafik, çözünürlük ayarlarındaki değişikliklere bağlı olarak FPS değerindeki değişiklikleri gösterir:
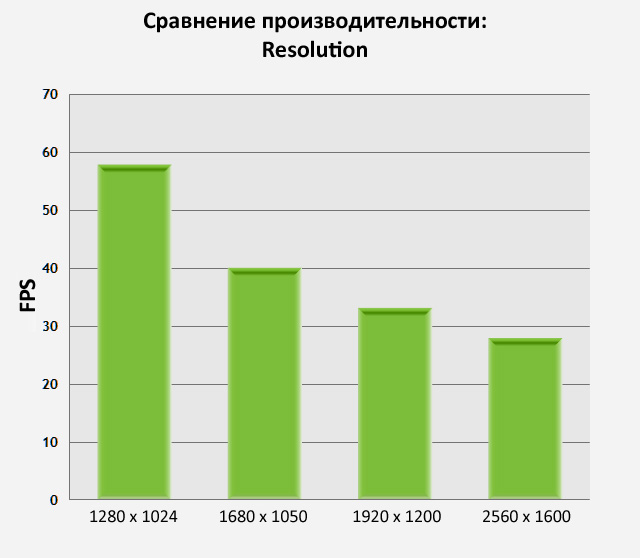
Grafik, FPS değerinin çözünürlük seviyesiyle ters orantılı olduğunu gösteriyor: görüntü ne kadar iyiyse performans o kadar düşük. Ama bizim oyunumuzda FPS diğerlerinde olduğu kadar düşmüyor. Mesele şu ki, Skyrim'de merkezi işlem biriminin (CPU) yükleme seviyesi zorla sınırlandırılmıştır. Bu, işlemciniz biraz zayıfsa ancak güçlü bir grafik kartınız varsa, çözünürlüğü değiştirmenin genel sistem performansı üzerinde gözle görülür bir etkisi olmayacağı anlamına gelir.
Pencereli Mod: Skyrim'i Masaüstünde ayrı bir pencerede çalıştırmak istiyorsanız (böylece oyun tüm ekranı kaplamaz, diğer uygulamaları ve Windows öğelerini gizlemez) - o zaman bu kutuyu işaretleyin. Görüntü netliğini korurken performansı artırmak için oyun ekranının çözünürlüğünü düşürmeniz gerekiyorsa, oyunu bu modda çalıştırmak en iyi çözümdür. Ancak bu, sistemde bellek tahsisi ile ilgili sorunlara neden olabilir, bu nedenle herhangi bir istikrarsızlık gözlemlerseniz, tam ekran moduna dönmek daha iyidir.
Antialiasing: Antialiasing (AA), Skyrim'deki pürüzlü çizgileri azaltan bir yöntemdir ve dört versiyonu mevcuttur: Off, 2 Samples, 4 Samples ve 8 Samples. Bu, 0, 2, 4 ve 8 kat çoklu yumuşatma (Çoklu Örnek Kenar Yumuşatma, MSAA) çokluğuna karşılık gelir. Yumuşatma seviyesi ne kadar yüksek olursa, çeşitli nesnelerin konturları o kadar az pürüzlü olacaktır. oyun Dünyası. Ancak, FPS kaybının potansiyel seviyesi ne kadar yüksekse.




Yukarıdaki resimlerde, binanın çatısına ve oyuncu karakterinin hemen arkasındaki ahşap çite dikkat edin. Kenar yumuşatma uygulanmadığında, bu nesnelerin konturları belirgin bir "diş" etkisine sahiptir. AA seviyesi "2 Örnek" olarak ayarlandığında, pürüzlülük zaten büyük ölçüde düzeltilmiştir. "4 Örnek" düzeyinde, çizgiler neredeyse tamamen eşit. Çıplak gözle "8 Örnek" seviyesini seçmenin tüm cazibesini, en azından bu statik ekran görüntülerinde takdir etmek oldukça zordur.
Seçtiğimiz kenar yumuşatma seviyesinden bağımsız olarak, oyunun bazı kısımları, özellikle de yapraklar biraz pürüzlü görünecektir. Bu, FXAA filtresi kullanılarak (daha fazlası için ileride) veya bu kılavuzun Video Sürücüsü Ayarları bölümünde ayrıntılı olarak açıklanan Şeffaflık Kenar Yumuşatmayı zorlayarak düzeltilebilir.
Bu ayarı değiştirmenin performans etkisi aşağıda gösterilmiştir:
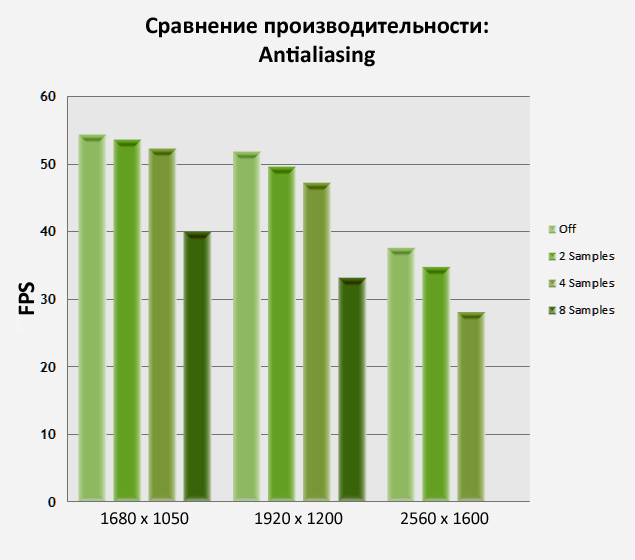
Kenar yumuşatmanın FPS üzerinde önemli bir etkisi olabilir, ancak çoğu şey seçtiğiniz çözünürlüğe de bağlıdır. Grafikten de görebileceğiniz gibi, 8x MSAA kullanmanın genel olarak önemli bir performans etkisi vardır ve bu da görüntü kalitesinde yalnızca marjinal bir iyileşme sağlar. Genel olarak, kenar yumuşatma kullanmak istiyorsanız, en iyi seçenekler 2x veya 4x MSAA'dır. Ancak FPS seviyesini artırmanız gerekiyorsa, ilk önce MSAA'yı kapatmanız gerekir. Nasıl alternatif yol Kenar yumuşatma görüntüleri FXAA ile de düşünülebilir, ancak bunun hakkında daha sonra konuşacağız. Ayrıca 8x MSAA'nın 2560x1600'de eserlere neden olduğunu unutmayın, bu nedenle bu ayar kombinasyonunda performansı ölçmedik.
Anizotropik filtreleme
Anizotropik Filtreleme: Anizotropik filtreleme (AF), izleyiciye belirli bir açıda yüzeylerde görüntü netliğini artırmak için tasarlanmış bir doku iyileştirme tekniğidir. Önümüzde açılan yola bakarsanız, aşağıdaki resimlerde de benzer dokular görülüyor. Burada, anizotropik filtreleme önce kapatılır ve ardından çokluğu ikiden on altı kata çıkarılır. Kullanılan AF oranı ne kadar yüksek olursa, yol yüzeyi o kadar net ve belirgin hale gelir ve perspektiften uzaklaşır.






Bu oyun içi ekran görüntülerinde, belirli bir AF seviyesi uygulandığında görüntü kalitesinin nasıl değiştiğini görebilirsiniz. Bu etki en çok ahşap bloklardan oluşan ana yolda ve buna paralel uzanan taş yolda belirgindir: Artan AF ile bunlar daha net hale gelir. Zaten 2'lik bir anizotropik filtreleme faktörü ile, ayrıntılardaki genel gelişme önemli görünüyor ve 4x AF uygulandığında, orta mesafelerdeki dokuların netliği, filtre uygulanmadan öncesine göre belirgin şekilde daha yüksek. 8 faktörü ile en uzak yüzeyler bile daha net hale gelir ve 12 ve 16, önceki seviyeye kıyasla ancak zar zor fark edilir iyileştirmeler yapar.
Anizotropik filtrelemeyi kullanarak dokuların kalitesini daha da artırmak istiyorsanız, bu parametre video kartının kontrol panelinden etkinleştirilmeye zorlanabilir. Bu durumda, AF'nin doğrudan oyunun grafik ayarları arayüzü üzerinden uygulanmasına kıyasla görüntü kalitesi çok daha keskin olacaktır. Bu konu, bu kılavuzun Video Sürücüsü Ayarları bölümünde daha ayrıntılı olarak ele alınacaktır.
Performansın AF göstergelerindeki değişikliklere bağlılığı aşağıda gösterilmiştir:

Anizotropik filtrelemenin modern grafik kartlarının performansı üzerinde çok küçük bir etkisi vardır. Aslında, 8 AF en iyi seçenekken 16 AF, çok az performans kaybıyla maksimum görüntü netliği isteyenlerin tercihi. Eski bir video kartınız varsa veya FPS göstergesindeki her birimi kelimenin tam anlamıyla "dişlerinizle çıkarmanız" gerekiyorsa, 2 AF, böyle bir filtrenin tamamen yokluğuna kıyasla doku kalitesinde gözle görülür bir iyileşme hissetmek için yeterlidir.
Ayrıntı Ön Ayarları
Detay: Oyunda grafik kalite seviyesi için dört temel otomatik ayar vardır: Düşük (Düşük), Orta (Orta), Yüksek (Yüksek) ve Ultra (Ultra). Her ön ayar, kenar yumuşatma filtrelerinin (Antialiasing) ve anizotropik filtrelemenin (Anizotropik) etkisinin yanı sıra çok çeşitli ayarları etkiler. Genel olarak, böyle bir kompozisyon, performansı ve görüntü kalitesini iyileştirme konusunda önemli bir etkiye sahiptir. Ancak unutmayın ki tüm kurulumlar sizin için yapılmıştır ve hazır kit olarak sağlanmaktadır. Bu nedenle, Skyrim'deki grafikleri takı doğruluğu ile kendiniz için net bir şekilde özelleştirmeniz gerektiğinde ön ayarları kullanmak bir seçenek değildir.




Yukarıdaki şekiller, ön ayarların her birinin yetenekleri arasındaki farkları göstermektedir:
- düşük seviyede (Düşük), görüntü genel olarak kabul edilebilir görünüyor, ancak oyun dünyasının detayları açıkçası zayıf. Doku kalitesi (Doku Kalitesi) "Orta" olarak ayarlanmış olmasına rağmen dokular çok bulanık ve bu mümkün olan en düşük değer değil. Çim ve yapraklar neredeyse görünmez, oyun dünyasında nesneler alışılmadık görünüyor, gölgeler çok kısa: bu nedenle, zaten karakterin arkasında olan her şey hiç gölge yapmıyor. Suda, gökyüzü dışında hiçbir şey yansıtılmaz. Pürüzlü konturlarda ve uzaktaki görüntülerin bulanıklığında kendini gösteren Kenar Yumuşatma ve Doku Filtreleme filtreleri de uygulanmaz.
- orta seviyede (Orta), "dokuların kalitesi" (Doku Kalitesi) parametresi en yüksek değere ayarlanır. Bununla birlikte, paralel olarak etkinleştirilen FXAA ve dörtlü çoklu yumuşatma (Çoklu Örnek Kenar Yumuşatma) nedeniyle bu, genel resmin netlik düzeyini büyük ölçüde etkilemez. Son filtreler pürüzlü dokuları azaltmak için kullanılır. Gölgelerdeki artış, ağaçların görünümü ve uzaktaki diğer ayrıntılar, genel resme daha fazla derinlik katar. Su zaten sadece gökyüzünü değil, aynı zamanda daha gerçekçi görünen arazinin ana unsurlarını da yansıtıyor.
- "yüksek" (Yüksek) seviyede nesneler çok daha net görünür çünkü FXAA, sekiz kez çoklu yumuşatma (Çoklu Örnek Kenar Yumuşatma) ve sekiz kez anizotropik filtreleme (Anizotropik) aynı anda etkindir. Bu filtreler birlikte, bulanıklığı en aza indirerek görüntü kalitesini artırır. Yakındaki nesneler gibi çimenler ve yapraklar çok daha inandırıcı görünüyor. Barakalar, kütükler, taşlar ve bir köprü sağda gerçekçilikleriyle öne çıkıyor ve zemin yüzeyi (hem yakın hem de uzak) daha net konturlar alıyor. Karakterin gölgesi çok daha net (çözünürlüğü artırıldığı için), gölgelerin geri kalanı normal uzunluğa ulaştı. Su zaten sadece gökyüzünü değil her şeyi yansıtıyor.
- "Ultra" seviyesinde, uzaktaki nesnelerde gözle görülür farklılıklar görülür. Sağdaki nesnelerin çoğu gölge oluşturmaya başladı, dağın tepesindeki ağaçların sayısı arttı ve dağların kendisi daha ayrıntılı hale geldi. Suyun yüzeyi küçük değişiklikler geçirerek gökyüzünün renk tonlarına daha çok benziyor. Anizotropik filtreleme düzeyini (Anizotropik) 16'ya yükselterek, uzaktaki dokular da fark edilir şekilde daha net hale gelir.
Performans seviyesinin ayrıntı ayarlarındaki değişikliklere bağlılığı aşağıda gösterilmiştir:

Grafik, performansa bağlı olarak performansın ne kadar önemli ölçüde değişebileceğini gösterir. farklı ayarlar detay. Düşük çözünürlüklerde Orta'dan Yüksek'e geçiş çok önemlidir ve kare hızını neredeyse yarı yarıya azaltır. Ancak her durumda, ön ayarların her biri için ayar seti ideal olmaktan uzaktır. Sisteminize en uygun ayrıntı ayarlarıyla başlamanızı (aşırı yüklemeden) ve ardından en iyi performans ve oyun görüntüsünün kalitesini elde etmek için her filtreyi ayrı ayrı ayarlamanızı tavsiye ederiz.
Bir sonraki bölümde, Skyrim Seçenekleri penceresindeki "Gelişmiş" (Gelişmiş) düğmesine tıklayarak mevcut olan tüm grafik ayarlarının ayrıntılı bir incelemesine başlıyoruz.
Doku Kalitesi ve Radyal Bulanıklık Kalitesi
Doku Kalitesi: Dokular (genel olarak), oyun dünyasındaki tüm nesnelerin yüzeylerini kaplayan, görünümlerine derinlik ve ayrıntı etkisi veren görüntülerdir. Bu ayar, dokular için ayrıntı düzeyini kontrol eder ve düşük (Düşük), orta (Orta) ve yüksek (Yüksek) düzey seçeneklerine sahiptir. Düşükten yükseğe doğru değiştikçe, yapıların görsel derinliği ve detayı artar ve resmin genel algısı iyileşir.
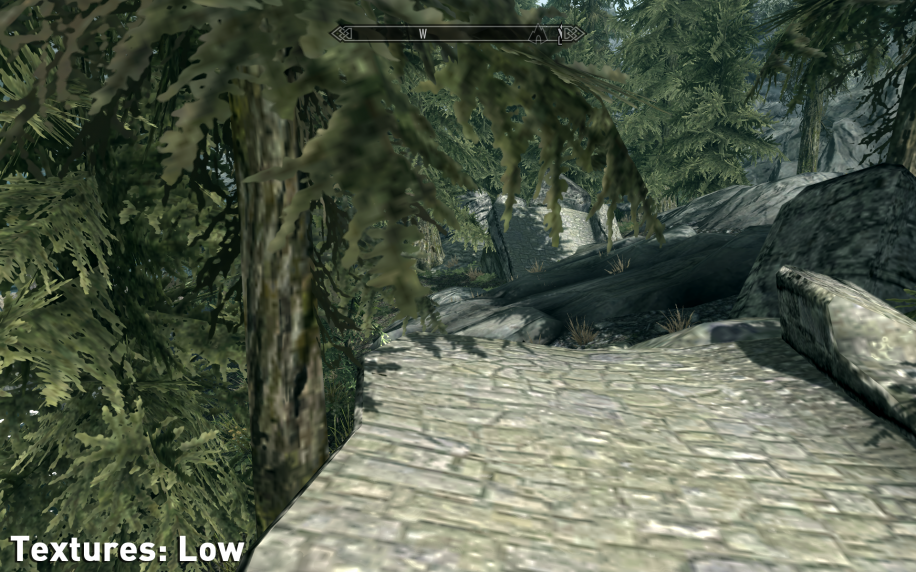

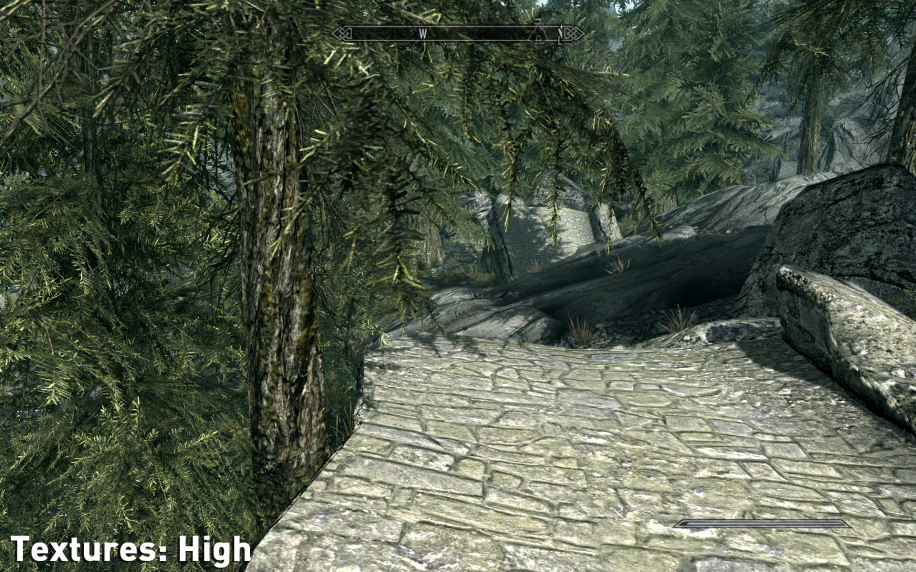
Yukarıdaki ekran görüntülerinde, bu efektin değişen derecelerde kullanılmasının görüntü kalitesini nasıl etkilediğini görebilirsiniz. Düşük seviyede, yüzeyler ve nesneler çok zayıf bir şekilde detaylandırılmıştır. Bu, öncelikle oyunun en zayıf sistem yapılandırmalarında bile çalışmasını sağlamak için yapılır. Medium'da, genel resim zaten çok daha ayrıntılı görünüyor: yapraklar daha belirgin hale geliyor, ağaçların kabukları daha gerçekçi ve yol yapılandırılmış ve derin. Sağda uzaktan görülebilen kayalık tepe de belirgin bir ayrıntı kazanıyor. Yüksek kullanıldığında, önceki seviyeyle olan fark da çok belirgindir: ağaç kabuğu ve yapraklar daha da netleşir, yol daha net hale gelir ve kayalar (mesafeden bağımsız olarak) yeni ayrıntılarla "büyümüştür".
Doku netliğini iyileştirmek için anizotropik filtrelemeyi (öğreticide daha önce ele alınan AF) kullanmayı deneyin. Ayrıca, FXAA ayarlarının (daha sonra ele alınacaktır) genel resmin biraz bulanıklaşmasına katkıda bulunduğunu ve bu nedenle dokuların netliğini ve tanımını azaltabileceğini unutmayın. Bu nedenle çok keskin dokular sizin için önemliyse FXAA kullanılmamalıdır.
Bu göstergenin performans seviyesi üzerindeki etkisi aşağıda gösterilmiştir:

Grafikten de görebileceğiniz gibi bu ayarın FPS seviyesi üzerinde oldukça ılımlı bir etkisi var. Ancak grafik, video kartınızın RAM miktarı (Video RAM; VRAM) düşükse, Yüksek seviyeyi kullanırken hafif bir "frenleme" veya periyodik "gecikmeler" yaşamaya başlayabileceğinizi gösteremez. Önerdiğimiz minimum seviye Medium'dur, çünkü Low'da ayrıntılar oyunun tadını çıkarmak için hala çok bulanıktır.
Radyal Bulanıklık Kalitesi: Bu ayar, çoğunlukla savaşta isabetleri kaçırırsanız yönelim bozukluğunu ve acıyı simüle etmek için kullanılan Radyal Bulanıklık efektinin görünürlük miktarını kontrol eder. Titreşim ve bulanıklık ekranın merkezinden daireler çizerek ayrıldığı için buna "Radyal" denir. Bu etki için üç seçenek (seviye) mevcuttur: düşük (Düşük), orta (Orta) ve yüksek (Yüksek). Uygulamada görüldüğü gibi, bu üç seviye arasında önemli bir fark yoktur.



Karşılaştırmalı ekran görüntüsü çerçeveleri, bu ayarın her bir seviyesinin uygulanmasındaki farkı göstermeyi amaçladı, ancak bunun kendi içinde dinamik bir etki olması nedeniyle bunu görmek oldukça sorunlu. Ve ekran görüntülerinde Orta ve Yüksek seviyelerin Düşük'ten daha "titreyen" görünmesine rağmen, ancak dinamik sırasında Oynanış her seviye için toplam "titreşim" miktarı yaklaşık olarak aynı görünüyor. Bu ayarla, efekti tamamen devre dışı bırakamazsınız (beğenmediyseniz). Bunun nasıl yapılacağı hakkında daha fazla bilgi için bu kılavuzun Gelişmiş Ayarlar bölümüne bakın.
Bu ayarı değiştirmenin performans etkisi aşağıda gösterilmiştir:

Grafik, Radyal Bulanıklık Kalitesi parametresini değiştirmenin oyun performansı üzerinde gözle görülür bir etkisinin olmadığını doğrulamaktadır (esas olarak parametrenin seviyelerinin değiştirilmesinin görsel görüntüyü önemli ölçüde etkilememesi nedeniyle).
Çıkartma sayısı ve gölge detayı (Gölge Detayı ve Çıkartma Miktarı)
Gölge Ayrıntısı: Bu ayar, Skyrim'deki oyuncular, nesneler ve binalar tarafından oluşturulan çoğu gölgenin genel çözünürlüğünü ve bu gölgelerin uzunluğunu belirler. Dört seviye mevcuttur: düşük (Düşük), orta (Orta), yüksek (Yüksek) ve ultra (Ultra).
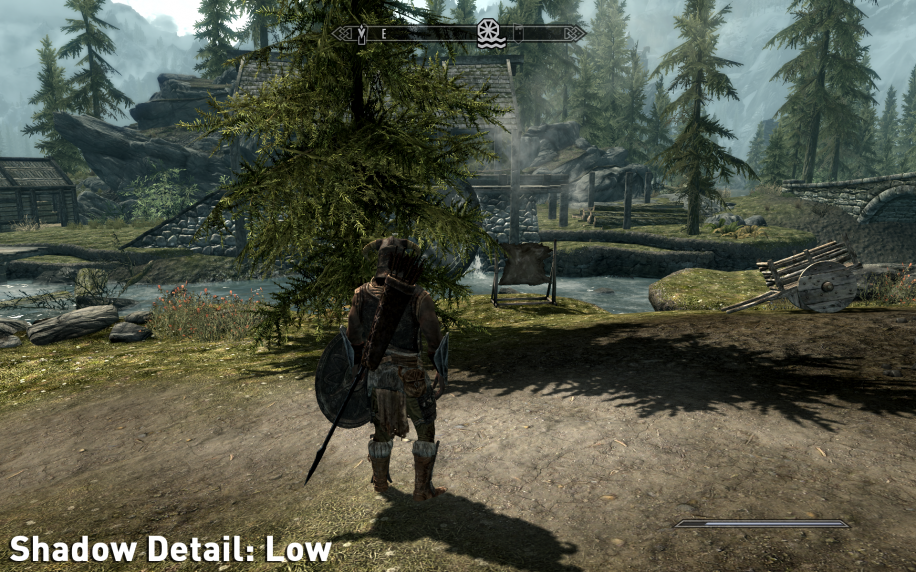
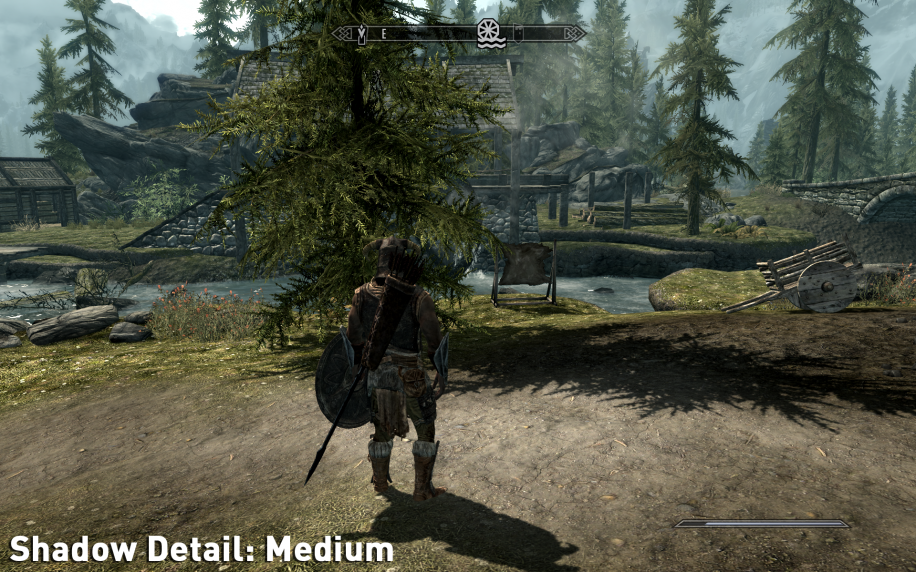
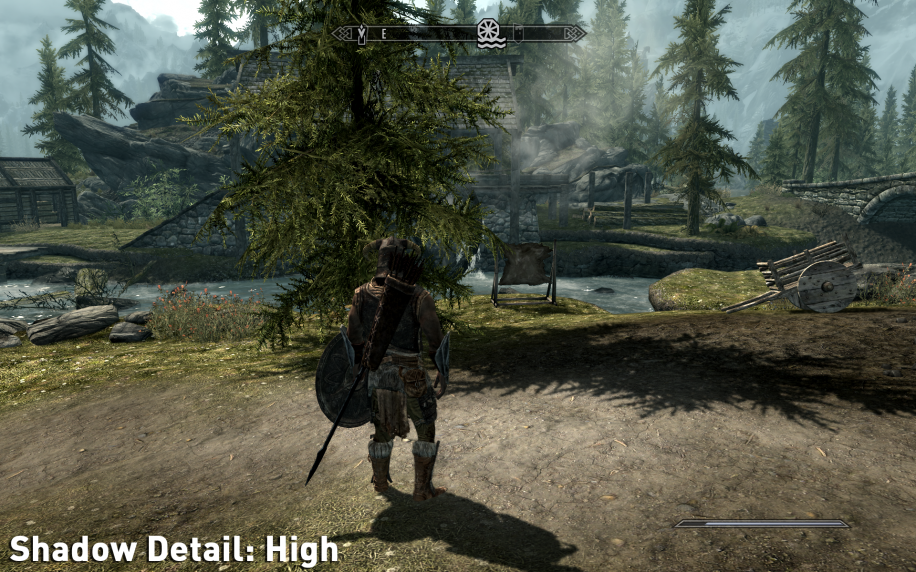

Yukarıdaki resimlerde Low'da kahramanın ve yanındaki ağacın, oyun performansından tasarruf etmek için düşük çözünürlük ayarı nedeniyle bulanık gölgeler oluşturduğunu görebilirsiniz. Orta seviyede, gölgelerin konturları daha görünür hale gelir. Yüksek kullanıldığında, bazı bulanıklıklar devam etse de, daha ayrıntılı ana hatlar alırlar. Ek gölgeleme, orta mesafelerde fark edilir hale gelir. Ultra seviyede ince bir gelişme var dış görünüş gölgeler, uzakta bulunan taşlarda ve gölgelikte de görünürler.
Oyun gölgelerinin kendine özgü doğası gereği, kalitesi mesafeye ve ışık kaynağına bağlı olarak önemli ölçüde farklılık gösterecektir. Örneğin, yakındaki bir yangından iç mekandaki bir nesnenin gölgesi daha yumuşak kenarlara sahip olacak ve daha ayrıntılı görünecektir. Ve ateşten daha uzaktaki nesnelerin gölgeleri "kare" kalacaktır. Bu arada, küçük bir oyun hatası fark ettik (yalnızca bu oyun anında değil) ve yukarıdaki resimlerde görülebiliyor: Gölge ayrıntı seviyesi Yüksek'ten Ultra'ya değiştikten sonra, uzaktaki ağaçlarda ek yapraklar beliriyor.
Gelişmiş Ayarlar bölümünde açıklanan komut dizisini kullanarak gölge eklemenin ve ayarlamanın birkaç yolu vardır. Ayrıca Ambient Occlusion ön ayarını kullanarak gölgeleri daha derinlemesine görüntüleyerek oyun atmosferine güzellik katabilirsiniz. Daha fazla bilgi için Video Sürücüsü Ayarları bölümüne bakın.
Gölge ayrıntısı parametresindeki değişikliğe bağlı olarak oyun performansının nasıl değiştiği bu şekilde görülebilir:
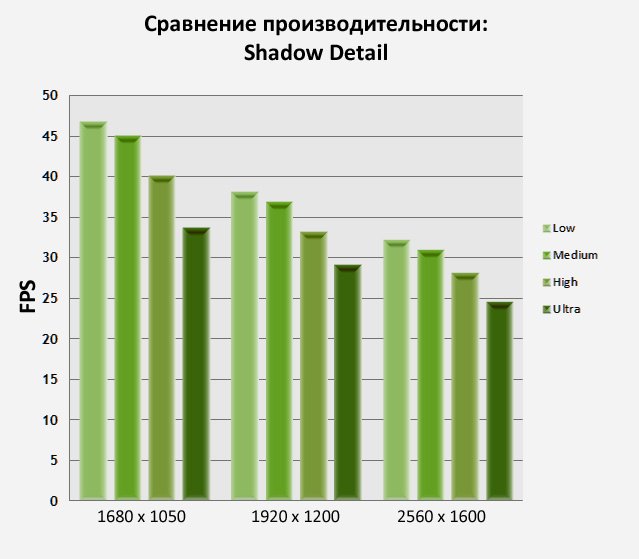
Grafik, gölge detay seviyesinin FPS üzerindeki önemli etkisini göstermektedir. Gölgeler oyun dünyasında yaygın olarak kullanıldığı için bu şaşırtıcı değil. Uygulamada, bu parametrenin FPS üzerindeki etkisi bazı oyun bölümlerinde daha da önemli olabilir, bu nedenle performansı düşürmemek ve bazı belirli bölümlerde "gecikmeyi" ortadan kaldırmak için ölçülü kullanın. Örneğin, Ultra'dan Yüksek'e geçmek, görüntü kalitesinde herhangi bir kayıp olmadan FPS'yi fark edilir şekilde artırabilir.
Çıkartma Miktarı: Bu ayar, aynı anda görülebilecek çıkartma sayısını belirler. Kural olarak, çıkartmalar ek olarak karakterlere, nesnelere ve çevredeki alana uygulanan küçük resimlerdir. Bunlar kir parçaları, kan veya kömürleşme izleri olabilir. Mevcut seçenekler: yok (Yok), orta (Orta), yüksek (Yüksek) ve ultra (Ultra). Bununla birlikte, Skyrim'de bu seçeneğin kan sıçramasını hiçbir şekilde etkilemediği görülüyor, çünkü ayar kapalı olsa bile silahlarınız, düşmanlarınız ve ekranınız (ile ters taraf) savaş sırasında hala oldukça kanlı.


Bu uyumlamanın farklı seviyeleri değişirken ortaya çıkan temel farklılıklar, yıkıcı büyülerin kullanılmasından sonra yerde çok sayıda siyah kömürleşmiş lekenin ortaya çıkmasında görüldü. Çıkartma Miktarı hiç etkinleştirilmediğinde mevcut değildirler; Orta düzeyde, birçoğu zaten görünür; Yüksek ve Ultra seviyelerine geçmek, ekranda aynı anda görünen çıkartma sayısını önemli ölçüde artırmaz. Pratikte çoğu sahnede görünen çıkartma sayısını saymak oldukça zor olsa da, bu ek görüntülerin maksimum sayısı için teorik değerler şu şekildedir: Yok - 0, Orta - 100, Yüksek - 250 ve Ultra - 1000.
Bu parametrenin değiştirilmesine bağlı performans bağımlılığı aşağıda sunulmuştur:
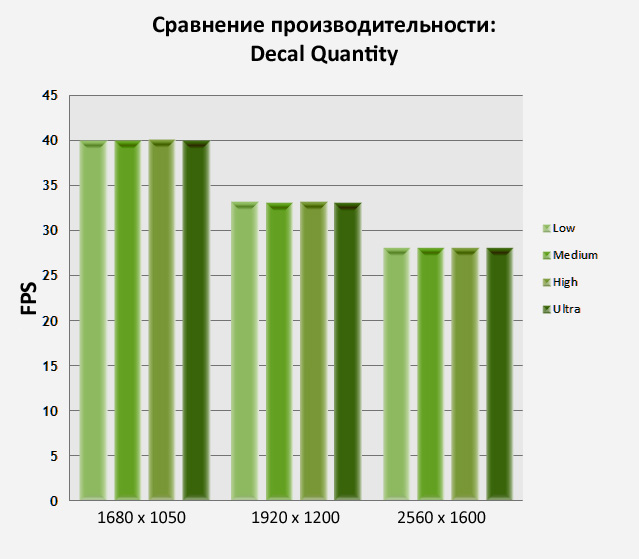
Grafikten görüleceği gibi bu ayar büyüler kullanıldığında ve çok sayıda çıkartma üretildiğinde (kan, kurum vb.) büyük savaşlarda sistemi biraz "yükleyebilmesine" rağmen oyun performansı üzerinde çok az etkisi vardır. Çoğu durumda yüksek ayarlar görünümde ciddi değişiklikler yaratmadığından, performans ve görüntü kalitesinin en iyi dengesi için Orta olarak ayarlanmasını öneririz.
FXAA ve Su Yansımaları (FXAA ve Su)
FXAA: NVIDIA'nın FXAA filtresi (Hızlı Yaklaşık Kenar Yumuşatmanın kısaltması), çok etkili ila orta düzeyde etkili olduğu kanıtlanmış, pürüzlü bir kenar yumuşatma yöntemidir. Eylemi için dört seçenek seçilebilir: kapalı (Kapalı), düşük (Düşük), orta (Orta) ve yüksek (Yüksek). FXAA, bu kılavuzda daha önce ele aldığımız standart oyun içi Kenar Yumuşatma filtresinin yerine veya onunla birlikte kullanılabilir.




Yukarıdaki ekran görüntüleri, Skyrim'de bulunan çeşitli kenar yumuşatma filtrelerinin temel kombinasyonlarını göstermektedir. İlk birkaç görüntüde, standart kenar yumuşatma (Antialiasing) hiç kullanılmadı, orada yalnızca FXAA efekti görülüyor. Bu filtre açıldığında, uzaktaki köprünün tepesinin ana hatları, çalılar ve ağaçlar, üzerindeki bir atın ve binicinin ana hatları gibi toplam pürüzlü çizgi sayısı çok daha küçük hale gelir. Ancak bu filtre aynı zamanda ön plandaki köprünün ahşap kalasları örneğinde görüldüğü gibi genel resmi biraz bulanıklaştırarak biraz puslu hale getiriyor ve dokuların netliğini azaltıyor. Üçüncü resimde, FXAA zaten kapalı ve bunun yerine 8x standart kenar yumuşatma (8xAA) etkinleştirildi. Üçüncü görüntüyü (yalnızca FXAA'nın kullanıldığı) birinci ve ikinci görüntü ile karşılaştırdığımızda, AA seviyesinin sekiz katının çoğu nesne üzerindeki "örtüşmeyi" FXAA gibi bulanıklaştırmadan ortadan kaldırdığı görülebilir. Genel resmin kendisi çok daha net görünüyor, ancak 8x AA'nın yaprakları düzeltmediğini belirtmekte fayda var. Eh, FXAA ve 8x AA'nın birlikte dahil edildiği son görüntü sunulur. Son derece pürüzsüz görünüyor. Her ne olursa olsun, genel resim hala tek başına FXAA ile olduğu kadar bulanık değil ve sis daha belirgin.
Bu filtrenin değerlerini değiştirmenin performans etkisi aşağıda gösterilmiştir:
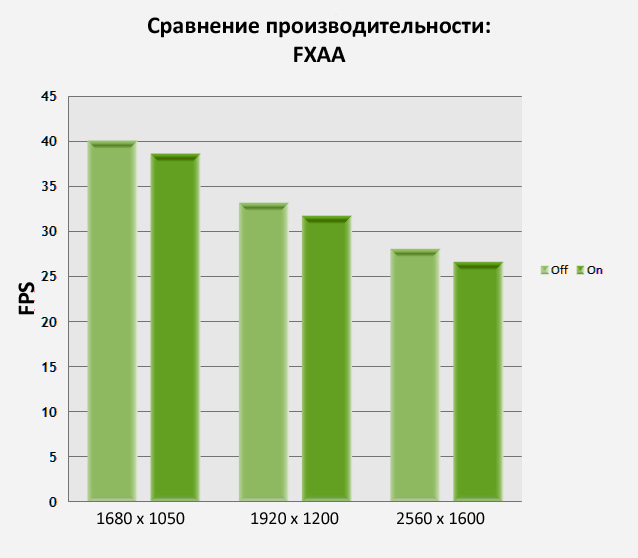
FXAA, çeşitli çözünürlüklerde FPS üzerinde minimum etkiye sahip, orta derecede verimli bir filtre olarak ününe sadık kalıyor. Bu, onu, oyun menüsünde bulunan daha yoğun ve kaynak tüketen kenar yumuşatma filtresi seçeneğini değiştirmek için kaynakları koruyan ve oldukça etkili bir kenar yumuşatma aracı arayan oyuncular için vazgeçilmez bir yardımcı yapar. Öte yandan, FXAA bulanıklığı sizin için bir endişeyse, ancak yine de düzgün yapraklar elde etmek istiyorsanız, Video Sürücüsü Ayarları bölümünde daha ayrıntılı olarak tartışacağımız Şeffaflık Kenar Yumuşatmayı etkinleştirebilirsiniz.
Su: Su yüzeyinde görünen yansıma için dört seçenek vardır: Araziyi Yansıt, Ağaçları Yansıt, Nesneleri Yansıt ve Gökyüzünü Yansıt. Dilerseniz ilgili kutuların işaretini kaldırarak tüm yansımaları kapatabilir (Hiçbirini Yansıt) veya tam tersi, hepsini birlikte kullanabilirsiniz (Tümünü Yansıt). Seçilen yansıma seçeneğine bağlı olarak oyundaki suyun renkleri ve gerçekçiliği değişecektir.





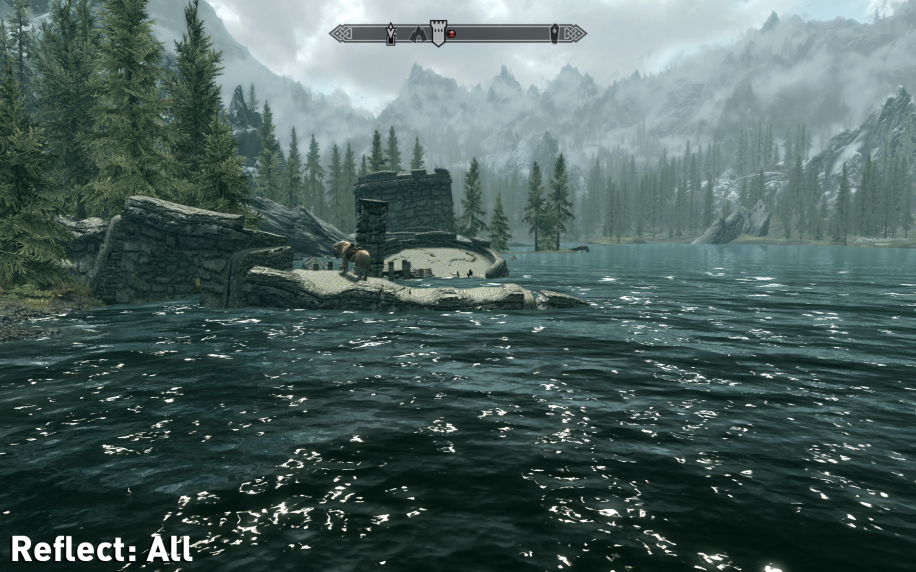
Yukarıdaki ekran görüntüleri ana su yansıtma seçeneklerini karşılaştırır. Yakındaki harabelerin etrafındaki suya ve oldukça uzaktaki suya dikkat edin. Tüm yansımalar kapatıldığında, su oldukça eşit görünür, soluk mavi renktedir. Reflect Land açıkken suda görebilirsiniz genel konturlar manzara. Ağaçları Yansıt'ı etkinleştirerek ağaçların sudaki yansımalarını net bir şekilde görebilirsiniz. Nesneleri Yansıt özelliğinin açık olduğu ekran görüntüsünde, kayaların ve dünya yüzeyinin daha ayrıntılı öğelerinin suda halihazırda görülebildiğini görebilirsiniz. Gökyüzü Yansıması (Yansıtma Gökyüzü), su yüzeyinin görünümünü etkileyerek gerçekçi vurgular verir ve rengini değiştirir. Tüm bu seçenekler birlikte seçildiğinde, Hiçbirini Yansıt ekran görüntüsüyle karşılaştırıldığında, Tümünü Yansıt görüntüsü, çeşitli yansıyan öğeler sayesinde elde edilen resmin derinliğini ve gerçekçiliğini net bir şekilde gösterir.
Performansın yansıma seçeneklerinin parametrelerini değiştirmeye bağımlılığı aşağıda gösterilmiştir:
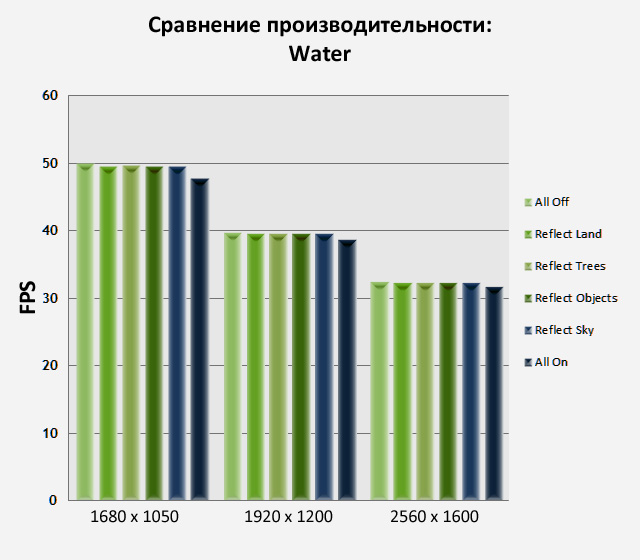
Bu grafik, yansıma seçenekleri ayrı ayrı etkinleştirildiğinde oyun performansı üzerinde ölçülebilir herhangi bir etkisinin olmadığını göstermektedir. Ancak, hepsi birlikte açıldığında, kare hızında hafif bir sıçrama olacaktır. Bu seçeneklerin suya yansıyan cisimlerin gerçekçiliğini ve derinliğini ne kadar önemli ölçüde artırabileceği göz önünde bulundurulduğunda, genellikle bu seçeneklerin etkinleştirilmesi önerilir. En azından, oyun sahnelerinde geniş su yüzeyleriniz olduğunda her FPS birimi için savaşmıyorsanız.
Görünümdeki nesneler ve karakterler (Object & Actor Fade)
Gelişmiş Seçenekler penceresinin Görünüm Mesafesi sekmesinde bir dizi ayar vardır. Bu nesnenin (karakter, nesne) görüş alanınıza girmesi (veya ondan kaybolması) için gerekli olan nesne (karakter, nesne) ile aranızdaki mesafeyi belirlerler. Aşağıda açıklanan seçeneklerin çeşitli kombinasyonlarıyla elde edilen görüş alanına düşme / kaybolma etkisinin doğrudan belirli bir nesneye (karakter, nesne) yaklaşmanıza veya ondan uzaklaşmanıza bağlı olması önemlidir. Örneğin, Object Fade seviyesi en düşük olan bir kayaya yaklaşırsanız, o kaya anında sadece birkaç adım ötenizde gözünüzün önünde belirecektir. Ama ondan uzaklaştığınızda, tekrar gözden kaybolması için iki kat mesafeyi aşmanız gerekecek.
Nesne Solması: Bu kaydırıcı, çitler, kayalar, patikalar vb. gibi ikincil oyun nesnelerinin görünür hale geldiği mesafeyi belirler. Bu ayar minimumdayken, uzaktaki bazı nesneler görünmeyecek ve yalnızca onlara yaklaşmaya başladığınızda görüntülenecektir. Görünmeye başladıkları mesafe, kaydırıcının konumuna göre belirlenir: ne kadar sola doğruysa, gözlerinizin önünde görünmesi için nesneye o kadar yakın olmanız gerekir.



Yukarıdaki resimler, kaydırıcı Minimum (Minimum, 1), Orta (Orta, 8) ve Maksimum (Maksimum, 15) olarak ayarlandığında efektleri gösterir. Minimum'dan Orta'ya geçerken, ekranın ortasındaki bazı yeni kayalar, en sola giden bir yol ve manzara boyunca birçok kuru dal, kaya ve küçük kayalar dahil olmak üzere bir dizi ek nesne görünür hale gelir. Maksimum seviyede, ana değişiklikler sırasıyla ekranın merkezinin en solundaki ve en sağındaki küçük çalıların ve taş çıkıntıların ayrıntılarını artırmaktır.
Bu ayarın oyun performansı üzerindeki etkisi aşağıda gösterilmiştir:

Grafik, Object Fade seviyesi arttıkça FPS'nin düşmeye başladığını gösteriyor ancak asıl mesele bu değil. Bu ayarın çok düşük olmamasının ana nedeni (tercihen Orta seviyede - 7 veya 8 bırakarak), oyun dünyasında dolaşırken ilginç nesneleri ve yakınlarda duran nesneleri kaçırmamanızdır.
Actor Fade: Bu kaydırıcı, karakterlerin ve yaratıkların görülebileceği mesafeyi ayarlar. Object Fade'e benzer: kaydırıcı ne kadar aşağı inerse, bu yaratıkların size görünür hale gelmesi için o kadar yakın olmanız gerekir.



Ekran görüntüleri "minimum" (Minimum, 2), "orta" (Orta, 8) ve "maksimum" (Maksimum, 15) seviyelerine karşılık gelen kaydırıcı konumlarını gösterir. Durumda dört tane var. farklı insanlar ve tavuk. Minimum Actor Fade seviyesi ile bunların hiçbiri görünmez. Ortalama olarak zaten görünür hale gelir yaşlı kadın ve ekranın ortasında bir tavuk varken diğer üç kişi hala görünmüyor. Yolun sonunda maksimuma geçerken iki yetişkin ve küçük bir çocuk ayırt etmek zor olsa da.
Performansın bu göstergedeki değişikliklere bağımlılığı aşağıda görülebilir:

Grafik, Actor Fade arttıkça FPS'de hafif bir düşüş gösteriyor. Ana karakterin diğer karakterlerle olan savaşları ve etkileşimi, Skyrim'in temel fikirlerinden biridir, bu nedenle, FPS'yi "çekmek" için acil bir ihtiyaç yoksa, bu göstergeyi hafife almamanızı şiddetle tavsiye ederiz. Alternatif olarak, Minimum seviyeyi kullanmak, tam anlamıyla burnunuzun önünde aniden beliren diğer karakterler veya yaratıklarla alınlarınızın çarpışmasına neden olur.
Çimen ve Aynasallık Solması
Grass Fade: Bu kaydırıcı, ilgili oyun konumlarında (orman, çayır vb.) görünen çim ve küçük çalıların miktarını ayarlar. Bu parametrenin seviyesi ne kadar düşük ayarlanırsa, dünya yüzeyinde o kadar az bitki görünür.



Resimler, kaydırıcının üç konumu arasındaki farkı açıkça göstermektedir: "minimum" (Minimum, 0), "orta" (Orta, 3) ve "maksimum" (Maksimum, 7). Minimum seviyede, önümüzde zemin tamamen çimden yoksundur. Seyrek çimen yamaları yalnızca hemen ön planda görülebilir ve uzakta birkaç tek başına eğrelti otu çalısı görülebilir. Orta seviyeyi kullanırken, küçük bitki örtüsü miktarı gözle görülür şekilde artar: çim ve küçük çimen çalıları neredeyse tüm yolu, yaklaşık olarak görüş alanının ortasına kadar kaplar. Maksimum seviyede, tüm alan (oldukça büyük bir mesafede bile) zaten yoğun bir şekilde çimlerle kaplıdır. Ancak yine de en uzak köşelerde küçük "kel" parçalar görülebilir.
Performansın bu parametrenin ayarlarına bağımlılığı aşağıda tartışılmaktadır:
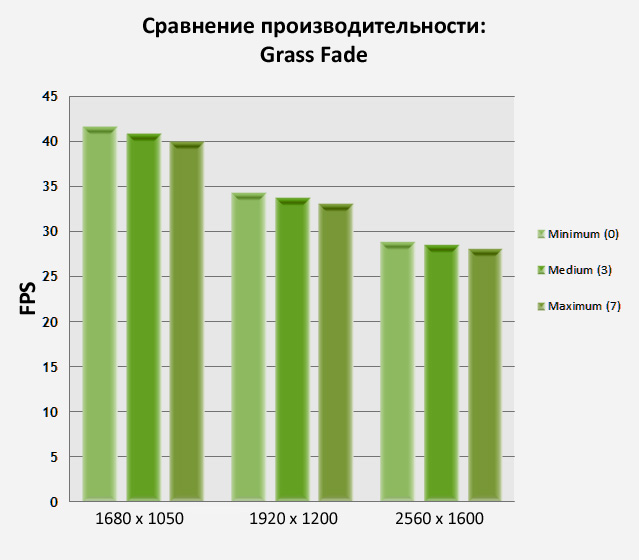
Grafik, Grass Fade ayarının oyun performansı üzerinde bir etkisi olduğunu, ancak çoğu durumda önemli olmadığını göstermektedir. Ve çim oyundaki en önemli şey olmadığından (ve hatta bazen bazı nesneleri ve bölgeleri gizleyebildiğinden), dış mekan sahnelerinde ek performansa ihtiyacınız varsa bu parametreyi makul bir ölçüde azaltmak uygundur.
Specularity Fade: Bu kaydırıcı, oyun dünyasındaki birçok nesnenin parlaklık (parlaklık) seviyesini ayarlamak için tasarlanmıştır. Bununla birlikte, pratikte etkisi neredeyse hiçbir şekilde kendini göstermez.


Bu ayarın kullanılabilir seviyeleri minimumdan (Minimum, 2) maksimuma (Maksimum, 15) değişir. Ek ayarlarda “ultra” seviyesini de seçebilirsiniz, ardından Maksimum değer 20 olacaktır. Her ne olursa olsun, yukarıdaki ekran görüntüleri minimum (2) ve maksimum () arasında kesinlikle bir fark olmadığını açıkça ortaya koymaktadır. 20) bu ayarın etkisi. Ve bu, odanın parlak ve parıldayan yüzeylerle dolu olmasına rağmen. Zar zor görünen değişiklikler, yalnızca meşalelerden yükselen dumanın yoğunluğunda görülebilir.
Bu ayarın oyun performansını nasıl etkilediği aşağıda gösterilmiştir:

Grafik, "yoktan ve hiçbir şeyin olmayacağını" onaylıyor: çünkü görünür olan görsel efektler Bu ayar çalışmazsa, performansı neredeyse hiçbir şekilde etkilemez. Bu, oyun görüntüsünün kalitesinden ödün vermeden fazladan birkaç FPS birimi kazanmak için bunu minimuma ayarlamak için harika bir neden.
Ateşten gelen ısı ve küçük nesnelerin görüntüye gelmesi (Light & Item Fade)
Işık Soldurma: Bu kaydırıcı, yangının çeşitli kaynaklar(şenlik ateşleri, meşaleler, vb.). Uygulamada, bu etki, yangından yayılan ısının ve yakın çevresindeki seyreltilmiş havanın gerçekçiliğini oluşturur. Etki en iyi iç mekanlarda görülür.
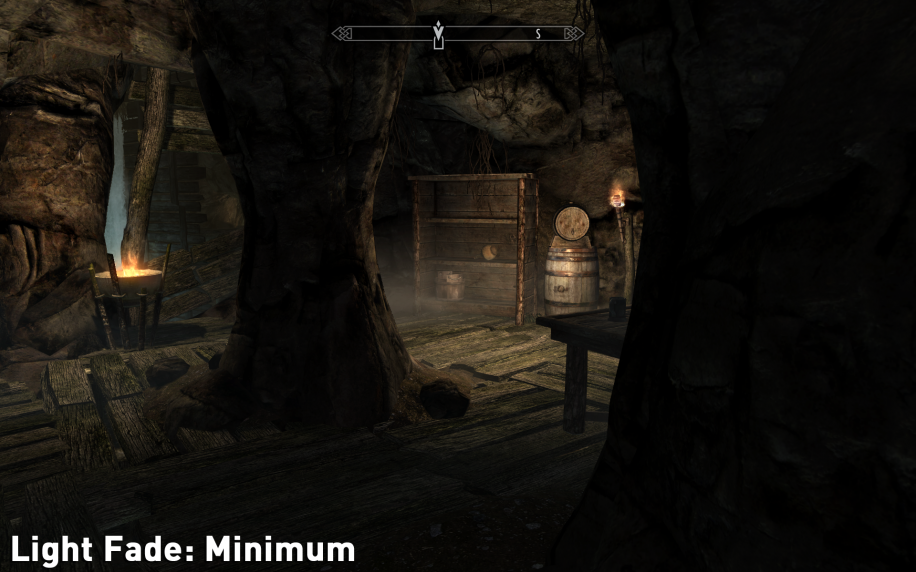
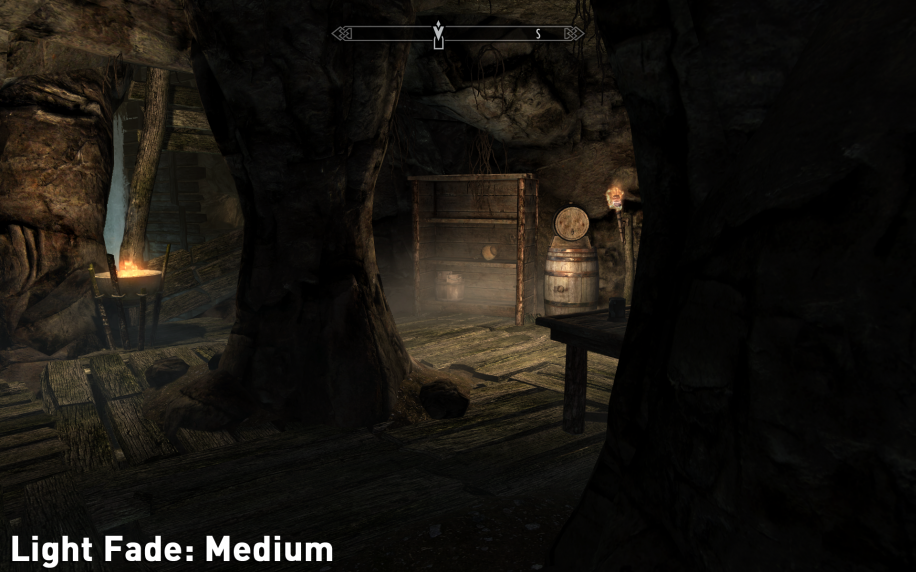
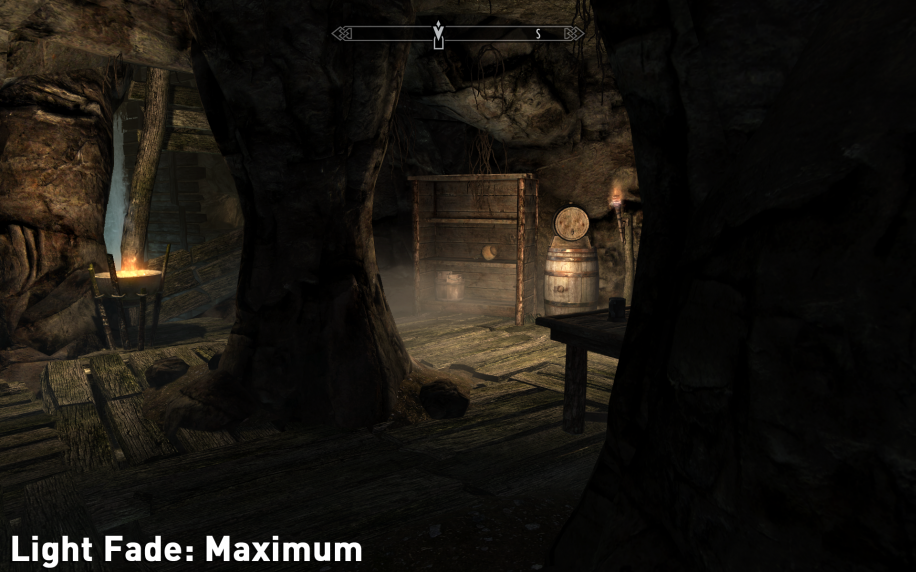
Görüntüler bu etkinin farklı düzeylerini gösteriyor: "minimum" (Minimum, 2), "orta" (Orta, 18) ve "maksimum" (Maksimum, 35). Daha yakından bakıldığında, ince değişiklikler neredeyse hiç fark edilmiyor ve oyun sırasında hiç görünmüyorlar. Bu resimlere daha yakından bakıldığında, sağdaki meşalede ateşin daha belirgin hale geldiği ve mangalda ayrıca alevden yükselen seyreltilmiş havanın da net bir şekilde görülebildiği görülmektedir. Odadaki genel resim biraz daha parlak hale gelir.
Bu etkinin oyun performansı üzerindeki etkisi aşağıda gösterilmiştir:

Grafik, Işık Soldurma efektinin uygulanmasının performans seviyeleri üzerinde ihmal edilebilir bir etkiye sahip olduğunu göstermektedir. Bu efekt oyun görüntüsünü hemen hemen aynı şekilde etkilediğinden, FPS seviyesini artırmanız gerekirse güvenle en aza indirilebilir. Karanlık zindanlarda aksiyon gerçekleştiğinde onları biraz daha hafifletmek için mümkün olduğunca açmak akıllıca olacaktır.
Item Fade: Bu görsel ayar, küçük nesnelerin (silahlar, zırhlar, iksir şişeleri, parşömenler vb.) görüş alanınıza girdiği mesafeyi ayarlar. Kaydırıcının seviyesi ne kadar düşükse, onu görebilmeniz için öğeye o kadar yakın olmanız gerekir.



Yukarıdaki resimlerde yakalanan oyun sekansında, yolun tüm uzunluğu boyunca, köprüde ve uzakta duran küçük bir kulübenin yanında yoğun bir şekilde dağılmış çok sayıda çeşitli nesne görüyoruz. Minimum seviye ayarlandığında (Minimum, 1), yalnızca yakındaki nesneler görünür: birkaç mantar, bir kitap, bir parşömen ve birkaç şişe iksir. Ortalama bir seviyede (Orta, 8), ahırın önündeki zar zor görülebilen silahlar, parşömenler ve kalkanlar dahil olmak üzere kesinlikle tüm nesneler görünür hale gelir. Maksimum düzeyde, önceki görüntüde önemli bir değişiklik yoktur: tüm /nesneler aynı derecede iyi görünür ve bir o kadar zayıf bir şekilde ayırt edilebilir. Ancak ana hatların belirsizliği, bu kadar iyi bir mesafedeki mikroskobik boyutlarından dolayı daha olasıdır.
Item Fade parametresine performans bağımlılığı aşağıda gösterilebilir:

Grafikten bu parametrenin, özellikle en yüksek seviyelerinde, FPS seviyesinde önemsiz de olsa fark edilir bir sıçramaya yol açtığı görülmektedir. Oyun amaçlı olarak, bu parametreyi ortalama seviyenin altına düşürmemenizi şiddetle tavsiye ederiz. Minimuma ayarlarsanız, oyun dünyasını keşfederken çok önemli ve faydalı öğeleri gözden kaçırırsınız, çünkü onları fark etmezsiniz.
Nesne Detayı
Uzak Nesne Ayrıntısı: Bu ayar, uzaktaki oyun nesneleri için ayrıntı düzeyini ayarlar. Kural olarak, bunlar tepeler ve dağlardır: neredeyse tüm oyun manzaralarını çevrelerler. Mevcut seviyeler: düşük (Düşük), orta (Orta), yüksek (Yüksek) ve ultra (Ultra). Seçtiğiniz seviye ne kadar düşük olursa, daha az ayrıntı uzaktan görülecektir. Her ne kadar bu ayarın oyunun gerçekçiliğini ve atmosferini oynanıştan daha fazla etkilediğini belirtmekte fayda var.




Yukarıdaki ekran görüntüleri, ayrıntı düzeyindeki her değişikliğin uzak manzaraya getirdiği değişiklikleri yakalar. Ödemek Özel dikkat uzaktaki dağlara. Low'da çoğunlukla çıplak, köşeli ve herhangi bir bitki örtüsünden yoksundurlar. Orta düzeyde, yavaş yavaş içerikle dolmaya, gölgeler, şekiller ve ayrıntılı bir yüzey elde etmeye başlıyorlar. Yüksek seviyede, ana yenilik dağların eteğindeki ağaçlardır. Ultra olarak ayarlandığında, ağaçlar tüm dağ yüzeyini doldurarak daha inandırıcı hale getirir. Önemli olan bu ayarın insan yapılarını hiçbir şekilde etkilememesi (en sağdaki binadan da görülebileceği gibi).
Bu ayarın oyun performansını nasıl etkilediği aşağıda gösterilmiştir:
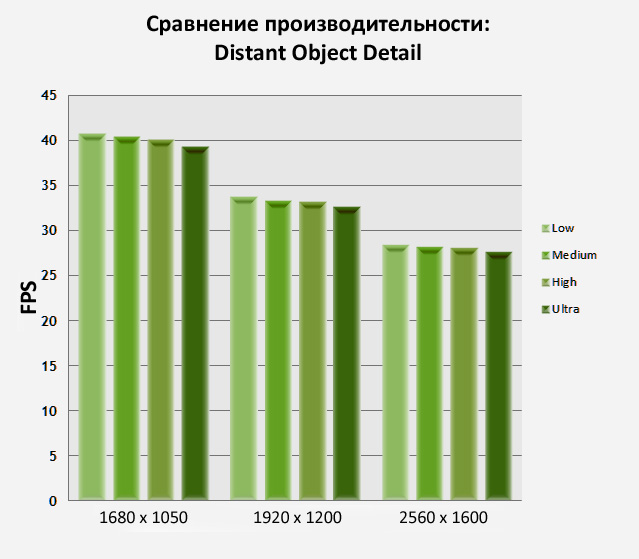
Grafiğin üstünkörü analizinin bariz bir sonucu, bu etkinin düzeyi arttıkça performansın düşmesidir. Bu, özellikle Ultra ayrıntı düzeyi kullanılırken fark edilir. Bu ayarın oyun üzerinde herhangi bir etkisi olmadığından, geniş açık alanlarda ekstra performans kazanmak için ayarı kolayca Yüksek veya Orta'ya düşürebilirsiniz.
Object Detail Fade: Bu efektin amacı, oyun dünyasındaki nesnelerin ince detaylarını ayarlamak için ek seçenekler sağlamaktır. Etkinleştirildiğinde, oyun performansını artırmak için gerekli olmayan ayrıntılar gizlenir. Ancak daha ayrıntılı görüntüleri seviyorsanız, bu seçeneğin işaretini kaldırmalısınız.
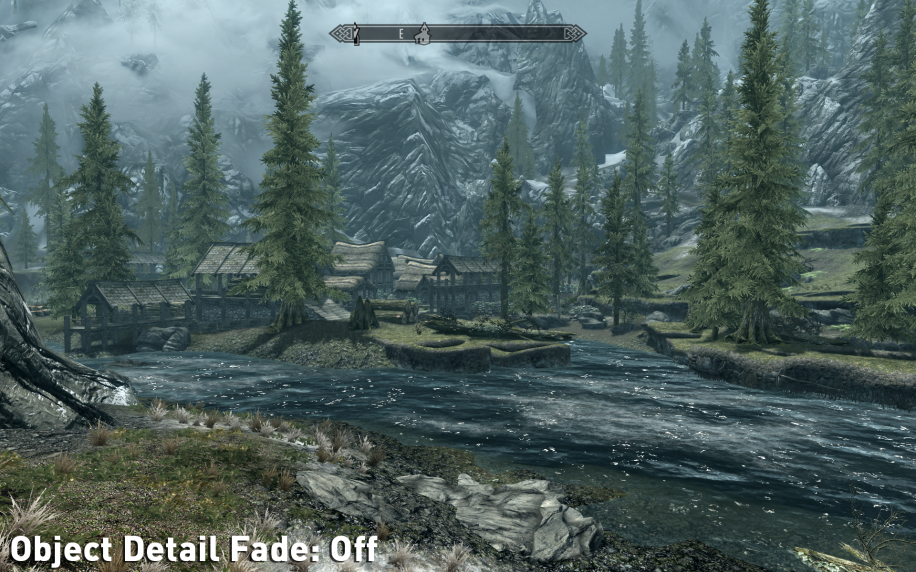
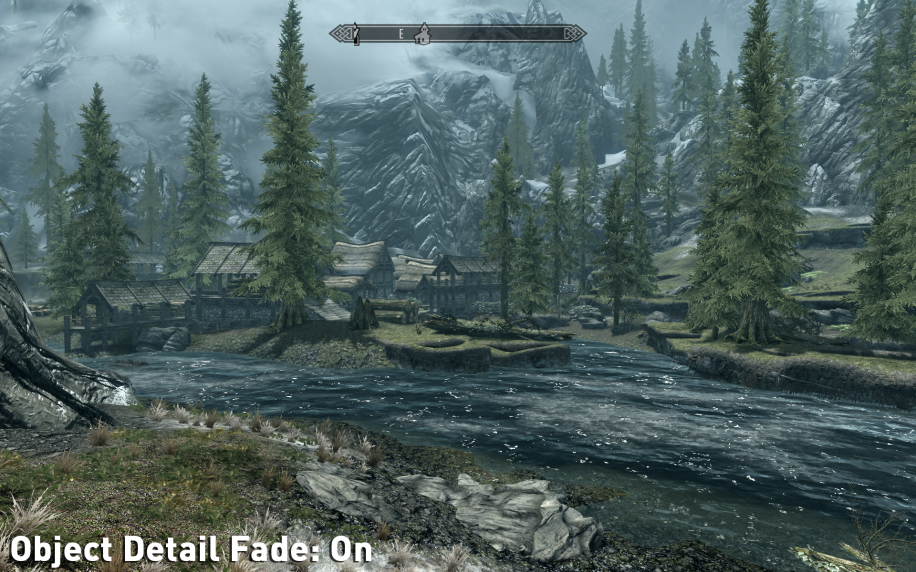
İlk başta bu iki görüntü arasında herhangi bir fark bulmak zor. Daha yakından bakarsanız, soldaki mesafedeki dağ yamacında ve efekt açıldığında merkezdeki sarmaşığın kaybolduğu fark edilir hale gelir. Ayrıca küçük bir yosun parçası ve en sağda bir kaya da eksik. Başka bir deyişle, etki somut değişiklikler getirmez, yalnızca çok küçük ayrıntıları değiştirir.
Bu etkinin oyun performansını nasıl değiştirdiği aşağıda görülebilir:
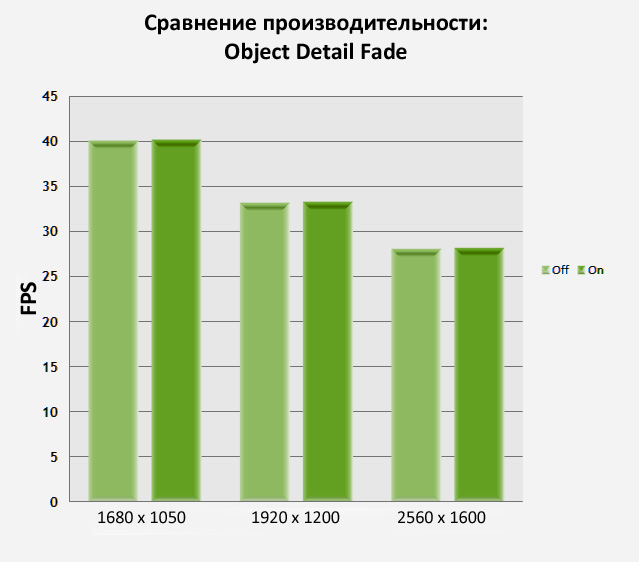
Grafik, bu efekt etkinleştirildiğinde FPS'deki hafif artışı göstermektedir. Birkaç FPS puanı kazanmanız gerekiyorsa kullanmak mantıklıdır. Özellikle oyun resmi üzerinde neredeyse hiçbir etkisinin olmadığı düşünüldüğünde, kaybı hemen fark edilmesi kolay olmayan nesneleri kaldırmak.
sonsöz
Skyrim, zamanlarını çok sayıda görev ve sırrı keşfederek geçirmeye alışkın olan oyuncular için neredeyse sonsuz oyun olanakları sunan bir dünya sunuyor. Oyunda acele etme dürtüsünden kurtulmaya çalışın ve keskin ve ayrıntılı yapılandırılmış oyundan unutulmaz bir zevk alın.
Genel oyun performansı söz konusu olduğunda, maksimum ayarları kullanırken tutarlı bir şekilde yüksek kare hızı elde etmek için Skyrim'i iyi bir grafik kartı ve işlemci ile oynamak iyi bir fikirdir. Bazen bir oyun, merkezi işlemci üzerindeki yük düzeyiyle sınırlanabilir, bu nedenle bazen, özellikle zayıf sistem yapılandırmalarında "frenleme" kaçınılmaz olabilir. Öte yandan, CPU kaynaklarının kullanımına yönelik bu tür zorunlu bir kısıtlama, güçlü grafik kartı sahipleri için avantajlara sahiptir: FPS kaybı olmadan görsel efektlerin seviyesini önemli ölçüde artırabilirler. Ancak, Skyrim'de bulunan bazı yeni grafik ayarları ( Konuşuyoruz Her şeyden önce, Gölge Ayrıntısı ayarları çok kaynak yoğundur. Kenar yumuşatma ile birlikte gölgeler, zayıf sistemlerin aşırı yüklenmesini önlemek için sınırlandırılması gereken ilk iki ayardır. Diğer her şey, çoğunlukla her oyuncu için bir zevk meselesidir. Tabii ki, denemeyi seviyorsanız, gelişmiş ayarların olanakları, oyun görüntüsünün performansının ve kalitesinin her zaman dengelendiği uzlaşma çizgisini daha doğru bir şekilde ayarlamanıza olanak tanır.
Bu kılavuzu okuduktan sonra hala oyun ayarlarıyla ilgili sorularınız ve zorluklarınız varsa, oyunla ilgili bazı ipuçlarına ihtiyacınız varsa veya yalnızca yaklaşan yamalar ve Skyrim için yeni indirilebilir içerik (DLC) hakkında daha fazla bilgi edinmek istiyorsanız, resmi Skyrim forumlarına hoş geldiniz.
Şunları okumak faydalı olabilir:
- 17 haftalık hamilelikte nasıl bir duygu?;
- Spasmalgon kullanımı hamilelik sırasında haklı mı İkinci trimesterde Spasmalgon;
- Hamileliğin dördüncü haftası: belirtiler, semptomlar, fotoğraf, ultrason;
- Hamile kadınlar "Stodal" öksürebilir mi?;
- Çocuklarda farenjitin belirtileri ve tedavisi: bir çocuk doktorundan tavsiyeler 7 aylık bebeklerde akut farenjit;
- Bu "korkunç" hemoglobin;
- Mihail Sergeeviç Gorbaçov nerelidir?;
- Sağlık ve kilo kaybı için oruç günleri nasıl geçirilir Oruç günleri kendiniz için nasıl doğru bir şekilde düzenlenir;