Unde în Skyrim pentru a seta grafică de calitate scăzută. Configurarea graficii Skyrim - un ghid detaliat
Toate setările sunt păstrate în fișierul „SkyrimPrefs.ini”, pe care îl puteți găsi aici: Documente/Jocurile mele/Skyrim.
Deschideți-l cu un editor de text, corectați necesarul și salvați.
Faceți o copie de rezervă înainte de a edita!
Cum să dezactivezi Accelerarea soft mouse-ului
Secțiunea, bMouseAcceleration=1, schimbați în bMouseAcceleration=0.
Cum să dezactivați sincronizarea verticală (Vsync) în Skyrim
În secțiune, în partea de jos, adăugați linia iPresentInterval=0
Cum se schimbă FOV în Skyrim
În secțiune, în partea de jos, scrieți fdefaultfov=XX. Schimbați XX la numărul dorit.
iBlurDeferredShadowMask=3
Schimbă claritatea umbrelor, nu afectează cu adevărat rata de cadre, așa că o poți crește mai mare. Minimul este 1, dar recomand să pariezi pe 2.
fTreesMidLODSwitchDist=0,0000
Această statistică afectează detaliile obiectelor aflate la distanță. Puteți seta până la 10000000.0000 pentru a crește semnificativ intervalul de vizibilitate.
fShadowLODStartFade=200.0000
Afectează calitatea umbrelor obiectelor aflate la distanță. Poate fi majorat până la „1000.0000”.
iShadowFilter=3
Afectează filtrarea umbrelor. De la 1 la 4. La 4, umbrele vor fi de cea mai bună calitate. Afectează puternic rata de cadre.
bTransparencyMultisampling=0
Schimbați la 1 pentru a activa eșantionarea multiplă.
iWaterMultiSamples=0
Îmbunătățește calitatea apei. De la 1 la 4. Cu cât numărul este mai mare, cu atât sunt necesare mai multe resurse.
bTreesReceiveShadows=0
Activează umbrele copacilor. Setați la 1 pentru a activa umbrele. De asemenea, afectează resursele.
bDrawLandShadows=0
Activează umbrele pământului. Setați la 1 pentru a activa. Consumă multă memorie pe placa video.
fGrassMinStartFadeDistance=0,0000
Crește cantitatea de iarbă la distanță. Consumă o cantitate imensă de resurse. Strângeți mai mult de 400 doar dacă aveți o placă video puternică.
iWaterReflectHeight=512 / iWaterReflectWidth=512
Afectează calitatea reflexiilor asupra apei. Cu cât valoarea este mai mare, cu atât mai multe resurse. La 1024 devine frumos, dar numai cu o placă video puternică.
uiMaxSkinnedTreesToRender=20
Dacă aveți texturi scăzute. Puteți crește numărul pentru a îmbunătăți calitatea. Puteți începe testul de la 40, dar va începe deja să afecteze fps.
Iată mai multe selecții în fișierul SkyrimPrefs.ini:
bUseWaterReflectionBlur=1
b ReflectExplosions=1
iWaterBlurAmount=4
bAutoWaterSilhouetteReflections=0
bForceHighDetailReflections=1
Cinci dintre aceste statistici vor crește calitatea redării apei. 1 înseamnă că funcția funcționează. 0 - dezactivat.
BlurAmount=4 - calitate maximă a efectelor estompate.
Toate statisticile sunt foarte solicitante cu privire la resurse.
fBlockLoadDistanceLow=50000,0000
fBlockLoadDistance=125000.0000
fHighBlockLoadDistanceLow=20000,0000
Aceste statistici afectează vizibilitatea obiectelor aflate la distanță. Dacă doriți să îmbunătățiți calitatea, adăugați-le în fișierul ini.
- - - - - - - - - - - - - - - - - - - - - - - - - - - - - -
Versiune: 1.3
Descriere:
Bună ziua, aceste setări vă vor ajuta să creșteți ușor performanța în jocul Skyrim sau chiar să eliminați bruiajul. Instrucțiunile sunt preluate din diverse resurse și sunt foarte mulțumit de autorii care au făcut aceste instrucțiuni pentru a îmbunătăți jocul, dar nu pot decât să mulțumesc lui Laaa și y pentru unele dintre informațiile pe care ni le-au împărtășit
Ce este nou în versiunea 1.3:
- S-au adăugat multe opțiuni
- Unii parametri au fost modificați
- Unele opțiuni au fost eliminate
Detaliu:
Primul lucru pe care trebuie să-l faceți este să deschideți folderul C:\Users\"Username"\Documents\My Games\Skyrim (sau MyDocuments\My Games\Skyrim, în funcție de sistemul de operare) și deschideți Skyrim.ini în Notepad.
1. Adăugați la secțiune linii:
iNumThreads=8 (dacă ai 8 nuclee)
sau 5 (dacă aveți mai puțin de 8 nuclee)
fMaxTime=0,0333 (pentru 30fps), poate ajuta la performanța pe computere lente
fMaxTime=0,0166 (pentru 60fps)
fMaxTime=0,0157 (pentru +60fps)
fMaxTime=0,0133 (pentru 75fps)
fMaxTime=0,0111 (pentru 90fps)
fMaxTime=0,0083 (pentru 120fps)
fMaxTime=0,0069 (pentru 144 fps)
2.
Acest lucru va rezolva problema cu umbrele pâlpâitoare.
fSunShadowUpdateTime=0
fSunUpdateThreshold=2.0
3. Adaugă la linii:
Previne blocările la încărcarea unor locații mari.
iLargeIntRefCount=999999
Remediază sursele de lumină care apar brusc.
fFlickeringLightDistance=8192
uBuffer de celule exterioare=0 sau eliminați această opțiune (pariu pe propriul risc) (se spune că din cauza acestui parametru există blocări, deoarece jocul descarcă multe zone deodată)
bPreCullActors=1
(dacă ai 8 nuclee)
bBorderRegionsEnabled=0 (elimină bariera invizibilă din jurul Skyrim)
bUseThreadedTempEffects=1
bUseThreadedParticleSystem=1
bMultiThreadMovement=1
bUseThreadedMorpher=1
uGridsToLoad=7 (mulți recomandă această valoare pentru a evita blocările) (puteți pune doar numere impare, cu atât mai mult FPS-ul mai mic, dar mai detaliat)
bForceFullLOD=1 (nivel complet de detaliu)
bPreemptivelyUnloadCells=0 (vă sfătuiesc să setați 0), dar dacă 1, atunci jocul va șterge automat celulele de memorie despre care consideră că nu mai sunt necesare)
4. Adaugă la :
Celulele de memorie vor fi șterse atunci când călătoriți rapid.
bSelectivePurgeUnusedOnFastTravel=1
bBackgroundLoadLipFiles=1
bLoadBackgroundFaceGen=1
bUseMultiThreadedFaceGen=1
bBackgroundCellLoads=1
bLoadHelmetsInBackground=1
bUseMultiThreadedTrees=1
bUseBackgroundFileLoader=1
5.
Adaugă la
:
Remedierea obiectivului:
fMagnetismStrafeHeadingMult=0,0
fMagnetismLookingMult=0,0
f1PARrowTiltUpAngle=0,2
f3PARArrowTiltUpAngle=0,5
f1PBoltTiltUpAngle=0,2
f3PBoltTiltUpAngle=0,5
6.
bAllowLoadGrass=0
bAllowCreateGrass=1
bDrawShaderGrass=1
iMaxGrassTypesPerTexure=6 (dacă ai un PC puternic, poți pune 10 sau mai mult) (un fel de iarbă)
iMinGrassSize=70 )
7.
bDecalMultithreaded=1 (pentru cei cu procesoare multi-core)
8. In sectiune: :
(doar în timpul luptei)
bDoRadialBlur=0
9 . Face ca scripturile să ruleze mai bine și mai bine (sau nu CTD)
iMaxAllocatedMemoryBytes=2000000000 (dacă ai 4 GB memorie cu acces aleator)
iMaxAllocatedMemoryBytes=3000000000 (presupunând că aveți 6 GB de RAM)
iMaxAllocatedMemoryBytes=4000000000 (presupunând că aveți 8 GB RAM)
fUpdateBudgetMS=1.2 (dacă scripturi mari, atunci vă sfătuiesc să configurați până la 1.6, (maximum 2,0)
fExtraTaskletBudgetMS=1.2 (corespunde cu parametrul de mai sus)
fPostLoadUpdateTimeMS=500.0 (puteți pune 750, 1000, 2000 sau mai mult, în funcție de câte mod-uri aveți, cu atât mai multe, cu atât vă sfătuiesc să setați parametrul)
iMinMemoryPageSize=128
iMaxMemoryPageSize=512
iMaxAllocatedMemoryBytes=76800
bEnableLogging=0
bLoadDebugInformation=0
bEnableProfiling=0
10.
bMultiThreadBoneUpdate=1
Salvați și închideți Skyrim.ini.
Notă: Dacă unele secțiuni nu sunt în .ini, atunci ar trebui să le adăugați singur la sfârșitul fișierului.
Deschideți SkyrimPrefs.ini în notepad.
1.
(pentru cei cu procesoare multi-core)
bUseThreadedParticleSystem=1
bUseThreadedBlood=1
bUseThreadedMorpher=1
bUseThreadedTempEffects=1
bUseThreadedTextures=1
bUseThreadedMeshes=1
bUseThreadedLOD=1
bUseThreadedAI=1
bUseThreadedMorpher=1
bRunHighLevelProcess=1 ( Înalt o prioritate skyrim" A )
bUseHardDriveCache=1
bEnableStoryManagerLogging=0
2 .
bBackgroundLoadLipFiles=1
bLoadBackgroundFaceGen=1
bUseMultiThreadedFaceGen=1
bBackgroundCellLoads=1
bLoadHelmetsInBackground=1
bUseMultiThreadedTrees=1
3. [ spatiul imaginilor] (Îndepărtează neclaritatea în timpul luptei și îmbunătățește astfel performanța(doar în timpul luptei) )
iRadialBlurLevel=0
4. In sectiune [ Controale] :
Dezactivează accelerația mouse-ului, cauzând probleme pentru mulți jucători.
bMouseAcceleration=0
5. In sectiune :
Pentru a remedia umbrele „lag” în tranzițiile ciclice:
sD3DDevice=„aici va fi numele plăcii tale video”
fSunShadowUpdateTime=0,0025
fSunUpdateThreshold=0,0025
Corectarea umbrelor „blocate” pe obiecte: (Reduce FPS)
fShadowBiasScale=0,1500
fInteriorShadowDistance=2500.0000
fShadowDistance=2500.0000
iBlurDeferredShadowMask=3
iShadowMaskQuarter=4
iShadowFilter=4
fShadowLODStartFade=500,0000
iShadowMode=4
bTreesReceiveShadows=1
bDrawShadows=1
bShadowMaskZPrepass=0
iShadowMapResolutionSecondary=4096
iShadowMapResolutionPrimary=4096
iShadowMapResolution=4096(dacă această linie nu există, va trebui să o adăugați)
Activarea provoacă o eroare cu umbre pe peisaj. Lăsați valoarea „0”. Dacă utilizați unul dintre modurile ENB, puteți seta valoarea la „1”.
bDrawLandShadows=0
Responsabil pentru gama de redare a umbrelor. Avea mare importanță asupra performanței. Cu cât valoarea este mai mică, cu atât FPS-ul este mai mare, dar componenta grafică poate avea de suferit foarte mult: umbra de la personaj devine mai scurtă, umbrele de la obiecte vor fi desenate direct în apropierea personajului (eu personal am o valoare de 3000 în ambele cazuri). La o valoare de 0, umbrele vor dispărea.
fInteriorShadowDistance=
fShadowDistance=
Din sclipirea din munți: (Reduce FPS)
fMeshLODFadePercentDefault=1,2000
fMeshLODFadeBoundDefault=256.0000
fMeshLODLevel2FadeTreeDistance=3072.0000
fMeshLODLevel1FadeTreeDistance=4096.0000
fMeshLODLevel2FadeDist=10000000.0000
fMeshLODLevel1FadeDist=10000000.0000
6.
bShadowsOnGrass=1
iMaxGrassTypesPerTexure=6 (dacă aveți un computer puternic, puteți paria 10 sau mai mult) (tip de iarbă)
bAllowLoadGrass=0
bAllowCreateGrass=1
bDrawShaderGrass=1
iMinGrassSize=70 (Raspunzător de densitatea ierbii. Are un efect foarte puternic asupra performanței. Valori principale: 20, 40, 60, 80. Cu cât valoarea este mai mare, cu atât iarbă mai mică și performanță mai mare. Componenta grafică poate avea de suferit foarte mult. (mai ales în tundra și în jurul Whiterun, aproape invizibil în păduri) )
7. In sectiune
fCloudLevel2Distance=262144.0000
fCloudLevel1Distance=32768.0000
fCloudLevel0Distance=16384.0000
fCloudNearFadeDistance=9000.0000
8. In sectiune
fTreeLoadDistance=125000.0000
fBlockMaximumDistance=80000.0000
fBlockLevel1Distance=80000,0000
fBlockLevel0Distance=80000.0000
fSplitDistanceMult=4,5000
9. [ Decalcomanii]
bDecalMultithreaded=1
10. In sectiune: :
Responsabil pentru saturația particulelor (mai ales foc și vrăji de foc). O ușoară scădere a acestora nu va afecta în niciun fel componenta grafică, dar va adăuga câteva FPS.
iMaxDesired=1750
11. In sectiune: :
Responsabil pentru distanța de redare a copacilor. Ca și în primul caz, o scădere ușoară va fi imperceptibilă, dar va deveni mai ușor pentru joc să „respire”.
fTreeLoadDistance=
fBlockMaximumDistance=
fBlockLevel1Distance=
fBlockLevel0Distance=
12. In sectiune: [ PRINCIPAL] :
Responsabil pentru ceața care învăluie vârfurile munților de la orizont. Scăderea acestei valori poate adăuga câteva FPS, dar nu va avea aproape niciun efect asupra componentei grafice.
fSkyCellRefFadeDistance=
13. [ Salveaza jocul] (Dezactivează salvarea automată, ajută la evitarea blocărilor)
bDisableAutoSave=1
14. [ copaci]
bAllowLoadTree=0 (reduce șansele de a vedea copaci plutitori)
bUseMultiThreadedTrees=1
bRenderSkinnedTrees=1
uiMaxSkinnedTreesToRender=40 (afișează gama de copaci care se legănă în vânt)
15. [ Navmesh]
bUseThreadedMeshes=1
Salvați și închideți SkyrimPrefs.ini.
Alte: (Setări care ar trebui să fie în opinia mea)
1.SKSE.ini
iTintTextureResolution=2048
ClearInvalidRegistrations=1
EnableDiagnostics=1
DefaultHeapInitialAllocMB=1024 (daca ai multe mod-uri, poti pune 1024, valoarea maxima este 1280) (Implicit: 768)
ScrapHeapSizeMB=256
EnableContainerCategorization=1
WriteMinidumps=0
Dacă este descărcată o arhivă de mod cu o versiune necorespunzătoare, goliți memoria cache din browser și informați administrația. Dacă arhiva nu se despachetează, este goală, dă erori, atunci actualizați arhivatorul la cea mai recentă versiune.
The Elder Scrolls V: Skyrim este un joc fantastic cu o lume bogată. Peșteri colorate și temnițe sumbre, păduri spațioase, lanțuri muntoase maiestuoase acoperite cu zăpadă și gheață, orașe cetate medievale impresionante care pot ține o armată întreagă - toate acestea sunt semnul distinctiv al universului Elder Scrolls. Explorarea lumii poate dura multe ore. Dezvoltatorii au încercat să-l facă nu numai incitant, ci și plăcut pentru ochi. Setările grafice sunt foarte flexibile. Să aruncăm o privire mai atentă asupra setărilor care afectează calitatea și performanța imaginii.
Setări grafice de bază Skyrim
- Raport de aspect - raport de aspect.
- Rezoluție - rezoluția ecranului.
- Antianaliza - anti-aliasing.
- Filtrare anizotropă - filtrare anizotropă.
După lansarea lansatorului, accesați fereastra de setări. În continuare, se va deschide fereastra „Opțiuni Skyrim”. La prima pornire, setările optime vor fi introduse chiar de lansator. Nu este recomandat să le schimbați, dar dacă sunteți sigur că sistemul dvs. este capabil de mai multe, atunci următoarele sfaturi vă vor fi utile.
- Raportul dintre înălțimea și lățimea monitorului - „Raport de aspect”. Schimbați parametrul „Aspect ratio” dacă aveți bare negre pe părțile laterale ale ecranului. „Rezoluție” este responsabilă pentru rezoluția și claritatea imaginii. În funcție de raportul de aspect selectat, rezoluțiile permise ale ecranului se modifică și ele. Setările de rezoluție mare a ecranului pot avea un impact semnificativ asupra performanței.
- „Antianaliza” este un parametru responsabil pentru netezirea suprafețelor. Dacă dezactivați această opțiune, atunci „scara” va înrăutăți vizibil imaginea. Contururile clădirilor, terenului și echipamentelor devin mai netede cu mai multe valori mari. Impactul asupra performanței depinde de puterea plăcii grafice. Pentru a atinge echilibrul, se recomandă setarea parametrului în poziția „6”. Diferența notabilă dintre „6” și „8” este vizibilă doar la rezoluție mare și pe un ecran mare.
- Filtrarea anizotropă „Filtrarea anizotropă” este responsabilă pentru claritatea texturilor situate într-un unghi față de personajul principal. În general, îmbunătățește imaginea. Este vizibil mai ales atunci când priviți în depărtare. Nu afectează prea mult performanța. Diferența dintre starea de filtrare dezactivată și parametrul activat la „2” este vizibilă pentru ochi și nu afectează FPS-ul. Pentru cele mai bune rezultate, setați parametrul la „16”.
- Linia „Detaliu” vă va permite să selectați presetări setări grafice. Există doar patru presetări de detalii - de la low la ultra. În consecință, din parametrul selectat, impactul asupra performanței va fi adecvat.
Ajustați grafica și efectele în Skyrim
- Calitatea texturii - calitatea texturii.
- Calitatea estomparii radiale - calitatea estomparii radiale.
- Shadow Detail - calitatea umbrelor.
- Cantitate Decal - numărul de decalcomanii.
Făcând clic pe parametrul „Avansat”, se va deschide o fereastră cu setări grafice fine. Această fereastră este împărțită în 2 părți. Setările din prima fereastră sunt responsabile pentru grafică. A doua fereastră este responsabilă pentru distanța de desenare a personajelor, efectelor și diferitelor obiecte.
- Parametrul „Calitatea texturii” sau calitatea texturii afectează rezoluția texturilor. Cu cât este mai sus, cu atât obiectele devin mai ascuțite. Impactul asupra performanței este vizibil doar la rezoluții mari ale ecranului. Dacă placa video are o cantitate mică de memorie, nu este recomandat să setați parametrul la valorile maxime. „Radial Blur” este responsabil pentru simularea daunelor aduse personajului principal. Efectul de tremur radial apare în timpul luptelor. Impactul asupra performanței este minim.
- „Detaliu umbră” - un parametru responsabil pentru calitatea umbrelor. După cum știți, procesarea umbrelor în jocuri afectează semnificativ performanța. Ratele ridicate ale acestui parametru vor mulțumi ochiul cu un joc de umbre. „Cantitatea de decal” - este responsabilă pentru calitatea obiectelor mici. Calitatea decalcomanelor afectează bucățile de murdărie, urmele de gheață și suprafețele carbonizate. Există puțin efect asupra performanței.
- FXAA este un filtru testat în timp care este responsabil pentru netezirea obiectelor. Această opțiune îmbunătățește considerabil grafica și practic nu încarcă sistemul. Împreună cu anti-aliasing, imaginea Antianalizare devine suculentă și plăcută ochiului. Dacă sunteți în căutarea unei modalități de a elimina încărcarea sistemului dvs., menținând în același timp o grafică acceptabilă, atunci activați numai FXAA.
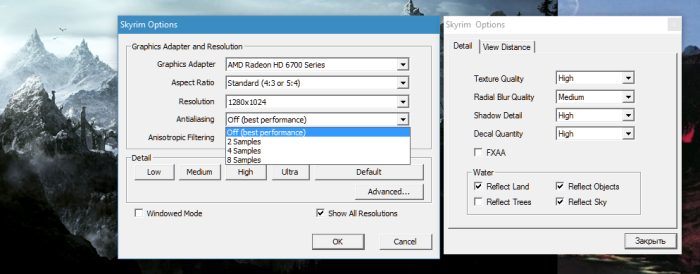
Setarea distanței de extragere și a calității apei în Skyrim
Calitatea apei se va îmbunătăți considerabil dacă verificați toate opțiunile propuse sub parametrul „Apă”. Vor apărea reflecții ale peisajului, copacilor și efectelor vremii. Este de remarcat faptul că eliminând toate casetele de selectare, puteți câștiga aproximativ 3-5 fps, dar pierderile vor fi și vizibile. Este mai bine să lăsați setările distanței de desen la valorile recomandate.

În ciuda faptului că motorul grafic Skyrim este depășit din punct de vedere moral, produce o imagine plăcută. Dacă aveți o placă grafică suficient de puternică și un procesor de înaltă performanță, jocul vă va putea încânta ochii cu vederi plăcute. Sfaturile de reglare grafică sunt concepute pentru a vă ajuta să obțineți echilibrul optim pentru o călătorie confortabilă prin întinderile Skyrim.
SkyrimLauncher.exe > Setări
Adaptor video și rezoluție:
- Selectarea unei plăci video (Adaptor video). (ENB este un astfel de mod grafic, detalii mai târziu)
- Aspectul părților. Dar mai intai...
- Setați rezoluția monitorului dvs.
- Netezire. 8x reduce performanța, dar cu greu veți observa o diferență de calitate.
- Filtrarea texturii. Cu cât este mai mare, cu atât mai frumos, parametrul afectează ușor performanța.
Detalierea. Setați toate setările simultan într-o anumită poziție făcând clic pe unul dintre butoane. Potrivit pentru începători.Avansat - deschide o altă filă, care este descrisă mai jos.
Mod:
- Modul fereastră. Dacă nu bifați caseta, jocul va rula pe ecran complet.
- Sincronizare verticală. Elimină dungile atunci când deplasați camera pe verticală. Preferabil pentru monitoare LCD.
- Afișați toate permisiunile. Bifați caseta dacă nu ați găsit permisiunea dvs. în listă.
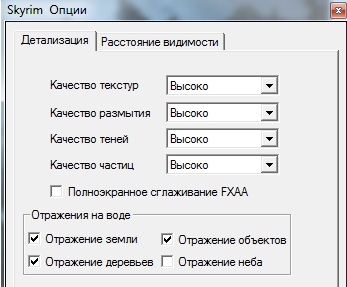 Deschis făcând clic pe butonul „Avansat”.Fila de detalii:
Deschis făcând clic pe butonul „Avansat”.Fila de detalii:- Calitatea texturii. Un parametru foarte important care îmbunătățește semnificativ grafica și adaugă frâne pe plăcile video slabe cu memorie redusă. Cu toate acestea, acest decor este ultimul pe care l-aș sacrifica.
- Calitate estompare. Nu afectează performanța.
- Calitate umbră. „Ultra” vă va fura o mulțime de cadre pe secundă. Umbrele pot fi îmbunătățite în alt mod.
- Calitatea particulelor. Reduceți dacă jocul începe să se bâlbâie din cauza magiei.
- Ecran complet FXAA. Impact minim asupra performanței.
Reflecții asupra apei. Dacă jocul rămâne aproape de apă, dezactivați acest lucru.
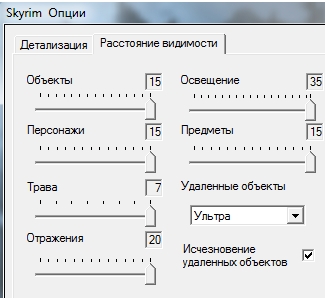 Vedeți fila DistanțăReduceți distanța de extragere a diferitelor obiecte dacă placa dvs. grafică are memorie redusă. Aceleași setări sunt în joc (Esc > Setări > Ecran), unde puteți vedea clar diferența fără a închide jocul.Dispariția obiectelor îndepărtate. Simțiți-vă liber să bifați caseta dacă nu vă uitați des în depărtare și nu vă plângeți de excesul de cadre pe secundă.
Vedeți fila DistanțăReduceți distanța de extragere a diferitelor obiecte dacă placa dvs. grafică are memorie redusă. Aceleași setări sunt în joc (Esc > Setări > Ecran), unde puteți vedea clar diferența fără a închide jocul.Dispariția obiectelor îndepărtate. Simțiți-vă liber să bifați caseta dacă nu vă uitați des în depărtare și nu vă plângeți de excesul de cadre pe secundă.Secțiune actualizată la 02.02.2012
Astăzi este o zi semnificativă! A apărut o actualizare! Pornind de la ea, fps-ul în joc a crescut cu până la 40%!!!
Desigur, acest efect va fi păstrat de toate patch-urile care vor apărea mai târziu.
Este posibil ca modificările de performanță descrise mai jos să nu fie relevante. Este greu de spus cu siguranță, pentru că acum jocul ar trebui să zboare pe majoritatea configurațiilor.
ENBSerie
Veți putea găsi ultima versiune modificări pentru Skyrim. Descărcați și dezarhivați în folderul jocului. Setările sunt făcute în fișierul enbseries.iniÎn primul rând, această modificare conține antigel, care elimină încetinirile.În al doilea rând, adaugă următoarele efecte: Adevărat HDR Bloom SSAO (inițial dezactivat, afectează foarte mult performanța)Lenz FX (strălucire)
Ceea ce este foarte tare - dezactivează „plictitudinea” jocului. Un efect special care face ca jocul să-și piardă culoarea. Modul îl dezactivează. Nu vei dori să te întorci la vechiul Skyrim! Actualizat la 02.02.2012. Datorită lansării unui patch care a îmbunătățit considerabil performanța, puteți opri utilizarea ENB. Dar dacă doriți să păstrați efectul colorat, puteți modifica
De asemenea, dacă aveți nevoie de antigel (încetiniți fără reducere fps) puteți descărca versiune veche, De exemplu . Nu schimbă grafica, doar remediază înghețarile, iar acestea rămân chiar și după 1.4.21.
Skyrim Script Extender (SKSE)
Acesta este un lansator de joc alternativ. În general, îmbunătățește optimizarea. De asemenea, pe baza sa există multe completări.
Strat de accelerare (incompatibil cu 1.4.21)
Îmbunătățește performanța cu până la 40%. Necesită lansare prin SKSE. SkyBoost (incompatibil cu 1.4.21)
O alternativă la Stratul de accelerare și SKSE. Nu este compatibil cu ele, dar rulează printr-un lansator obișnuit.
Cel Batran Scrolls V: Skyrim este a cincea tranșă din saga epică RPG The Elder Scrolls. Noul joc prezintă o lume fantastică vastă și detaliată pe care o poți explora în ritmul tău. Ca și restul jocurilor din serie, Skyrim vă permite să alegeți modul în care jucați jocul. Unul poate fi un războinic, un magician, un hoț sau toți trei în același timp; cineva poate fi bun, rău sau niciunul; ignoră misiunile principale și colectează comori aleatoriu. Toate aceste posibilități (și multe altele) sunt posibile prin faptul că Skyrim conține posibilități atât de nelimitate pe care doar un joc pe computer le poate avea.
Când un dezvoltator de jocuri (Bethesda Game Studios) susține că conținutul jocului durează literalmente sute de ore, aceasta nu este deloc o exagerare. Durata jocului depinde direct de cât de curios și pregătit pentru aventură te simți. În ceea ce privește grafica, lumea din jur și locuitorii săi arată și mai realiste și mai vii decât oricând. Completitudinea imaginii este completată de un excelent acompaniament muzical, scris de același compozitor care a scris muzica pentru Morrowind și Oblivion. Se face fără joc remarcabil chiar mai bogat.
Scopul acestui ghid este de a vă permite să înțelegeți și să puneți în practică mai bine toate opțiunile de configurare disponibile în Skyrim, precum și să vă familiarizați cu setări avansate speciale pentru a vă îmbunătăți experiența de joc.
- Procesor: CPU dual core de 2 GHz (CPU Quad Core)
- RAM: 2 GB (4 GB) RAM
- Hard disk: cel puțin 6 GB spațiu liber
- Placă video: compatibil DirectX 9 (GeForce GTX 550 Ti sau GeForce GTX 260 sau mai mare)
- Placă de sunet: compatibil DirectX
- Conexiune la internet: necesară pentru a accesa Steam
- Sistem de operare: Windows XP, Vista sau Windows 7
În acest ghid, veți găsi descrieri complete pentru toate setările care apar în meniul de opțiuni diferite ale jocului. Pentru a compara influența unei anumite setări asupra calității imaginii jocului, am furnizat acestui material capturi de ecran de joc care ilustrează clar acțiunea „înainte” de a aplica un anumit efect și „după” acesta. Fiecare setare este furnizată informatii detaliate despre efectele şi posibilităţile care se realizează cu ajutorul acesteia. De asemenea, rețineți că nivelul de influență al uneia sau alteia opțiuni în mod specific asupra sistemului dvs. depinde de configurația acestuia din urmă, precum și de alte setări de joc și setari generale sisteme. Aici am încercat să oferim cât mai multe informații posibil, astfel încât să puteți face o alegere informată (ce setări să activați și care nu) pentru a obține cel mai bun echilibru între calitatea imaginii și performanța.
Optimizarea generală a sistemului
Înainte de a trece la setările din interiorul jocului, asigurați-vă că Windows însuși și driverele sunt instalate corect. Pentru că din cauza setărilor greșite sistem de operareși șoferii există o mulțime de probleme de performanță. În special, frânarea, înghețarea sau o „ejectare” completă din joc pot fi cauzate tocmai de Setări Windowsși unele drivere vechi sau configurate greșit. Consultați ghidul nostru pentru configurarea PC-ului special pentru jocuri, sau cel puțin asigurați-vă că driverele dvs. grafice sunt actualizate cu cea mai recentă versiune disponibilă.
măsurarea performanței
Pentru a evalua succesul oricărei inovații, veți avea nevoie de ceva care să măsoare obiectiv performanța jocurilor în FPS (Frames Per Second - numărul de cadre pe secundă). cu cel mai mult într-un mod simplu Pentru a efectua astfel de măsurători este să utilizați utilitarul FRAPS. Descărcați, instalați și rulați acest program înainte de a lansa jocul în sine. Veți vedea un contor FPS galben în colțul ecranului. Urmărește-i lecturile pe tot parcursul jocului, mai ales în timpul scenelor în care grafica este foarte implicată: bătălii masive în zone mari, în special în jurul orașelor. Dacă, în același timp, nivelul tău FPS scade de mai mult de două ori sau la nivelul unei singure cifre (0-9), atunci acesta este un semn sigur că trebuie să ajustați unele setări, astfel încât nivelul minim FPS să nu scadă sub 25. Apoi vi se va oferi suport constant pentru nivelul optim al ratei de cadre.
Rețineți că în Skyrim, sincronizarea verticală (VSync) este activată în mod implicit și nu poate fi dezactivată prin setările din joc. Aceasta înseamnă că rata de cadre va fi limitată de rata de reîmprospătare a ecranului, care este de obicei 60 FPS. Întârzierile mouse-ului sunt, de asemenea, posibile. Unele dintre modalitățile de a rezolva problema implicită de sincronizare V vor fi acoperite în secțiunea Setări avansate a acestui ghid.
setari generale
Înainte de a arunca o privire mai atentă asupra diferitelor setări grafice care au cel mai semnificativ impact asupra performanței și calității imaginii, să aruncăm o privire la celelalte setări. Pentru a intra în setările jocului, trebuie să lansați Skyrim, să încărcați unul salvat sau să începeți joc nou. După aceea, apăsați tasta ESC și selectați elementul de meniu „Setări”.
Opțiunile legate de grafică vor fi discutate mai târziu, dar acum să aruncăm o privire mai atentă asupra gameplay-ului, a afișajului și a setărilor audio.
Gameplay
Inversează Y: Dacă există o cruce lângă această opțiune, atunci mișcând mouse-ul înainte, personajul tău va privi în jos, iar mutarea mouse-ului înapoi îl va face să ridice capul și să se uite în sus. Dacă această opțiune nu este bifată, atunci personajul reacționează la mișcările mouse-ului în ordinea înainte: înainte - sus și înapoi - în jos.
Sensibilitatea aspectului: acest glisor determină nivelul de sensibilitate al mouse-ului: cu cât este mai mare nivelul cursorului, cu atât mouse-ul devine mai sensibil la mișcările tale. Dar rețineți: dacă mouse-ul „întârzie” chiar și după ce setați acest indicator la maxim, trebuie să verificați rata de cadre. Dacă valoarea sa este constant la nivelul de 20-25 FPS, atunci trebuie să ajustați setările pentru a îmbunătăți nivelul FPS. Abia după aceea răspunsul mouse-ului va reveni la normal. În secțiunea Setări avansate a acestui ghid, ne vom uita la câteva setări avansate care vor ajuta la atenuarea întârzierii mouse-ului.
Vibrație: dacă aveți un gamepad capabil să transmită vibrații și îl utilizați în Skyrim, atunci bifați această opțiune pentru a activa transmisia vibrațiilor în timpul jocului. În caz contrar, lăsați cutia goală.
Controler 360: Această opțiune trebuie să fie activată dacă jucați Skyrim cu un joystick Xbox 360. Dacă joystick-ul menționat mai sus este conectat la computer, dar nu doriți să îl utilizați pentru a juca Skyrim, asigurați-vă că această opțiune este dezactivată și/sau deconectați controlerul, deoarece altfel poate provoca conflicte hardware.
Dificultate: Jocul are cinci nivele de dificultate. În ordinea de la cel mai ușor la cel mai greu, se numesc Novice (novice), Ucenic (student, calf), Adept (expert, adept), Expert (expert, specialist) și Master (maestru, maestru). Cu cât nivelul de dificultate este mai mare, cu atât este mai dificil să treci prin bătălii: pentru a ucide inamicul, va trebui să provoace mai multe daune. Cu toate acestea, spre deosebire de Oblivion, nivelul inamicilor din lumea jocului Skyrim nu se va „trage în sus” automat pentru a se potrivi cu nivelul tău actual. Adesea, luptele vor avea loc atât cu unități inamice sincer slabe, cât și foarte puternice. În plus, nivelul de dificultate poate fi schimbat în orice moment, iar modificările vor intra în vigoare imediat.
Show Floating Markers: În Jurnalul dvs., puteți determina, cu tasta Enter sau făcând clic stânga pe numele misiunilor respective, pe care să le activați. O mică bifă va apărea deasupra fiecărei misiuni active din jurnal. La rândul său, pe busola din partea de sus a ecranului, o astfel de căutare va fi evidențiată cu o săgeată. Dacă această opțiune este activată, atunci o versiune mai mică a unei astfel de săgeți va pluti și deasupra personajului corespunzător (obiect, teren) din misiune atunci când acesta este aproape. Dezactivarea acestei opțiuni elimină marcatorii flotanți, dar nu afectează afișarea altor marcatori de misiuni.
Salvare la odihnă: dacă este selectat, atunci de fiecare dată când intrați în somn (Sleep), va fi creată o salvare automată (starea la momentul în care treceți în somn).
Salvare la așteptare: similar cu cel precedent. O salvare automată va fi creată de fiecare dată pentru moment înainte de a selecta opțiunea „așteptați” (Așteptați).
Economisiți la călătorie: similar cu cel precedent. Jocul va salva automat tot timpul când utilizați opțiunea Călătorie rapidă. Economisiți timp: înainte de a începe o călătorie către o nouă locație.
Salvare în meniul caractere: dacă această opțiune este activată, poate fi utilizată pentru a determina timpul (în minute) care trebuie să treacă înainte ca salvarea automată să fie creată după ce intri în meniul caractere (implicit este tasta TAB).
Create folosind una dintre cele patru opțiuni de mai sus, fișierele Salvare automată sunt diferite de fișierele Salvare rapidă, alte „salvari” create manual și nu le suprascriu. Cu toate acestea, numărul total de fișiere de salvare automată existente simultan este limitat la trei, așa că „salvările automate” mai recente le vor înlocui pe cele create anterior. Patru opțiuni diferite de salvare automată sunt concepute pentru a facilita crearea „salvarilor automate” obișnuite. Pentru ca în cazul în care uitați să salvați manual sau folosind o salvare rapidă, aveți cel puțin un punct mai mult sau mai puțin proaspăt și bun pentru a relua jocul. Dacă folosiți adesea Salvare rapidă sau salvare manuală, atunci nu este necesar să activați aceste patru opțiuni.
Afişa
Luminozitate: acest glisor controlează luminozitatea generală a jocului. Instalați-l conform preferințelor dvs. Poziția cursorului din mijloc corespunde nivelului de luminozitate implicit.
Opacitatea HUD: vă permite să setați transparența (transparența) pentru elementele principale ale Heads Up Display (HUD): scară busolă, nivelurile de sănătate, magie și rezistență (stamina). Cu cât mișcați cursorul mai spre stânga, cu atât aceste elemente devin mai transparente, până când devin complet invizibile în punctul cel mai din stânga al glisorului. Dacă prezența constantă a unui HUD vi se pare intruzivă sau vă distrage atenția, atunci puteți reduce nivelul de transparență al elementelor sale, lăsându-le vizibile, dar mai puțin expresive.
Fade actor, Fade item, Fade obiect, Fade Grass, Fade Light, Fade Specularity: Toate aceste metrici au un impact asupra performanței și calității imaginii și vor fi tratate în secțiunile lor respective din acest ghid.
Crosshair: Dacă bifați această casetă, atunci o „vizoare frontală” rotundă va apărea în centrul ecranului jocului. Dacă debifați caseta, vederea va dispărea. Cu toate acestea, chiar dacă opriți afișajul în cruce, simbolul ochiului va fi în continuare afișat în mijlocul ecranului în timpul furișării, indicând nivelul de „expunere”.
Subtitrări dialog: Când este selectată această opțiune, sunt afișate subtitrări pentru răspunsurile rostite ale personajelor cu care dialogați. Totuși, orice spun ei în afara conversației lor directe cu tine nu va fi afișat subtitrat.
Subtitrări generale: această opțiune determină dacă cuvintele rostite de personajele din joc în afara dialogului cu tine vor fi afișate ca subtitrări.
Diferența dintre ultimele două setări poate fi ilustrată prin acest exemplu: dacă treci pe lângă personajele din joc și aceștia mormăie ceva incoerent sau când te lupți cu ei, atunci cuvintele lor vor fi afișate ca subtitrări cu „General”. Opțiunea de subtitrări este activată. Dacă discutați cu un anumit personaj și interfața de dialog este deschisă, atunci toate răspunsurile celeilalte părți vor fi dublate cu subtitrări numai când este selectat „Subtitrări dialog”. Dacă ambele opțiuni sunt active, atunci toate cuvintele rostite vor fi repetate în text.
Sunet (audio)
Master: Acesta este controlul principal pentru volumul general al tuturor sunetelor din joc.
Efecte, Pași, Voce și Muzică: Aceste glisoare reglează nivelul de volum al elementelor respective de joc.
Multe aspecte ale gameplay-ului, interfeței și audio pot fi ajustate ulterior (în timpul procesului de joc). Acest lucru va fi discutat mai detaliat în secțiunea Setări avansate a acestui ghid. Și acum este timpul să luăm în considerare diferitele setări legate de grafică.
Setări grafice (Setări video)
Gama completă de setări grafice este disponibilă în meniul Opțiuni, care poate fi apelat de fiecare dată când lansați jocul din server de joc Aburi. În această secțiune, vom arunca o privire mai atentă asupra fiecărei setări grafice și vom vedea cum afectează acestea performanța și calitatea imaginii.

Graficul de performanță pentru fiecare dintre setări începem de la „linia de bază”, unde este selectat pentru toate opțiunile calitate superioară Afișarea detaliilor (Presetare înaltă a detaliilor) și sincronizarea verticală (VSync) este dezactivată (cum să o dezactivați - în „Setări avansate”). De la această bază, am variat setări specifice pentru a măsura efectul pe care l-au avut asupra performanței și calității imaginii.
Parametrii sistemului pe care am testat jocul:
- GeForce GTX 560 1GB
- Intel Core i7 940
- 3 GB RAM
- Win7 pe 64 de biți
- Drivere NVIDIA 285.79 Beta
- Rezoluție și Antialiasing
Aceasta acoperă acele setări video generale care se găsesc în fereastra principală Opțiuni, accesibilă după lansarea Skyrim Launcher.
Adaptor grafic: placa dvs. grafică (GPU) este afișată aici. Verificați dacă este corect definit. Dacă nu este cazul, consultați secțiunea Optimizare generală a sistemului din acest manual. De asemenea, puteți citi începutul secțiunii Setări avansate pentru a afla cum să resetați toate setările la valorile implicite.
Aspect Ratio: Această opțiune determină raportul dintre înălțimea și lățimea monitorului și afectează opțiunile care vă sunt disponibile în setarea Rezoluție. Pentru a evita distorsiunea imaginii, alegeți opțiunea de raport care se potrivește cu monitorul dvs. În majoritatea afișajelor moderne, acesta este 16:9 sau 16:10, la modelele mai vechi este 4:3. Raportul corect de aspect ar trebui setat automat, dar dacă nu sunteți sigur, atunci faceți un test simplu: asigurați-vă că obiectele rotunde din joc (de exemplu, scuturi) arată foarte rotunde. Dacă astfel de obiecte sunt aplatizate sau întinse (au forma unei elipse), atunci proporțiile sunt setate incorect.
Rezoluție: aceasta definește rezoluția imaginii jocului, exprimată ca număr de pixeli orizontali și verticali (de exemplu, 1920x1080 pixeli). Numărul de opțiuni de rezoluție este limitat de următorii parametri: capabilitățile plăcii video și ale monitorului; există o bifă lângă „Afișați toate rezoluțiile”? setările „Aspect Ratio” discutate mai sus. Cu cât nivelul de rezoluție selectat este mai mare, cu atât imaginea de pe ecranul monitorului va fi mai detaliată. De asemenea, nu trebuie să uitați că o rezoluție prea mare poate provoca și crește sarcina asupra sistemului (în special, pe placa video), în urma căreia nivelul general al performanței jocurilor va scădea. Pentru o imagine mai clară pe monitoarele LCD, trebuie să selectați cel mai înalt nivel posibil de rezoluție (așa-numita rezoluție „nativă” a monitorului). În același caz, atunci când alegeți o rezoluție sub maximul posibil, bifați și caseta de lângă caseta „Windowed Mode”, a cărei valoare va fi discutată mai târziu în text.
Graficul arată modificările valorii FPS în funcție de modificările setărilor de rezoluție:
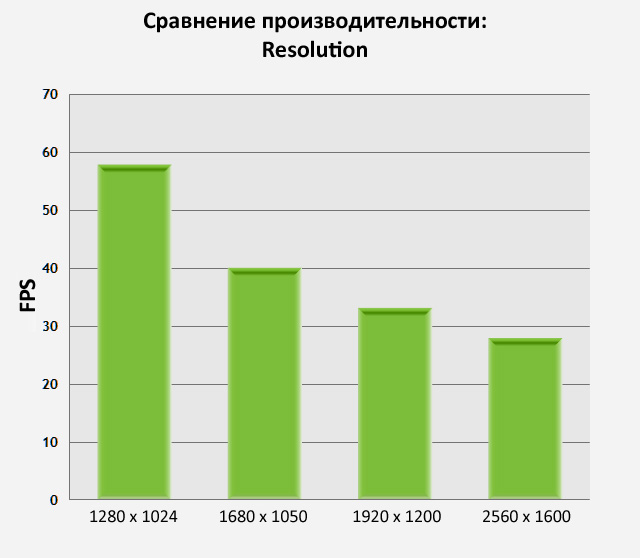
Graficul arată că valoarea FPS este invers proporțională cu nivelul de rezoluție: cu cât imaginea este mai bună, cu atât performanța este mai mică. Dar în jocul nostru, FPS-ul nu scade la fel de mult ca în alții. Chestia este că în Skyrim nivelul de încărcare al unității centrale de procesare (CPU) este limitat forțat. Aceasta înseamnă că, dacă procesorul dvs. este puțin slab, dar aveți o placă grafică puternică, atunci modificarea rezoluției nu va avea niciun efect vizibil asupra performanței generale a sistemului.
Modul ferestre: dacă doriți să rulați Skyrim într-o fereastră separată de pe Desktop (pentru ca jocul să nu ocupe întregul ecran, ascunzând alte aplicații și elemente Windows) - atunci bifați această casetă. Rularea jocului în acest mod este cea mai bună soluție dacă trebuie să reduceți rezoluția ecranului de joc pentru a îmbunătăți performanța, păstrând în același timp claritatea imaginii. Cu toate acestea, acest lucru poate cauza probleme cu alocarea memoriei în sistem, așa că dacă observați orice instabilitate, atunci este mai bine să reveniți la modul ecran complet.
Antialiasing: Antialiasing (AA) este o metodă care reduce liniile zimțate în Skyrim și este disponibilă în patru versiuni: Off, 2 Samples, 4 Samples și 8 Samples. Aceasta corespunde unei multiplicități de 0, 2, 4 și 8 ori multi-netezire (Multi-Sample Anti-Aliasing, MSAA). Cu cât nivelul de netezire este mai mare, cu atât contururile diferitelor obiecte vor fi mai puțin crestate. lumea jocurilor. Dar cu cât este mai mare nivelul potențial al pierderii FPS.




În imaginile de mai sus, observați acoperișul clădirii și gardul de lemn chiar în spatele personajului jucătorului. Când anti-aliasing nu este aplicat, contururile acestor obiecte au un efect pronunțat de „dinți”. Când nivelul AA este setat la „2 eșantioane”, rugozitatea este deja în mare parte netezită. La nivelul „4 eșantioane”, liniile sunt aproape perfect uniforme. Tot farmecul alegerii nivelului de „8 Samples” cu ochiul liber este destul de greu de apreciat, cel puțin în aceste capturi de ecran statice.
Indiferent de nivelul de anti-aliasing pe care îl alegem, unele părți ale jocului vor apărea în continuare oarecum zimțate, în special frunzișul. Acest lucru poate fi remediat utilizând filtrul FXAA (mai multe despre acesta mai târziu) sau forțând Antialiasing Transparency, care este discutat în detaliu în secțiunea Setări driver video din acest ghid.
Impactul asupra performanței al modificării acestei setări este prezentat mai jos:
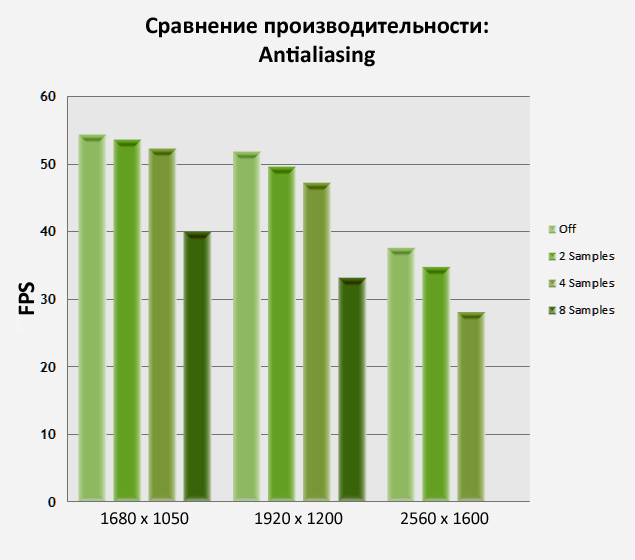
Anti-aliasing-ul poate avea un impact semnificativ asupra FPS, dar multe depind și de rezoluția pe care o alegeți. După cum puteți vedea din grafic, utilizarea 8x MSAA are un impact general semnificativ asupra performanței, rezultând doar o îmbunătățire marginală a calității imaginii. În general, dacă doriți să utilizați anti-aliasing, atunci cele mai bune opțiuni sunt 2x sau 4x MSAA. Dar dacă trebuie să creșteți nivelul FPS, atunci MSAA este lucrul pe care trebuie să îl dezactivați mai întâi. Cum cale alternativă Imaginile anti-aliasing pot fi luate în considerare și cu FXAA, dar despre asta vom vorbi mai târziu. Rețineți, de asemenea, că 8x MSAA a provocat artefacte la 2560x1600, așa că nu am măsurat performanța la această combinație de setări.
Filtrare anisotropic
Filtrarea anizotropă: Filtrarea anizotropă (AF) este o tehnică de îmbunătățire a texturii concepută pentru a îmbunătăți claritatea imaginii pe suprafețe la un unghi față de privitor. Texturi similare sunt vizibile in pozele de mai jos, daca te uiti la drumul care se deschide in fata noastra. Aici, filtrarea anizotropă este mai întâi dezactivată, iar apoi multiplicitatea sa este crescută de la două la șaisprezece ori. Cu cât este mai mare raportul AF utilizat, cu atât suprafața drumului devine mai clară și mai distinctă, retrocedând în perspectivă.






În aceste capturi de ecran din joc, puteți vedea cum se schimbă calitatea imaginii atunci când este aplicat un anumit nivel AF. Acest efect este cel mai vizibil pe calea principală a blocurilor de lemn și pe drumul de piatră paralel cu acesta: cu creșterea AF, acestea devin mai clare. Deja cu un factor de filtrare anizotrop de 2, îmbunătățirea generală a detaliilor pare semnificativă, iar cu 4x AF aplicat, claritatea texturilor la distanțe medii este vizibil mai mare decât înainte de aplicarea filtrului. Cu un factor de 8, chiar și cele mai îndepărtate suprafețe devin mai clare, iar 12 și 16 fac doar îmbunătățiri abia vizibile față de nivelul anterior.
Dacă doriți să îmbunătățiți și mai mult calitatea texturilor folosind filtrarea anizotropă, atunci acest parametru poate fi forțat să fie activat prin panoul de control al plăcii video. În acest caz, calitatea imaginii va fi mult mai clară în comparație cu aplicarea AF direct prin interfața de setări grafice a jocului. Această problemă va fi discutată mai detaliat în secțiunea Setări driver video din acest ghid.
Dependența performanței de modificările indicatorilor AF este prezentată mai jos:

Filtrarea anizotropă are un impact foarte mic asupra performanței plăcilor grafice moderne. De fapt, 8 AF este cea mai bună opțiune, în timp ce 16 AF este alegerea pentru cei care doresc o claritate maximă a imaginii cu o mică pierdere de performanță. Dacă aveți o placă video învechită sau trebuie să „trageți literalmente cu dinții” fiecare unitate din indicatorul FPS, atunci 2 AF sunt suficiente pentru a simți o îmbunătățire vizibilă a calității texturii în comparație cu absența completă a unui astfel de filtru.
Presetări de detaliu
Detaliu: Există patru setări automate de bază pentru nivelul de calitate grafică în joc: Scăzut (Scăzut), Mediu (Mediu), Ridicat (Ridicat) și Ultra (Ultra). Fiecare presetare afectează o gamă largă de setări, precum și efectul filtrelor antialiasing (Antialiasing) și al filtrării anizotrope (Anisotrop). În general, o astfel de compoziție are un efect semnificativ de îmbunătățire a performanței și a calității imaginii. Totuși, nu uitați că toate instalațiile au fost făcute pentru dvs. și sunt furnizate ca un kit gata făcut. Prin urmare, utilizarea presetărilor nu este opțiunea atunci când trebuie să personalizați grafica în Skyrim în mod clar pentru dvs., cu precizie pentru bijuterii.




Cifrele de mai sus arată diferențele dintre capacitățile fiecăreia dintre presetări:
- la un nivel scăzut (Low), imaginea pare în general acceptabilă, dar detaliile lumii jocului sunt sincer sărace. Texturile sunt foarte neclare, în ciuda faptului că calitatea texturii (Texture Quality) este setată la „Medium”, iar aceasta nu este cea mai mică valoare posibilă. Iarba și frunzișul sunt aproape invizibile, obiectele par neobișnuite în lumea jocului, umbrele sunt foarte scurte: prin urmare, tot ceea ce se află deja în spatele personajului nu aruncă deloc umbre. În apă, cu excepția cerului, nimic altceva nu se reflectă. De asemenea, filtrele de antialiasing și de filtrare a texturii nu sunt aplicate, ceea ce se manifestă prin contururi denivelate și estompare a imaginilor îndepărtate.
- la nivel mediu (Mediu), parametrul „calitate texturi” (Calitate texturi) este setat la cea mai mare valoare. Cu toate acestea, acest lucru nu afectează foarte mult nivelul de claritate al imaginii de ansamblu datorită FXAA activat în paralel și a netezirii multiple cvadruple (Multisample Antialiasing). Ultimele filtre sunt folosite pentru a reduce texturile zimțate. Creșterea umbrelor, aspectul copacilor și alte detalii la distanță adaugă mai multă profunzime imaginii de ansamblu. Apa reflectă deja nu numai cerul, ci și elementele principale ale terenului, care arată mai realist.
- la nivelul „înalt” (Înalt), obiectele arată mult mai clar, deoarece FXAA, de opt ori multi-netezire (Multisample Antialiasing) și de opt ori filtrare anizotropă (Anisotropic) sunt active în același timp. Împreună, aceste filtre îmbunătățesc calitatea imaginii reducând la minimum neclaritatea. Iarba și frunzele arată mult mai credibile, la fel ca și obiectele din apropiere. Magazinele, cioturile, pietrele și un pod se remarcă prin realismul lor în dreapta, iar suprafața solului (atât de aproape, cât și de departe) capătă contururi mai clare. Umbra personajului este mult mai clară (deoarece rezoluția sa a fost mărită), restul umbrelor au crescut la lungimea normală. Apa reflectă deja totul, nu doar cerul.
- la nivelul „Ultra”, diferențele vizibile sunt vizibile pe obiectele îndepărtate. Majoritatea obiectelor din dreapta au început să facă umbre, numărul copacilor de pe vârful muntelui a crescut, iar munții înșiși au devenit mai detaliați. Suprafața apei a suferit modificări minore, devenind mai asemănătoare cu tonurile de culoare ale cerului. Prin creșterea nivelului de filtrare anizotropă (anizotropă) la 16, texturile îndepărtate devin, de asemenea, vizibil mai clare.
Dependența nivelului de performanță de modificările setărilor de detalii este prezentată mai jos:

Graficul arată cât de semnificativ se poate schimba performanța în funcție de setări diferite detaliu. Trecerea de la Mediu la Înalt este foarte semnificativă la rezoluții scăzute, reducând rata de cadre cu aproape jumătate. Dar, în orice caz, setul de setări pentru fiecare dintre presetări este departe de a fi ideal. Vă sfătuim să începeți cu setările detaliate care se potrivesc cel mai bine sistemului dvs. (fără a-l supraîncărca), apoi să ajustați fiecare filtru individual pentru a obține cel mai bun echilibru între performanță și calitatea imaginii jocului.
În secțiunea următoare, începem un studiu detaliat al tuturor setărilor grafice care sunt disponibile făcând clic pe butonul „Avansat” (Avansat) din fereastra Opțiuni Skyrim.
Calitatea texturii și calitatea estomparii radiale
Calitatea texturii: Texturile (în general) sunt imagini care acoperă suprafețele tuturor obiectelor din lumea jocului, dând aspectului lor un efect de profunzime și detaliu. Această setare controlează nivelul de detaliu pentru texturi și are opțiuni pentru niveluri scăzute (Scăzut), mediu (Mediu) și înalt (Ridicat). Pe măsură ce se schimbă de la scăzut la ridicat, adâncimea vizuală și detaliile structurilor cresc, îmbunătățind percepția generală a imaginii.
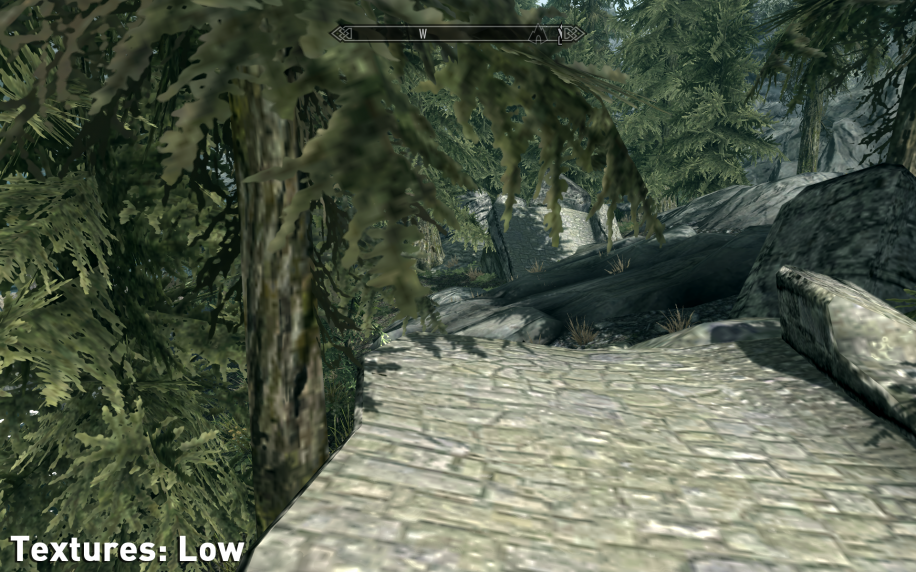

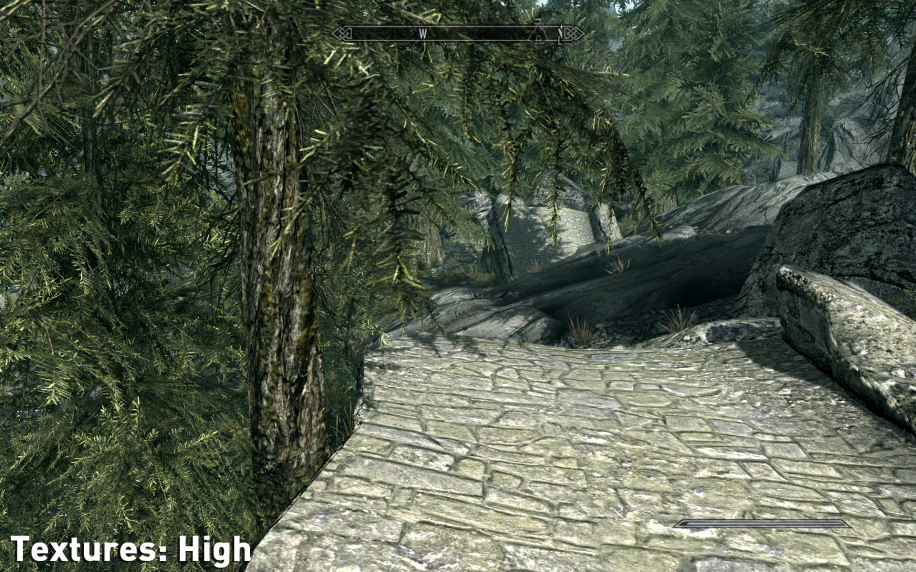
În capturile de ecran de mai sus, puteți vedea cum utilizarea unor grade diferite ale acestui efect afectează calitatea imaginii. La nivel inferior, suprafețele și obiectele sunt foarte slab detaliate. Acest lucru se face în primul rând pentru a se asigura că jocul rulează chiar și pe cele mai slabe configurații de sistem. Pe Medium, imaginea de ansamblu pare deja mult mai detaliată: frunzele devin mai distinse, scoarța copacilor este mai realistă, iar drumul este structurat și adânc. Dealul stâncos, vizibil în depărtare spre dreapta, capătă și el detaliu pronunțat. Când utilizați High, diferența față de nivelul anterior este, de asemenea, foarte vizibilă: scoarța și frunzele devin și mai clare, drumul este mai clar, iar stâncile (indiferent de distanță) sunt „copercite” cu detalii noi.
Încercați să utilizați filtrarea anizotropă (AF, tratată mai devreme în tutorial) pentru a îmbunătăți claritatea texturii. De asemenea, rețineți că setările FXAA (discutate mai târziu) contribuie la o ușoară estompare a imaginii generale și, prin urmare, pot reduce claritatea și definiția texturilor. Prin urmare, dacă texturile foarte clare sunt importante pentru tine, FXAA nu ar trebui să fie folosit.
Impactul acestui indicator asupra nivelului de performanță este prezentat mai jos:

După cum puteți vedea din grafic, această setare are un efect foarte moderat asupra nivelului FPS. Cu toate acestea, graficul nu poate arăta că, dacă placa video are o cantitate mică de RAM (RAM video; VRAM), atunci este posibil să începeți să experimentați o ușoară „frânare” sau „întârzieri” periodice când utilizați nivelul înalt. Nivelul minim pe care îl recomandăm este Medium, deoarece la Low detaliile sunt încă prea neclare pentru a vă bucura de joc.
Radial Blur Quality: Această setare controlează gradul de vizibilitate a efectului Radial Blur, care este cel mai adesea folosit pentru a simula dezorientarea și durerea dacă ratați lovituri în luptă. Se numește „Radial” deoarece agitația și neclaritatea par să divergă în cercuri din centrul ecranului. Trei opțiuni (niveluri) sunt disponibile pentru acest efect: scăzut (Scăzut), mediu (Mediu) și ridicat (Ridicat). După cum arată practica, nu există nicio diferență semnificativă între aceste trei niveluri.



Cadrele de captură de ecran comparative au fost menite să demonstreze diferența în aplicarea fiecărui nivel al acestei setări, dar este destul de problematic să o vedem din cauza faptului că acesta este un efect dinamic în sine. Și în ciuda faptului că în capturi de ecran nivelurile Mediu și Înalt arată mai „tremurător” decât Scăzut, dar în timpul dinamicii gameplay-ul cantitatea totală de „judder” pentru fiecare nivel arată aproximativ la fel. Cu această setare, nu veți putea dezactiva complet efectul (dacă nu vă place). Pentru mai multe informații despre cum să faceți acest lucru, consultați secțiunea Setări avansate din acest ghid.
Impactul asupra performanței al modificării acestei setări este prezentat mai jos:

Graficul confirmă faptul că modificarea parametrului Radial Blur Quality nu are un efect vizibil asupra performanței jocului (în principal datorită faptului că modificarea nivelurilor parametrului în sine nu afectează semnificativ imaginea vizuală).
Numărul de decalcomanii și detalii de umbră (Detaliu umbră și cantitate de decalcomanii)
Shadow Detail: Această setare determină rezoluția generală a majorității umbrelor proiectate de jucători, obiecte și clădiri în Skyrim, precum și lungimea acelor umbre. Sunt disponibile patru niveluri: low (Low), mediu (Medium), high (High) și ultra (Ultra).
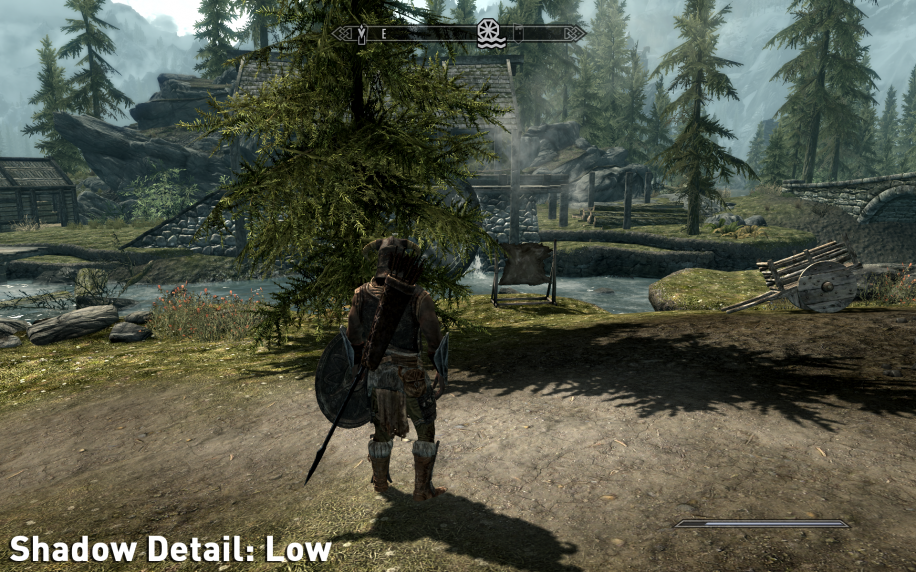
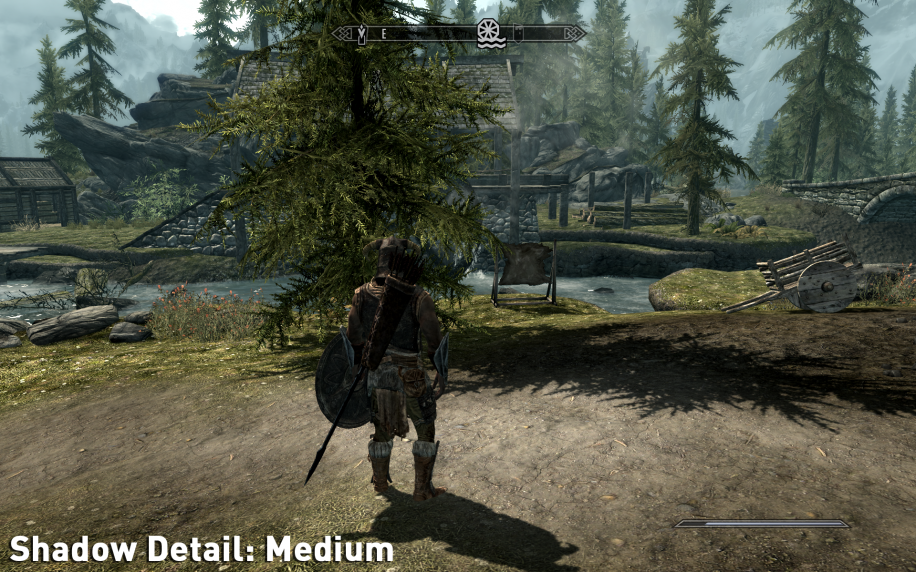
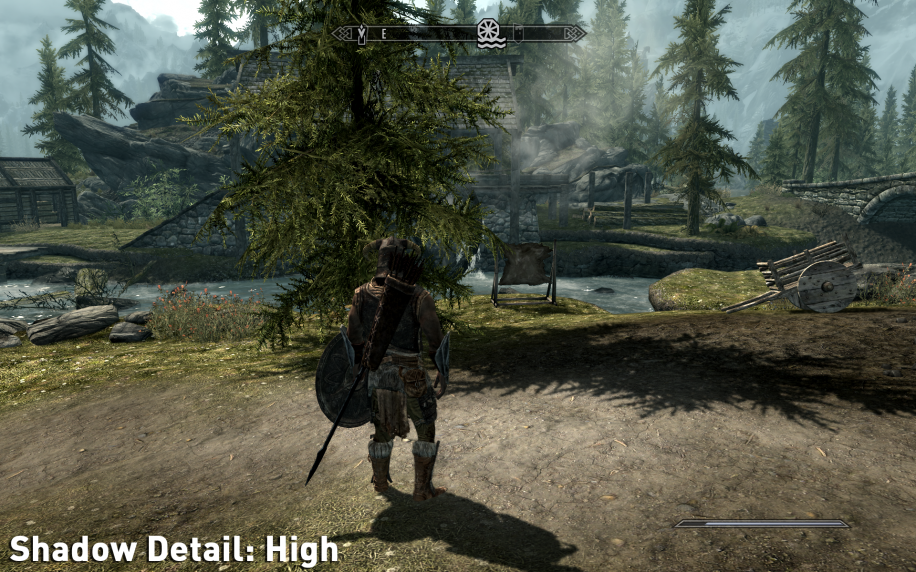

Puteți vedea în imaginile de mai sus că la Low, eroul și copacul de lângă el aruncă umbre neclare datorită setării lor de rezoluție scăzută pentru a salva performanța jocului. La nivelul Mediu, contururile umbrelor devin mai vizibile. Când se utilizează High, aceștia capătă contururi și mai detaliate, deși încă mai rămâne ceva neclar. Umbrirea suplimentară devine vizibilă la distanțe medii. Există o îmbunătățire subtilă la nivelul Ultra aspect umbre, ele apar si la pietre si baldachinul situat in departare.
Datorită naturii specifice a umbrelor jocului, calitatea acestora va diferi semnificativ în funcție de distanță și sursa de lumină. De exemplu, o umbră proiectată de un obiect din interior de la un foc din apropiere va avea margini mai netede și va apărea mai detaliat. Iar umbrele de la obiectele care sunt mai departe de foc vor rămâne „pătrate”. Apropo, am observat o mică eroare a jocului (nu doar în acest moment de joc) și se vede în imaginile de mai sus: după ce nivelul de detaliu al umbrei se schimbă de la High la Ultra, pe copacii îndepărtați apar frunze suplimentare.
Există mai multe moduri de a adăuga și de a ajusta umbre folosind setul de comenzi descrise în secțiunea Setări avansate. De asemenea, puteți adăuga frumusețe atmosferei de joc prin afișarea și mai aprofundată a umbrelor folosind ocluzie ambientală prestabilită. Pentru mai multe informații, consultați secțiunea Setări driver video.
Cum se schimbă performanța jocurilor în funcție de modificarea parametrului de detaliu umbră poate fi văzut în această figură:
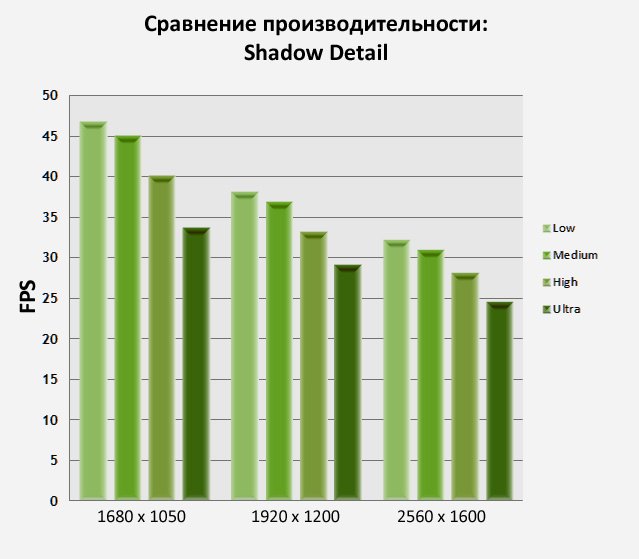
Graficul arată impactul semnificativ al nivelului de detaliu al umbrei asupra FPS. Acest lucru nu este surprinzător, deoarece umbrele sunt utilizate pe scară largă în întreaga lume a jocului. În practică, efectul acestui parametru asupra FPS poate fi și mai semnificativ în unele episoade de gaming, așa că folosiți-l cu moderație pentru a nu afecta performanța și a scăpa de „lag” în unele episoade specifice. De exemplu, simpla trecere de la Ultra la High poate crește semnificativ FPS-ul fără nicio pierdere a calității imaginii.
Cantitate decalcomanii: Această setare determină numărul de decalcomanii care pot fi văzute simultan. De regulă, decalcomanele sunt imagini mici care sunt aplicate suplimentar personajelor, obiectelor și zonei înconjurătoare. Acestea pot fi bucăți de murdărie, sânge sau urme de carbonizare. Opțiuni disponibile: niciunul (Niciuna), mediu (Mediu), mare (Ridicat) și ultra (Ultra). Cu toate acestea, se pare că în Skyrim această opțiune nu afectează în niciun fel stropi de sânge, deoarece chiar și cu setarea dezactivată, armele, inamicii și ecranul (cu reversul) sunt încă destul de însângerate în timpul luptei.


Principalele diferențe la variarea diferitelor niveluri ale acestei acordări au fost observate în apariția unui număr mare de pete negre carbonizate pe sol după utilizarea vrăjilor distructive. Ele nu sunt prezente atunci când Decal Quantity nu este deloc activată; la nivel Mediu apar deja destul de multe; Trecerea la nivelurile High și Ultra nu crește semnificativ numărul de decalcomanii care apar simultan pe ecran. Deși, în practică, este destul de dificil să numărăm numărul de decalcomanii care apar în majoritatea scenelor, valorile teoretice pentru numărul maxim al acestor imagini suplimentare sunt următoarele: Niciunul - 0, Mediu - 100, Înalt - 250 și Ultra - 1000.
Dependența de performanță de modificarea acestui parametru este prezentată mai jos:
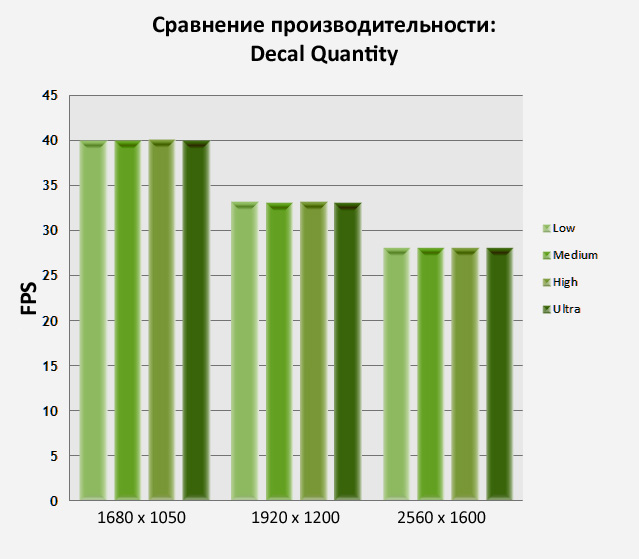
Din grafic se poate observa că această setare are foarte puțin efect asupra performanței jocului, deși poate „încărca” ușor sistemul în lupte masive atunci când sunt folosite vrăji și sunt generate o mulțime de decalcomanii (cum ar fi sânge, funingine etc.). Deoarece în majoritatea cazurilor setările înalte nu produc modificări drastice ale aspectului, vă recomandăm să o setați la Mediu pentru cel mai bun echilibru între performanță și calitatea imaginii.
FXAA și reflecții de apă (FXAA și apă)
FXAA: Filtrul FXAA de la NVIDIA (prescurtarea de la Fast Approximate Anti-Aliasing) este o metodă de netezire a marginilor zimțate care s-a dovedit a fi foarte eficientă până la moderat eficientă. Patru opțiuni pentru acțiunea sa sunt disponibile pentru selecție: oprit (Oprit), scăzut (Scăzut), mediu (Mediu) și ridicat (Ridicat). FXAA poate fi folosit în locul sau împreună cu filtrul standard de antialiasing din joc pe care l-am acoperit mai devreme în acest ghid.




Capturile de ecran de mai sus arată combinațiile de bază ale diferitelor filtre anti-aliasing disponibile în Skyrim. Pe primele două imagini, antialiasing-ul standard (Antialiasing) nu a fost folosit deloc, doar efectul FXAA este vizibil acolo. Când acest filtru este pornit, numărul total de linii zimțate devine mult mai mic, cum ar fi conturul vârfului podului în depărtare, tufișuri și copaci, contururile unui cal și ale călărețului de pe el. Cu toate acestea, acest filtru estompează puțin imaginea de ansamblu, făcând-o puțin neclară și reducând claritatea texturilor, așa cum se vede în exemplul scândurilor de lemn ale podului din prim-plan. În a treia imagine, FXAA este deja dezactivat, iar anti-aliasing standard 8x (8xAA) este activat. Comparând a treia imagine cu prima și a doua (unde s-a folosit doar FXAA), se poate observa că de opt ori nivelul AA elimină „aliasing”-ul pe majoritatea obiectelor fără a le estompa ca FXAA. Imaginea de ansamblu pare mult mai clară, cu toate acestea, merită remarcat faptul că 8x AA nu netezește frunzișul. Ei bine, este prezentată ultima imagine, unde FXAA și 8x AA sunt incluse împreună. Arată extrem de neted. Oricum ar fi, imaginea de ansamblu nu este încă la fel de neclară ca doar cu FXAA, iar ceața este mai vizibilă.
Impactul asupra performanței modificării valorilor acestui filtru este prezentat mai jos:
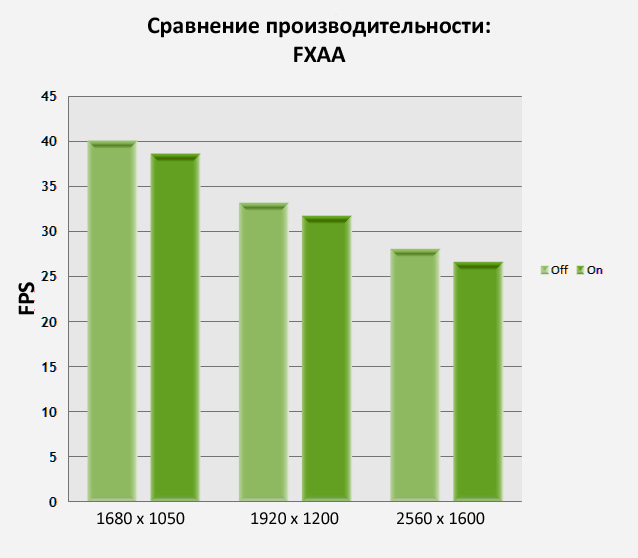
FXAA rămâne fidel reputației sale de filtru moderat eficient, cu impact minim asupra FPS la diferite rezoluții. Acest lucru îl face un asistent indispensabil pentru acei jucători care caută un instrument anti-aliasing care economisește resursele și destul de eficient pentru a înlocui opțiunea de filtru anti-aliasing mai intensivă și mai consumatoare de resurse, disponibilă în meniul jocului. Pe de altă parte, dacă estomparea FXAA este o problemă pentru dvs., dar doriți totuși să obțineți un frunziș neted, puteți activa Antialiasing transparență, despre care vom discuta mai detaliat în secțiunea Setări driver video.
Apa: Există patru opțiuni pentru reflexia care apare pe suprafața apei: Reflect Land, Reflect Trees, Reflect Objects și Reflect Sky. Dacă doriți, puteți dezactiva toate reflexiile debifând casetele corespunzătoare (Reflect None) sau invers, folosiți-le pe toate împreună (Reflect All). În funcție de opțiunea de reflectare selectată, culorile și realismul apei din joc se vor schimba.





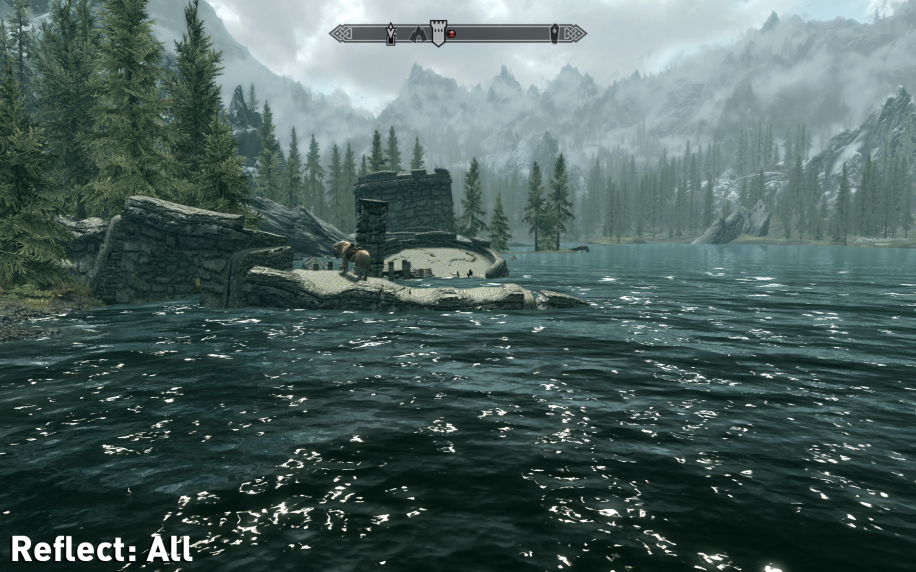
Capturile de ecran de mai sus compară principalele opțiuni de reflectare a apei. Fiți atenți la apa din jurul ruinelor din apropiere și la apa care este destul de departe. Când toate reflexiile sunt oprite, apa arată destul de uniformă, o culoare albastru pal. Când Reflect Land este activat, puteți vedea în apă contururi generale peisaj. Prin activarea Reflect Trees, puteți vedea clar reflexiile copacilor în apă. În captura de ecran cu Reflect Objects activat, puteți vedea că roci și elemente mai detaliate ale suprafeței pământului sunt deja vizibile în apă. Sky Reflection (Reflect Sky) afectează aspectul suprafeței apei, oferindu-i lumini realiste și schimbând culoarea. Când toate aceste opțiuni sunt selectate împreună, atunci, în comparație cu captura de ecran Reflect None, imaginea Reflect All arată clar profunzimea și realismul imaginii, obținute datorită diferitelor elemente reflectate.
Dependența performanței de modificarea parametrilor opțiunilor de reflectare este prezentată mai jos:
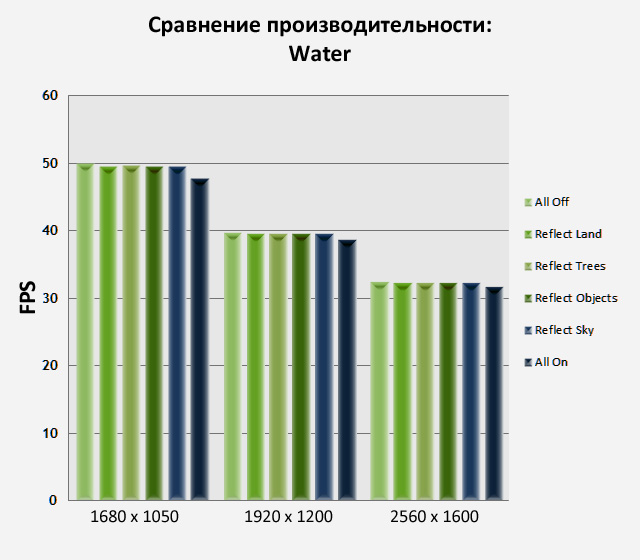
Acest grafic arată că, atunci când opțiunile de reflectare sunt activate individual, ele nu au niciun impact măsurabil asupra performanței jocurilor. Cu toate acestea, atunci când sunt pornite toate împreună, va exista o ușoară creștere a ratei cadrelor. Având în vedere cât de dramatic pot îmbunătăți aceste opțiuni realismul și adâncimea corpurilor reflectate în apă, este, în general, recomandabil să le lăsați activate. Cel puțin nu decât dacă lupți pentru fiecare unitate FPS atunci când ai suprafețe mari de apă în scenele de joc.
Obiecte și personaje în vedere (Fade obiect și actor)
Există o serie de setări în fila View Distance din fereastra Advanced Options. Ele determină distanța dintre tine și obiectul (personaj, obiect) necesară pentru ca acest obiect (personaj, obiect) să se afle în câmpul tău vizual (sau să dispară din el). Este important ca efectul căderii/dispăririi din câmpul vizual, obținut prin diverse combinații ale opțiunilor descrise mai jos, să depindă direct dacă vă apropiați de un anumit obiect (personaj, obiect) sau vă îndepărtați de acesta. De exemplu, dacă te apropii de o piatră cu cel mai scăzut nivel de decolorare a obiectelor setat, acea piatră va apărea instantaneu în fața ochilor tăi, la doar câțiva pași distanță. Dar când te îndepărtezi de ea, va trebui să depășești distanța de două ori, astfel încât ea să dispară din nou din vedere.
Fade obiect: Acest glisor determină distanța la care obiectele secundare ale jocului, cum ar fi garduri, pietre, poteci etc., devin vizibile. Când această setare este la minim, unele obiecte aflate în depărtare nu vor fi vizibile și vor apărea la vedere doar când începeți să vă apropiați de ele. Distanța la care încep să apară este determinată de poziția glisorului: cu cât este mai la stânga, cu atât va trebui să fii mai aproape de obiect pentru ca acesta să apară în fața ochilor tăi.



Imaginile de mai sus arată efectele când glisorul este setat la Minim (Minim, 1), Mediu (Mediu, 8) și Maxim (Maximum, 15). Când treceți de la Minimum la Medium, o serie de obiecte suplimentare devin vizibile, inclusiv câteva roci noi în mijlocul ecranului, o potecă în extrema stângă și multe ramuri uscate, pietre și bolovani mici în peisaj. La nivelul Maxim, principalele modificări sunt creșterea detaliului tufișurilor mici și, respectiv, a marginilor de piatră, în extrema stângă și în extrema dreaptă a centrului ecranului.
Impactul acestei setări asupra performanței jocului este prezentat mai jos:

Graficul arată că, pe măsură ce nivelul Object Fade crește, FPS-ul începe să scadă, dar acesta nu este principalul lucru. Motivul principal pentru care această setare nu ar trebui să fie prea scăzută (de preferință lăsând-o la nivelul Mediu - 7 sau 8) este astfel încât în timpul rătăcirilor prin lumea jocului să nu vă lipsească obiectele și obiectele interesante care stau în apropiere.
Actor Fade: Acest glisor ajustează distanța la care pot fi văzute personajele și creaturile. Similar cu Object Fade: cu cât glisorul coboară, cu atât trebuie să fii mai aproape pentru ca aceste creaturi să devină vizibile pentru tine.



Capturile de ecran arată pozițiile cursorului corespunzătoare nivelurilor „minim” (minim, 2), „mediu” (mediu, 8) și „maxim” (maximum, 15). Sunt patru în situație. oameni diferitiși pui. Cu nivelul minim de Fade actor, nimic din toate acestea nu este vizibil. În medie, devine deja vizibil femeie in varstași un pui în mijlocul ecranului, în timp ce celelalte trei persoane încă nu sunt vizibile. La trecerea la maxim la capătul traseului, doi adulți și un baietel deşi sunt greu de distins.
Dependența performanței de modificările acestui indicator este vizibilă mai jos:

Graficul arată o scădere ușoară a FPS pe măsură ce Fade actor crește. Bătăliile și interacțiunea personajului principal cu alte personaje este una dintre ideile cheie ale lui Skyrim, așa că recomandăm insistent să nu subestimați acest indicator dacă nu este nevoie urgentă de a „trage” FPS-ul. Alternativ, folosirea nivelului Minimum va duce la ciocnirea literală a frunților cu alte personaje sau creaturi care apar brusc chiar în fața nasului tău.
Se estompează iarba și specularitatea
Grass Fade: Acest glisor reglează cantitatea de iarbă și arbuști mici care apar în locațiile de joc respective (pădure, pajiște etc.). Cu cât nivelul acestui parametru este mai mic, cu atât mai puțină vegetație este vizibilă pe suprafața pământului.



Imaginile arată clar diferența dintre cele trei poziții ale glisorului: „minimum” (minim, 0), „mediu” (mediu, 3) și „maximum” (maximum, 7). La nivelul Minim, pământul din fața noastră este lipsit de iarbă pe tot parcursul. Petice rare de iarbă sunt vizibile doar în prim-plan imediat, iar câteva tufe de ferigă solitare pot fi văzute în depărtare. La utilizarea nivelului mediu, cantitatea de vegetație mică crește considerabil: iarba și tufele mici de iarbă acoperă aproape întreg drumul, aproximativ până la mijlocul câmpului vizual. La nivelul Maxim, întreg câmpul (chiar și la o distanță destul de mare) este deja dens acoperit cu iarbă. Dar totuși, în cele mai îndepărtate colțuri, sunt vizibile mici bucăți „chele”.
Dependența performanței de setările acestui parametru este discutată mai jos:
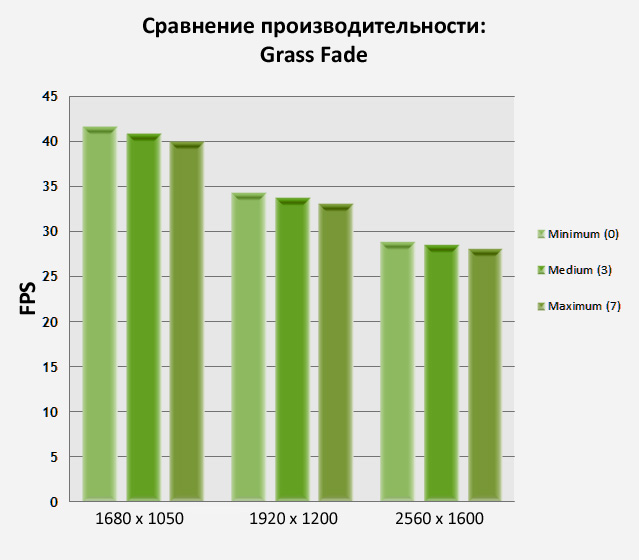
Graficul arată că setarea Grass Fade are un impact asupra performanței jocurilor, dar în multe cazuri nu este semnificativă. Și din moment ce iarba nu este cel mai important lucru din joc (și uneori poate chiar ascunde unele obiecte și teritorii), este indicat să reduceți acest parametru într-o măsură rezonabilă dacă aveți nevoie de performanță suplimentară în scenele în aer liber.
Specularity Fade: Acest glisor este conceput pentru a regla nivelul de luminozitate (strălucire) a multor obiecte din lumea jocului. Cu toate acestea, în practică, influența sa nu se manifestă aproape deloc.


Nivelurile disponibile ale acestei setări se modifică de la minim (Minim, 2) la maxim (Maximum, 15). În setările suplimentare, puteți selecta, de asemenea, nivelul „ultra”, apoi valoarea Maximă va deveni 20. Oricum ar fi, capturile de ecran de mai sus arată clar că nu există absolut nicio diferență între minim (2) și maxim ( 20) influența acestui decor. Și asta în ciuda faptului că camera este plină de suprafețe strălucitoare și strălucitoare. Schimbările abia vizibile sunt vizibile doar în densitatea fumului care se ridică din torțe.
Modul în care această setare afectează performanța jocului este prezentat mai jos:

Graficul confirmă că „din nimic și nu va mai fi nimic”: de la vizibil efecte vizuale Dacă această setare nu funcționează, atunci aproape că nu afectează în niciun fel performanța. Acesta este un motiv excelent pentru a-l seta la minimum pentru a câștiga câteva unități FPS în plus fără a simți calitatea imaginii jocului.
Căldura de la foc și obiecte mici care ies la vedere (Light & Item Fade)
Light Fade: Acest glisor ajustează distanța de la care focul de la diverse surse(focuri, torțe etc.). În practică, acest efect stabilește realismul căldurii emanate de foc și aer rarefiat din imediata sa vecinătate. Efectul se vede cel mai bine în interior.
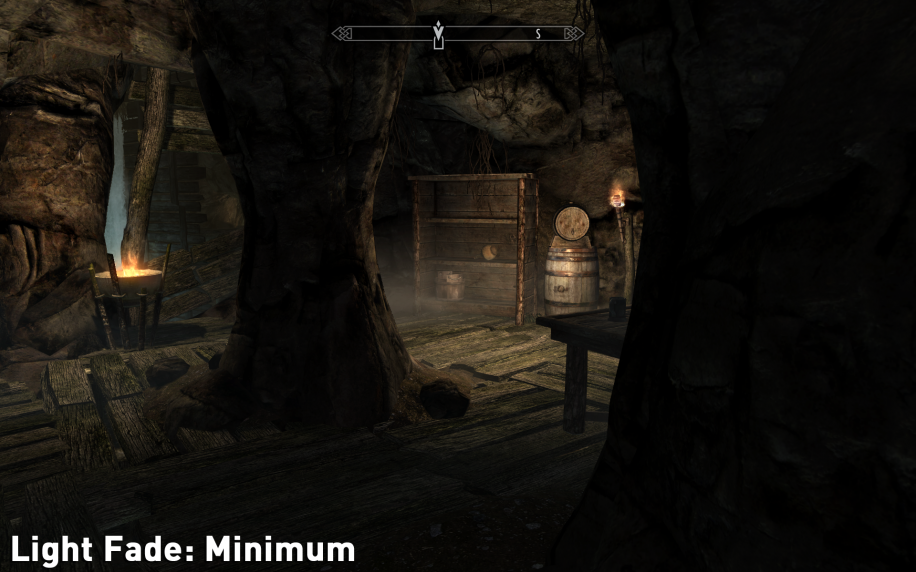
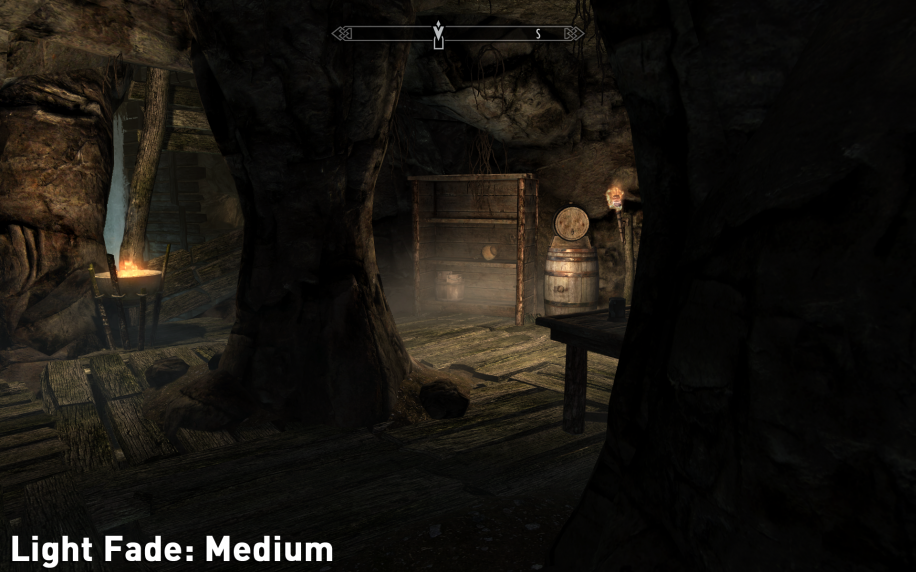
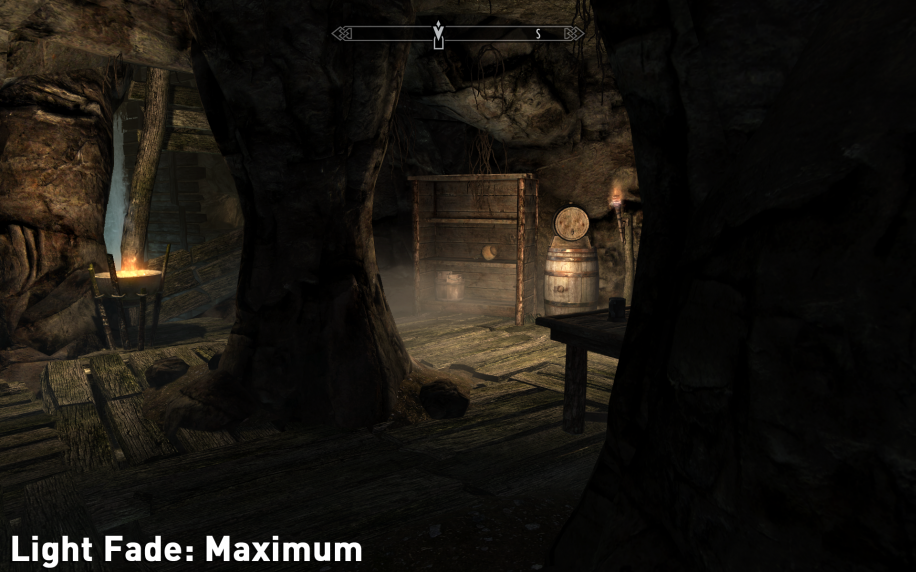
Imaginile arată diferite niveluri ale acestui efect: „minim” (Minim, 2), „mediu” (Mediu, 18) și „maxim” (Maximum, 35). La o examinare mai atentă, schimbările subtile sunt cu greu vizibile și în timpul jocului nu sunt vizibile deloc. Dacă aruncați o privire mai atentă la aceste imagini, devine clar că pe torța din dreapta focul a devenit mai distinct, iar în brazier, în plus, aerul rarefiat care se ridică din flacără este și el vizibil. Imaginea de ansamblu din cameră devine puțin mai luminoasă.
Impactul acestui efect asupra performanței jocului este prezentat mai jos:

Graficul arată că aplicarea efectului Light Fade are un impact neglijabil asupra nivelurilor de performanță. Deoarece acest efect afectează imaginea jocului în același mod, poate fi minimizat în siguranță dacă trebuie să creșteți nivelul FPS. Ar fi înțelept să îl porniți cât mai mult posibil atunci când acțiunea are loc în temnițe întunecate pentru a le face puțin mai ușoare.
Item Fade: Această setare vizuală setează distanța la care obiectele mici (arme, armuri, fiole cu poțiuni, suluri etc.) intră în câmpul vizual. Cu cât nivelul glisorului este mai scăzut, cu atât trebuie să fii mai aproape de element pentru ca acesta să devină vizibil pentru tine.



În secvența de joc, surprinsă în imaginile de mai sus, vedem un număr mare de diverse obiecte împrăștiate dens pe toată lungimea drumului, pe pod și lângă o mică baracă care stă în depărtare. Când este setat nivelul minim (Minim, 1), sunt vizibile doar obiectele din apropiere: mai multe ciuperci, o carte, un sul și câteva sticle de poțiune. La un nivel mediu (Mediu, 8), absolut toate obiectele devin vizibile, inclusiv armele abia vizibile, sulurile și scuturile din fața hambarului. La nivelul Maxim, nu există modificări cardinale cu imaginea anterioară: toate /pobiectele sunt la fel de bine vizibile și la fel de puțin distinse. Dar neclaritatea contururilor este mai probabil din cauza dimensiunii lor microscopice la o distanță atât de decentă.
Dependența de performanță de parametrul Item Fade poate fi ilustrată mai jos:

Din grafic se poate observa că acest parametru duce la un salt vizibil, deși nesemnificativ, în nivelul FPS, mai ales la cele mai înalte niveluri. În scopuri de jocuri, vă recomandăm insistent să nu scădeți acest parametru sub nivelul mediu. Dacă îl setați la minimum, atunci pur și simplu veți pierde din vedere obiecte foarte importante și utile în timp ce explorați lumea jocului doar pentru că nu le veți observa.
Detaliu obiect
Distant Object Detail: Această setare ajustează nivelul de detaliu pentru obiectele de joc îndepărtate. De regulă, acestea sunt dealuri și munți: înconjoară aproape orice peisaj de joc. Niveluri disponibile: low (Low), mediu (Medium), high (High) și ultra (Ultra). Cu cât nivelul pe care îl alegeți este mai scăzut, cu atât mai putine detalii se va vedea în depărtare. Deși este de remarcat faptul că această setare afectează realismul și atmosfera jocului într-o mai mare măsură decât gameplay-ul.




Capturile de ecran de mai sus surprind schimbările aduse peisajului îndepărtat de fiecare modificare a nivelului de detaliu. A plati Atentie speciala spre munţii din depărtare. La Low, sunt în mare parte goale, colțoase și lipsite de orice vegetație. La un nivel intermediar, încep deja să se umple treptat de conținut, dobândind umbre, formă și o suprafață detaliată. La Nivel Înalt, principala inovație sunt copacii de la poalele munților. Când se setează la Ultra, copacii umplu întreaga suprafață a muntelui, făcându-l mai credibil. Important este că această setare nu afectează în niciun fel clădirile umane (după cum se poate vedea din clădirea din extrema dreaptă).
Modul în care această setare afectează performanța jocurilor este prezentat mai jos:
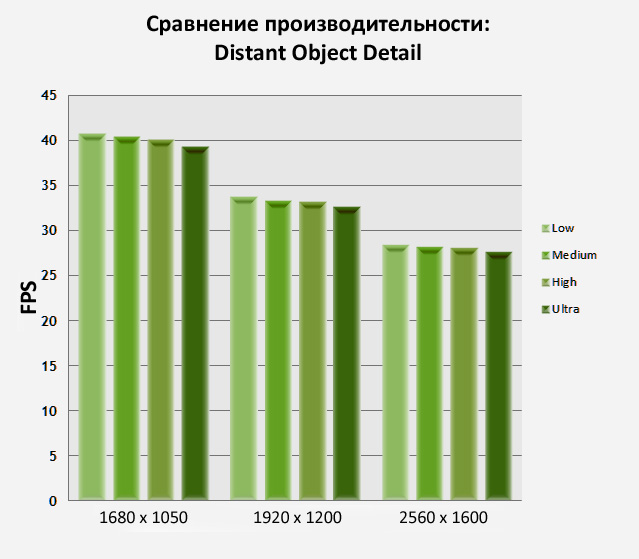
O consecință evidentă a unei analize superficiale a graficului este că, pe măsură ce nivelul acestui efect crește, performanța scade. Acest lucru este vizibil mai ales când se utilizează nivelul de detaliu Ultra. Deoarece această setare nu are niciun efect asupra jocului, o puteți reduce cu ușurință la Înaltă sau Medie pentru a câștiga performanță suplimentară în zone mari deschise.
Decolorarea detaliilor obiectelor: Scopul acestui efect este de a oferi opțiuni suplimentare pentru ajustarea detaliilor subtile ale obiectelor din lumea jocului. Când este activată, detaliile neesențiale vor fi ascunse pentru a îmbunătăți performanța jocurilor. Dar dacă vă plac imaginile cu detalii mai mari, atunci ar trebui să debifați această opțiune.
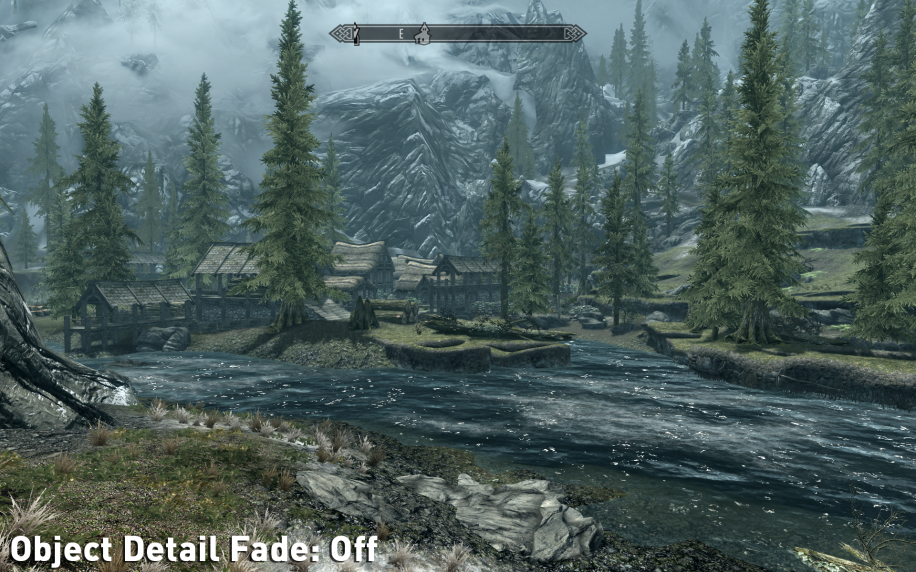
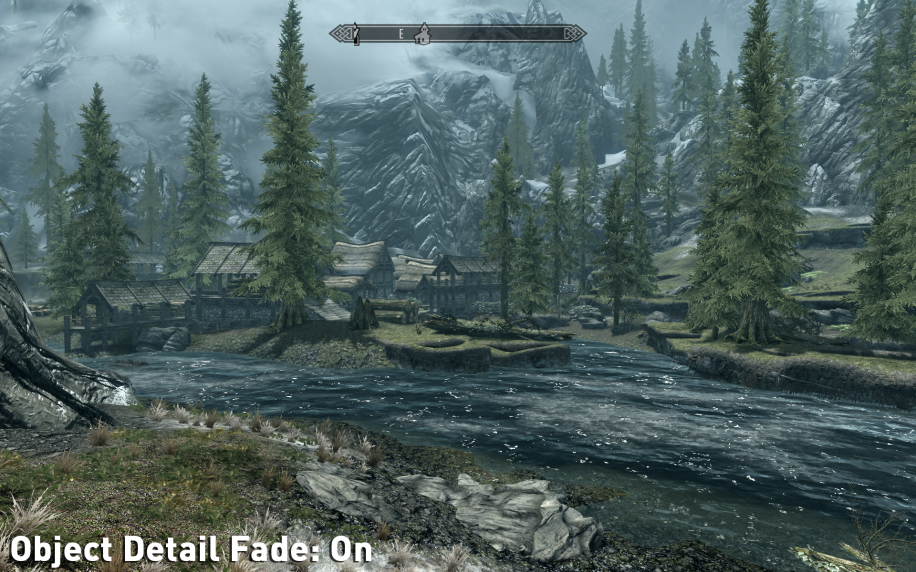
La început este dificil să găsești diferențe între aceste două imagini. Dacă te uiți mai atent, se observă că pe versantul muntelui în depărtare în stânga și în centru iedera dispare atunci când efectul este activat. De asemenea, lipsește un mic petic de mușchi și o stâncă în extrema dreaptă. Cu alte cuvinte, efectul nu aduce modificări tangibile, schimbând doar detalii foarte minore.
Cum modifică acest efect performanța jocurilor poate fi văzut mai jos:
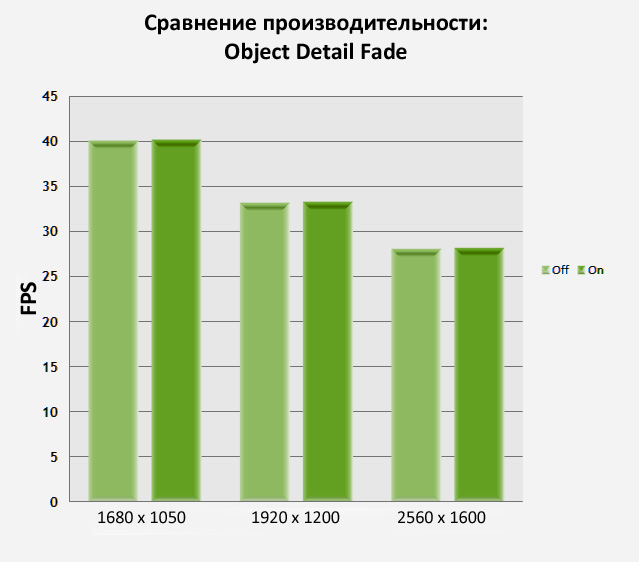
Graficul ilustrează o ușoară creștere a FPS atunci când acest efect este activat. Este logic să-l folosești dacă trebuie să câștigi câteva puncte FPS. Mai ales având în vedere că nu are aproape niciun efect asupra imaginii jocului, eliminând obiecte, a căror pierdere nu este imediat ușor de observat.
Postfaţă
Pentru acei jucători care sunt obișnuiți să-și petreacă timpul cufundați în explorarea numeroaselor misiuni și secrete, Skyrim oferă o lume cu posibilități de joc aproape nesfârșite. Încercați să evitați tentația de a vă grăbi prin joc și obțineți o plăcere de neuitat din jocul structurat clar și detaliat.
În ceea ce privește performanța generală a jocurilor, este o idee bună să jucați Skyrim cu o placă grafică și un procesor bun pentru a obține o rată constantă de cadre ridicată atunci când utilizați setările maxime. Uneori, un joc poate fi limitat de nivelul de încărcare pe care îl are pe procesorul central, așa că uneori „frânarea” va fi pur și simplu inevitabilă, mai ales pe configurațiile de sistem slabe. Pe de altă parte, o astfel de restricție forțată a utilizării resurselor CPU are avantaje pentru proprietarii de plăci grafice puternice: pot crește semnificativ nivelul efectelor vizuale fără nicio pierdere de FPS. Cu toate acestea, anumite setări grafice noi care sunt disponibile în Skyrim ( vorbimÎn primul rând, setările Shadow Detail consumă foarte mult resurse. Umbrele, împreună cu anti-aliasing, sunt primele două setări care ar trebui limitate pentru a evita supraîncărcarea sistemelor slabe. Orice altceva este în cea mai mare parte o chestiune de gust pentru fiecare jucător. Desigur, dacă vă place să experimentați, atunci posibilitățile de setări avansate vă permit să setați mai precis acea linie de compromis pe care performanța și calitatea imaginii jocului sunt întotdeauna echilibrate.
Dacă după ce ați citit acest ghid, aveți în continuare întrebări și dificultăți cu setările jocului, aveți nevoie de câteva sfaturi despre joc sau doriți doar să aflați mai multe despre patch-urile viitoare și noul conținut descărcabil (DLC) pentru Skyrim, sunteți binevenit la forumurile oficiale Skyrim .
Ar putea fi util să citiți:
- tratament în străinătate. Nu-ți fie frică. Tratamentul in strainatate - principalele directii ale turismului medical Tratamentul in strainatate unde este mai bine;
- Am o întrebare: cum să scapi de stres;
- Principalele tragedii din viața copiilor Romina Power Albano Carrisi ceea ce fac;
- Ce să faci dacă copilul nu vrea să fie prieten la grădiniță;
- Coriandru - proprietăți utile și aplicare Ulei esențial de coriandru în cosmetologie;
- Vinaigreta clasica cu varza murata - reteta pas cu pas cu fotografie;
- Într-un corp sănătos minte sănătoasă?;
- Procedura de concediere a unui pensionar: motive și restricții existente și cum vă puteți proteja drepturile?;