Kje lahko v Skyrimu nastavim nizko kakovost grafike? Nastavitev grafike Skyrim - podroben vodnik
Vse nastavitve se izvedejo v datoteki 'SkyrimPrefs.ini', ki jo najdete tukaj: Dokumenti/Moje igre/Skyrim.
Odprite ga z urejevalnikom besedil, popravite, kar je potrebno, in shranite.
Pred urejanjem naredite varnostno kopijo!
Kako onemogočiti mehko pospeševanje miške
Razdelek, bMouseAcceleration=1, spremenite v bMouseAcceleration=0.
Kako onemogočiti navpično sinhronizacijo (Vsync) v Skyrimu
V razdelku čisto na dnu dodajte vrstico iPresentInterval=0
Kako spremeniti FOV v Skyrimu
V razdelku čisto na dnu napišite fdefaultfov=XX. Spremenite XX v želeno številko.
iBlurDeferredShadowMask=3
Spremeni ostrino senc, v resnici ne vpliva na hitrost sličic, zato jo lahko povečate. Najmanjša vrednost je 1, vendar priporočam, da jo nastavite na 2.
fTreesMidLODSwitchDist=0,0000
Ta statistika vpliva na podrobnosti predmetov na daljavo. Nastavite lahko do 10000000,0000, da znatno povečate obseg vidnosti.
fShadowLODStartFade=200.0000
Vpliva na kakovost senc predmetov v daljavi. Zvišate ga lahko do "1000.0000".
iShadowFilter=3
Vpliva na filtriranje senc. Od 1 do 4. Pri 4 bodo sence najvišje kakovosti. Znatno vpliva na hitrost sličic.
bTransparencyMultisampling=0
Spremenite na 1, da omogočite večkratno vzorčenje.
iWaterMultiSamples=0
Izboljša kakovost vode. Od 1 do 4. Višje kot je število, več virov je potrebnih.
bTreesReceiveShadows=0
Aktivira drevesne sence. Nastavite na 1, da aktivirate sence. Vpliva tudi na vire.
bDrawLandShadows=0
Aktivira sence zemlje. Vstavite 1 za aktiviranje. Porabi veliko pomnilnika video kartice.
fGrassMinStartFadeDistance=0,0000
Poveča količino trave na daljavo. Porabi ogromno sredstev. Povečajte ga nad 400 le, če imate zmogljivo video kartico.
iWaterReflectHeight=512 / iWaterReflectWidth=512
Vpliva na kakovost odsevov na vodi. Višja kot je vrednost, več sredstev. Pri 1024 postane lepa, vendar le z zmogljivo video kartico.
uiMaxSkinnedTreesToRender=20
Če imate nizke teksture. Za izboljšanje kakovosti lahko povečate število. Test lahko začnete s 40, vendar bo to že začelo vplivati na fps.
Tukaj je še nekaj izbir v datoteki SkyrimPrefs.ini:
bUseWaterReflectionBlur=1
bOdsevaj eksplozije=1
iWaterBlurAmount=4
bAutoWaterSilhouetteReflections=0
bForceHighDetailReflections=1
Pet od teh statistik bo izboljšalo kakovost upodabljanja vode. 1 pomeni, da funkcija deluje. 0 – onemogočeno.
BlurAmount=4 – največja kakovost učinkov zameglitve.
Vse statistike zahtevajo veliko virov.
fBlockLoadDistanceLow=50000.0000
fBlockLoadDistance=125000.0000
fHighBlockLoadDistanceLow=20000.0000
Ti statistični podatki vplivajo na vidnost predmetov v daljavi. Če želite izboljšati kakovost, jih dodajte v datoteko ini.
- - - - - - - - - - - - - - - - - - - - - - - - - - - - - -
Različica: 1.3
Opis:
Pozdravljeni, te nastavitve vam bodo pomagale nekoliko povečati zmogljivost v igri Skyrim ali celo odstraniti jecljanje. Navodila so vzeta iz različnih virov in zelo sem vesel tistih avtorjev, ki so naredili ta navodila za izboljšanje igre, vendar se lahko samo zahvalim aLaaa in y za nekaj informacij, ki sta jih delila z nami
Kaj je novega v različici 1.3:
- Dodanih veliko parametrov
- Nekateri parametri so bili spremenjeni
- Nekatere možnosti so bile odstranjene
podrobnosti:
Prva stvar, ki jo morate storiti, je, da odprete mapo C:\Users\"Username"\Documents\My Games\Skyrim (ali MyDocuments\My Games\Skyrim, odvisno od operacijskega sistema) in odprete Skyrim.ini v beležnici.
1. Dodaj v razdelek vrstice:
iNumThreads=8 (če imate 8 jeder)
ali 5 (če imate manj kot 8 jeder)
fMaxTime=0,0333 (za 30fps) lahko pomaga pri delovanju na počasnih računalnikih
fMaxTime=0,0166 (za 60fps)
fMaxTime=0,0157 (za +60fps)
fMaxTime=0,0133 (za 75fps)
fMaxTime=0,0111 (za 90fps)
fMaxTime=0,0083 (za 120fps)
fMaxTime=0,0069 (za 144fps)
2.
To bo rešilo težavo z utripajočimi sencami.
fSunShadowUpdateTime=0
fSunUpdateThreshold=2,0
3. Dodati k vrstice:
Preprečuje zrušitve pri nalaganju velikih lokacij.
iLargeIntRefCount=999999
Popravi nenadoma pojavne vire svetlobe.
fFlickeringLightDistance=8192
uZunanji celični medpomnilnik=0 ali odstranite to možnost (stavite na lastno odgovornost) (pravijo, da zaradi tega parametra prihaja do zrušitev, saj igra razbremeni več področij hkrati)
bPreCullActors=1
(če imate 8 jeder)
bBorderRegionsEnabled=0 (odstrani nevidno oviro okoli Skyrima)
bUseThreadedTempEffects=1
bUseThreadedParticleSystem=1
bMultiThreadMovement=1
bUseThreadedMorpher=1
uGridsToLoad=7 (mnogi priporočajo to vrednost, da bi se izognili zrušitvam) (lahko stavite samo na lihe številke, več tiste FPS manj, a več podrobnosti)
bForceFullLOD=1 (polna raven podrobnosti)
bPreemptivelyUnloadCells=0 (priporočam, da ga nastavite na 0), če pa je 1, bo igra samodejno počistila pomnilniške celice, za katere meni, da niso več potrebne)
4. Dodati k :
Pomnilniške celice bodo med hitrim potovanjem izbrisane.
bSelectivePurgeUnusedOnFastTravel=1
bBackgroundLoadLipFiles=1
bLoadBackgroundFaceGen=1
bUseMultiThreadedFaceGen=1
bBackgroundCellLoads=1
bLoadHelmetsInBackground=1
bUseMultiThreadedTrees=1
bUseBackgroundFileLoader=1
5.
Dodati k
:
Korekcija vida:
fMagnetismStrafeHeadingMult=0,0
fMagnetismLookingMult=0,0
f1ParrowTiltUpAngle=0,2
f3ParrowTiltUpAngle=0,5
f1PBoltTiltUpAngle=0,2
f3PBoltTiltUpAngle=0,5
6.
bAllowLoadGrass=0
bAllowCreateGrass=1
bDrawShaderGrass=1
iMaxGrassTypesPerTexure=6 (če imate zmogljiv računalnik, lahko stavite 10 ali več) (vrsta trave)
iMinGrassSize=70 )
7.
bDecalMultithreaded=1 (za tiste z večjedrnimi procesorji)
8. V razdelku: :
(samo med bitko)
bDoRadialBlur=0
9 . Omogoča bolj gladko in boljše delovanje skriptov (ali ne CTD)
iMaxAllocatedMemoryBytes=2000000000 (če imate 4 GB pomnilnik z naključnim dostopom)
iMaxAllocatedMemoryBytes=3000000000 (če imate 6 GB RAM-a)
iMaxAllocatedMemoryBytes=4000000000 (če imate 8 GB RAM)
fUpdateBudgetMS=1.2 (če so skripti veliki, priporočam, da jih nastavite na 1.6, (največ 2,0)
fExtraTaskletBudgetMS=1.2 (ujema se z zgornjim parametrom)
fPostLoadUpdateTimeMS=500,0 (lahko postavite 750, 1000, 2000 ali več, odvisno od tega, koliko modov imate, več, bolj priporočam nastavitev parametra)
iMinMemoryPageSize=128
iMaxMemoryPageSize=512
iMaxAllocatedMemoryBytes=76800
bEnableLogging=0
bLoadDebugInformation=0
bEnableProfiling=0
10.
bMultiThreadBoneUpdate=1
Shranite in zaprite Skyrim.ini.
Opomba:Če nekaterih razdelkov ni v .ini, jih dodajte sami na konec datoteke.
Odprite SkyrimPrefs.ini v beležnici.
1.
(za tiste z večjedrnimi procesorji)
bUseThreadedParticleSystem=1
bUseThreadedBlood=1
bUseThreadedMorpher=1
bUseThreadedTempEffects=1
bUseThreadedTextures=1
bUseThreadedMeshes=1
bUseThreadedLOD=1
bUseThreadedAI=1
bUseThreadedMorpher=1
bRunHighLevelProcess=1 ( visoko prednostna naloga Skyrim" A )
bUseHardDriveCache=1
bEnableStoryManagerLogging=0
2 .
bBackgroundLoadLipFiles=1
bLoadBackgroundFaceGen=1
bUseMultiThreadedFaceGen=1
bBackgroundCellLoads=1
bLoadHelmetsInBackground=1
bUseMultiThreadedTrees=1
3. [ Imagespace] (Odstrani zamegljenost med bitko in s tem izboljša zmogljivost(samo med bitko) )
iRadialBlurLevel=0
4. V razdelku [ Kontrole] :
Izklopi pospeševanje miške, kar mnogim igralcem povzroča težave.
bMouseAcceleration=0
5. V razdelku :
Če želite popraviti zaostanke senc med cikličnimi prehodi:
sD3DDevice="ime vaše video kartice bo tukaj"
fSunShadowUpdateTime=0,0025
fSunUpdateThreshold=0,0025
Popravljanje "kockastih" senc na predmetih: (Zmanjša FPS)
fShadowBiasScale=0,1500
fInteriorShadowDistance=2500.0000
fShadowDistance=2500.0000
iBlurDeferredShadowMask=3
iShadowMaskQuarter=4
iShadowFilter=4
fShadowLODStartFade=500.0000
iShadowMode=4
bTreesReceiveShadows=1
bDrawShadows=1
bShadowMaskZPrepass=0
iShadowMapResolutionSecondary=4096
iShadowMapResolutionPrimary=4096
iShadowMapResolution=4096(če te vrstice ni, jo boste morali dodati)
Če ga omogočite, povzroči napako s sencami na pokrajini. Pustite vrednost "0". Če uporabljate enega od načinov ENB, lahko nastavite vrednost na "1".
bDrawLandShadows=0
Odgovoren za razdaljo za risanje senc. imeti velik pomen za uspešnost. Nižja kot je vrednost, višji je FPS, vendar lahko grafična komponenta močno trpi: senca lika postane krajša, sence predmetov bodo narisane neposredno blizu lika (osebno sem v obeh primerih nastavil vrednost na 3000). Če je nastavljeno na 0, bodo sence izginile.
fInteriorShadowDistance=
fShadowDistance=
Iz utripanja v gorah: (Zmanjša FPS)
fMeshLODFadePercentDefault=1,2000
fMeshLODFadeBoundDefault=256.0000
fMeshLODLevel2FadeTreeDistance=3072.0000
fMeshLODLevel1FadeTreeDistance=4096.0000
fMeshLODLevel2FadeDist=10000000.0000
fMeshLODLevel1FadeDist=10000000.0000
6.
bShadowsOnGrass=1
iMaxGrassTypesPerTexure=6 (če imate zmogljiv računalnik, lahko stavite 10 ali več) (vrsta trave)
bAllowLoadGrass=0
bAllowCreateGrass=1
bDrawShaderGrass=1
iMinGrassSize=70 (Odgovoren za gostoto trave. Močno vpliva na zmogljivost. Osnovne vrednosti: 20, 40, 60, 80. Višja kot je vrednost, tanjša je trava in večja je zmogljivost. Grafična komponenta lahko močno trpi (večinoma v tundri in okolici Whiteruna, v gozdnatih predelih je skoraj neviden) )
7. V razdelku
fCloudLevel2Distance=262144.0000
fCloudLevel1Distance=32768.0000
fCloudLevel0Distance=16384.0000
fCloudNearFadeDistance=9000.0000
8. V razdelku
fTreeLoadDistance=125000.0000
fBlockMaximumDistance=80000.0000
fBlockLevel1Distance=80000.0000
fBlockLevel0Distance=80000.0000
fSplitDistanceMult=4,5000
9. [ Nalepke]
bDecalMultithreaded=1
10. V razdelku: :
Odgovoren za nasičenost delcev (večinoma ogenj in ognjeni uroki). Če jih nekoliko zmanjšate, to ne bo vplivalo na grafično komponento na noben način, vendar bo dodalo nekaj FPS.
iMaxDesired=1750
11. V razdelku: :
Odgovoren za risalno razdaljo dreves. Tako kot v prvem primeru rahlo zmanjšanje ne bo opazno, vendar bo igra lažje "dihala".
fTreeLoadDistance=
fBlockMaximumDistance=
fBlockLevel1Distance=
fBlockLevel0Distance=
12. V razdelku: [ GLAVNO] :
Odgovoren za meglo, ki zakriva gorske vrhove na obzorju. Znižanje te vrednosti lahko doda nekaj sličic na sekundo, vendar ne bo imelo skoraj nobenega vpliva na grafično komponento.
fSkyCellRefFadeDistance=
13. [ Shranite igro] (Onemogoči samodejno shranjevanje, pomaga preprečiti zrušitve)
bDisableAutoSave=1
14. [ Drevesa]
bAllowLoadTree=0 (zmanjša možnost, da bi videli lebdeča drevesa)
bUseMultiThreadedTrees=1
bRenderSkinnedTrees=1
uiMaxSkinnedTreesToRender=40 (prikaži vrsto dreves, ki se zibljejo v vetru)
15. [ Navmesh]
bUseThreadedMeshes=1
Shranite in zaprite SkyrimPrefs.ini.
drugo: (Parametri, ki bi morali biti po mojem mnenju)
1. SKSE.ini
iTintTextureResolution=2048
ClearInvalidRegistrations=1
Omogoči diagnostiko=1
Privzeti HeapInitialAllocMB=1024 (če imate veliko modov, ga lahko nastavite na 1024, največja vrednost je 1280) (Privzeto: 768)
ScrapHeapSizeMB=256
EnableContainerCategorization=1
WriteMinidumps=0
Če prenesete modni arhiv z neustrezno različico, počistite predpomnilnik v brskalniku in obvestite administracijo. Če se arhiv ne razpakira, je prazen in povzroča napake, posodobite svoj arhivar na najnovejšo različico.
The Elder Scrolls V: Skyrim je fantazijska igra z bogatim svetom iger. Pisane jame in mračne ječe, prostrani gozdovi, veličastne gorske verige, prekrite s snegom in ledom, impresivna srednjeveška utrjena mesta, ki lahko sprejmejo celotno vojsko - vse to vizitka Vesolje Elder Scrolls. Raziskovanje sveta lahko traja več ur. Razvijalci so se trudili, da bi bilo ne le vznemirljivo, ampak tudi prijetno za oko. Nastavitve grafične komponente so zelo prilagodljive. Oglejmo si podrobneje nastavitve, ki vplivajo na kakovost slike in delovanje.
Osnovne grafične nastavitve Skyrim
- Razmerje stranic - razmerje stranic.
- Ločljivost - ločljivost zaslona.
- Antianaliziranje - glajenje.
- Anisotropic Filtering - anizotropno filtriranje.
Po zagonu zaganjalnika pojdite v okno z nastavitvami. Nato se odpre okno »Možnosti Skyrim«. Pri prvem zagonu bo optimalne nastavitve vnesel zaganjalnik sam. Ni jih priporočljivo spreminjati, če pa ste prepričani, da vaš sistem zmore več, vam bodo naslednji nasveti prišli prav.
- Razmerje med višino in širino monitorja je »Razmerje stranic«. Spremenite parameter »Razmerje stranic«, če se ob straneh zaslona pojavijo črne črte. »Ločljivost« je odgovorna za ločljivost in jasnost slike. Glede na izbrano razmerje stranic se spreminjajo tudi sprejemljive ločljivosti zaslona. Nastavitve visoke ločljivosti zaslona lahko pomembno vplivajo na delovanje.
- "Antianalising" je parameter, ki je odgovoren za glajenje površin. Če onemogočite ta parameter, bo "lestev" opazno poslabšala sliko. Obrisi zgradb, terena in opreme postanejo bolj gladki z več visoke vrednosti. Vpliv na zmogljivost je odvisen od moči grafične kartice. Za doseganje ravnotežja je priporočljivo, da parameter nastavite na položaj "6". Opazna razlika med "6" in "8" je opazna le pri visoki ločljivosti in na velikem zaslonu.
- Anizotropno filtriranje je odgovorno za jasnost tekstur, ki se nahajajo pod kotom na glavnega junaka. Na splošno izboljša sliko. Še posebej opazno ob pogledu v daljavo. Ne vpliva veliko na delovanje. Razlika med izklopljenim stanjem filtriranja in parametrom, ki je vklopljen na "2", je opazna na oko in ne vpliva na FPS. Za najboljši rezultat nastavite parameter na "16".
- Vrstica "Podrobnosti" vam bo omogočila izbiro prednastavitev grafične nastavitve. Obstajajo samo štiri prednastavitve podrobnosti - od nizke do ultra. V skladu s tem bo imel izbrani parameter ustrezen vpliv na zmogljivost.
Natančna nastavitev grafike in učinkov v Skyrimu
- Kakovost teksture - kakovost teksture.
- Kakovost radialne zamegljenosti - kakovost radialne zamegljenosti.
- Shadow Detail - kakovost senc.
- Decal Quantity - število nalepk.
S klikom na možnost »Napredno« se odpre okno s finimi grafičnimi nastavitvami. To okno je razdeljeno na 2 dela. Nastavitve v prvem oknu so odgovorne za grafiko. Drugo okno je odgovorno za razdaljo risanja znakov, učinkov in različnih predmetov.
- Parameter »Kakovost teksture« ali kakovost teksture vpliva na ločljivost tekstur. Višje kot je, ostrejši postanejo predmeti. Vpliv na zmogljivost je opazen le pri visokih ločljivostih zaslona. Če ima vaša grafična kartica majhno količino pomnilnika, ni priporočljivo nastaviti parametra na največje vrednosti. »Radial Blur« je odgovoren za simulacijo poškodbe glavnega junaka. Med bitkami se pojavi učinek radialnega tresenja. Vpliv na zmogljivost je minimalen.
- »Podrobnosti sence« je parameter, ki je odgovoren za kakovost senc. Kot veste, obdelava senc v igrah pomembno vpliva na zmogljivost. Visoke vrednosti tega parametra bodo razveselile oko z igro senc. "Količina nalepk" - je odgovorna za kakovost majhnih predmetov. Kakovost nalepk vpliva na delce umazanije, sledi ledenih urokov in zoglenele površine. Vpliv na delovanje je zanemarljiv.
- FXAA je časovno preizkušen filter, ki je odgovoren za glajenje predmetov. Ta možnost bistveno izboljša grafiko in praktično ne obremenjuje sistema. V kombinaciji z vklopljeno funkcijo Antianalising postane slika sočna in prijetna za oko. Če iščete način, kako razbremeniti sistem, a vseeno ohraniti sprejemljivo grafiko, omogočite samo FXAA.
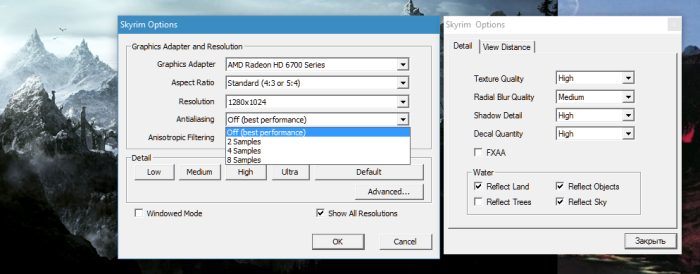
Prilagoditev razdalje vlečenja in kakovosti vode v Skyrimu
Kakovost vode se bo opazno izboljšala, če označite vse predlagane možnosti pod parametrom "Voda". Pojavili se bodo odsevi pokrajine, dreves in vremenskih vplivov. Omeniti velja, da če počistite vsa polja, lahko pridobite približno 3-5 sličic na sekundo, vendar bodo opazne tudi vidne izgube. Bolje je, da nastavitve razdalje vlečenja pustite na priporočenih vrednostih.

Kljub temu, da je Skyrimov grafični mehanizem zastarel, daje lepo sliko. Če imate dovolj zmogljivo grafično kartico in visoko zmogljiv procesor, bo igra lahko razveselila vaše oči s prijetnimi pogledi. Nasveti za nastavitev grafike so zasnovani tako, da pomagajo doseči optimalno ravnovesje za udobno potovanje po prostranstvih Skyrima.
SkyrimLauncher.exe > Nastavitve
Video adapter in ločljivost:
- Izbira grafične kartice (video adapterja). (ENB je taka grafična modifikacija, podrobnosti pozneje)
- Vidik strank. Ampak najprej ...
- Nastavite ločljivost monitorja.
- Glajenje. 8 x zmanjša zmogljivost, a razlike v kakovosti skoraj ne boste opazili.
- Filtriranje teksture. Višji kot je, lepši je, parameter malo vpliva na zmogljivost.
Podrobnosti. Vse nastavitve naenkrat nastavite na določen položaj s klikom na enega od gumbov. Primerno za začetnike.Napredno - odpre drug zavihek, opisan spodaj.
način:
- Okenski način. Če polja ne potrdite, se bo igra izvajala v celozaslonskem načinu.
- Vertikalna sinhronizacija. Odstrani črte pri navpičnem premikanju kamere. Priporočljivo je uporabljati za LCD monitorje.
- Pokaži vsa dovoljenja. Potrdite polje, če svoje ločljivosti ne najdete na seznamu.
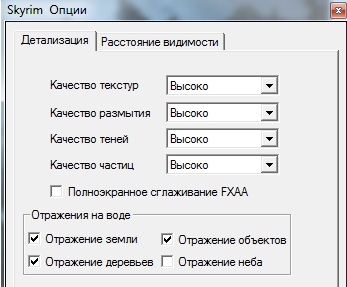 Odpre se s klikom na gumb "Napredno".Zavihek s podrobnostmi:
Odpre se s klikom na gumb "Napredno".Zavihek s podrobnostmi:- Kakovost teksture. Zelo pomemben parameter, ki bistveno izboljša grafiko in doda zavore na šibkih video karticah z malo pomnilnika. Vendar je ta možnost zadnja, ki bi jo žrtvoval.
- Kakovost zameglitve. Ne vpliva na delovanje.
- Kakovost senc. "Ultra" vam bo ukradel veliko sličic na sekundo. Sence je mogoče izboljšati na druge načine.
- Kakovost delcev. Zmanjšajte, če se igra začne upočasnjevati zaradi magije.
- Celozaslonsko izravnavanje FXAA. Minimalni vpliv na delovanje.
Odsevi na vodi. Če se igra upočasni v bližini vode, to onemogočite.
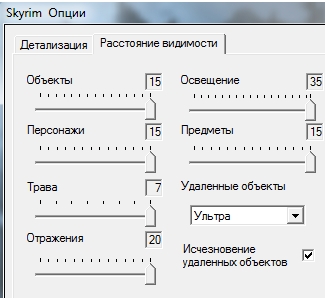 Zavihek Razdalja vidljivostiZmanjšajte razdaljo risanja različnih predmetov, če ima vaša video kartica malo pomnilnika. Enake nastavitve so na voljo v igri (Esc > Settings > Screen), kjer lahko jasno vidite razliko, ne da bi zaprli igro.Izginotje oddaljenih predmetov. Obkljukajte to polje, če ne gledate pogosto v daljavo in se ne pritožujete zaradi preveč sličic na sekundo.
Zavihek Razdalja vidljivostiZmanjšajte razdaljo risanja različnih predmetov, če ima vaša video kartica malo pomnilnika. Enake nastavitve so na voljo v igri (Esc > Settings > Screen), kjer lahko jasno vidite razliko, ne da bi zaprli igro.Izginotje oddaljenih predmetov. Obkljukajte to polje, če ne gledate pogosto v daljavo in se ne pritožujete zaradi preveč sličic na sekundo.Razdelek posodobljen 02.02.2012
Danes je pomemben dan! Posodobitev je zunaj! Začenši z njim se je fps v igri povečal na 40%!!!
Seveda bodo vsi popravki, izdani pozneje, ohranili ta učinek.
Spodaj opisane spremembe delovanja morda ne bodo veljale. Težko je reči z gotovostjo, saj bi zdaj igra morala delovati na večini konfiguracij.
ENBSerija
Boste lahko našli Najnovejša različica modifikacije za Skyrim. Prenesite in razpakirajte v mapo igre. Nastavitve so narejene v datoteki enbseries.iniPrvič, ta sprememba vsebuje antifriz, ki odpravlja zaviranje.Drugič, doda naslednje učinke: Pravi HDR Bloom SSAO (sprva onemogočen, močno vpliva na zmogljivost)Lenz FX (bleščanje)
Kar je zelo kul je, da izklopi "dolgočasnost" igre. Poseben učinek, zaradi katerega igra izgubi barvo. Sprememba ga onemogoči. Ne boste se želeli vrniti v stari Skyrim! Posodobljeno 02/02/2012. Zaradi izdaje popravka, ki je močno izboljšal zmogljivost, se lahko odločite, da ne boste uporabljali ENB. Če pa želite ohraniti barvit učinek, vam bo modifikacija pomagala
Tudi če potrebujete antifriz (zaviranje brez zmanjšanja fps), lahko prenesete stara različica, Na primer. Grafike ne spreminja, samo ozdravi zamrznitve, ki ostanejo tudi po 1.4.21.
Skyrim Script Extender (SKSE)
To je alternativni zaganjalnik iger. Na splošno izboljša optimizacijo. Na njegovi osnovi je tudi veliko dodatkov.
Pospeševalna plast (nezdružljiva z 1.4.21)
Izboljša učinkovitost do 40 %. Zahteva zagon prek SKSE. SkyBoost (nezdružljivo z 1.4.21)
Alternativa Acceleration Layer in SKSE. Ni združljiv z njimi, vendar se zažene prek običajnega zaganjalnika.
Starejši Scrolls V: Skyrim je peti del epske sage o igranju vlog The Elder Scrolls. Nova igra ponuja ogromen domišljijski svet s podrobnostmi, ki ga lahko raziskujete po mili volji. Tako kot druge igre v seriji vam tudi Skyrim omogoča izbiro načina igranja skozi igro. Lahko ste bojevnik, mag, tat ali vsi trije hkrati; lahko si dober, hudoben ali nič; ignorirajte glavne naloge in samo naključno zbirajte zaklad. Vse te funkcije (pa tudi mnoge druge) so postale na voljo zaradi dejstva, da Skyrim vsebuje tako neomejene možnosti, kot jih lahko ima le računalniška igra.
Ko razvijalec igre (Bethesda Game Studios) izjavi, da je za dokončanje vsebine igre potrebnih dobesedno na stotine ur, to sploh ni pretiravanje. Trajanje igranja je neposredno odvisno od tega, kako radovedni in pripravljeni na avanturo se počutite. Z grafičnega vidika so svet okoli vas in njegovi prebivalci videti bolj realistični in živi kot kdaj koli prej. Popolnost slike dopolnjuje odlična glasbena spremljava, ki jo je napisal isti skladatelj, ki je napisal glasbo za Morrowind in Oblivion. Vseeno to počne izjemna igraše bogatejši.
Namen tega vodnika je omogočiti, da bolje razumete in uporabite vse konfiguracijske možnosti, ki so na voljo v Skyrimu, kot tudi posebne napredne nastavitve za izboljšanje vaše igralne izkušnje.
- Procesor: 2 GHz dvojedrni procesor (štirijedrni procesor)
- RAM: 2 GB (4 GB) RAM
- Trdi disk: vsaj 6 GB prostega prostora
- Video kartica: združljiva z DirectX 9 (GeForce GTX 550 Ti ali GeForce GTX 260 ali novejša)
- Zvočna kartica: združljiva z DirectX
- Internetna povezava: potrebna za dostop do Steam
- Operacijski sistem: Windows XP, Vista ali Windows 7
V tem priročniku boste našli popolne opise za vse nastavitve, ki jih najdete v menijih različnih možnosti igre. Za primerjavo vpliva določene nastavitve na kakovost slike igre smo to gradivo opremili s posnetki zaslona v igri, ki jasno ponazarjajo dejanje "pred" uporabo določenega učinka in "po" njem. Na voljo za vsako nastavitev podrobne informacije o učinkih in možnostih, ki jih z njegovo pomočjo dosežemo. Upoštevajte tudi, da je stopnja vpliva določene možnosti na vaš sistem odvisna od konfiguracije slednjega, pa tudi od drugih nastavitev igre in Splošne nastavitve sistemi. Tukaj smo skušali zagotoviti čim več informacij, da se lahko premišljeno odločite (katere nastavitve omogočiti in katerih ne omogočiti), ki zagotavljajo optimalno ravnovesje med kakovostjo slike in zmogljivostjo.
Splošna optimizacija sistema
Preden nadaljujete z nastavitvami znotraj igre, se prepričajte, da so sam Windows in gonilniki pravilno nameščeni. Ker zaradi nepravilnih nastavitev operacijski sistem in gonilniki, obstaja veliko težav z delovanjem. Zlasti zaviranje, zmrzovanje ali popoln »izmet« iz igre lahko povzročijo ravno notranji Nastavitve sistema Windows in nekaj starih ali nepravilno konfiguriranih gonilnikov. Uporabite namenski vodnik za nastavitev računalnika posebej za igranje iger ali vsaj poskrbite, da so gonilniki vaše grafične kartice posodobljeni na najnovejšo razpoložljivo različico.
merjenje uspešnosti
Če želite oceniti uspeh katere koli inovacije, boste potrebovali nekaj, kar lahko objektivno meri igralno zmogljivost v FPS (Frames Per Second). Večina na preprost način Za izvedbo takšnih meritev je treba uporabiti pripomoček FRAPS. Prenesite, namestite in zaženite ta program, še preden zaženete samo igro. V kotu zaslona boste videli rumen števec FPS. Skozi igro spremljajte njegove odčitke, zlasti med grafično intenzivnimi prizori: velike bitke na velikih območjih, zlasti okoli mest. Če hkrati pade vaša raven FPS več kot dvakrat ali na raven enomestne številke (0-9), potem je to zanesljiv znak, da morate prilagoditi nekatere nastavitve, tako da minimalna raven FPS ne pade pod 25. Potem vam bo zagotovljena stalna podpora za optimalne ravni hitrosti sličic.
Upoštevajte, da je v Skyrimu vertikalna sinhronizacija (VSync) privzeto omogočena in je ni mogoče onemogočiti v nastavitvah v igri. To pomeni, da bo vaša hitrost sličic v sekundi omejena na raven frekvence osveževanja zaslona, ki je običajno 60 FPS. Možni so tudi zamiki miške. Nekatere rešitve za privzeto težavo Vsync bodo obravnavane v razdelku Napredne nastavitve tega priročnika.
Splošne nastavitve
Preden si podrobno ogledamo različne grafične nastavitve, ki najbolj vplivajo na zmogljivost in kakovost slike, si poglejmo še druge nastavitve. Če želite vstopiti v nastavitve igre, morate zagnati Skyrim, naložiti shranjeno igro ali zagnati nova igra. Nato pritisnite tipko ESC in izberite postavko menija »Nastavitve«.
Možnosti, povezane z grafiko, bomo obravnavali pozneje, zdaj pa si poglejmo podrobneje nastavitve igranja, zaslona in zvoka.
Igranje
Obrni Y: Če je poleg te možnosti križec, bo vaš lik, ko premaknete miško naprej, pogledal navzdol, pomaknjeno miško nazaj pa bo dvignilo glavo in pogledalo navzgor. Če ta možnost ni označena, se lik odziva na premike miške v neposrednem vrstnem redu: naprej - gor in nazaj - dol.
Občutljivost pogleda: ta drsnik določa stopnjo občutljivosti miške: višja kot je raven drsnika, bolj občutljiva postane miška na vaše premike. Vendar ne pozabite: če miška zaostaja tudi potem, ko ste ta indikator nastavili na največjo vrednost, morate preveriti hitrost sličic. Če je njegova vrednost stalno na ravni 20-25 FPS, potem morate prilagoditi nastavitve, da izboljšate raven FPS. Šele po tem se bo odziv miške normaliziral. V razdelku Napredne nastavitve tega priročnika si bomo ogledali nekaj naprednih nastavitev, ki lahko pomagajo ublažiti zamik miške.
Vibracija: Če imate igralno ploščo, ki lahko prenaša vibracije in jo uporabljate v Skyrimu, potem označite to možnost, da omogočite prenos vibracij med igranjem. V nasprotnem primeru pustite okno prazno.
Krmilnik 360: ta možnost mora biti omogočena, če igrate Skyrim s krmilnikom Xbox 360. Če je zgoraj omenjeni krmilnik povezan z vašim računalnikom, vendar ga ne želite uporabljati za igranje Skyrima, se prepričajte, da je ta možnost onemogočena in/ali prekinite povezavo krmilnik, sicer lahko povzroči konflikte strojne opreme.
Težavnost: Igra ima pet težavnostnih stopenj. Po vrstnem redu od najlažjega do najtežjega se imenujejo začetnik, vajenec, spreten, strokovnjak in mojster. Višja kot je težavnostna stopnja, težje je dokončati bitke: da bi ubil sovražnika, bo moral povzročiti več škode. Vendar se za razliko od Obliviona sovražniki v Skyrimu ne bodo samodejno dvignili na vašo trenutno raven. Pogosto bodo bitke potekale z odkrito šibkimi in zelo močnimi sovražnimi enotami. Poleg tega lahko kadar koli spremenite težavnostno stopnjo, spremembe pa stopijo v veljavo takoj.
Pokaži lebdeče oznake: v svojem dnevniku lahko uporabite tipko Enter ali levi klik na ustrezne naslove nalog, da določite, katere želite narediti aktivne. Nad vsako aktivno nalogo v dnevniku se bo pojavila majhna oznaka. Po drugi strani bo taka naloga označena s puščico na kompasu na vrhu zaslona. Če je ta možnost aktivna, bo manjša različica takšne puščice lebdela tudi nad ustreznim likom (predmetom, območjem) iz naloge, ko je v bližini. Če onemogočite to možnost, odstranite plavajoče oznake, vendar ne vplivate na prikaz drugih oznak nalog.
Shrani ob počitku: Če izberete to možnost, bo samodejno shranjevanje ustvarjeno vsakič, ko zaspite (Spanje) (stanje v času, preden zaspite).
Prihrani pri čakanju: podobno kot prejšnji. Samodejno shranjevanje bo ustvarjeno vsakič, preden izberete možnost »Počakaj«.
Prihranite pri potovanju: podobno kot prejšnji. Igra bo samodejno shranila ves čas, ko uporabljate možnost Fast Travel. Prihranite trenutek: preden se odpravite na novo mesto.
Shrani v meni znakov: Če je ta možnost aktivna, jo lahko uporabite za določitev časa (v minutah), ki mora preteči, preden se ustvari samodejno shranjevanje po vstopu v meni znakov (privzeto - tipka TAB).
Datoteke za samodejno shranjevanje, ustvarjene z eno od zgornjih štirih možnosti, se razlikujejo od datotek za hitro shranjevanje in drugih ročno ustvarjenih »shranjevalnih datotek« in jih ne prepišejo. Vendar pa je skupno število sočasno obstoječih datotek za samodejno shranjevanje omejeno na tri, tako da bodo novejša »samodejna shranjevanja« nadomestila prej ustvarjena. Štiri različne možnosti samodejnega shranjevanja so zasnovane tako, da olajšajo redno ustvarjanje samodejnih shranjev. Tako, da če pozabite shraniti ročno ali s hitrim shranjevanjem, imate vsaj eno bolj ali manj svežo in dobro točko za nadaljevanje igre. Če pogosto uporabljate hitro shranjevanje ali ročno shranjevanje, aktiviranje teh štirih možnosti ni potrebno.
Zaslon
Svetlost: ta drsnik prilagodi splošno svetlost igre. Nastavite ga po svojih željah. Položaj drsnika na sredini ustreza privzeti ravni svetlosti.
Motnost HUD-a: omogoča nastavitev prosojnosti za glavne elemente Heads Up Display (HUD): lestvico kompasa, nitni križec, raven zdravja, magije in vzdržljivosti. Bolj v levo kot premikate drsnik, bolj pregledni postajajo ti elementi, dokler ne postanejo popolnoma nevidni na skrajni levi točki drsnika. Če se vam nenehna prisotnost HUD-a zdi vsiljiva ali moteča, lahko zmanjšate stopnjo preglednosti njegovih elementov in jih pustite vidne, a manj izrazite.
Actor Fade, Item Fade, Object Fade, Grass Fade, Light Fade, Specularity Fade: vse to vpliva na zmogljivost in kakovost slike in bo obravnavano v ustreznih razdelkih tega priročnika.
Nitni križec: če označite to polje, se bo na sredini igralnega zaslona prikazal okrogel križec. Če odstranite kljukico, bo pogled izginil. Tudi če izklopite prikaz nitnega križca, bo med prikradenjem na sredini zaslona še vedno prikazan simbol očesa, ki označuje raven osvetlitve.
Dialoški podnapisi: Ko je izbrana ta možnost, so podnapisi prikazani za govorjene odgovore likov, s katerimi sodelujete v dialogu. Vendar vse, kar povedo zunaj neposrednega pogovora z vami, ne bo prikazano s podnapisi.
Splošni podnapisi: Ta možnost določa, ali bodo besede, ki jih izgovorijo igralni liki zunaj dialoga z vami, prikazane kot podnapisi.
Razliko med zadnjima dvema nastavitvama lahko ponazorimo s tem primerom: če greste mimo likov v igri in ti nekaj neslišno zamrmrajo, ali ko se z njimi spopadete, bodo njihove besede prikazane kot podnapisi z 'Splošni podnapisi' ' možnost omogočena. Če se pogovarjate z določenim likom in je vmesnik za dialog odprt, bodo vsi sogovornikovi odgovori podvojeni s podnapisi le, če izberete »Podnapisi za dialog«. Če sta obe možnosti aktivni, se vse izgovorjene besede ponovijo v besedilu.
Avdio
Master: To je glavni nadzor glede splošne ravni glasnosti vseh zvokov igre.
Učinki, koraki, glas in glasba: Ti drsniki prilagodijo raven glasnosti ustreznih elementov igre.
Veliko vidikov igranja, vmesnika in zvoka je mogoče prilagoditi pozneje (med igranjem). O tem bomo podrobneje razpravljali v razdelku »Napredne nastavitve« tega priročnika. Zdaj je čas, da si ogledamo različne nastavitve, povezane z grafiko.
Nastavitve videa
Celoten nabor grafičnih nastavitev je na voljo v meniju Možnosti, ki ga lahko prikličete vsakič, ko zaženete igro z igralni strežnik Steam. V tem razdelku si bomo podrobneje ogledali vsako od grafičnih nastavitev in videli, kako vplivajo na delovanje in kakovost slike.

Graf uspešnosti za vsako nastavitev začnemo z "izhodiščem", kjer so nastavljene vse možnosti visoka kvaliteta prikaz podrobnosti (High detail preset) in vertikalna sinhronizacija (VSync) je onemogočena (kako jo onemogočiti, glejte »Napredne nastavitve«). Iz te osnovne vrednosti smo spreminjali posebne nastavitve, da bi izmerili njihov učinek na zmogljivost in kakovost slike.
Parametri sistema, na katerem smo testirali igro:
- GeForce GTX 560 1GB
- Intel Core i7 940
- 3 GB RAM
- Win7 64-bit
- Gonilniki NVIDIA 285.79 Beta
- Ločljivost & Antialiasing
Ta razdelek pokriva splošne video nastavitve, ki jih najdete v glavnem oknu Možnosti, do katerega lahko dostopate po zagonu programa Skyrim Launcher.
Grafični adapter: Vaša grafična kartica (GPE) je prikazana tukaj. Preverite, ali je pravilno definiran. Če temu ni tako, glejte razdelek Splošna optimizacija sistema v tem priročniku. Preberete lahko tudi začetek razdelka Napredne nastavitve, če želite izvedeti, kako ponastaviti vse nastavitve na privzete nastavitve.
Razmerje stranic: Ta možnost določa razmerje med višino in širino vašega monitorja in vpliva na možnosti, ki so vam na voljo v nastavitvi Ločljivost. Da bi se izognili deformaciji slike, izberite možnost razmerja, ki ustreza vašemu monitorju. Pri večini sodobnih zaslonov je 16:9 ali 16:10, pri starejših modelih pa 4:3. Pravilno razmerje mora biti nastavljeno samodejno, če pa niste prepričani, naredite preprost preizkus: prepričajte se, da so okrogli predmeti v igri (na primer ščiti) videti res okrogli. Če so takšni predmeti sploščeni ali raztegnjeni (imajo obliko elipse), so razmerja nastavljena nepravilno.
Ločljivost: To določa ločljivost slike igre, izraženo v številu vodoravnih in navpičnih slikovnih pik (na primer 1920x1080 slikovnih pik). Število možnosti ločljivosti je omejeno z naslednjimi parametri: zmožnostmi vaše video kartice in monitorja; ali obstaja kljukica poleg "Prikaži vse ločljivosti"? Nastavitve »Razmerje stranic«, o katerih smo govorili zgoraj. Višjo raven ločljivosti kot izberete, bolj podrobna bo slika na zaslonu vašega monitorja. Ne pozabite tudi, da lahko previsoka ločljivost povzroči in poveča obremenitev sistema (zlasti video kartice), zaradi česar se bo splošna raven igralne zmogljivosti zmanjšala. Za jasnejšo sliko na LCD monitorjih morate izbrati najvišjo možno raven ločljivosti (tako imenovana »native« ločljivost monitorja). V istem primeru, ko izberete ločljivost pod možno najvišjo vrednostjo, potrdite tudi polje zraven polja ‘Windowed Mode’, katerega pomen bomo obravnavali v nadaljevanju besedila.
Graf prikazuje spremembe vrednosti FPS glede na spremembe nastavitev ločljivosti:
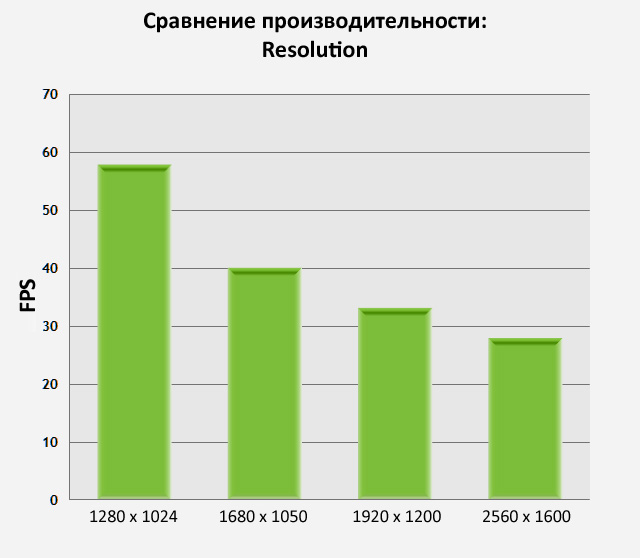
Graf kaže, da je vrednost FPS obratno sorazmerna z ločljivostjo: boljša kot je slika, nižja je zmogljivost. Toda v naši igri se FPS ne zmanjša v tako velikem obsegu kot v drugih. Stvar je v tem, da je v Skyrimu stopnja obremenitve centralne procesne enote (CPE) prisilno omejena. To pomeni, da če je vaš procesor nekoliko šibak, vendar imate zmogljivo grafično kartico, sprememba ločljivosti ne bo imela opaznega vpliva na celotno delovanje sistema.
Okenski način: če želite zagnati Skyrim v ločenem oknu na namizju (tako da igra ne zavzame celotnega zaslona in skrije druge aplikacije in elemente sistema Windows), potrdite to polje. Izvajanje igre v tem načinu je najboljša rešitev, če morate zmanjšati ločljivost igralnega zaslona, da izboljšate zmogljivost in hkrati ohranite jasnost slike. Vendar pa lahko to povzroči težave z dodeljevanjem pomnilnika v sistemu, zato je bolje, da v primeru kakršne koli nestabilnosti preklopite nazaj na celozaslonski način.
Antialiasing: metoda, ki zmanjša "nazobčanost" črt - antialiasing (AA) - v Skyrimu je na voljo za uporabo v štirih možnostih: "off" (Off), "2 Samples", "4 Samples" in "8 Samples". To ustreza 0, 2, 4 in 8-kratnemu večvzorčnemu zglajevanju (MSAA). Višja kot je stopnja izravnavanja, manj nazobčane bodo konture različnih predmetov. svet igre. Toda višja je potencialna stopnja izgube FPS.




Na zgornjih slikah opazite streho stavbe in leseno ograjo takoj za likom igralca. Ko izravnavanje ni uporabljeno, imajo obrisi teh predmetov izrazit "nazobčan" učinek. Ko je raven AA nastavljena na "2 vzorca", so neravnine že v veliki meri zglajene. Na nivoju "4 vzorci" so črte že skoraj popolnoma ravne. Vso lepoto izbire ravni »8 vzorcev« je precej težko oceniti s prostim očesom, vsaj na teh statičnih posnetkih zaslona.
Ne glede na stopnjo izravnave, ki jo izberemo, bodo nekateri vidiki igre še vedno videti nekoliko neenakomerno, zlasti listje. To je mogoče popraviti z uporabo filtra FXAA (več o tem kasneje v besedilu) ali s prisilnim izravnavanjem prosojnosti, ki je podrobno obravnavano v razdelku »Nastavitve video gonilnika« tega priročnika.
Vpliv spremembe te nastavitve na zmogljivost je prikazan spodaj:
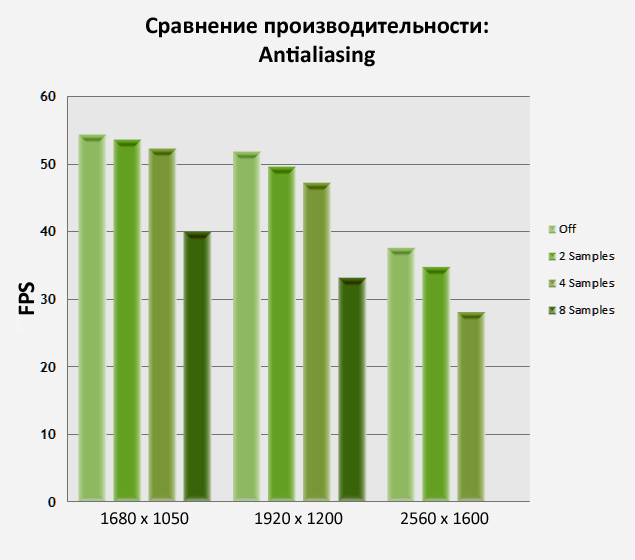
Anti-aliasing lahko pomembno vpliva na FPS, vendar je veliko odvisno tudi od ločljivosti, ki jo izberete. Kot lahko vidite na grafu, ima uporaba 8x MSAA na splošno pomemben vpliv na zmogljivost, kar ima za posledico le neznatno izboljšanje kakovosti slike. Na splošno, če želite uporabiti anti-aliasing, sta najboljši možnosti 2x ali 4x MSAA. Če pa morate povečati raven FPS, potem je MSAA stvar, ki jo je treba najprej onemogočiti. kako alternativni način FXAA se lahko šteje tudi za glajenje slik, vendar bomo o tem govorili kasneje. Upoštevajte tudi, da je 8x MSAA povzročil artefakte pri ločljivosti 2560x1600, zato nismo izvedli meritev zmogljivosti za to kombinacijo parametrov.
Anizotropno filtriranje
Anizotropno filtriranje: Anizotropno filtriranje (AF) je tehnika izboljšave teksture, namenjena izboljšanju jasnosti slike na površinah, ki so nagnjene proti gledalcu. Podobne teksture so opazne na spodnjih slikah ob pogledu na cesto, ki se odpre pred nami. Pri tem se anizotropno filtriranje najprej izklopi, nato pa se njegova množina poveča od dva do šestnajstkrat. Višji ko je uporabljeni faktor AF, jasnejša in bolj vidna postane cestna površina, ki se umakne v perspektivo.






Na teh posnetkih zaslona igre lahko vidite, kako se spremeni kakovost slike, ko je uporabljena določena raven AF. Ta učinek je najbolj opazen na glavni poti iz lesenih kock in na kamniti cesti, ki teče vzporedno z njo: z večanjem AF postajajo vse bolj jasni. Celo s faktorjem anizotropnega filtriranja 2 se splošno izboljšanje podrobnosti zdi pomembno, z uporabo 4-kratnega samodejnega ostrenja pa je jasnost teksture na srednjih razdaljah opazno večja kot pred uporabo filtra. S faktorjem 8 postanejo tudi najbolj oddaljene površine jasnejše, medtem ko 12 in 16 pomenita le subtilne izboljšave glede na prejšnjo raven.
Če želite še bolj izboljšati kakovost tekstur z uporabo anizotropnega filtriranja, lahko ta indikator prisilno aktivirate prek nadzorne plošče grafične kartice. V tem primeru bo kakovost slike veliko jasnejša v primerjavi z uporabo AF neposredno prek vmesnika za grafične nastavitve igre. To vprašanje bo podrobneje obravnavano v razdelku »Nastavitve video gonilnika« v tem priročniku.
Odvisnost delovanja od sprememb indikatorjev AF je prikazana spodaj:

Anizotropno filtriranje ima zelo majhen vpliv na zmogljivost sodobnih video kartic. V bistvu je raven AF 8 najboljša možnost, medtem ko je raven AF 16 vredna izbire za tiste, ki želijo največjo jasnost slike z malo izgube zmogljivosti. Če imate zastarelo video kartico ali morate dobesedno "iztrgati" vsako enoto v indikatorju FPS, potem je 2 AF povsem dovolj, da občutite opazno izboljšanje kakovosti teksture v primerjavi s popolno odsotnostjo takega filtra.
Prednastavitve podrobnosti
Podrobnosti: v igri imate štiri glavne samodejne nastavitve za raven kakovosti grafike: nizka, srednja, visoka in ultra. Vsaka prednastavitev vpliva na širok razpon nastavitev, pa tudi na učinke filtrov Antialiasing in Anisotropic. Na splošno ta sestava pomembno vpliva na izboljšanje delovanja in kakovosti slike. Vendar ne pozabite, da so vse namestitve opravljene namesto vas in prihajajo kot pripravljen komplet. Zato uporaba prednastavitev ni možnost, ko morate prilagoditi grafiko v Skyrimu posebej zase z natančno natančnostjo.




Zgornje slike prikazujejo razlike med zmogljivostmi vsake prednastavitve:
- na nizki ravni (Low) je slika na splošno videti sprejemljiva, vendar je podrobnosti sveta igre odkrito slabe. Teksture so zelo zamegljene kljub dejstvu, da je kakovost teksture nastavljena na »Medium«, kar ni najnižja možna nastavitev. Trava in listje sta skoraj nevidna, predmeti se zdijo nenavadni za svet igre, sence so zelo kratke: zato vse, kar je že za likom, sploh ne meče senc. V vodi se ne zrcali nič drugega razen neba. Filtri Antialiasing in Texture Filtering prav tako niso uporabljeni, kar ima za posledico nazobčane robove in zamegljene oddaljene slike.
- na srednji ravni (Medium) je parameter »Texture Quality« nastavljen na najvišjo vrednost. Vendar to zaradi sočasno aktiviranega FXAA in štirikratnega Multisample Antialiasinga ne vpliva bistveno na stopnjo jasnosti celotne slike. Najnovejši filtri se uporabljajo za zmanjšanje nazobčanih tekstur. Vse večje sence, videz dreves in druge podrobnosti v daljavi dodajo večjo globino celotni sliki. Voda že odseva ne samo nebo, ampak tudi glavne elemente območja, ki je videti bolj realistično.
- Na ravni »High« so predmeti videti veliko ostrejši, ker so hkrati aktivni FXAA, 8x Multisample Antialiasing in 8x Anisotropic Filtering. Ti filtri skupaj izboljšajo kakovost slike tako, da zmanjšajo zamegljenost na minimum. Trava in listi so videti veliko bolj realistični, prav tako bližnji predmeti. Desno v svoji realnosti izstopajo hlevi, štori, skale in most, površina tal (tako v bližini kot v daljavi) pa dobi ostrejše konture. Senca lika je veliko jasnejša (saj se je njena ločljivost povečala), ostale sence pa so se povečale na običajno dolžino. Voda že odseva vse, ne le nebo.
- Na ravni Ultra so opazne razlike vidne pri oddaljenih predmetih. Večina predmetov na desni je začela metati sence, število dreves na vrhu gore se je povečalo, same gore pa so postale podrobnejše. Vodna površina je doživela manjše spremembe in je postala bolj podobna barvnim tonom neba. S povečanjem stopnje anizotropnega filtriranja na 16 so tudi oddaljene teksture postale opazno jasnejše.
Odvisnost ravni zmogljivosti od sprememb v podrobnih nastavitvah je prikazana spodaj:

Graf prikazuje, kako opazno se lahko učinkovitost spremeni glede na različne nastavitve detajliranje. Prehod s srednje na visoko se izkaže za zelo pomembnega pri nizkih ločljivostih, saj zmanjša hitrost sličic za skoraj polovico. Toda v vsakem primeru nabor nastavitev za vsako od prednastavitev še zdaleč ni idealen. Priporočamo, da začnete s podrobnimi nastavitvami, ki najbolj ustrezajo vašemu sistemu (ne da bi ga preobremenili), nato pa prilagodite vsak filter posebej, da dosežete optimalno ravnovesje med zmogljivostjo in kakovostjo slike igre.
V naslednjem razdelku začnemo s podrobnim pregledom vseh grafičnih nastavitev, ki so na voljo, ko kliknete gumb »Napredno« v oknu možnosti Skyrim.
Kakovost teksture in radialne zameglitve
Kakovost teksture: Teksture (na splošno) so slike, ki pokrivajo površine vseh predmetov v svetu igre in dajejo njihovemu videzu učinek globine in podrobnosti. Ta nastavitev prilagodi raven podrobnosti za teksture in ima nizke, srednje in visoke možnosti. Ko se spremenijo iz nizkih v visoke, se vizualna globina in podrobnosti struktur povečajo, kar izboljša splošno zaznavanje slike.
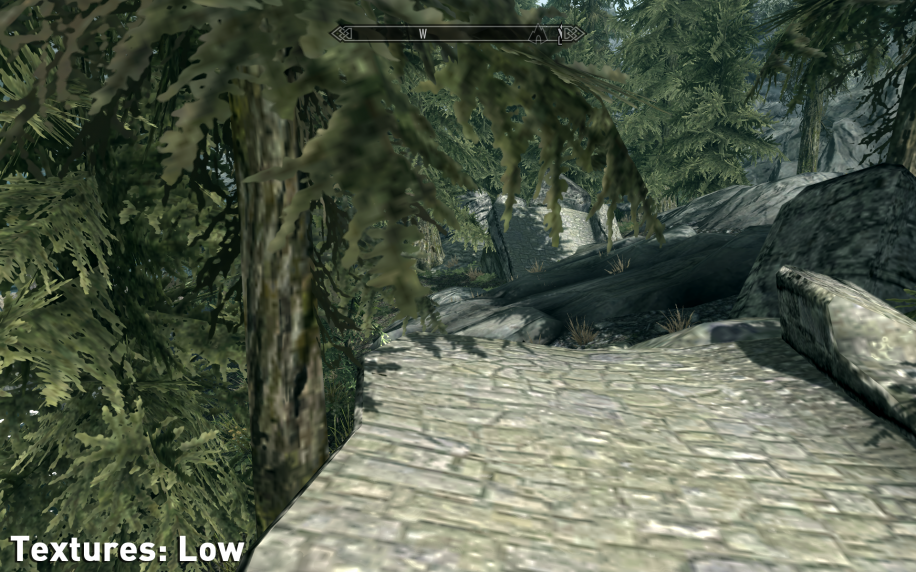

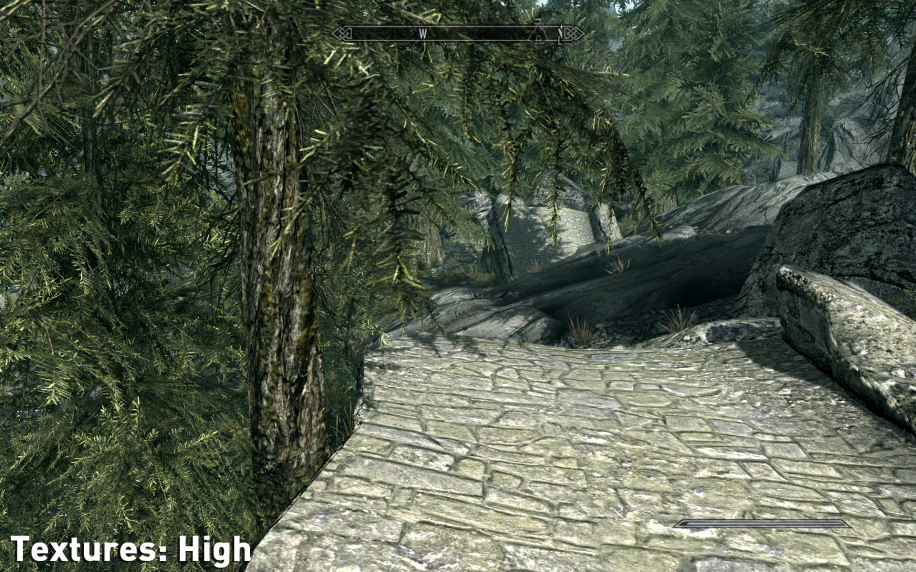
Na zgornjih posnetkih zaslona lahko vidite, kako uporaba ene ali druge stopnje tega učinka vpliva na kakovost slike. Na nizki ravni so površine in predmeti zelo slabo podrobni. To se naredi predvsem zato, da se igra izvaja tudi na najšibkejših sistemskih konfiguracijah. Na Medium je celotna slika že videti veliko bolj podrobna: listi postanejo bolj vidni, lubje na drevesih postane bolj realistično, cesta pa postane strukturirana in globoka. Desno v daljavi viden skalnat hrib prav tako pridobi izrazite podrobnosti. Pri uporabi High je tudi razlika s prejšnjo stopnjo precej opazna: lubje in listi postanejo še jasnejši, cesta postane jasnejša, skale (ne glede na razdaljo) pa so "preraščene" z novimi podrobnostmi.
Poskusite uporabiti anizotropno filtriranje (AF, o katerem smo govorili prej v vadnici), da izboljšate jasnost tekstur. Zapomnite si tudi, da nastavitve FXAA (o katerih bomo razpravljali kasneje) ponavadi rahlo zameglijo celotno sliko in lahko zato zmanjšajo jasnost in definicijo tekstur. Zato, če vam je mar za zelo jasne teksture, FXAA ne smete uporabljati.
Vpliv tega kazalnika na raven uspešnosti je prikazan spodaj:

Kot lahko vidite na grafu, ima ta nastavitev zelo zmeren učinek na raven FPS. Vendar pa graf ne more pokazati, da če ima vaša grafična kartica majhno količino RAM-a (Video RAM; VRAM), lahko pride do rahle "upočasnitve" ali občasnih "zaostankov" pri uporabi visoke ravni. Najnižja raven, ki jo priporočamo, je srednja, saj so pri nizki podrobnosti še vedno preveč zamegljene, da bi lahko uživali v igri.
Kakovost radialne zameglitve: Ta nastavitev prilagodi količino vidnosti učinka radialne zameglitve, ki se najpogosteje uporablja za simulacijo dezorientacije in bolečine, ko v bitki zgrešite zadetke. Imenuje se "radialno", ker se zdi, da tresenje in zamegljenost krožita iz sredine zaslona. Za ta učinek so na voljo tri možnosti (stopnje): nizka, srednja in visoka. Kot kaže praksa, med temi tremi stopnjami ni bistvene razlike.



Primerjalni okvirji posnetkov zaslona so bili namenjeni prikazu razlike v uporabi vsake ravni te nastavitve, vendar je videti precej problematično zaradi dejstva, da je to samo po sebi dinamičen učinek. In kljub dejstvu, da sta na posnetkih zaslona srednji in visoki nivoji videti bolj »tresoči« kot nizki, vendar med dinamičnim igranje Skupna količina "tresenja" za vsako raven je videti približno enaka. S to nastavitvijo ne boste mogli popolnoma izklopiti učinka (razen če vam je všeč). Za več informacij o tem, kako to storite, glejte razdelek »Napredne nastavitve« v tem priročniku.
Vpliv spremembe te nastavitve na zmogljivost je prikazan spodaj:

Graf potrjuje, da spreminjanje parametra Radial Blur Quality nima opaznega vpliva na igralno zmogljivost (predvsem zaradi dejstva, da spreminjanje ravni samega parametra ne vpliva bistveno na vizualno sliko).
Število nalepk in podrobnosti v senci (podrobnosti v senci in količina nalepk)
Podrobnosti senc: Ta nastavitev nadzoruje splošno ločljivost večine senc, ki jih mečejo igralci, predmeti in zgradbe v Skyrimu, kot tudi dolžino teh senc. Na voljo so štiri stopnje: nizka, srednja, visoka in ultra.
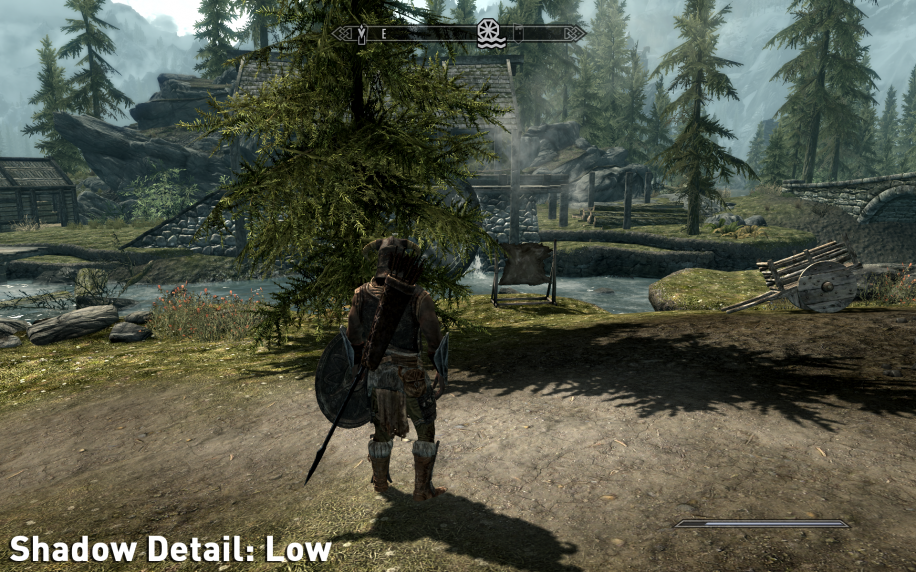
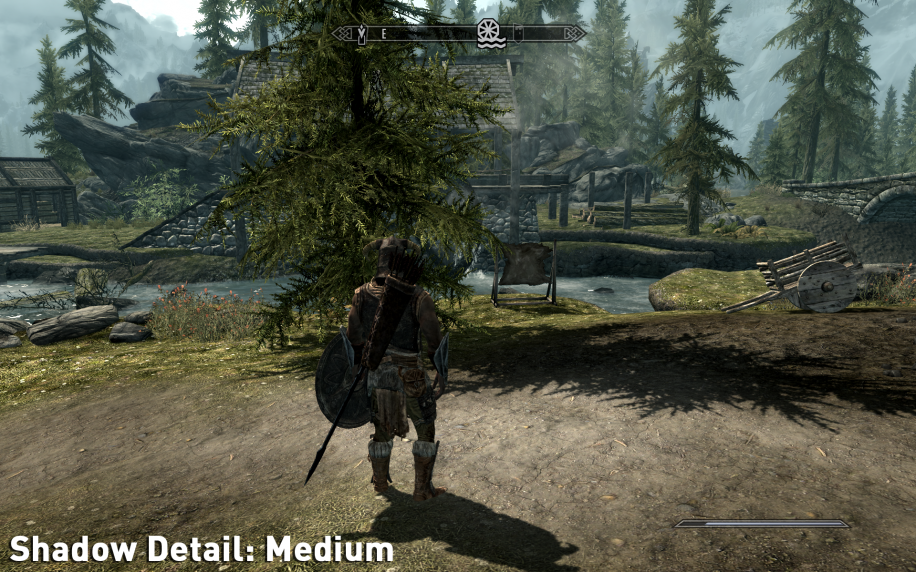
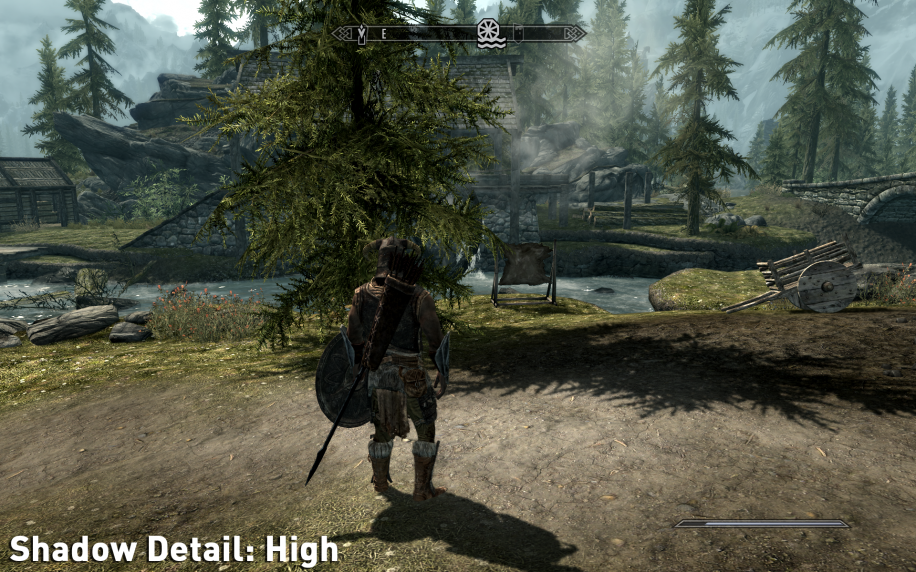

Na zgornjih slikah lahko vidite, da na nizki ravni junak in drevo poleg njega mečeta nejasne sence zaradi izbire nizke ločljivosti za ohranitev igralne zmogljivosti. Na srednji ravni postanejo obrisi senc bolj vidni. Z uporabo High postanejo še bolj podrobni, čeprav nekaj zamegljenosti še vedno ostane. Dodatno senčenje postane opazno na srednjih razdaljah. Na ravni Ultra je opaziti rahlo izboljšanje videz sence, pojavljajo se tudi ob kamnih in krošnjah, ki se nahajajo v daljavi.
Zaradi narave igralnih senc bo njihova kakovost opazno različna glede na razdaljo in vir svetlobe. Na primer, senca predmeta v zaprtih prostorih od bližnjega ognja bo imela gladke robove in videti bolj podrobna. In sence predmetov, ki se nahajajo dlje od ognja, bodo ostale "kvadratne". Mimogrede, opazili smo majhno "napako" v igri (ne samo v tem trenutku igre) in jo je mogoče videti na zgornjih slikah: potem ko se raven podrobnosti v senci spremeni iz High v Ultra, se na oddaljenih drevesih pojavijo dodatni listi.
Obstaja več načinov za dodajanje in prilagajanje senc z uporabo niza ukazov, opisanih v razdelku Napredne nastavitve. Igralnemu vzdušju lahko dodate tudi lepoto s še globljim prikazom senc z vnaprej nameščeno funkcijo Ambient Occlusion. Če želite izvedeti več o tem, glejte razdelek »Nastavitve video gonilnika«.
Kako se igralna zmogljivost spreminja glede na spremembe parametra podrobnosti v senci, lahko vidite na tej sliki:
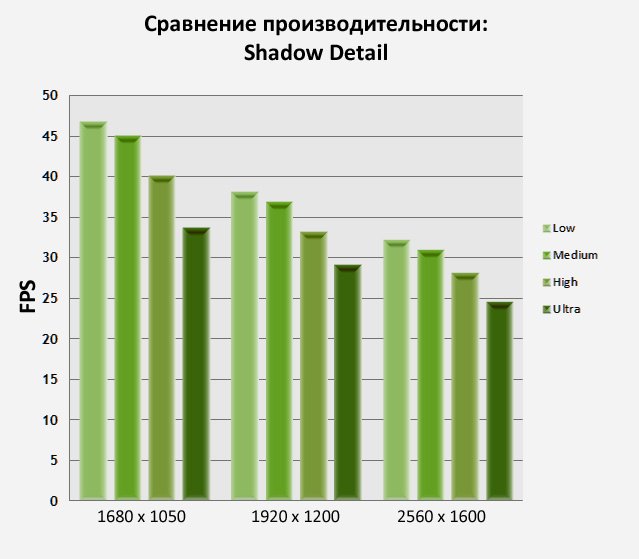
Graf prikazuje pomemben vpliv stopnje podrobnosti v senci na FPS. To ni presenetljivo, saj se sence pogosto uporabljajo v svetu iger. V praksi je lahko vpliv tega parametra na FPS v nekaterih epizodah iger še večji, zato ga uporabljajte zmerno, da ne škodujete zmogljivosti in se znebite zamika v nekaterih določenih epizodah. Na primer, preprost preklop z ultra na visoko lahko znatno poveča FPS brez izgube kakovosti slike.
Količina nalepk: Ta nastavitev določa število nalepk, ki so lahko vidne hkrati. Nalepke so praviloma majhne slike, ki se dodatno nanesejo na like, predmete in okolico. To so lahko delci umazanije, krvi ali sledi zoglenca. Razpoložljive možnosti so Brez, Srednje, Visoko in Ultra. Vendar se zdi, da v Skyrimu ta možnost ne vpliva na brizganje krvi, saj tudi ko je možnost izklopljena, vaše orožje, sovražniki in zaslon (z hrbtna stran) še vedno ostajajo precej krvavi med bitko.


Glavne razlike pri spreminjanju različnih stopenj te uglašenosti so bile vidne v pojavu velikega števila črnih zoglenelih lis na tleh po uporabi uničujočih urokov. Niso prisotni, ko parameter Decal Quantity sploh ni omogočen; na srednji ravni jih je že precej; preklop na ravni High in Ultra ne poveča več opazno števila istočasno prikazanih nalepk na zaslonu. Čeprav je v praksi precej težko prešteti število nalepk, ki se pojavijo v večini prizorov, so teoretične vrednosti za največje število teh dodatnih slik naslednje: Brez - 0, Srednje - 100, Visoko - 250 in Ultra - 1000.
Odvisnost delovanja od spreminjanja tega parametra je predstavljena spodaj:
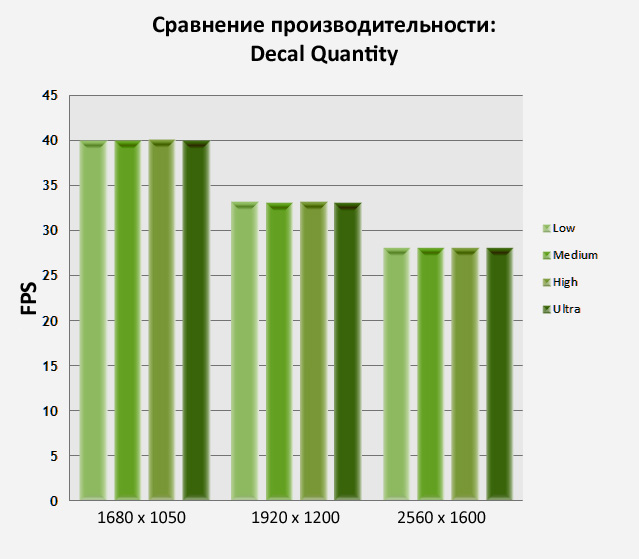
Iz grafa je razvidno, da to nastavitev zelo malo vpliva na zmogljivost igre, čeprav je lahko nekoliko obremenjen za sistem v velikih bitkah, ko se uporabljajo uroki in se ustvari veliko nalepk (kot so kri, saje itd.). Ker v večini primerov visoke ravni Ker nastavitve ne povzročijo radikalnih sprememb videza, priporočamo, da jih nastavite na Srednje, da dosežete optimalno ravnovesje med zmogljivostjo in kakovostjo slike.
FXAA in odsevi v vodi (FXAA & Water)
FXAA: NVIDIA-in filter FXAA (okrajšava za Fast Approximate Anti-Aliasing) je tehnika glajenja nazobčanih robov, ki se je izkazala za zelo učinkovito in zmerno učinkovito. Na voljo so štiri možnosti za izbiro: Izklopljeno, Nizko, Srednje in Visoko. FXAA je mogoče uporabiti namesto ali v povezavi s standardnim igralnim filtrom Antialiasing, ki smo ga obravnavali prej v tem priročniku.




Zgornji posnetki zaslona prikazujejo glavne kombinacije različnih filtrov za izravnavo, ki so na voljo v Skyrimu. V prvem paru slik standardno Antialiasing sploh ni bilo uporabljeno, tam je viden le učinek FXAA. Ko je ta filter vklopljen, postane skupno število nazobčanih linij veliko manjše, na primer obris vrha mostu v daljavi, grmovje in drevesa ter obris konja in njegovega jezdeca. Vendar pa ta filter tudi rahlo zamegli celotno sliko, jo naredi nekoliko megleno in zmanjša jasnost tekstur, kot je razvidno iz primera lesenih desk mostu v ospredju. Na tretji sliki je FXAA že izklopljen, namesto tega pa je vklopljen osemkratni standardni anti-aliasing (8xAA). Če primerjamo tretjo sliko s prvo in drugo (kjer je bil uporabljen samo FXAA), je razvidno, da raven 8x AA odpravi "nazobčanosti" na večini predmetov, ne da bi jih zameglila kot FXAA. Sama celotna slika je videti veliko jasnejša, vendar je treba omeniti, da 8x AA ne zgladi listja. No, zadnja je slika, kjer sta skupaj vklopljena FXAA in osemkratni AA. Izgleda izjemno gladko. Kakor koli že, celotna slika še vedno ni tako zamegljena kot pri samo FXAA, megla pa je bolj opazna.
Vpliv spremembe tega filtra na zmogljivost je prikazan spodaj:
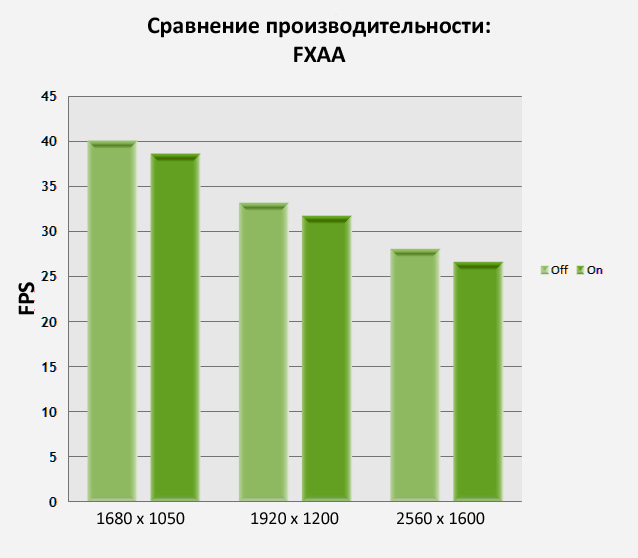
FXAA ostaja zvest svojemu slovesu zmerno učinkovitega filtra, ki ima minimalen vpliv na FPS pri različnih ločljivostih. To ga naredi nepogrešljiv pomočnik za tiste igralce, ki iščejo orodje za varčevanje z viri in dokaj učinkovito orodje za glajenje linij namesto bolj intenzivne in potratne možnosti filtra Antialiasing, ki je na voljo v meniju igre. Po drugi strani pa, če vas zameglitev FXAA skrbi, vendar še vedno želite doseči izravnavo listja, lahko omogočite izravnavo prosojnosti, ki jo bomo podrobneje opisali v razdelku Nastavitve video gonilnika.
Voda: Obstajajo štiri možnosti za odseve, ki se pojavijo na površini vode: Odsev zemlje, Odsev dreves, Odsev predmetov in Odsev neba. Če želite, lahko onemogočite vse refleksije tako, da počistite ustrezna polja (Reflect None), ali obratno, omogočite vse skupaj (Reflect All). Odvisno od izbrane možnosti odseva se spreminjata barva in realističnost vode v igri.





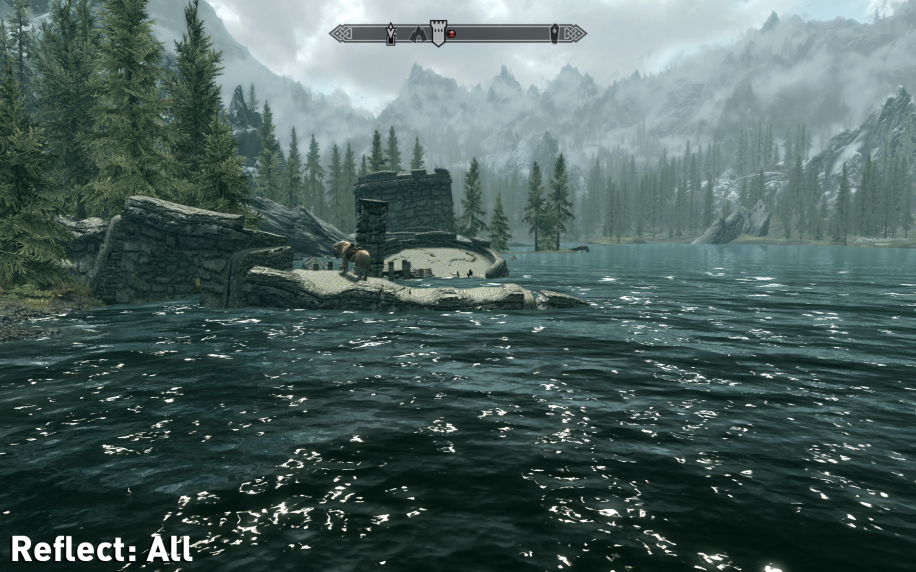
Zgornji posnetki zaslona primerjajo glavne možnosti za odseve v vodi. Bodite pozorni na vodo okoli bližnjih ruševin in vodo, ki je precej oddaljena. Ko so vsi odsevi izklopljeni, je voda videti dokaj ravna, bledo modre barve. Ko je Reflect Land vklopljen, lahko vidite splošne orise pokrajina. Ko aktivirate Reflect Trees, lahko jasno vidite odseve dreves v vodi. Posnetek zaslona z vklopljeno funkcijo Reflect Objects kaže, da so skale in podrobnejši elementi zemeljske površine že vidni v vodi. Reflect Sky vpliva na videz vodne površine, ji daje realistične poudarke in spreminja barvo. Ko so vse te možnosti izbrane skupaj, v primerjavi s posnetkom zaslona Reflect None slika Reflect All jasno prikazuje globino in realističnost slike, doseženo zaradi različnih odsevnih elementov.
Odvisnost zmogljivosti od spreminjanja parametrov možnosti refleksije je prikazana spodaj:
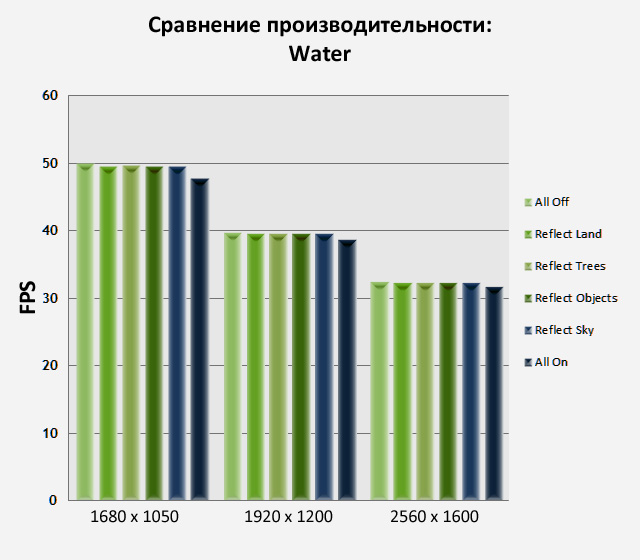
Ta graf prikazuje, da ko so možnosti refleksije omogočene posamično, nimajo opaznega vpliva na igralno zmogljivost. Ko pa so vsi omogočeni skupaj, bo prišlo do rahlega skoka v hitrosti sličic. Glede na to, kako pomembno lahko te možnosti izboljšajo realističnost in globino teles, ki se odsevajo v vodi, je na splošno priporočljivo, da jih pustite vključene. Vsaj če se ne borite za vsako FPS enoto, medtem ko so v igralnih prizorih velike vodne površine.
Predmeti in liki v vidnem polju (Object & Actor Fade)
Na zavihku View Distance v oknu Advanced Options so na voljo številne nastavitve. Določajo razdaljo med vami in predmetom (likom, objektom), ki je potrebna, da se ta (lik, predmet) pojavi v vašem vidnem polju (ali izgine iz njega). Pomembno je, da je učinek vstopa/izginotja iz vidnega polja, ki ga dobimo z različnimi kombinacijami spodaj opisanih možnosti, neposredno odvisen od tega, ali se določenemu predmetu (liku, predmetu) približujete ali se od njega oddaljujete. Na primer, če se približate skali z Object Fade nastavljeno na najnižjo raven, potem se bo ta skala takoj pojavila pred vašimi očmi, le nekaj korakov stran. Ko pa se oddaljite od njega, boste morali premagati dvakrat večjo razdaljo, da bo znova izginil iz pogleda.
Bledenje predmeta: Ta drsnik določa razdaljo, na kateri postanejo vidni sekundarni predmeti igre, kot so ograje, skale, poti in drugi. Ko je ta nastavitev na najnižji ravni, nekateri predmeti v daljavi ne bodo vidni in bodo prikazani šele, ko se jim začnete približevati. Razdalja, na kateri se začnejo pojavljati, je določena s položajem drsnika: bolj levo kot je, bližje morate biti predmetu, da se prikaže pred vašimi očmi.



Zgornje slike prikazujejo učinke, ko je drsnik postavljen na Najmanj, 1, Srednje, 8, in Največ, 15. Ko se premaknete iz Minimum v Medium, postanejo vidni številni dodatni predmeti, vključno z nekaj novimi skalami na sredini zaslona, potjo na levi v daljavi, pa tudi številnimi mrtvimi vejami, skalami in majhnimi balvani po vsej pokrajini. Na ravni Največ se glavne spremembe nanašajo na povečanje podrobnosti majhnih grmov in kamnitih robov na skrajni levi oziroma skrajni desni strani na sredini zaslona.
Vpliv te nastavitve na delovanje igre je prikazan spodaj:

Graf kaže, da ko se stopnja bledenja predmeta poveča, FPS začne padati, vendar to ni glavna stvar. Glavni razlog, zakaj ta nastavitev ne bi smela biti prenizka (po možnosti jo pustite na srednji ravni - 7 ali 8), je ta, da med vašim potepanjem po svetu igre ne boste zamudili zanimivih predmetov in predmetov, ki stojijo v bližini.
Actor Fade: ta drsnik prilagaja razdaljo, na kateri so liki in bitja vidni. Podobno kot Object Fade: nižje ko gre drsnik, bližje morate biti, da vam ta bitja postanejo vidna.



Posnetki zaslona prikazujejo položaje drsnika, ki ustrezajo stopnjam »minimum« (Minimum, 2), »povprečje« (Medium, 8) in »največ« (Maximum, 15). V situaciji so štiri osebe različni ljudje in piščanca. Če je Actor Fade nastavljen na najnižjo raven, nič od tega ni vidno. V povprečju že postane vidno starejša ženska in piščanec na sredini zaslona, vendar ostali trije ljudje še vedno niso vidni. Pri preklopu na maksimum sta sedaj vidni dve odrasli osebi na koncu poti in mali deček, čeprav jih je precej težko ločiti.
Odvisnost produktivnosti od sprememb tega kazalnika je vidna spodaj:

Graf prikazuje rahel padec FPS, ko Actor Fade narašča. Bitke in interakcija glavnega junaka z drugimi liki so ena ključnih idej Skyrima, zato močno priporočamo, da tega kazalnika ne podcenjujete, razen če obstaja nujna potreba po "izvleku" FPS. Druga možnost je, da boste z uporabo minimalne ravni dobesedno trčili z drugimi liki ali bitji, ki se vam nenadoma pojavijo pred nosom.
Grass & Specularity Fade
Grass Fade: ta drsnik prilagodi količino trave in majhnih grmov, ki se pojavijo na ustreznih lokacijah igre (gozd, travnik itd.). Nižja kot je nastavljena raven tega parametra, manj je vidne vegetacije na površini tal.



Slike jasno prikazujejo razliko med tremi položaji drsnika: »minimalni« (Minimum, 0), »srednji« (Medium, 3) in »največji« (Maximum, 7). Na minimalnem nivoju so tla pred nami popolnoma brez trave. Redke trave so vidne le v neposrednem ospredju, nekaj samotnih grmov praproti pa je vidnih v daljavi. Pri uporabi srednjega nivoja se opazno poveča količina drobnega rastlinja: trava in grmičevje trave pokrivajo skoraj celotno cesto, približno do sredine vidnega polja. Na maksimalni ravni je celotno polje (tudi na precej veliki razdalji) že gosto pokrito s travo. Še vedno pa so v najbolj oddaljenih kotih vidni majhni "plešasti" kosi.
Odvisnost delovanja od nastavitev tega parametra je obravnavana spodaj:
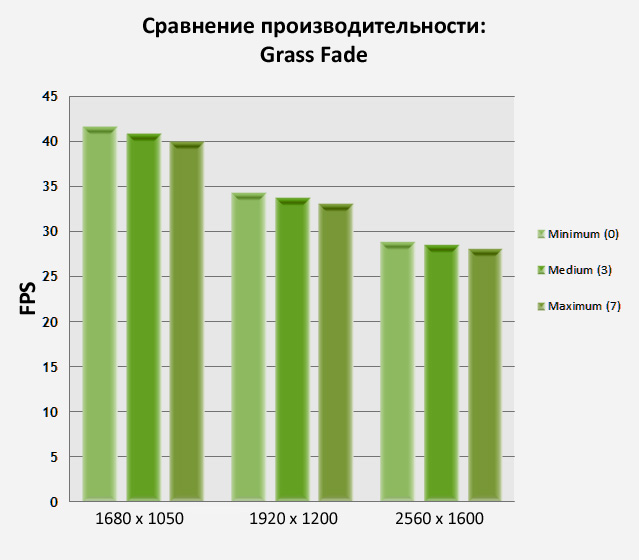
Graf kaže, da parameter Grass Fade vpliva na igralno zmogljivost, vendar v mnogih primerih ni pomemben. In ker trava ni najpomembnejša stvar v igri (in včasih lahko celo zakrije nekatere predmete in območja), je primerno to nastavitev zmanjšati v razumnih mejah, če potrebujete dodatno zmogljivost v zunanjih prizorih.
Specularity Fade: ta drsnik je zasnovan za prilagajanje ravni svetlosti (sijaja) številnih predmetov v svetu igre. Vendar se v praksi njegov vpliv skoraj ne kaže na noben način.


Razpoložljive ravni za to nastavitev se razlikujejo od najmanjše (Minimum, 2) do največje (Maksimum, 15). V dodatnih nastavitvah lahko izberete tudi raven »ultra«, potem bo največja vrednost postala 20. Kakor koli že, zgornji posnetki zaslona jasno kažejo, da ni nobene razlike med najmanjšo (2) in največjo ( 20) vpliv te nastavitve. In to kljub temu, da je prostor poln sijočih in lesketajočih se površin. Komaj vidne spremembe so vidne le v gostoti dima, ki se dviga iz bakel.
Učinek te nastavitve na delovanje igre je prikazan spodaj:

Graf potrjuje, da »iz nič ne bo nič«: saj je vidno vizualni učinkiČe ta nastavitev ne deluje, nima skoraj nobenega vpliva na zmogljivost. To je odličen razlog, da ga nastavite na minimum, da osvojite nekaj dodatnih FPS enot, ne da bi to občutili v kakovosti slike igre.
Pojav toplote zaradi ognja in majhnih predmetov v vidnem polju (Light & Item Fade)
Light Fade: Ta drsnik prilagodi razdaljo, s katere svetloba iz različnih virov(kresovi, bakle ipd.). V praksi ta učinek vzpostavlja realističnost toplote, ki izhaja iz ognja in redčenega zraka v njegovi neposredni bližini. Učinek je najbolje viden v zaprtih prostorih.
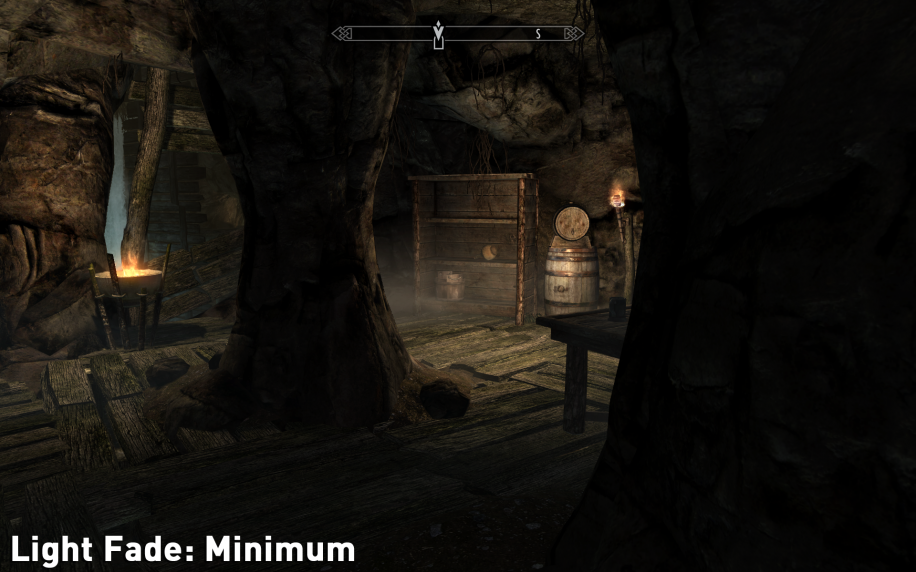
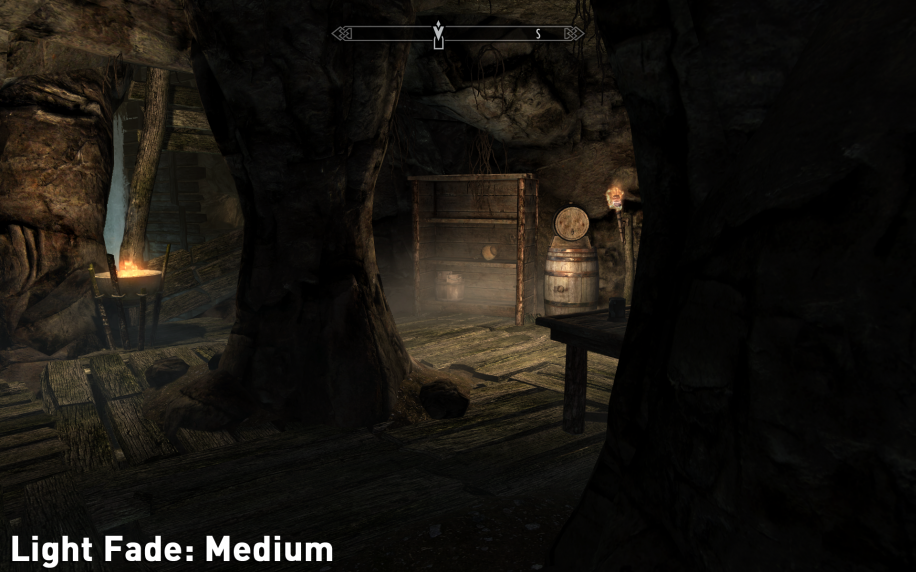
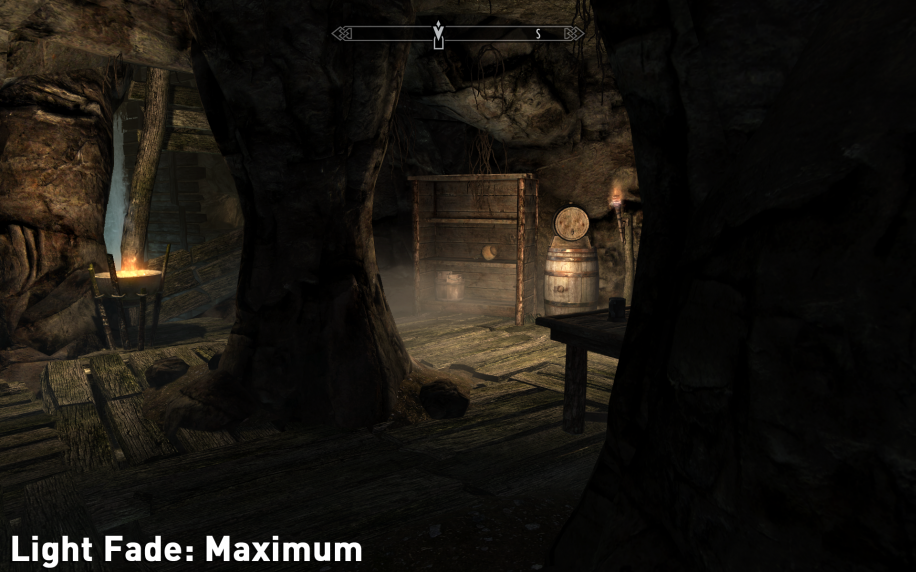
Slike prikazujejo različne stopnje tega učinka: »minimalno« (Minimum, 2), »srednje« (Medium, 18) in »maksimalno« (Maximum, 35). Ob natančnejšem pregledu je subtilne spremembe težko opaziti, med igranjem pa sploh niso vidne. Če natančneje pogledate te slike, boste videli, da je na bakli na desni ogenj postal bolj izrazit, v žerjavnici pa je poleg tega jasno viden redčen zrak, ki se dviga navzgor od plamena. Celotna slika v sobi postane nekoliko svetlejša.
Vpliv tega učinka na uspešnost igre je prikazan spodaj:

Graf prikazuje, da ima uporaba učinka Light Fade zanemarljiv vpliv na ravni zmogljivosti. Ker ta učinek vpliva na sliko igre na približno enak način, ga je mogoče varno zmanjšati, če je treba povečati raven FPS. Kolikor se le da, bi ga bilo pametno prižgati, ko se dogajanje odvija v temnih ječah, da bi jih nekoliko osvetlili.
Bledenje predmeta: Ta vizualni parameter nastavi razdaljo, s katere majhni predmeti (orožje, oklepi, viale z napitki, zvitki itd.) vstopajo v vaše vidno polje. Nižji kot je nivo drsnika, bližje morate biti predmetu, da vam postane viden.



V epizodi igre, zajeti na zgornjih slikah, vidimo veliko število različnih predmetov, gosto raztresenih po celotni dolžini ceste, na mostu in blizu majhne barake, ki stoji v daljavi. Ko je nastavljena najnižja raven (Minimum, 1), so vidni le bližnji predmeti: več gob, knjiga, zvitek in nekaj steklenic z napitkom. Na povprečni ravni (srednja, 8) postanejo vidni popolnoma vsi predmeti, vključno s komaj vidnim orožjem, zvitki in ščiti pred skednjem. Na ravni Maksimum ne pride do bistvenih sprememb prejšnje slike: vsi /objekti so enako jasno vidni in prav tako slabo ločljivi. Toda nejasnost obrisov je bolj verjetno razložena z njihovimi mikroskopskimi velikostmi na tako spodobni razdalji.
Odvisnost delovanja od parametra Item Fade je mogoče ilustrirati spodaj:

Graf kaže, da ta parameter povzroči opazen, čeprav nepomemben skok ravni FPS, zlasti na višjih ravneh. Za namene iger močno priporočamo, da tega parametra ne znižate pod povprečno raven. Če ga nastavite na minimum, boste med raziskovanjem sveta igre enostavno izgubili izpred oči zelo pomembne in uporabne predmete samo zato, ker jih ne boste opazili.
Podrobnosti predmeta
Podrobnosti oddaljenega predmeta: Ta nastavitev prilagodi raven podrobnosti oddaljenih predmetov igre. Praviloma so to hribi in gore: obdajajo skoraj vsako igralno pokrajino. Razpoložljive ravni: nizka, srednja, visoka in ultra. Čim nižjo raven izberete, tem manj podrobnosti bo viden v daljavi. Čeprav je treba omeniti, da ta nastavitev vpliva na realizem in vzdušje igre v večji meri kot igranje.




Zgornji posnetki zaslona zajemajo spremembe, ki jih vsaka sprememba ravni podrobnosti prinese oddaljeni pokrajini. Prosim plačaj Posebna pozornost do gora v daljavi. Na Low so večinoma goli, oglati in brez kakršne koli vegetacije. Na povprečni ravni se že začnejo postopoma polniti z vsebino, pridobivajo sence, obliko in podrobno površino. Na visoki ravni so glavna novost drevesa ob vznožju gora. Ko izberete Ultra, drevesa zapolnijo celotno gorsko površino, zaradi česar je bolj realistična. Pomembno je, da ta nastavitev na noben način ne vpliva na človeške zgradbe (kot je razvidno iz strukture, ki stoji skrajno desno).
Spodaj je prikazano, kako ta nastavitev vpliva na zmogljivost iger:
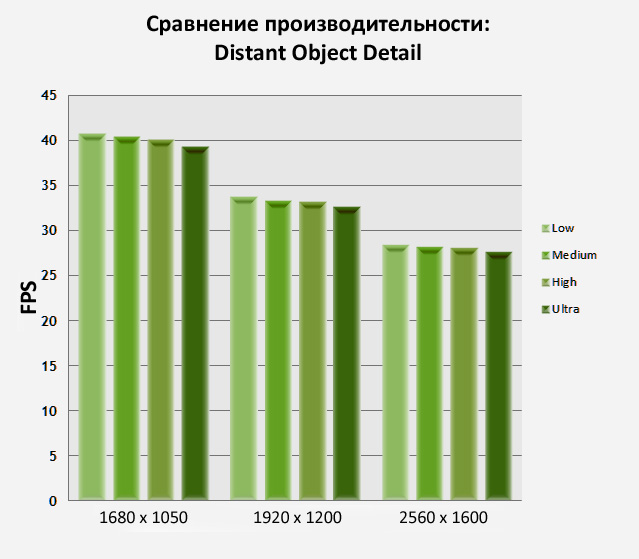
Očitna posledica hitrega pogleda na graf je, da ko se raven tega učinka poveča, se učinkovitost zmanjša. To je še posebej opazno pri uporabi stopnje podrobnosti Ultra. Ker ta nastavitev ne vpliva na igranje, jo lahko preprosto znižate na High ali Medium, da pridobite dodatno zmogljivost na velikih odprtih območjih.
Bledenje podrobnosti predmeta: Namen tega učinka je zagotoviti dodatne možnosti za prilagoditev subtilnih podrobnosti predmetov v svetu igre. Ko je omogočeno, bodo nebistvene podrobnosti skrite, da se zagotovi izboljšana igralna zmogljivost. Če pa vam je všeč več podrobnosti slike, počistite to možnost.
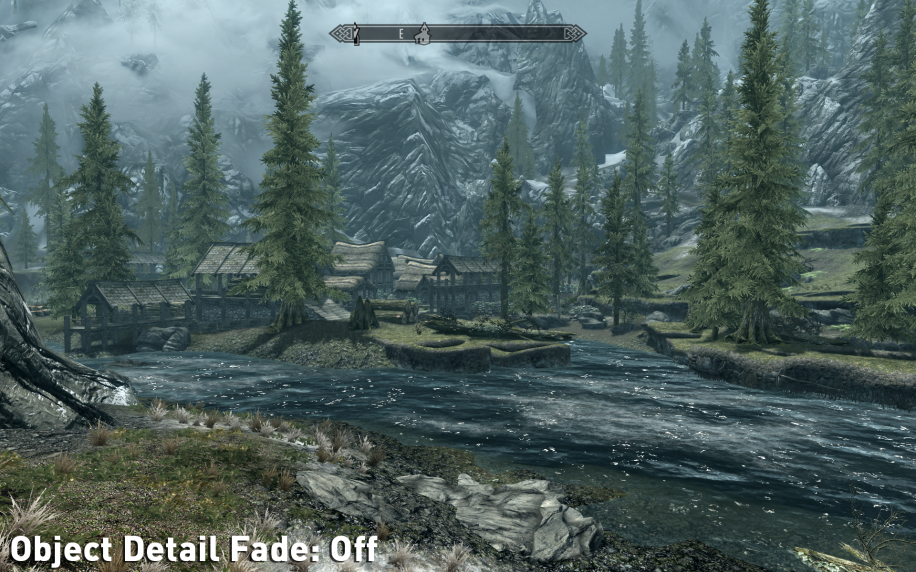
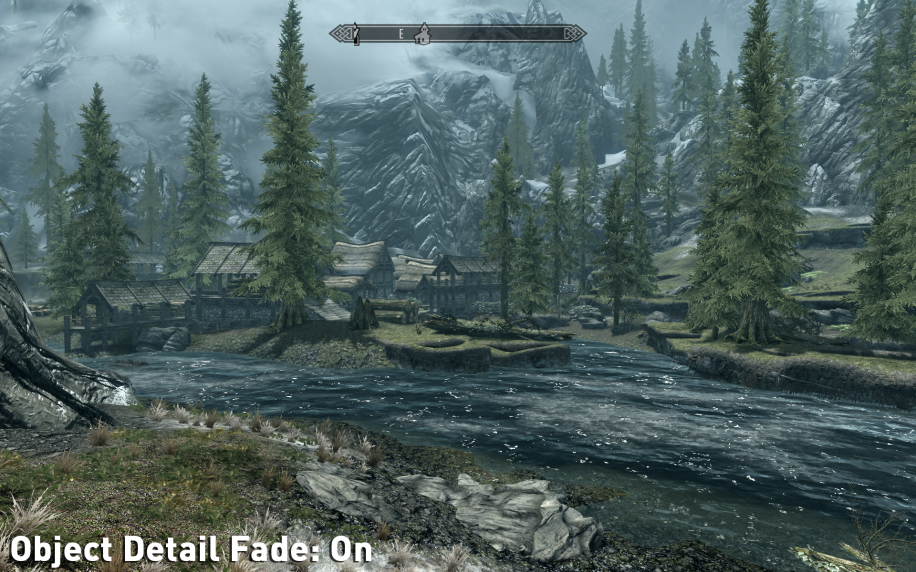
Sprva je težko najti razlike v teh dveh slikah. Če pogledate natančneje, boste opazili, da na pobočju gore v daljavi levo in na sredini bršljan izgine, ko je učinek vklopljen. Izgineta tudi manjša zaplata mahu in skala v daljavi na desni. Z drugimi besedami, učinek ne prinaša nobenih oprijemljivih sprememb, spreminja le zelo majhne podrobnosti.
Spodaj si lahko ogledate, kako ta učinek spremeni igralno zmogljivost:
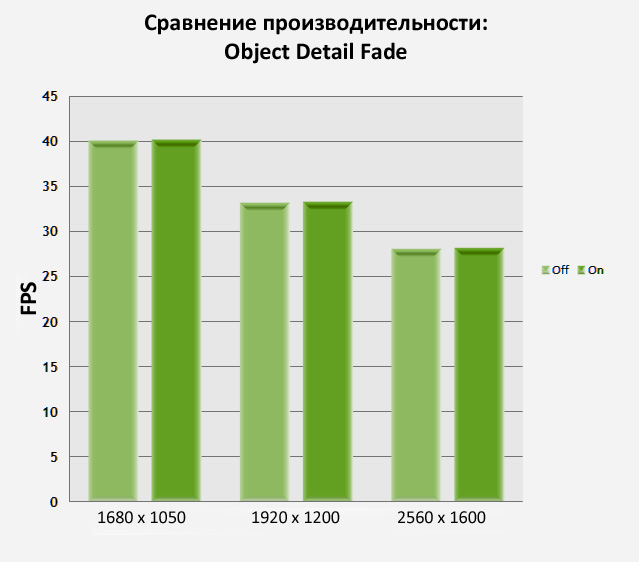
Graf prikazuje rahlo povečanje FPS, ko je ta učinek omogočen. Smiselno ga je uporabiti, če morate osvojiti nekaj FPS točk. Še posebej glede na to, da nima skoraj nobenega vpliva na sliko igre, saj odstrani predmete, katerih izgube ni takoj opaziti.
Pogovor
Za tiste igralce, ki so navajeni preživljati svoj čas v raziskovanju številnih nalog in skrivnosti, Skyrim ponuja svet skoraj neskončnih igralnih možnosti. Poskusite se izogniti skušnjavi, da bi hiteli skozi igro, in uživajte v ostri in podrobni igri.
Kar zadeva splošno igralno zmogljivost, je priporočljivo, da igrate Skyrim z dobro grafično kartico in procesorjem, da dosežete stalno visoko hitrost sličic pri uporabi največjih nastavitev. Včasih je lahko igra omejena s stopnjo obremenitve osrednjega procesorja, zato bo včasih zatikanje neizogibno, zlasti pri šibkih konfiguracijah sistema. Po drugi strani pa ta prisilna omejitev uporabe virov procesorja daje prednosti lastnikom močnih video kartic: lahko znatno povečajo raven vizualnih učinkov brez izgube FPS. Vendar pa nekatere nove grafične nastavitve, ki so na voljo v Skyrimu ( govorimo o Prvič, nastavitve Shadow Detail zahtevajo veliko virov. Sence, skupaj z izravnavanjem, sta prvi dve nastavitvi, ki ju je treba omejiti, da preprečite preobremenitev šibkih sistemov. Vse ostalo je predvsem stvar okusa vsakega igralca. Seveda, če radi eksperimentirate, potem vam napredne nastavitve omogočajo, da natančneje določite kompromisno linijo, na kateri sta zmogljivost in kakovost slike igre vedno uravnoteženi.
Če imate po branju tega priročnika še vedno vprašanja in težave z nastavitvami igre, potrebujete nekaj nasvetov za igranje ali želite izvedeti več o prihajajočih popravkih in novi vsebini za prenos (DLC) za Skyrim, vabljeni, da obiščete uradni forum Skyrim .
Morda bi bilo koristno prebrati:
- Kaj napisati v svojem življenjepisu v razdelku »o meni«.;
- Zastaranje neplačanih posojil: kaj je to?;
- Psihološko razumevanje dela in poklica;
- Kako speči velikonočno torto - recepti za veliko noč;
- Kako speči velikonočno torto: moj družinski recept s podrobnimi slikami;
- Puščavske poti Arizone;
- Korak za korakom recept za korenčkove palačinke: fotografije in skrivnosti;
- Kako dolgo zdržijo polnjene paprike v hladilniku?;